Google Chrome
Mozilla Firefox
У браузера Mozilla Firefox также имеется два способа удаления данных авторизации. Начнем с полного варианта:
- С помощью основного меню зайдите в «Настройки» программы.
- Теперь переключитесь к разделу «Приватность и защита».
- Отыщите блок параметров «Логины и пароль». Нажмите кнопку «Сохраненные логины».
- Теперь откроется дополнительное окно со списком всех сохраненных сайтов. Найдите ВК вручную или через поиск. Нажмите кнопку «Отобразить пароли», чтобы увидеть полную информацию об аккаунтах.
- Чтобы избавиться от записи, выделите ее и кликните по кнопке «Удалить». Сведения тут же исчезнут из таблицы. А при входе на сайт VK вы больше не увидите личные данные.
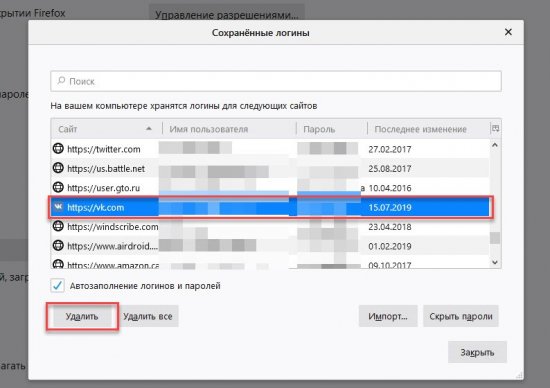
Теперь рассмотрим способ перехода к сохраненным логинам через сайт ВКонтакте. Для этого сделайте так:
- Зайдите на главную страницу соцсети.
- Кликните мышкой по строке для ввода логина или пароля.
- В появившемся списке нажмите «Просмотр сохраненных логинов».
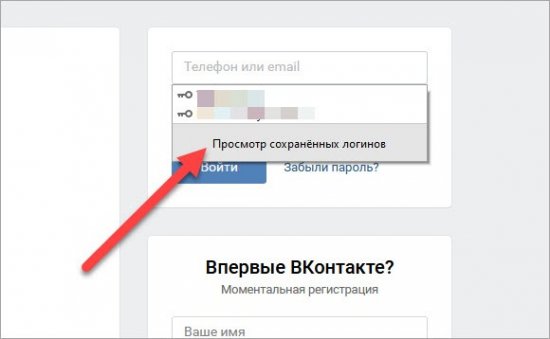
Готово! Перед вами появится окно со списком из первой инструкции. Теперь остается только удалить пароль в ВК тем же способом.
В любом браузере существуют функции полной очистки кэша и истории (вместе с менеджером паролей), а также сброс всех настроек. С помощью этих вариантов также удаляются пароли ВК, но, кроме этого, вы теряете остальную информацию. Поэтому эти способы не подойдут.
Редактирование белого списка AdBlock
Если нет желания отключать расширения для блокировки рекламы, то можно внести нужный сайт в белый список дополнения. Это запретит плагину блокировать его. В итоге, проблема будет решена.
- Запустите Google Chrome и кликните по значку AdBlock в верхней панели. Затем войдите в параметры.
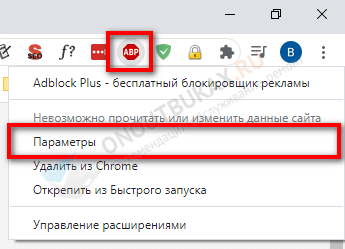
- В списке опций щелкните по пункту «Белый список».
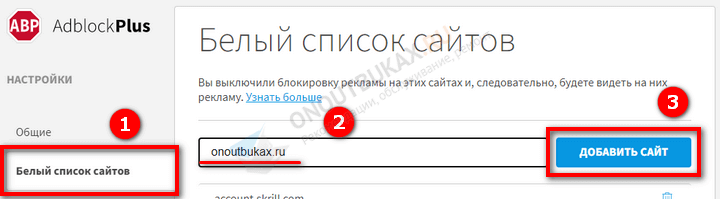
- Введите в строке адрес страницы и нажмите «Добавить».
Теперь нужно проверить работоспособность ресурса. Для этого нужно вернуться в главное окно веб-обозревателя и перейти по нужному адресу. Если страница загрузится, то расширение более не блокирует ее.
Opera
Следующий не менее популярный браузер – Opera. Очистить память программы от данных страницы ВК здесь ничем не сложнее, чем в предыдущих браузерах:
- Откройте главное меню и зайдите в настройки. Здесь меню открывается слева с помощью клика по иконке Opera. И также раздел можно вызвать комбинацией клавиш Alt+P.
- Откройте ветку «Дополнительно» и пролистайте страницу до пункта «Автозаполнение».
- Зайдите в раздел «Пароли». Данный раздел похож на тот, что представлен в Google Chrome.
- Отыщите сохранившийся код от страницы ВК. Если к браузеру привязано несколько профилей соцсети, то нажмите иконку глаза, чтобы отобразить символы пароля.
- Кликните по кнопке с тремя точками и выберите пункт «Удалить».
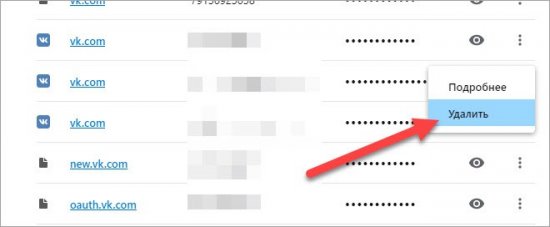
Теперь, как и в случае с предыдущими обозревателями, рассмотрим краткий путь до нужного раздела настроек:
- Откройте страницу авторизации на https://vk.com/.
- Кликните по полю для указания логина.
- В списке выберите последний пункт – «Управление паролями».
Отмена сохранения
Мы будем рассказывать о том, как убрать сохраненные пароли в Яндекс Браузере и отключить автосохранение в десктопной версии. В мобильном приложении вы также сможете очистить список всех паролей, которые успели сохранить, но отказаться от автоматической записи данных у вас не получится – это опция доступна только на компьютере.
Готовы разбираться, как очистить сохраненные пароли в Яндекс Браузере? Тогда приступаем!
Зайдите наверху справа значок меню в виде трех полосок;
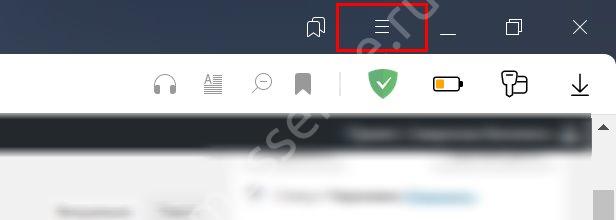
После нажатия появится небольшая панель – через нее переходим к разделу настроек;

Ищем на экране вкладку «Яндекс ID», она находится в верхней части дисплея;

Через панель слева переключаемся на подраздел «Пароли».
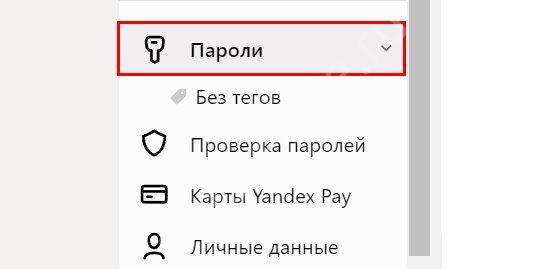
Вы хотите удалить запомненные пароли в Яндекс Браузере? Ну что же, первый шаг сделан, вы смогли найти хранилище данных. Перед вами на экране находится вся нужная вам информация: название сайта, логин, комментарий. И так – для каждой страницы!
Пора переходить ко второму этапу и разобраться, наконец, как удалить сохраненный пароль в Яндекс Браузере. Для этого нужно будет сделать следующие действия:
- Наводим курсор на название интересующего вас ресурса;
- Слева от названия появится небольшое окно – отмечаем его галочкой;
- После этого вы увидите снизу синюю кнопку «Удалить».

Обратите внимание, что подтверждать действие не нужно. Данные будут удалены моментально после нажатия на кнопку – но, если вы передумаете, можно будет щелкнуть по значку «Восстановить» (до обновления страницы)
Если вы хотите удалить все данные сразу, вам нужно найти окошко, которое находится на верхней панели, а затем поставить галочку в нем.
Следующий вопрос – как убрать автосохранение паролей в Яндекс Браузере. Остаемся в том же меню:
- Находим раздел «Настройки» в меню в левой части экрана;
- На открывшемся справа дисплее ищем блок «Пароли»;
- Снимите галочку в окошке «Сохранять по умолчанию»;
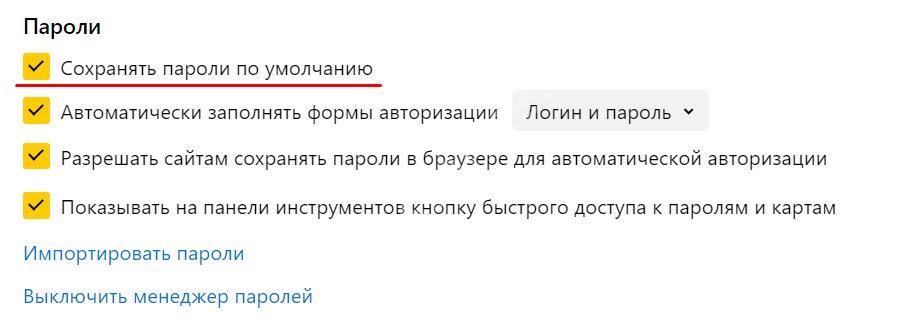
Если хотите убрать автозаполнение пароля в Яндекс Браузере, снимите галочку в окошке «Автозаполнение форм авторизации».
Как видите, и здесь нет ничего сложного. Если вы хотите отказаться от использования этой опции, достаточно пары кликов.
Есть и более интересное решение – но оно же и более радикальное. Убрать сохранение паролей в Яндекс Браузере, отключить автозаполнение форм и вообще полностью деактивировать весь функционал можно, нажав на кнопку «Выключить менеджер».
Microsoft Edge
Теперь рассмотрим функционал стандартного браузера Windows 10. В Edge также можно сохранять пароли. Поэтому разберемся, как очистить список от защитной комбинации аккаунта ВК:
- Откройте основное меню и кликните по пункту «Параметры».
- Зайдите в раздел безопасности. Он отмечен иконкой ключа.
- Здесь вы можете отключить автоматическое сохранение данных. Откройте менеджер кнопкой «Управление паролями».
- Для удаления позиции нажмите на крестик напротив записи.
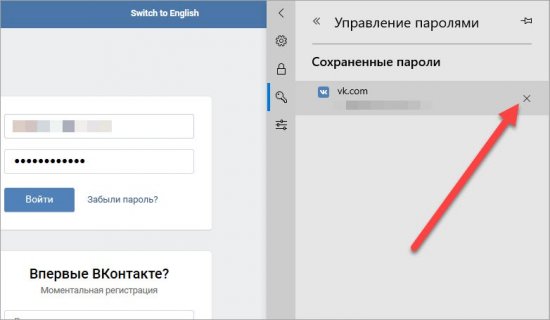
К сожалению, кликом по полю для ввода логина получить быстрый доступ к данному разделу настроек в Microsoft Edge не получится. Каждый раз вам придется открывать список через параметры обозревателя.
Для всех ресурсов сразу
Хорошая новость – вы можете удалить все пароли из Яндекс Браузера одним кликом. Не придется мучиться и убирать данные для каждого ресурса по отдельности, можно стереть всю информацию сразу.
Давайте же поговорим о том, как в Яндекс Браузере удалить пароли для всех порталов – соцсетей, банков, магазинов и других!
- Войдите в обозреватель;
- Кликните на кнопку в виде трех полос – она находится наверху справа;
- Выбирайте пункт меню «Настройки»;
- На верхней панели ищите пункт «Пароли и карты»;

- Вы увидите полный перечень открытых ранее сайтов, которые были сохранены в системе;
- Ищите иконку «Сайт» со стрелочкой, указывающей вниз;
- Ставьте галочку напротив этого слова – вы увидите, как все строки будут выделены;
- В нижней части экрана появится кнопка «Удаление»;
- Жмите на нее – процесс удаления начнется автоматически.
Удалить сохраненные пароли в Браузере Яндекс получилось без проблем – если вы сделали все по инструкции, сложностей не возникнет. Больше не хотите заниматься ручным удалением данных? Можно выключить функцию автосохранения и навсегда забыть о необходимости убирать формы авторизации.
Насколько безопасно хранить логины и пароли в браузере
Интернет полон противоречивой информации в отношении безопасности внесения пассворда и логина в память браузера. Аргументы сторонников – за долгие годы использования веб-обозревателя Яндекс ни разу не было случая похищения данных. Противники апеллируют к тому, что всегда есть риск столкнуться с мошенниками или недоброжелателями.
На самом деле опасения не беспочвенны. В каких случаях грозит опасность взлома аккаунтов:
- Когда ПК находится в общем пользовании. Не составит никакого труда перейти в раздел «Пароли» и посмотреть любой из них. Единственное исключение – в Яндекс.Браузере включён мастер-пароль. В этом случае придётся вводить дополнительный пароль для просмотра логинов с паролями;
- В случае заражения системы следящими cookie. Есть куки, которые способны следить за пользователем. Они в силах похитить пароль;
- Если подключение к сайту перехватывает злоумышленник. Поэтому не рекомендуем пользоваться общественными Wi-Fi и вводить важные данные на сайтах без SSL-протокола (HTTPS-подключения);
- Windows заражена трояном. Вирус может отправить злоумышленнику весь файл с паролями веб-обозревателя.
И это только самые основные потенциальные риски при которых можем лишиться доступа к собственным аккаунтам.
Как удалить пароли с компьютера?
В современных браузерах по умолчанию активирована опция сохранения логина и пароля при авторизации на сетевых ресурсах. Соответствующая возможность удобна для быстрого входа в социальные сети или иные часто посещаемые сайты. Однако при подозрении на небезопасность хранения данных лучше удалить сведения.
Удалить пароли в Яндекс Браузере доступно несколькими способами:
- через базовые параметры веб-обозревателя;
- путем удаления кэша;
- перенос на компьютере в корзину файла с сохраненными данными.
Способ 1: Через настройки
Чтобы очистить сохраненные пароли в браузере с помощью встроенных настроек:
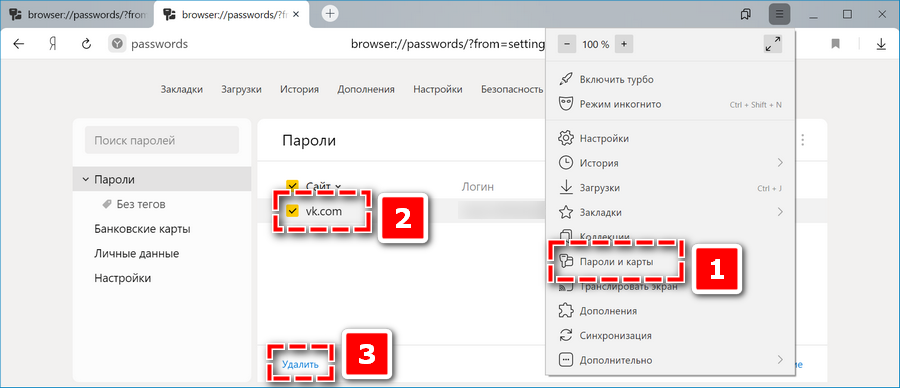
- Откройте панель управления веб-обозревателем.
- Выберите вкладку «Пароль и карты».
- Отметьте галочкой сайты, на которых необходимо стереть данные входа.
- Кликните «Удалить» в нижней панели.
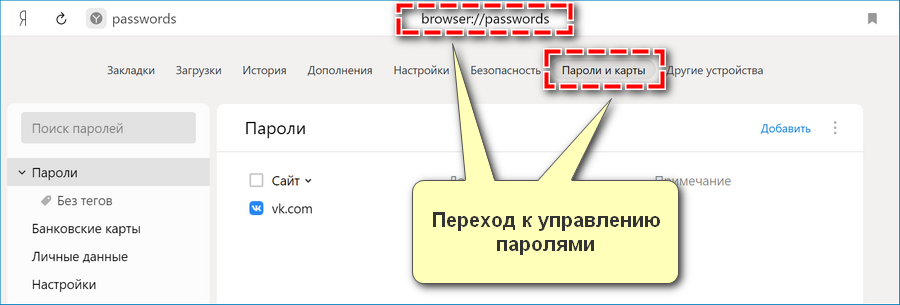
Существует альтернативный вариант перехода к нужному разделу. Изначально в меню найдите вкладку «Настройки», затем через панели сверху переключитесь на «Пароли и карты». Дополнительный путь – ввести в поисковой строке запрос browser://passwords/.
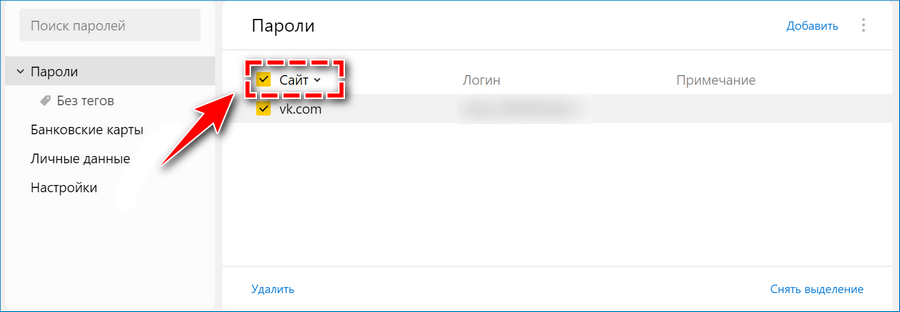
Вручную можно удалить в один клик все ранее сохраненные пароли. Для этого достаточно установить галочку рядом с пунктом «Сайт». При необходимости также доступно снять отметку с отдельных ресурсов.
Альтернативный путь, позволяющий убрать из памяти пароли в Яндекс Браузере, – очистить кэш. Для этого:

Способ 3: Удалить файл
Третий способ подойдет в случаях, когда необходимо в один клик полностью стереть данные авторизации Яндекс Браузера. Чтобы переместить в корзину файл с паролями:
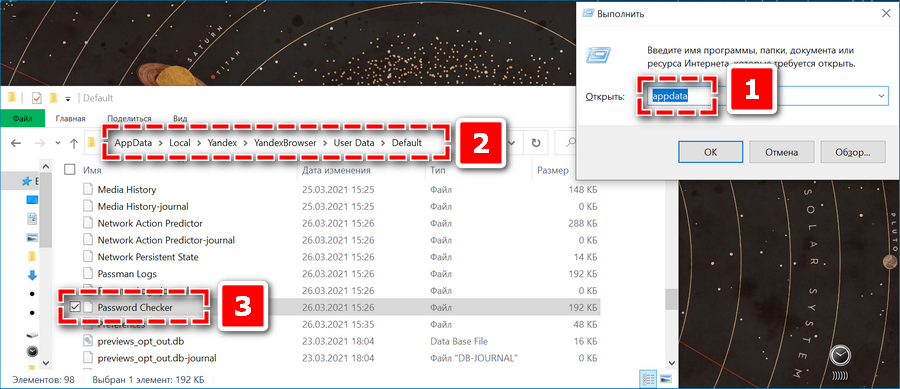
- Откройте командную строку сочетанием клавиш Win+R.
- Ввести в поиске следующее – appdata.
- Пройдите через проводник путь – Local/Yandex/Yandex Browser/User Data/Default.
- Найдите в открывшейся папке Password Checker.
- Удалите файл.
Как обновить браузер на Смарт ТВ?
Все веб-обозреватели постепенно развиваются и обновляются. Именно актуальные версии браузеров обычно самые быстрые и стабильные из всех. Рекомендуем периодически обновлять веб-обозреватель, это поможет сохранить высокую скорость работы и комфорт сёрфинга. Часто они получают свежую версию автоматически, но порой приходится ускорять этот процесс вручную.
Пошаговая инструкция:
- Нажимаем на пульте на кнопку «Настройки» или Settings.
- Переходим в раздел «Поддержка» и выбираем элемент «Обновление».
- Жмём на кнопку «Проверить наличие обновлений».
- После поиска показывается доступная прошивка для ТВ, подтверждаем её установку кнопкой «Обновить».
- По завершению обновления операционной системы ТВ можем перейти к обновлению самого браузера. Для этого открываем веб-обозреватель, нажимаем в углу справа на 3 точки и переходим в «Настройки».
- Ищем пункт «О браузере», после непродолжительного поиска обновлений должен отобразиться доступный апгрейд.
Пришло время подвести небольшой итог в виде ключевых мыслей из данного материала. Единственный альтернативный браузер для Smart TV LG и Samsung — Яндекс, но работает он неплохо. Установить сторонние веб-обозреватели на ТВ с Tizen и webOS не получится. Есть 5 лучших браузера для телевизоров и приставок с Android TV или Android: Puffin TV, TV Bro, TV Internet Browser, Open Browser и Google Chrome. Все они могут загрузить видео с интернета, может с некоторыми оговорками, но реально работают.
Советы пользователю по исправлению ошибки 502
Ошибка 502: что делать?
- Перезагрузите страницу. В случае если проблема возникла по причине большого наплыва посетителей, через некоторое время количество пользователей может сократиться, и сайт начнет работать корректно.
- Проверьте подключение к сети Интернет. Браузер может не получать данные с сервера из-за нестабильного соединения или низкой скорости. Попробуйте перезагрузить роутер или отключите его на некоторое время от электросети.
Для вас подарок! В свободном доступе до
14.04
Скачайте ТОП-10 бесплатных нейросетей
для программирования
Помогут писать код быстрее на 25%
Чтобы получить подарок, заполните информацию в открывшемся окне
Перейти
Скачать
файл
- Попытайтесь зайти на другой сайт, чтобы убедиться, что проблема не в настройках вашего устройства. Если вы сможете зайти на иную площадку, значит, ошибка возникла со стороны владельца веб-ресурса. Вы сможете попасть на нужную страницу, когда администратор восстановит доступ.
- Почистите файлы cookies. Если при повторном входе на сайт по-прежнему отображается ошибка 502, попробуйте очистить кэш браузера. Возможно, доступ уже был восстановлен, но ваш обозреватель обращается к старой версии страницы из памяти.

Советы пользователю по исправлению ошибки 502
- Попробуйте другой сервис. Если ошибка при открытии сайта возникает только на одном устройстве, возможно, проблема в настройках конкретной программы. Решить ее может помочь использование другого браузера.
- Отключите расширения и плагины. Причиной ошибки могут быть плагины и расширения (особенно для работы с прокси- и VPN-сервисами), которые блокируют доступ к некоторым сайтам. Попробуйте отключить их и снова зайти на страницу.
- Очистите кэш DNS. DNS-кэш – это своего рода база данных, которая временно хранит IP-адреса ранее посещенных сайтов с вашего компьютера, чтобы впоследствии они загружались быстрее. При смене DNS данные из памяти будут отправлять по старому пути, и в браузере появится код ошибки 502. После очистки кэша сервис будет обращаться уже к новому IP-адресу.
Ниже приведены инструкции для разных операционных систем:
- В Windows 10, чтобы избавиться от ошибки 502, комбинацией клавиш Win+R откройте командную строку, введите «cmd» и нажмите OK. В открывшемся окне наберите команду ipconfig /flushdns и нажмите Enter. Дождитесь оповещения об успешной очистке кэша.
- В Windows 7 в консоли введите команду ipconfig /flushdns и нажмите Enter. Затем выполните команды net stop dnscache и net start dnscache, чтобы перезапустить службу DNS-клиента.
- В macOS нажмите на иконку поиска в правом верхнем углу и напишите «Терминал», кликните по найденному приложению. В открывшемся окне введите команду sudo killall -HUP mDNSResponder.
- В Linux запустите терминал из основного меню или сочетанием клавиш Ctrl + Alt + T. Для Ubuntu – введите команду sudo service network-manager restart и нажмите Enter (иногда она работает и на других дистрибутивах). Для иных вариантов попробуйте sudosystem-resolve –flush-caches или sudo /etc/init.d/nscd restart.
В некоторых дистрибутивах может потребоваться запуск других команд.
- Измените DNS-сервер по умолчанию. Данное действие может повысить безопасность и скорость. Для этого в настройках роутера нужно указать адреса публичных DNS-серверов.
- Свяжитесь с администратором. Если у вас есть контакты администратора сайта, расскажите ему об ошибке, с которой столкнулись. Возможно, он еще не в курсе проблемы и, соответственно, пока не решает ее.
О сохранении паролей в Гугл Хром
Что представляет из себя функция сохранения паролей? Если быть точнее, то данная опция в Гугл Хроме называется «Автозаполнение». Итак, вы заходите на сайт, на котором уже зарегистрированы или хотите зарегистрироваться, и после введения данных логина и пароля, на экране высвечивается уведомление «Сохранить пароль для этого сайта», а внизу два вида действий «Сохранить» и «Запретить». Если вы согласились с подобным предложением, нажали «Сохранить» и решили, что очень удобно будет в следующий раз не вводить вручную логин с паролем, а сразу зайти на свою личную страницу, то браузер переносит эту информацию на свой сервер.
Казалось бы, что здесь такого, однако есть одно «но». Сохраненные пароли переносятся не только на сервер Google, но и в сам браузер, то есть в меню настроек, раздел «Автозаполнение». Кроме того, что вы их там сохранили, вы еще можете их просмотреть. А если к вашему компьютеру имеют доступ и другие лица, то ничего не стоит узнать ваши пароли от разных сайтов. Кроме того, данную информацию могут перехватить и путем взлома мошенники
Хорошо, если это сайт, где нет ничего важного, например, просмотр кино или кулинарных рецептов, а что если это личная рабочая страница. Поэтому если вы боитесь забыть пароль от конкретной страницы и пользуетесь функцией «Автозаполнение», то лучше подумайте про безопасность личной информации и ее распространение
Сохранение паролей в памяти браузера
Функция может приносить некоторые неудобства, сохраняя уже давно устаревшие пароли, не имеющие никакой актуальности. Есть вероятность, что сайт, пароль, от учётной записи которого попал в хранилище браузера, не будет больше посещаться пользователем. С течением времени ненужные данные могут накопиться в очень большом количестве.
Выберите параметр «Защитить пароли» с помощью основного пароля. В нижней части страницы нажмите «Показать дополнительные настройки», затем найдите «Пароли и формы». Здесь вы можете выбрать вариант сохранения паролей, предоставляемых в Интернете. Как и в других браузерах, мы также можем управлять сохраненными паролями.
Несомненно, есть плагины, которые устраняют это несовершенство. Чтобы управлять паролями в этом браузере, нажмите на значок колеса, который отображается вверху, выберите «Свойства обозревателя» в меню и перейдите на вкладку «Содержание». Параметры удержания пароля скрыты под кнопкой «Настройки» в разделе «Автозаполнение».
По этой причине рекомендуется удалять старые пароли из хранилища браузера. Для этой цели обычно применяются различные программы, выполняющие очистку и оптимизацию системы. Мы постараемся рассказать в статье о том, как произвести процесс деинсталляции ненужного материала, воспользовавшись возможностями программы под названием CCleaner.
Для обеспечения должного уровня безопасности любой пароль от «учётки» рекомендуется хранить, используя специальные программы, называемые менеджерами паролей. Допустим, есть возможность воспользоваться функционалом KeePass. Статья описывает процесс деинсталляции паролей в браузере Гугл Хром.
Как удалить сохраненные логин и пароль
Если пользователь все же сохранил в память браузера данные для аутентификации, он вполне может все исправить. Рассмотрим алгоритмы действия для наиболее популярного ПО.
Google Chrome
Самый простой вариант смены настроек предлагает Гугл Хром. Пользователю необходимо:
- зайти на страницу Сбербанк Онлайн;
- кликнуть по изображению ключика в адресной строке браузера;
- дождаться, когда выпадет окно «Сохраненные пароли для этого сайта»;
- нажать на крестик в середине этого окна;
- после того как появится надпись «Пароль удален», кликнуть по кнопке «Готово».
Mozilla FireFox
Перед тем как удалить логин и пароль при входе в Сбербанк Онлайн в браузере Мозилла, необходимо выйти в его меню. Нажимаем самую правую от адресной строки пиктограмму (с тремя параллельными отрезками). В выпавшем окне кликаем по разделу настроек. Далее:
- в меню слева (на сером фоне) выбираем пункт «Защита»;
- после обновления центральной части экрана кликаем по расположенной на ней кнопке «Сохраненные логины»;
- в новом окошке изучаем список сайтов, для которых проводилось сохранение;
- кликаем по названию «Сбербанк Онлайн», и нажимаем кнопку «Удалить» в нижней части окна.
Яндекс Браузер
В этой программе для удаления сохраненных данных необходимо войти в основное меню, а оттуда – в раздел «Настройки». Далее:
О функции сохранения паролей
Сохранение паролей — это опция, которая запоминает введенные пользователем коды доступа. Затем она вместо Вас заполняет поля для входа на сайт или в аккаунт. Теперь не придется искать в блокноте страничку с нужной комбинацией или подбирать символы из памяти.
Минусы
Столь полезная опция имеет и свои недостатки. Ради удобства придется пожертвовать конфиденциальностью и безопасностью.
Как отключить
Чтобы браузер больше не спрашивал у Вас разрешение на сохранение паролей, функцию автозаполнения можно выключить. Для этого сделайте следующее:
- Кликните по фото своего профиля, размещенному на верхней панели Гугл Хром.
- Выберите значок “Ключи доступа”.
- Деактивируйте переключатель “Предлагать сохранение паролей”. Теперь браузер не будет отображать оповещение о сохранении.
- Переместите ползунок “Автоматический вход” влево. С этого времени Хром будет запрашивать подтверждение информации для входа в учетную запись.
Как отключить сохранение паролей в Яндекс браузере
Ещё один способ предотвратить кражу личных данных – это полностью убрать сохранение паролей в Яндекс браузере. Если интернет-пароль не записан в браузер, соответственно, и похищать нечего. Если удалить сохранение пароля в Yandex browser, это повысит безопасность аккаунтов, и снизит риск взлома. Мы рекомендуем это делать в первую очередь на общественных и корпоративных компьютерах.
Как убрать автосохранение пароля в Яндекс браузере:
- Переходим на страницу «Настройки» раздела «Пароль».
- Снимаем галочку с пункта «Разрешать сайтам сохранять пароли…».
- Убираем выделение возле «Сохранять пароли по умолчанию».
Если желаем убрать запоминание пароля в браузере Яндекс только для отдельных сайтов, это следует делать непосредственно во время входа. После авторизации появляется окно с предложением сохранить данные для входа. В этом уведомлении можем заблокировать добавление паролей в хранилище браузера.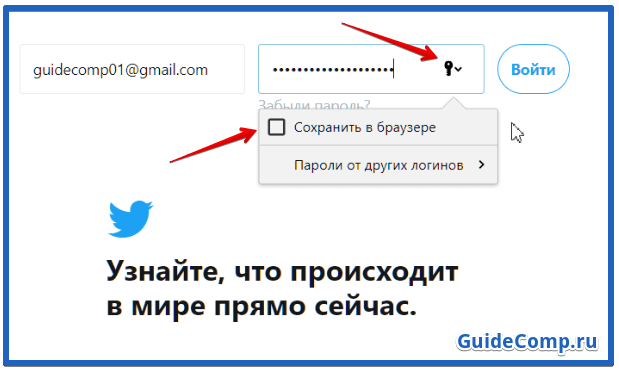
Ещё есть возможность отключить автоввод пароля в веб-обозревателе Яндекс. Несмотря на его присутствие в памяти браузера, на странице для входа может отображаться только логин или вовсе ничего. Сейчас данные для входа веб-обозреватель вовсе не использует или применяет частично (если установлен ввод логина). Для этого в «Настройках» убираем галочку возле «Автоматически заполнять формы авторизации» или снизу ставим точку возле «Только логин».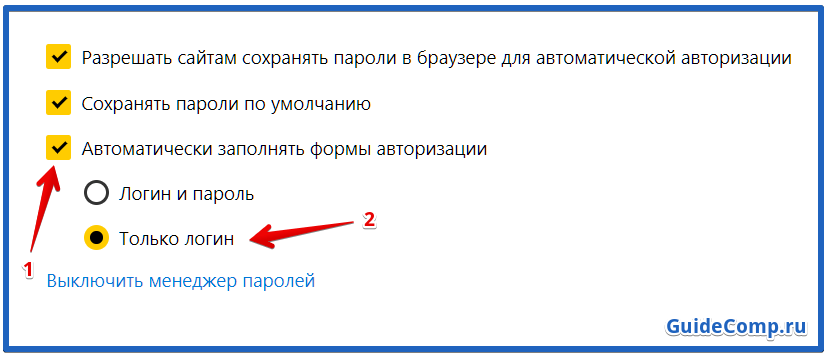
Google Chrome
Начнем с популярного обозревателя Google Chrome. Как и во всех браузерах, в нем имеется отдельный менеджер, в котором сохраняются данные авторизации для сайтов. Получить к нему доступ можно следующим образом:
1. Зайдите в меню браузера. Откройте раздел «Настройки».
2. Найдите блок «Автозаполнение» и нажмите на пункт «Пароли».
3. Перед вами появится список всех сохраненных данных в Chrome. Найдите VK вручную или с помощью поисковой строки.
4. По логину определите нужный аккаунт и через дополнительное меню выберите действие «Удалить».
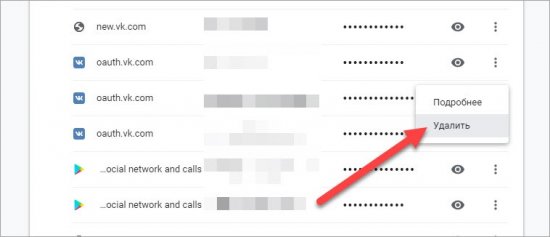
Вместе с сохраненным паролем вы также уберете из памяти браузера и логин от страницы в социальной сети.
Есть и более простой способ получения доступа к данному разделу настроек. Следуйте инструкции:
- Зайдите на сайт соцсети https://vk.com/. Если вы авторизованы во ВКонтакте, то выйдите со страницы.
- Кликните по одному из полей для ввода данных от аккаунта.
- В появившемся меню появятся все сохраненные варианты. Нажмите на пункт «Управление паролями».
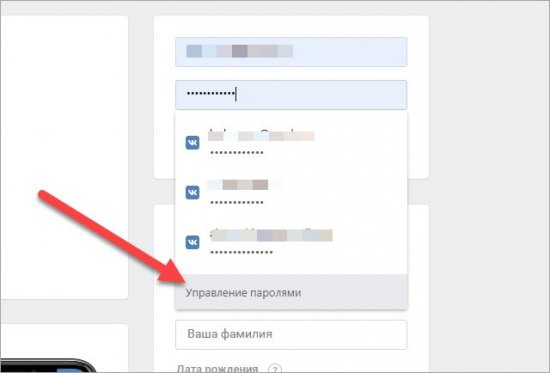
В результате загрузится нужная страница с паролями. Теперь убираем лишние записи с помощью действий из первой инструкции (3-4 пункты).
Отключаем автосохранение
Автозаполнение – удобная опция, вам придется один раз указать нужную информацию, впоследствии она будет забиваться в формы автоматически. С другой стороны, ваша уязвимость повышается – злоумышленники могут похитить важные личные данные.
Для начала отключаем автозаполнение форм, чтобы пароли не сохранялись во время использования обозревателя:
- Открывайте любую вкладку и кликайте на кнопку в виде трех полос;
- Переходите к разделу «Настройки»;
- Кликайте на блок «Инструменты»;
- Ищите строку «Автозаполнение»;
- Снимите отметку напротив иконки «Предлагать автозаполнение форм».
Ранее вы пользовались этой опцией? Пора убрать сохраненные данные автозаполнения, которые были внесены в систему:
- Заходите на любую вкладку и кликайте на три полосы в верхнем правом углу;
- Ищите раздел меню «Дополнительно»;
- Выбирайте пункт «Очистить историю»;
Теперь вы знаете, как удалить автозаполнение пароля в Яндекс Браузере, стереть личные данные для всех порталов разом или для отдельных ресурсов. Берегите конфиденциальность информации, будьте внимательны и не допускайте использования компьютера третьими лицами.





























