Вводим тяжелую артиллерию!
В особых случаях на помощь приходят программные средства от сторонних разработчиков. Их довольно много, поэтому, чтобы более-менее определиться, в рамках статьи будет рассмотрена программа CCleaner. Или же на русском языке — «Чистильщик». Она просканирует операционную систему и регистры в поиске всех файлов, с которыми не установлена связь, или что были как бы удалены, и отрапортует про их наличие. А человеку нужно только согласиться с их удалением или же ознакомиться с тем, что программой идентифицировано как мусор. Также, если от чего-то не удалось избавиться, поверьте, CCleaner заблокирует все защитные механизмы. И программа будет удалена.
В каких же конкретных случаях может понадобиться её помощь? Вот, к примеру, стоит вопрос: «Как полностью удалить игру «Варфейс» с компьютера?» А если это пиратская версия, где, вероятно, что-то хитроумно наделано, то тут уж точно стандартные возможности не помогут. Всего несколько кликов в CCleaner — и уже не волнует вопрос о том, как удалить игру с компьютера полностью. «Танки», «Ассасин скрид», «Эпоха империй» или что-то иное — не имеет значения. Программа будет удалена.
Если игровое приложение перестало пользоваться популярностью, а также требуется освободить дополнительное место для других файлов, то его необходимо удалить. Если отправить в корзину ярлык на рабочем столе, то само приложение останется на жестком диске, т.к. ярлык – это всего лишь ссылка, которая переправляет запрос к файлу-оригиналу
Поэтому важно знать, как правильно полностью удалять программы
Если игра является односложным приложением, то все ее данные будут располагаться в одной папке, информация о ней будет отсутствовать в списке установленных программ. Чтобы полностью стереть игру, необходимо удалить эту папку. В операционной системе Windows существует функция управления установленными программами. Среди ее опций присутствует «Удаление программ»:
- нажмите кнопку «ПУСК», выберите в появившемся меню «Панель управления»;
- в категории «Программы» выберите функцию «Удаление программ»;
- в появившемся списке всех установленных программ найдите ту, которую необходимо удалить;
- кликните по ней дважды и выберите вариант «Да»;
- удаление произойдет автоматически.
При установке игрового приложения файлы помещаются в указанную пользователем папку. Но при дальнейшей работе многие файлы копируются на системный диск и могут остаться там даже после удаления приложения. Можно осуществить их поиск и удаление вручную. Но для экономии времени используйте специальную программу, например, Revo Uninstaller, которая, помимо удаления приложений, выполняет поиск связанных с ним файлов по всему жесткому диску.
Скачайте бесплатную версию программы Revo Uninstaller из интернета, например, с softportal.com . Установите ее и запустите:
- в появившемся окне со списком установленных программ выберите необходимую и нажмите кнопку «Удалить», которая располагается на верхней панели управления;
- выберите подходящий режим деинсталляции (наилучший вариант – Умеренный) и нажмите кнопку «Далее» ;
- после завершения процесса анализа и удаления программы отметьте в списке файлы, содержащие название удаленной игры, нажмите «Удалить».
Чтобы удалить игру, которая не отображается в списке установленных программ, необходимо использовать функцию «Режим охоты»:
- нажмите на соответствующую кнопку в верхнем меню окна – на рабочем столе появится значок прицела;
- нажмите на него левой кнопкой мыши и удерживая перетащите курсор на значок программы, которую необходимо удалить;
- в появившемся меню выберите опцию «Деинсталлировать».
Программа Revo Uninstaller содержит немало полезных дополнительных функций для очистки жесткого диска, например, удаление временных файлов, чистка истории посещения сайтов, загрузок и др.
Подробное руководство по удалению игр с компьютера полностью стандартными средствами операционной системы и при помощи стороннего софта.
Навигация
Вместе с установкой компьютерной лицензионной игры всегда устанавливается специальная программа-деинсталлятор на тот случай, если пользователю в какой-то момент надоест эта игра и он изъявит желание ее удалить. Однако в пиратских версиях и любительских сборках такая программа зачастую отсутствует и многие пользователи понятия не имеют, как избавиться от уже пройденной игры и освободить место на жестком диске.
В нашей статье Вы узнаете, как полностью удалить игру с компьютера, используя стандартные средства Windows
и специальные сторонние утилиты.
Как полностью удалить CS:GO?
Доброго времени суток, уважаемые геймеры! Из этой статьи вы узнаете о том, как перманентно, на “все 200”, удалить игру “Counter Strike: Global Offensive”!
“Как удалить ксго?” – это, наверное, самый популярный вопрос из всех тех, что задают люди, у которых внезапно возникли какие-либо проблемы с, пожалуй, самым популярным шутером в мире.
Для начала, давайте разберемся, из-за чего чаще всего проблемы такого рода возникают? Все дело в том, что некоторые общедоступные сервера для игры в CS:GO создаются и управляются администраторами, что не всегда являют собой компетентных и добросовестных людей, что мало понимают в том, как максимально качественно настроить собственный сервер.
В связи с этим, многие профессионалы рекомендуют проводить свое время только на проверенных проектах, не подвергая свой ПК опасности. Также, неплохо было бы по-максимуму ограничить свой выбор одними лишь DeathMatch серверами, а во все остальные режимы играть лишь на проверенных, безопасных серверах компании-разработчика – Valve.
В этом случае, вам беспрецедентно удастся обойти стороной любые проблемы с игрой, могущие возникнут из-за неправильной настройки серверов администраторами.
Однако, если вы уже наступили на эти грабли, то сейчас вы узнаете как можно больше о том, как же решить все возникшие проблемы, избавиться от них раз и навсегда. Вырубить зло под корень.
Итак, самым простым способом является банальное перманентное удаление игры, и ее переустановка с чистого листа, что подразумевает под собой то, что Steam заново закачает абсолютно все данные, и установит ее такой, какой она должна быть в идеале. Следуйте указаниям:
Сначала, сотрите ее из самого Steam. Для выполнения данного действия, перейдите в раздел “Библиотека Игр”, нажмите правой клавишей мыши на надпись “Counter Strike: Gloval Offensive” в списке слева, а потом перейдя в раздел “Локальные Файлы”, что находится в разделе “Свойства”, нажмите на ссылку “Удалить с устройства”. После выполнения череды этих несложных действий, зайдите в папку “Steam”, что расположена у вас на компьютере (для примера, пусть она будет на диске “C:”). То есть, по пути “C:\Program Files (x86)\Steam\steamapps\common, найдите в ней папку с CS:GO, и всего-навсего удалите ее. И из корзины потом тоже. Во избежания.
По выполнению данных действий, перезагрузите ваш персональный компьютер, и заново установите эту игру. Все, теперь абсолютно все неувязки, с ней сопряженный, просто обязаны в буквальном смысле испариться, если, конечно, они были у вас не изначально, а возникли во время проведения своего времени внутри КС.
Если же баги остались, то скорее всего все дело именно в Windows – переустановите операционную систему. По исполнению данных указаний, все уж точно будет просто прекрасно, да и вашему устройству это пойдет на пользу, увеличив его производительность! Но тем не менее, самым разумным вариантом будет играть исключительно на официальных серверах компании-разработчика, да и только.
Как переустановить Стим при повреждении файлов
Очень часто клиент не может выполнить удаление вследствие повреждения каких-либо системных файлов на вашем компьютере, например, после переустановки всей системы. Алгоритм, при таком положении дел, достаточно прост:
Зайдите в папку клиента по адресу: Мой компьютер – Локальный диск С – Program Files – Steam.
Удалите все папки, кроме “Steamapps” и “Userdata”.
После этого, удалите абсолютно все файлы, кроме Steam.exe
В вашей папке Стим должно остаться всего три файла: Steam.exe, Steamapps, Userdata.
Теперь перезагрузите свой компьютер или ноутбук. Снова зайдите в папку клиента. Нажмите дважды на файл Steam.exe, клиент автоматически начнёт восстанавливать все удалённые или поврежденные файлы. Дождитесь, пока окно загрузки не станет полностью зелёным.
Вы снова можете выполнить вход и продолжить использование клиента Стим.
Простота второго способа заключается в том, что Steam запрограммирован самостоятельно восстанавливать все файлы, которые были нечаянно удалены, или перестали действовать по каким-либо другим причинам.
Иногда требуется переустановить какую-либо программу в операционной системе. Чаще всего это нужно, когда софт начинает работать с ошибками или вообще перестаёт запускаться. И тогда переустановка сможет помочь решить проблему.
Возможные проблемы при установке
Случается, что Стим не хочет устанавливаться и просит инсталлировать его в «папку по умолчанию». Что делать в таком случае. Дело в том, что сервис по-прежнему очень капризно выбирает директорию. Ему нужно, чтобы она содержала только латинские символы. Именно поэтому изначально он стоял у вас в папке «C:/Program Files» (ведь так?). Выберите такое расположение, чтобы весь путь состоял из английских букв и не содержал кириллицы. СОВЕТ. Такие же проблемы могут возникнуть, если вы решили переустановить Стим вторым способом. Выход из него: создать папку Steam в директории «C:/Program Files». После этого запускаем там файл Steam.exe.
Теперь вы знаете, как правильно переустановить Стим, не удаляя игры. Ведь в первую очередь стоит ценить своё время. Ну и, конечно же, трафик, если он у вас не безлимитный.
Как удалить пустую папку из библиотеки?
Если вы получили эту ошибку на своем ПК, это означает, что произошла сбой в работе вашей системы. Общие причины включают неправильную или неудачную установку или удаление программного обеспечения, которое может привести к недействительным записям в вашем реестре Windows, последствиям атаки вирусов или вредоносных программ, неправильному отключению системы из-за сбоя питания или другого фактора, кто-то с небольшими техническими знаниями, случайно удалив необходимый системный файл или запись в реестре, а также ряд других причин. Непосредственная причина «Как удалить пустую папку из библиотеки?» ошибка – это неправильное выполнение одной из обычных операций с помощью системного или прикладного компонента.
Исходная информация — просто полезно знать перед установкой
Итак, вот основа, которая определяет весь характер установки приложений в выбранной среде:
Все установленные программы в среде Стим находятся по адресу: Program Files(x86)/Steam/steamapps/common. Именно по этому пути происходит обращение после нажатия пользователем на кнопку «Установить» за информацией, действительно ли программе нужна инсталляция. Если ответ положительный, то идёт проверка на полноту всего содержимого. Если и в этом случае всё в порядке, начинается автоматическая полная установка.
Все программы, которые находятся в процессе загрузки, помещаются в директорию Program Files(x86)/Steam/steamapps/downloading
Обращаем внимание на небольшой нюанс — не торопитесь работать с папкой закачек. Установка программ средствами самой среды — довольно долгое дело
В первую очередь, много времени тратится именно на загрузку. Поэтому не торопитесь самостоятельно навсегда удалять информацию из директории downloading — вы можете удалить информацию, которая находится в процессе закачки. Это особенно актуально, если вы используете отложенный способ закачки после того как прерывали его.
Удаление игры с компьютера
Хранить игры мертвым грузом на компьютере неразумно. Тем более что, купив их единожды в Steam, каждый может удалять и устанавливать эти товары столько раз, сколько пожелает. Деинсталлировать игру с компьютера совсем несложно. Для этого стоит в лаунчере открыть список установленных продуктов, нажать правой кнопкой мыши по уже ненужному и выбрать пункт удаления. Далее программа все сделает за вас, сначала запросив подтверждение действий.
Удаление игры из библиотеки пользователя
удаления игры в Стиме
данный момент
В первую очередь стоит отметить, что удалить из библиотеки бесплатные игры можно в любой момент, выбрав соответствующий пункт меню. Также можно скрыть отображение продукта в списке, но полностью расторгнуть связь с платной игрой не получится.
Несмотря на все большее количество жалоб на качество продукции инди-разработчиков, Steam отказывается отдавать обратно деньги тем пользователям, которые наткнулись на плохой товар. Несмотря на прошедший слух о том, что такая система будет внедрена, и игры можно будет удалять с частичными потерями средств, Steam по-прежнему не поддерживает такую инициативу.
На данный момент единственный способ полностью и безвозвратно удалить игру в Стиме
— написать в техподдержку. Однако велик риск того, что письмо с просьбой затеряется среди тысяч других или будет рассмотрено нескоро.
Steam — виртуальный рай для геймеров. На веб-просторах этого сервиса с вероятностью в 99,9% можно найти игру по душе. RPG, Action, 2D и 3D, платные и бесплатные дистрибутивы, дополнительный контент, моды и аддоны — всё здесь есть, и в изрядном количестве и разнообразии.
Однако у некоторых пользователей при определённых обстоятельствах возникает желание удалить аккаунт в Стиме. Из этой статьи вы узнаете, как можно выполнить эту задачу.
Встроенной кнопки «Удалить аккаунт» в Стиме, к сожалению, нет. То есть навсегда удалить его с сервиса не получиться. Можно либо «заморозить» (сменить учётные данные), либо заблокировать учётную запись Steam.
Давайте пошагово рассмотрим эти способы.
Восстановление
Ранее удаленный контент можно восстановить. Из-за этого:
На сайте Steam нажмите «Информация об учетной записи» → Лицензии и ключи активации → выберите бесплатную игру и нажмите «Удалить».
Контент, удаленный с помощью носителя, имеет другой статус удаления. Подписка появляется на сайте поддержки, но при попытке восстановить DLC из этой подписки нет кнопки восстановления, как при удаленном вручную продукте.
Хороший сайт? Могу ли я зарегистрироваться?
Информационные бюллетени из мира IT, полезные компьютерные хитрости, интересные и познавательные статьи. Бесплатная ИТ-помощь для всех подписчиков.
Источники
Удаление аккаунта
Удаление аккаунта — ещё одна головная боль. Как удалить аккаунт в Стиме? Чтобы его удалить, вам нужно обратиться к администрации Steam. Но помните, обращаться нужно к администраторам, чей ник светится другим светом, потому что некоторые выдают себя за админов и воруют аккаунты.
Вам нужно будет отказаться от всех новостей, от оплаты услуг, от привязки ваших кредиток к Стиму и всего в таком духе. Но сразу вас никто не удалит. Так что если хотите, чтобы ваш аккаунт был именно удален, а не украден, лучше сотрите все свои данные из него и просто забросьте, он будет удален позже самой системой. Если же вы хотите, чтобы вас удалили, так сказать, при вашем присутствии, тогда напишите администрации об этом. Вы будете удалены в три этапа.
- Первый — вас предупредят о том, что вы потеряете, если удалитесь.
- Второй — это очистка от привязок и всего, с этим связанного.
- Третий — подтверждение того, что вы хотите удалиться.
- Эти этапы, кстати,могут проходить и не в один день. В общем, в Стиме, как всегда, очень много подводных камней.
У нас в стране Steam называют «Браузер Valve». В какой-то степени эти люди правы, ведь Стим сделан для того, чтобы искать информацию о компании Valve и скачивать её. Но на взгляд 80% геймеров, это бесполезный проект. Они считают, что Стим создан для тех, кому попросту некуда девать деньги. Ведь в Steam для того, чтобы скачать игру, нужно заплатить и порой немало. Но есть плюсы: игры, скачанные через Стим за деньги, не имеют ни вирусов, ни вредоносных ПО, они всегда лицензионные.
Но в некоторые игры, которые есть в Стиме, можно играть и без него. Например, все те же «Counter-Strike», «Halfe-Life». За эти игры можно не платить, их можно скачать с диска и спокойно играть в Интернете. Минус заключается в том, что за серверы игры никто не отвечает, однако все бесплатно.
Собственно, удаляется Steam с компьютера обычным образом, как и любая другая программа — своим собственным uninstall. Но дело-то в том, что эта операция и будет полной, а вот она-то как раз для этого софта и не нужна.
Как правильно удалить приложение Steam с компьютера.
Что значит, полностью удалить Стим «в понимании» обычной стандартной процедуры удаления? Это:
- Удалить программу с диска.
- Удалить все её следы в операционной системе.
- Удалить её «вхождения» (и в качестве параметров, и в качестве разделов) в системном реестре.
Но не забудем. Успешно решить вопрос, как удалить стим с компьютера, это не значит, что все решить без всяких следов. А игры, которые, к тому же заметим, никакого отношения к Steam и её разработчику — Valve могут не иметь. Другими словами, удаляя Стим, не забудем о том, что игры-то оставить нужно. В противном случае, решив, как удалить Стим, придётся решать и долгий вопрос, как поставить заново все игры . Отсюда и не совсем обычные действия при деинсталяции Steam.
Программа имеет своё родное дополнительное приложение удаления — Uninstall. Ставится оно в общую папку софта в главном меню. Таким образом, открываем по «Пуску» главное меню, заходим во «Все программы» и далее в папку «Steam» (возможно, сначала Valve, а в ней Steam; тогда нам нужна всё-таки Valve — наименование фирмы-разработчика и вдохновителя всей этой игровой мании).
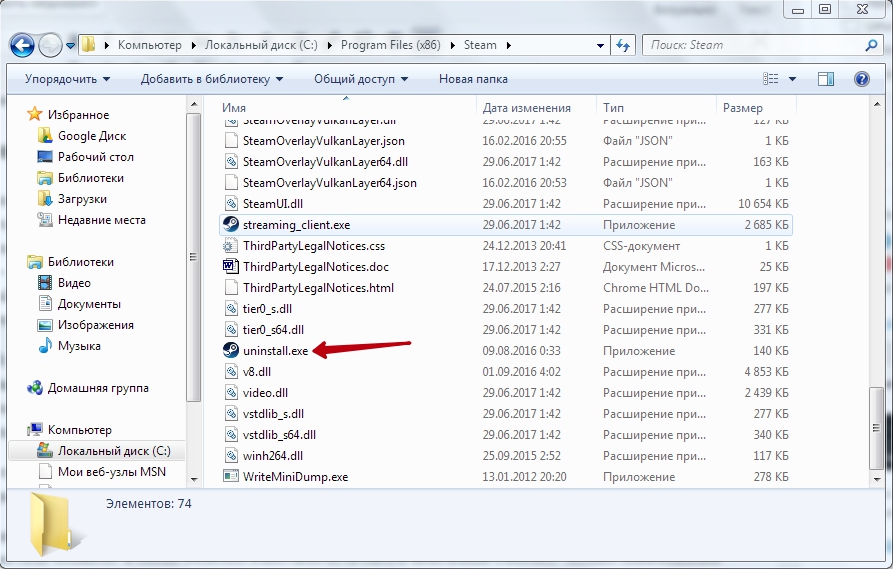
Здесь запускаем Uninstall, соглашаемся с удалением всего и … остаёмся без программы, что и было нашей целью, но и без игры, что совсем и не нужно было.
Второй приём деинсталляции этой игровой площадки сродни первому — уже средствами операционной системы. Снова открываем главное меню. Но теперь идём в Панель управления и в «Установку и удаление программ» (на некоторых версиях ОС — просто «Удаление программ»). В предлагаемом в окне списке находим Steam и нажимаем на кнопку «Удалить».
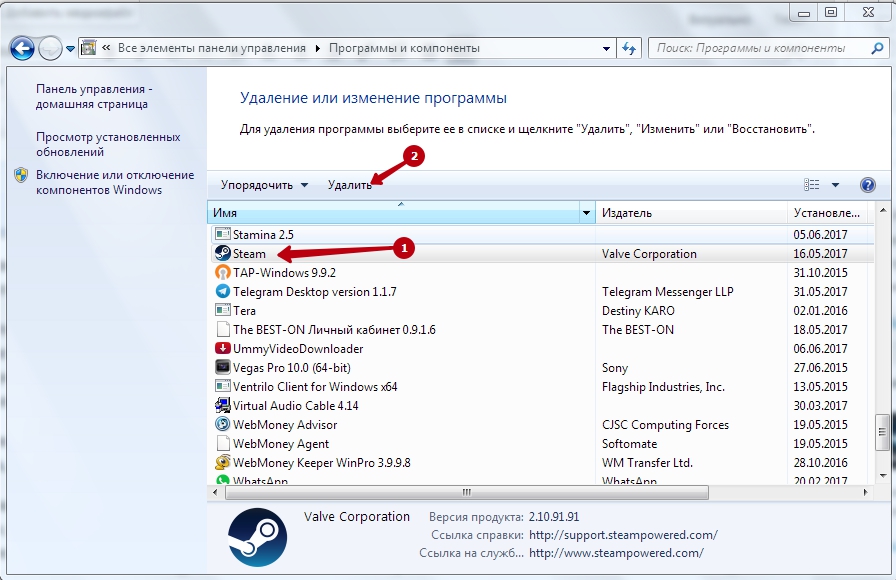
Снова соглашаемся с потерей всего. Заметьте, сколько при этом освобождается на диске места — прилично! Да, игры занимают и немало, уже одно это двигает вперёд.
СОВЕТ.
Такие автоматические приёмы удаления успешно решают свою задачу, но работают не всегда чисто, иногда на диске (как правило, в папке Program Files) всегда остаётся ненужный «мусор», только занимающий место. По крайней мере, его нужно проверить в «Проводнике», и если он есть, то удалить уже «вручную», просто удалив в корзину. Только после этого и можно будет сказать, что такая задача, как удалить Steam, решена.
Стандартные средства удаления давно проверены и используются повсеместно. Но есть один маленький нюанс, когда эти средства и не работают — когда приложение было повреждено и его автоматическое удаление невозможно. При этом на экране появляется соответствующее сообщение. В этом случае возможны два пути:
- Или переставлять программу, чтобы её потом уже удалить «легально»;
- Или удалять вручную, через «Проводник», но сколько при этом может остаться «мусора»!
Подготовка перед удалением игры в Steam
Какое бы решение вы ни приняли о удалении игры в Steam, важно выполнить несколько этапов подготовки, чтобы всё прошло гладко. Во-первых, перед удалением игры рекомендуется сохранить все важные файлы и сохранения
Многие игры имеют специальную папку, в которой хранятся файлы сохранений, а также папку с настройками и другими важными файлами. Перед удалением игры скопируйте эти папки на другое место, чтобы в случае ошибки или желания снова вернуться к игре иметь возможность восстановить все настройки и сохранения
Во-первых, перед удалением игры рекомендуется сохранить все важные файлы и сохранения. Многие игры имеют специальную папку, в которой хранятся файлы сохранений, а также папку с настройками и другими важными файлами. Перед удалением игры скопируйте эти папки на другое место, чтобы в случае ошибки или желания снова вернуться к игре иметь возможность восстановить все настройки и сохранения.
Во-вторых, перед удалением игры в Steam обязательно закрывайте игру для предотвращения потери данных и возможных проблем с удалением. Если игра не закрывается или зависла, попробуйте использовать диспетчер задач для принудительного завершения процесса.
В-третьих, перед удалением игры в Steam не забудьте выйти из аккаунта Steam на данном компьютере, чтобы избежать возможных проблем с удалением файлов игры. Для выхода из аккаунта нажмите правой кнопкой мыши на иконку Steam в трее панели задач и выберите «Выйти».
Исходная информация — просто полезно знать перед установкой
Итак, вот основа, которая определяет весь характер установки приложений в выбранной среде:
Все установленные программы в среде Стим находятся по адресу: Program Files(x86)/Steam/steamapps/common. Именно по этому пути происходит обращение после нажатия пользователем на кнопку «Установить» за информацией, действительно ли программе нужна инсталляция. Если ответ положительный, то идёт проверка на полноту всего содержимого. Если и в этом случае всё в порядке, начинается автоматическая полная установка.
Все программы, которые находятся в процессе загрузки, помещаются в директорию Program Files(x86)/Steam/steamapps/downloading
Обращаем внимание на небольшой нюанс — не торопитесь работать с папкой закачек. Установка программ средствами самой среды — довольно долгое дело. В первую очередь, много времени тратится именно на загрузку
Поэтому не торопитесь самостоятельно навсегда удалять информацию из директории downloading — вы можете удалить информацию, которая находится в процессе закачки. Это особенно актуально, если вы используете отложенный способ закачки после того как прерывали его.
В первую очередь, много времени тратится именно на загрузку. Поэтому не торопитесь самостоятельно навсегда удалять информацию из директории downloading — вы можете удалить информацию, которая находится в процессе закачки. Это особенно актуально, если вы используете отложенный способ закачки после того как прерывали его.
Про удаление Steam
Если вы заинтересованы в сохранении игр, дополнений и своих сохранений в играх, то три способа, которые будут описаны ниже, вас разочаруют. Однако полного удаления всех игр с компьютера можно избежать в том случае, если вы воспользуетесь небольшой инструкцией:
- Перейдите по пути Если вы устанавливали Стим в другую папку/директорию, то у вас этот путь может быть другим (в зависимости от того, куда был установлен клиент).
- Найдите папку и кликните по ней правой кнопкой мыши. Из контекстного меню выберите пункт «Копировать», либо «Вырезать».
Вставьте эту папку в любую другую директорию. Например, вы её вообще можете перенести на другой локальный диск. В таком случае игры, дополнения и сохранения удалены вместе со Стимом не будут, но вот ярлыки на «Рабочем столе» перестанут быть активными и вам придётся создавать новые.
При условии, что вам нужно полное удаление всех данных Steam пропустите инструкцию выше и приступайте к одному из трёх способов ниже.
Вариант 1: Программы и компоненты
Это стандартное средство удаления программ в Windows. 100% удаление оно не гарантирует, но неиспользуемые файлы в новых версиях ОС удаляются спустя некоторое время автоматически, либо их легко убрать при помощи программ-чистильщиков, типа, CCleaner.
Данный способ не подойдёт в том случае, если Steam устанавливался не в стандартную директорию, то есть в отдельную папку, а в какую-то общую папку с другими данными. Всё дело в том, что в таком случае могут пострадать данные и папки, которые не имеют к Steam никакого отношения. Если же Стим установлен в отдельную папку (как правило, она так и называется «Steam»), то удалите его по следующей инструкции:
Чаще всего этот способ работает без проблем, но иногда он может выдавать ошибки. В таком случае используйте альтернативные варианты.
Вариант 2: Переустановка и удаление
Если у вас не получается выполнить удаление Steam способом, который описан в варианте выше, то скорее всего какие-то основные файлы программы были повреждены во время её эксплуатации. Steam может нормально работать и запускаться, но удалить его в таком случае будет проблематично.
Чтобы решить проблему, выполните переустановку клиента. Это можно сделать, воспользовавшись установочным файлом. Скачайте его с официального сайта Steam, либо используйте старый файл (рекомендуется первый вариант). В установщике выберите пункт «Переустановить». В целом процесс переустановки ничем отличаться от процесса установки не будет.
По завершению операции попытайтесь удалить Steam одним из рассмотренных вариантов в статье. Рекомендуется использовать в таком случае вариант 3, что расписан ниже.
Вариант 3: Удаление вручную
В этом случае вы сможете избавиться от большинства данных, оставленных Стимом, но при этом придётся повозиться. Инструкция к этому варианту выглядит следующим образом:
- Для начала вам требуется выйти из Стима. Нажмите по его иконке на «Панели задач». Она должна быть расположена в области, где показывается время текущая раскладка клавиатуры. Также эта иконка может быть скрыта. В таком случае нажмите на иконку стрелки вверх, а в открывшемся окошке выберите Steam. Щёлкните по нему и выберите вариант «Выход».
Теперь найдите папку на компьютере, куда был установлен Стим. Её нужно удалить. Чтобы это сделать нужны права администратора. Кликните правой кнопкой мыши по папке и выберите пункт «Удалить».
После удаления рекомендуется очистить «Корзину». Нажмите на неё правой кнопкой мыши и выберите пункт «Очистить корзину».
Когда стимовские файлы были удалены, очистите реестр от него:
- Перейдите в реестр ОС. Для этого можно воспользоваться строкой «Выполнить», которая вызывается клавишей Win+R. В эту строку пропишите команду:
Нажмите Enter или OK для её выполнения.
В верхней панели управления нажмите на «Файл». В выпавшем меню нажмите на пункт «Экспорт». На этом и следующем шагах делается резервная копия реестра, чтобы в случае неудачи вы смогли быстро восстановить работоспособность операционной системы.
В «Проводнике» нажмите на «Сохранить».
Теперь в зависимости от разрядности вашей системы раскройте определённую ветку в левой части окна.
Для 64х разрядных систем нужно раскрыть
Для 32-битных
Удалите папку .
Затем перейдите в директорию
Удалите папку .
Используя эти способы, вы можете полностью удалить Steam со своего компьютера. В случае, если вам снова потребуется его установить, то вы сможете сделать это без каких-либо сложностей.
Nos services
Nos engagements
C’est dans le but de vous aider à choisir votre prestataire en toute tranquillité que nous engageons à être à l’écoute de vos besoins et d’y répondre avec nos conseils, nous nous engageons également à réaliser votre projet dans le respect des standards du web (W3C) et à nous imposer des délais à respecter sur la livraison du projet.
Nous ne proposons aucune offre avec engagement dans le temps de votre part. Vous êtes libres de mettre fin à notre collaboration à tout moment.
Selon le type de projet, nous pouvons vous donner des garanties de résultat : vous serez satisfaits ou remboursés.
Немного статистики по Стиму
Чтобы было понятно, насколько популярен программный клиент Steam, ознакомимся с некоторыми статистическими данными. Приведённые ниже цифры помогут Вам осознать полную картину влияния пользовательских отзывов на рейтинги ПО. Уже во второй половине 2015 года посредством клиента Стим распространялись игры для трёх различных операционных систем:
- для ОС Windows – 10000;
- почти 2500 игр для пользователей ПК под управлением macOS;
- и более 1500 для Linux.
По данным на начало 2020 года, число активных профилей в Стиме превысило 125 млн, а максимальное число пользователей, одновременно находящихся в сети посредством программного клиента, составило 18 миллионов.
Как переустановить стим (steam)
Чтобы восстановить игры после переустановки стима:
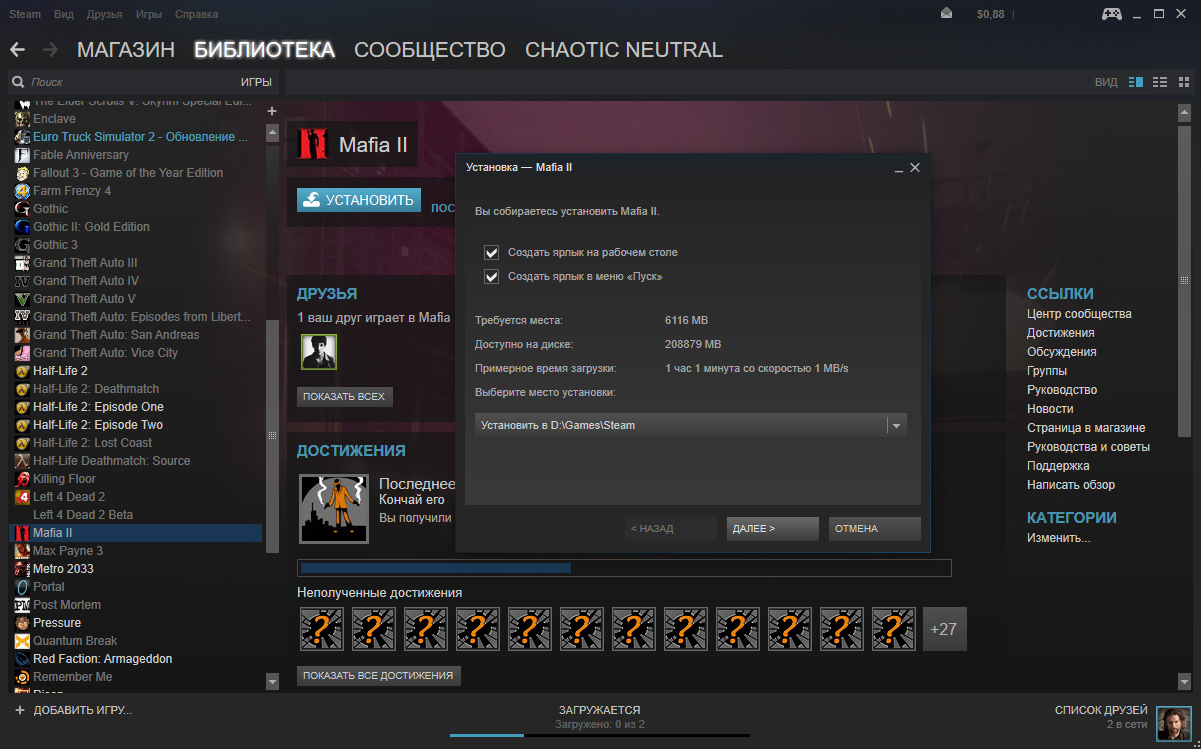
Совет! Если вам необходима конкретное приложение, найти папку с содержимым можно в директории \Steam\SteamApps\common.
Рано или поздно практически у каждого пользователя игровой онлайн-платформы Steam (Стим) возникает потребность убрать её клиент с компьютера (в целях переустановки или очистки системы); удалить свой профиль из сервиса, чтобы завести другой; очистить историю ников в учётной записи; создать резервную копию игр и «сохранёнок» и т.д. О том, как правильно и быстро справиться со всеми этими задачами и подобными им, читайте в этой статье.
























