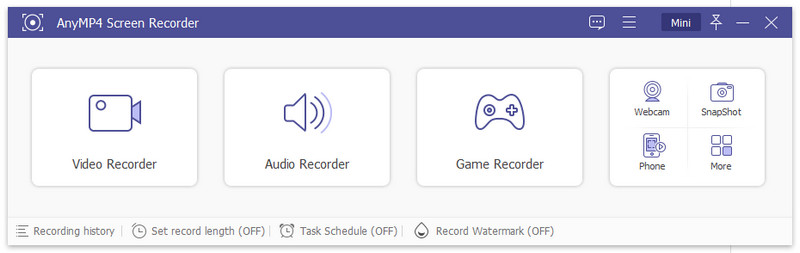Содержание
Преобразование презентации PowerPoint, особенно в ситуациях, когда у вас не установлен Microsoft Office на ноутбуке, который вы бы использовали для показа презентации, и когда вы также не можете использовать Интернет (если вы думали, что получите его из своего офиса учетная запись веб-приложений). Следовательно, презентационный видеоролик в таких ситуациях — палочка-выручалочка.
Доступно несколько хороших инструментов, которые позволяют конвертировать презентацию PowerPoint в видеоформат, но большинство из них платные.
AuthorStream — хороший сайт, который может . Мало того, видео можно отправлять на YouTube напрямую.
Для использования этого инструмента требуется регистрация. Вы также можете использовать этот инструмент без регистрации, но загруженный файл не будет частным и будет доступен всем.
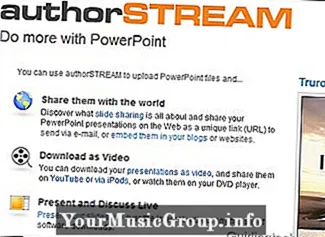
Вот как вы загрузите презентацию и конвертируете ее.
Перед загрузкой слайд-шоу откройте его в Microsoft PowerPoint. Перейдите на вкладку слайд-шоу и нажмите Репетиция времени. Позволяет определить время отображения слайда на экране.
Если вы не выполняете эту функцию, AuthorStream не будет возможность конвертировать PPT в видео.
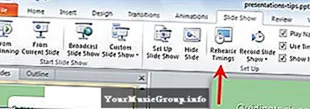
Теперь перейдите на сайт AuthorStream. Зарегистрируйтесь в сервисе. Войдите со своим логином и паролем. Вверху нажмите «Загрузить PowerPoint» -> «Загрузить с рабочего стола».
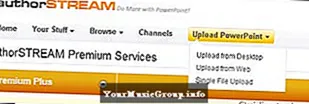
Появится следующая страница. Нажмите кнопку «С рабочего стола», если вы хотите загрузить файл с рабочего стола. Отметьте презентацию и установите или снимите флажки справа, чтобы ваши файлы оставались общедоступными или конфиденциальными. Нажмите кнопку «Загрузить сейчас».
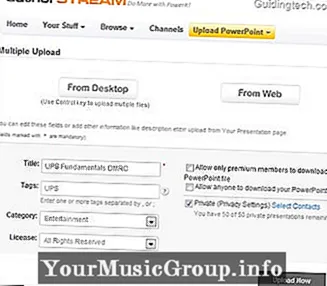
Ваш файл загрузится в течение нескольких секунд.
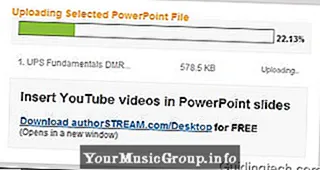
После загрузки инструмент начнет процесс конвертации. Он отправит вам письмо по электронной почте, когда процесс преобразования будет завершен. Вы также можете проверить статус, нажав на указанную ссылку на странице.
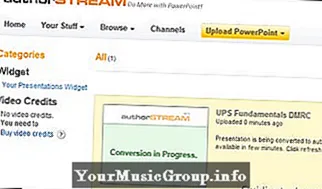
Через некоторое время, когда вы получите письмо, щелкните ссылку, указанную внутри него. Вы увидите загруженную презентацию. Справа есть ссылка для конвертации видео.
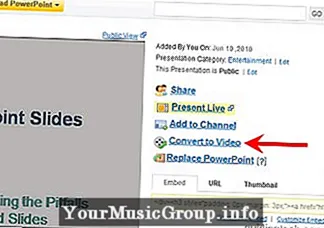
После того, как вы нажмете на ссылку, он запустит процесс и отправит вам электронное письмо с последней ссылкой, когда это будет сделано. Когда вы нажимаете на нее, вы получаете страницу, подобную приведенной ниже.
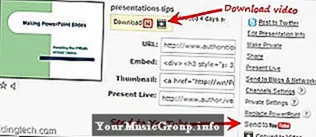
В зависимости от размера файла PowerPoint время, необходимое для его преобразования, будет варьироваться. Качество выходного видео отличное. Есть возможность загрузить видео прямо на YouTube. Также вы можете создать видеоподкаст и перенести его в iTunes.
Посетите AuthorStream, чтобы бесплатно конвертировать презентации PowerPoint в видео.
Часть 2. Превратите PowerPoint в видео, используя другие методы
Запишите презентацию PowerPoint на видео
Помимо преобразования файла в видео, существуют и другие методы создания файлов PowerPoint. Это достигается за счет использования инструмента записи экрана. Теперь вопрос в том, каковы преимущества использования средства записи экрана, а не преобразования его в простой способ? В качестве ответа на этот вопрос запись экрана в PowerPoint дает преимущества. Одним из них является то, что вы уже можете добавить свое объяснение в отношении слайдов. Это возможно с использованием функции Audio Recorder. В соответствии с этим одним из лучших средств записи экрана, которые мы можем использовать, является AnyMP4 Screen Recorder. Это программное обеспечение способно предоставить нам функции, которые нам нужны. Он предлагает видео высокой четкости и отличное качество звука для диктофона. Если это так, то это идеальное программное обеспечение, которое нам нужно, чтобы превратить файл презентации PowerPoint в видеопрезентацию. Если вы считаете, что это будет здорово для вас, вот простые шаги, которые мы можем предпринять, чтобы сделать это возможным.
1.
Запустить Файлы PowerPoint на твоем компьютере.
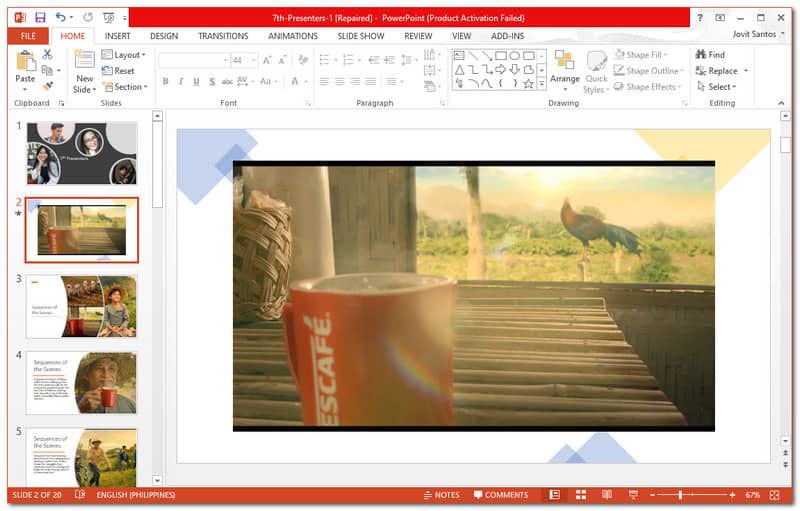 2.
2.
Открытым AnyMP4 Screen Recorder на вашем компьютерном устройстве, чтобы увидеть все детали функции.
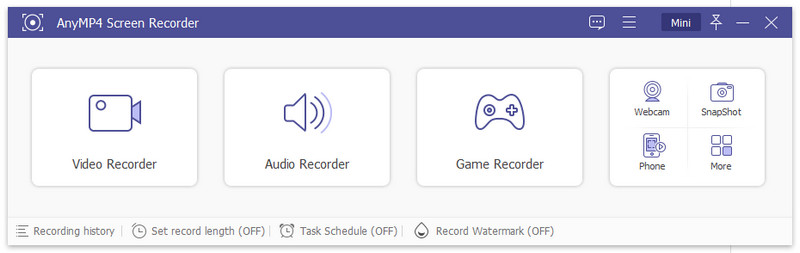 3.
3.
В интерфейсе выберите Видеомагнитофон функция в первом поле значка программного обеспечения.
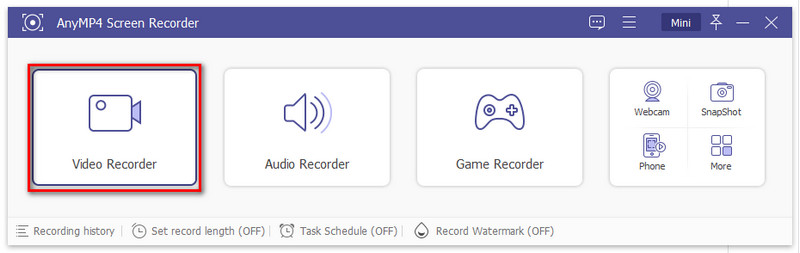 4.
4.
После нажатия на функцию вы увидите новый набор деталей. Вам нужно только иметь в виду, что нам нужно выбрать свой режим записи и включить Системный звук и Микрофон.
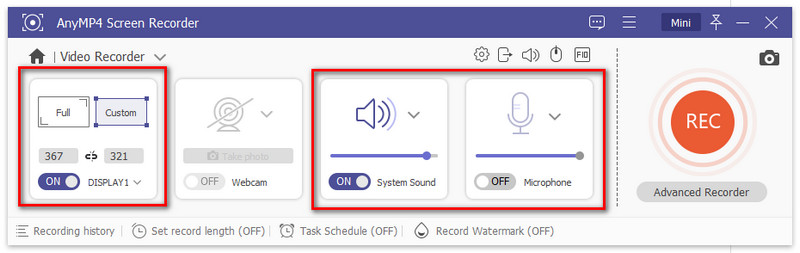 5.
5.
Выберите пользовательский режим и установите рамку записи в свой файл.
6.
Сразу после этого выберите Рек. кнопку, чтобы начать запись. Пусть запись идет, пока вы не закончите свою презентацию.
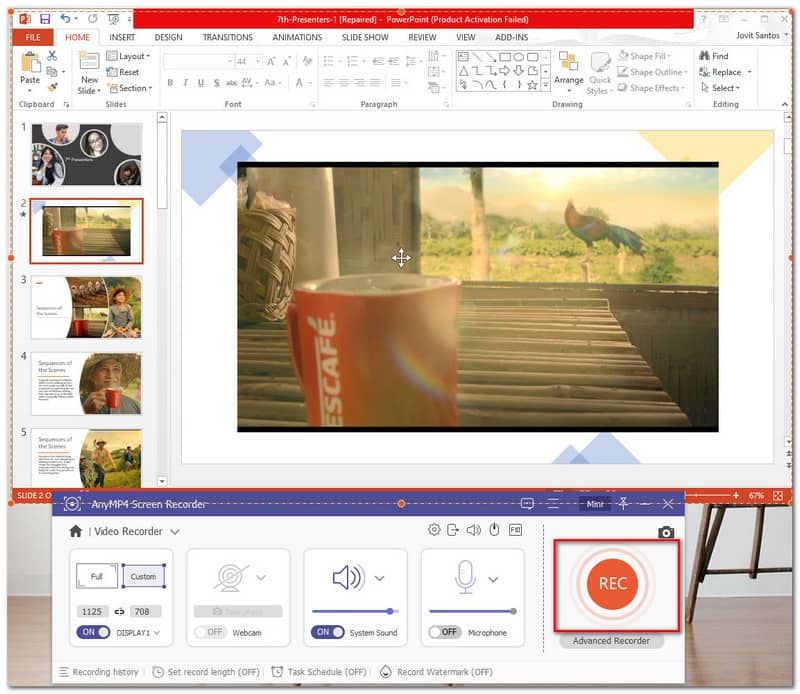 7.
7.
Щелкните значок «Стоп» и сохраните файл в MP4 видеоформат, чтобы завершить процесс.
Экспорт презентаций PowerPoint в формате MP4
файлы PowerPoint в видео. В соответствии с этим, вот шаги, которые мы должны предпринять, чтобы сделать это возможным.
1.
Найдите файл PowerPoint на вашем Папка. Затем откройте его.
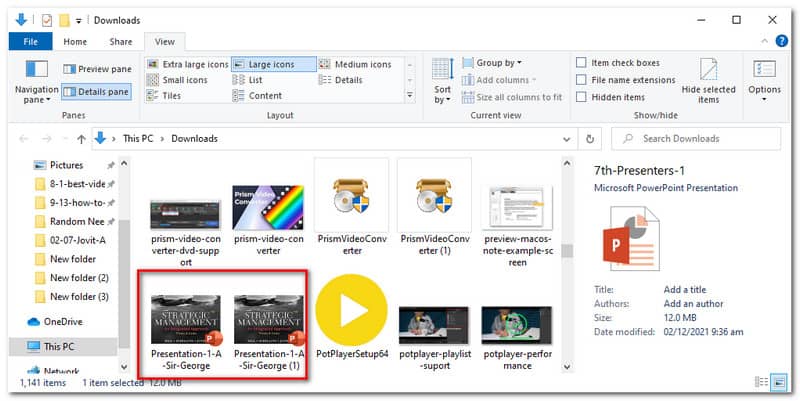 2.
2.
От Силовая установка программного обеспечения, найдите вкладку «Файл» над интерфейсом. Затем найдите Сохранить как опция.
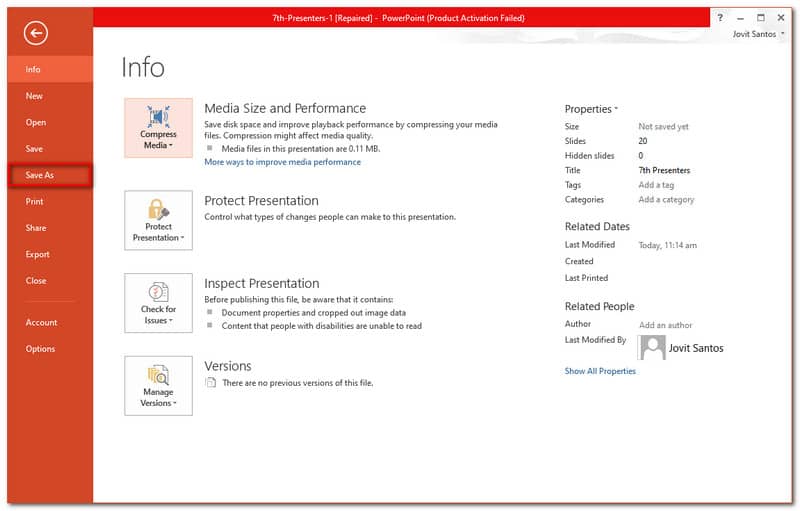 3.
3.
Выберите параметр «Сохранить как», затем выберите MP4 формат в выпадающем списке.
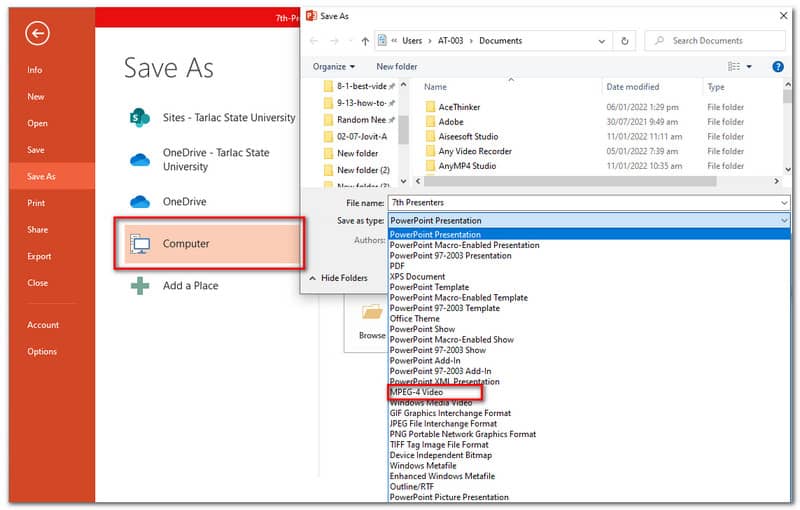 4.
4.
Нажмите кнопку «Сохранить». Теперь вы можете проверить свой вывод.
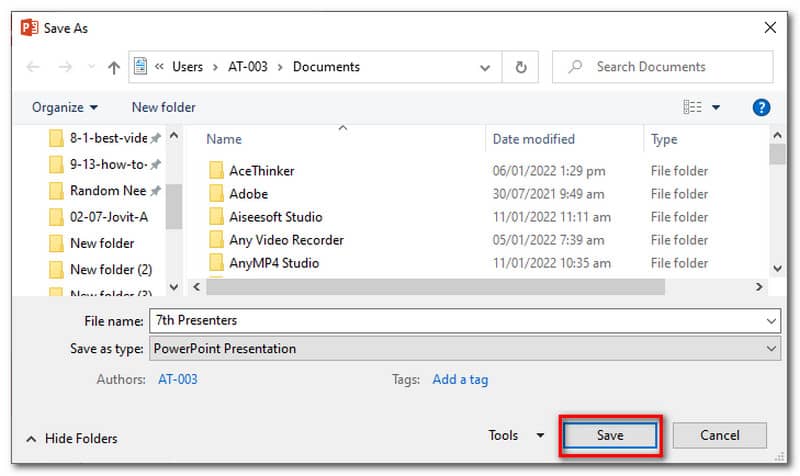
Как в PowerPoint сохранить презентацию в видео
В PowerPoint 2013 можно сохранить презентацию в видео (экспортировать в видеофайл). Формат видеофайла удобен тем, что позволяет просмотреть презентацию на любых компьютерах. в том числе и на тех, на которых не установлен Microsoft Office.
Кроме того, видеофайлы можно посмотреть на компьютерах под управлением других операционных систем. а также смартфонах планшетах и т.д. Единственный недостаток это объем файла. По сравнению с файлами презентаций видеофайлы имеют гораздо больший объем. Тем не менее сохранить презентацию в видео в ряде случаев необходимо, например для публикации в Интернете.
Чтобы сохранить презентацию в видео, нужно выполнить следующие действия.
1. Нажать кнопку Файл. Откроется одноименное меню.
2. В меню Файл выберите команду Экспорт. Появится экран Экспорт.
3. На экране Экспорт выберите команду Создать видео. В правой части экрана появятся настройки создаваемого видео.
4. В поле Время показа каждого слайда введите интервал смены слайдов (в видеофайле нет возможности вручную переходить от слайда к слайду, если только не настроена автоматическая смена слайдов).
5. В верхнем раскрывающемся списке выберите разрешение создаваемого видео. Есть три варианта: 1280х720, 852х480 и 424х240 (Для презентаций с форматом слайда 16:9). Следует помнить что от разрешения будет зависеть и объем полученного видео. Но если презентация создается для качественного воспроизведения на больших экранах, рекомендую выбрать наивысшее разрешение. Низкое же разрешение, предназначено для воспроизведения на мобильных устройствах.
6. В нижнем раскрывающемся списке можно выбрать дополнительные параметры экспорта. Здесь можно разрешить или запретить запись в видеофайл речевого сопровождения презентации или разрешить использование ранее записанного времени отображения слайдов.
7. Нажмите кнопку Создать видео. Появится стандартное диалоговое окно Сохранение документа.
8. В появившемся диалоговом окне перейдите в папку, в которую нужно сохранить видеофайл.
9. В поле Имя файла введите имя сохраняемого видеофайла.
10. В раскрывшемся списке Тип файлов выберите формат видеофайла. Вы можете сохранить файл в форматах Windows Media или MPEG-4. В принципе, оба формата обеспечивают высокую компрессию видео при сохранении качества изображения. Так что здесь все зависит от устройства на котором будет показываться видео (некоторые устройства могут не воспроизводить тот или иной формат).
11. Нажмите кнопку Сохранить. Процесс сохранения презентации в видео начнется.
Сохранение презентации в видеофайл может занять несколько минут. Длительность процесса зависит от длительности презентации и быстродействия компьютера.
С помощью вот таких простых действий можно сохранить презентацию в видео в программе PowerPoint 2013. Сохраненный видеофайл можно воспроизвести на любом компьютере или устройстве с встроенным мультимедийным проигрывателем.
Шаг 3. Встройте видео
Видеопрезентации – отличное решение, чтобы донести информацию в наглядной форме. Зритель лучше усваивает данные в таком виде, чем текст. Давайте рассмотрим, как вставить видео в повер поинт несколькими способами:
Готовый видеоролик
Вы можете вставить на страницу готовый клип с вашего компьютера или съемного носителя, если заранее подготовили его в программе для монтажа видео. Откройте вкладку «Вставка» и найдите кнопку «Мультимедиа», затем «Видео» и «Это устройство». Загрузка клипа на слайд может занять несколько минут в зависимости от его размера.
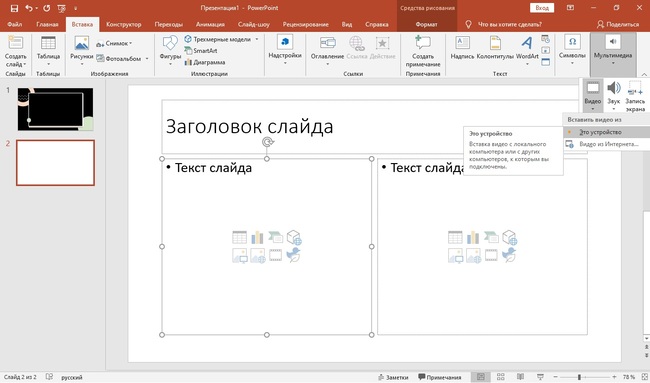
Встройте в проект готовую видеозапись
После окончания импорта щелкните на окошко превью видеоролика. На панели управления появятся две новые вкладки: «Формат» и «Воспроизведение». Выберите второй раздел и подберите параметры отображения: начало и окончание, автоматический запуск или проигрывание по щелчку. Вы можете обрезать видеоклип, кликнув кнопку «Монтаж видео», и встроить субтитры, воспользовавшись соответствующей функцией.
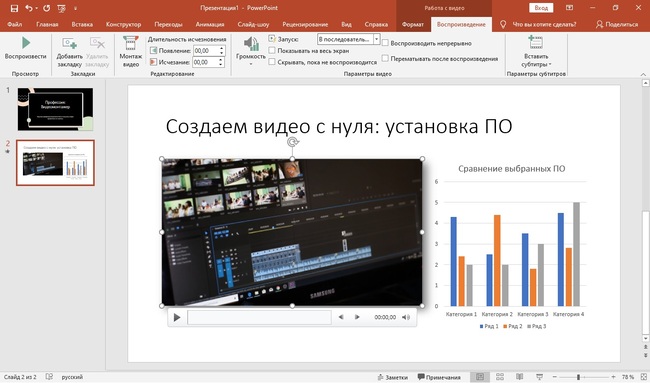
В видеофайл можно вставить титры, изменить стиль, настроить длительность
Ссылка из YouTube, Vimeo
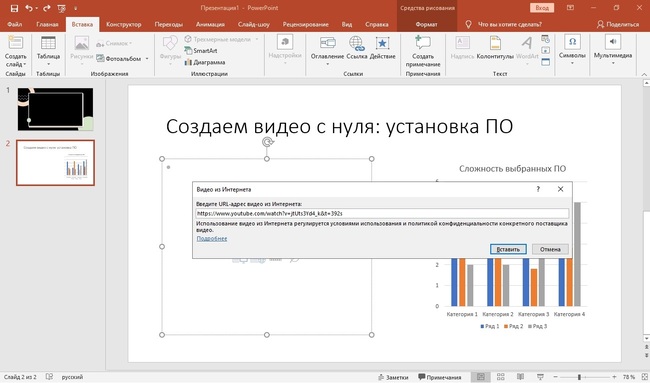
Поддерживаются ссылки с YouTube и многих других зарубежных видеохостингов
В новом окошке вставьте ссылку на страницу с видеороликом. Приложение поддерживает большинство популярных медиа-площадок: YouTube, Vimeo, Dailymotion и другие, хотя ВК, к сожалению, пока не доступен.
Запись экрана
Если вы создаете обучающую презентацию с демонстрацией монитора, можно сразу захватить рабочий экран. Для этого кликните «Мультимедиа» и выберите «Запись экрана». Очертите курсором область монитора для захвата и нажмите «Записать». Отметьте кнопки «Захватить курсор» и «Звук», если хотите отображать движения мыши и встроить системные звуки.
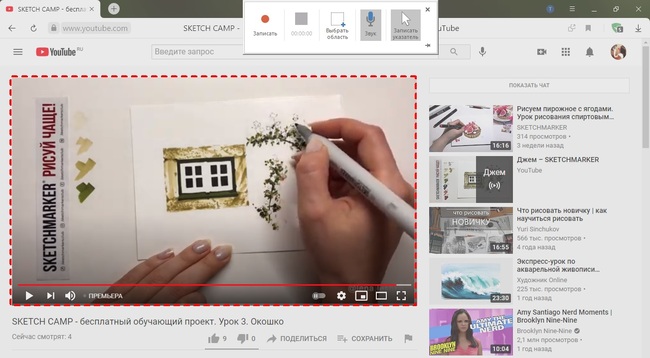
Вы можете захватить любые действия на рабочем столе или в браузере
Почему стоит презентацию преподносить как видео
Видео-файл дает возможность четкой и качественной демонстрации. Его можно отправить вложением в переписке по емейлу, опубликовать в сети, записать на дисковый носитель и т. д.
MPEG-4 (MP4) и WMV — два формата, в которых возможно сохранение. Они считаются общедоступными, в т. ч. чтобы воспроизводить в потоке Интернет.
Вот вам 6 причин от наших экспертов, почему стоит делать видео-презентацию. Это возможность:
- записывать и синхронизировать речь и перемещение указки;
- следить за качеством и размерами;
- включать переходы и анимацию;
- просматривать презентацию без приложения Поверпоинт;
- воспроизводить без внешнего контроля;
- параллельно работать над созданием видео и презентации.
Повторяйте и продолжайте изучать PowerPoint
В¾Ã·Ã¼Ã¾Ã¶Ã½Ã¾, òàúþýòõÃÂÃÂøÃÂÃÂõÃÂõ ÿÃÂõ÷õýÃÂðÃÂøàPowerPoint, ÃÂÃÂþñàòÃÂùÃÂø ò øýÃÂõÃÂýõàøûø, üþöõàñÃÂÃÂÃÂ, òàÿÃÂÃÂðõÃÂõÃÂàÃÂÿÃÂþÃÂÃÂøÃÂàÃÂðñþÃÂàúþûûõóø, àúþÃÂþÃÂþóþ ýõàPowerPoint. àûÃÂñþü ÃÂûÃÂÃÂðõ, õÃÂÃÂàüýþóþ ÿÃÂøÃÂøý ôûàÿÃÂõþñÃÂð÷þòðýøàÃÂðùûð PowerPoint ò òøôõþ ôûàÃÂôþñÃÂÃÂòð ÿÃÂþÃÂüþÃÂÃÂð.
ÃÂõ þÃÂÃÂðýðòûøòðùÃÂõÃÂàýð ÃÂÃÂþü. àPowerPoint õÃÂÃÂàõÃÂë üýþóþ ÃÂõóþ ôûàø÷ÃÂÃÂõýøÃÂ. ÃÂ÷ýðúþüÃÂÃÂõÃÂààÃÂÃÂøüø ÃÂÃÂþúðüø:
ã ýðàÃÂðúöõ õÃÂÃÂàüýþóþ ÿÃÂþÃÂõÃÂÃÂøþýðûÃÂýÃÂàÃÂðñûþýþò PowerPoint àþÃÂûøÃÂýÃÂüø òðÃÂøðýÃÂðüø ôø÷ðùýð, õÃÂûø òðü ýÃÂöýþ ñÃÂÃÂÃÂÃÂþ ýðÃÂðÃÂàÃÂðñþÃÂðÃÂàýðô ÿÃÂõ÷õýÃÂðÃÂøõù. ÃÂþÃÂüþÃÂÃÂøÃÂõ ÃÂÃÂàþÃÂþñÃÂðýýÃÂàúþûûõúÃÂøÃÂ:
Чем пользуются при создании презентации.
Чтобы начать делать презентацию, необходимо оборудование:
- Компьютер, на котором будет происходить основная монтаж и накладывание звука.
- Микрофон, который может быть как отдельным оборудованием, так и встроенным в компьютер или ноутбук. Одним нажатием на кнопку включения можете записывать звуки или поддерживать запись голоса.
- Без камеры не будет видеопрезентации, которая также может быть встроенной и отдельной.
- Приложения, которые могут приукрасить работу, сделать разнообразным звук и визуал.
- Это очевидные вещи, без которых невозможно создание ни одной программы, но кроме них нужны специальные программы. Программ в интернете множество. Выбирайте необходимые по потребностям: запись экрана, запись голоса, запись на видео. Популярная программа для создания презентации — программа дропбокс кэпче, с помощью которой можно записывать голос, экран и себя, выполнять другие функции: одновременная запись экрана и звука, создание файлов в Гиф-формате, рисование и аннотации, субтитры. Программа легкая в использовании и доступна каждому, легко одолеть даже начинающему пользователю компьютером. Создавать, сохранять и передавать презентации в такой программе – одно удовольствие.
- Программа powerpoint, в которой создают презентации с нуля, используя при этом готовые шаблоны. Power Point — легкий путь для создания визуала, доступ к которому будет у зрителей, для которых этот визуал создавался. Изучите основы программ и освоить навыки пользования программами, которых будет много для работы. Стоит найти папку и перейти в нужном окне программы. Открыть папку, поработать и сохранить для дальнейшего редактирования.
Функции
Поддерживается более 200 форматов
Помимо преобразования из PPSX в SWF, мы можем выполнять 24 различных преобразований презентация, поскольку мы поддерживаем 9 различных формата презентация.
В общей сложности мы поддерживаем более 200 самых популярных форматов файлов в различных категориях файлов, таких как изображения, аудио, видео, электронные таблицы, электронные книги, архивы и многие другие. Это означает тысячи возможных преобразований между этими различными категориями файлов и форматами.
Шифрование и безопасность
Наш процесс преобразования шифрует ваши файлы PPSX с помощью HTTPS как при их отправке в облако, так и при загрузке преобразованных файлов из облака.
Мы удаляем файлы PPSX, отправленные в нашу облачную инфраструктуру, сразу после их преобразования. Преобразованные файлы доступны для скачивания в течение 24 часов. Вы можете немедленно удалить эти преобразованные файлы из нашего облачного хранилища и быть уверенными, что в редких случаях ошибок или сбоев обработки все файлы будут автоматически удалены через 24 часа.
Ни один другой пользователь этого онлайн-инструмента не имеет доступа к вашим файлам. Если вы используете общедоступное или совместно используемое устройство, обязательно немедленно удалите преобразованные файлы из нашего облачного хранилища, чтобы другие потенциальные пользователи этого устройства не получили доступ к вашим файлам.
Быстро
Все ваши файлы PPSX конвертируются параллельно, поэтому наши конвертеры работают очень быстро. Кроме того, наша облачная инфраструктура распределена, поэтому, где бы вы ни находились, мы минимизируем время, необходимое для отправки и загрузки ваших файлов.
Все поддерживаемые устройства
Вы можете использовать наш конвертер PPSX в SWF на любых устройствах (компьютерах, мобильных телефонах, планшетах) и операционных системах (Windows, macOS, Linux, Android, iOS и т. д.). Если на вашем устройстве есть веб-браузер, вы можете использовать наши инструменты преобразования.
Низкий уровень выбросов CO2
Ваши файлы PPSX отправляются в нашу облачную инфраструктуру с низким уровнем выбросов CO2 для преобразования. Электричество, потребляемое нашими облачными серверами, в значительной степени вырабатывается без выбросов углекислого газа. После завершения преобразования преобразованные файлы автоматически загружаются обратно на ваше устройство. Процесс преобразования не использует вычислительную мощность вашего устройства.
Полностью бесплатно
Наш наш конвертер PPSX в SWF абсолютно бесплатен, и мы прилагаем все усилия, чтобы сохранить его таким. Мы полагаемся на доходы от рекламы, чтобы оплачивать расходы на нашу инфраструктуру и разработку программного обеспечения.
Вот и все! Ваше видео готово!
Как сохранить презентацию в формате видео
В инструкции рассказывается о том, как из презентации сделать видео.
Если вы хотите сделать видеопрезентацию из фотографий, см. инструкцию по созданию слайд-шоу.
Если вы хотите сделать видеопрезентацию программы или сайта, см. инструкцию по созданию видеоуроков.
Часто при подготовке речи для конференции, защиты диплома или демонстрации бизнес-проекта докладчики используют презентации PowerPoint, чтобы сделать свое выступление более наглядным. Однако для просмотра презентаций требуется компьютер с ОС Windows и установленной программой Microsoft PowerPoint (2007, 2010 или более поздней версии), что создает множество неудобств.
Решить эту проблему вам поможет простая и удобная программа для создания видео из презентаций – Movavi PowerPoint to Video Converter. Теперь вы сможете перевести свою презентацию в любой популярный видеоформат: AVI, MKV, WMV и MP4 для просмотра на компьютерах и портативных устройствах; 3GP для мобильных телефонов; MOV для компьютеров с Mac OS; FLV, WebM и OGV для загрузки в Интернет; MPEG для записи на DVD.
Чтобы создать видео из любой, даже сравнительно большой презентации, достаточно выполнить 5 простых шагов.
Установите Movavi PowerPoint to Video Converter
Скачайте и запустите установочный файл конвертера. Следуйте инструкциям Мастера установки – и уже через пару минут вы сможете приступить к созданию видео из презентаций.
Добавьте презентацию в программу
Откройте программу и нажмите кнопку Просмотр рядом со списком Файл презентации. В открывшемся окне выберите файл в формате PPT, который хотите преобразовать в видео, и нажмите кнопку Открыть.
По умолчанию готовое видео сохраняется в папку Movavi Library. Если вы хотите выбрать другую папку, нажмите кнопку Открыть рядом со списком Папка сохранения.
Задайте настройки презентации
Перейдите на вкладку Настройки презентации. Укажите разрешение, с которым будет происходить запись презентации. В разделе Смена слайдов вы можете выбрать, каким образом будет происходить смена слайдов во время записи: вручную, автоматически через определенные промежутки времени или так, как указано в самой презентации.
Запишите звук (по желанию)
При желании вы можете записать видеопрезентацию со звуком. Перейдите на вкладку Настройки аудио и отметьте галочкой опцию Звук. Выберите Источник звука из списка. Если вы выберете динамики, то программа запишет звук, который воспроизводится на вашем компьютере во время захвата презентации. Если вы хотите озвучить презентацию, подключите к компьютеру микрофон и выберите его из списка.
Сохраните презентацию в выбранном формате
Перейдите на нижнюю вкладку окна программы – Настройки конвертера. Выберите требуемый формат из списка Профиль. Если вы хотите смотреть готовый видеоролик на смартфоне, планшете или плеере, щелкните мышью по пункту Профили для устройств, найдите в списке свой гаджет и выберите для него подходящий профиль.
Все необходимые настройки заданы, и теперь можно начать запись презентации. Нажмите кнопку Конвертировать! в нижней части окна программы. Помните, что запись происходит в реальном времени, поэтому окно программы должно быть активным. Не переключайтесь на другие программы во время записи.
Movavi PowerPoint to Video Converter
Отличная программа для преобразования PPT в видеоролики.
-
Делайте видео из PowerPoint-презентаций
-
Делитесь презентациями онлайн и сохраняйте их на мобильных устройствах
-
Быстро записывайте звук
Установка параметров воспроизведения видео в презентации
Прежде чем настраивать параметры воспроизведения видео, необходимо встроить видео или создать ссылку на видео из презентации.
Параметры воспроизведения видео
Установите этот параметр перед добавлением к видео каких-либо анимаций или триггеров. Изменение параметра ведет к удалению всех анимаций, связанных с этим видео.
- В обычном режиме щелкните рамку видео на слайде.
- В разделе Работа с видео на вкладке Воспроизведение в группе Параметры видео в списке Начало выполните одно из указанных ниже действий (рис.5).
- Чтобы воспроизвести видео при показе слайда с видео в режиме показа слайдов, выберите вариант Автоматически.
- Чтобы воспроизвести видео по щелчку мыши, выберите вариант По щелчку. В режиме показа слайдов просто щелкните рамку видео, когда необходимо будет начать воспроизведение (рис.5).
Воспроизведение видео можно приостановить, щелкнув его. Чтобы продолжить воспроизведение, щелкните видео еще раз.
Воспроизведение видео в полноэкранном режиме
Видео можно воспроизводить в режиме, когда оно занимает весь слайд (экран). В зависимости от разрешения исходного видеофайла возможны искажения видео при увеличении изображения. Всегда используйте функцию предварительного просмотра видео перед его включением в презентацию: если видео будет искажено или размыто, показ в полноэкранном режиме можно будет отменить.
Если согласно настройкам видео должно отображаться в полноэкранном режиме и запускаться автоматически, рамку видео можно перетащить со слайда в серую область, чтобы она не отображалась на слайде или не мелькала перед запуском в полноэкранном режиме.
- В обычном режиме щелкните на слайде рамку видео, которое необходимо воспроизвести в полноэкранном режиме.
- В разделе Работа с видео на вкладке Воспроизведение в группе Параметры видео установите флажок Полноэкранный вид.
Предварительный просмотр видео
- В обычном режиме щелкните рамку видео.
- Щелкните элемент Просмотр.
Команда Воспроизвести доступна также в группе Просмотр на вкладках Формат и Воспроизведение в разделе Работа с видео.
Настройка громкости видео
Громкость можно регулировать с помощью ползунка громкости на панели управления воспроизведением.
В разделе Работа с видео на вкладке Воспроизведение в группе Параметры видео нажмите кнопку Звук и выберите один из приведенных ниже вариантов: Тихо, Средне, Громко или Приглушить.
Скрытие видео, если оно не воспроизводится
Во время проведения презентации можно скрыть видео на слайде до того момента, пока не потребуется воспроизвести его. Однако необходимо создать автоматическую или инициируемую анимацию, чтобы начать воспроизведение, иначе видео так и не будет воспроизведено во время показа слайдов.
В разделе Работа с видео на вкладке Воспроизведение в группе Параметры видео установите флажок Скрывать, когда нет воспроизведения.
Циклическое воспроизведение видео
Для многократного непрерывного воспроизведения видео во время презентации можно использовать функцию циклического воспроизведения.
В разделе Работа с видео на вкладке Воспроизведение в группе Параметры видео установите флажок Непрерывное воспроизведение.
Перемотка видео после воспроизведения
Чтобы перемотать видео на начало после воспроизведения во время презентации в разделе Работа с видео на вкладке Воспроизведение в группе Параметры видео установите флажок Перемотать после просмотра.
Отображение элементов управления проигрывателем
Чтобы отобразить элементы управления проигрывателем во время презентации на вкладке Показ слайдов в группе Настройка установите флажок Отобразить элементы управления проигрывателем.
Как создать увлекательную и эффективную видеопрезентацию для школы.
Чтобы создать увлекательную и эффективную видеопрезентацию для школы, следует помнить о нескольких вещах
Во-первых, важно иметь четкое и краткое послание. Если ваша презентация будет слишком длинной или бессвязной, аудитория быстро потеряет интерес
Во-вторых, убедитесь, что вы эффективно используете визуальные средства. Хорошо подобранное изображение может передать много информации за короткий промежуток времени. Наконец, не забывайте о звуке. Обязательно подберите фоновую музыку, которая задаст правильный тон вашей презентации, и избегайте звуков, которые могут отвлекать или сбивать аудиторию с толку
Следуя этим советам, вы сможете создать видеопрезентацию, которая привлечет внимание вашей аудитории и эффективно донесет ваше сообщение
Варианты смены фона
Всего существует несколько вариантов сменить задний план у слайдов, позволяющих делать это как простыми, так и комплексными средствами. Выбор будет зависеть от дизайна презентации, ее задачи, но главным образом – от желания автора.
В целом, можно выделить четыре основных способа задать фон у слайдов.
Способ 1: Смена дизайна
Наиболее простой способ, который является первым шагом при создании презентации.
- Требуется зайти во вкладку «Дизайн» в шапке приложения.
Здесь можно видеть широкий ряд всевозможных базовых вариантов дизайна, отличающихся не только компоновкой областей слайдов, но и фоном.
Нужно выбрать дизайн, который больше всего подходит под формат и смысл презентации. После выбора фон изменится для всех слайдов на указанный. В любой момент выбор можно изменить, информация от этого не пострадает – форматирование происходит автоматически и все внесенные данные сами подстраиваются под новый стиль.
Хороший и простой метод, но он меняет фон для всех слайдов, делая их однотипными.
Способ 2: Изменение вручную
Если же требуется заняться более сложным задним планом в условиях, когда в предложенных вариантах дизайна ничего нет, начинает работать древняя поговорка: «Если хочешь сделать что-то хорошо – сделай это сам».
- Здесь два пути. Либо нажать правой кнопкой по пустому месту на слайде (или по самому слайду в списке слева) и в открывшемся меню выбрать «Формат фона…»…
…либо зайти во вкладку «Дизайн» и нажать аналогичную кнопку в самом конце панели инструментов справа.
Откроется специальное меню форматирования. Здесь можно выбирать любые способы оформления заднего плана. Вариантов много – от ручных настроек расцветки имеющегося фона до вставки собственного рисунка.
Для создания собственного фона на основе картинки потребуется выбрать вариант «Рисунок или текстура» в первой вкладке, после чего нажать кнопку «Файл». В окне обозревателя потребуется найти изображение, которое планируется использовать в качестве фоновой. Картинки стоит выбирать исходя из размеров слайда. По стандарту это соотношение 16:9.
Также внизу присутствуют дополнительные кнопки. «Восстановить фон» отменяет все сделанные изменения. «Применить ко всем» использует полученный результат ко всем слайдам в презентации автоматически (по умолчанию пользователь редактирует один конкретный).
Данный способ является самым функциональным ввиду широты возможностей. Можно создавать уникальные виды хоть для каждого слайда.
Способ 3: Работа с шаблонами
Есть еще более глубокий способ универсальной настройки фоновых изображений.
- Для начала следует войти во вкладку «Вид» в шапке презентации.
Здесь нужно перейти в режим работы с шаблонами. Для этого требуется нажать «Образец слайдов».
Откроется конструктор макетов слайдов. Здесь можно как создать собственный вариант (кнопка «Вставить макет»), так и отредактировать имеющийся. Лучше всего создать самому свой вид слайда, который лучше всего подойдет для презентации по стилистике.
Теперь нужно провести уже вышеописанную процедуру – войти в «Формат фона» и произвести нужные настройки.
Также можно воспользоваться стандартными средствами редактирования оформления, которые находятся в шапке конструктора. Здесь можно как задать общую тему, так и настроить вручную отдельные аспекты.
После окончания работы лучше всего задать имя для макета. Это можно сделать с помощью кнопки «Переименовать».
Шаблон готов. После окончания работы остается нажать на «Закрыть режим образца», чтобы вернуться в нормальный режим презентации.
Теперь на нужных слайдах можно нажать правой кнопкой мыши в списке слева, и выбрать вариант «Макет» во всплывающем меню.
Здесь будут представлены применимые к слайду шаблоны, среди которых как раз будет созданный ранее со всеми заложенными параметрами фона.
Остается нажать на выбор и образец будет применен.
Этот способ идеален для условий, когда в презентации требуется создавать группы слайдов с разными типами фоновых картинок.
Способ 4: Картинка на заднем плане
Дилетантский способ, но не сказать о нем нельзя.
- Нужно произвести вставку картинки в программу. Для этого входим во вкладку «Вставка» и выбираем вариант «Рисунки» в области «Изображения».
В открывшемся обозревателе требуется найти нужную картинку и дважды кликнуть по ней. Теперь остается лишь нажать на вставленную картинку правой кнопкой мыши и выбрать вариант «На задний план» во всплывающем меню.
Теперь картинка не будет фоном, но будет находиться позади остальных элементов. Достаточно простой вариант, однако не без минусов. Выделять компоненты на слайде станет проблематичнее, поскольку курсор чаще всего будет попадать именно на «фон» и выбирать его.
Как экспортировать видеопрезентацию для школы?
Если вы когда-нибудь создавали видеопрезентацию для школы, вы знаете, как важно правильно настроить параметры экспорта. Большинство школьных компьютеров не могут обрабатывать видео слишком большого размера или в неправильном формате, поэтому важно убедиться, что ваши презентации правильно отформатированы, прежде чем экспортировать их
Первый шаг — решить, какой формат вы хотите использовать. Наиболее распространенными форматами для школьных презентаций являются .wmv и .mp4, но могут быть и другие, которые принимает ваша школа. Выбрав формат, откройте программу для создания презентаций и перейдите в меню «Экспорт». Там вы сможете выбрать нужный формат и изменить разрешение и другие параметры. Убедитесь, что конечный файл не слишком велик, иначе он не сможет нормально воспроизводиться на компьютерах в школе. Приложив немного усилий, вы сможете обеспечить правильный экспорт ваших видеопрезентаций, которые будут отлично смотреться на экране ваших одноклассников.