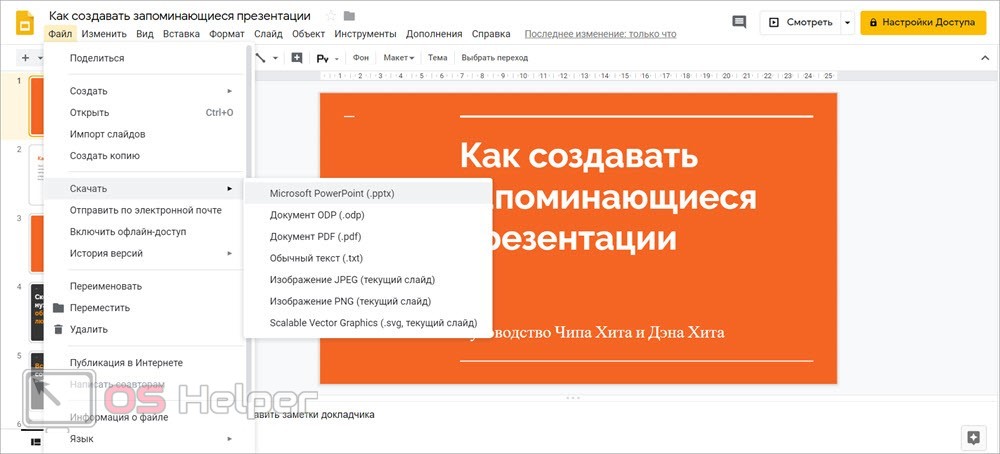Формат презентации: почему это важно
Представьте себе ситуацию: вы создали отличную презентацию, на которую возлагаете большие надежды
От демонстрации этой работы зависит карьера, получение новой должности, получение поддержки важного партнера по бизнесу или вовсе решение потенциального инвестора… Но в самый ответственный момент она просто не открылась на том оборудовании, где вы проводите встречу! Или же реципиент получил от вас электронное письмо и не смог просмотреть его содержимое. Так происходит, если выбран неправильный формат презентации: на разных устройствах информация может не отображаться или отображаться некорректно. Вы, конечно же, можете все исправить и попытаться заново, но случай уже упущен, а впечатление испорчено
Серьезный человек вряд ли станет тратить время на вас повторно. К тому же «опростоволосившись» таким образом, вы рискуете приобрести репутацию непрофессионала – после этого ее не реабилитирует даже самая гениальная идея или блестящая работа
Вы, конечно же, можете все исправить и попытаться заново, но случай уже упущен, а впечатление испорчено. Серьезный человек вряд ли станет тратить время на вас повторно. К тому же «опростоволосившись» таким образом, вы рискуете приобрести репутацию непрофессионала – после этого ее не реабилитирует даже самая гениальная идея или блестящая работа.
Презентация в формате PDF: открывается везде, выглядит одинаково, делается легко!
PDF (Portable Document Format) — кроссплатформенный открытый формат электронных документов. Формат PDF является международным стандартом и используется практически повсеместно. Это и электронные книги, и методические материалы, и официальные документы, руководства, инструкции. Авторы, желающие обеспечить максимальную доступность своих документов, выбирают именно этот формат.
Документы в формате PDF корректно отображаются на устройствах разного типа с разными операционными системами (например, Windows, Android, iOS и др.). Документ (текст, презентация и пр.), сохранённый в этом формате, будет выглядеть одинаково на любом устройстве
Кроме того, не важно, какая программа используется для открытия этого файла: бесплатная или коммерческая. Сегодня открыть PDF можно даже в веб-браузере
Чтобы сохранить презентацию в формате PDF, воспользуйтесь одним из способов:
- Экспортируйте презентацию в формат PDF в той же программе, в которой вы её создали, например, OpenOffice.org Impress. Недостаток метода в том, что не все программы имеют встроенную возможность экспорта.
- «Распечатайте» презентацию в PDF-файл с помощью «виртуального принтера» (например, бесплатный PrimoPDF). Такой способ подходит для любой программы, для любого формата, универсальный способ.
- Преобразуйте презентацию в формат PDF на одном из специальных сайтов: https://www.adobe.com/ru/acrobat/online/ppt-to-pdf.html, https://smallpdf.com/ppt-to-pdf, https://www.pdfconvertonline.com/powerpoint-to-pdf-online.html и др. Метод подходит для презентаций в форматах PPT, PPTX.
Совет: не удаляйте исходный файл презентации после преобразования, храните его в той же папке. Он понадобится в случае, если вы захотите внести какие-то изменения в презентацию: PDF-файлы плохо поддаются редактированию.
Далее рассмотрим каждый способ преобразования презентации в формат PDF более наглядно.
Как экспортировать презентацию в формат PDF в LibreOffice
LibreOffice — это бесплатный пакет офисных программ. Так же как и Microsoft Office, позволяет создавать текстовые документы, электронные таблицы, презентации, базы данных и другие электронные документы.
Чтобы сохранить презентацию в формате PDF, выполните следующее:
- Создайте презентацию и сохраните её на жёстком диске компьютера, чтобы не потерять исходный файл.
- Выберите в меню пункт Файл — Экспорт в — Экспорт в PDF…, чтобы запустить мастер экспорта в PDF.
- В появившемся диалоговом окне не меняйте настройки по умолчанию, так как для стандартного экспорта их достаточно.
- Кликните на Экспорт, чтобы вызвать диалоговое окно.
- В диалоговом окне выберите папку, в которой будет создан PDF-файл с презентацией, введите имя файла и нажмите на Сохранить, чтобы создать PDF-файл с презентацией.
Как сделать презентацию в формате PDF через виртуальный принтер PrimoPDF
Этот способ отлично подходит при использовании «устаревших» или «редких» программ для создания документов. То есть там, где нет встроенных средств для экспортирования, и где презентации имеют специфический формат, не поддающийся онлайн-конвертации.
- Зайдите на сайт https://www.primopdf.com/ и нажмите на Download Free. Затем кликните на Download Now, чтобы скачать программу.
- Запустите скачанное приложение и установите программу, следуя инструкциям Мастера установки.
- Создайте новую презентацию или откройте существующую с помощью любого редактора презентаций.
- В меню Файл кликните на Печать…., чтобы вызвать диалоговое окно.
- Выберите принтер PrimoPDF и нажмите на кнопку Печать.
- В процессе подготовки виртуального принтера программа может показывать разные сообщения. Например, о том, что имя файла имеет недопустимые символы, и что они будут заменены на другие.
- Когда принтер будет запущен, в диалоговом окне выберите качество и размер итогового PDF-документа:
- Screen (для просмотра на экране; изображения сжимаются сильно; маленький размер файла);
- eBook (для электронной книги; изображения сжимаются; средний размер файла);
- Print (для печати; изображения сжимаются до качества, достаточного для печати; большой размер файла);
- Prepress (для допечатной подготовки; качество картинок в документе сохраняется; размер файла самый большой).
- Нажмите на Create PDF, чтобы вызвать диалоговое окно выбора папки. Выберите папку, в которой сохранить файл, измените имя файла. Нажмите на Сохранить
Почему открывать pptx файлы без PowerPoint легко и незамедлительно – наша задача
У нас есть решение для этих случаев – вы можете открывать pptx файлы без PowerPoint легко и незамедлительно. Мы предлагаем вам онлайн-инструмент, который позволяет просматривать и редактировать pptx файлы прямо в браузере, без необходимости устанавливать дополнительное программное обеспечение.
Наш онлайн-инструмент поддерживает все основные функции PowerPoint, такие как создание слайдов, добавление изображений или видео, настройка анимации и многое другое. Вы можете открывать, просматривать и редактировать pptx файлы без PowerPoint и сохранять изменения локально или в облаке.
Кроме того, наш инструмент предоставляет широкие возможности для совместной работы над презентацией. Вы можете приглашать коллег или друзей для совместного редактирования презентации, комментирования или обсуждения. Таким образом, вы можете сотрудничать с другими людьми на проекте, даже если они не имеют установленного PowerPoint.
Открывать pptx файлы без PowerPoint легко и незамедлительно – это наша задача. Мы стремимся обеспечить максимальную доступность к просмотру и редактированию презентаций, не требуя установки дополнительного программного обеспечения. Мы хотим, чтобы каждый пользователь имел возможность работать с pptx файлами без ограничений и неудобств.
Genially
Genially предлагает продвинутые инструменты для создания презентаций, а ещё инфографики, резюме, портфолио, иллюстраций для соцсетей, викторин и многого другого. В сервисе можно найти анимации на любой вкус и более 400 шаблонов с привлекательным дизайном.

В меню много инструментов, которые помогут в создании презентации, в том числе большая библиотека интерактивных элементов
Преимущества:
- интерактивным можно сделать любой элемент: текст, изображение, кнопку и так далее;
- есть облачное хранилище для файлов;
- поддерживает совместный доступ;
- можно интегрировать аудио и видео;
- есть архив бесплатных фотографий и возможность добавлять собственные;
- доступно мобильное приложение.
Недостатки:
- потребуется время, чтобы разобраться в большом количестве возможностей;
- кириллических шрифтов немного;
- в бесплатной версии презентация доступна только онлайн и с водяными знаками.
Язык сервиса: доступны основные европейские языки, в том числе английский, испанский, французский и немецкий.
Как открыть или создать новую презентацию?
Все создаваемые презентации автоматически сохраняются на Google Диске. Чтобы открыть документ, откройте Повер Поинт Онлайн, кликните по нужному файлу – спустя несколько секунд от загрузится и откроется. Внесённые изменения сохраняются по мере их ввода – стоит только прекратить ввод или кликнуть мышью в произвольную точку презентации.
Также поддерживается открытие файлов с жёсткого диска компьютера:
- Запустите Повер Поинт Онлайн .
- В правой части главного окна видна иконка с изображением папки – кликните на неё.
- Появится окно открытия файлов – перейдите на вкладку Загрузка.
- Перетащите файл в появившийся прямоугольник, либо нажмите кнопку Выбрать файл на устройстве и выберите нужный файл через Проводник.
На экране появится содержимое презентации, она будет автоматически сохранена на Google Диске. Туда же отправятся все внесённые изменения.
Новая презентация создаётся на главной странице сервиса Повер Поинт Онлайн – кликните в блоке Создать презентацию на прямоугольник Пустой файл. Также доступно создание презентаций через галерею шаблонов. Галерея располагается на главной странице редактора. Выберите понравившийся шаблон и создайте на его основе красочную презентацию.
Как открыть? (Инструкция)
Напомню, что для использования приложения вам нужно скачать его с официального сайта, а потом установить к себе на компьютер. После установки процесс открытия будет одинаковый в любой программе, установленной в операционную систему Windows. Все действия я покажу на примере PowerPoint. Рассмотрим несколько вариантов открыть расширение PPTX на компьютере.
Способ 1
- Для начала вам нужно запустить программу. Вы можете воспользоваться ярлыком, который был создан после установки. Или можно использовать поиск Windows – жмем по лупе или по поисковой строке, вводим туда название программы, выбираем её из списка и жмем «Открыть».

- На панели управления в самом верху жмем по пункту «Файл».
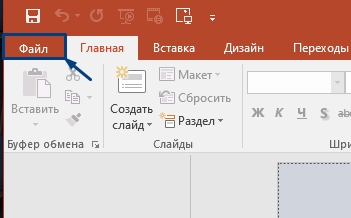
- Из списка вариантов нужно выбрать «Открыть». В новых версиях PowerPoint нужно еще дополнительно нажать по значку «Этот компьютер». Более простой вариант сразу попасть в окно открытия документов, это использовать горячие клавиши – одновременно зажимаем две кнопки на клавиатуре:
Ctrl + O
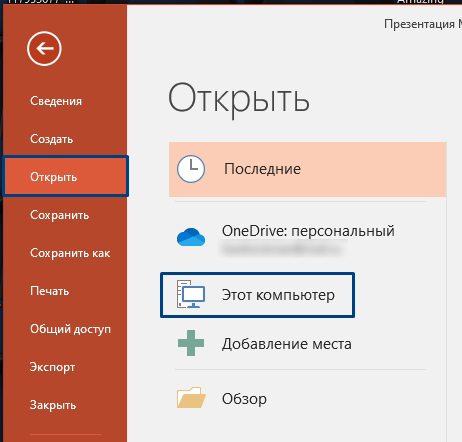
- Теперь вам нужно выбрать расположение файла. Если вы его не видите в данной папке (или на рабочем столе), тогда выберите вариант, чтобы отображались «Все файлы» и форматы. Далее выбираем его и кликаем по кнопке «Открыть».

- После этого файл будет открыт, и вы сможете его просмотреть или отредактировать.
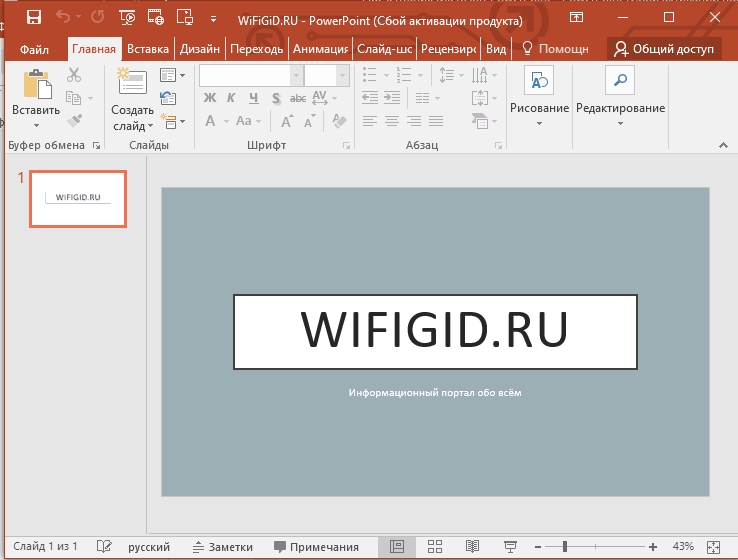
Способ 2
Второй вариант – это использовать перетаскивание файла. Откройте саму программу и перейдите в оконный режим. Далее наведите курсор мыши на файл, зажмите левую кнопку мыши и перетащите его в рабочую область программы. Рядом с курсором должен начать отображаться плюсик. После этого отпускаем кнопку мыши. Соглашаемся с открытием файла.
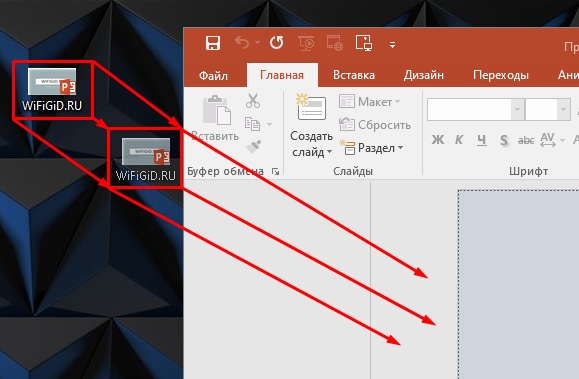
Способ 3
- Кликните правой кнопкой по файлу и из списка вариантов выберите «Открыть с помощью…».
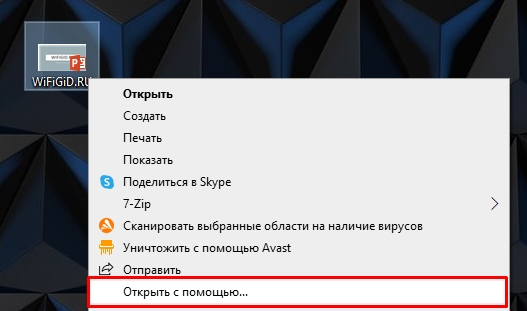
- В самом вверху вам будет предложен вариант программы. Можете выбрать его и кликнуть «ОК». Если он вас не устраивает, ниже откройте список всех приложений.
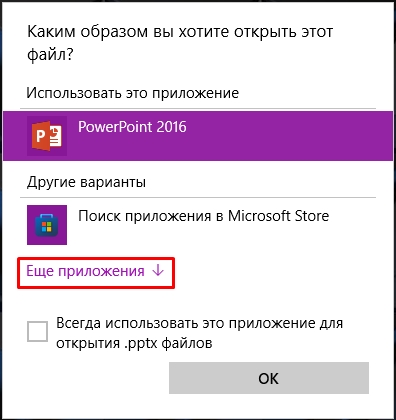
- Если в списке вы не найдете нужное ПО – жмем «Найти другое приложение на этом компьютере».
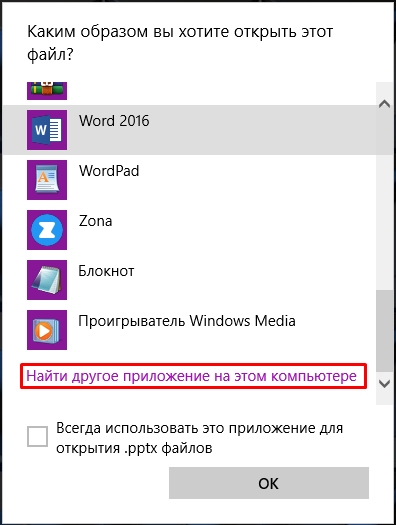
- Далее вы попадете в папку, где хранятся все установленные программы в вашей операционной системе. Найдите нужную, зайдите туда и выберите запускающий exe-файл – он обычно называется так же, как и сама прога.
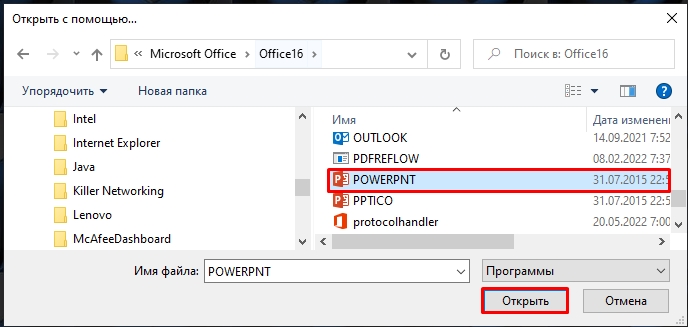
A-PDF PPTToPDF
Эта программа позволит ppt конвертировать в pdf
У нее есть такие преимущества:
- Точность данных сохраняется при конвертировании;
- Скорость работы;
- Готовый файл занимает немного места;
- Позволяет отредактировать файл pdf;
- Работа через командную строку;
- Понятный интерфейс.
Правда, постоянное применение будет стоить денег, за продукт надо заплатить 39 долларов. Для начала можно воспользоваться пробной версией, она бесплатна.
Какую программу лучше использовать решать уже каждый будет самостоятельно. Онлайн конвертеры и утилиты для этой цели всегда доступны.
ПОСМОТРЕТЬ ВИДЕО
Бесплатные программы для компьютера (Виндовс), Андроида и iOS
Программа PowerPoint имеет большой приоритет при выборе решения для таких файлов, но пакет офисных инструментов от Microsoft потребует покупки, поэтому никогда не забывайте про бесплатные аналоги:
- OpenOffice – свободный пакет приложений для офиса. Речь пойдет про инструмент для презентаций Impress, который позволяет открывать и редактировать формат PPTX. Бесплатная утилита, активно конкурирующая с коммерческим рынком уже давно. Её единственный минус в невозможности сохранять оригинальный PPTX, поэтому пользователю придётся использовать либо родной ODF, либо ранний PPT от Microsoft.
- LibreOffice – еще один набор офисных инструментов в открытом доступе. Главное преимущество – это доступ к сохранению отредактированных файлов в оригинальном формате PPTX и способность создавать новые документы. Но учитывайте, что стандарты утилиты не всегда совпадают с PowerPoint, а потому изменения частично могут быть утрачены.
- Kingsoft WPS Office – бесплатный и универсальный комплект офисных инструментов для Android и iOS. Пакет позволяет просматривать и редактировать презентации формата PPTX на мобильных устройствах. Широкий набор функций в компактном приложении пригодятся любому пользователю гаджетов.
- Небольшие программы с удобным, но ограниченным функционалом.Используйте их только в случае, когда нужно просмотреть содержимое файла без возможности внести изменения.
- PPT онлайн – незамысловатый ресурс, используемый для просмотра презентаций формата PPTX. Пользователю достаточно загрузить файл на сайт (есть ограничение на 50 мб) и начать работу. Сервис общедоступный и любой документ становится виден всем посетителям, поэтому всегда можно поискать что-нибудь нужное через поиск.
- Google Презентации – отличный бесплатный аналог для просмотра и редактирования документов PPTX. В дополнение к полному набору стандартных функций, включая анимации и эффекты перехода, Google предлагает пройти регистрацию и работать с документами через облачное хранилище со всех устройств.
Открыть файл pptx онлайн
Начнём с ответа на самый распространённый вопрос — как посмотреть презентацию, если на ПК нет подходящего приложения. Для этого нужно открыть файл pptx онлайн.
Воспользуйтесь одним из нижеприведенных сервисов:
- Google Презентации. Позволяет смотреть, редактировать и создавать статичные документы. Слайды с аудио, видео и анимацией недоступны.
- Ispring Cloud. Поддерживает все эффекты, созданные в оригинальном приложении. Документы будут доступны только для чтения, но вы можете поделиться на них ссылкой или переслать их по электронной почте.
- SlideShare. Отображает только простую информацию без мультимедиа, сохраняет её в низком качестве. Подходит для создания PPT и просмотра нового формата без внесения в него изменений. Ведёт статистику использования загруженных данных — лайки, ссылки, комментарии к ним, и так далее.
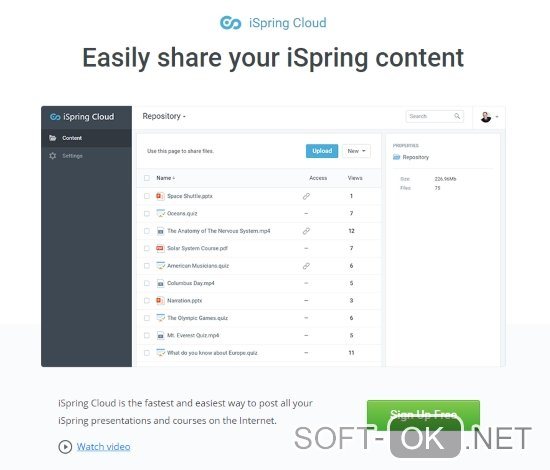
Рисунок 2. Интерфейс онлайн сервиса Ispring Cloud. для работы с файлами .pptx
Способ 2: Google Презентации
На сегодняшний день самой популярной альтернативой офисному пакету от Майкрософт является набор веб-приложений от Гугл, в состав которого входят Презентации.
Перейти к онлайн-сервису Google Презентации
- Перейдите по указанной ссылке и авторизуйтесь в своей учетной записи Гугл.
Для этого потребуется указать логин и пароль, оба раза нажимая «Далее» для подтверждения.
-
После успешного входа воспользуйтесь обозначенной на скриншоте ниже кнопкой со значком папки, чтобы вызвать средство добавления файлов.
- Перейдите во всплывающем окне ко вкладке «Загрузки» и кликните по кнопке «Выбрать файл на устройстве».
- Укажите в «Проводнике» расположение PPTX документа, выделите его и «Откройте».
- Подождите несколько секунд, пока будет выполнено добавление презентации в сервис, после чего она станет доступной для ознакомления и редактирования.
- Визуально веб-приложение Гугл Презентации хоть и отличается от ПоверПоинт,
все же не вызывает сложностей с освоением и использованием.
Как и в решении Майкрософт, слайды здесь находятся слева, а инструменты для работы с ними вверху и в следующих вкладках:
«Файл»;
![]()
«Вид»;
![]()
«Вставка»;
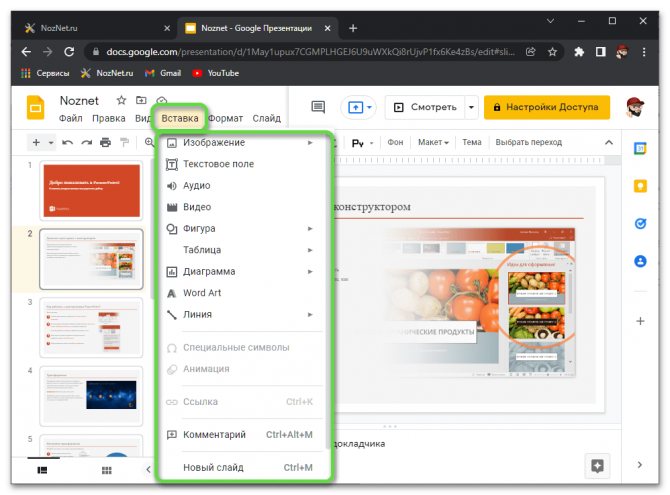
«Формат»;
![]()
«Слайд»;
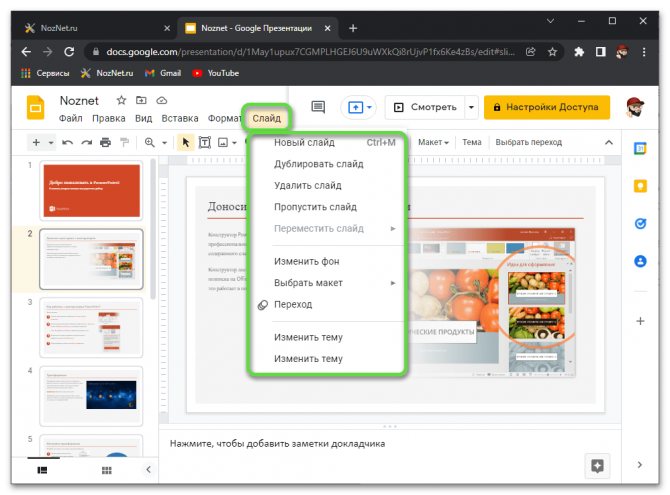
«Объект»;
![]()
«Инструменты»;
![]()
«Дополнения»
(устанавливаются из отдельного магазина);
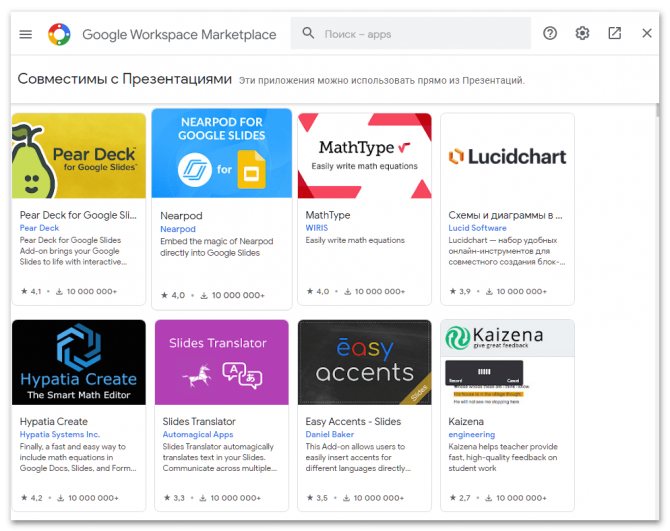
«Справка».
![]()
Выполните необходимые действия с документом, после чего сохраните его на компьютер. Для этого разверните меню вкладки «Файл», выберите пункт «Скачать», укажите предпочтительный формат и, если потребуется, подтвердите данное действие.
Программы, работающие с файлами .ppt
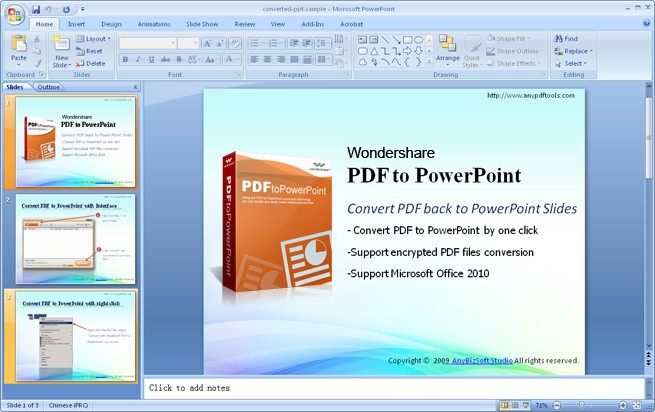
При помощи MS Office можно создавать интересные презентации в формате ppt
При выборе, какой программой открыть файл ppt, стоит в первую очередь учесть, что изначально формат создавался для работы приложения PowerPoint. Поэтому, хотя на сегодня и существует некоторое количество сторонних продуктов, поддерживающих работу с такими файлами, использовать их не рекомендуется. Причина следующая – зачастую при открытии файла ppt, созданного при помощи PowerPoint другими утилитами, «съезжает» форматирование, эффекты, и т.д. И поскольку нет ничего приятного в том, чтобы за несколько минут до презентации лихорадочно пытаться «причесать» поехавший макет презентации, лучше изначально пользоваться одним и тем же набором программ для создания файлов ppt, их редактирования и дальнейшего просмотра презентаций.
Итак, чем же стоит пользоваться для работы с файлами формата ppt?
Microsoft Office PowerPoint
Приложение, для которого и был создан формат файла ppt. Соответственно, предоставляет наиболее полный функционал для работы с ppt. Предоставляет набор стандартных эффектов (плавный переход между слайдами, специальные эффекты для привлечения внимания к отдельным частям слайда и т.д.).
Позволяет изменять цветовые схемы, применяемые к слайдам. Имеются встроенные шаблоны оформления презентаций. Эффекты анимации можно разделить на несколько категорий по степени сложности:
- Затемнение, тень, выцветание (переход элемента в цвет фона);
- Подъем, сжатие, отражение;
- Эффект бумеранга, увеличение области, титры.
Все эффекты можно применять не ко всему слайду, а к отдельным его составляющим.
Помимо функций воспроизведения полученных презентаций, позволяет настроить некоторые параметры просмотра – от интервала между сменами слайдов, до их записи и рецензирования.
При помощи этой программы у вас не возникнет проблем с открытием и работой с файлами формата ppt, однако следует учитывать, что пакет MS Office, который включает в себя и текстовый редактор Microsoft Word, платный.
Microsoft Office PowerPoint Viewer
Если вам необходимо просто открыть и просмотреть уже готовую презентацию, сохраненную в формате ppt, вам подойдет эта бесплатная программа от Microsoft. Однако, этим ее функционал по открытию и работе с файлами формата ppt и ограничивается. Т.е. внести какие-либо правки или изменения в уже готовую презентацию не получится. Помимо ppt, умеет работать с форматами pptm, ppsm, pptx, pps, potx, pot, ppsx, для создания которых также лучше использовать полнофункциональный PowerPoint.
PPT Reader
Еще одна бесплатная утилита для работы с ppt файлами. Подойдет как замена MS Office PowerPoint Viewer – редактировать файлы ppt данная программа также не умеет. Зато по мнению многих пользователей в использовании данная утилита несколько удобнее, также позволяет открыть, распечатать или же просто ознакомиться с необходимыми материалами документа расширения ppt. Также может работать с rtf и с txt.
Итак, хоть и нельзя сказать, что существует большой выбор программ для полноценной работы с файлами формата ppt, все же существует ряд бесплатных утилит, позволяющих открывать их в режиме просмотра, что уже неплохо.
FViewer
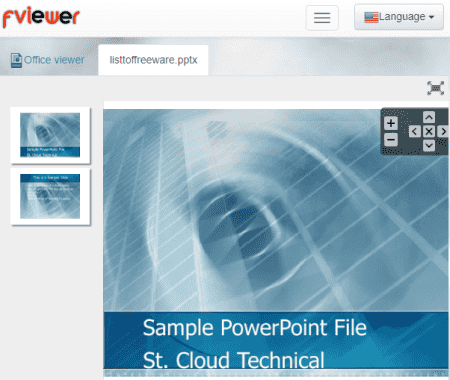
FViewer is a free online file viewer where you can view the content of various types of files. It supports over a dozen file-formats including AI, PSD, DICOM, SVG, TIFF, VSD, CR2, OFFICE(DOC, XLS, PPT, DOCX, XLSX, PPTX), EPS, XPS, CDR, DJVU, and EPUB. In the PowerPoint viewer, you can drop your PPT or PPTX file and select the quality in which you want to view the file content. This is a nice option where people with a low bandwidth connection can go with standard quality. But the PowerPoint viewer is not that nice. It lacks the functions to navigate slides with ease along with many additional features that you get in other online PowerPoint viewers.
Highlights:
- It can open PPT and PPTX files.
- You can set the quality before viewing to save bandwidth.
- It lacks the options to easily navigate through slides.
- There is no Present Mode.
Web Applications
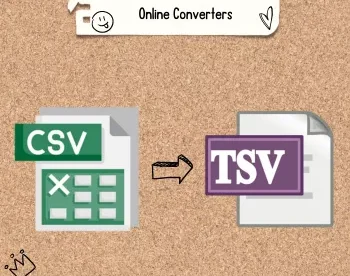
Как вставить Microsoft Word в Повер Поинт онлайн
При подготовке презентации может быть востребована и другая опция приложения. Если вам необходимо добавить только один лист Ворд, как объект в презентацию, то используйте такой способ:
- Откройте презентацию и выберите слайд, в который будет добавлен Word.
- Пройдите по маршруту меню «Вставить/Объект».
- В диалоговом окне, которое откроется после этого, нажмите на строку «Создать из файла».
- Кликните на «Обзор» для поиска нужного документа, выберите его и кликните на «Ок».
- Проверьте, чтобы не было установлено галочек на пунктах «Связать», а также «Как значок».
- Подтвердите действия кнопкой «Ок».
Онлайн-сервисы
Онлайн-сервисами для открытия PPTX удобнее пользоваться на компьютерах, поскольку интерфейс сайтов как раз отлично настроен для полноформатных дисплеев и нет никаких ограничений в работе важных функций. Использование веб-сервисов может быть полезно в тех случаях, когда вам нужно быстро открыть и посмотреть презентацию или даже внести изменения, но нужной программы на ПК нет и устанавливать ее не особо хочется или даже нет на это времени. Тогда отличным решением станут описанные мной далее три самых распространенных онлайн-сервиса.
Google Презентации
Онлайн-сервисы для работы с документами от Гугл можно смело считать эталонным решением для тех пользователей, которые в браузере хотят делать с документами разных форматов все то же самое, что и в полноценном ПО на компьютере. В списке доступных инструментов есть и Google Презентации, которые помогут вам открыть файлы PPTX не просто для просмотра, но и полноценного редактирования.
- На главной странице сайта вам нужно выбрать вариант «Перейти в Презентации» или , если вдруг у вас еще не создан Google-аккаунт. Во втором случае достаточно просто следовать инструкции на сайте, чтобы за несколько минут создать новый профиль.
- После открытия главного окна с Презентациями переходите к обзору файлов, ведь сейчас нас интересует именно открытие уже существующего PPTX.
- Выберите вкладку «Загрузка» и нажмите по кнопке «Обзор».
- В открывшемся окне «Проводника» выберите необходимый вам файл и дождитесь его загрузки на сайт.
- Слайды будут отображаться точно так же, как они были сделаны и в оригинальной программе. Если нужно будет открыть другой PPTX, это можно сделать через меню «Файл», выбрав «Открыть» или «Импорт слайдов». Второй пункт нужен, если вы хотите слайды с одной презентации импортировать в текущую открытую.
- Если вы не только посмотрели содержимое презентации, но и внесли изменения. Результат можно будет сохранить в том же PPTX и скачать файл на компьютер.
Office Online
Фирменное решение от Microsoft — Office Online — доступно и в режиме онлайн полностью бесплатно. Однако немного заморочиться все равно придется, поскольку для импорта файла PPTX, чтобы посмотреть его через онлайн-сервис, сначала придется использовать OneDrive — облачное хранилище. Я помогу с этим разобраться в следующей инструкции, чтобы у вас не возникло вопросов по теме.
- Откройте главную страницу хранилища OneDrive, выполните вход в профиль или стандартную регистрацию, если еще не имеете учетной записи Microsoft. Далее в окне управления файлами нажмите «Отправить» и выберите вариант «Файл».
- В «Проводнике» найдите PPTX-презентацию и подтвердите ее загрузку на сайт.
- На этой же странице с файлами в списке найдите эту презентацию и просто нажмите по ней левой кнопкой мыши, чтобы открыть через OfFice Online.
- Загрузится новая страница, в которой вы уже получите доступ ко всем слайдам и инструментам редактирования.
ASPOSE
При прочтении предыдущих инструкций вы могли заметить, что рассматриваемые инструменты многофункциональные и для работы с ними обязательно нужен аккаунт. Такой набор возможностей не всегда нужен пользователю, особенно когда требуется только открыть PPTX и просто посмотреть, что внутри данного файла. В таком случае с задачей отлично справится онлайн-сервис ASPOSE. Он работает бесплатно, но доступен только английский язык. Впрочем, функций и кнопок все равно не много, поэтому управление с веб-сервисом будет интуитивно понятным.
Вам нужно открыть страницу с инструментом просмотра презентаций, перетащить файл в область или нажать по ней для открытия через «Проводник», затем просто дождаться загрузки всех слайдов и просмотреть их. На этом возможности такого простого просмотрщика заканчиваются, разве что еще можно будет отправить данный файл в печать, если это вдруг понадобится.
GroupDocs
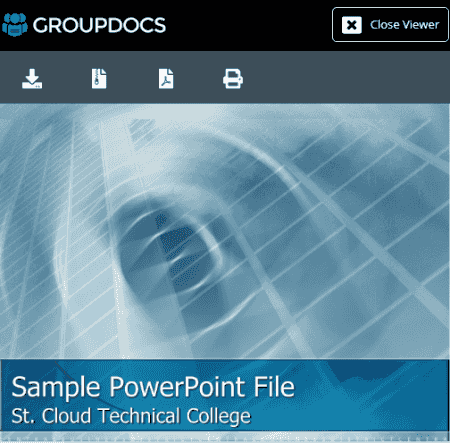
GroupDocs is a free online document automation app. This app offers many types of services including an online PowerPoint viewer. The viewer is simple to use where you can just upload your file to view it. It supports PPT and PPTX file formats. The layout is similar to the PowerPoint, with all slides indexed on the left and the current slide open in the main window. You can cycle through the slides or toggle the presentation mode for full-screen autoplay.
How to view PowerPoint files with GroupDocs?
- Follow the link given below to open this GroupDocs’s Online PowerPoint Viewer.
- Then drag and drop to upload your PowerPoint file.
- It opens the files where you can navigate through slides.
Highlights:
- You can view both, PPT and PPTX files in this viewer.
- Navigate through slides or switch to Present Mode.
- You can download each slide as a PNG file packed under ZIP.
- You can also download the presentation as a PDF file.
Чем и как можно запустить презентацию?

- В режиме онлайн. Если у пользователя нет возможности установить самостоятельные программы для работы с PPTX, то в интернете всегда можно найти онлайн утилиты. Такие ресурсы обычно требуют регистрацию учётной записи или ставят ограничения на редактирование.
- На операционной системе Windows 7/8/10. Исходя из названия, самый простой способ работы с файлами PPTX – программа PowerPoint. В случае отсутствия ПО от Microsoft всегда можно обратиться к аналогам офисных утилит, среди которых достаточно бесплатных предложений.
- На Android. Официальное приложение PowerPoint есть и на мобильных устройствах, а потому все желающие могут работать с документами на своих гаджетах. Существует и множество альтернатив среди офисных приложений из Google Play, в том числе бесплатных.
- На MacOS. Среди программ для данного формата нужно особенно выделить Keynote, который часто используется в качестве замены PowerPoint. Но если есть возможность, то лучше использовать официальное ПО от Microsoft.
Ability Office Presentation
Это офисное расширение имеет ряд современных возможностей, таких как сложная анимация и поддержка современных мониторов с разрешением 4К. Несмотря на это приложение, в сравнении с предыдущими вариантами, имеет устаревший интерфейс. Хотя в некоторой степени это добавляет удобства при использовании, так как все основные элементы хорошо сгруппированы и пользователю не потребуется часто переключаться между подпунктами меню.
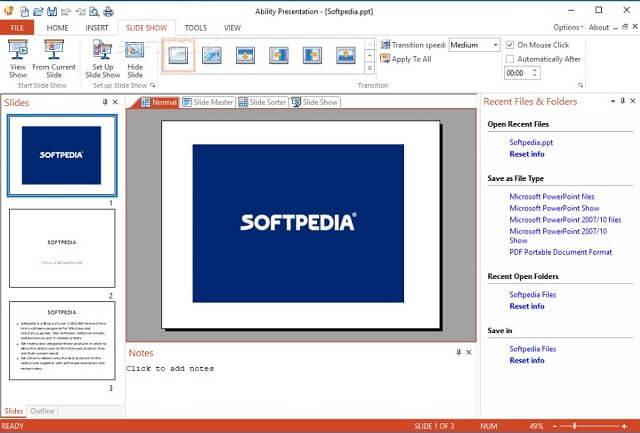
Кроме отдельных приложений стоит отметить и отличные онлайн-сервисы, которые помогут открыть файлы презентации. Из всей массы на общем фоне выделяются два наиболее популярных:
Онлайн-сервисы
Если вы не хотите устанавливать другие программы, то можно обойтись и без них. Достаточно воспользоваться одним из онлайн-сервисов.
Google Презентация
Отличным примером такого сервиса является решение от Google. Если вы активно пользуетесь их учетной записью, то сможете автоматически синхронизировать все проекты с облаком. Ознакомиться с сервисом можно по данной .
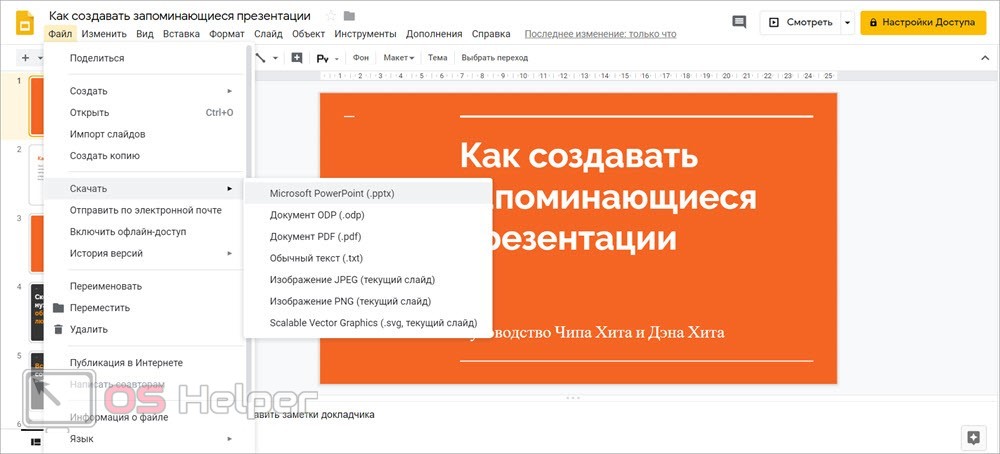
По интерфейсу и расположению инструментов данный вариант отличается от классического PowerPoint и его прямых аналогов. Но возможности практически идентичные, а самое главное – вы можете сохранить готовый проект в PPTX, PDF, TXT и даже в формате изображений.
Онлайн PowerPoint
И, наконец, не будем упоминать еще ряд сторонних веб-редакторов, когда есть официальный аналог Microsoft PowerPoint в . На сайте вам доступен весь функционал оригинального приложения. Проект автоматически сохраняется в OneDrive. При необходимости его можно скачать на компьютер в «родном» формате, PDF, ODP или в качестве картинок.

Единственное ограничение онлайн-версии – это обязательная авторизация с помощью учетной записи Microsoft.