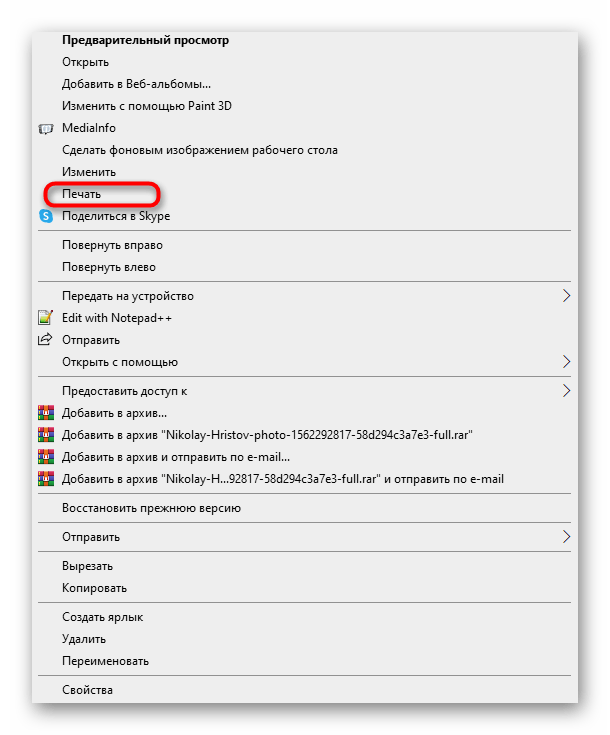Как распечатать фото с компьютера
Хранение фотографий на компьютере считается одним из самых безопасных и удобных, наряду с переносом снимков в облачные хранилища. Благодаря возможности сортировки файлов по дате или названию найти необходимые изображения проще простого. Но, согласитесь, просматривать фотокарточки на мониторе компьютера не всегда удобно. Да и не способен он в полной мере передать атмосферу и настроение запечатленного момента. Понимая это, многие пользователи вернулись, так сказать, к истокам, а именно печати фотографий и составлению красивых семейных фотоальбомов. Узнайте, как быстро распечатать фото с компьютера, чтобы сделать свой оригинальный альбом.

Это самый простой способ, для реализации которого не нужно иметь специальных знаний. Много времени также не понадобится. Все, что необходимо, — выбрать в папке фотографиями одно или несколько изображений и нажать правую кнопку мыши. В появившемся меню кликнуть на «Печать» и в окошке с настройками выставить необходимые значения. Здесь вы можете выбрать принтер, который собираетесь использовать, размер и ориентацию листа, количество копий, расположение снимка на странице. Если настройки вас устраивают, можете приступать к печати.
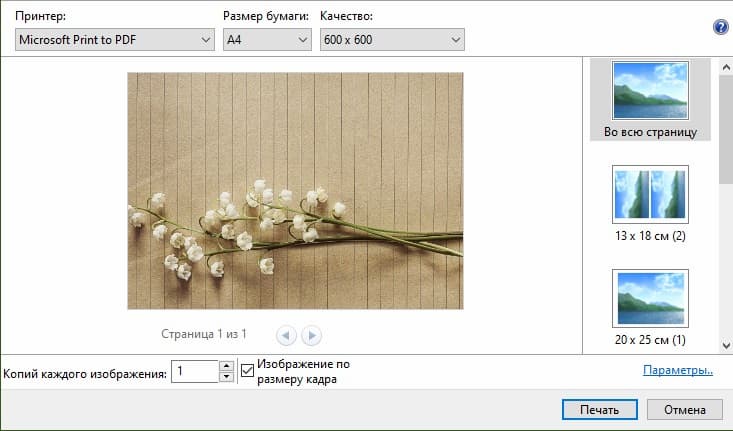
Программа хоть и имеет ограниченный функционал, но считается одной из самых универсальных для простой обработки фото. С ее помощью можно добавить на снимок надпись, повернуть в любую сторону, изменить цвет и т.д. Распечатать фотографии с компьютера через Paint не сложнее, чем в случае с первым вариантом. Принцип действия несколько иной, но сложности он не представляет.
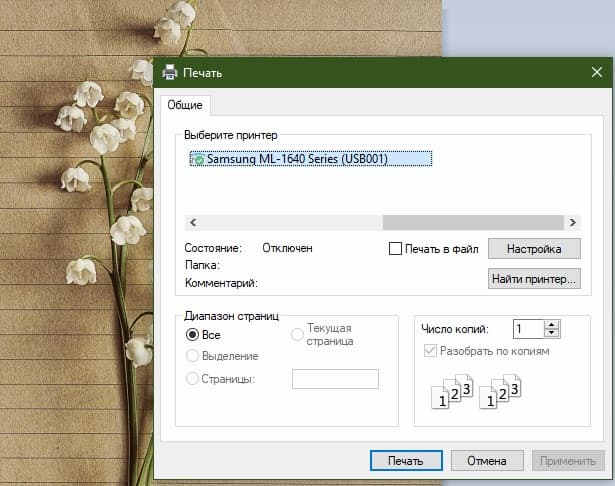
Adobe Photoshop — один из наиболее популярных инструментов для обработки фотографий. Сервис также позволяет подготовить и распечатать изображение с компьютера. Подготовка включает в себя ретушь, цветокоррекцию, изменение перспективы, размера и т.д. Отправка фото на печать выполняется в несколько этапов.
Распечатать фото можно и с помощью приложения Mimigram. Для этого потребуется перенести снимки с компьютера на смартфон. Далее выполните несколько простых действий: выберите понравившееся креативное решение и фотокарточки из галереи телефона, которые вы перекинули с ПК. При необходимости отредактируйте снимки перед печатью, добавьте интересные эффекты, стикеры или надпись. Следующий шаг — оформление заказа и получение готовых фото.
В приложении Mimigram можно не только распечатать изображения с компьютера или телефона, но и нанести их на кружки, магниты, футболки и т.д. Это открывает широкие возможности для творчества и создания оригинальных подарков.
Как работать со сканером
В зависимости от поставленной задачи можно сканировать в разных программах. Это могут быть как встроенные программы в ОС Windows, так и совершенно новый, нуждающийся в установке софт. Причем набор программ для сканов в Windows отличается в зависимости от версии системы. В Windows 7 есть только служба «Факсы и сканирование», а в Windows 10 разработчики добавили современное приложение «Сканер».
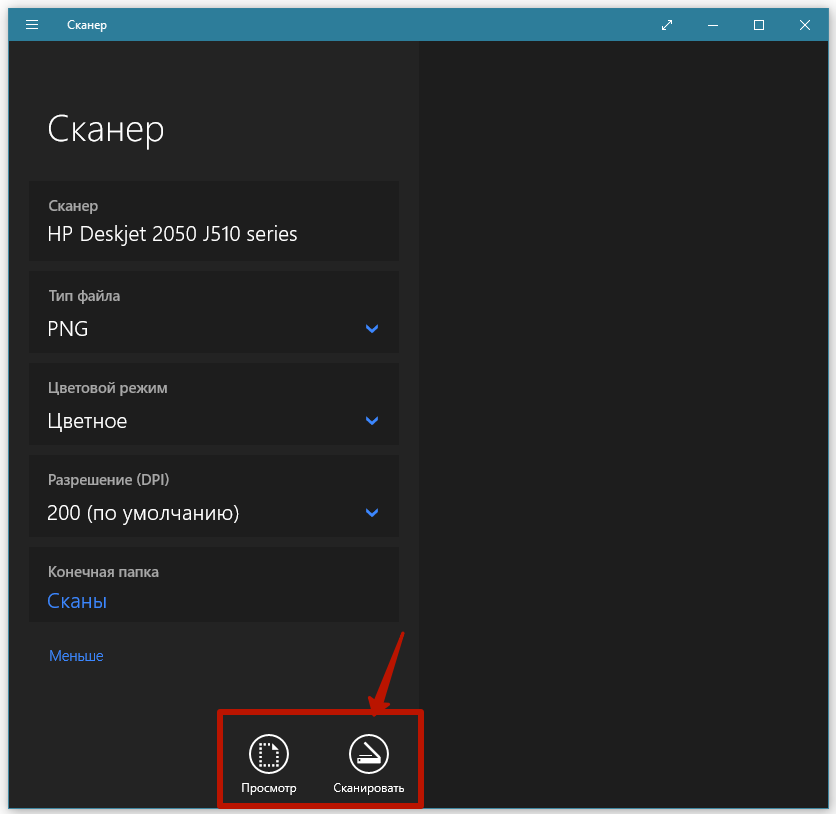
Программы могут быть от официального производителя техники или разрабатываются сторонними разработчиками.
Рекомендуем ознакомиться со статьей: сканирование в Windows 7 и 10.
Всегда настоятельно рекомендуется устанавливать только официальный набор программ. В нем присутствуют все стандартные настройки для качественного сканирования. А вот если нужен софт, который позволит выполнять нестандартные задачи, тогда потребуется ознакомиться и выбрать стороннее решение.
На нашем сайте уже есть готовые статьи, которые помогут отсканировать всеми доступными способами. ССылки давали по мере чтения статьи в нужных местах.
Также иногда необходимо получить скан в других форматах. Например, сканировать несколько листов в один файл PDF, или сделать скан в Word.
Установка принтера по умолчанию
К одному компьютеру или ноутбуку можно одновременно подключить несколько устройств печати. На практике чаще используется один принтер. Логичным и удобным решением в будущем будет назначение одного из принтеров “главным”. Это правильно называется настройкой по умолчанию.
Что делать:
- Перейдите к панели управления.
- Выберите раздел Оборудование и принтеры.
- Найдите нужную машину.
- Щелкните правой кнопкой мыши, чтобы открыть его контекстное меню.
- Выберите “Использовать по умолчанию”.
Печать изображений
Это самый быстрый способ переноса, но набор функций минимальный. Нам необходимо выбрать одно или несколько изображений и нажать правую клавишу мыши. В появившемся окне выбираем «Печать». Теперь появляется окно с настройками предварительного вида изображения, которое переносится. Дополнительных действий не нужно. Этот способ позволяет выбрать следующее:
- Размер бумаги.
- Качество изображений.
- Количество копий.
- Принтер, который будет использоваться для распечатывания.
- Расположение картинки на странице.
Теперь осталось только нажать кнопку «Печать», и подождать, пока документы распечатаются.
Через Paint
Этот способ немного сложнее, но с ним также разберется любой. Делаем следующее:
- Выделяем изображение, нажимаем на нем правой кнопкой мыши.
- Высвечивает окно, где необходимо выбрать «Открыть с помощью». Выбираем приложение
- После запуска программы, нажимаем комбинацию кнопок «CTRL+P».
- Теперь открывается окно. Там предлагается сделать базовые настройки. Помимо стандартного набора настроек (перечисленный в первом способе), Paint позволяет подкорректировать само изображение. Теперь документ можно распечатывать.
Как подключить устройства к компьютеру или локальной сети?
Я имею немалый опыт работы с разными принтерами Canon, в том числе последних серий. Однако даже у меня первоначально возникло много вопросов, как подключить Canon PIXMA G3410 к моему компьютеру? Подобные вопросы могут возникнуть и по другим устройствам обновлённой линейки PIXMA G. Русский человек не любит читать инструкции. Однако именно следование инструкции помогает очень быстро и просто всё настроить. Так что начнём по порядку писать о подключении PIXMA G к Wi-Fi и компьютеру.

Здесь существует как минимум два варианта и несколько «подводных камней». Два из четырёх устройств обновлённой линейки PIXMA G могут быть подключены к компьютеру по Wi-Fi: это PIXMA G3410 и G4410. Альтернативным методом подключения для них является USB-кабель. Более «младшие» модели PIXMA G1410 и PIXMA G2410 могут печатать только по USB-кабелю. И тут мы встречаем первый «подводный камень». Традиционно для современных принтеров USB-кабель в комплект поставки не входит. Кабель USB B придётся приобретать отдельно.
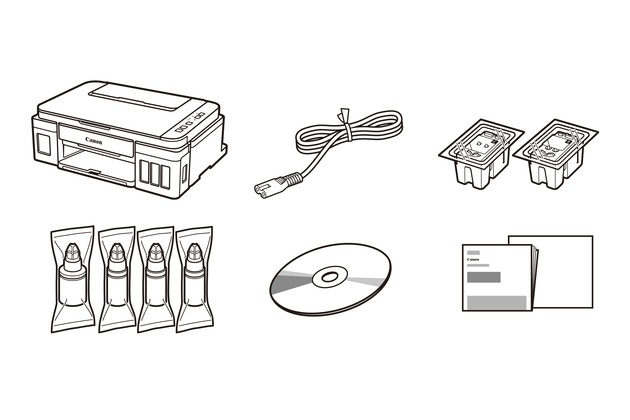
Комплект поставки Canon PIXMA G3410. USB-кабель не поставляется.
Вторым тонким моментом является совместимость с операционными системами. Дело в том, что PIXMA G1410, PIXMA G2410 и PIXMA G3410 не совместимы с MAC OS. Эту операционную систему поддерживает только топовый PIXMA G4410}.
Мы не будем останавливаться на настройке устройств при USB-подключении. Здесь всё просто: заходим на сайт canon.com/ijsetup и скачиваем актуальные драйвера и ПО. С Wi-Fi-подключением интереснее. У большинства из нас дома есть роутер, который «раздаёт» запароленный интернет на домашний компьютер, смартфон и другие устройства. Но у PIXMA G3410 и G4410 нет клавиатуры или сенсорного экрана, чтобы выбрать сеть и ввести пароль от неё для подключения. Как же быть? Ответ прост: беспрекословно следовать инструкции!
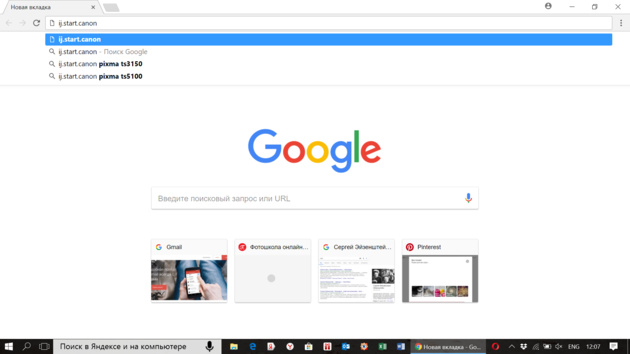
Первый шаг стандартен — идти на canon.com/ijsetup и скачивать комплект фирменного ПО. Запускаем! И дальше нужно просто очень чётко делать то, что будет предлагать программа.
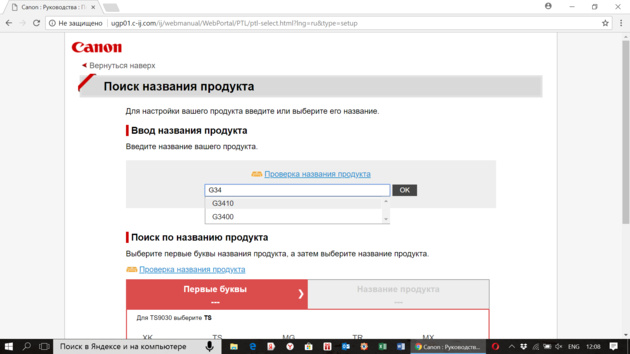
Естественно, с первого раза ПО не найдёт принтер в сети, ведь он к ней не подключён. Но это не повод сдаваться: следуем подсказкам на экране неукоснительно.
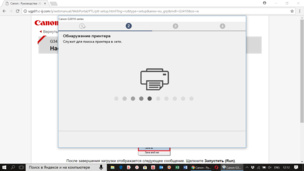
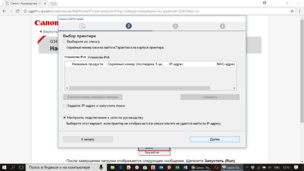
На одном из этапов необходимо будет просто в течение двух секунд держать нажатой кнопку Direct на корпусе устройства, пока не появится мигающий значок смартфона на монохромном экране (вот тут он действительно способен помочь разобраться со статусом устройства!).
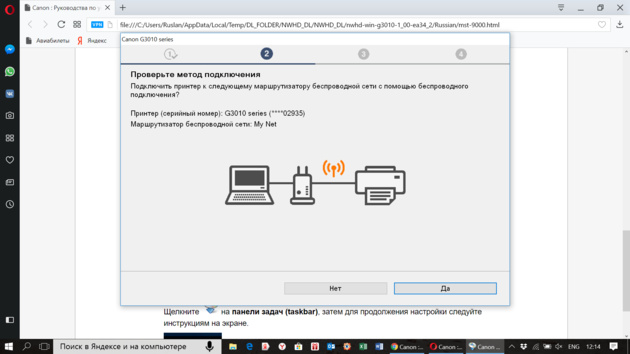
И вновь следуем подсказкам на компьютере… А дальше происходит маленькое чудо: принтер автоматически подключается к вашей локальной сети без ввода пароля вручную. Компьютер его находит без проблем. Всё четко и без сбоев. Последующие подключения происходят сразу после включения принтера автоматически.
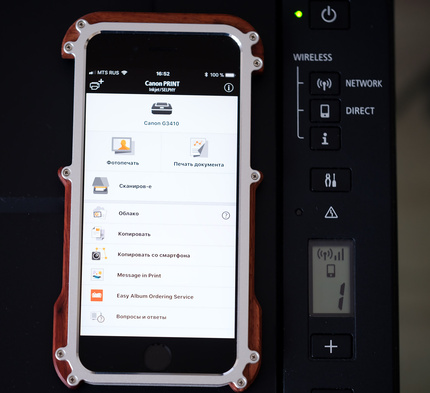
И раз уж наше МФУ находится в локальной сети, то почему бы не подключить его к смартфону, находящемуся в той же сети? Здесь приложение Canon PRINT Inkjet/SELPHY сделает всё за вас. Однако если вы решили не использовать существующую инфраструктуру или у вас нет роутера, то подключать принтер к смартфону придётся напрямую. Об этом — на следующей странице.
Способы подключения
Через USB
Вначале следует подключить аппарат к источнику питания. Также нужно произвести соединение с ноутбуком. В комплект, как правило, входят 2 кабеля, позволяющие это сделать. После использования USB-порта можно включить технику путем нажатия кнопки на внешней панели. Обычно Windows сразу распознает появление нового оборудования. Необходимое ПО устанавливается при этом автоматически.
Для Windows 10:
Для Windows 7 и 8:
Через Wi-Fi
Большинство современных аппаратов для печати допускают возможность беспроводного соединения с ноутбуком. Нужны лишь сеть Wi-Fi и доступ к интернету. Главное – убедиться, есть ли у техники такая функция (об этом скажет наличие кнопки с соответствующим символом). На многих моделях при корректном подключении она загорается синим цветом. Алгоритм действий по добавлению печатающего аппарата в систему может быть разным в зависимости от типа ОС.
Для Windows 10:
Для Windows 7 и 8:
Приложение «Печать изображений»
В Windows 10 разработчики интегрировали стандартное приложение «Печать изображений». Его вызов будет самым быстрым из всех вариантов, хотя функционал приложения минимален. Кликните правой клавишей мышки на изображении и найдите пункт «Печать». Это и есть самый быстрый способ печати без дополнительных настроек. В середине открывшегося окна будет показан предварительный вид печатаемого изображение на листе бумаги. Выберите принтер, которым будете печатать картинку, размер бумаги, качество изображения, количество копий, ориентацию на странице и нажмите «Печать».
Если в принтере загружена бумага, а в картридже достаточно чернил, картинка напечатается мгновенно.
Способ 2: Штатные параметры Windows
Если печать фотографии нужно выполнить всего один раз или эта операция не запускается так часто, имеет смысл воспользоваться стандартными параметрами Windows непосредственно при подготовке изображения к распечатке. Тогда принцип конфигурирования выглядит так:
- Выберите снимок для печати и щелкните по нему правой кнопкой мыши. В появившемся контекстном меню вам нужен вариант «Печать».
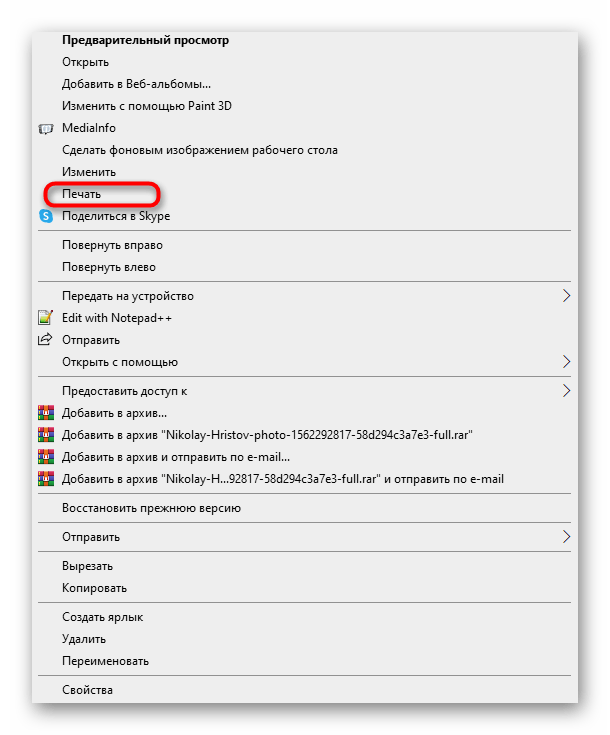
В открывшемся окне «Печать изображений» разверните выпадающее меню «Принтер» и отыщите в списке используемое устройство Canon.
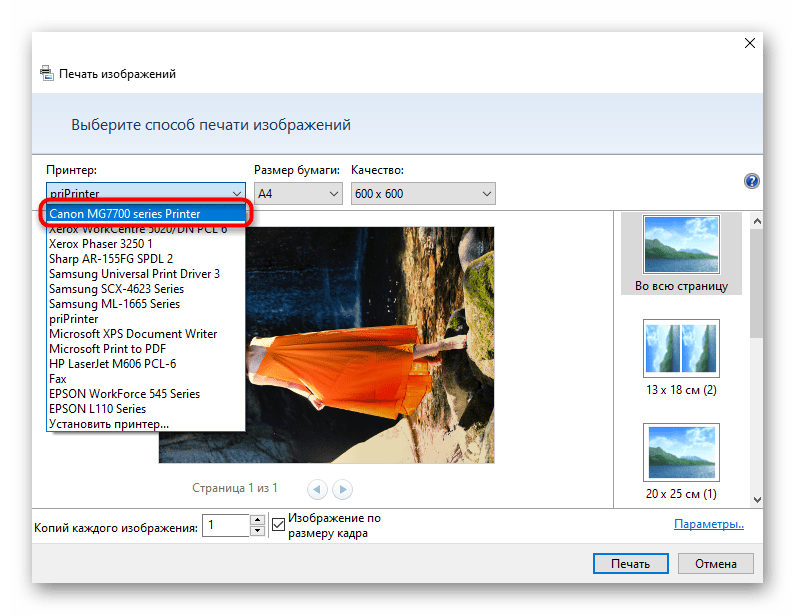
Сразу же определитесь с типом бумаги, поскольку для печати фотографий чаще всего используется не обычный A4.
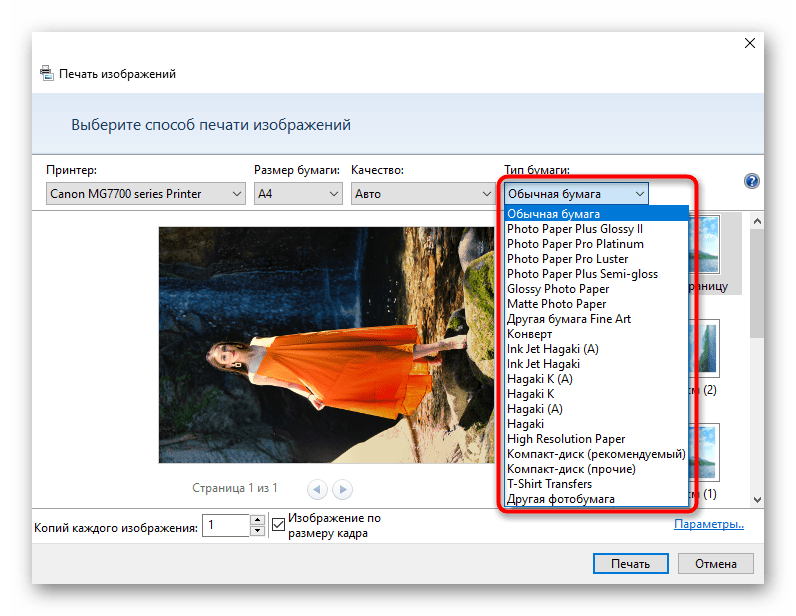
Задайте размер бумаги и качество печати в отдельных выпадающих меню.
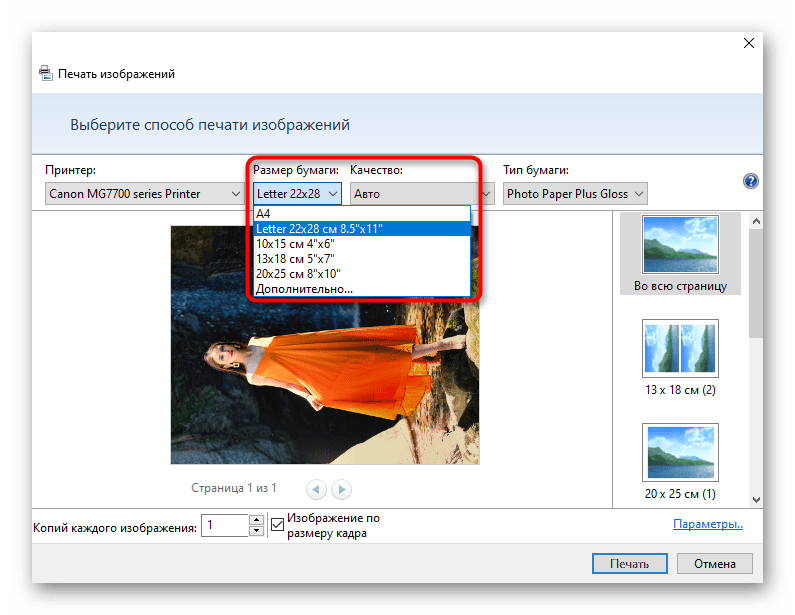
Если картинка не помещается на лист, поставьте галочку возле пункта «Изображение по размеру кадра».
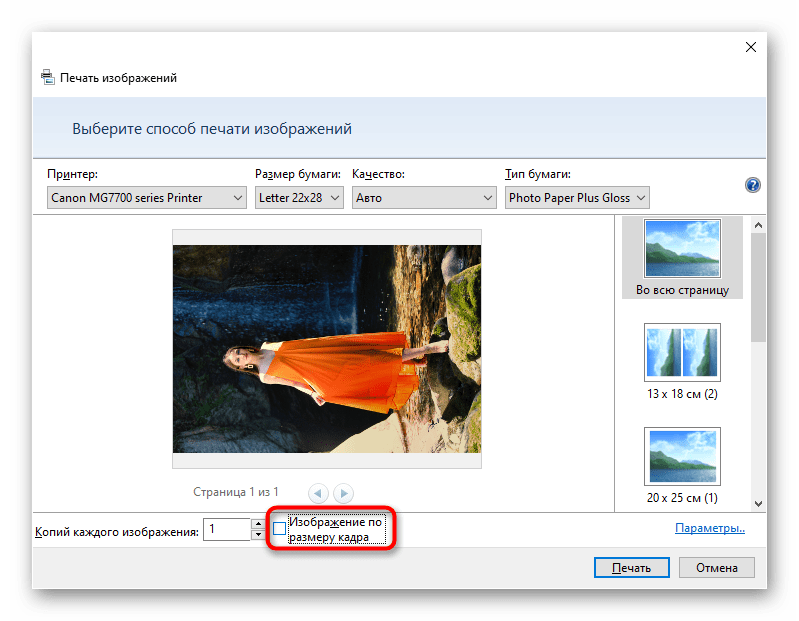
Через панель справа выберите размер фотографии на листе, ориентируясь на доступные форматы.
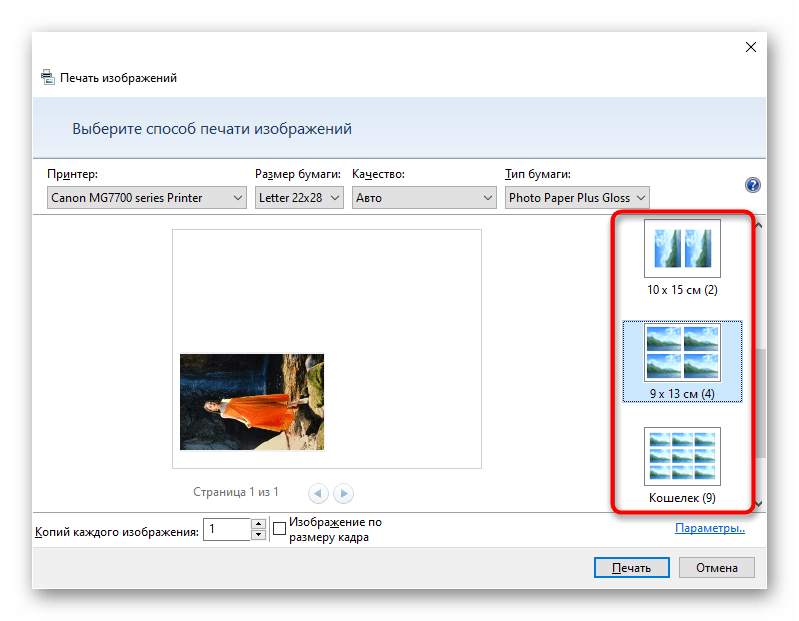
Если на странице должно находиться более одной копии фотографии, обязательно укажите это количество в отведенном поле.
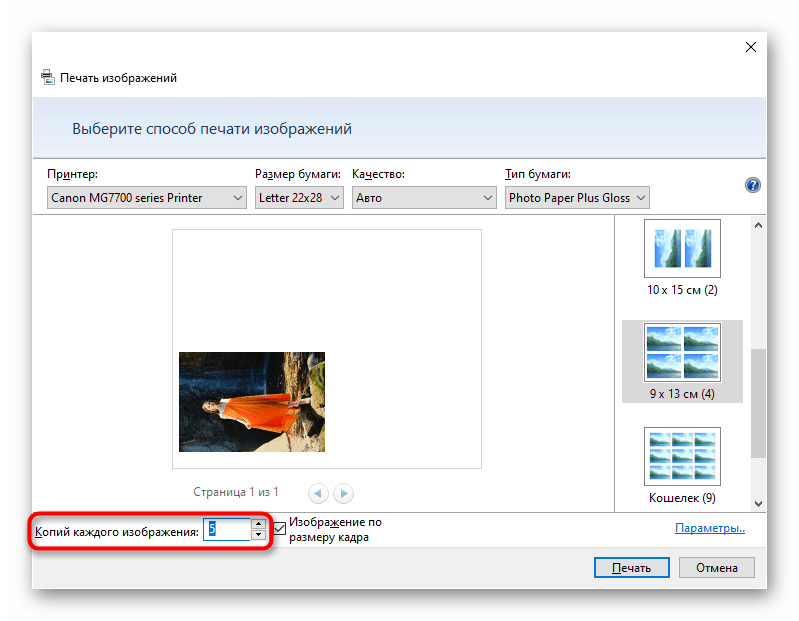
Нажмите «Печать», предварительно проверив установленные настройки.
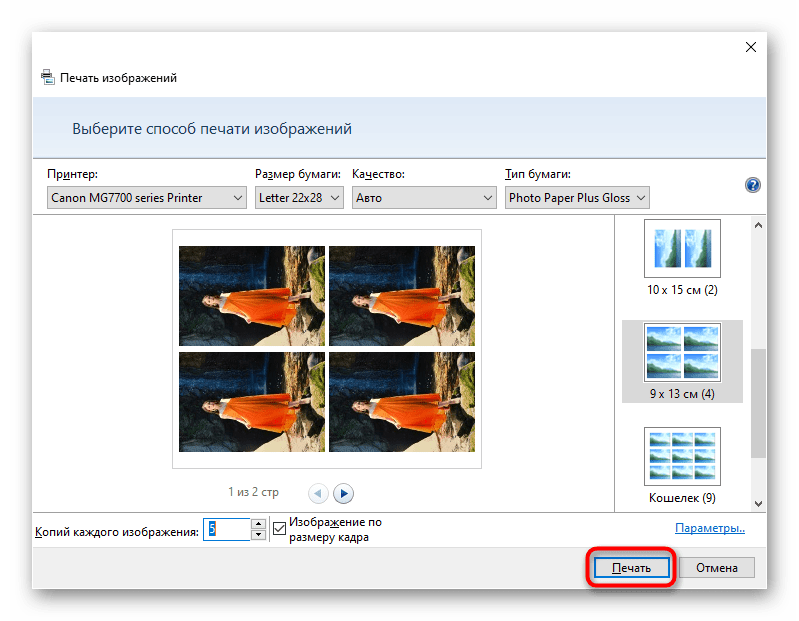
Недостаток этого метода заключается в том, что не получится выставить цветность и некоторые другие параметры, о которых шла речь в Способе 1. Однако чаще всего при одноразовой печати снимков эти настройки и не изменяются.
Выбор принтера Canon
Перед покупкой принтера Canon следует учесть несколько важных факторов, чтобы выбрать устройство, которое наиболее соответствует вашим потребностям и предоставляет высокое качество печати.
1. Бюджет: Решите, сколько вы готовы потратить на принтер Canon. В зависимости от модели и функциональности, цены на принтеры могут значительно отличаться. Определите свой бюджет, чтобы сузить выбор и выбрать принтер с наилучшим соотношением цены и качества.
2. Тип печати: Определите, какие типы документов вам нужно распечатывать. Если вам нужен принтер только для печати текстовых документов, то можно выбрать устройство с базовыми функциями. Если же вам нужно печатать фотографии или дизайнерские работы, рассмотрите модели с продвинутыми функциями для печати изображений.
3
Скорость печати: Обратите внимание на скорость печати принтера. Если вам требуется высокая производительность и большой объем печати, выберите принтер Canon с высокой скоростью печати
4. Разрешение печати: Разрешение печати влияет на качество печати и четкость изображений. Если вам важна высокая детализация и четкость печати, выбирайте принтер с высоким разрешением.
5. Интерфейс и подключение: Проверьте, какие интерфейсы и методы подключения доступны на принтере. Убедитесь, что он совместим с вашими устройствами и операционной системой.
6. Инклюзивы и опции: Изучите дополнительные функции и опции, предлагаемые принтером Canon. Некоторые модели могут иметь функции автоматической двусторонней печати, сканирования или копирования, что может быть полезно вам.
Учитывая все вышеперечисленные факторы, вы сможете выбрать принтер Canon, который наилучшим образом соответствует вашим потребностям и требованиям.
Что такое сброс принтера?
Все современные модели принтеров и МФУ Canon имеют свою собственную операционную систему (прошивку), центральный процессор (основной контроллер), память ОЗУ и ПЗУ, интерфейсы ввода-вывода информации и прочие комплектующие, присущие любому компьютеру.
Все это говорит о том, что современные печатающие машины способны хранить различную информацию. Это и пользовательские настройки, и различные системные данные:
- состояние датчиков, подсчитывающих уровень тонера в картриджах;
- наполненность памперса — устройства, впитывающего чернила, которые сбрасываются с поверхности печатающей головки после завершения очередного цикла печати.
- пользовательские настройки.
Показания датчиков на принтерах Canon можно сбросить, т.е. вернуть к заводским значениям или обнулить. Причин сброса настроек и/или показаний датчиков картриджей и памперса может быть несколько.
Сброс аппаратных настроек
Обнуление аппаратных/программных настроек обычно выполняется при возникновении каких-либо неполадок в работе принтера или одной из функций МФУ — копирование, сканирование, дуплексная печать и т.д. По мере эксплуатации в память устройства заносятся различные системные и пользовательские данные. Как и в случае с любым компьютером, хранимая в ПЗУ принтера информация может быть повреждена или утеряна, вследствие чего возникают всевозможные ошибки в работе печатающей машины.
Функция обнуления настроек помогает решить различные неисправности, связанные с программной составляющей принтера. Благодаря сбросу конфигурации также устраняются неполадки интерфейсов связи, отвечающие за подключение печатающей машины к компьютеру и к компьютерной сети по проводному и беспроводному соединению.

Сброс счетчика картриджей
Любой современный принтер оснащается различными датчиками, помогающими осуществлять все функции печатающей машины. Среди них и датчики, отвечающие за измерение оставшегося уровня тонера в картриджах и передачу полученных данных на основной контроллер устройства. При окончании чернил операционная система автоматически блокирует функцию печати, т.к. работа печатающей головки в холостом режиме может привести к ее преждевременному износу.
При установке новых, замене или дозаправке установленных чернильниц принтер обычно самостоятельно распознает факт выполнения пользователем данных процедур, а затем сбрасывает счетчик уровня чернил. Но по различным причинам этого может не произойти. Именно в этих случаях и помогает функция сброса, которая позволит обнулить показания датчика уровня чернил, благодаря чему снимется блокировка принтера и он сможет продолжить свою работу.
Подробная инструкция по сбросу счетчика картриджей на принтерах Canon есть на нашем сайте.
Сброс счетчика памперса
Абсорбирующий материал или памперс по мере эксплуатации принтера заполняется отработанными чернилами. Уровень их наполненности также считывается специальным датчиком. При полном заполнении памперса печатающая машина блокируется, работа с ним становится невозможной. Как несложно догадаться, функция сброса абсорбента снимает эту блокировку.

Определить наполненности памперса гораздо сложнее, чем уровень чернил, поэтому датчик абсорбента нередко дает «ложные показания». Именно для этого и служит функция сброса уровня заполнения абсорбирующего материала.
Следует отметить, что счетчик памперс допустимо сбрасывать лишь 2-3 раза. При чрезмерном заполнении абсорбента чернила начнут вытекать из корпуса принтера или, что еще хуже, скапливаться внутри, из-за чего могут возникнуть различные неисправности вплоть до перегорания материнской платы.
Как подключить принтер

Для начала следует определиться с местом для установки принтера Canon. Оно должно располагаться недалеко от компьютера, устройство должно занимать устойчивое положение, все провода должны свободно доходить до нужных гнезд, желательно избежать натяжения проводов. Также нежелательно устанавливать технику под прямыми солнечными лучами и рядом с отопительными приборами, чтобы избежать перегрева или иных повреждений.
После выбора места остается только подключить провода к розетке и к компьютеру, большая часть обмена данными идет через usb порт, который есть в каждом компьютере, некоторые старые модели используют LPT порты, которые отсутствуют в современных устройствах. В этих случаях нужно только воткнуть кабеля в нужные порты и можно переходить к следующему пункту.
Многофункциональные устройства могут иметь разъемы для подключения к локальной сети или интернету rj-45, это позволит обеспечить доступ к ним сразу нескольким пользователям, что полезно для офисов. Современные модели также могут обмениваться данными по ВайФай. В этих случаях будет недостаточно только подключить провода и установить драйвера, нужно будет зайти в меню принтера Кэнон и подключиться к Wi Fi, введя пароль от сети и задав имя устройства или же произвести подключение к локальной сети аналогичным образом.
Многофункциональный принтер Canon Pixma MG2540S – качественная печать за небольшие деньги
Canon Pixma MG2540S – это самое дешевое МФУ, которое можно использовать как для печати обычных материалов, так и фотографий. Устройство разработано на основе технологии печати FINE. Поэтому, создаваемые им отпечатки характеризуются реалистичными оттенками, яркими цветами и детализированной структурой. Аппарат поддерживает функции My Image Garden и Creative Park Premium. Благодаря этой возможности, владелец этого принтера может создавать более качественные изображения, фотографии, конверты, открытки, плакаты и прочие поделки в цветном режиме
Перед тем как купить себе MG2540S в первую очередь обратите свое внимание на его технические характеристики, достоинства и недостатки
Технические характеристики МФУ Canon Pixma MG2540S:

- Тип: цветное струйное МФУ (принтер, копир, сканер).
- Совместимость: с ОС Windows и Apple Mac OS.
- Размер отпечатка: 216×297 мм.
- Качество печати: 4800×600 dpi.
- Скорость создания полноценных отпечатков:
- Монохромных: с настройками по умолчанию – 1,9 стр/мин; в экономном режиме – 8 стр/мин.
- Цветных: с настройками по умолчанию – 1,6 стр/мин; в экономном режиме – 5 стр/мин.
- Фотопечать: 2 мин на глянцевую фотографию 10×15; 31 сек на обычную фотографию 10×15.
- Скорость ксерокопирования: 1,60 стр/мин.
- Лоток подачи бумаги: 60 листов.
- Тип бумаги: обычная до А4, глянцевая и матовая 10×15, конверты.
- Энергопотребление: 9 Вт (1 Вт в режиме ожидания).
- Габариты: 426x306x145 мм.
- Вес: 3,5 кг.
- Картриджи: PG-445 (XL) и CL-446 (XL).
- Комплект: МФУ, кабель питания, документация, диск с драйверами и 2 картриджа.
- Цена: ≈ 2300 рублей.
Как настроить поля для печати?
Настройка полей страницы
- Выберите Макет страницы > Поля > Настраиваемые поля.
- В поле Направляющие полей введите значения минимальных полей для принтера или укажите поля, превышающие непечатаемую область принтера.
Интересные материалы:
Почему нельзя есть яйца часто?
Почему нельзя есть много семян льна?
Почему нельзя летать в Египет?
Почему нельзя мыть кролика?
Почему нельзя мыть пол полотенцем?
Почему нельзя мыть полы вечером или ночью?
Почему нельзя носить два кольца на безымянном?
Почему нельзя носить крест с распятием?
Почему нельзя объединять кухню и комнату?
Почему нельзя оставлять грязную посуду?
Сброс картриджей и памперса
Самый простой способ сброса датчиков уровней чернил в картриджах и заполненности памперса в любых принтерах — использование специальных сервисных утилит. В работе с печатающими машинами производства Epson хорошо зарекомендовали себя программы SSC Service Utility и Help. Приведем инструкции по использованию обеих утилит.
Для сброса уровня чернил и памперса при помощи утилиты SSC Service Utility:
- Скачайте приложение с официального сайта разработчика
- Установите и запустите программу.
- В окне утилиты откройте вкладку «Настройки».
- В верхнем выпадающем меню «Установленные принтеры» должно присутствовать название подключенного к компьютеру принтера Epson. Если оно отсутствует, выберите модель печатающей машины в меню «Модель принтера».
- Сверните приложение в трей, нажав на крестик в правом верхнем углу окна.
- В трее возле часов отобразится иконка программы. Кликните по ней правой кнопкой мыши.
- Для сброса картриджей выберите пункт «Сброс счетчиков». Программа предоставляет возможность обнуления счетчика всех чернильниц одновременно либо только определенного цвета. Выберите нужный вариант.
- Для сброса памперса выберите пункт «Счетчик отработки», затем — «Сбросить счетчик отработки».
- Задача выполнена.
Работа с утилитой Help:
- Скачать приложение можно на сайте
- Установите и запустите приложение.
- Сразу же после запуска в левой части окна выберите название подключенного к компьютеру принтера.
- Для сброса чернил во вкладке «Управление» нажмите на кнопку «Сброс уровней чернил».
- Для сброса счетчика памперса выберите «Сбросить отработку».
- Процедура завершена.
Следует иметь в виду, что для сброса памперса через приложение Help для некоторых моделей принтеров Epson понадобится специальный ключ. Его придется приобрести на сайте разработчика утилиты либо найти бесплатный экземпляр в интернете на одном из многочисленных форумов.
Источник
Используем компьютер
В зависимости от версии операционной системы распечатать можно несколькими способами. Так, на Windows XP и 7 достаточно перейти в окно «Устройства и принтеры». Для этого сначала открываете окно выполнения системных команд через одновременное нажатие клавиш «Windows+R».
Затем выполняете команду «control printers».
Далее кликаете правкой кнопкой мышки по устройству и выбираете пункт «Свойства принтера».
На вкладке «Общие» снизу нажимаете «Пробная печать».
Инструкция для Windows 10:
- Нажмите на значок «Пуск», далее кликните по значку шестеренки, которые открывает окно «Параметры».
- Перейдите в меню «Устройства».
- Слева в меню выберите «Принтеры и сканеры», а справа сразу кликните по тестируемому устройству и нажмите «Управление».
- На следующей странице будет ряд ссылок, которые отвечают за управление принтером. Там же находится ссылка «Печать пробной страницы».
Печать образца на технике Canon
Официальное программное обеспечение от компании Canon позволяет при необходимости проверять качества ч/б и цветного оттиска.
Перейдите в «Настройки печати» и на вкладке «Обслуживание» запустите функцию «Проверка сопел».
Проверка на принтерах Epson
Аналогично с Canon на печатающей технике Epson распечатать тест возможно через настройки. В окне настроек устройства на вкладке «Сервис» воспользуйтесь опцией «Проверка дюз».
Инструкции и файлы
| Файл | Страниц | Формат | Размер | Действие |
24
pdf
5.08MB
Чтобы ознакомиться с инструкцией выберите файл в списке, который вы хотите скачать, нажмите на кнопку «Загрузить» и вы перейдете на страницу, где необходимо будет ввести код с картинки. При правильном ответе на месте картинки появится кнопка для получения файла.
Если в поле с файлом есть кнопка «Просмотр», это значит, что можно просмотреть инструкцию онлайн, без необходимости скачивать ее на компьютер.
В случае если материал по вашему не полный или нужна дополнительная информация по этому устройству, например драйвер, дополнительные файлы например, прошивка или микропрограмма, то вы можете задать вопрос модераторм и участникам нашего сообщества, которые постараются оперативно отреагировать на ваш вопрос.
Также вы можете просмотривать инструкции на своем устройстве Android
Как настроить принтер для печати – основные параметры
Перейдя во вкладку ➔ вы сможете настроить следующие важные параметры:
Порт подключения – важно знать порт, если вы хотите сделать принтер сетевым и подключить его к ПК.
Безопасность – регулировка параметров доступа к данному принтеру: печать, управление документами и пр.
Управление цветом – калибровка экрана, настройка профиля принтера и др.
Дополнительно – выбор драйверов, настройки очереди печати, задержка док-ов с неподходящими параметрами, ускорение вывода на печать, сохранение док-ов после печати и пр.
Это базовые параметры, которые вы можете выбрать через свойства печатной техники. Неужели установка и настройка принтера завершена? Конечно, нет. Есть еще ряд настроек, которые вы можете корректировать непосредственно перед отправкой документа на печать.