Как распечатать картинку в Mozilla Firefox: пошаговая инструкция
Шаг №1
Открываем наше изображение так, чтобы оно открылось как можно шире. Обычно для этого нужно кликнуть мышкой по картинке. Для примера мы возьмем любую картинку из «Картинок Яндекса». Например, вот эту (с белым зайцем):
Мы открыли картинку в полный размер (на весь экран) и теперь идем в меню «Файл» — «Предварительный просмотр».
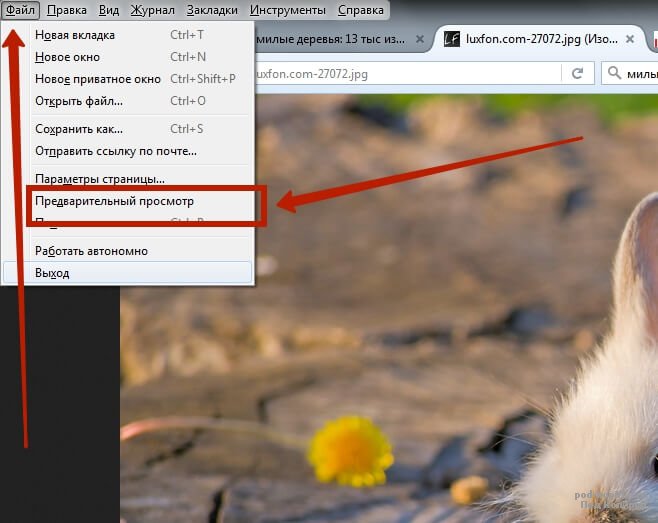
Шаг №3
В режиме «Предварительный просмотр» мы можем увидеть, как будет выглядеть наша картинка на листе бумаги. В этом же режиме можно внести некоторые важные настройки. Например:
Сменить ориентацию листа (книжный лист или альбомный лист, то есть, вертикальное или горизонтальное расположение);
Сменить масштаб (сжать или расширить картинку по листу);
Изменить другие параметры или сразу включить печать.

Шаг №4
Давайте нажмем на кнопку «Параметры…» и ознакомимся с детальными настройками. В окне «Параметры страницы» перейдем на вкладку «Поля и колонтитулы», где сможем:
Убрать все колонтитулы;
— уменьшить размеры отступов полей (слева, справа, сверху и снизу);
Все изменения ОБЯЗАТЕЛЬНО подтверждаются кнопкой «ОК».
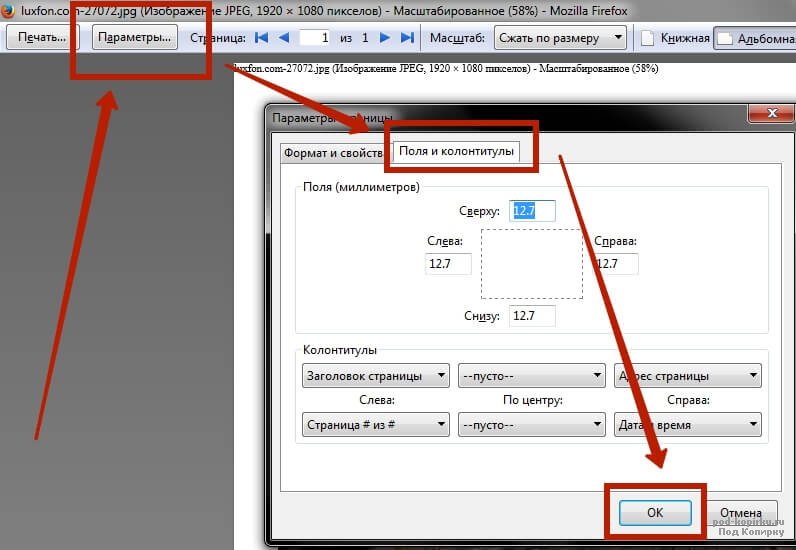
Шаг №5
Когда настройки будут выставлены, а изменения сохранены, мы увидим, что наша картинка станет больше, займет целый лист с минимальными отступами. Здесь мы также выставили альбомный лист вместо книжного листа и получили уже готовую для распечатывания заготовку.

Шаг №6
Запускаем опцию печати соответствующей кнопкой «Печать», которая находится в крайнем верхнем левом углу. Жмем на эту кнопку и открываем уже непосредственно настройки самой печати. Здесь нужно:
Выбрать принтер (ИМЯ, точнее название модели принтера, который используется);
— указать диапазон страниц для печати (если вы печатаете несколько страниц);
— нажать на кнопку «ОК» и запустить процесс печати.
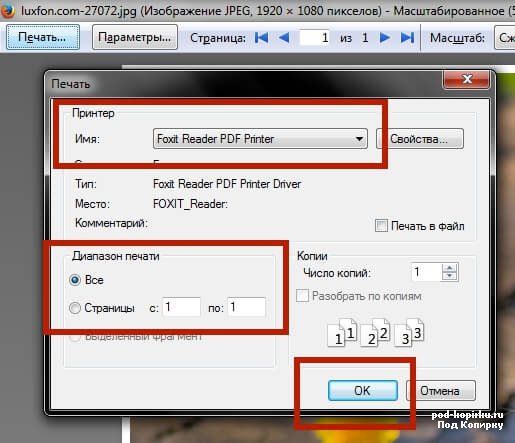
Весь современный документооборот основывается на использовании оргтехники. Принтер – самое востребованное устройство из этой категории, которое способно распечатывать текстовые файлы , изображения и фотографии. Оборудование часто необходимо настроить и выставить верные параметры. Это нужно, чтобы качество печати было на хорошем уровне.
на бумагу или в виде скана
Здравствуйте посетители.
Любой пользователь интернета видел, что владельцы многих веб-сайтов предлагают читателям ссылки на печать страницы. Казалось бы, очень удобная функция. Но только в том случае, если разработчики потратили время на создание альтернативной версии страницы, специально для печати.
Чаще всего это не так. Во-первых, содержимое распечатывается полностью, включая рекламу, лишние изображения и т. д. Во-вторых, информация выводится на лист неровно, из-за чего не только становится нечитабельным текст, но и некоторые элементы могут не попасть на бумагу.
Вы считаете это неудобным? Я тоже, поэтому расскажу вам о том, как распечатать страницу с сайта правильно. Чтобы это сделать, существует несколько способов.
Печать страницы с браузера
Находясь на нужной странице, вы можете вывести информацию на бумагу непосредственно из интернета.
Дальнейшие действия будут зависеть того, какой у вас установлен браузер. К слову, если вы не хотите получить весь контент целиком, прежде чем воспользоваться горячими клавишами, выделите нужную область.
Google Chrome, Opera, Яндекс браузер и Microsoft Edge
Вы пользуетесь Яндекс браузером? Тогда после нажатия комбинации (Ctrl+P) вы увидите справа окно для предварительного просмотра, где будет показано, что именно вы сейчас распечатаете. Чтобы вывести материал без лишнего, воспользуйтесь настройками слева. С этой же стороны показано, сколько бумаги вам понадобится.
Вы можете выбрать количество копий, цветной или черно-белый вариант (удобно, когда текст с картинками). Обязательно поставьте галочку возле слов «Упростить страницу».
Так браузер сам уберет ненужные элементы, за счет чего уменьшится количество страниц.
Если вы хотите получить документ хорошего качества, кликните по дополнительным настройкам и выберите «1200 dpi».
Пользователям Opera, Google Chrome и Microsoft Edge необходимо делать то же самое, чтобы получить на принтере веб-информацию.
Mozilla Firefox и Internet Explorer
После выделения определенной части контента и нажатия Ctrl+P у пользователей браузера Mozilla Firefox тоже появляется окно с настройками печати. Важный момент: поставьте галочку возле пункта «Выделенный фрагмент», чтобы распечатать без картинок и пр.
В Internet Explorer есть похожий нюанс — необходимо нажать «Выделение». Должна быть распечатана вся web страница? Тогда вместо этого отметьте пункт «Все». В таком случае можно воспользоваться и быстрой кнопкой, которая расположена вверху браузера под иконкой принтера.
Сервис Printwhatyoulike.com
Данный сервис позволяет распечатывать веб-страницы сайта прямо онлайн именно в том виде, который вам удобен. То есть вы можете брать отдельные фрагменты, преображать их в форматы html или pdf.
Несмотря на то, что сайт англоязычный, он предельно простой. Чтобы вам стало понятнее, предлагаю инструкцию пользования:
В пустую строку «Enter a URL» вставьте скопированный адрес страницы, которую хотите распечатать;
- Отметьте галочкой пункт «Я не робот».
- Нажмите «Start».
- В появившемся окне вы увидите настройки печати, где можно выбрать шрифт (Font) его размер (Size +/-), вид с интервалами и полями (Margins) или без, оставлять картинки (Images) либо нет.
- Когда во всем определитесь, жмите Print.
И кстати данный сервис всё вам будет подстраивать для печать именно без рекламы. Не придётся выделять то что вам нужно (к в предыдущем способе).
На этом все. Расскажите своему другу о том, как распечатать страницу сайта — скинув ссылку на данный пост. Пусть он тоже будет осведомлён, ведь это частенько пригождается.
Также сохраняйте ссылку на мой сайт в закладках.
До встречи!
Что выбрать — ПЗК или СНПЧ?
Чтобы печатать экономнее и быстрее, существуют перезаправляемые картриджи (ПЗК) и системы непрерывно подаваемых чернил (СНПЧ). Сравним их плюсы и минусы.
- Форма. ПЗК по форме аналогичны оригинальным картриджам. Их минус — невозможно следить за фактическим уровнем чернил. Если в картриджах чернил не остается, печатная головка будет завоздушена.
- Установка. СНПЧ состоит из внешних резервуаров, шлейфа и картриджей, сходных с оригинальными. Недостаток в том, что вам понадобится дополнительных 10 см для ее размещения, зато внешний резервуар позволит следить за уровнем чернил. ПЗК устанавливаются точно так же, как оригинальные картриджи.
- Установка. СНПЧ проводится в 2 этапа. Устанавливаются картриджи, затем прокладывается и закрепляется шлейф. Процедура несложная, к тому же СНПЧ устанавливается всего один раз.
- Заправка. Для заправки ПЗК понадобятся шприцы — отдельно для каждого цвета. Для заправки СНПЧ не нужны дополнительные материалы. Просто выньте заглушки, долейте чернила из банки.
- Влияние на принтер. При каждом извлечении ПЗК есть риск попадания воздуха в печатающую головку. СНПЧ устанавливается только один раз, поэтому механическое воздействие и риск завоздушивания сводятся к минимуму.
- Экономичность. Себестоимость печати фотографий одинакова. При покупке СНПЧ вам придется потратить около 3 тыс. руб., но это будет одноразовая покупка, ПЗК стоит около 300 руб.
 Если вы печатаете много — покупайте СНПЧ
Если вы печатаете много — покупайте СНПЧ
Каким образом перенести документ в Paint
Благодаря универсальности программного обеспечения мы можем запустить сканирование документов из разных программ. Например, из Paint — фоторедактора, который доступен в каждой версии Windows. Это ещё и очень удобно, нет необходимости искать раздел с печатью. Вам нужно найти программу Paint на вашем компьютере. Также убедитесь, что принтер подключен к компьютеру и установлены все необходимые драйвера.
Порядок действий:
-
Нажмите кнопку «Пуск» (в Windows 7) или кнопку поиска (в Windows 10,
 и введите «Paint»;
и введите «Paint»;Найдите Paint на компьютере
- Выберите результат, чтобы открыть редактор;
-
В программе вверху слева нажмите на кнопку «Файл» и ниже выберите пункт «Со сканера или камеры»;
Выберите слева «Со сканера или камеры»
- Если в данный момент подключено несколько сканирующих устройств к компьютеру, может появится окно с просьбой выбора нужного. Укажите системе, с каким именно устройством вы хотите работать для создания скана;
-
Далее нужно выбрать объект сканирования: цветное изображение, чёрно-белое изображение или текст. Или особые параметры. Выберите также другие параметры, например, ориентацию готового изображения;
Выберите в настройках объект сканирования
- Нажмите справа в окне предпросмотра на кнопку «Сканировать»;
-
Когда процесс завершится, изображение документа отобразится в рабочем окне программы Paint. И здесь мы сможем сразу же изменить его при помощи инструментов редактора.
Отсканированная фотография в Paint
Теперь готовый отсканированный файл можно распечатать, сохранить как изображение в одном из графических форматов или изменить его. Всё это вы сможете сделать через кнопку «Файл», выбрав подходящий пункт меню.
Как распечатать страницу из интернета
Копирование в Word
Заинтересовала статья в интернете, и хотите иметь ее под рукой в бумажном варианте? Совершенно необязательно искать на страницах сайта версию для печати или долго копировать материал по частям в текстовый редактор. Тем более что кусочки статьи будут переноситься в Microsoft Word вместе с подложками и кодировками, отдельные картинки могут не скопироваться или вылезать за край листа, и потребуется время на форматирование. Рассмотрим, как распечатать страницу из интернета более простыми способами в четырех наиболее распространенных браузерах:
- Internet Explorer;
- Mozilla Firefox;
- Opera;
- Google Chrome.
Выделение текста
Диалоговое окно Mozilla Firefox
Прежде всего, обратите внимание, что на странице сайта кроме интересующей вас статьи может быть много другой информации: комментарии, опросы, предложения прочесть дополнительный материал по теме. Чтобы сразу же исключить печать лишних страниц, выделяем левой кнопкой мыши статью или ту ее часть, которая нужна вам на бумаге
Теперь используем сочетание клавиш Ctrl+P: держим Ctrl, нажимаем P, отпускаем. Причем переходить на английскую раскладку клавиатуры необязательно, работает как на латинице, так и на кириллице.
Строка «Выделенный фрагмент» в диалоговом окне браузера Mozilla Firefox становится активной только в том случае, если вы задали область печати. Помещаем флажок в эту позицию, нажимаем ОК, на принтере печатается документ. Так же работает и Internet Explorer. К сожалению, сейчас нет функции предварительного просмотра, и о количестве листов, которые будут распечатаны, можно только догадываться. В браузере Internet Explorer есть еще и быстрая кнопка. Нажимать ее не стоит, так как без дополнительного запроса подтвердить задачу начнется печать всей страницы сайта, даже если вы уже выделили нужный кусок текста.
Предварительный просмотр
Диалоговое окно в Google Chrome
Распечатать на принтере заинтересовавший вас материал с браузера Google Chrome гораздо проще и удобнее. После нажатия клавиш Ctrl+P открывается диалоговое окно, где сразу же предлагается предпросмотр всего документа. Есть кнопки увеличения изображения и можно выбрать определенные страницы для печати, причем они необязательно должны идти подряд, как в Internet Explorer и Mozilla Firefox. Если же перед открытием диалогового окна была выделена часть материала, необходимо открыть вкладку «Дополнительные настройки» и установить галочку «Только выбранные».
Строка «Только выбранные» появляется в окне, если задана область печати, в противном случае такой записи нет. Ставим галочку, и браузер показывает вариант статьи, где присутствует лишь выделенный фрагмент страницы сайта. Кроме того, исчезла реклама. Аналогичными возможностями обладает также Opera 30.0, но старые версии браузера работают как Mozilla Firefox. Необходимо сказать, что лишь Internet Explorer оставляет рекламу при печати выделенного диапазона. Остальные браузеры убирают ее самостоятельно, но обязательно присутствуют довольно значительные пропуски на странице.
Печать без рекламы
Статья без рекламы в Google Chrome
Чтобы статья, распечатанная прямо из интернета, не содержала никакой посторонней информации и была отформатирована, необходимо убрать рекламу с сайта. Это просто делается установкой плагинов:
Пошаговую инструкцию по установке любого из этих бесплатных плагинов вы найдете в статье Блокировка рекламы в Google Chrome. Расширения можно включать или отключать для конкретного портала. Так, используя плагин AdBlock Plus и сочетание клавиш Ctrl+P, вы подготовите к печати любую статью в течение одной минуты.
Печатайте с удовольствием.
Программа для печати текста WordPad в Windows
Wordpad — это программа для создания, изменения и сохранения текста на компьютере в системе виндовс. Поддерживает следующие форматы текстовых документов: TXT, ODT, RTF.Тексты созданные в этом текстовом редакторе могут быть оформлены разными шрифтами. Символы могут быть выделены цветом и иметь разное начертание. В текст можно вставить рисунок или фотографию.
Внешний вид программы WordPad
Внешний вид текстового редактора WordPad напоминает Microsoft Word, но содержит минимум инструментов. Сверху документа есть линейка. С ее помощью можно выставить красную строку в абзаце. А функция предварительного просмотра позволит увидеть страницу целиком.
Дополнительное описание интерфейса программы Wordpad вы можете прочитать в статье «Как пользоваться WordPad».
Как запустить WordPad в Windows
Нажимаем меню Пуск и в строке поиска программ набираем WordPad. В списке появится название текстового редактора. Кликаем по нему и открываем программу.
Вызов редактора WordPad
Видим перед собой белый лист бумаги. Теперь можно печатать текст.
Основные приемы набора текста
- Между словами необходимо ставить интервалы с помощью клавиши Пробел (самая большая кнопка на клавиатуре).
- Заглавная буква или знак из верхнего ряда над цифрами можно напечатать нажав одновременно с кнопкой Shift нужную клавишу с буквой или знаком.
- Знаки препинания ставятся слитно со словами, после которых они пишутся. Тире выделяется пробелами с двух сторон.
- Чтобы исправить неправильную букву или символ, не нужно стирать все слово. Просто кликните указателем мыши после нее и нажмите кнопку Backspace.
Как сохранить набранный текст
Нажимаем кнопку меню и выбираем пункт Сохранить.В открывшемся окне необходимо дать имя вашему документу и указать место для сохранения. Здесь же можно изменить тип файла (по умолчанию стоит универсальный тип RTF).
Cохранение текстового файла
Более подробную инструкцию по работе с текстом можете получить в справке программы.
Как распечатать сохраненный файл
После того как вы сохранили текст его можно распечатать на принтере. Если принтер подключен к вашему компьютеру, то выполните следующие действия.
В операционной системе Windows 7 нажмите в левом верхнем углу программы WordPad кнопку, как на рисунке. Если у вас другая версия системы, то это будет кнопка Файл. Далее выбирайте Печать. Вам доступно три варианта действий:
WordPad печать документа
- Печать. Здесь вы выбираете нужный принтер для распечатывания документа. Можно указать количество копий для печати, номера страниц, зайти в дополнительные настройки принтера. Выполните необходимые установки и нажимайте кнопку Печать. Настройка печати
- Быстрая печать. В этом случае печать документа произойдет немедленно с настройками по умолчанию.
- Предварительный просмотр. Этот режим позволяет увидеть документ перед печатью. Возможно, вам понадобиться проставить или убрать номера страниц, или откорректировать расположение текста. Из режима просмотра можно напечатать документ или вернуться к его редактированию.
Как скинуть на флешку
Если у вас нет возможности распечатать файл на своем принтере, то текст нужно скинуть на флешку и распечатать на другом ПК или ноутбуке с подключенным принтером. Подключите вашу флешку к компьютеру.
Отправка файла на флешку
Откройте папку с сохраненным текстовым файлом. Нажмите на нем правой кнопкой мыши. Выбирайте пункт Отправить. Переходим по стрелочке вправо, выбираем нашу флешку и кликаем на ней левой кнопкой мыши.
Внимание! Название вашей флешки будет отличаться от указанной на скриншоте. Теперь откройте вашу флешку, чтобы убедиться в наличии скопированного файла. Теперь откройте вашу флешку, чтобы убедиться в наличии скопированного файла
Теперь откройте вашу флешку, чтобы убедиться в наличии скопированного файла.
Я надеюсь вы получили исчерпывающий ответ на вопрос: «Как напечатать текст на компьютере, распечатать и скинуть на флешку?» Но если вам всё-таки мало функционала, попробуйте бесплатный офисный пакет LibreOffice. Он имеет достаточный функционал для работы с текстом.
В отличие от Wordpad в нем можно добавлять таблицы. А также он содержит программу для создания презентаций и редактор электронных вычислительных таблиц. Кстати, в редакторе Write из этого пакета я создаю заполняемые формы PDF. Попробуйте. Не понравиться, тогда поставите Microsoft Word. Но учтите, что это платный продукт.
Дополнительная информация:
- Работа с word 2021 для начинающих
- Создание документов Word онлайн
- Как сделать форматирование текста в word
PS: Современные дети пробуют печатать на пишущей машинке
Комментарии: 51 к “4 способа распечатать веб-страницу”
Напишите лучше, как печатать БОЛЬШИЕ страницы, потому что есть большие страницы, которые загружаются, а когда приходится возвращаться к началу, они загружаются снова. Оффлайн браузеры тоже не помогают в этом. Но добавлено в эту статью: Вы можете удалять элементы страницы с помощью eF12
Хотела распечатать через сайт, при начале предварительной регистрации появилось сообщение: Страница не найдена.
Доброе утро Надежда ваши уроки про нужны чайникам я надеюсь отправить запрос урок как убрать горизонтальную линию в microsoft word 2010 при пересылке на печать С уважением Владимир
Здравствуйте, уважаемый Владимир. Из вашего описания невозможно понять, в чем может заключаться проблема. Проблема может быть в картридже вашего принтера. Кстати, неизвестно, какой у вас принтер — струйный, лазерный или какой-то другой. Если проблема в картридже, его нужно вынуть и встряхнуть, затем вставить обратно, и принтер будет работать некоторое время. Рано или поздно вам придется заменить картридж. Проблема может быть связана с неисправным принтером. Проверьте, как принтер печатает из других программ, таких как Paint или WordPad — текстовый редактор, встроенный в Win dows. Если эти программы также печатают полосами, проблема может заключаться в том, что картридж пуст или принтер работает неправильно. Наконец, проблема может заключаться и в настройках Word 2010. Возможно, вы каким-то образом настроили верхний и нижний колонтитулы с полосами, или есть другие настройки, которые вызывают появление полос. Если полоса аккуратная и всегда находится в одном и том же месте листа, возможно, дело в настройках Word 2010. Если полоса беспорядочная, возможно, причина в барабане принтера. Если полоса появляется случайно, неровная и неаккуратная, проблема может быть связана с картриджем. Определить причину в ваше отсутствие не представляется возможным (к д
Здравствуйте. Могу я узнать, как вы сделали кнопку печати (печать статьи)? Мне она срочно нужна для моего сайта. Буду очень благодарен за ответ.
Здравствуйте. Если у вас сайт на WordPress, то для кнопки печати есть плагин WP-Print. Вы можете скачать его с сайта WordPress.org
Как настроить плагин хорошо описано здесь: wordpressplugins.ru/posts/wp-print.html Важно исключить страницы из индексации для печати, чтобы не было дубликатов для каждой страницы на сайте. Информацию об этом можно найти в конце статьи по указанной ссылке
Третий способ — это очень маленькое изображение для печати на сайте, как я могу сделать его больше? Спасибо.
Если вы распечатываете веб-страницы с моего сайта, я рекомендую четвертый способ. В конце каждой статьи вы найдете ссылку «Распечатать страницу», нажмите на нее, затем прокрутите страницу до самого низа и нажмите на «Нажмите здесь, чтобы распечатать», надпись будет хорошей и ничего лишнего. В статье есть видео, в конце видео я подробно объясняю и показываю этот метод. Если вы обращаетесь к странице, которая находится НЕ на моем сайте, вам следует проверить, есть ли там вообще настройки масштабирования, и если есть, то какие. Вы можете увеличить масштаб страницы, перемещая колесико мыши вперед, удерживая нажатой клавишу CTRL. Если вы двигаете колесико мыши назад, удерживая нажатой клавишу CTRL, вы уменьшаете масштаб. Если вы сделаете снимок страницы в хорошем масштабе, его можно распечатать. Это немного сложно, но это работает.
Распечатка страницы из интернета
Есть много добросовестных разработчиков и дизайнеров сайтов, которые позаботились о своих пользователях и уже подготовили интернет-страницы для печати. Об этом информирует отдельная выделенная кнопка на сайте, при нажатии на которую сразу выводится на принтер версия для печати. Но что делать, если такой кнопки нет, а информацию требуется сохранить?
С такой задачей справятся большинство браузеров, к тому же несколькими способами. Одним из самых простых является вызов команды печати сочетанием клавиш CTRL+P (предварительно надо открыть нужную для сохранения страницу). В появившемся окошке требуется указать желаемые настройки и нажать кнопку «Печать» или «Сохранить». Чтобы чисто распечатать страницу из интернета как вам нужно (имеется в виду без мусора, рекламы и т.д.), можно установить в свой браузер плагины. Например, такие как или uBlock Origin. Конечно, не всегда этот способ приемлем, так как страница после форматирования может выглядеть несколько кривовато, а блокировщики рекламы не всегда справляются с поставленной задачей. В итоге может получиться результат, которого совсем не ожидали.
Второй способ, как распечатать страницу из интернета, немного отличается от первого. Вначале так же жмем сочетание тех же двух клавиш CTRL+P, но в этот раз сохраняем выбранную страницу в формате PDF с последующей распечаткой. Зачем сохранять в этом формате? Да затем, что, открыв полученный документ в любом редакторе PDF, можно легко его отредактировать — убрать все лишнее, передвинуть по желанию текст и картинки, добавить свою информацию и т.д. Потом смело вывести на печать, уже не переживая за конечный результат.
Программа для печати текста WordPad в Windows
Внешний вид текстового редактора WordPad напоминает Microsoft Word, но содержит минимум инструментов. Сверху документа есть линейка. С ее помощью можно выставить красную строку в абзаце. А функция предварительного просмотра позволит увидеть страницу целиком.
Как запустить WordPad в Windows
Нажимаем меню Пуск и в строке поиска программ набираем WordPad. В списке появится название текстового редактора. Кликаем по нему и открываем программу.
Видим перед собой белый лист бумаги. Теперь можно печатать текст.
Как сохранить набранный текст
Нажимаем кнопку меню и выбираем пункт Сохранить. В открывшемся окне необходимо дать имя вашему документу и указать место для сохранения. Здесь же можно изменить тип файла (по умолчанию стоит универсальный тип RTF).
Более подробную инструкцию по работе с текстом можете получить в справке программы.
Как распечатать сохраненный файл
После того как вы сохранили текст его можно распечатать на принтере. Если принтер подключен к вашему компьютеру, то выполните следующие действия.
В операционной системе Windows 7 нажмите в левом верхнем углу программы WordPad кнопку, как на рисунке. Если у вас другая версия системы, то это будет кнопка Файл. Далее выбирайте Печать. Вам доступно три варианта действий:
Как скинуть на флешку
Если у вас нет возможности распечатать файл на своем принтере, то текст нужно скинуть на флешку и распечатать на другом ПК или ноутбуке с подключенным принтером. Подключите вашу флешку к компьютеру.
Откройте папку с сохраненным текстовым файлом. Нажмите на нем правой кнопкой мыши. Выбирайте пункт Отправить. Переходим по стрелочке вправо, выбираем нашу флешку и кликаем на ней левой кнопкой мыши.
Теперь откройте вашу флешку, чтобы убедиться в наличии скопированного файла.
Я надеюсь вы получили исчерпывающий ответ на вопрос: «Как напечатать текст на компьютере, распечатать и скинуть на флешку?» Но если вам всё-таки мало функционала, попробуйте бесплатный офисный пакет LibreOffice. Он имеет достаточный функционал для работы с текстом.
В отличие от Wordpad в нем можно добавлять таблицы. А также он содержит программу для создания презентаций и редактор электронных вычислительных таблиц. Кстати, в редакторе Write из этого пакета я создаю заполняемые формы PDF. Попробуйте. Не понравиться, тогда поставите Microsoft Word. Но учтите, что это платный продукт.
PS: Современные дети пробуют печатать на пишущей машинке

Магазины доставки
Вы когда-нибудь отправляли посылку в UPS Store или FedEx? Вы можете быть удивлены, но эти компании не только занимаются получением ваших возвратов с Amazon и праздничных подарков, которые вы отправляете домой. Они также предоставляют офисные услуги, которые могут понравиться любому, кто пытается распечатать документ перед тем, как отправиться на работу или в школу. В магазинах доставки почти всегда есть полиграфический центр.
Печать в магазине UPS
Например, UPS Store имеет более 5000 точек в США, Пуэрто-Рико и Канаде, и большинство из них предлагают услуги копирования и печати. Согласно их веб-сайту, The UPS Store предлагает копии, черно-белые или цветные распечатки, одностороннюю или двустороннюю печать, несколько размеров страниц и даже ламинирование и переплет для тех, кому нужен хороший отчет или эссе. UPS также позволяет загружать ваши документы онлайн и дает вам смету печати на основе вашего документа.
Позвоните в местный магазин UPS, чтобы узнать текущие цены. Для печати через UPS поддерживается множество типов файлов документов, включая PDF, .doc, .jpeg и даже документы Photoshop и Illustrator. В нашей статье о печати без принтера рассказывается о преимуществах преобразования документов в PDF и о том, как это сделать. 
Печать в FedEx
FedEx предлагает услуги в своих магазинах FedEx Office, ранее известных как Kinko’s, которые напрямую конкурируют с UPS Store. В мире меньше офисов FedEx, при этом на веб-сайте FedEx сообщается, что их более 2000 офисов в США и за рубежом. Тем не менее, если вы живете рядом с офисом FedEx, они предлагают услуги печати и копирования, аналогичные своим близким конкурентам, что имеет смысл, учитывая наследие Kinko. Документы можно забрать или отправить к вам, хотя доставка документа требует дополнительных затрат.
Загружать документы в FedEx очень просто, благодаря поддержке нескольких типов файлов и даже возможности загрузки прямо из облачной службы документов, такой как Google Drive или Dropbox. Если есть один недостаток в использовании их услуг, так это цена. Наш тестовый документ был довольно маленьким, содержал одностраничный документ в черно-белом цвете, но он стоил почти 70 центов, что намного больше, чем 15 центов, которые нам собирался взимать UPS. Это может отличаться в зависимости от вашего местоположения. Для получения информации о ценах позвоните в магазин FedEx Office. Тем не менее, это не слишком дорого, в зависимости от количества страниц. Если рядом с вами есть FedEx, но нет UPS, решение в любом случае принимается за вас.
Это два известных магазина, но вы все равно захотите посмотреть, сможете ли вы найти местную транспортную компанию, которая также может предложить услуги печати и копирования.
Где найти драйвер для принтера
Часто мы теряем драйвера, которые идут в комплекте к устройствам компьютера.
Если вы впервые подключаете принтер к компьютеру и у вас нет к нему программного обеспечения на диске, выполните следующую инструкцию для успешного сканирования:
- Подключите принтер к компьютеру и включите оба устройства;
- На ПК необходимо открыть диспетчер устройств. Для этого нажмите сочетание клавиш WIN+PAUSE;
-
Выберите слева в меню пункт «Диспетчер устройств»;
Нажмите «Диспетчер устройств»
-
Найдите в списке неизвестное устройство. Возле него обычно расположены особые значки;
Нажмите на пункт «Обновить драйверы»
- Необходимо выбрать такое устройство ПКМ и нажать «Обновить драйверы». В этот момент у вас должен быть подключен интернет. Так как ПО будет загружаться из сети;
- Если эти действия не привели к результату, снова выберите устройство ПКМ и нажмите «Свойство»;
-
Выберите вкладку «Сведения» и внизу нажмите на строку «Свойства». Нажмите в ней «ИД оборудования»;
Выберите «Ид оборудования»
-
Необходимо выбрать ПКМ первое значение в окне и нажать по нему ПКМ. Выберите пункт «Копировать»;
Нажмите на пункт «Копировать»
- Далее откройте браузер и перейдите по адресу: ;
-
Вверху в меню сайта выберите кнопку «Поиск» и вставьте идентификатор принтера, который вы скопировали в окне оборудования.
Найдите подходящий файл для вашей версии Windows
Ниже появятся результаты именно для вашей модели устройства
Необходимо обращать внимание на версию Windows, для которой подходит драйвер. Если в списке версий нет нужной, посмотрите остальные результаты
Если на данном сайте вы не сможете отыскать нужное ПО, попробуйте совершить поиск на сайте . После установки драйвера сканирование документов можно будет совершать с программы или драйвера принтера на компьютере.
Поводим итоги
Для печати веб-страницы мы рекомендуем использовать программы Google Chrome, Opera или любой другой браузер на движке Chromium. В данных браузерах распечатывать интересующую вас страницу гораздо удобнее и практичнее. После открытия меню печати нажатием комбинации клавиш «Ctrl» + «P» мы увидим окно предварительного просмотра документа, в котором будет наглядно виден объем текста и его расположение на листе бумаги. Если использовать эти браузеры, то вы получаете огромные плюс, так как в них вы можете убрать все лишние элементы сайта и оставить только текст.
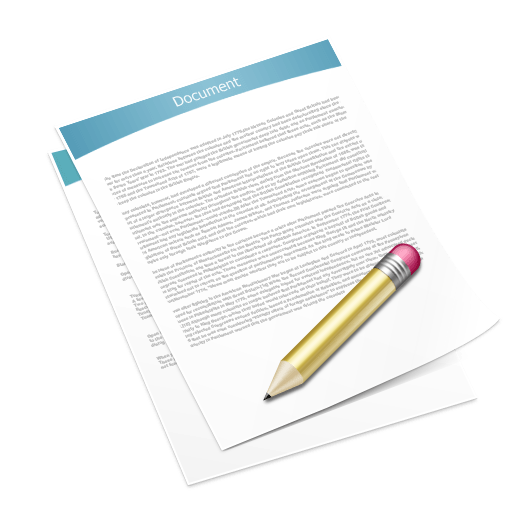
Обмен информацией в современном мире практически всегда производится в электронном пространстве. Там есть необходимые книги, учебники, новости и многое другое. Однако бывают и такие моменты, когда, например, текстовый файл из интернета нужно перенести на обычный лист бумаги. Что делать в таком случае? Печатать текст прямо из браузера.





























