Варианты написания:
С183, С1 83, C183, С1 83, С1 83, C1 83, С1-83 С1 83 C1-83, С1-83 С1 83 C1-83
| Для комментирования материалов с сайта и получения полного доступа к нашему форуму Вам необходимо зарегистрироваться. |
| Фрагменты обсуждения: | Полный вариант обсуждения » |
- Нужен трансформатор И24.730.260-001. Заранее благодарен.
- Люди добрые!!! помогите пожалуйста!! очень нужна курсовая по Осциллографу с1-83… в краткие сроки…
Публикации по теме
- Схемы Осциллограф С1-83. Электрическая схема. Техническое описание и инструкция по эксплуатации
- Форум Обсуждение: Осциллограф С1-83. Электрическая схема. Техническое описание и инструкция по эксплуатации
- Форум Обсуждение: Осциллограф ЛОРТА С1-101
- Форум Обсуждение: Осциллограф ЛОРТА С1-93
- Форум Подключение электрогитары к эквалайзеру «Лорта Э — 005 С»
Fraps как пользоваться данной программой!
Привет друзья, сегодня будет очередной, полезный пост, о том, как пользоваться некоторыми программами. Согласитесь, что видео активно входит в нашу жизнь, поэтому нужно знать, как его записывать и обрабатывать. Тема сегодняшнего поста называется «fraps как пользоваться».

Наверняка, вы сталкивались с данной программой, так как она является очень уж полезной. При ее помощи можно записать видео любой игры. Но, обо всем порядку, так что читайте далее.
Ну, что же, наверняка, вам стало интересно, не правда ли?! Ну, да ладно, по крайней мере мне так стало, когда я впервые узнал, что есть замечательная программа для летсплеев. Напомню, что летсплеями называют видео, в которых авторы показывают, как нужно играть в различные игры.
Да, уж и написал играть в игры, сори за тафтологии, но так оно и есть. Многие авторы своих ютуб каналов записывают такие видео именно при помощи Fraps.
Вот так она выглядит:
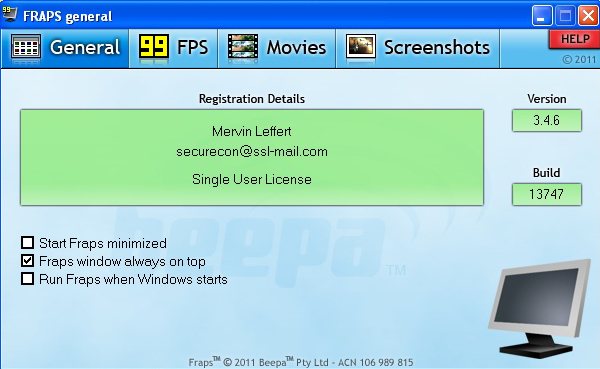
Она очень простая и понятная, думаю, каждый сможет разобраться, если захочет, конечно же.
Преимущества данной программы (Fraps): 1. Она полностью бесплатная, не нужно ее покупать. 2. При помощи нее можно записывать прохождения любых игр. 3. При помощи Fraps можно делать качественные скрины.
Основным недостатком, господа, является то, что она записывает в хорошем качестве, но такие видео много весят. Например, если вы запишите игру минут 10, то видео будет весить около 6-10 Гигабайт. Да, друзья, именно Гигабайт, что бы не подумали, что я ошибся.
Я, когда делал запись своей игры в Star Craft 2, то просто офигел от того, сколько занимает видео на 7 минут. Как вы думаете, сколько? Я вам отвечу: 4.6 Гигабайта. Короче говоря, это и есть большой минус данной программы, но, поскольку, альтернатив нет, пришлось использовать именно ее.
Чтобы начать работу с Fraps, его нужно скачать. Перейдите на сайт Fraps.com, так вы ее сможете бесплатно скачать.
И так, скачиваем данную программу, устанавливаем. Мы видим некоторые настройки: – FPS; – Movies; – Screenshost.
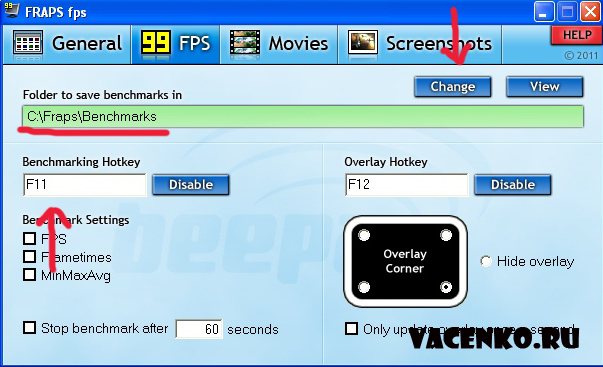
Первая строчка нужна для того, чтобы протестить программу. Немного ниже, можем увидеть, что текст запускается кнопкой F11. Результаты же, теста будут сохраняться в специальную папку, у меня, например: C\Fraps\Benchmarks. Если вас не устраивает место хранения, немного выше есть кнопка Change, на которую нажимаем и указываем новое место хранения файла.
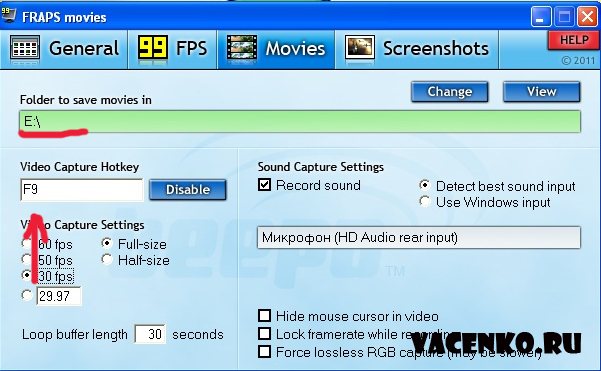
Вторая вкладка называется Movie, то есть видео. Здесь, как вы и сами поняли, можно записывать видео с игр. Скажу честно, что данные видео действительно качественны, хоть и много весят.
Здесь, все почти также, как и на первой вкладке, но видим, что активировать запись видео можно при помощи клавиши F11.
Когда вы в игре, то нажимаете на данную кнопку – F11 и все, запись пошла, все, что вы там будете делать, будет снято.
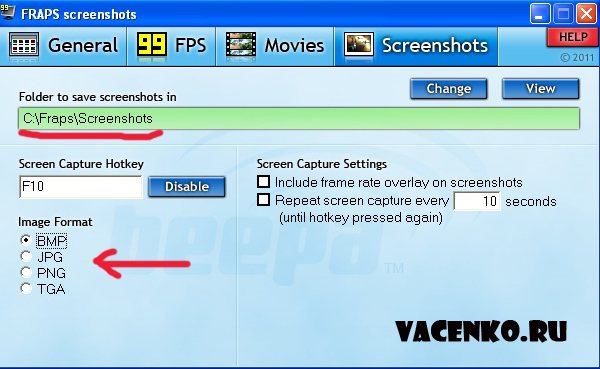
Ну и последняя вкладка Screenshost, так же очень важна. Здесь вы можете делать качественные скрины из игры. Для этого, используем горячую клавишу – F10.
Причем, как видите, вы сами можете выбирать формат скрина, который получите на выходе.
Даже не знаю, есть ли более простые программы, для записи видео с игр. Скорее всего, нет, хотя все может быть. Тут все просто, включил Фрапс, нажал на F11 и все видео будет записываться. Захотели закончить, обратно нажали на F11 и все, видео прекратится.
Другое дело, что после записи придется еще немного поработать над тем, чтобы уменьшить вес такого видео. Ну, это уже тематика для других постов, которые обязательно будут.
Ну, что же, друзья, котаны, буду заканчивать, вроде бы познакомил вас с этой простой программой. Как видите все просто и понятно, поэтому, если пойдете в видеоблоггеры, то будете знать, чем можно записывать видео с игр.
Все, всем пока, удачи, пишите свои комментарии, соображения, а я спать.
Настройки по вкладкам
Во вкладке General
можно задать основные настройки, касающиеся работы программы в системе. Вы сами указываете формат отображения утилиты, которая может быть в свернутом виде, покрывать все окна или автоматически запускаться вместе с операционной системой.
Во вкладке FPS
вы настраиваете индикаторы производительности – частоту обновления; значения max и min, горячие клавиши.
Во вкладке Movies
придется выполнить все самые сложные и важные настройки программы, которые нужны для записи видеофайлов. Пользователь должен указать папку и путь к ней, чтобы все созданные файлы сохранялись в ней, а также указать клавишу, которой будет запускаться запись.
В настройках видео также указывается скорость записи и размер получаемых кадров. Лучше всего использовать полный размер с 30fps, таким образом, можно сохранить оптимальное качество готового файла.
В настройках звука вы задаете параметры записи – в стерео или мультиканальное звучание, возможность подключения внешних источников.
Во вкладке Screenshots
устанавливаются все параметры для созданных картинок, аналогично видеозаписи. То есть вы назначаете клавишу для screen и размеры изображения. Из форматов, в которых будет сохраняться картинка, можно выбирать bmp, jpg, png, tga. Нужно еще настроить наличие индикатора fps на готовых картинках и отрегулировать автоматическую съемку.
Видео
Очень привлекательная функция, появившаяся в последних версиях программы. Современные игры настолько захватывающи и красивы, что очень часто возникает желание записать всю эту красоту и динамику на диск, чтобы потом показать друзьям или просто полюбоваться еще раз самому. Fraps позволяет сделать это легко и просто.
Сначала стоит выбрать папку для сохранения видеозаписей. Для этого достаточно нажать табличку «Изменить» и указать нужное вам место на винчестере. По дефолту запись производится в каталог, где установлена программа. Кнопка «Просмотр» покажет, что лежит у вас в этой папке.
Рассмотрим все более подробно. Как всегда начнем с левой стороны. Первое, что нужно сделать, – это назначить горячую клавишу. Потом следует подумать о выборе количества FPS, требуемых для записи видео. В программе даны 3 режима записи: 60 fps; 50 fps; 30 – 29.97 fps. Общеизвестно, что чем выше fps, тем лучше качество видео. Однако не следует забывать, что при этом значительно возрастает объем видеофайла.
Обновление буфера оставляйте по умолчанию, а вот с галочкой 4 ГБ следует подумать. Тут несколько причин:
- Не все видеопрограммы правильно работают с файлами больше 4 гигабайт.
- Не каждый видеоплеер сумеет «переварить» фильм большого размера.
- Могут возникнуть определенные проблемы в системах FAT 32.

Правая сторона. Здесь все гораздо проще. Настройки звука выставляете с учетом будущей прослушки во время просмотра. Если у вас обычная стереосистема, то не имеет смысла ставить галочку «Многоканальный звук» – увеличится объем файла, а эффект будет нулевой.
Самый нижний блок настроек для рядового пользователя малополезен. В большинстве случаев они не нужны.
Решение проблем с Fraps
Мы собрали список наиболее часто встречаемых проблем, связанных с фрапс:
После записи видео fraps звук есть, а вместо картинки черный экран?
Возможно проблема не в самой программе, а с установленными кодеками на компьютере. Чаще такое встречается на Windows 10. Попробуйте открыть записанное вами видео другой программой. Одной из самых удобных и практичных программ является Media Player Classic. Он открывает все известные форматы видео и у него не бывает проблем с кодеками. Подробнее об этой проблеме можно посмотреть на видео:
https://youtube.com/watch?v=fa57VZkOAJA
Почему Fraps снимает только по 30 секунд?
Данная проблема связана с тем, что вы скачали пробную версию программы. Она предоставляется в ознакомительных целях и позволяет снимать видео только по 30 секунд. Скачать полную бесплатную версию fraps можно у нас на сайте.
Видео записывается, а звук микрофона нет?
Для начала проверьте, стоит ли галочка «Record win 7 sound» в закладке «Видео». Затем установите галочку «Запись внешнего ввода», это позволит записывать звук из микрофона. Если это не помогло, попробуйте переустановить драйвера на вашу звуковую карту.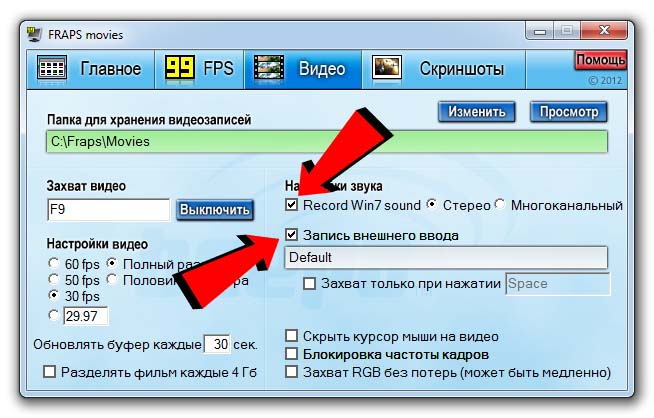
Как пользоваться интерфейсом (настройки)?
Главное окно программы
Перейдем к разбору каждой вкладки. Начнем с первой – «Главное». Если у вас получилось русифицировать интерфейс, то вы увидите следующее окно:
В основной части окна приложения расположена информация о разработчике, сборке и версии
Обратите внимание на номер версии в правой части. Номер 3.5.99 свидетельствует о том, что вы используете самое последнее обновление Fraps. Ниже расположены параметры, позволяющие настроить режим работы:
Ниже расположены параметры, позволяющие настроить режим работы:
- запуск программы в свернутом режиме на панели задач;
- закрепление поверх любых других окон;
- включение/отключение возможности запуска вместе со стартом Windows.
А немного ниже еще две настройки:
- мониторинг Windows Aero. При включении функции появляется возможность записывать рабочий стол.
- минимизация на панели задач. При закрытии окна на «крестик» приложение сворачивается в системную панель.
Вкладка «FPS»
Теперь переходим к главному функционалу. Для пояснения названия раздела расшифруем аббревиатуру FPS – Frames Per Second. Frames Per Second – это количество кадров в секунду, отображаемых на экране в текущий момент. Данный показатель является основным при измерении производительности игр с любого компьютера.
Итак, во вкладке «FPS» находятся следующие настройки:
- папка для хранения тестов. Здесь отображается путь к директории, куда Fraps сохраняет логи с результатами тестов. Вы можете поменять конечную папку или перейти к ней по кнопке «Просмотр».
- проверка производительности. Тут назначается клавиша для включения/отключения функции теста. Можно задать другую кнопку или полностью выключить опцию.
- настройки теста. Этими тремя пунктами выбирается содержимое тестирования. По вашему усмотрению в логах будет сохранятся частота и время кадров, а также полный журнал со статистикой.
- остановка теста. Если активировать этот пункт и задать нужное время в секундах, то спустя выбранный срок тестирование автоматически закончится. Запись в лог тоже прекратится.
Эти параметры отвечают за настройку записи теста и отображаемой информации. Во второй половине окна можно выбрать местоположение оверлея:
- смена положения оверлея. Выбор клавиши для перемещения счетчика ФПС.
- выбор положения оверлея. Можно перемещать счетчик по всем 4 углам или вовсе отключить его.
- частота обновления каждую секунду.
Вкладка «Видео»
Настройки данного раздела позволяют записывать видео с экрана. Вы можете снимать ролики с рабочего стола, в окнах и любых играх. Программа позволяет «фрапсить» любые игры – проекты из Steam, сервера «САМП», популярный «Скайрим» и так далее. Вне зависимости от того, используется лицензия или пиратка.
Рассмотрим возможности раздела. Настраивать видео можно следующими функциями:
- папка для хранения. Как и в случае с выбором папки для логов с тестами, выбирается директория, где копятся все записи.
- Захват видео. Выбор клавиши для старта/стопа и полное выключение опции.
- Настройки видео. Частота кадров при записи экрана (60/50/30/29.97) и смена размера видео позволяет не только поменять качество, но и снизить нагрузку на компьютер при записи.
- Обновление буфера. По умолчанию 30 секунд.
- Разделение на файлы по 4 Гб.
Помните, что при использовании пробной версии вы ограничены по длине видеозаписи. Рекомендуем скачать полный активированный вариант, чтобы вести запись бесконечно. Единственным препятствием может стать количество места на жестком диске, поскольку ролики из Fraps весят крайне много.
Справа во вкладке «Видео» есть звуковые параметры:
- настройки звука (стерео, многоканальный и совместимость с Windows 7);
- запись внешнего ввода позволяет добавить микрофон или веб-камеру;
- выбор клавиши для активации захвата звука с внешнего устройства.
И в самом низу окна есть еще 3 параметра, влияющих на запись:
- скрыть/показать курсор при записи;
- заблокировать частоту кадров;
- захватывать RGB без потерь.
Вкладка «Скриншоты»
С помощью настроек этого раздела можно сделать скриншот. Здесь выбираются все необходимые параметры:
- путь к папке для хранения изображений;
- назначение клавиши для создания снимка;
- выбор формата изображения;
- отображение оверлея на скриншоте;
- повторный захват экрана с заданным промежутком времени (позволяет делать серию снимков).
N мерный вектор это
Дополнительных окон с настройками и скрытыми параметрами Fraps не имеет – все необходимое перечислено выше в инструкции. Теперь научимся правильно использовать весь функционал по назначению.
Не показывает FPS в Xbox Game Bar
Как установить обновление Windows 10
Возможность использования наложения производительность (мониторинг загрузки ЦП, GPU и ОЗУ) была добавлена в обновлении версии 1809 Windows 10. Но только версия 1909 приносит возможность использования счётчика кадров. Первым делом рекомендуем обновить до последней версии Windows 10.
Для установки последнего обновления достаточно перейти в Параметры > Обновление и безопасность > Центр обновления Windows. В текущем расположении нажмите кнопку Проверить наличие обновлений.
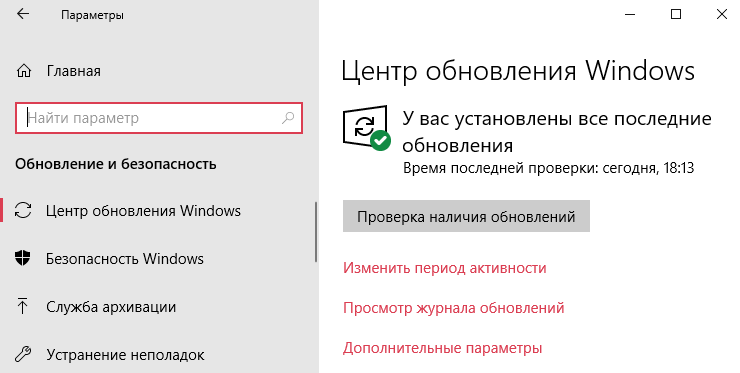
Как включить FPS в Xbox Game Bar
В разделе Параметры > Игры > Меню игры необходимо включить возможность Записывать игровые клипы, делать снимки экрана и транслировать их с помощью меню игры. Теперь достаточно воспользоваться сочетанием клавиш Win+G, чтобы открыть Xbox Game Bar.
По умолчанию счётчик частоты кадров не отображается, нужно в производительности для частоты кадров запросить доступ. Нажмите кнопку Запросить доступ и подтвердите действие.
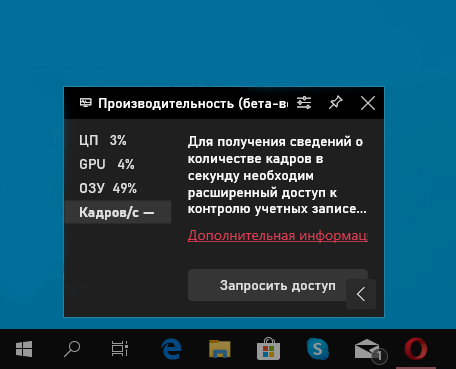
После перезагрузки компьютера проверяйте, работает ли количество кадров. Нужно запустить новую игру для получения сведений о количестве кадров в секунду.
- Перейдите в раздел Управление компьютером > Локальные пользователи и группы > Группы > Пользователи журнала производительности.
- Нажмите кнопку Добавить, и в открывшемся окошке введите имя выбираемых объектов (учётной записи администратора). Теперь нажмите Проверить имена.
Члены этой группы могут планировать ведение журнала счётчиков производительности, включать поставщиков трассировки и собирать трассировки. Изменения членства в группах вступают в силу после следующего входа пользователя в систему.
Как настроить счётчик FPS
Рекомендуем дополнительно перейти в Производительность (бета-версия): параметры. В открывшемся окне параметров быстродействия установите Положение, Прозрачность и Контрастный цвет. После настройки под себя можете закрепить текущий виджет производительности.
Установка и настройка Фрапса на ПК под управлением Windows 7 и выше
Установка программы для проверки fps и записи видео с экрана достаточно простая:
Скачиваем Fraps и запускаем exe.файл. Принимаем условия лицензионного соглашения.
Выбираем место для распаковки файлов.
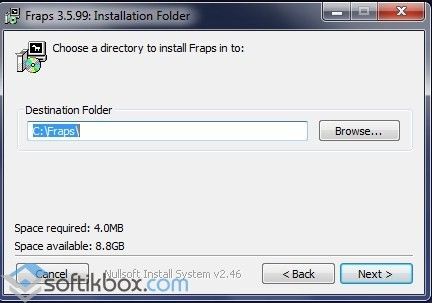
Ждём окончания установки.
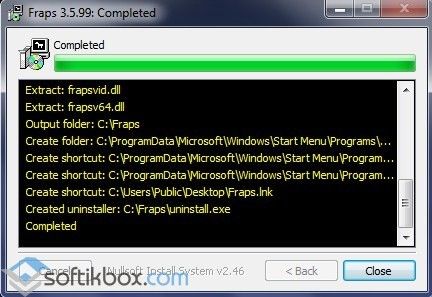
Теперь, чтобы настроить Фрапс на своём компьютере и записать видео игры, стоит задать нужные параметры во всех 4 разделах программы:
- General;
- Movies;
- Screenshots.
Во вкладке «General» (Основное) пользователю будет доступно несколько параметров, которые отвечают за поведение программы Фрапс в системе. Переведём их содержимое:
- Start Fraps minimized – запускать Фрапс в свернутом виде;
- Fraps window always on top – отображать Фрапс поверх остальных окон;
- Run Fraps when Windows starts – старт Фрапс вместе с Windows;
- Minimize to system tray only – всегда сворачивать окно софта в системный лот;
- Monitor Aero desktop – функция для Windows 10.
В этом разделе можно выбрать любую удобную настройку.
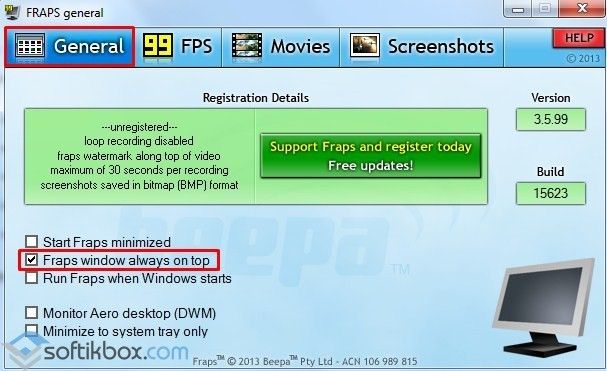
Во вкладке «FPS» настройки будут следующими:
- Указываем куда сохранять результаты тестов.
- Чтобы быстро запустить результаты тестов, выбираем для этого кнопку. По умолчанию стоит F11. Можно задать свою кнопку.
- Benchmark Settings – настройки теста разбиты на 3 пункта: fps или частота кадров, frametimes или микрозадержки, а также – журнал работы.
- Временной диапазон, через который нужно останавливать тест.
- Значок отображения текущих результатов или Overlay Hotkey.
- Расположения индикатора.
- Отображать/спрятать значок индикатора.
- Обновить показатели индикатора или only update overlay once a second.
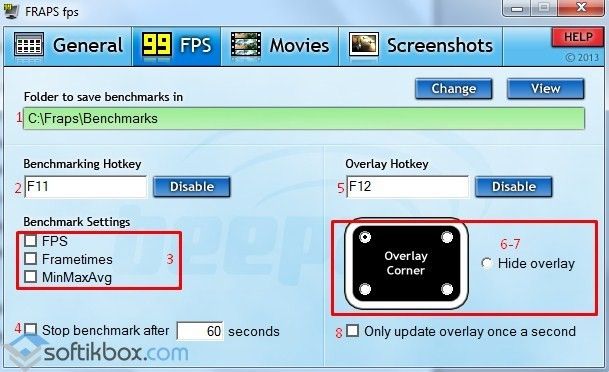
Из всех этих настроек задать по своему усмотрению можно все, кроме 3 пункта. Здесь стоит выставить все 3 отметки. Также стоит задать время, через которое результаты тестов буду обновляться.
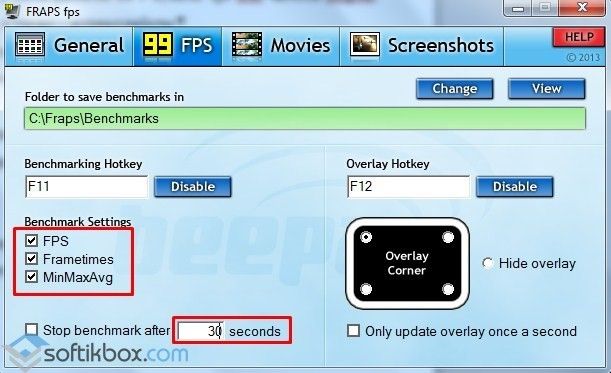
Вкладка Movies важна для пользователей, которые скачали Фрапс не только для того, чтобы включить показ fps, но и планируют записывать видео игрового процесса. Настройки Фрапса в данном разделе будут следующими:
- Folder to save movies in. Указываем папку, в которую будут сохранятся отснятые ролики.
- Video Capture Hotkey. Функция, благодаря которой можно назначить кнопку для старта записи.
- Video Capture Settings – это настройки качества ролика. Здесь нужно задать количество fps, а также полный (Full-size) или половинный размер (Half-size) видео.
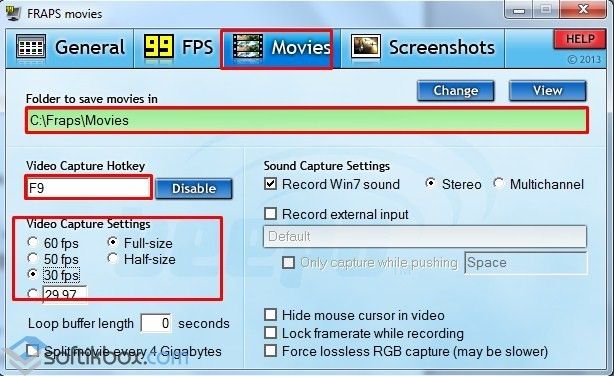
ВАЖНО!
Прежде чем вносить настройки в данный раздел, запустите тест в игре. Ориентироваться нужно на мощность своего железа
Если вы не уверены в результатах, оптимальными настройками могут быть 30 fps при полном размере.
- Split movie every 4 gigabytes. Данная функция очень важна. Если вы собираетесь записывать 2-х часовой стрим в высоком качестве, то стоит указать через какой отрезок (в данном случае имеется в виду 4 Гб-ный объем) стоит разделить файл на части.
- Sound Capture Settings – настройки записи звука.
- Пункт Run Win7 Record отвечает за звук из динамиков. Можно выбрать «Стерео» и «Многоканальный».
- Record external input – включение микрофона.
- «Не отображать курсор мыши» подписано как «Hide mouse cursor in video».
- Only capture while pushing – указать клавишу для включения записи с микрофона.
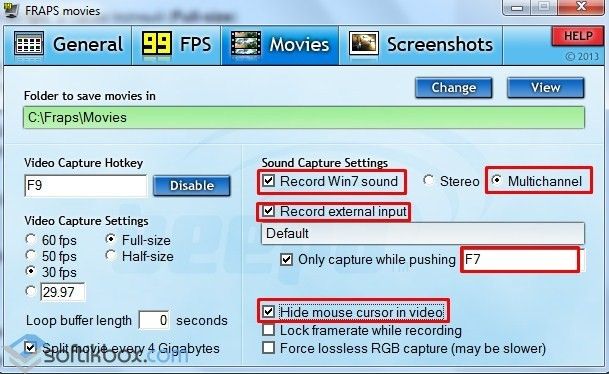
Раздел «Скриншот» имеет немного настроек:
- Указываем папку, куда надо сохранять скриншоты.
- Указываем клавишу для снимка экрана.
- Выбираем формат скриншотов.
- Указываем, сохранять на снимке данные fps.
- Автоматическое создание скриншотов через указанное время.
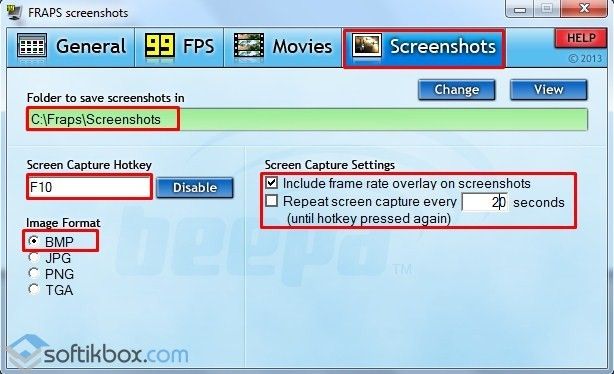
На этом настройки закончены.
Как записать игровой процесс с помощью Fraps?
Запускаем игру и на том месте, где нужно начать запись, нажимаем на горячую клавишу старта записи. По умолчанию в программе стоит F9.

- По окончании также нажимаем кнопку F
- Переходим в папку, куда сохранилось видео, и просматриваем ролики.
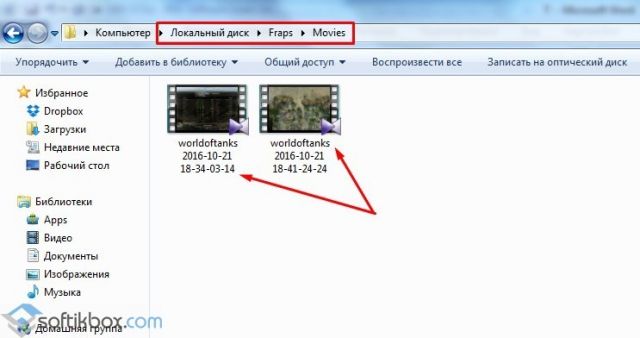
Конвертируем видео в другой формат, если нужно.
Как использовать и настроить Fraps смотрите в видео:
Довольно простая в использовании программа Fraps может создавать игровые видео файлы, скриншоты, показывать вам в режиме реального времени FPS. Она непременно вам пригодится, если вы решили показать друзьям, что происходит в игре. Отличительная черта утилиты в сравнительно низком потреблении оперативной памяти, что благоприятно сказывается на производительности игр. Вы легко узнаете многочисленных пользователей Fraps по желтым цифрам в углу их видео, так как именно она показывает FPS в таком виде. Присоединяйтесь к пользователям Fraps по всему миру и оцените достоинства данной программы по захвату видео экрана в данной статье.
Шаг второй: выберите настройки видео
В главном окне Fraps перейдите на вкладку с надписью «Фильмы». Первое, что вам нужно сделать, это настроить место сохранения ваших видео; каталог по умолчанию в Program Files \ Movies не идеален. Нажмите кнопку «Изменить» и выберите что-нибудь более удобное, например, рабочий стол вашего ПК или новую папку в «Документах».
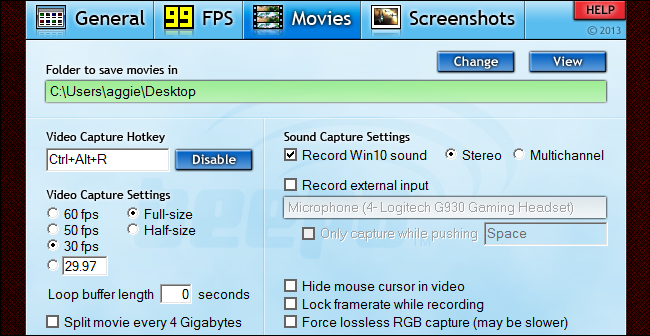
Далее, есть несколько настроек, которые вы хотите посмотреть (и, возможно, настроить):
Горячая клавиша захвата видео – это нажатие клавиши, с которой начинается и заканчивается сеанс записи
Это очень важно: вам нужно что-то, чего легко достичь, пока вы находитесь в середине игры, но также и то, что вы вряд ли ударите случайно, особенно с помощью комбинации клавиш. Я рекомендую использовать одну клавишу в строке функций (F1-F12) или комбинированную комбинацию клавиш, например Ctrl + Alt + R.
Настройки захвата видео определяют частоту кадров и размер, при которых будет записываться ваше видео
Стандартных 30 кадров в секунду вполне достаточно для большинства игровых приложений, таких как пошаговое руководство или быстрый взгляд на аккуратную функцию. Если вы хотите, чтобы ваше видео действительно воспроизводилось, вы можете увеличить его до 50 или 60 кадров в секунду – просто убедитесь, что видеопроигрыватель или веб-хостинг, который вы намереваетесь использовать, действительно могут использовать преимущества более высокой частоты кадров.
Полноразмерная , которая включена по умолчанию, будет записывать игровую область в полном разрешении. Полуразмер уменьшит разрешение по горизонтали и вертикали пополам для уменьшения размера файла. Имейте в виду, что видеофайлы будут иметь больший размер при более высокой частоте кадров, поэтому, если вы планируете записывать длительный игровой сеанс для видео «Let Play», вам может потребоваться отключить его.
Loop Buffer – это действительно классная функция: в основном это функция живого видеорегистратора для вашего рабочего стола. Буфер постоянно записывает ваши игровые кадры в фоновом режиме, но не сохраняет видео постоянно, пока вы не активируете горячую клавишу захвата. Итак, скажем, вы просто бездельничаете в режиме быстрой игры стрелка, и вы внезапно получаете удивительный мультикилл, которого вы не ожидали, поэтому вы не записали его. Если вы установите длину буфера цикла равной 15 секундам, Fraps сохранит предыдущий фрагмент игрового процесса до , которым вы нажали кнопку записи, а также все после.Если вы выборочно записываете интересные фрагменты геймплея вместо одной длинной сессии, это отличный способ убедиться, что вы никогда не пропустите ничего хорошего.
Есть несколько других, которые вы можете игнорировать. Опция «Разделить фильм каждые 4 гигабайта» в основном предназначена для более старых версий Windows, работающих в файловой системе FAT32. «Скрыть курсор мыши в видео» – это стилистический выбор, но большинству зрителей все равно. «Блокировать частоту кадров во время записи» и «принудительно захватывать RGB без потерь» – это косметические опции, которые делают видео более плавным, но могут негативно повлиять на производительность игры.
Счетчик кадров
Вкладка FPS. Если вы запускаете игру, использующую Direct3D или OpenGL без предварительной настройки Fraps’а, то можно заметить желтые цифры, появившиеся в углу экрана. Это и есть FPS. В среднем он равен 25 кадрам в секунду, что соответствует стандарту PAL. На вкладке FPS вы можете выставить условное месторасположение счетчика или скрыть его вовсе, назначить горячие кнопки для мгновенной смены оверлея или его скрытия, а также выставить ряд других, не слишком важных настроек. “Only update overlay once a second” – при включении этой настройки счетчик будет обновляться лишь раз в секунду, что может существенно снизить нагрузку на потоковую запись видео. Также вы можете выставить таймер, по истечении которого съемка закончится автоматически, – “Stop benchmark automatically after ”. Для кого-то необходимо будет сохранить статистику, параметры которой можно выставить на этой же вкладке.
Как пользоваться Fraps: подробная инструкция

Fraps – программа для записи видео, создания скриншотов, измерения FPS в компьютерных играх. Простая и понятная утилита осваивается даже новичком за полчаса. А наше руководство поможет в изучении функционала «Фрапс». Рассмотрим все разделы и возможности программы подробнее, узнаем, как ею пользоваться, как записывать видео и делать скриншоты.
Вне зависимости от используемой версии (английская, русская или портативная на любом языке) набор функций остается одинаковым. Мы будем пользоваться «Фрапсом» на русском языке. Русификатор скачивается отдельно.
Как пользоваться «Фрапс»?
Программа работает в фоновом режиме, поэтому пользователю не нужно каждый раз открывать ее заново, чтобы записать видео или сделать скрин.
Работа со счетчиком FPS
Начнем в том же порядке, в котором рассмотрены разделы с настройками. Чтобы Fraps показывал количество кадров в секунду, достаточно задать параметры в приложении и запустить игру. В зависимости от выбранного положения вы увидите счетчик в одном из углов:
Выполняя какие-либо действия в игре, вы будете замечать моментальное изменение на счетчике. Например, при насыщенности событий или повышении качества графики ФПС может снижаться:
Также ФПС может снижаться, если долго тестировать компьютер в требовательной игре – может сказаться повышение температуры и нагрузки на «железо». Если человек не может заметить это своими глазами, то счетчик позволяет отследить любые изменения в производительности. Единственный случай, когда снижение ФПС можно заметить невооруженным взглядом – это падение ниже 30 кадров в секунду.
Если вы назначили специальную клавишу в настройках, то сможете убрать надпись с ФПС в любое время. Затем появится «чистое» окно игры без оверлея Fraps.
Если поменять расположение оверлея через окно программы, то счетчик переместится сразу же:
Чтение логов
Перейдем к тестированию ФПС. Когда вы активируете тест, то счетчик ФПС становится зеленым:
А при повторном нажатии (конец теста) ненадолго станет красным:
При сохранении логов и таблиц появляются следующие файлы:
В названии файлов с расширением .csv указывается игра на английском языке, точная дата создания и тип информации. Например, в файле с припиской «FPS» вы увидите параметр ФПС в каждую секунду теста:
Отчет с припиской «frametimes» отображает частоту кадров по миллисекундам. Через него можно проверить, в каком именно моменте времени произошло изменение. Имеет ценность для тестировщиков и разработчиков компьютерных игр.
Третий файл уже текстовый и с названием «FRAPSLOG.TXT». В нем указана информация по всем проведенным тестам. Чтобы разобрать значения строк, ознакомьтесь с расшифровкой:
- Frames – общее количество кадров;
- Time – общее время тестирования;
- Avg – средний показатель;
- Min – минимальный показатель;
- Max – максимальный показатель.
Также перед этими значениями расположена строка с датой и названием игры:
Запись видеоролика
Включить запись видео можно горячей клавишей. При нажатии оверлей Fraps станет красным – это означает, что запись началась:
Для завершения записи нажмите на ту же клавишу повторно. Чтобы перейти к папке с роликами, воспользуйтесь кнопкой «Просмотр» в окне «Фрапса» или откройте ее вручную. Здесь вы увидите файл с названием игры и датой записи:
Чем больше длина ролика и выше качество, тем «тяжелее» конечный файл. При необходимости их можно копировать на внешний жесткий диск или использовать конвертер, чтобы перевести в другой формат.
Делаем скриншоты
Процедура создания изображений почти ничем не отличается от записи видео. Перейдите в окно с игрой и нажмите на горячую клавишу один раз. Успешность операции отмечается белым квадратом на оверлее в момент нажатия.
Теперь переходим в папку со скриншотами и видим здесь изображения c названием игры и временем создания файла:
При запуске приложения или включения записи видео может возникнуть ошибка «FRAPS error 8». Исправить проблему можно обновлением библиотек DirectX.
Где хранятся все файлы?
У вас есть несколько вариантов для быстрого перехода к папкам с видео и скриншотами. Первый – это вручную открыть директорию. Она располагается в папке с установленным Fraps:
Второй способ – через контекстное меню. Для этого кликните правой кнопкой мыши по иконке на панели задач и в меню выберите соответствующую папку:
Заключение
С помощью нашего руководства вы сможете начать работу с «Фрапсом». Создание геймплейгых роликов, скриншотов с интересными моментами и слежение за FPS вместе с данной программой будет максимально простым и удобным.

![Лучшие программы для записи игр без потери фпс [2024]](http://lakfol76.ru/wp-content/uploads/9/6/d/96dd2908002d9bda84d20f809555a8d8.jpeg)

























