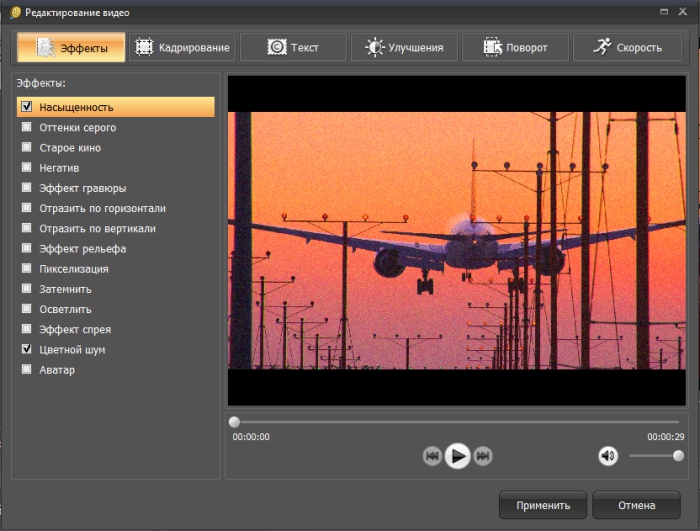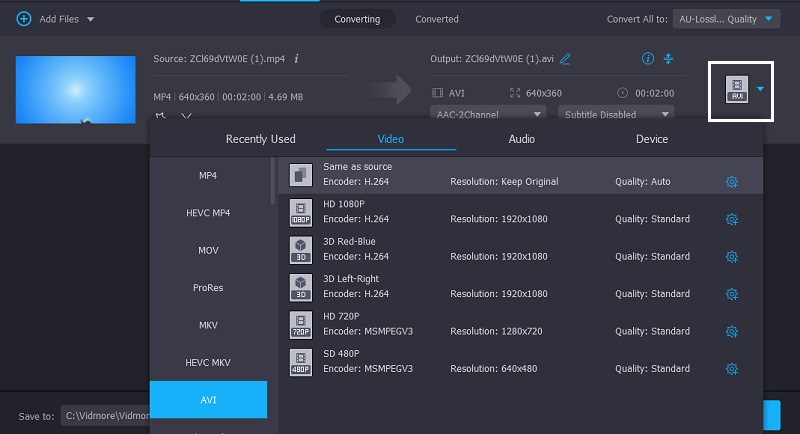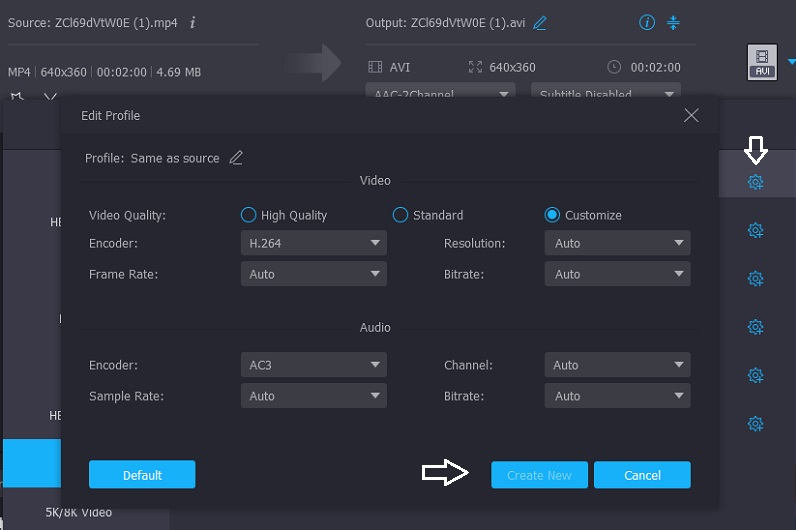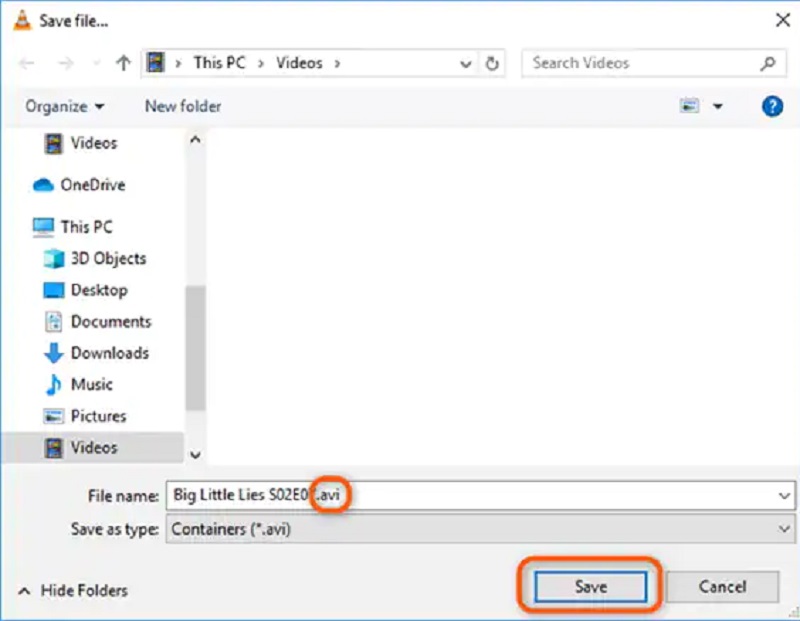Введение.
MKV — это одно из расширений файлов формата-контейнера Matroska («Матрёшка»), который используется для хранения всевозможных аудио- и видеодорожек. Последняя буква расширения намекает на то, что данный тип файлов используется для хранения видео. В MKV зачастую сохраняют фильмы, поскольку этот формат подходит для хранения видео в высоком разрешении (HD видео) с произвольным числом дорожек аудио и субтитров. Однако в некоторых ситуациях бывает необходимым конвертировать MKV в AVI. AVI поддерживается большим числом плееров, поэтому он предпочтительнее, если вам нужно, чтобы видео проигрывалось во что бы то ни стало. Также с помощью конвертации в этот формат можно уменьшить размер файла, сохраняя достойное качество видео.
Мы рассмотрим, как преобразовать MKV в AVI, используя Movavi Видео Конвертер.
MKV TO AVI
MKV считается универсальным видеоформатом для хранения всех видов мультимедийного контента. Файл MKV — это аббревиатура для видеофайла Matroska. Это современный контейнерный формат для хранения аудио, видео и других данных, таких как субтитры, в одном мультимедийном файле. Он превосходит такие форматы, как mp4, wav и т.д. В одном файле MKV может храниться неограниченное количество аудио-, видео- и других файлов без ухудшения их качества. Многие создатели контента используют формат MKV для сохранения своих мультимедийных материалов.
Что такое AVI?
AVI — это сокращение от Audio Video Interactive. Он был представлен в 1992 году компанией Microsoft как родной формат файлов для проигрывателя Windows Media. Видеофайлы AVI могут синхронизировать аудио-, видео- и текстовые дорожки без потери качества. Однако из-за низкой степени сжатия файлы AVI могут быть довольно большими с точки зрения портативности. AVI по-прежнему считается форматом наилучшего качества для любого видеофайла, если размер файла не имеет значения.
Зачем нужно приложение Converter?
Конвертировать файлы очень просто с нашим приложением Converter App. Ваши файлы могут быть преобразованы в AVI без потери их исходного качества. Нет необходимости загружать какое-либо программное обеспечение.
Бесплатно!
Мы не взимаем скрытых платежей, не требуем регистрации или членских взносов для использования наших услуг. Мы предлагаем их бесплатно. Мы ставим во главу угла удовлетворенность наших клиентов, их любовь и поддержку наших услуг.
Как это работает?
Просто перетащите или отпустите файлы, а программа сделает все остальное. Как только все будет готово, вы можете сохранить его на своем устройстве. Всего через несколько секунд у вас будет доступ к высококачественному файлу, который можно использовать на ходу.
Конфиденциальность
Мы уважаем наших клиентов, уважая их конфиденциальность, поскольку она необходима каждому. Хотя наши службы не вмешиваются, подглядывая в ваши драгоценные файлы или изменяя их с какой-либо точки зрения. Как только вы закончите, система мгновенно удалит файлы с серверов.
Способ 2: Convertio
Обратить внимание на Convertio следует всем тем юзерам, кто желает задать дополнительные параметры при обработке видео, изменить кодеки, обрезать начало и конец или вырезать видео. Принцип преобразования следующий:
Перейти к онлайн-сервису Convertio
Перейти к онлайн-сервису Convertio
- На главной странице Convertio сначала убедитесь в том, что форматы для обработки выбраны правильно.
После щелкните по «Выберите файлы» или вставьте прямую ссылку на видео.
Если был открыт «Проводник», в нем отыщите нужный ролик.
Добавьте по необходимости еще файлы для пакетной обработки и далее переходите к настройкам.
В «Видео» вы можете обрезать ролик, назначить для него новый кодек, установить качество, изменить размер, частоту кадров в секунду, повернуть изображение или настроить зеркальное отражение.
На второй вкладке «Аудио» настраивается сам звук с кодеком битрейтом и частотами.
Подтвердите изменения и нажмите «Конвертировать», чтобы запустить процесс.
Дождитесь конца загрузки файла на сервер и дальнейшей обработки.
Скачайте ролик в AVI.
По завершении скачивания воспроизведите его для проверки.
Конвертируйте MKV в AVI с помощью VideoSolo Video Converter Ultimate
VideoSolo Video Converter Ultimate не только поддерживает преобразование видео из формата MKV в формат AVI, но также поддерживает преобразование нескольких форматов для преобразования друг друга.Доступно около 300 предустановленных выходных форматов для преобразования видео и аудио форматов.Вы также можете выбрать один выходной профиль для преобразования в зависимости от вашего устройства вывода.Кроме того, программа предлагает несколько инструментов для улучшения видео перед конвертацией.С его помощью вы можете эффективно конвертировать видео и экспортировать высококачественные видео AVI после преобразования.
Следуйте пошаговой инструкции, вы быстро освоите программу.Далее мы возьмем версию для Windows в качестве примера.
Шаг 2.Добавление видео MKV в VideoSolo Video Converter Ultimate
Есть два способа загрузить видеофайлы MKV.Нажмите кнопку «Добавить файлы» или перетащите файлы MKV прямо в программу, чтобы добавить файлы MKV.Вы можете добавить в программу несколько файлов или всю папку и конвертировать одно видео или несколько видео одновременно.
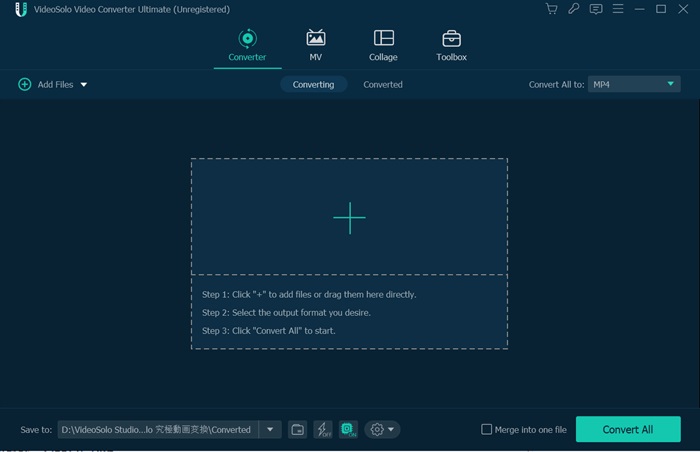
Шаг 3.Выберите выходной формат
На этом шаге вам нужно выбрать выходной формат для преобразованных файлов.Щелкните стрелку вниз рядом с параметром «Преобразовать все в», вы увидите всплывающее окно, в котором показаны различные варианты выбора формата.Здесь вам нужно найти «Видео», чтобы найти вкладку «AVI», здесь есть несколько предустановленных форматов AVI.Также вы можете выбрать подходящий формат для вашего устройства.Просто найдите «Устройство», чтобы найти модель вашего устройства в соответствующем списке.
Если вас не устраивают предустановленные профили, программа позволяет настроить выходной профиль.Щелкните значок «Пользовательский профиль» в строке выбора формата, а затем вы можете изменить некоторые параметры видео или аудио.
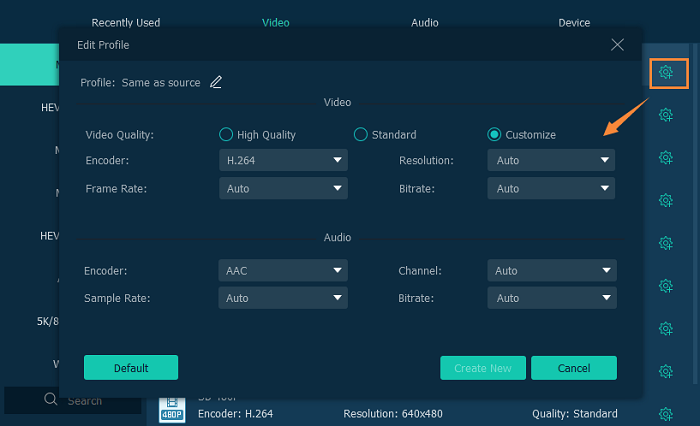
Шаг 4.Выберите папку вывода
Вы можете щелкнуть значок «Открыть папку вывода» внизу, чтобы открыть папку вывода.который установлен по умолчанию или установлен ранее.Если вы хотите изменить выходную папку, щелкните стрелку вниз «Сохранить в» и выберите опцию «Обзор и выбор папки», чтобы установить выходную папку.
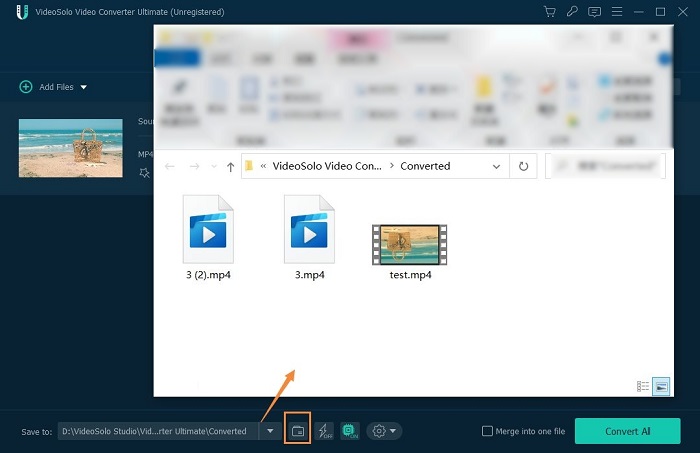
Шаг 5.Конвертируйте видео MKV в AVI
Когда все настройки вывода завершены нажмите кнопку «Конвертировать все» в правом нижнем углу, чтобы преобразовать видео MKV в AVI.Наконец, вы можете перейти в папку вывода или обратиться к окну «Преобразовано» в интерфейсе, чтобы найти преобразованные файлы AVI.
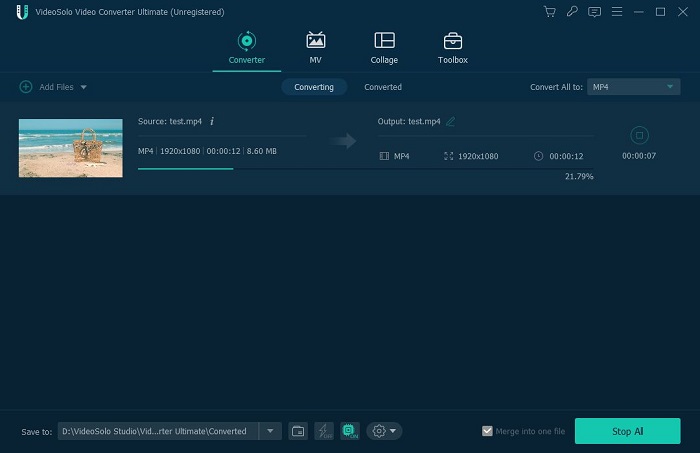
Это все руководство о том, как конвертировать видеофайлы MKV в AVI с помощью VideoSolo Video Converter Ultimate.Он может завершить преобразование на высокой скорости и предложить преобразованное видео высокого качества.Благодаря удобному интерфейсу большинство людей могут понять его за короткое время.Получи это сейчас!
3. FFmpeg
Best for: advanced users to flexibly convert MKV to AVI without quality loss
FFmpeg is a powerful command tool that contains a vast software suite of libraries and programs to handle almost anything related to multimedia files. For example, you can convert MKV to AVI, MP4, QuickTime, WebM, 3GP, FLV, MPEG, more formats, adjust the quality, modify the streams, extract the audio, split the file, etc. It supports a wide range of hardware to deliver fast decoding/encoding speed, including AMD, Intel, Nvidia, Qualcomm, BlackMagic, and more. You can convert MKV to AVI using FFmpeg with the same codec without quality loss, or save an AVI file in another codec.
FFmpeg operates in the command line, as opposed to using a GUI. It’s a little bit hard for beginners. Below we’ll show you how to get started:
How to Convert MKV to AVI using FFmpeg?
Step 1: Download the latest version of FFmpeg on your computer and unzip it. Find and extract the FFmpeg.exe file from the folder and move it to the location where the MKV videos are.
Step 2: Next, hold down shift and right-click empty space. Click on the command window to start FFmpeg on Windows. You’ll see a window like the one below.
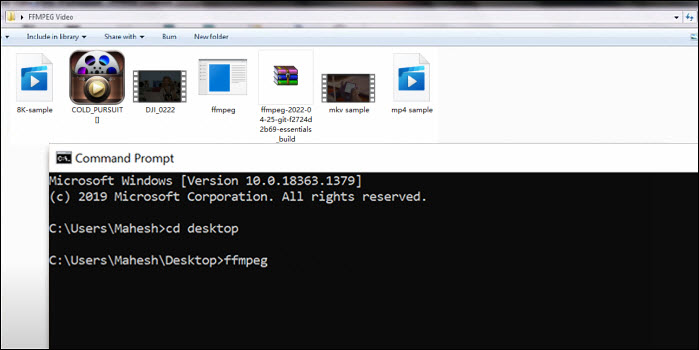 FFmpeg
FFmpeg
Step 3: Now you simply need to execute the command to convert MKV to AVI and then hit Enter. You can find the command prompts to adjust the codec, quality, bitrate, edit the video, choose the stream, etc. easily online. Below we share a few basic MKV to AVI commands.
Как переделать MKV в AVI в XMedia Recode
XMedia Recode — бесплатный многофункциональный медиа конвертер, поддерживающий кодирование в различные видео и аудио форматы. В программе поддерживаются профили для большинства устройств.
В этом конвертере можно изменить некоторые настройки видео: разрешение, соотношение сторон, частоту кадров, битрейт и так далее, а также воспользоваться другими функциями, например, выполнить обрезку видео, наложить фильтры, создать DVD-Rip или BD-Rip.
Пройдите шаги, чтобы формат MKV перевести в AVI:
- В окне программы XMedia Recode нажмите на кнопку «Открыть», чтобы добавить видео, или самостоятельно перетащите файл в окно программы.
- На вкладке «Формат» в опции «Формат:» выберите «AVI».
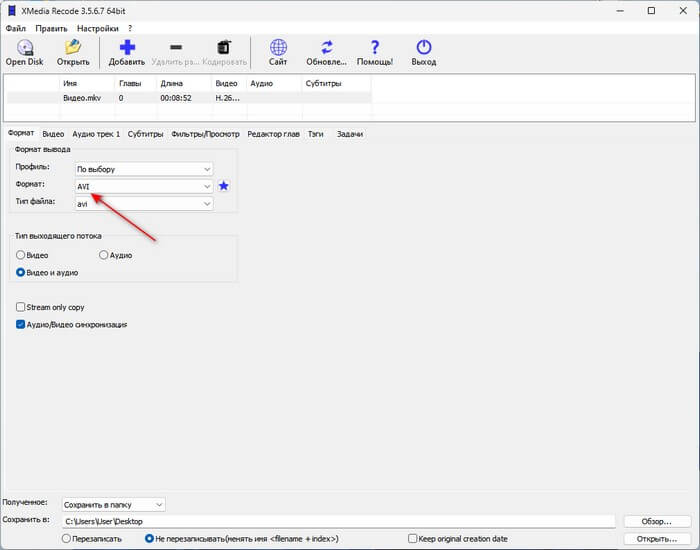
Вы можете изменить другие параметры видео во вкладках «Видео», «Аудио трек», «Субтитры», «Фильтры/Просмотр», «Редактор глав», «Тэги».
- Нажмите сначала на кнопку «Добавить», чтобы добавить файл в задание.
- Щелкните по кнопке «Кодировать» для запуска процесса преобразования между форматами.
- Получите обработанное видео в свое распоряжение.
Подробнее: XMedia Recode: конвертер видео и аудио
Как поменять MKV на AVI в VLC media player
VLC media player (VideoLAN)— бесплатный медиа плеер с большими возможностями, используемый не только для воспроизведения видео и аудио файлов. Медиапроигрыватель VLC может изменить формат MKV на AVI без использования специализированного программного обеспечения — конвертера видео.
Приложение может самостоятельно преобразовывать медиа файлы в популярные видео и аудио форматы.
Сделайте следующее, чтобы изменить MKV на AVI с помощью VLC media player:
- В окне «Медиапроигрыватель VLC» щелкните по меню «Медиа».
- В контекстном меню выберите «Конвертировать/сохранить…».
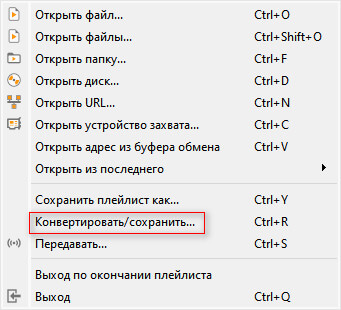
- Откроется окно «Источник», в котором нужно нажать на кнопку «Добавить…», чтобы выбрать видео на компьютере.
- Нажмите на стрелку около кнопки «Конвертировать/сохранить…», а в открывшемся меню выберите «Конвертировать».
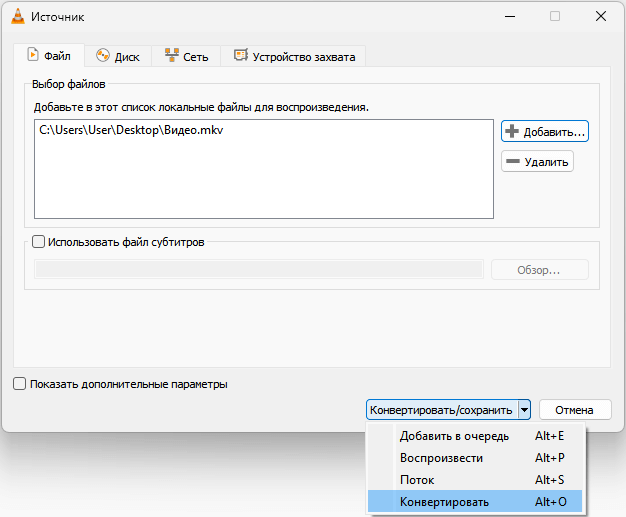
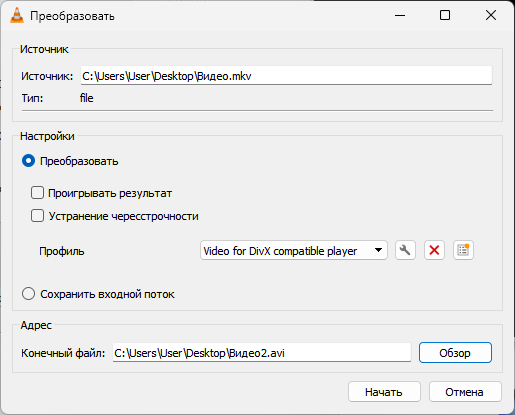
- Видео будет сохранено в выбранном месте.
Использование конвертеров
Одним из наиболее простых и эффективных способов изменения формата является использование специального конвертера для видео. Пользоваться такими утилитами очень просто, достаточно добавить в программу исходный файл с видео, в настройках поставить формат AVI, выбрать необходимое качество и разрешение получаемого файла. После чего останется лишь запустить процесс конвертации и дождаться его окончания (это может занять довольно внушительный промежуток времени, всё зависит от мощности вашего компьютера). Наиболее популярными и продвинутыми конвертерами являются Movavi Video Converter, Any Video Converter и Xilisoft Video Converter.
Лучшие конвертеры mp3
Часть 2. Лучший способ конвертировать MKV в AVI
1. Видеоконвертер Vidmore
Вы хотите установить конвертер MKV в AVI на свое устройство? Не ищите больше, так как Видео конвертер Vidmore это как раз то, что вам нужно. Этот конвертер видео и аудио совместим с операционными системами Windows и Mac. Он совместим практически со всеми типами медиафайлов, от самых ранних до самых последних. Вот почему это приложение продолжает удивлять пользователей. Vidmore Video Converter дает вам возможность управлять своими файлами, позволяя настраивать их битрейт, качество и частоту кадров одним нажатием кнопки.
Vidmore Video Converter может помочь вам сэкономить время, включив процедуру быстрой конвертации. Вот пошаговый метод преобразования MKV в AVI.
Шаг 1. Установите конвертер видео MKV в AVI.
Шаг 2. Добавьте файлы MKV на временную шкалу.
После того, как программное обеспечение получило доступ к устройству, вы можете включить его в программу. Продолжить, нажав кнопку Добавить файлы находится в левом верхнем углу страницы График или коснувшись Плюс символ в центре для более быстрого решения.
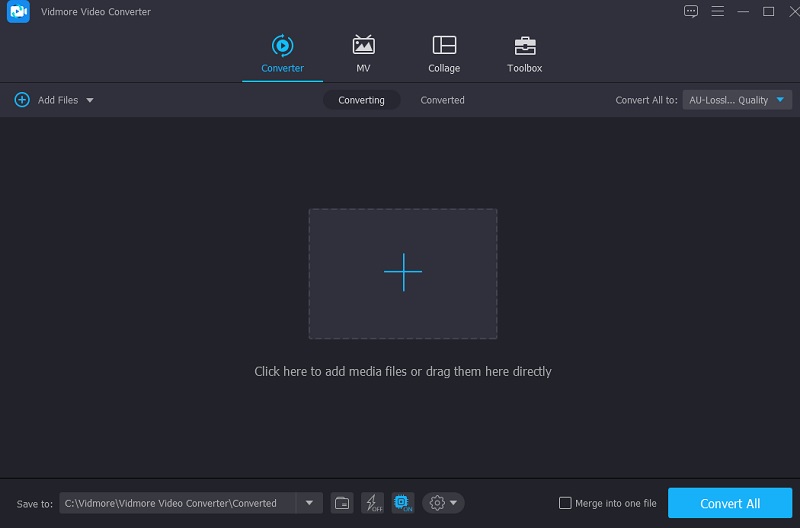
Шаг 3: Найдите формат файла AVI
Выбрав Профиль меню видеоклипа после его добавления в График, можно добраться до видео вкладку после ее добавления. Затем, используя текстовое поле, найдите AVI тип файла.
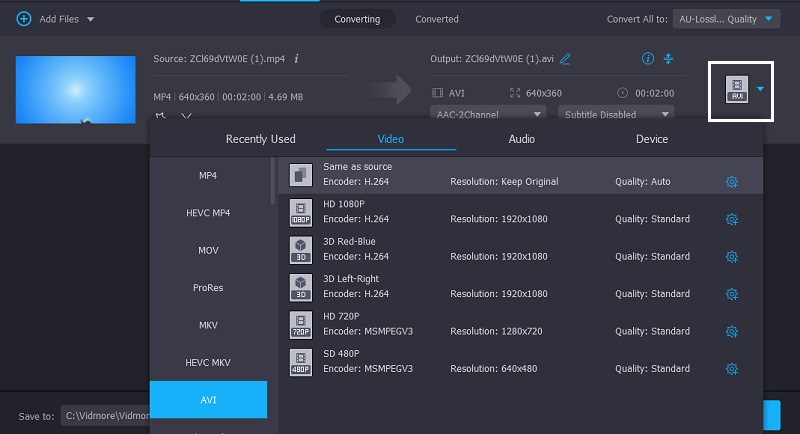
После выбора формата AVI вы можете дополнительно изменить видео. Вы можете настроить разрешение и другие параметры видео, щелкнув значок Настройки кнопка. Затем нажмите Создать новое.
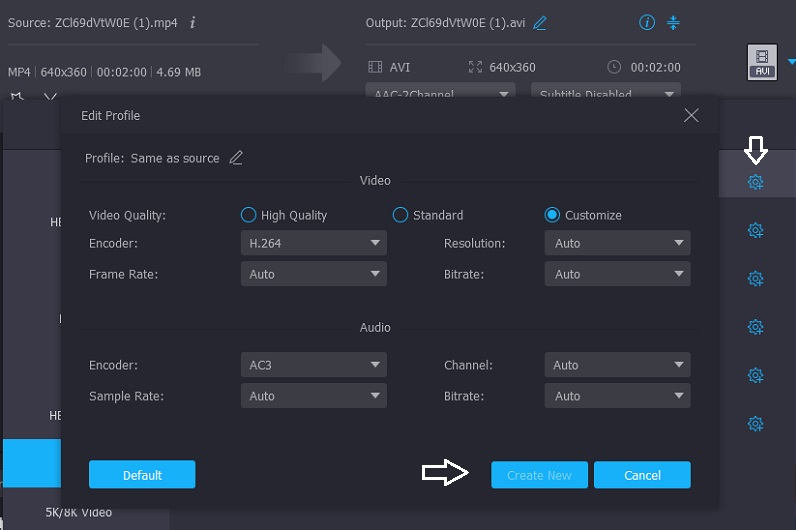
Шаг 4: Конвертируйте MKV в AVI
Если вы удовлетворены улучшением качества видео, выберите Конвертировать все в правом нижнем углу экрана, чтобы преобразовать фильмы в единый пакет преобразований.
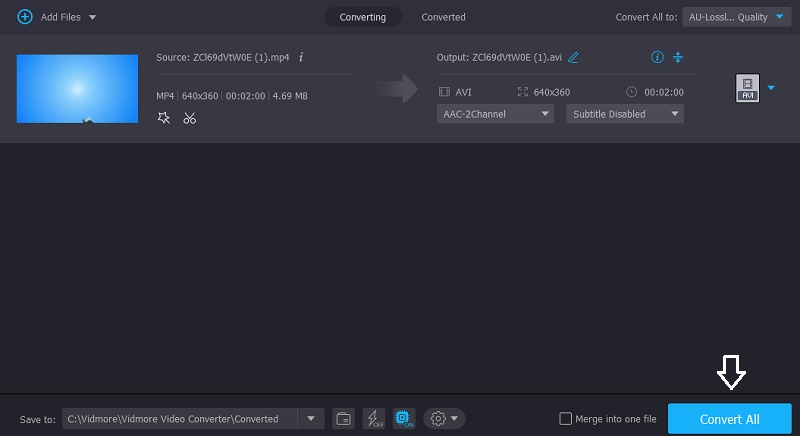
2. VLC-плеер
Помимо того, что VLC Media Player является одним из самых известных медиаплееров, он также является одним из самых гибких. Он поддерживает практически все форматы видео и аудио, не требуя дополнительных драйверов или кодеков. Кроме того, этот конвертер MKV в AVI VLC имеет множество дополнительных полезных функций. Преобразование фильмов из одного типа в другой всего за несколько простых шагов — одна из таких возможностей. Следующая процедура демонстрирует, как преобразовать файл MKV в видео AVI с помощью VLC.
Шаг 1: Откройте VLC Media Player и коснитесь элемента «Медиа» в окне VLC. В нижней части меню нажмите «Преобразовать/Сохранить».
Шаг 2: После этого нажмите кнопку добавлять кнопку, перейдите в папку с видеофайлом MKV на вашем компьютере и щелкните по нему. Чтобы добавить элемент в список конверсий, нажмите открыто. Затем, в Перерабатывать коробка, выбирай Настройки, тогда Профиль, а потом AVI.
Шаг 3: Нажмите на Просматривать и где вы хотите сохранить преобразованный файл AVI, и выберите Перерабатывать из раскрывающегося меню.
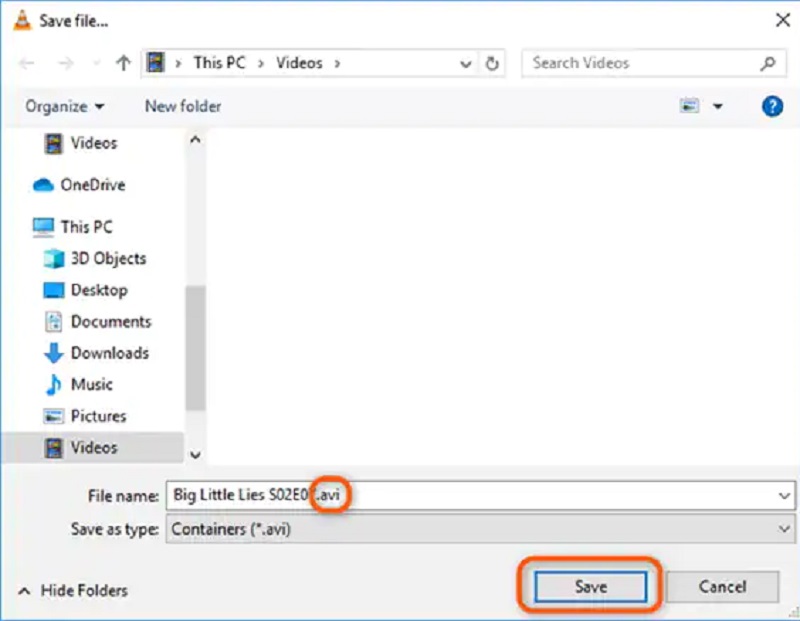
Отличия формата MKV от AVI
Разница в качестве видео между двумя форматами с точки зрения зрителя при определённых условиях менее ощутима, нежели техническая сторона вопроса. В конце концов, более высокое разрешение на экране, его не поддерживающем, не даёт никаких преимуществ. Более того, могут всплыть недостатки формата MKV, которых имеется немало.
Совместимость всех устройств воспроизведения видео с форматом AVI практически полная, чего не скажешь об оппоненте. Дело в том, что MKV пакуется кодеком H.264/AVC, который прожорлив в плане потребления ресурсов медиапроигрывателя. И во многом именно по этой причине производители бюджетных устройств длительное время считали нецелесообразной поддержку формата. Со временем ситуация начала меняться, чему способствовало повсеместное распространение телевизоров, поддерживающих видео высокого разрешения, так что нынешнее поколение аппаратных и программных проигрывателей включает соответствующие кодеки. Следует также учесть, что для воспроизведения формата AVI на компьютере достаточно стандартных кодеков, входящих в состав ОС Windows, а вот для «матроски» (сленговое название MKV) требуются дополнительные кодеки, которые нужно искать, скачивать и устанавливать.
С точки зрения организации медиаконтейнера MKV, конечно, явно функциональнее. Во-первых, здесь может содержаться несколько аудиодорожек, что, в общем, используется довольно активно. Во-вторых, такая же ситуация с субтитрами: здесь они не вшиты, их может быть несколько и зритель имеет возможность переключать их или отключать. Наконец, несмотря на возросшие размеры, воспроизводятся файлы MKV проигрывателями столь же стабильно, без фризов и ошибок.
Служебная информация в MKV организована проще, так что контейнер распаковывается практически мгновенно. Правда, эта деталь настолько несущественна, что мы её упомянули только ради приличия.
Так что прямого ответа на вопрос, что лучше: AVI или MKV, вы не услышите. Последний формат более прогрессивный, поддерживает высокие разрешения и раздельные аудиодорожки и субтитры. С другой стороны, размеры итоговых файлов здесь намного больше – непропорционально разрешению, могут возникнуть проблемы с кодеками и воспроизведением вообще, особенно на старых устройствах. Но тот факт, что проблема конвертации между формата всё ещё актуальная бесспорен. И только в одном направлении – перекодировка AVI в MKV не имеет смысла, поскольку их низкого разрешения высокое не сделаешь. Наоборот – можно.
1. Winxvideo AI
Best for: convert 4K and high-resolution MKV files into AVI
Winxvideo AI will convert MKV to AVI, WMV, MP4, MOV, H.264, H.265, and 420+ presets on Windows and Mac easily.
- It accepts 4K/HD MKV inputs ripped from DVD/Blu-ray, downloaded online, recorded by some HD cameras, etc.
- All codecs in an MKV file are supported, including the advanced AV1, H.265/HEVC, VP9/VP8, H.264/MPEG-4 AVC, etc.
- MKV sources may contain multiple audio/language/subtitle tracks, even multi-track videos shoot from different angles. You can convert multi-track MKV video to AVI format with the language/subtitle track you desire.
- The Intel QSV and Nvidia CUDA/NVENC hardware acceleration is supported to deliver 5x faster MKV to AVI converting speed.
- The High Quality Engine will ensure the best output quality when converting a high-resolution MKV video into AVI.
Free Download for Win 7 or later
How to Convert MKV to AVI with High Quality?
Step 1: Free download the 4K/HD MKV to AVI converter on your computer. It runs on both Windows and Mac. Once downloaded and installed, run the converter and its main interface will pop up. Choose the «Video» option and click the «+ Video» button to load your MKV video. You can select multiple MKV files to batch convert into AVI.
Free download Windows version (Windows 11/10 and earlier) Free download Mac version (macOS 14 Sonoma and earlier)
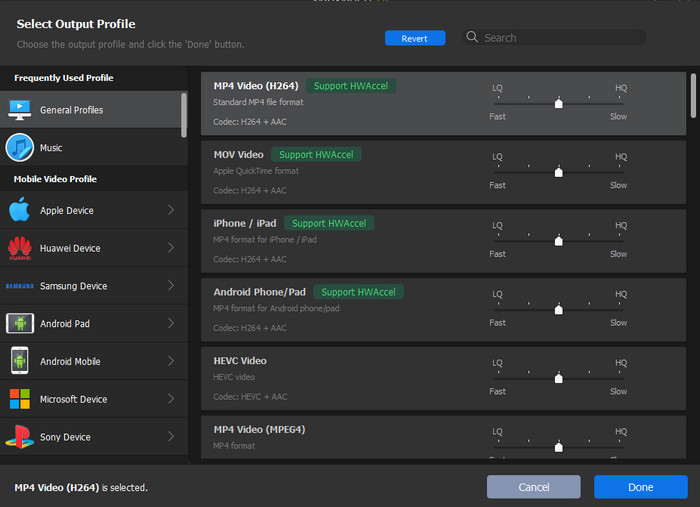 Best MKV to AVI converter
Best MKV to AVI converter
Step 2: Once the MKV files are all imported, the converter will pop up an output format window. To convert MKV to AVI, scroll down the list on the left column and select PC General Video > then select «AVI Video» as the output profile from the list on the right.
Step 3: If the MKV video contains multiple audio and subtitle tracks, you can select the subtitle/audio track as you like. After you select the AVI format, it will go back to the main interface. Now click the audio and subtitle track dropdown menu beside the source video and select the track in your target language.
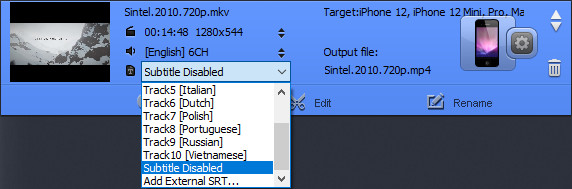 Select MKV subtitle track
Select MKV subtitle track
Перейти с MKV на AVI
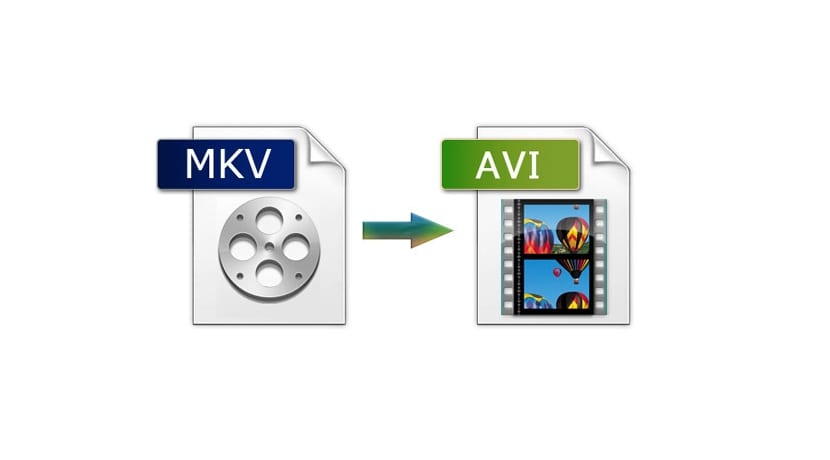
Если вам срочно нужно преобразовать файл MKV в AVI для воспроизведения на устройстве, которое его не принимает, или на мобильном устройстве, где мы хотим сэкономить место, уменьшив файл, лучше всего то, что конвертировать MKV в AVI с этими шагами.
Первым делом нужно найти инструмент, который поможет нам конвертировать. Для преобразования MKV в AVI в нашем дистрибутиве Linux есть несколько альтернатив. Один из моих любимых — установить (если у нас его еще нет) пакет FFmpeg который очень мощный и гибкий. Хотя вы можете предпочесть Mencoder или winff, в любом случае все они легкие и работают с консоли. Выберите инструмент, который вам больше всего нравится, и установите его из репозиториев или App Store вашего дистрибутива. Я предпочитаю использовать для этого mencoder и ffmpeg, поэтому я покажу вам шаги, которые нужно выполнить с этими двумя …
Преобразование с помощью ffmpeg
Теперь, когда они у нас установлены, мы можем делать это как с тем, так и с другим. Например, если вы хотите сделать это с помощью мощного ffmpeg мультимедийный швейцарский армейский нож, команда для выполнения будет следующей:
<br data-mce-bogus="1"> ffmpeg -i nombre_video.mkv -codec copy nombre_video.avi<br data-mce-bogus="1">
Благодаря этому нам удалось перейти с MKV на AVI. сохраняя тот же кодек в котором был исходный файл, поскольку мы добавили копию в эту опцию. Если бы мы хотели его изменить, мы могли бы указать другой кодек из доступных (см. Man ffmpeg). И если вы хотите быть более конкретными для тех же или разных аудио- и видеокодеков, вы можете взглянуть на эти примеры, которые я вам покажу:
ffmpeg -i nombre_video.mkv -vcodec copy -acodec copy nombre_video.avi ffmpeg -i nombre_video.mkv -vcodec mpeg4 -acodec mp3 nombre_video.avi
La потери при конвертации будут минимальными. После завершения процесса у нас будет файл AVI, созданный в каталоге, в котором мы работаем.
Преобразование с помощью Mencoder
Хотя Mencoder — хороший инструмент, Предпочитаю ffmpeg, но цвета по вкусу. Поэтому я также опишу процедуру. После установки я рекомендую вам использовать man mencoder, чтобы увидеть все параметры, поскольку, как и предыдущий, он имеет много параметров и довольно сложен. Но чтобы дать вам пример передачи MKV в AVI, нужно выполнить следующую команду:
mencoder nombre_video.mkv -ovc xvid -oac mp3lame -lameopts abr:br=192 -xvidencopts pass=2:bitrate=-700000 -o nombre_video.avi
Как видите, здесь у нас есть добавлен кодек Видео Xvid и MP3 для аудио с определенным битрейтом, как вы можете видеть в параметрах …
Я надеюсь, что это руководство по преобразованию между MKV и AVI помогло вам, и вы знаете, не забудьте оставить ваши комментарии, предложения или сомнения …
Часть 3. Часто задаваемые вопросы о MKV в AVI
Может ли Handbrake конвертировать MKV в AVI?
Да, вы можете использовать Handbrake для преобразования любого формата. Но этот инструмент доступен только для Windows 10 и более поздних версий.
MKV с потерями или без потерь?
MKV — это тип сжатия без потерь.
Какие недостатки у MKV?
Поскольку MKV создает новое будущее для формата во всем мире. Этот формат все еще находится в разработке, поскольку, как упоминалось ранее, он может содержать разные кодеки. Таким образом, это означает, что он намного больше, чем формат AVI, и к тому же более сложный. Однако вы можете выбрать конвертировать MKV в MP4 чтобы получить файл меньшего размера.
Как конвертировать MKV в AVI
С ВидеоМАСТЕРОМ этот процесс займёт совсем немного времени, вам достаточно только
следовать нашей подробной инструкции.
Шаг 1. Скачайте программу
Для начала загрузите с сайта дистрибутив программы для Windows и запустите
установочный процесс. Проследуйте подсказкам на экране и создайте ярлык на рабочем столе. Затем дважды
кликните по нему, чтобы открыть ВидеоМАСТЕР.
Шаг 2. Добавьте видеоролик
В главном меню программы найдите кнопку «Добавить» на левой панели сверху. При
нажатии приложение предложит вам несколько вариантов: взять в работу единичный клип или сразу целую папку,
произвести запись с вебки, загрузить ролик из интернета или «стянуть» с DVD-диска. Выберите удобный вам
способ и укажите программе путь к искомому файлу или файлам.
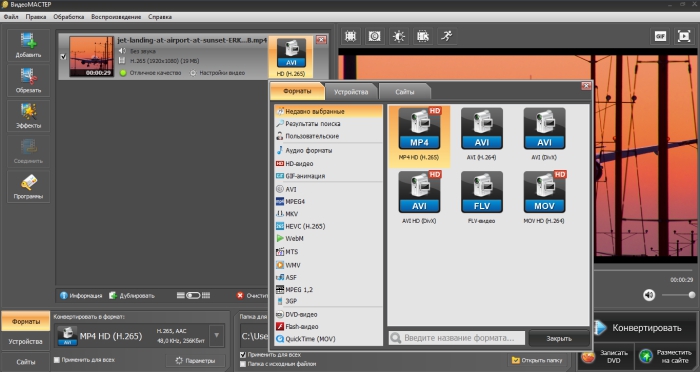
Просмотреть ролик можно на экране справа
Шаг 3. Смените формат
Перевести MKV в AVI с помощью ВидеоМАСТЕРА очень просто — кликните по значку
формата, появившемуся справа от загруженного видео. Откроется меню, в котором можно выбрать подходящее
расширение. Для каждого формата доступны варианты пресетов с различными кодеками и настройками качества, в
том числе и HD. Перейдите в раздел AVI и выберите подходящий профиль сохранения.
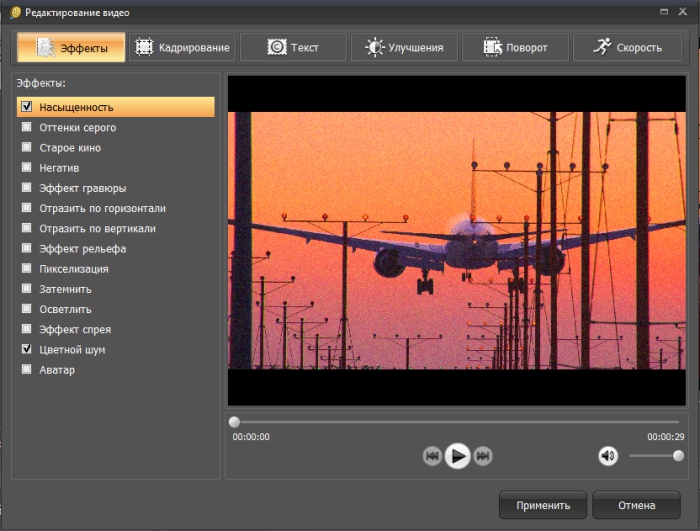
В программе содержится более 500 различных пресетов, в том
числе для VOB, M4V, FLV и других
Шаг 4. Дополнительные возможности ВидеоМАСТЕРА
Наша программа — больше, чем просто конвертер MKV в AVI. С её помощью вы с
лёгкостью выполните полную обработку видео — начиная от обрезки и заканчивая улучшением картинки. Клипы
можно нарезать, склеивать, превращать в гифки. С помощью гибкой настройки у вас получится уменьшить
разрешение видео, а также добавить текст, произвести стабилизацию, извлечь звуковые дорожки. Также в софт
встроена коллекция стилизующих эффектов, благодаря которым можно воссоздать атмосферу старого кино,
наложить пикселизацию, цветной шум и многое другое.
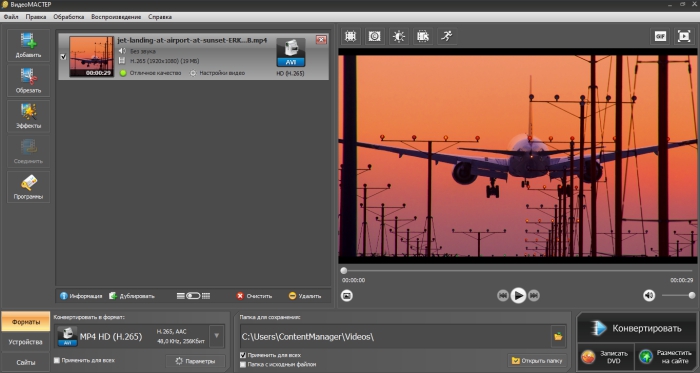
Эффекты можно комбинировать между собой
Шаг 5. Сохраните проект
Теперь остаётся только прописать путь для сохранения итогового видео и
преобразовать его формат. Сделать это можно в окне под плеером предпросмотра. Затем нажмите на кнопку
«Конвертировать» и дождитесь окончания процесса — перекодировка пройдёт в кратчайшие сроки.
Теперь вы знаете, как быстро конвертировать MKV в AVI. Скачайте видео конвертер бесплатно на русском языке и сможете поменять тип файлов без
потери качества, а затем удалить лишнее, ускорить воспроизведение, улучшить картинку и другое.
Конвертация с помощью онлайн-сервисов
Конвертировать видео с одного формата в другой можно на специальных сайтах, предоставляющих такую возможность. Пользоваться ими примерно также просто, как и классическими конвертерами (если не легче). Преимуществом использования онлайн-сервисов является полное отсутствие нагрузки на персональном компьютере, благодаря чему им можно спокойно пользоваться во время конвертации.
Минусов у них несколько. Либо такой сайт платный, либо в видео добавляется реклама от сервиса, либо присутствуют жёсткие ограничения по длительности и размеру загружаемого файла. Поэтому использование сайтов для конвертации подойдёт преимущественно для домашних задач, в более профессиональных сферах их не применяют.
Подобные конвертеры можно легко найти в поисковике по запросу mkv to avi converter online и т.п.
См. также:
- Где конвертировать doc в pdf онлайн
- Как конвертировать PDF в JPG онлайн
Заключение
Мы разобрались, как конвертировать MKV видео в AVI или в любой другой формат. Это не так сложно, как может показаться, благо для этого существует множество специализированных программ и онлайн-сервисов. Для изменения формата простенького ролика можно воспользоваться совершенно любым существующим способом, а вот для более серьёзных видео или даже фильмов онлайн-сервисы не подойдут, тут уже придётся воспользоваться специализированным программным обеспечением (различные конвертеры и редакторы видео).
Заключение
Мы рассмотрели 12 популярных видеоконвертеров. В этой роли может выступать плеер VLC Media Player. По числу поддерживаемых кодеков он превосходит некоторый специализированный софт, но новички легко запутаются в его интерфейсе
Этой категории пользователей можно обратить внимание на онлайн-сервисы (Zamzar, Online-Convert — также подходят как бесплатные конвертеры коротких видео в AVI), десктопные приложения от Wondershare и Movavi
Handbrake полностью бесплатен, но его пользователям доступно всего три видеоконтейнера. Если эта особенность для вас критична, попробуйте Total Video Converter или решение от AVS.
Особого внимания заслуживает ВидеоМОНТАЖ. В этом редакторе разберется даже тот, кто прежде не занимался монтажом. Приложение поддерживает все актуальные форматы. При этом можно выполнять настройку кодеков самостоятельно или использовать предустановленные шаблоны.
Подписывайтесь на канал и узнавайте первыми о новых материалах, опубликованных на сайте.
Если считаете статью полезной,не ленитесь ставить лайки и делиться с друзьями.
Что означают буквы и цифры в названии устройств KyoceraОпробовал карманный проектор ViewSonic. Делюсь впечатлениямиЦифровая революция или что такое стриминговые сервисы?Новая технологическая революция от Apple и что теперь будет с Intel и AMDБыстрая зарядка – зло! Всё что вы хотели знать об аккумуляторах, но боялись спроситьWi-Fi 6 вернулся на 2,4 ГГц: соседи больше не помеха?