При помощи каких программ можно упростить задачу
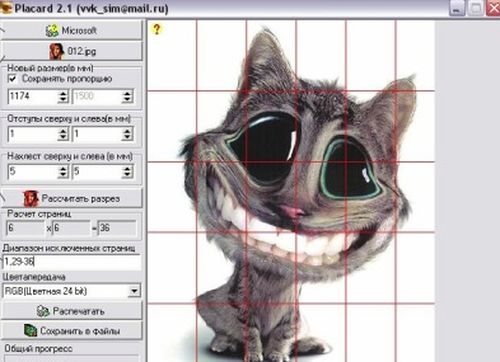 Если вы задаетесь вопросом о том, как напечатать формат листа A3 на двух А4, то примените некоторые утилиты, такие как PlaCard. Эта программа является отличным вариантом решения и создана специально для картинок на нескольких А4. Благодаря ей вы способны в автоматическом режиме разложить любую картинку на определенное число делений, причем каждое из них соответствует размеру бумаги А4.
Если вы задаетесь вопросом о том, как напечатать формат листа A3 на двух А4, то примените некоторые утилиты, такие как PlaCard. Эта программа является отличным вариантом решения и создана специально для картинок на нескольких А4. Благодаря ей вы способны в автоматическом режиме разложить любую картинку на определенное число делений, причем каждое из них соответствует размеру бумаги А4.
Это приложение для картинок на листах А4 включает в себя возможность активации выборочной печати, сохранения частей в отдельные графические файлы. Она дает возможность осуществлять печать изображения всего за 3 нажатия и создавать графические файлы при помощи буфера обмена или обычного сканера, если он у вас есть. Также нельзя не рассказать о включении в эту утилиту около тридцати графических форматов.
Следует отметить, что для ответа на вопрос о том, как создать плакат А3 на 2-ух листах А4, можно скачать и запустить такое приложение, как Easy Poster Printer. Оно дает возможность в несколько щелчков напечатать постеры самых различных размеров, используя только стандартную печатающую оргтехнику. Благодаря этому приложению можно отрегулировать качество, расположение бумаги, сделать больше или меньше графический документ, настроить ширину линии разметки и тому подобное.
Еще одним эффективным и понятным в использовании приложением для разнообразных картинок и иных графических файлов является Posteriza. В этой программе предусмотрен определенный текстовый блок, который дает возможность набора текста. Чтобы убрать этот блок, необходимо всего лишь зайти в соответствующий раздел, затем удалить все, что не нужно и щелкнуть на «Применить» для того, чтобы новые параметры были применены.
Все функции, связанные с регулированием числа фрагментов и размера будущего постера находятся на вкладке «Размер». Применив одну из перечисленных утилит, вы способны достаточно просто распечатать на бумаге А4 любой файл формата А3. Затем необходимо всего лишь взять готовые листы бумаги и скрепить их между собой.
Принтеры для формата А5
Чтобы напечатать рекламную продукцию или поздравительную открытку, подойдет любой аппарат. Однако есть и специальное требование: он должен относится к цветным, причем, чем большее количество цветных картриджей присутствует, тем лучше. Ведь такие небольшие изображения, как открытки обычно многокрасочные и часто содержат художественные изображения.

Матричный принтер
- Матричные – для того чтобы распечатать даже небольшой тираж, используются редко. Скорее, этот вариант для разовой продукции или очень небольших проектов. Матричные аппараты не обеспечивают высокой точности изображения и довольно шумно работают. Однако принципиально возможна работа с листами и А4, и А6.
- Струйные – позволяют печатать фотографии прекрасного качества, а не только изображения. В самых простых моделях имеется 4 картриджа, в более продвинутых картриджей может быть и 7, и 9, и 11. Кроме того, струйный аппарат намного экономичнее и позволяет работать с бумагой разного качества. Если требуется распечатать большое количество экземпляров лучше выбрать прибор с СНПЧ – системой непрерывной подачи чернил. СНПЧ позволяет заправлять картриджи буквально во время работы, что и гарантирует непрерывный процесс. Многие из офисных моделей оснащаются также функцией двухсторонней печати.
- Лазерные – изображение на листе формирует лазерный луч, затем на бумагу подается тонер – порошковый пигмент, и запекается при температуре. Такому изображению не страшны ни вода, ни солнечные лучи. Лазерные аппараты стоят заметно дороже, но и напечатать позволяют огромный тираж в самые сжатые сроки. Возможна и двухстороннее воспроизведение.
- Светодиодные – печатать на принтере формат А5 такого рода одно удовольствие. Прибор работает бесшумно. По скорости и производительности даже превосходит лазерные. Принцип работы схож с последним, только вместо лазерного луча используются светодиодные элементы.

Полезные программы
Разработчики специализированного программного обеспечения стараются максимально упростить многие операции, включая печать документов и изображений в различных форматах на стандартных принтерах и МФУ. Одним из популярных инструментов в этом случае является PlaCard. Эта программа зарекомендовала себя как эффективный инструмент для печати на нескольких листах формата А4. При этом графические и текстовые документы разлагаются на необходимое количество компонентов в автоматическом режиме без потери качества.
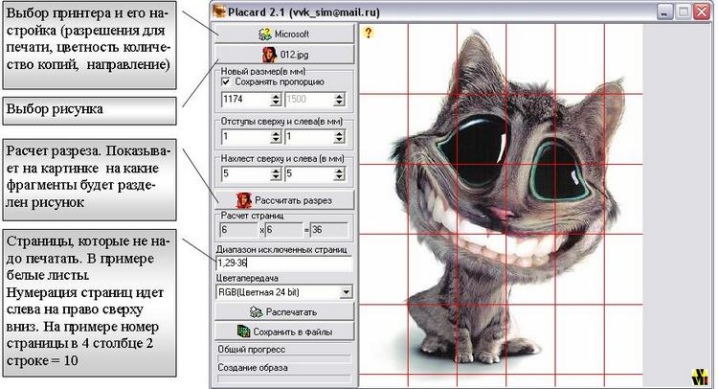
PlaCard имеет возможность выборочной печати и сохранения каждой из частей в виде отдельных графических файлов. При этом инструмент отличается максимальным удобством использования. Также стоит отметить, что пользователю предлагается около трех десятков графических форматов.
Еще одним эффективным инструментом, который сегодня востребован, является программа Easy Poster Printer. Предоставляет возможность печатать плакаты разных размеров всего в несколько кликов на стандартных внешних устройствах с максимальным качеством. Помимо прочего, инструмент позволяет настроить положение бумаги, размер графического документа, а также параметры линий разметки и многое другое.
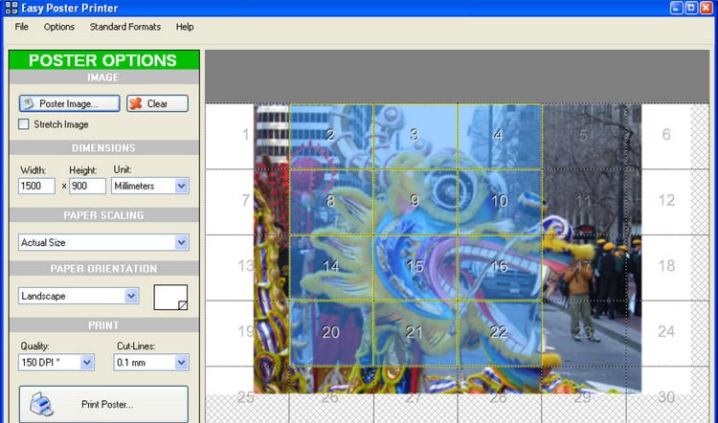
Помимо уже перечисленных программных продуктов, лидирующие позиции в рейтингах популярности занимает многофункциональное приложение Posteriza. Одной из особенностей является наличие блока, где можно написать текст. Пользователь может отключить эту функцию в любое время. Для этого нужно зайти в настройки, отключить ненужные опции и нажать «Использовать».
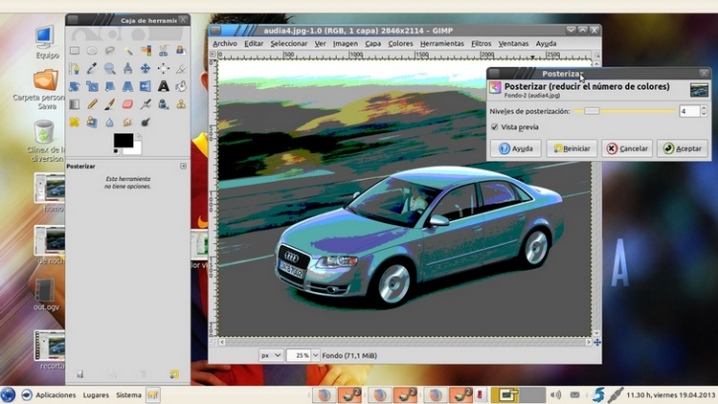
Параметры будущих страниц, в том числе количество фрагментов, настраиваются в разделе «Размер». Всего несколькими щелчками мыши вы можете распечатать любой файл формата A3. После этого пользователю остается только дождаться завершения печати и скрепить все получившиеся элементы воедино.
MS Excel
редактор электронных таблиц Microsoft Excel вряд ли будет использоваться для печати большого изображения. Но с его помощью можно легко разделить документы на несколько частей. Причем такая программа — не только самый простой, но и практически единственный способ распечатать таблицу на плакате А3 на принтере А4.
Порядок действий следующий:
- Перейдите на вкладку «Макет страницы» и выберите размер А4.
- Убедитесь, что экран автоматически разделяется на отдельные страницы. При необходимости вы можете откорректировать границы и изменить масштаб, уменьшив или увеличив все, что нужно напечатать. Лист адаптируется к тому, что обозначено пунктирными линиями.
- Перейдите в раздел «Файл» — «Печать».
- Выберите одностороннюю печать и листы A4. Распечатайте документ.
Возможность разбивать электронную таблицу на части для печати на листах разного размера работает на любом принтере. Количество листов и итоговый размер документа можно отрегулировать с помощью шкалы. Рекомендуется сделать текст достаточно крупным, чтобы его можно было разобрать.
Paint
Стандартная программа, предназначенная для работы с графикой, позволяет печатать изображения в различных форматах. Алгоритм действий прост:
- откройте изображение в графическом редакторе.
- Выберите меню «Файл» и перейдите в раздел «Печать» — «Параметры страницы».
- Установите нужные параметры: масштаб страницы — 150%, «По размеру» — 1 на 2 страницы. Направление должно быть альбомное, если мы печатаем лист в формате 297х420мм, и наоборот — портретное, если исходник должен быть 420х297мм.
- Распечатать изображение.
Изменяя масштаб, можно получить изображение без потерь из-за границ. Однако тексты и другие документы не могут быть напечатаны таким образом. Правда, можно сначала сделать скриншот изображения на экране, а потом отправить его в Paint — но качество результата будет низким.
Программное обеспечение принтера
Для печати на большем формате, чем позволяет принтер, можно воспользоваться его обычным программным обеспечением. Для этого надо выполнить такие действия:
- Открыть изображение, сохранённое в правильном формате (JPEG, PNG). Для этого можно выбрать любую встроенную утилиту — например, средство просмотра фото Windows.
- Перейти к меню печати и выбрать модель принтера, качество, тип и размер бумаги (в данном случае — А4).
- Открыть свойства принтера и установить на вкладке многозадачности галочку напротив надписи «Многостраничность».
- Выбрать печать плаката, указать его размер и перейти к настройкам.
- Задать параметры плаката — выделить те листы, которые не будут печататься, линии отреза, метки выравнивания или перекрытие.
Установив все настройки можно переходить к печати. Результатом будет одно большое изображение, напечатанное на листах стандартного формата. После аккуратного склеивания из него получается А3. Хотя, если выбраны рамки, реальный размер окажется меньше на 5-10 мм с каждой стороны.
Также можно оказаться от перекрытия изображения — тогда размеры отпечатка будут стандартными (297х410 мм). Однако по краям останутся белые полосы (границы), а склеить листы получится только одним способом — скотчем с задней стороны бумаги.
Если настройки вашего принтера отличаются от описанных, можете использовать другие способы печати А3 на устройстве для А4, о которых мы рассказываем ниже.
Выбрать формат печати А3
Если вам необходимо переключить печать с формата А4 на формат А3, следуйте этим простым шагам:
- Откройте программу, в которой вы хотите произвести печать. Например, Microsoft Word или Adobe Acrobat.
- В верхней части экрана найдите раздел «Печать» или иконку принтера и нажмите на нее.
- В появившемся меню выберите опцию «Свойства принтера» или «Настройки печати».
- Открывается окно с настройками принтера. Найдите раздел «Формат бумаги» или «Размер страницы».
- Выпадающем списке выберите формат А3. Обычно он расположен внизу списка.
- Убедитесь, что другие параметры печати, такие как ориентация (портретная или альбомная) и масштаб, установлены правильно.
- Нажмите «ОК» или «Применить», чтобы сохранить изменения.
- Теперь ваш принтер настроен на печать в формате А3. Убедитесь, что бумага, которую вы помещаете в принтер, соответствует выбранному формату.
Следуя этим простым шагам, вы сможете легко переключить печать с формата А4 на формат А3. Это особенно полезно при печати больших документов, постеров или презентаций.
Как уменьшить (сжать) большую таблицу для печати на одном листе формата А4
Установка драйверов
Операционные системы Виндовс самостоятельно устанавливают драйвера из своей встроенной базы без участия пользователя в этом процессе. Если это не произошло, то произвести установку программного обеспечения придется вручную. Сделать это можно несколькими способами.
- Используем установочный диск. Таким диском комплектуется любая печатающая техники, независимо от ее производителя. Вставьте такой диск в «СД-ром» и дождитесь запуска программы установки. Далее следуйте указаниям мастера установки. Если принтер старый или попросту диска не можете найти, то воспользуйтесь одним из следующих способов.
- Скачиваем пакет нужных файлов с сайта производителя устройства. На официальном портале бренда своего принтера перейдите в раздел драйверов или загрузок. По названию найдите свою модель и скачайте нужные файлы под версию и «битность» своей ОС.
- Ищем в базе Windows. Откройте раздел «Устройства и принтеры» через панель управления. В верхнем меню нажмите кнопку «Установка принтера».
На втором шаге выберите локальный (если подключение по ЮСБ) или сетевой (при использовании ВайФай) вариант подключения. Действуйте по указаниям мастера установки. Через несколько шагов увидите окно установки драйвера. В нем слева выберите производителя своего устройства, справа — модель.
Используем Windows Update. Чтобы обновить базу драйверов для устройств, нужно нажать кнопку «Центр обновлений Windows» под списком моделей на скриншоте выше. После загрузки всех новых версий программного обеспечения и перезагрузки самого ноутбука можно будет увидеть и свой принтер в перечне моделей.
Как осуществить процесс в Word и PDF
Подключить два телевизора к одному ресиверу
Чтобы распечатать А3 на двух А4 в Ворде, нужно сделать следующее:
- откройте документ Word, перейдите в меню печати. Затем выберите размер бумаги A3.
- Выберите пункты: количество страниц на листе — 1, в зависимости от размера страницы.
- Нажмите на формат печати А4.
Документ начинает печатать на двух листах формата А4.
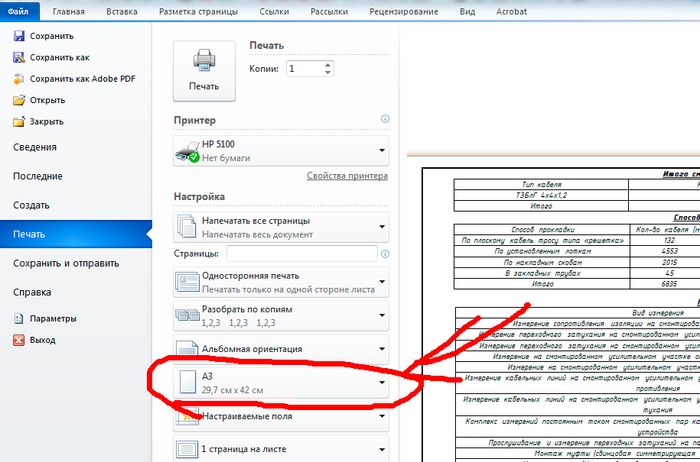
откройте документ Word, перейдите к печати и выберите размер бумаги A3
Возможна печать А3 на двух А4 в PDF, если у вас есть Adobe Reader, Evince или другие, предлагающие просмотр документов в этом формате. Для печати нужно создать такой масштаб, который делит изображение на две стороны. Затем выберите «Печать».
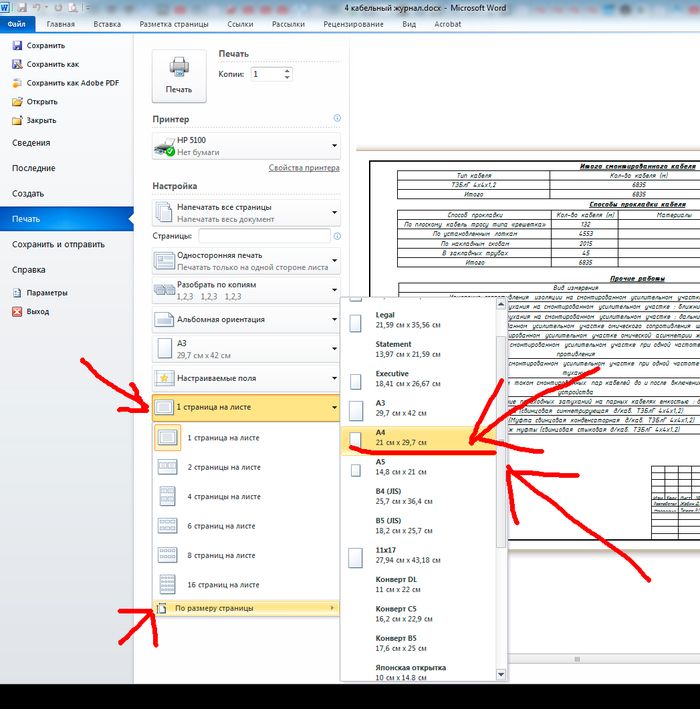
Нажмите в меню — 1 страница на листе -> По размеру страницы -> А4
Печатаем документы формата A3 на принтере A4
Практически все пользователи для работы с документами задействуют специальное программное обеспечение, например, текстовые редакторы или средства по просмотру PDF. В функциональность такого софта всегда входит специальный инструмент, позволяющий разбить большое изображение на несколько маленьких, равномерно разделив их по листам требуемого формата. В зависимости от формата файла и предпочтений пользователя решение может быть разным, давайте детально рассмотрим их.
Способ 1: Программы для работы с файлами
Как известно, большинство документов хранится в текстовом формате или в PDF, и у каждого на компьютере есть соответствующий редактор Microsoft Word или тот же OpenOffice, а также средство для взаимодействия с PDF типа Foxit Reader. Рассмотрим процедуру настройки печати A3 на A4 с помощью известного многим Adobe Acrobat Reader:
- Откройте требуемый файл и переходите к печати, щелкнув на соответствующую кнопку в виде принтера.
Для начала обязательно укажите активное устройство, поскольку при повторном выборе все текущие настройки сбрасываются.
Переместитесь к разделу «Постер», чтобы приступить к установке параметров распечатки.
Здесь задайте масштаб и проверьте расположение частей картинки на листах, воспользовавшись средством предпросмотра.
Отправьте документ в печать, кликнув на соответствующую кнопку.
Обработка изображения может занять достаточно большое количество времени, что в первую очередь зависит от мощностей компьютера. По окончании печати заберите готовые листы и сложите их в правильном порядке, после закрепив подручными средствами.
Выше мы также упомянули текстовый редактор Word. Там тоже имеется подобная функция, но настраивается она немного по-другому. Всю необходимую информацию по этой теме вы найдете в отдельном нашем материале, перейдя по указанной ниже ссылке.
Подробнее: Печать документов в Microsoft Word
Способ 2: Программы для создания плакатов
Существуют специальные приложения от сторонних разработчиков, которые ориентированы на создание постеров, плакатов и дальнейшей их обработки. Во многих такие программах имеется инструмент по подготовке к печати, где пользователь вручную задает размеры, количество листов и формат бумаги. Давайте рассмотрим принцип работы на примере Posteriza:
- Запустите приложение и переходите к созданию или открытию плаката.
Убедитесь в том, что все работы над проектом закончены, а если нет — доработайте его с помощью встроенного функционала.
Переместитесь во вкладку «Размер».
Здесь задайте масштаб и параметры бумаги в соответствии со своими требованиями.
Если выбранный принтер вас не устраивает, измените его через пункт «Параметры принтера».
По завершении настроек переходите к печати.
Убедитесь в правильности конфигурации и запустите операцию.
Помимо этого, мы можем предложить ознакомиться с другим подобным софтом, если Posteriza вас по каким-либо причинам не устраивает. В указанном ниже материале вы найдете обзоры на все популярные решения для создания и печати постеров.
Вы были ознакомлены с методами печати документов формата A3 на принтере A4, осталось только выбрать оптимальный метод, а по завершении распечатки соединить все листы и подготовить их для дальнейшей работы.
Опишите, что у вас не получилось.
Наши специалисты постараются ответить максимально быстро.
Проверить наличие формата А3 в принтере
Перед тем, как переключить печать на формат А3, необходимо проверить, поддерживает ли ваш принтер данный формат бумаги. Это можно сделать следующим образом:
- Открыть панель управления принтером: для этого нажмите на кнопку «Пуск» в левом нижнем углу экрана, найдите раздел «Настройки», а затем выберите «Устройства» или «Принтеры и сканеры».
- Найти свой принтер в списке устройств: откройте раздел «Принтеры и сканеры» и найдите свой принтер в списке устройств. Обычно он будет обозначен названием модели или именем, которое вы выбрали при установке. Если вы не видите своего принтера в списке, убедитесь, что он подключен к компьютеру и включен.
- Открыть свойства принтера: нажмите правой кнопкой мыши на своем принтере и выберите опцию «Свойства» или «Настройки принтера».
- Перейти на вкладку «Параметры страницы»: в открывшемся окне свойств принтера найдите вкладку «Параметры страницы» или «Бумага».
- Проверить доступные форматы бумаги: на вкладке «Параметры страницы» вы должны увидеть список доступных форматов бумаги. Проверьте, есть ли в этом списке формат А3.
Если вы нашли формат А3 в списке доступных форматов бумаги, значит ваш принтер поддерживает данное расширение. Если же в списке нет формата А3, вам следует обратиться к инструкции по эксплуатации принтера или связаться с его производителем, чтобы узнать, как можно установить поддержку формата А3.
Обходимся средствами Windows
Распечатать документ А3, если это картинка, возможно без установки сторонних программ. Не придется даже открывать (просматривать) изображение.
- Откройте контекстное меню файла картинки, выберите «Печать».
- Перейдите в «Параметры».
- Откройте ссылку «Свойства принтера».
- Перейдите на вкладку «Макет страницы».
- В настройке «Размер вывода» должен стоять параметр «Настройка формата страницы».
- В строке «Разметка страницы» выберите вариант разбития.
- Кликните «OK» и нажмите «Печать», чтобы распечатать формат А3 на обычном принтере А4.
В этом варианте разбивать изображения будет не компьютерная программа, а сам печатающий аппарат. Если техника более или менее современная, то опция разбивки должна поддерживаться. Таким же образом можно настроить вывод в другой программе, например, распечатать на двух страницах А4 в Word.
MS Word
Еще один способ печати от А до Я на принтере формата А4 — использование программы Word Office. Позволяет работать как с текстом, так и с изображениями. Однако перед печатью изображение должно быть вставлено в документ.
- Подготовьте документ Word. Вставьте в него изображение или текст.
- Зайдите в меню «Файл» — «Печать» и выберите нужное устройство печати.
- Зайдите в свойства принтера, выберите формат печати А3 и вместо «1 страница на листе», который стоит по умолчанию, вставьте разделение большого формата на более мелкий — «2 страницы на лист».
Этот метод будет работать не на всех принтерах, а только на тех, где можно вручную выбрать или установить размер печати А3. Но этот вариант позволяет печатать не только изображения, но и тексты. Это может быть полезно, например, при создании плаката с надписями.
Температура печати
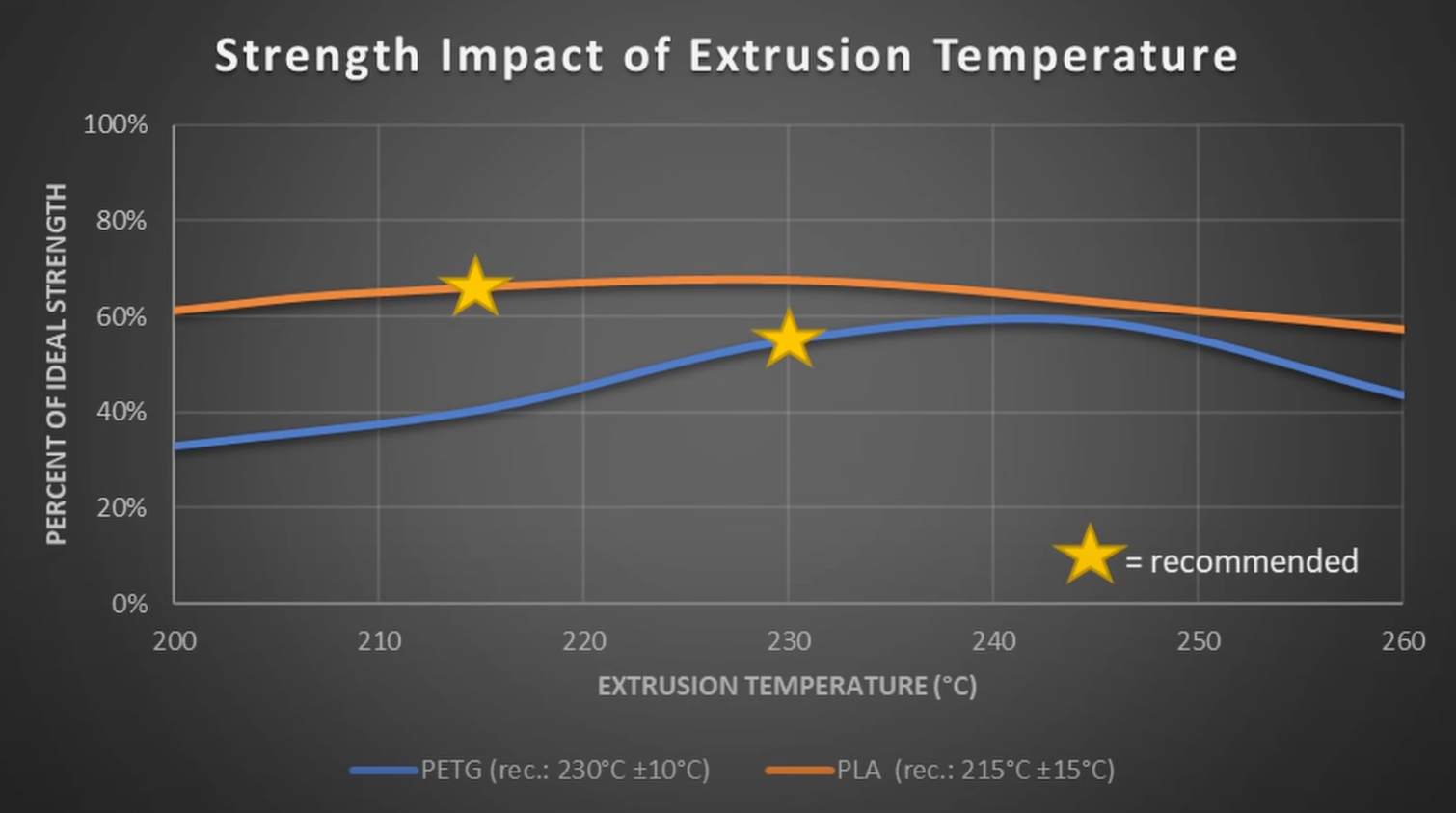
Согласно общим представлениям о том, как слои спекаются между собой, образуя цельную модель, чем выше температура печати, тем больше будет предел прочности на разрыв поперёк слоёв. Тем не менее, по тестам на PLA и PETG, прочность растёт только до определенной температуры, а потом начинает падать. Этот эффект не связан с какой-то деградацией материала из-за слишком высокой температуры и пока не имеет какого-то простого и непротиворечивого объяснения. Поэтому логично для этих двух материалов использовать температуры печати около 210°С для PLA и 235°С для PETG.
Логично было бы предположить, что для других материалов существует такая же зависимость, то есть их тоже нежелательно греть выше температур, рекомендованных производителем. Но на данный момент мне не известно тестов, где такое было бы показано. Тем не менее, для любого, кто пытался печатать ABS на рекомендуемых производителями 240-250°С и рекомендуемыми опытными печатниками 270-280°С будет очевидно, что на более высокой температуре детали получаются сильно более прочными. Тот же эффект возникает и с ПК, ПА6, ПА66, АСА, ХИПС и многими другими материалами. Поэтому до появления более объективных данных, всё-таки рекомендую печатать на примерно таких температурах т.к. они хорошо работают на практике:
| Тип материала | Температура хотэнда | Температура стола |
|---|---|---|
| PLA | 210-220°С | 60°С |
| PETG | 235°С | 75°С |
| ABS; ASA | 280°С | 110°С |
| HIPS | 270°С | 100°С |
| PC | 280-290°С | 120-130°С |
| PA12 | 250°С | 100°С |
| PA12 GF | 300°С | 120°С |
| PA6; PA66 | 320°С | 130°С |
| PP GF | 280°С | 130°С |
| TPU | — | — |
Первый этап – подготовка к печати
Подготавливать нужно, конечно же, само изображение. Ведь для правильной печати его размещение должно быть в нужных рамках. В противном случае пострадает качество изображения, а также его чёткость. Кроме того, следует помнить, что чем больше размер будущего плаката, тем качественнее должна быть печать каждого листа А4 по отдельности.
Чтобы печатное устройство «понимало», как распечатать любую нужную картинку на нескольких листах А4, следует провести его настройки.
К примеру, есть принтеры, в которых можно настроить печать полностью на весь лист, без полей. Таким способом сделать постер будет куда проще. Все возможности и функции принтеров всегда можно узнать из инструкции по эксплуатации.
ВНИМАНИЕ. Следует помнить, что не все принтеры могут правильно напечатать картинку формата А4 на нескольких листах
Если ваш принтер относится к старым моделям «струйников», тогда лучше вовсе не затевать всё это, поскольку результат вас точно не порадует.
Первое, что нужно для успешной печати, это качественное изображение. Поскольку высокое разрешение – это гарантия чёткого изображения, картинка должна быть высокого качества.
Второе условие – важно, чтобы в принтере была опция печати без полей, так как это обеспечит удобную и более лёгкую работу. Кроме того, стоит поставить полностью заправленные картриджи, чтобы не получить неожиданный сюрприз в виде полосок по картинке в самый неподходящий момент
Кроме того, стоит поставить полностью заправленные картриджи, чтобы не получить неожиданный сюрприз в виде полосок по картинке в самый неподходящий момент.
Следует ещё не забывать о софте, который используется для создания печати картинки на листах А4.
А ещё пользователю нужно установить драйверы для принтеров последней версии, чтобы избежать различных ошибок во время печати.
Термокамера
Согласно тестам, прочность зависит от температуры воздуха вблизи печатаемой модели. Пассивная термокамера обычно способна стабильно держать температуру около 40-50°С. Такое повышение температуры способно увеличить прочность поперёк слоёв деталей из ABS на примерно 7%, а из PC на примерно 11%. Учитывая, что такая термокамера уже есть на большом количестве принтеров, а на принтерах, где её нет, её легко получить просто помещением принтера в коробку или шкаф, то прирост для «бесплатного» выглядит значимым, но не критически важным.
Активная термокамера, способная прогреть воздух внутри до ~60-65°С, увеличивает прочность деталей поперёк слоёв на ~20-50%. Это крайне значимая разница, но принтеры с активной термокамерой довольно редки и, обычно, дорого стоят.
-
материал обычно не применяется для этой цели
-
обычно скорость печати этим филаментом будет ограничена другими факторами, например, способностью подающего механизма стабильно печатать им на высокой скорости
-
у многих принтеров стол не получится нагреть до настолько высокой температуры из-за ограничений нагревателя стола или покрытия стола. В таком случае ставьте максимальную допустимую температуру и старайтесь обеспечить хорошую адгезию другими способами: использованием подходящего клея, печати первого слоя на низкой скорости; очень широких линиях первого слоя и т.д.
-
TPU — это не конкретный материал, а группа материалов, которые могут обладать несколько разными свойствами. Поэтому придётся за основу брать температуру печати, рекомендуемую производителем конкретной катушки филамента, и далее самостоятельно экспериментировать на основе этих данных
-
у разных принтеров эти проценты означают разную мощность теплоотведения. Для более производительных систем охлаждения этот процент должен быть меньше
-
в слайсерах, основанных на prusaslicer, в профиле филамента может быть выставлено ограничение максимального объёмного расхода, которое ограничит максимальную линейную скорость печати. Также эту скорость может ограничить минимальное время слоя, сглаживание расхода и ограничение скорости в прошивке принтера
Задача вторая. Из маленького в большой
Пока писал статью пришлось данным методом на практике пользоваться.
Если у вас есть плоттер, то вам конечно данный метод будет ни к чему, а вот у меня часто бывает в наличие только принтер А4. Ну и как на нем распечатать что-то большое? Не знаете? Сейчас я вам расскажу. Естественно, полученные листы придется склеивать. Тут уж каждый для себя выбирает: склеить листы или бегать с высунутым языком в поисках плоттера.
Итак, открываем нужный файл в Adobe Reader и заходим в меню Файл – Печать.
И в этом окне нам потребуется кнопочка Постер. Можно конечно и кнопкой Размер воспользоваться, но Постер гораздо проще. Нажимаем на кнопку Постер…
И с помощью Раздела Масштаб подгоняем наш лист под нужное количество страниц.
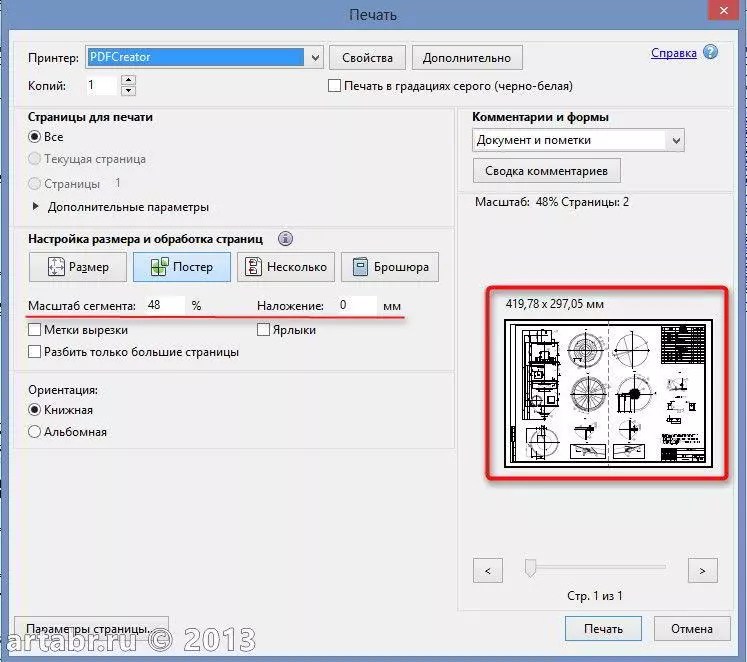
Можете, кстати, поставить галочку на пункте Метки вырезки. Таким образом, получите на распечатанном листе специальные меточки, по которым удобно обрезать листы.
При помощи ножниц и канцелярского клея (скотча) пара страниц формата А4 превращаются в один лист А3. Ну, или четыре листика А4 в один — А2, тут уж смотря, что требуется получить на выходе.
Извращение, конечно, но иногда без этого никуда.






























