Как создать группу в стиме
1
| 54,729 | уникальных посетителей |
| 150 | добавили в избранное |
В этом руководстве рассказывается о процессе создания и управления Steam-группы.
Группы Steam — это прекрасный способ для того, чтобы оставаться на связи с большим количеством людей, будь это какое-либо сообщество, клан, гильдия или, быть может, просто группа друзей.
- Статья о группах на сайте Поддержки Steam
- Группа «Россия»
Сверху этой страницы будет ссылка «Создать новую группу». Перейдите по ней.
На следующем экране — экране создания группы, вы сможете выбрать для своей новосозданной группы имя, аббревиатуру и ссылку. Здесь же вы можете решить, быть группе открытой для всех желающих или же только по приглашениям.
Вы можете производить настройку группы с помощью ссылок в блоке «Инструменты администратора», находящиеся справа на странице вашей группы Steam. Начнём с редактирования профиля группы.
Первый блок элементов, доступных для редактирования представляет из себя заголовок профиля группы, её описание, ссылку, а также идентификатор группы, используемый для API.
Вторая часть страницы позволяет редактировать язык, а также местоположение группы, её аватар и связанные игры.
Третьей частью профиля группы, доступной для редактирования являются три ссылки, отображаемых под датой создания группы.
После того, как вы закончите заполнять всю необходимую вам информацию, нажмите на кнопку «Сохранить изменения».
Сохранённые изменения сразу же отобразятся в профиле группы в графе «О группе» во вкладке «Обзор».
Как уже было отмечено ранее, группы Steam — прекрасный инструмент для взаимодействия с вашей аудиторией. 4 раздела группы, которым выделены вкладки как раз подходят для этого.
Когда в вашей группе размещается объявление, её участники получат об этом уведомление.
Администраторы групп могут разместить объявление, перейдя на вкладку «Объявления» и нажав на кнопку «Сделать объявление».
При планировании событий в группе у её участников также появится уведомление. По наступлению времени события появится окно.
Администраторы групп могут создавать события, перейдя на вкладку «События» и нажав на кнопку «Запланировать событие». При создании события потребуется указать такую информацию как тип события и время его проведения.
У групп Steam есть форум, где пользователи могут создавать темы и отвечать в них.
У администраторов есть право на создание и редактирование разделов, а также на блокировку участников.
Модераторы групп имеют доступ к инструментам модератора, с помощью которых можно управлять темами: закрывать, удалять, перемещать и объединять их.
Помимо всего прочего у групп Steam есть и собственная комната чата. Пользователи могут присоединиться к ней с помощью кнопки «Войти в чат». Участники группы также могут войти в неё и через клиент Steam с помощью списка друзей.
Администраторы группы могут рекомендовать игры другим пользователям Steam от её имени при помощи вкладки «Куратор». Более подробную информацию о Кураторах Steam вы можете узнать в руководстве ниже.
Права доступа в вашей группе вы можете отредактировать, посетив ссылку «Редактировать разрешения группы» в блоке «Администрирование» на её странице.
Разрешения возможно настроить почти для каждого действия в вашей группе, начиная от приглашения участников и заканчивая размещением объявления для каждой группы пользователей. На этой же странице вы можете изменить тип группы на открытую или на группу «только по приглашениям».
Участники группы могут быть повышены или понижены в своих правах, а также удалены из группы. Управление участниками осуществляется путём перехода на вкладку «Участники» и нажатия на кнопку «Управление участниками группы», также можно и перейти по соответствующей ссылке, находящейся в блоке «Администрирование».
Оригинал руководства написан пользователем Jimo, перевод сделан для группы «Россия».
Удаление аккаунта
Удаление аккаунта — ещё одна головная боль. Как удалить аккаунт в Стиме? Чтобы его удалить, вам нужно обратиться к администрации Steam. Но помните, обращаться нужно к администраторам, чей ник светится другим светом, потому что некоторые выдают себя за админов и воруют аккаунты.
Вам нужно будет отказаться от всех новостей, от оплаты услуг, от привязки ваших кредиток к Стиму и всего в таком духе. Но сразу вас никто не удалит. Так что если хотите, чтобы ваш аккаунт был именно удален, а не украден, лучше сотрите все свои данные из него и просто забросьте, он будет удален позже самой системой. Если же вы хотите, чтобы вас удалили, так сказать, при вашем присутствии, тогда напишите администрации об этом. Вы будете удалены в три этапа.
- Первый — вас предупредят о том, что вы потеряете, если удалитесь.
- Второй — это очистка от привязок и всего, с этим связанного.
- Третий — подтверждение того, что вы хотите удалиться.
- Эти этапы, кстати,могут проходить и не в один день. В общем, в Стиме, как всегда, очень много подводных камней.
У нас в стране Steam называют «Браузер Valve». В какой-то степени эти люди правы, ведь Стим сделан для того, чтобы искать информацию о компании Valve и скачивать её. Но на взгляд 80% геймеров, это бесполезный проект. Они считают, что Стим создан для тех, кому попросту некуда девать деньги. Ведь в Steam для того, чтобы скачать игру, нужно заплатить и порой немало. Но есть плюсы: игры, скачанные через Стим за деньги, не имеют ни вирусов, ни вредоносных ПО, они всегда лицензионные.
Но в некоторые игры, которые есть в Стиме, можно играть и без него. Например, все те же «Counter-Strike», «Halfe-Life». За эти игры можно не платить, их можно скачать с диска и спокойно играть в Интернете. Минус заключается в том, что за серверы игры никто не отвечает, однако все бесплатно.
Steam — виртуальный рай для геймеров. На веб-просторах этого сервиса с вероятностью в 99,9% можно найти игру по душе. RPG, Action, 2D и 3D, платные и бесплатные дистрибутивы, дополнительный контент, моды и аддоны — всё здесь есть, и в изрядном количестве и разнообразии.
Однако у некоторых пользователей при определённых обстоятельствах возникает желание удалить аккаунт в Стиме. Из этой статьи вы узнаете, как можно выполнить эту задачу.
Встроенной кнопки «Удалить аккаунт» в Стиме, к сожалению, нет. То есть навсегда удалить его с сервиса не получиться. Можно либо «заморозить» (сменить учётные данные), либо заблокировать учётную запись Steam.
Давайте пошагово рассмотрим эти способы.
Видео мануал
Для начала заходим в свой
Теперь обратите внимание на вкладки, показанные на скриншоте ниже. Вам нужно подвести курсор на свое имя в данном сервисе, пока не появится выпадающее меню. Нужно нажать на пункт «Группы
«
Нужно нажать на пункт «Группы
«.
Вы попадете на страницу своих групп. Здесь будет указано в каких группах вы состоите на данный момент. На этой странице вам необходимо нажать на пункт «Создать новую группу«.
Дело осталось за малым. Вам нужно лишь ввести необходимые данные, а именно название группы, аббревиатуру группы, ссылку на группу, а также выбрать вид доступа. И в конце всех ваших действий нужно будет нажать на кнопку «Создать«. На скриншоте ниже можно увидеть все более подробно.
Откроется новая страница, в которой вам нужно еще раз нажать на кнопку «Создать«. Данным действием вы подтверждаете создание группы. И в итоге у вас получится что-то похожее на это. На данном этапе вы можете добавить описание группы и другую информацию о созданной вами группе.
Группы — это созданные пользователями центры по интересам, где люди могут собираться в игры и участвовать в обсуждениях.
Владельцы и администраторы групп способны управлять их составом, отбирать контент и изменять возможности других участников.
Создание групп и управление ими
Если вы хотите создать группу, начните .
Любой неограниченный аккаунт может владеть 10 группами.
Изменения название групп
Хорошенько подумайте над выбором уникального названия группы и аббревиатуры. После создания группы её название нельзя изменить.
Передача права владения группой
Если владелец группы покинет её, то его права получит офицер, который вступил в группу раньше других. Если таких пользователей нет, владельцем станет модератор с наибольшим стажем. Право владения группой невозможно передать вручную.
Типы групп
В сообществе Steam существует три типа групп с различными правилами вступления.
- Открытая — пользователи могут вступить в группу самостоятельно или по приглашению друга.
- Ограниченная — пользователи могут вступить в группу, подав заявку. Они также могут получить приглашение от пользователя, обладающего соответствующим разрешением.
- Закрытая — такие группы обладают наиболее строгими ограничениями. Пользователи могут присоединиться только по приглашению. Подать заявку на вступление в группу невозможно.
Как изменить эти настройки?
- Войдите в свой аккаунт Steam.
- Выберите ГРУППЫ и нажмите на ссылкуАдминистрирование рядом с названием группы, настройки которой вы хотите изменить.
- Откройте вкладку Редактировать разрешения группыи выберите желаемый тип группы.
Приглашение в группу
Чтобы пригласить пользователя в группу, откройте его профиль в сообществе Steam, а затем выберите «Пригласить в группу» в выпадающем меню кнопки «Ещё…» в правом верхнем углу.
Чтобы ограничить спам, в группу можно приглашать только друзей.
Подача заявки
Когда пользователь отправит в группу с ограниченным доступом свою заявку, она попадёт в список нерассмотренных заявок группы.
Владельцы групп (а также офицеры и модераторы с достаточными разрешениями) смогут принимать или отклонять заявки на странице «Управление заявками», ссылка на которую находится справа в разделе «Управление группой».
Если запрос на вступление в группу отклонили, присоединиться к ней в будущем возможно только по приглашению от её участника.
Роли участников
Существует четыре роли участников группы: владелец, офицер, модератор и участник.
Каждая роль имеет отдельные разрешения, которые может изменить владелец группы:
- Войдите в свой профиль в сообществе Steam и перейдите на домашнюю страницу вашей группы.
- В разделе «Управление группой» справа выберите «Участники группы».
- Чтобы изменить роль участника группы, нажмите на звезду рядом с ним.
Исключение участника из группы
Пользователя можно исключить из группы. Он не сможет вернуться в неё, пока его не пригласит другой участник группы.
Выберите вкладку «Участники группы»
и нажмите X
рядом с пользователем, которого хотите исключить из группы.
Разрешения группы
Каждая группа имеет разрешения, которые можно настроить для каждой роли. Советуем заглянуть на эту страницу, чтобы понять, какие возможности доступны вашим участникам, офицерам и модераторам.
Как изменить эти настройки?
- Войдите в свой профиль в сообществе Steam.
- Выберите «ГРУППЫ» и нажмите «Администрирование» напротив группы, которую хотите изменить.
- Выберите «Редактировать разрешения группы» и настройте разрешения для каждой роли.
Профиль группы
Вы можете настроить свою группу, выбрав «Редактировать профиль группы
», расположенном в окне «Администрирование
» на правой стороне.Это основные опции позволяющие вам отредактировать заголовок, тег, резюме и ссылку на группу. Так же тут вы можете найти идентификатор группы для функций API.Это дополнительные опции которые позволят вам настроить язык сообщества, установить аватар и связанные игры.Вот эти опции позволят установить вам до трёх пользовательских ссылок. Когда закончите редактировать, нажмите «Сохранить изменения
».Вы сможете посмотреть изменения в правой стороне группы.
Удаление sd-steam.info вручную
Говорят, во всём нужно искать положительные стороны, даже в плохом. Когда речь идёт об описываемой «беде», то положительным будет то, что мы наберёмся больше знаний, попытавшись провести удаление вручную, без использования специальных программ. Конкретные же действия зависят от операционной системы, которая стоит на компе.
Итак, если у вас WinXP или «Семёрка»:
- Сначала удаляем всё, что позволяет Главное меню, Панель управления. Заходим в «Установка и удаление программ».
- Находим строку с Sd-steam.info и нажимаем на кнопку «Удаление».
- Теперь попробуем через «Поиск» найти все остатки, используя шаблон, например – «*sd-st*.*». Всё, что было найдено, опять же на всех дисках, снова удаляем.
- Далее – более серьёзные операции с реестром. Запускаем regedit.exe (заметим, она особо не афишируется и отсутствует в папке Главного меню «Стандартные», но находится на системном диске, в папке Windows).
По большому счёту, нужно удалить все вхождения этой программы в реестр, поэтому лучше потратить время и провести поиск «sd-steam» по всему реестру, но в любом случае сотрите ветви
Но есть один существенный нюанс: перед тем как приступать работать с реестром, необходимо деактивировать программу в данный момент времени. Поэтому предварительно запускаем Диспетчер задач (через то же Главное меню). Переходим в окно «Активные» (возможно – «Службы»).
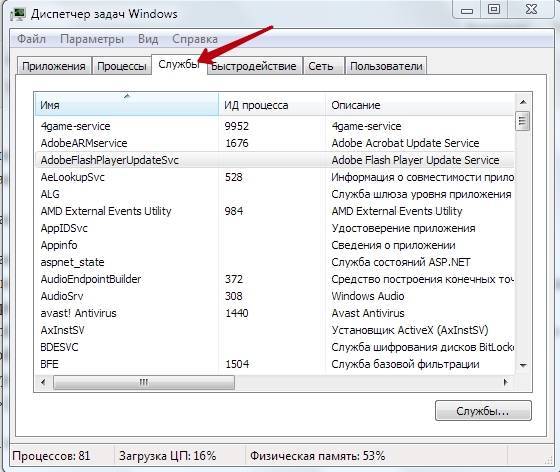
Выискиваем запускаемый модуль sd-steam.info – конечно, список может быть довольно большим, но всегда можно без ошибки сориентироваться, какой у этой «заразы» исполняемый файл, они всегда что-то значительное «хватают» от имени самой программы. Когда строка найдена, удаляем службу кнопкой «Отменить» (в некоторых случаях – «Удалить»).
Решение задачи, как удалить sd steam info, в Windows 8:
Вызываем «Поиск». Находим «Панель управления» и щёлкаем мышкой на ней. Переходим в раздел «Просмотр» и далее – «Программы и компоненты».
Выбираем sd-steam и жмём – «Удалить»
Здесь также важно провести чистку реестра
В Windows 10:
- В поиске «Панели управления» набираем «Удаление программ».
- В предлагаемом списке выбираем имя нужной программы и нажимаем кнопку «Удалить».
Теперь удаляем вмешательство программы в браузеры.
В Google Chrome:
- Ищем в расширениях – «Меню / Дополнительные инструменты / Расширения».
- Выбираем строку с нужным именем и щёлкаем на её корзине. Появится запрос на подтверждение удаления – соглашаемся.
- Удаляем в качестве «Домашней страницы» – «Меню / Настройки / При запуске открывать».
- Теперь щёлкаем на «Добавить» и вводим любую другую. Не хотите ничего – введите адрес чистой страницы – «about:blank».
В Mozilla Firefox:
- Удаляем в расширениях – «Меню / Дополнения / Расширения».
- Выбираем Sd-steam.info и нажимаем «Отключить».
- Удаляем в качестве «Домашней» – «Меню / Настройки /», теперь вкладка – «Основные».
- В строке ввода вводим – «about:blank».
- В этом браузере потребуется изменить новую открываемую вкладку.
- Для этого в качестве адреса вводим «about:config».
- Появляется окно с предупреждением, что мы меняем конфигурацию браузера – соглашаемся.
- В окне находим «browser.newtab.url», щёлкаем по нему правой кнопкой и перезагружаем браузер.
В Internet Explorer:
- Сначала входим в «Сервис» (можно горячими клавишами – Alt+X).
- Затем нажимаем «Настроить настройки».
- В окне выбираем Sd-steam.info и следом – «Отключить».
- Домашнюю страницу меняем в «Сервис / Свойства браузера».
- Переходим на вкладку «Общие» и вводим адрес в строке «Домашняя страница» (само собой, «about:blank» – пустая).
- При изменении вкладок действуем так – «Сервис / Свойства браузера».
- Теперь – вкладка «Общие» и кнопка – «Вкладки».
- В поле «При открытии новой домашней страницы открывать:» выбираем – «Пустая страница».
Если все приведённые действия не дали результата, то придётся использовать более действенные средства – специальные антивирусные программы.
Создание и удаление групп в Steam
Сообщества можно создавать не только во ВКонтакте или Фейсбуке. Такая опция есть и у Steam. Игровой сервис уже давно стал самой популярной сетью для геймеров, поэтому появление групп в нём вполне обосновано. Их там, кстати, огромное количество, так как создавать их может любой. Как сделать это самостоятельно?

Как создавать или удалять группы в Steam.
Создание
Это довольно лёгкий процесс, однако, многие действия и параметры будут отличаться от привычных пользователю. Поэтому распишем пошагово, как создать группу в Steam.
- Кликаем на свой профиль и выбираем в контекстном меню вкладку «Группы».
- В верхней части окна, над списком сообществ, будет кнопка «Создать новую». Жмём на неё.
- Перед нами открывается окно с тремя строками для заполнения. Название— оно должно быть уникальным, поэтому проявляем свою фантазию или выдаём бессвязный набор символов (лучше первое). Аббревиатура — сокращённое название, которое тоже проверяется на доступность. Её игроки часто ставят в квадратных скобках после ника. Ссылка — тут всё понятно и без объяснений.
- В конце при желании ставим галочку «Открытая группа». В такое сообщество смогут вступать любые пользователи без ограничений. Если оно закрыто, они могут только подавать заявки на вступление.
- Жмём «Создать».
- В следующем окне нужно заполнить несколько форм для персонализации: заголовок, описание, аватар, страна, язык, связанные игры, сайты. Заголовок уже необязательно делать уникальным — он как бы дополняет название и отображается в верхушке страницы. Изображение для аватара всегда автоматически сжимается до размера не более 1 МБ, стоит это учитывать. После заполнения форм кликаем «Сохранить изменения».
Вот и всё. Теперь у вас есть своя группа. Посмотрим, что там можно делать.
Возможности
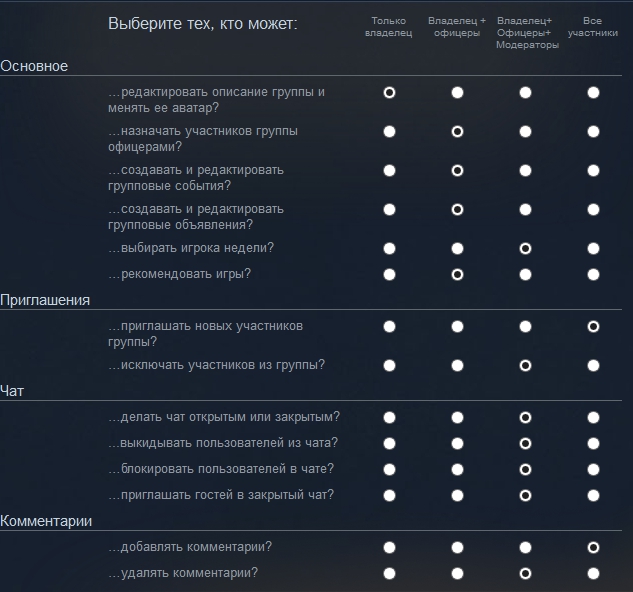
- Объявления. В этом разделе оповещается о различных интересных или важных событиях. Участники сообщества получают оповещения.
- Обсуждения. Это персональный форум, в котором участники могут обсуждать различные темы.
- События. Здесь выкладываются разные мероприятия. Например, игровой матч. Необходимо указывать тип события и время, когда оно состоится.
- Администрация. Кроме себя, вы можете назначить ещё несколько участников сообщества администраторами, только здесь они называются офицерами и этим отличаются от владельца. Об «офицерском» звании свидетельствует звёздочка напротив имени участника. Рангом ниже стоят модераторы. Они создают контент, темы в обсуждениях, в общем, обладают правами чуть выше, чем у рядовых участников. Возможности для каждого «звания» можно распределить и ограничить.
- Чат. Для участников каждой группы существует отдельная комната чата.
- Рекомендация игр. В пункте «Куратор» вы можете выставлять игры, которые рекомендуете участникам сообщества. Для этого там нужно создать раздел, указать в нём игры и причины, по которым вы их советуете остальным.
Основная группа
Вы можете сделать группу главной. Однако таковой она будет только для вас. Сделать основным можно не только своё сообщество, но и любое другое из тех, в которых вы состоите.
- Кликаем по своему имени в верхней части окошка Стима.
- Выбираем раздел «Профиль».
- Нажимаем «Редактировать профиль».
- Пролистываем вниз и находим пункт «Главная группа».
- Выбираем там сообщество, которое станет для вас основным.
- Сохраняем изменения.
Если вы выставите одну из групп как главную, аббревиатура автоматически не впишется в ваш ник. Это всё равно нужно будет сделать самостоятельно через то же окно редактирования профиля.
Удаление
Естественно, удалить группу также можно, если она вам не нужна или не пользуется популярностью. Однако делается это не нажатием одной кнопки.
- Заходим в раздел «Группы».
- Находим своё сообщество в списке и выбираем «Администрирование».
- Удаляем всех участников.
- Очищаем всю информацию: описание, аватар, заголовок, сайты, обсуждения и прочее.
- Сами покидаем группу.
Через определённый срок сообщество исчезнет само по себе.
С тем, как создать группу в Стиме и как убрать её, разобрались. Осталось понять, для чего всё это.
Шаг 3: Выбор группы для удаления
После перехода на страницу управления группами в Стиме, вы увидите список всех групп, в которых вы состоите. Пролистайте страницу вниз, чтобы просмотреть все группы.
Чтобы выбрать группу для удаления, найдите ее в списке и щелкните на название группы
Обратите внимание, что вы также можете использовать функцию поиска на странице, чтобы быстро найти нужную группу
После выбора группы откроется ее страница с подробной информацией. Внимательно проверьте, что выбранная группа действительно та, которую вы хотите удалить.
Если вы уверены, что выбрали правильную группу, прокрутите страницу вниз и найдите кнопку «Удалить группу» или похожую на нее. Нажмите на эту кнопку, чтобы запустить процесс удаления группы.
Важно: После удаления группы вы больше не сможете восстановить ее, и все связанные с ней данные будут безвозвратно утеряны. Убедитесь, что вы действительно хотите удалить группу и что у вас нет никаких необходимых данных или информации внутри нее
Как правильно настроить группу
Чтобы группа была максимально полезной для участников, заполните как можно больше полей. Для этого напротив своей группы нажмите кнопку «Администрирование».
Теперь нажмите «Редактировать профиль группы», после чего вы попадете в меню настроек. Обязательно заполните поле «О себе» и напишите там информацию о том, про что конкретно ваша группа и кому она будет интересна. Текст можно красиво оформить при помощи форматирования, справка к которому указана в настройках.
Если ваша группа связана с какой-то определенной игрой, привяжите ее в меню «Связанные игры». Выбрать можно сразу несколько игр при помощи поиска.
Выберите аватар. Если вы не выберите аватар, то на главной странице группы будут размещены аватарки всех администраторов группы.
Если ваша группа связана с каким-либо сайтом, обязательно укажите его, приложив ссылку и название.
Создание и удаление групп в Steam
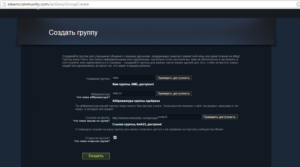
Сообщества можно создавать не только во ВКонтакте или Фейсбуке. Такая опция есть и у Steam. Игровой сервис уже давно стал самой популярной сетью для геймеров, поэтому появление групп в нём вполне обосновано. Их там, кстати, огромное количество, так как создавать их может любой. Как сделать это самостоятельно?
Как создавать или удалять группы в Steam.
Создание
Это довольно лёгкий процесс, однако, многие действия и параметры будут отличаться от привычных пользователю. Поэтому распишем пошагово, как создать группу в Steam.
- Кликаем на свой профиль и выбираем в контекстном меню вкладку «Группы».
- В верхней части окна, над списком сообществ, будет кнопка «Создать новую». Жмём на неё.
- Перед нами открывается окно с тремя строками для заполнения. Название— оно должно быть уникальным, поэтому проявляем свою фантазию или выдаём бессвязный набор символов (лучше первое). Аббревиатура — сокращённое название, которое тоже проверяется на доступность. Её игроки часто ставят в квадратных скобках после ника. Ссылка — тут всё понятно и без объяснений.
- В конце при желании ставим галочку «Открытая группа». В такое сообщество смогут вступать любые пользователи без ограничений. Если оно закрыто, они могут только подавать заявки на вступление.
- Жмём «Создать».
- В следующем окне нужно заполнить несколько форм для персонализации: заголовок, описание, аватар, страна, язык, связанные игры, сайты. Заголовок уже необязательно делать уникальным — он как бы дополняет название и отображается в верхушке страницы. Изображение для аватара всегда автоматически сжимается до размера не более 1 МБ, стоит это учитывать. После заполнения форм кликаем «Сохранить изменения».
Вот и всё. Теперь у вас есть своя группа. Посмотрим, что там можно делать.
Возможности
- Объявления. В этом разделе оповещается о различных интересных или важных событиях. Участники сообщества получают оповещения.
- Обсуждения. Это персональный форум, в котором участники могут обсуждать различные темы.
- События. Здесь выкладываются разные мероприятия. Например, игровой матч. Необходимо указывать тип события и время, когда оно состоится.
- Администрация. Кроме себя, вы можете назначить ещё несколько участников сообщества администраторами, только здесь они называются офицерами и этим отличаются от владельца. Об «офицерском» звании свидетельствует звёздочка напротив имени участника. Рангом ниже стоят модераторы. Они создают контент, темы в обсуждениях, в общем, обладают правами чуть выше, чем у рядовых участников. Возможности для каждого «звания» можно распределить и ограничить.
- Чат. Для участников каждой группы существует отдельная комната чата.
- Рекомендация игр. В пункте «Куратор» вы можете выставлять игры, которые рекомендуете участникам сообщества. Для этого там нужно создать раздел, указать в нём игры и причины, по которым вы их советуете остальным.
Основная группа
Вы можете сделать группу главной. Однако таковой она будет только для вас. Сделать основным можно не только своё сообщество, но и любое другое из тех, в которых вы состоите.
- Кликаем по своему имени в верхней части окошка Стима.
- Выбираем раздел «Профиль».
- Нажимаем «Редактировать профиль».
- Пролистываем вниз и находим пункт « группа».
- Выбираем там сообщество, которое станет для вас основным.
- Сохраняем изменения.
Если вы выставите одну из групп как главную, аббревиатура автоматически не впишется в ваш ник. Это всё равно нужно будет сделать самостоятельно через то же окно редактирования профиля.
Удаление
Естественно, удалить группу также можно, если она вам не нужна или не пользуется популярностью. Однако делается это не нажатием одной кнопки.
- Заходим в раздел «Группы».
- Находим своё сообщество в списке и выбираем «Администрирование».
- Удаляем всех участников.
- Очищаем всю информацию: описание, аватар, заголовок, сайты, обсуждения и прочее.
- Сами покидаем группу.
Через определённый срок сообщество исчезнет само по себе.
Зачем создавать группу?
С тем, как создать группу в Стиме и как убрать её, разобрались. Осталось понять, для чего всё это.
- Своё сообщество может стать первым шагом на пути к созданию клана. Или же, наоборот: создание кланом собственной группы укрепляет его положение в игровом сервисе.
- Монетизация. Естественно, можно зарабатывать таким образом, если у вас большое количество участников.
- Простая польза. Члены сообщества могут устраивать матчи, обмениваться друг с другом предметами, играми и делиться опытом, получать свежую информацию. Всё это выполняется гораздо легче, когда в Steam есть, где собраться.
- Наконец, можно повторить судьбу тысяч пабликов ВКонтакте, наполнив свою группу весёлым развлекательным контентом.
P.S. Самые успешные сообщества Стима совмещают всё это.




























