Возможные причины проблемы и простые способы ее решения
Чтобы решить проблему, необходимо сначала выяснить, почему все же не работает камера в Zoom. Причин, почему меня не видят собеседники в Зум довольно много. Однако чаще всего эта ошибка связана с неправильной настройкой либо с отсутствием прав доступа в приложении к использованию определенных аппаратных компонентов компьютера.
Чаще всего Zoom не видит камеру по следующим причинам:
- устройство не работает, так как ранее было отключено в диспетчере задач;
- функция видеозаписи не поддерживается компьютером из-за отсутствия драйверов;
- открыты другие приложения, в которых используется видеосвязь;
- несовместимость текущей версии Zoom и ПО, установленного на компьютер;
- нет интернета для подключения к конференции;
- аппаратные и программные ошибки, системные сбои компьютера или ноутбука.
Если вебка в Зум не включается, сначала убедитесь, что она включена. Запустите любое другое приложение, в котором ведется запись видео. Можно открыть, например, Скайп, Telegram, Discord и любой другой аналогичный сервис. Если реакция у вебкамеры даже здесь отсутствует, вероятнее всего, она просто отключена.
Попробуйте перезагрузить компьютер. Также рекомендуется проверить текущую версию Zoom на наличие обновлений. Закройте работающие программы, которые при работе задействуют видеокамеры. Посетите центр обновлений Виндовс. Не исключено, что ПО, установленное на компьютере, устарело и нужно установить обновленную версию. Также доступ могло заблокировать антивирусное ПО, проверьте его настройки в разделе контроль устройств.
Проблемы с видеооборудованием на mac OS
Почему не работает камера в Зуме на MacBook? Часто, как и в случае с ПК на Windows 10, проблема связана с настройками доступа приложений к аудиооборудованию. Шесть шагов помогут проверить, видит ли клиент конференций веб-камеру макбука.
1. Щелкните по иконке с яблоком в левом верхнем углу экрана.
2. В раскрывшемся меню выберите пункт «Системные настройки».
3. Перейдите в раздел «Защита и безопасность».
4. Откройте вкладку «Конфиденциальность».
5. Кликните по пункту левого меню «Камера».
6. Убедитесь в простановке чекбокса слева от иконки Zoom.
Если флажок слева от zoom.us.app сброшен, Зум не видит камеру, и пользователь не может принимать полноценное участие в видеоконференции.Подключение IP камеры для Зум на компьютере
Если под рукой нет веб-камеры, но предстоит звонок по Зуму, можно приспособить IP-камеру и микрофон в качестве инструментов для подключения видеоизображения на компьютере.
Чтобы подключить IP-камеру к zoom конференции, потребуется скачать и установить бесплатную вспомогательную программу SplitCam. После успешной загрузки надо перейти в приложение и нажать на кнопку плюса рядом с табличкой «Media Layers».
Во всплывшем окне нужно будет выбрать вариант «IP-камера». В появившейся строчке программа попросит ввести адрес камеры. Его можно узнать из инструкции, прилагающейся к устройству.
Затем нужно открыть Zoom и на панели внизу нажать на стрелку рядом с надписью «Включить видео». Появится возможность выбрать драйвер с IP-камерой в качестве камеры для отображения видео. После этих действий трансляция с подключенной камерой должна вестись успешно.
Инструкция: превращаем iPhone в беспроводную вебкамеру для Zoom, Skype, Teams и не только
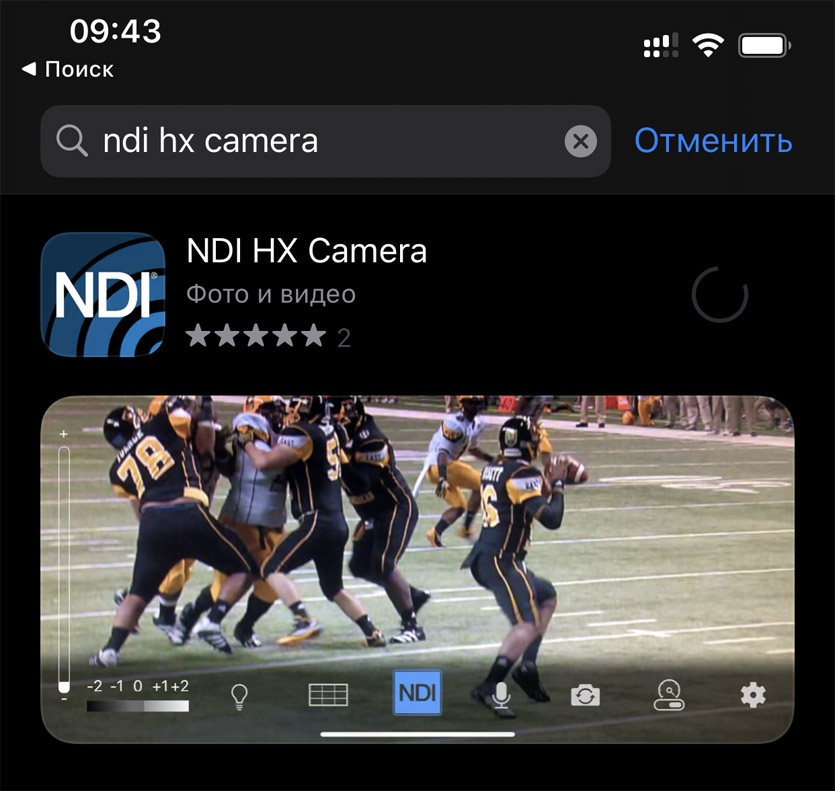
2. Скачиваем и устанавливаем Zoom (10 Мб) на Windows-компьютер, если у вас его ещё нет.
4. Нажимаем на загруженный файл NDI 4 Tools.exe и соглашаемся на всё, чтобы провести установку.
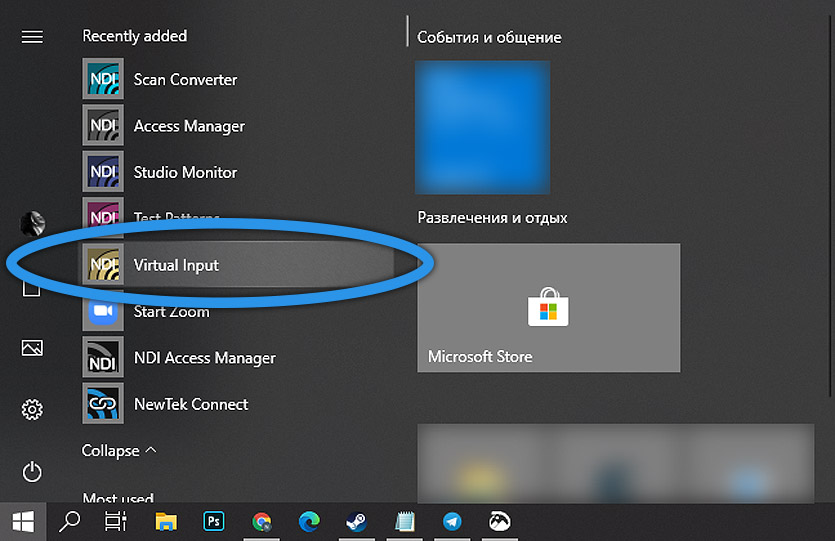
5. После завершения установки открываем приложение Virtual Input в меню Пуск (логотип Windows). На экране ничего не появится, это нормально.
6. На iPhone или iPad открываем приложение NDI HX Camera.

Иконка NDI должна быть синей. Если не синяя, а белая, просто нажмите на неё. Так мы включим трансляцию с камеры девайса в локальную сеть.
Можете сменить трансляцию с задней камеры на фронтальную, нажав на иконку шестерёнки и тапнув по иконке фотоаппарата. Также в открывшемся меню можно понизить качество видео при медленном интернете, нажав на спидометр. Есть три положения, соответствующие трём уровням качества видео.
Наконец, здесь же можно включать или выключать трансляцию звука. Если нужно приблизить изображение, просто зазумьте экран девайса двумя пальцами, как обычно делаете это с фотографиями.
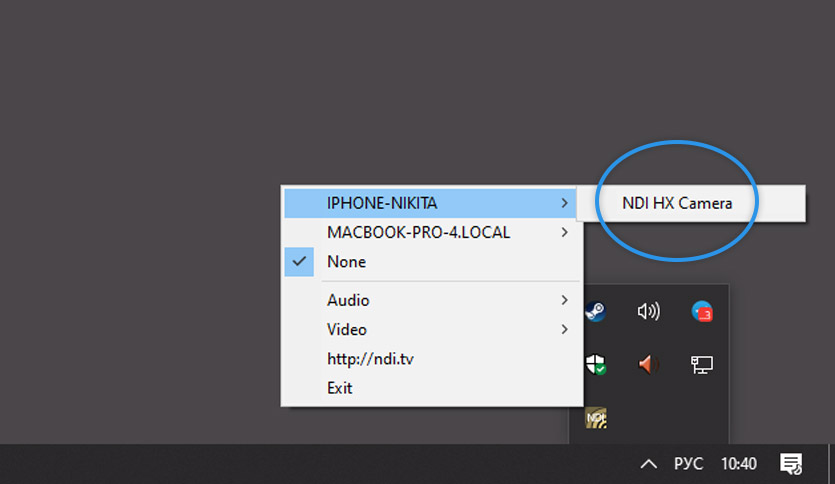
7. В правом нижнем углу Windows находим иконку Virtual Input (жёлтая) и щёлкаем по ней правой кнопкой мыши.
Видите в списке ваш iPhone или iPad? Отлично, выбираете его и нажимаете на пункт NDI HX Camera.
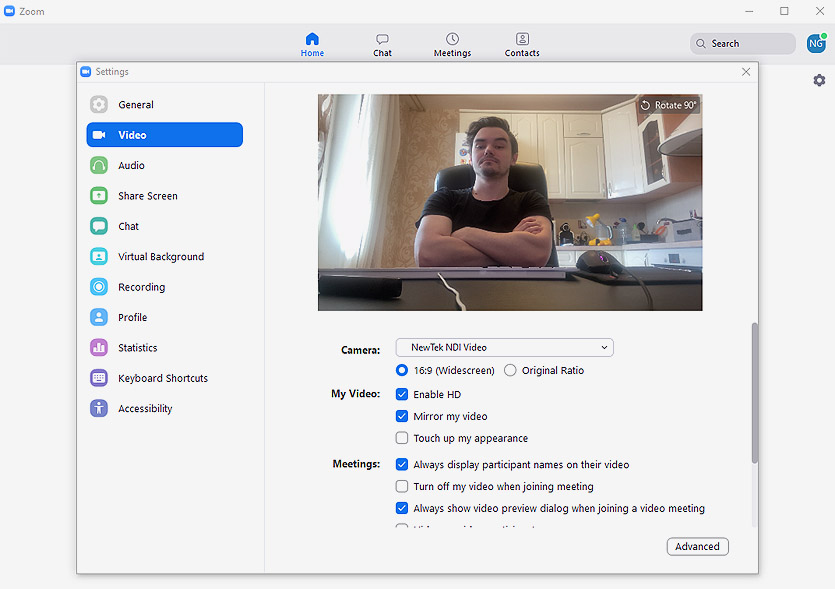
8. Мы почти закончили. Открываем Zoom на Windows. В правом верхнем углу жмём на иконку шестерёнки. Откроется меню настроек.
9. В меню настроек выбираем пункт Видео (Video). В правой части в выпадающем списке напротив Камера: (Camera:) кликаем на NewTek NDI Video.
И всё. Работает? Должно, потому что у меня работает.
Можете поставить iPhone или iPad, куда хотите. Хорошо, если есть какой-нибудь док или подставка, но тут, думаю, сами уже справитесь.
Теперь, когда вам будут звонить через Zoom, вы откроете приложение NDI HX Camera на iPhone или iPad – и изображение с него сразу поступит в клиент видеочата. Если его нет, повторите пункты 7-9 из инструкции выше.
Также можете использовать iPhone как вебкамеру в большинстве других приложений для конференц-звонков: Skype, Microsoft Teams, Discord, даже OBS. Для этого достаточно зайти в их настройки, найти раздел видеосигнала и выбрать в нём NewTek NDI Video.
На этом всё. Коротких вам видеоконференций.
iPhones.ru
Снимает лучше любой веб-камеры в вашем ноутбуке. Ставьте куда хотите.
Как включить камеру в Zoom
Участник удаленной встречи может включить камеру в Зуме во время подключения к конференции. Чтобы подключиться с видео, щелкните по голубой кнопке. Если достаточно аудиоконференции, кликните «Подключиться без видео».
Платформа конференций предложит присоединиться к онлайн-встрече с видео, если организатор разрешил участникам включать видеоизображение при подключении. В противном случае вы подключитесь к собранию с выключенной камерой, но сможете активировать видеотрансляцию во время совещания.Управляйте видеооборудованием во время удаленного собрания. Чтобы отключить камеру в Zoom, нажмите на вторую слева иконку «Остановить видео». Система заменит изображение пользователя на аватарку и переименует пиктограмму на «Включить видео». Повторный клик по иконке возобновит трансляцию потокового видео.
Если организуете конференцию на компьютере и не хотите транслировать видео, сбросьте флажок «Начать с видео» у оранжевой иконки «Новая конференция».
Для запуска удаленной встречи с выключенным видео организатора на телефоне нажмите на иконку «Новая конференция» и передвиньте ползунок «Видео вкл.» в неактивное положение.
Для управления видеооборудованием в настройках Зум веб-камеры на компьютере проставьте флажок «Всегда показывать диалоговое окно предварительного просмотра видео при подключении к видеоконференции». Аналогичным образом активируйте переключатель «Всегда показывать предварительный просмотр видео» в параметрах конференции на смартфоне.Организуете конференцию и не знаете, как отключить камеру в Zoom у участников встречи?
1. Кликните по иконке «Участники».
2. Наведите курсор мышки на имя участника в правой части экрана.
3. Нажмите на кнопку «Дополнительно».
4. В контекстном меню выберите «Остановить видео».
Зачем переворачивать камеру в Zoom
Чаще всего перевернуть камеру нужно при возникновении проблем с изображением. Zoom может неверно определить установленное оборудование, поэтому при запуске видео работает вверх ногами. Перевернуть камеру на ноутбуке или персональном компьютере можно через настройки. В Зоом предусмотрена опция поворота изображения на 90 градусов, дополнительно можно сделать зеркальное отражение или наложить фон.
| Рекомендуем!InstallPack | Стандартный установщик | |
|---|---|---|
| Официальный дистрибутив Zoom | ||
| Тихая установка без диалоговых окон | ||
| Рекомендации по установке необходимых программ | ||
| Пакетная установка нескольких программ |
Zoom: не работает микрофон. Как включить?
Может такое случится, что вас не слышат и тогда стоит обратится за помощью к настройке микрофона.
В Зуме этот момент тоже исправляется очень быстро, так что собеседники вас услышат уже через пару секунд.
Исправляем ситуацию следующим образом:
На PC. Сперва проверяем, что слева не перечеркнут значок микрофона. Если есть красная полоска, нажимаем на него.
Если не удалось решить проблему, продолжаем действовать по инструкции:
- Снова нажимаем Стрелку, Настройки звука.
- 1 — Нажимаем Проверить микрофон, что-то говорим и слушаем наш голос.
- 2 — Если ничего не слышно, просто выбираем микрофон из списка.
На телефоне. Тут ситуация чуточку проще, просто проверяем, чтобы значок микрофона не был перечеркнут.
Вполне возможно, что нужно разрешить доступ микрофона на устройстве (iOS, Android).
Вот в принципе и вся история, почему не работает микрофон в Зум.
Как в Zoom сделать виртуальный фон?
Представим ситуацию, что у вас дома полнейший бардак и не хочется его показывать на камеру.
Пользователи Skype знают фичу, когда задний фон размывается и ничего не видно.
В Зум есть похожая история, только тут есть стандартные фоны, либо вы можете использовать свои фото и картинки.
Чтобы поменять виртуальный фон, следуем таким шагам:
- На компьютере. Нажимаем на стрелочку внизу (возле значка включить видео) и затем выбираем Выбор виртуального фона.
- Нажимаем на вкладку Виртуальный фон и справа видим меню, где можно добавить свою картинку или выбрать стандартную.
На девайсе. Выбираем Подробнее, затем Виртуальный фон и нажимаем на нужное вам изображение.
Сразу хочу предупредить, что эта опция доступна не на каждом устройстве.
Бывает такое, что характеристики смартфона или ПК просто не соответствуют требованиям, чтобы можно было изменить фон.
Мобильное приложение Zoom
Перед тем как камера телефона сумеет быть задействованной в Зум, нужно предоставить мобильному приложению сервиса разрешение на внедрение модуля. Как правило это осуществляется при первом после установки запуске, но также доступно в «Настройках» ОС:
-
Android
Войдите в «Настройки» Дроид, откройте раздел «Приложения», нажмите «Все приложения».
:
- Найдите пункт «Zoom» в перечне инсталлированного на мобильном устройстве софта, тапните по его наименованию. С экрана «Сведения» о приложении и его параметрами перейдите в «Разрешения приложений».
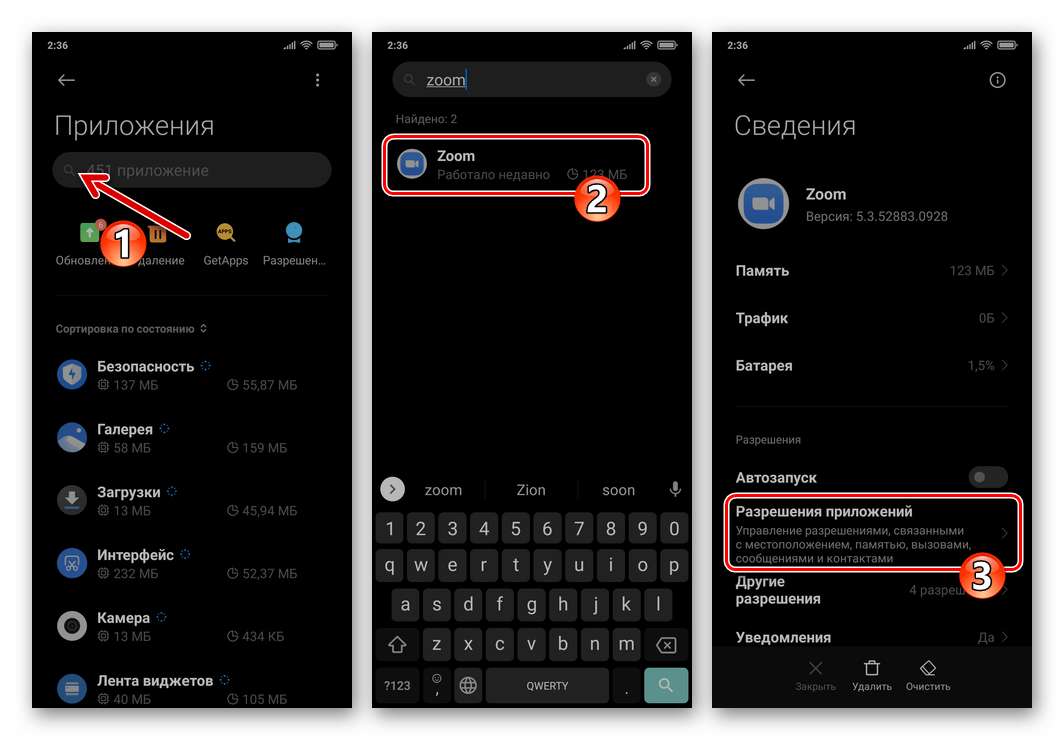
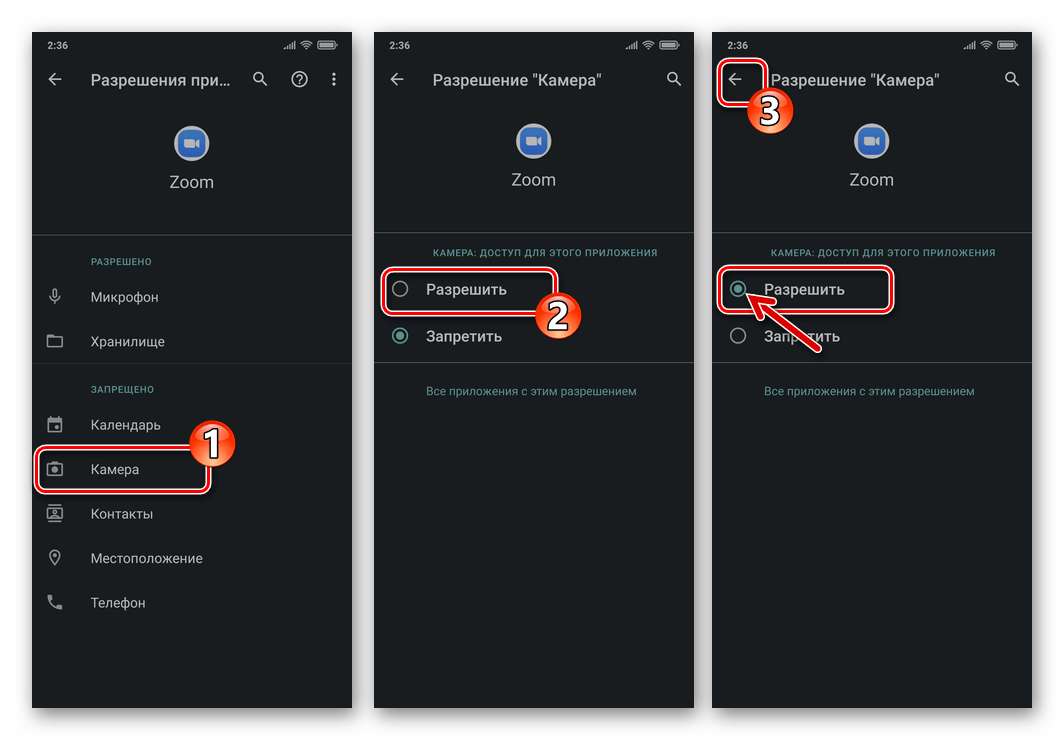
iOS
Перейдите в «Настройки» iOS, прокрутите перечень разделов характеристик вниз. В демонстрирующей перечень установленных на iPhone программ области найдете «Zoom» и коснитесь его наименования.
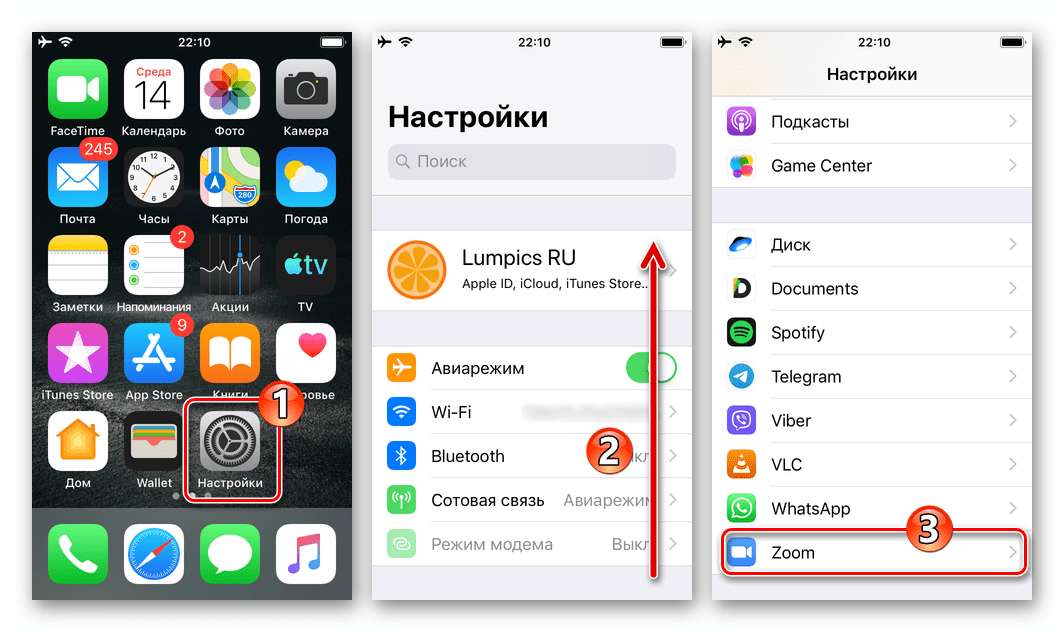
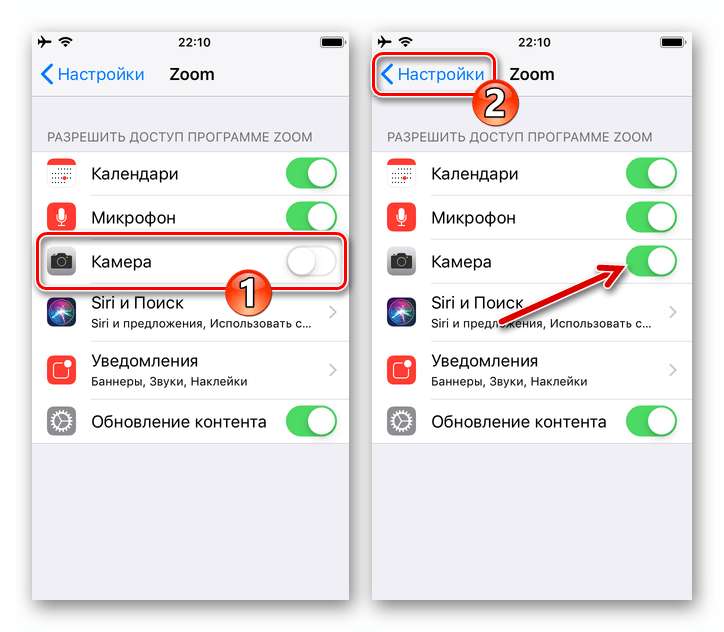
Метод 1: Автоматом
Для обеспечения автоматической активации камеры вашего мобильного аксессуара, что будет осуществляться при входе в уже организованную при помощи Zoom онлайн-конференцию, также в момент пуска нового сеанса связи, следует выполнить такие шаги:
- Запустите мобильное приложение Зум, перейдите в его «Настройки» из расположенной понизу экрана панели разделов.
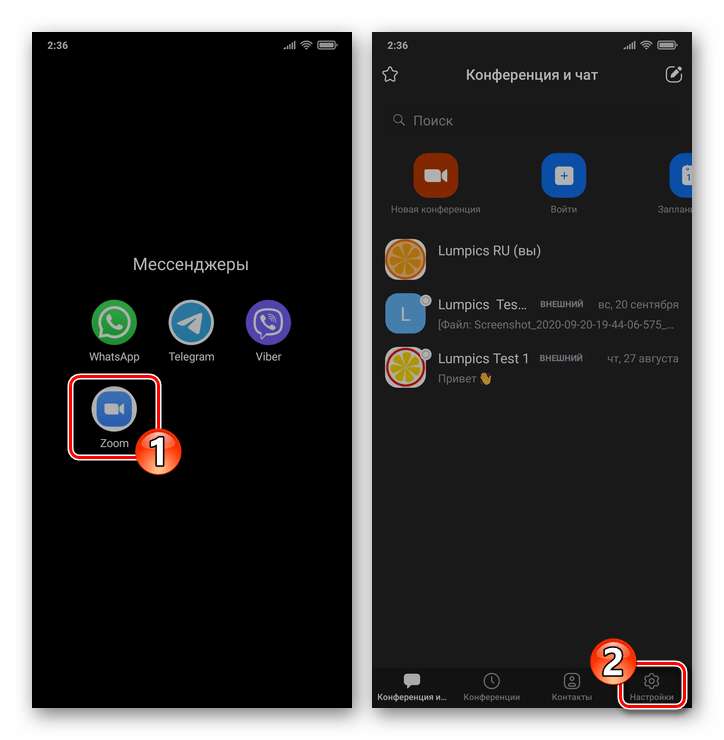
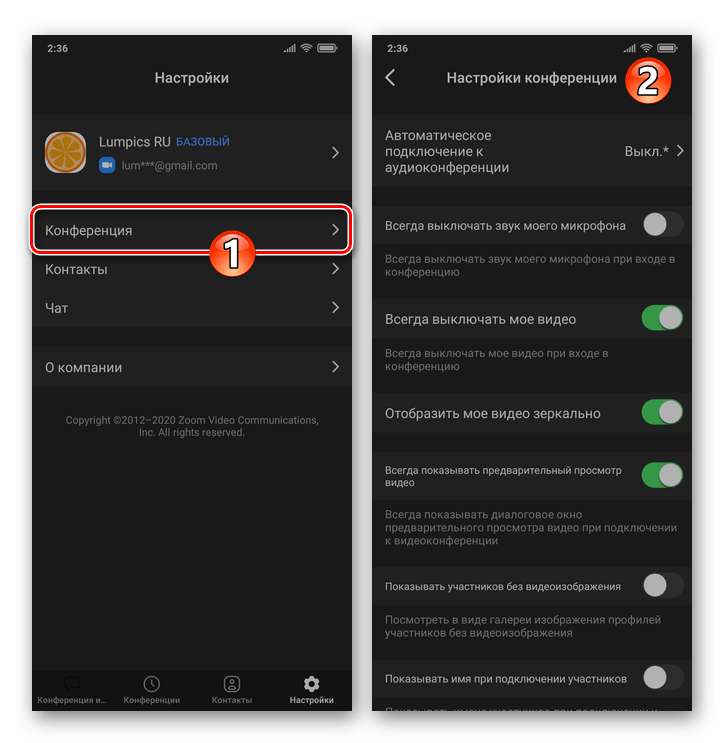
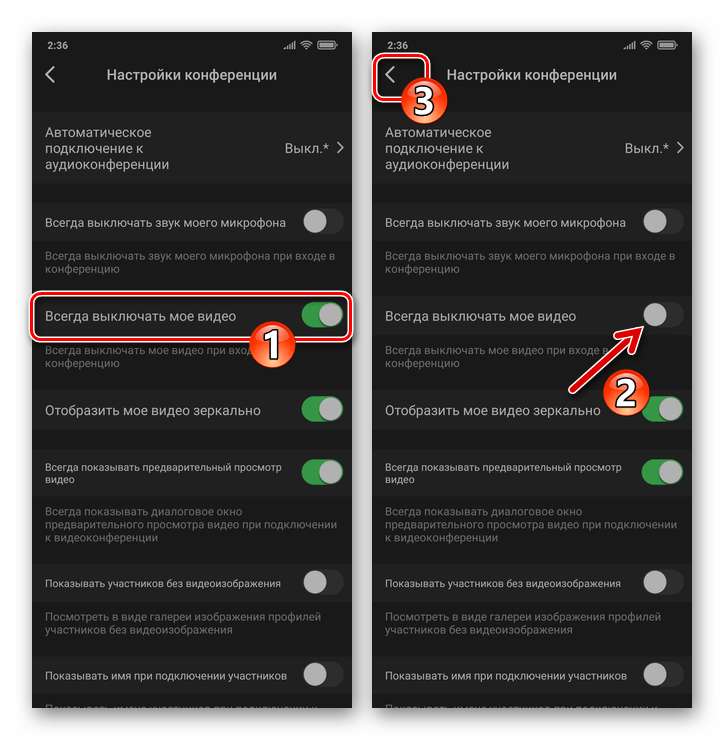
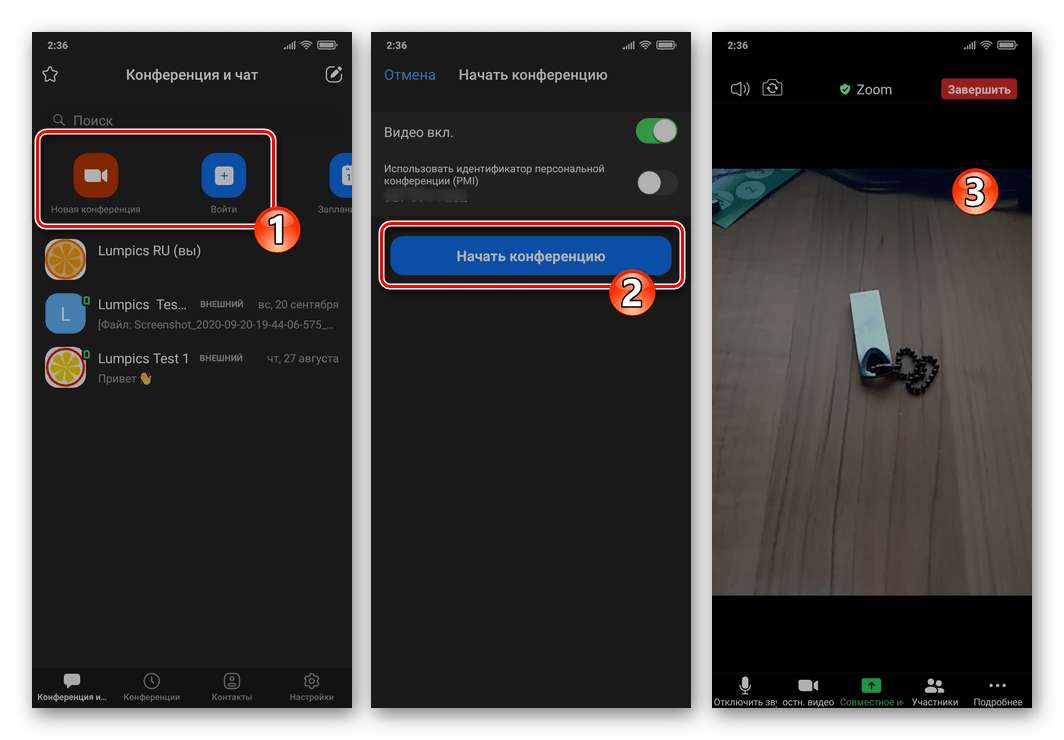
Метод 2: Вручную
Для принудительного включения/выключения камеры телефона во время конференции на демонстрирующем происходящее во время сеанса экране предусмотрен особый элемент интерфейса.
- Откройте всякую онлайн-конференцию в Zoom и переместитесь к расположенной в нижней части экрана панели инструментов. Если такая не отображается, коснитесь экрана устройства в любом месте.
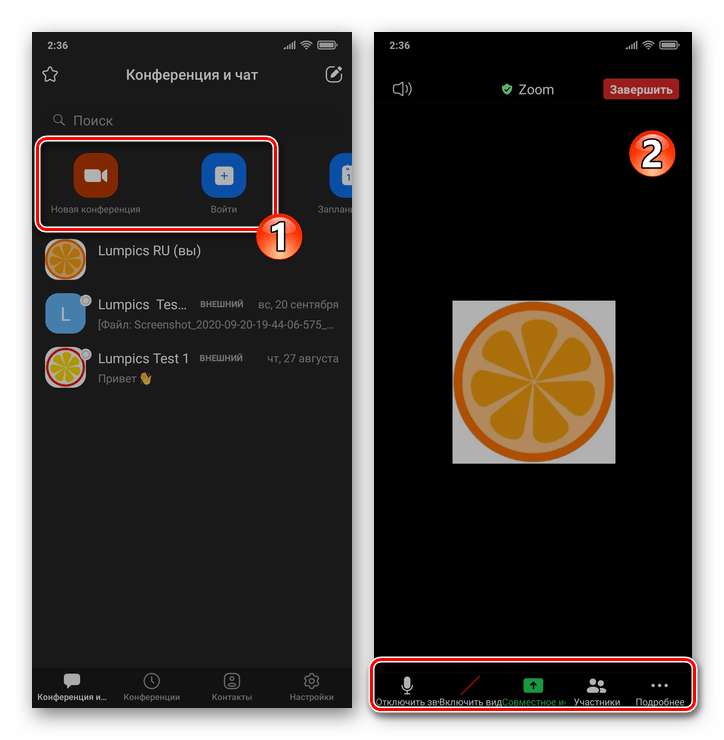
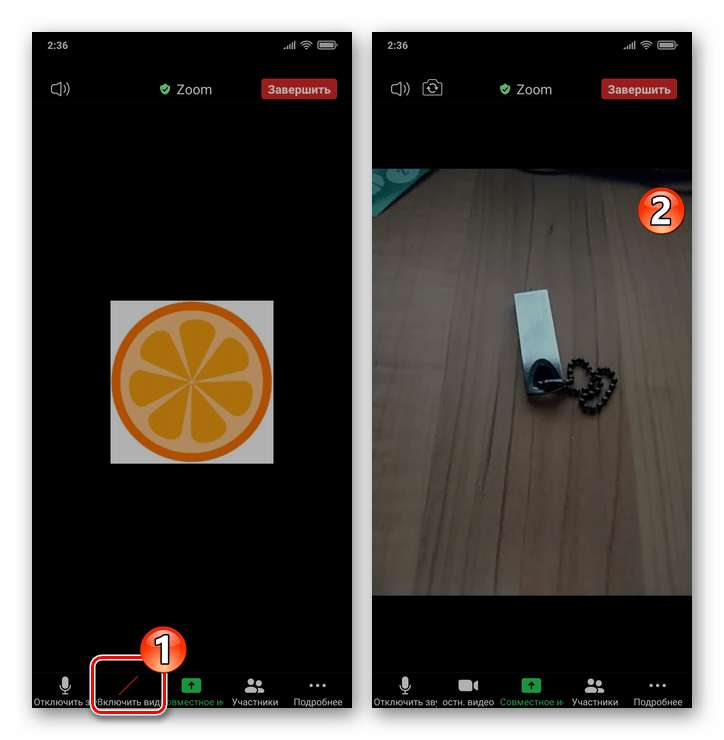
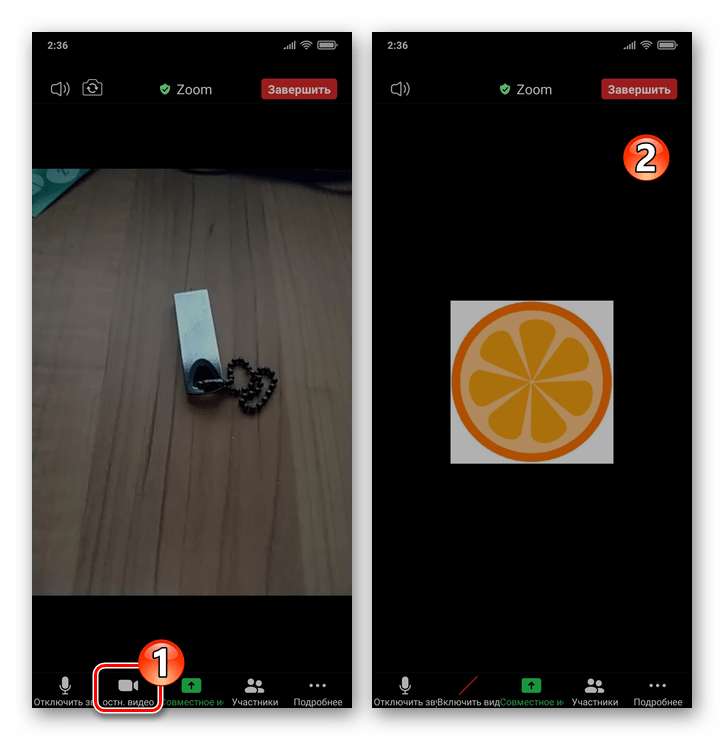
Соцсети и мессенджеры / Zoom
Zoom для Windows
В созданной для доступа к сервису Zoom с компов и ноутбуков на Windows программке включение собственной веб-камеры можно производить двухвариантно – автоматом и/либо принудительно.
Следует учитывать, что действенное выполнение последующих 2-ух инструкций просит, чтоб устройство видеозахвата было заблаговременно сконфигурировано средствами операционной системы и включено.
Метод 1: Автоматом
Для обеспечения ситуации, при которой ваша веб-камера будет автоматом врубаться в Zoom в момент входа в всякую онлайн-конференцию, необходимо за ранее изменить программку:
- Откройте Zoom для ПК и перейдите в раздел конфигурирования работы программки. Для этого щёлкните по значку «Шестеренка» в демонстрирующем вкладку «Главная» окне.
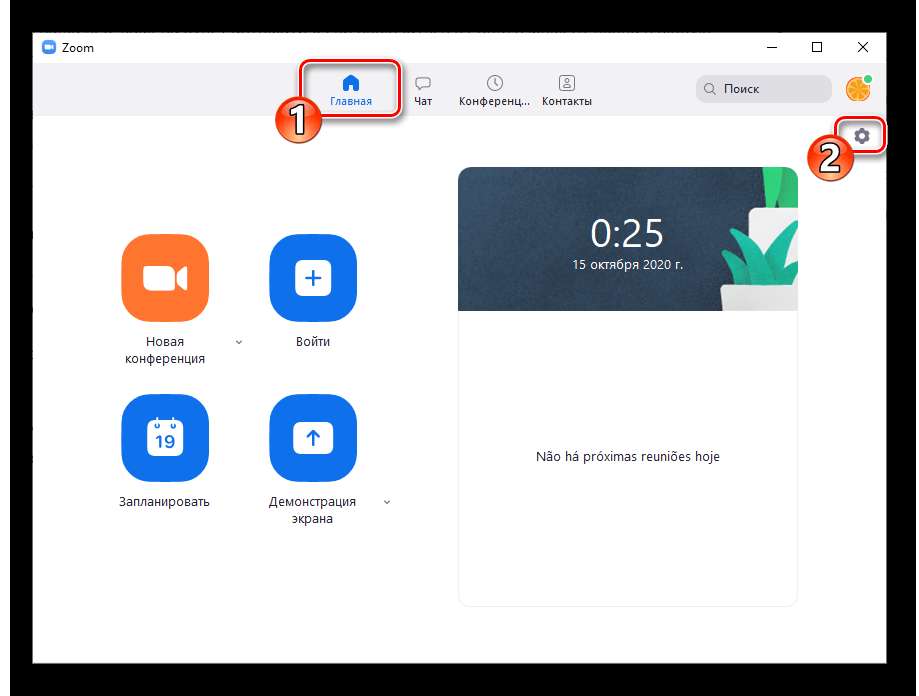
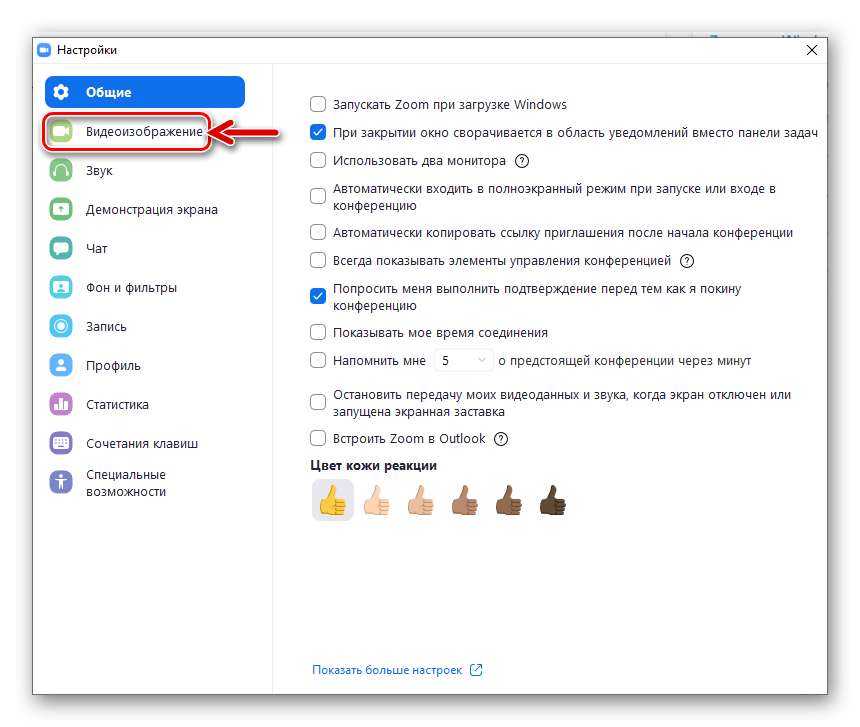
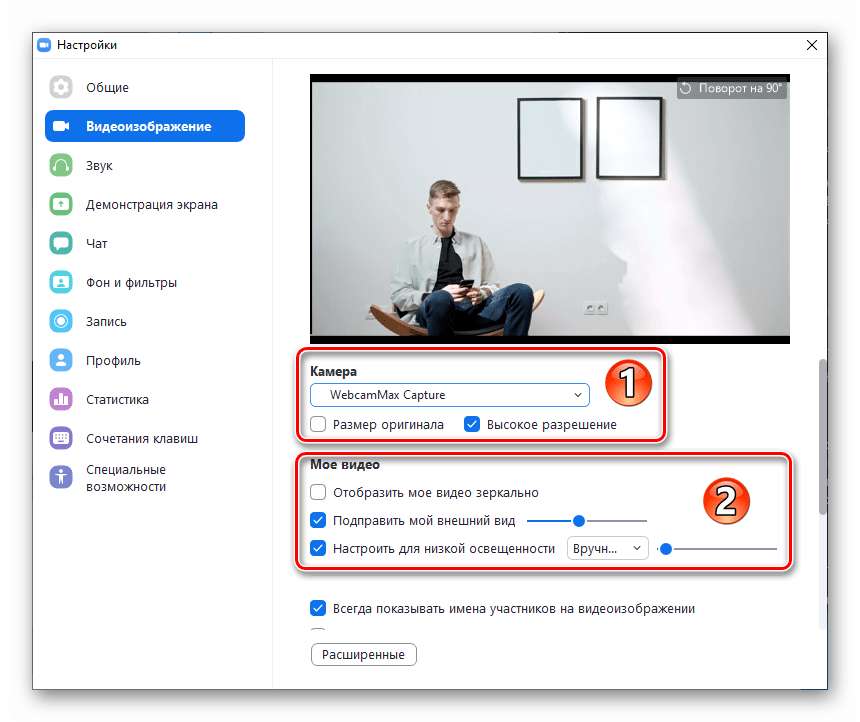
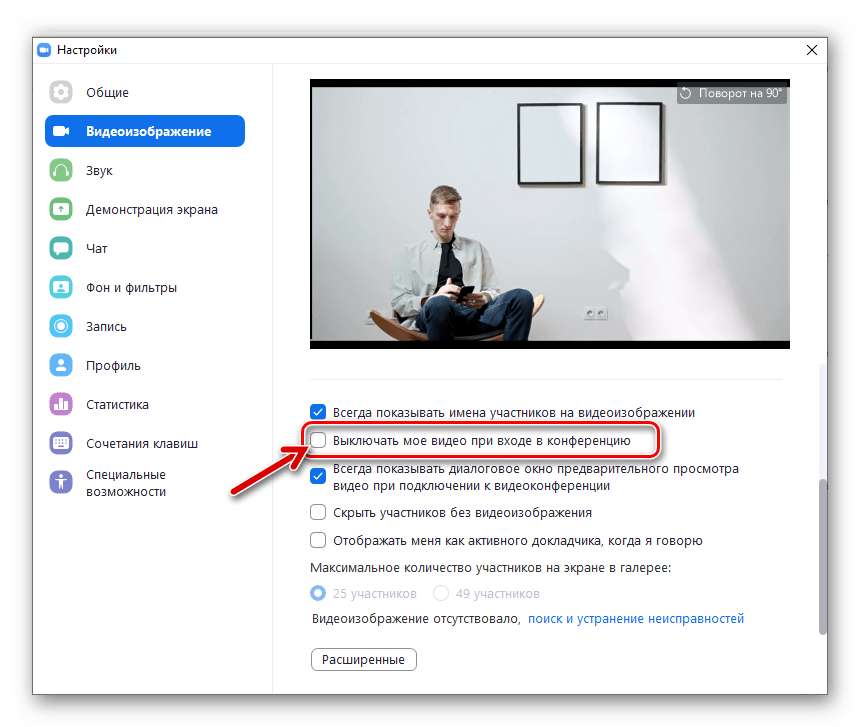
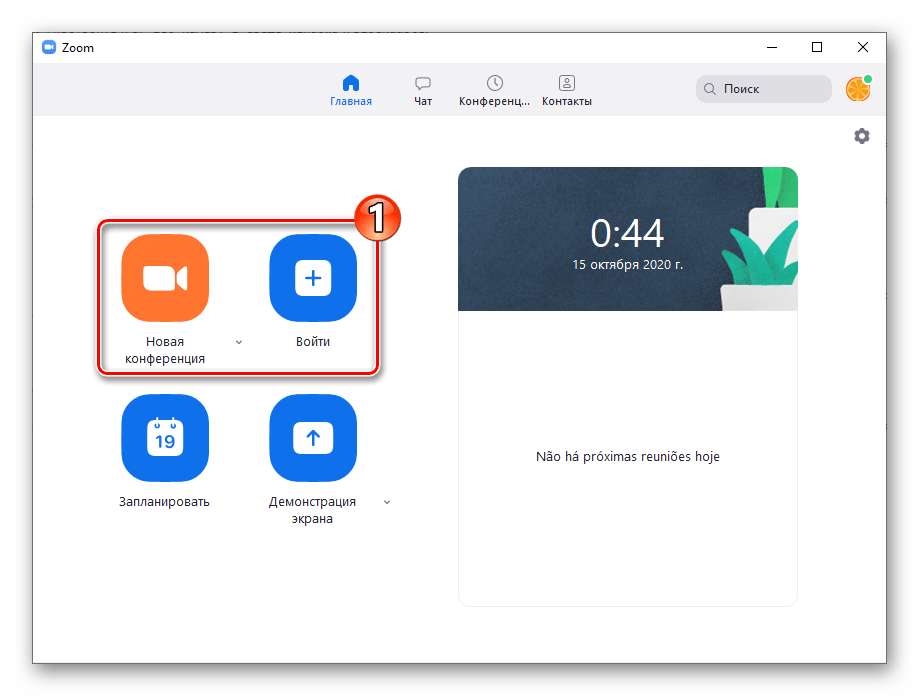
проведённой операции.
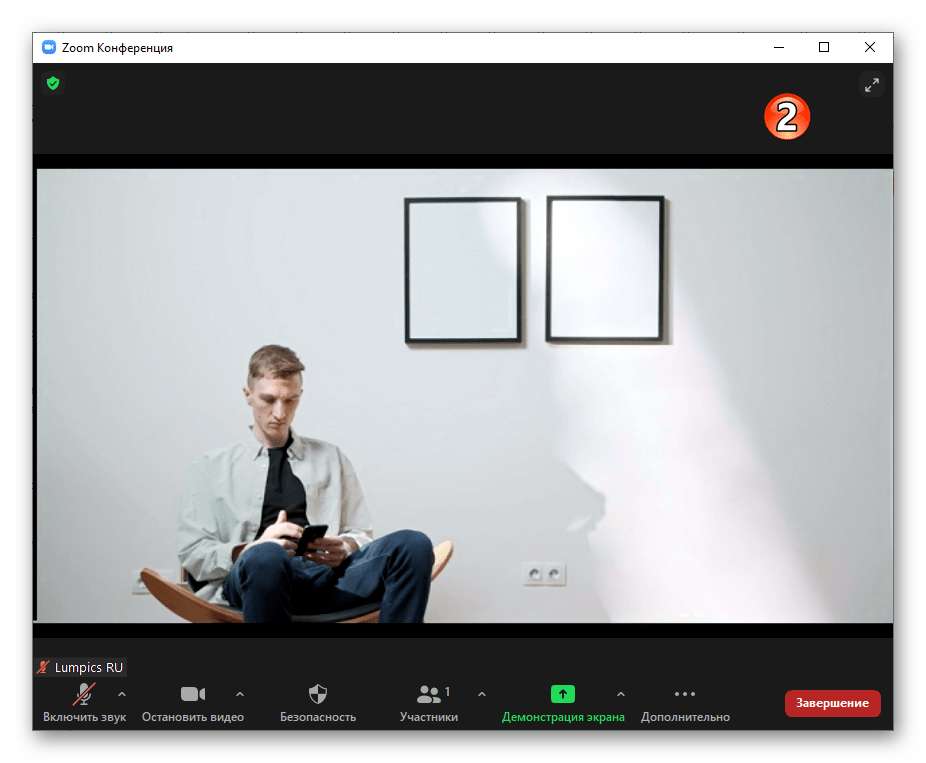
Метод 2: Вручную
Независимо от значений относящихся к видеозахвату опций программки Зум для ПК в процессе организованного через неё сеанса связи у вас всегда имеется возможность включить и выключить свою веб-камеру в принудительном порядке:
- Присоединитесь к имеющейся онлайн-конференции либо сделайте новейшую.
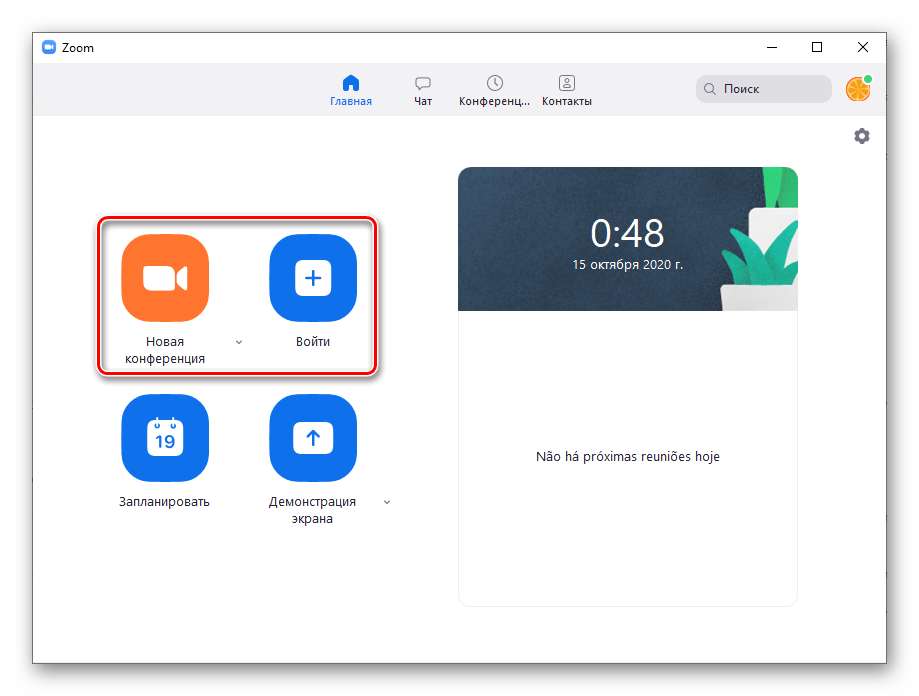
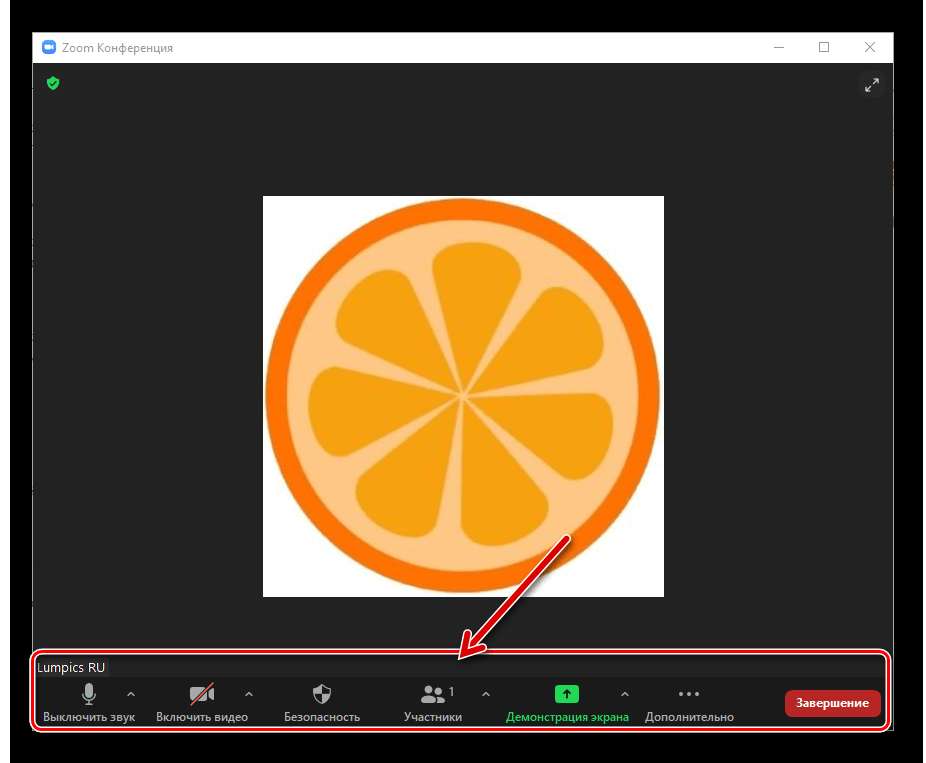
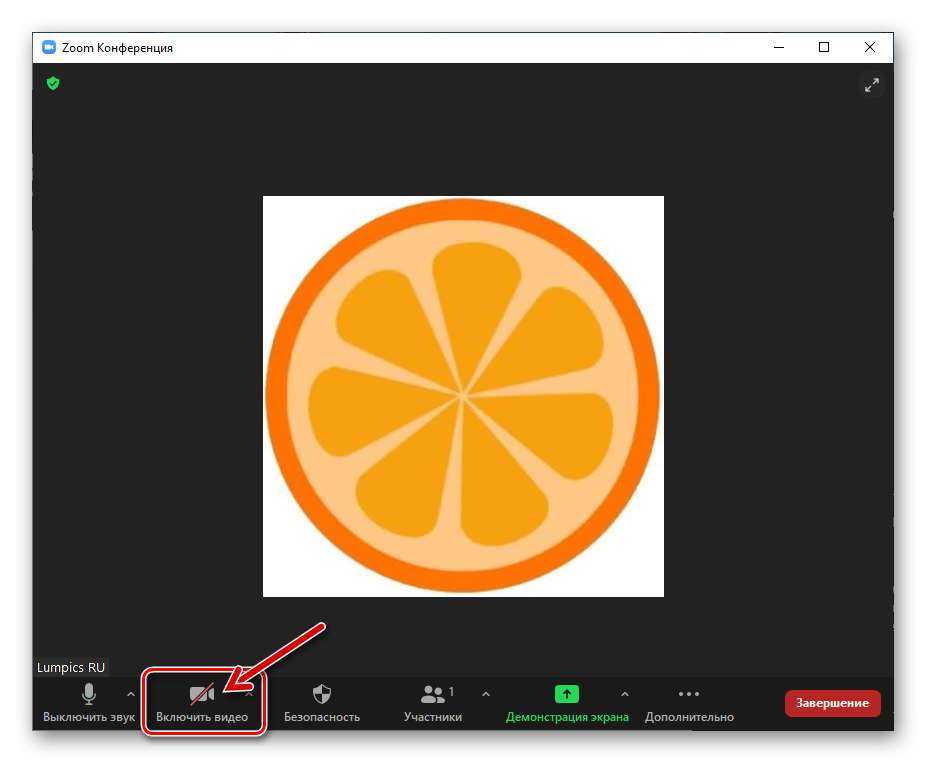
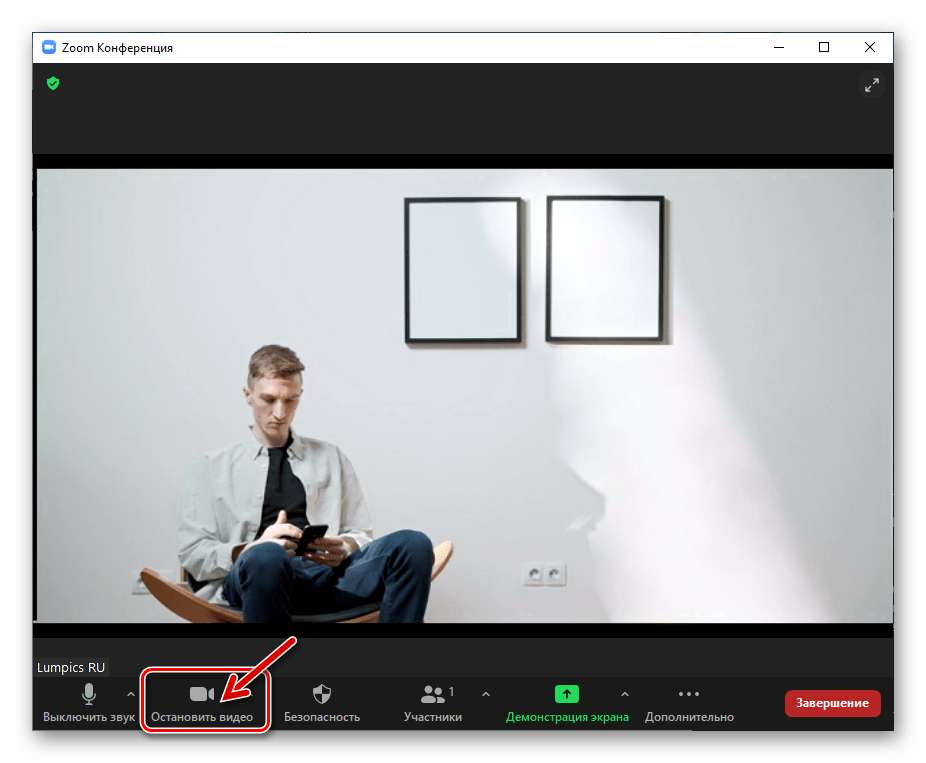
Настройка экрана на телефоне и компьютере в Zoom
Во время проведения конференций часто необходима демонстрация экрана остальным участникам. Например, это нужно, если требуется наглядно показать управление приложением, предоставить доступ к файлам, сопровождать выступление заметками, и т. д.
Базовые настройки экрана Зум в декстопной версии программы находятся в меню «Демонстрация экрана». Там можно:
- Установить размер окна при показе экрана – полноэкранный, сохранить текущий размер;
- Подогнать содержимое под размер окна – рекомендуем включить эту опцию, чтобы содержимое экрана показывалось полностью и без искажений;
- Включить, если это необходимо, дистанционное управление приложениями на рабочем столе;
- Включить параллельный режим – тогда видео с камеры докладчика и запись экрана будут показываться в двух окнах одновременно;
- Настроить демонстрацию приложений.
Желательно также отключить звук уведомлений на рабочем столе, чтобы они не мешали во время конференции.
Меню настройки экрана в Зуме
Прямо в режиме конференции через опцию «Демонстрация экрана» можно выбрать, чем участники будут совместно пользоваться – экран, доску для заметок или приложение.
Кликаем здесь, чтоб настроить демонстрацию экранаВыбираем, чем участники совместно пользуютсяДоска для заметок в Zoom
На доске можно делать записи во время выступления. Доступны текстовые заметки, рисование, превращение курсора в указатель, и т. д.
Во время демонстрации экрана можно подключить совместное использование звука и оптимизацию показа видео. Для этого нужно поставить галочки напротив нужных опций.
В мобильных приложениях Zoom настройка показа экрана выполняется в режиме конференции. Для этого внизу экрана кликаем «Совместное использование».
Выбираем, к чему открыть доступ в Зуме с телефона
Можно предоставить доступ к документам на Google Диске или на телефоне, к камере, экрану, определенным фото. Есть также доска объявлений для совместного использования.
Почему в Zoom не работает камера на ноутбуке
Существует несколько причин, из-за которых может не работать или работать неправильно вебкамера в приложении. Это случается из-за того, что:
- Сломалась камера;
- Необходимо установить свежее системное обновление;
- Камера не распознаётся устройством;
- Драйверы камеры устарели;
- Случился небольшой программный сбой;
- Необходимо установить новую версию Зум;
- Камера используется иным приложением;
- Доступ к вебкамере запрещён;
- Для ноутбуков леново требуется специальное разрешение.
Это самые распространённые проблемы, из-за которых может не транслироваться видео с камеры в Zoom. Их устранение не занимает много времени и не требует дополнительных технических знаний.
Почему Zoom не видит камеру
Если в Zoom не работает (или работает с перебоями) камера, этому может быть несколько причин:
- Система не видит оборудование, не воспринимает подключенное устройство.
- Давно не устанавливались свежие обновления для Windows 7, 8 или 10.
- Произошёл небольшой программный сбой, требуется перезагрузка (особенно часто такое случается, когда вы оставляете приложение работать и долго не используете).
- Сломалась веб-камера.
- Zoom пора обновить.
- Одновременно с Zoom функционируют другие приложения, которым тоже требуется оптическое передающее устройство.
- Вы запретили доступ к вебке, и за этим следит антивирус.
- У вас компьютер или ноутбук от Lenovo (требуется специальное разрешение, вот почему изображение не появляется автоматически).
Причины ошибки
В первую очередь проверьте очевидные причины: если работаете за ноутбуком там камера встроенная. Если у вас вебка подключена по USB – проверьте физическое подключение порта, поменяйте порт подключения. Все остальные причины можно разделить на три группы:
- Системный сбой – система не может получить доступ к камере, доступ к камере заблокирован антивирусом.
- Не установлены драйвера – драйвер может «слететь» после обновления операционной системы. Или он не был установлен изначально.
- Аппаратная проблема – не рабочие порты USB подключения, неисправный провод или сломанное устройство.
Можно проверить работоспособность камеры в другом приложении: запустите Skype или Вайбер для пк и сделайте тестовый звонок. Если всё работает но в Зуме видео не подключается – перейдем к настройка конфиденциальности Windows 10.
Если вы преподаватель обязательно прочтите: Как провести онлайн урок в Zoom, работа с учениками, форматы конференции.
Zoom не видит камеру, что делать?
Один из распространенных сбоев, с которым могут столкнуться пользователи приложения — не работает камера Zoom. Ниже рассмотрим причины неисправности и особенности ее исправления. Также разберем принципы включения/отключения и настройки девайса.
Причины
На практике выделяется несколько причин, почему Зум не обнаруживает камеру. Выделим основные:
- устройство отключено;
- неправильная настройка оборудования;
- сбои в работе приложения;
- негативное действия вирусов;
- «лишние» процессы;
- неисправность камеры и т. д.
В 9 из 10 случаев причиной возникновения проблем являются неправильные настройки или случайное выключение оборудования. Именно на этих моментах остановимся подробнее.
Включение, отключение и настройка устройства
Для начала разберемся, как включить камеру в Zoom на ноутбуке, ведь незнание этих правил зачастую приводит к тому, что девайс не работает. Алгоритм действий такой:
Убедитесь, что камера в ноутбуке или на ПК (выносная) включена. Для этого войдите в диспетчер устройств, найдите нужный пункт и убедитесь, что веб-камера активна. Если это не так, включите ее.
- Войдите в приложение и зарегистрируйтесь, если вы еще не сделали этого.
- Перейдите в настройки (символ шестеренки слева внизу).
- Задайте необходимые настройки — внешний вид, формат изображения, отображение диалогового окна и т. д.
- Убедитесь, что веб-камера Zoom работает и вы видите себя в специальном окне.
- Проверьте, чтобы в пункте «Выключать мое видео при входе в конференцию» не стояло отметки.
После этого войдите в конференцию
Здесь обратите внимание на символ камеры слева внизу. Если значок перечеркнут, значит, вебка не работает
Жмите на символ для включения девайса.
Если стоит вопрос, как отключить камеру в Zoom во время трансляции, достаточно нажать упомянутый выше символ. Перечеркнутый знак свидетельствует о том, что оборудование не работает.
Как исправить проблему
Бывают ситуации, когда вы правильно все сделали и включили устройство, но изображения все равно нет. В таких обстоятельствах сделайте следующие шаги:
Причины почему не работает камера в Zoom
Несмотря на популярность, у приложение для видеоконференций Zoom могут быть некоторые проблемы: изредка происходят сбои в работе. Например, не работает веб-камера. Рассмотрим две ситуации — для компьютера (ПК) и телефона.
Причины неполадки на ПК
Причин, по которым не работает веб-камера на компьютере, много, поэтому рассмотрим действия пользователя по порядку.
- Проверьте, к тому ли порту подключен кабель камеры. При необходимости поменяйте порт подключения.
- Проверьте, демонстрируется ли изображение в другой программе с видеочатом. Если нет, то проблема в камере.
- Проверьте наличие драйверов устройства. Убедитесь, что программы установлены и не пропали при обновлении ОС. Правой кнопкой мышки выберите в меню «Мой компьютер»«Диспетчер устройств». Найдите оборудование, правой кнопкой мышки выберите «Обновить драйверы». По окончании обновления зайдите в Zoom и проверьте, не исчезла ли неисправность.
- Зайдите в антивирус и убедитесь, что доступ разрешен. Заодно проверьте отсутствие вирусов.
- Если давно не обновляли Windows 7, 8, 10, проделайте это в «Центре обновлений Windows» на «Панели управления».
- Закройте сайты с видеозвонками, которые способны захватывать камеру: Skype, WhatsApp, FaceTime и прочие. Для этого придерживайтесь следующего алгоритма:
- CTRL+ALT+DEL;
- диспетчер задач;
- процессы;
- ненужные приложения;
- отключение.
- Еще раз запустите камеру: панель управления — устройства и принтеры — камера (правой кнопкой) — удалить. Согласно инструкции подключите устройство снова.
- Настройка конфиденциальности. В Windows 10 проблема бывает в настройке конфиденциальности: отключен доступ к камере для выбранных приложений. Сначала обновите программу. Потом нажмите «Пуск» и в строке поиска наберите «Параметры конфиденциальности», выберите в списке «Камера» (или «Параметры конфиденциальности камеры») и «Разрешить приложениям доступ к камере», активируйте переключатель.
Пройдя ниже, включите доступ для классических приложений и для Zoom Meeting.
Перезапустите Zoom и проверьте работу камеры в тестовой конференции.
- В ПК «Леново» требуется отключить запрет на использование камеры.
Действия для Win 7:
- нажать «Пуск»;
- написать Lenovo Web Conferencing;
- запустить приложение и включить камеру;
- отключить интернет-конференции «Леново».
В Win 8 похожий путь: «Пуск» — написать Lenovo — настройки камеры — отключить конфиденциальность.
В Win 10 нажать внизу клавиатуры кнопку с символом Windows, потом «Пуск» и написать Lenovo. Пройти в приложение Lenovo Vantage, выбрать «Параметры оборудования» и далее «Аудио и видео». Отключить конфиденциальность камеры.
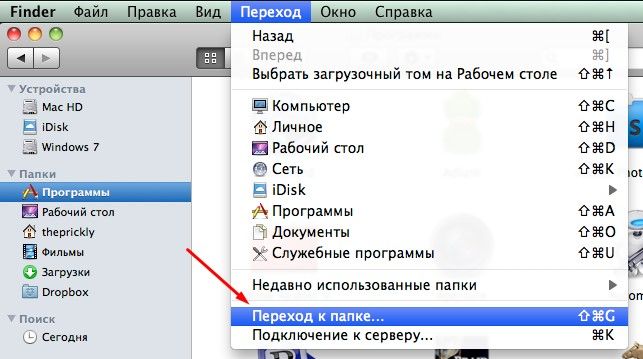
- На устройствах с MacOS 10.7 пройти путь:
- Finder;
- переход к папке;
- нажать Go;
- убрать Video Glide, Sonix SN9C, 3ivx Video Codec или Desktop Video Out.
Если камера не заработала, обратитесь в службу поддержки Zoom, подробно описав проблему и сделав скриншоты.
Не работает камера в смартфоне
Неопытные пользователи иногда создают конференцию без камеры. Эта проблема решается созданием нового мероприятия, уже с камерой. Выбрать в меню «Организовать конференцию» и нажать «С видео».
Новички ошибаются и с настройками учетной записи. Войдите в Zoom, в профиль, нажмите в правом верхнем углу «Моя учетная запись». Далее «Настройки», «Конференция». Бегунок напротив «Видео организатора» поверните вправо.
Для смартфона на Андроиде предусмотрены два варианта действий, оба включают следующие шаги:
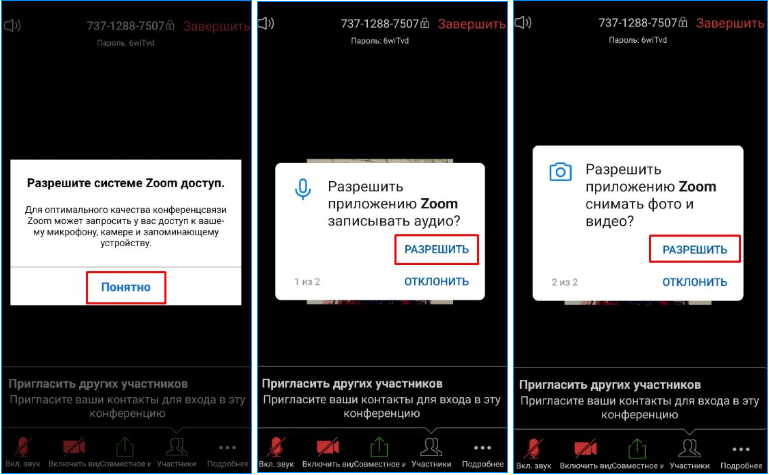
- перезапустить приложение;
- разрешить доступ к видео-аудио;
- воспользоваться настройками в «Разрешении приложений».
Первый вариант для неопытных пользователей. Удалите Zoom и снова загрузите. А потом на запросы телефона отвечайте: «Понятно», «Разрешить», «Разрешить». Проверьте работу камеры.
Второй вариант. Через настройки зайдите в «Приложения», найти Zoom в списке или наберите в поисковой строке. Кликните и перейдите в «Разрешения приложений». Активируйте переключатели камеры и микрофона.
Не забудьте нажать «Удалить данные» и «Очистить кеш». Проверьте работу камеры.
В заключение советуем обратный порядок действий — начинайте с проверки параметров конфиденциальности ПК. В телефонах перезапустите приложение и предоставите права камере и микрофону. В остальных случаях проблемы аппаратные.
Настройка камеры на ноутбуке или компьютере
Давайте попробуем разобраться, как включить и настроить видеотрансляцию на ноутбуке или компьютере. Первым делом перезапустите приложение. Если это не помогло, переходите к более серьёзным мерам:
Попробуйте открыть другую программу с видеочатом и проверить, есть ли изображение. Так вы поймёте, в чём проблема: в камере или программном обеспечении. Проверьте целостность стекла, провода и USB-разъёма.
Нажмите значок «Мой компьютер» правой кнопкой мыши и выберите «Диспетчер устройств». Найдите в списке название вашего оборудования и кликните по нему правой кнопкой мыши. Остановитесь на пункте «Обновить драйверы». Подождите, пока этот процесс завершится, а затем снова выйдите в эфир Zoom и посмотрите, исчезла ли неполадка.
Запустите ваш антивирус и посмотрите, не запрещали ли вы приложениям использование камеры – такое тоже часто бывает. Отмените данное правило, разрешите доступ к оборудованию.
Посетите «Центр обновлений Windows» в «Панели управления» и установите все необходимые пакеты. Это может занять много времени, особенно, если вы давно игнорировали уведомления.
Закройте все чаты, где возможны видеозвонки: WhatsApp, Skype, Viber и т. д
Они могут сосредоточить всё внимание камеры на себе, и тогда она не сработает в «Зуме». Обязательно откройте «Диспетчер задач» (Ctrl+ Alt + Delete) и посмотрите процессы: иногда мессенджеры проявляют самостоятельность и включаются сами.
Зайдите в «Панель управления» – «Устройства и принтеры», найдите камеру, кликните по ней правой кнопкой и выберите «Удалить»
После этого подключите оборудование заново и следуйте инструкции по настройке. ОС должна вновь начать обнаруживать вебку.
Компьютеры Леново требуют особых указаний по использованию вебки. Нажмите на клавиатуре значок «Виндовс» и впишите в строку Lenovo. Вам нужно приложение Lenovo Vantage – Hardware Setting – Audio And Video. Уберите отметку с пункта, который предлагает отключать камеру.
Обновите Zoom до актуальной версии. Текущую можно посмотреть в общем списке в «Панели управления».
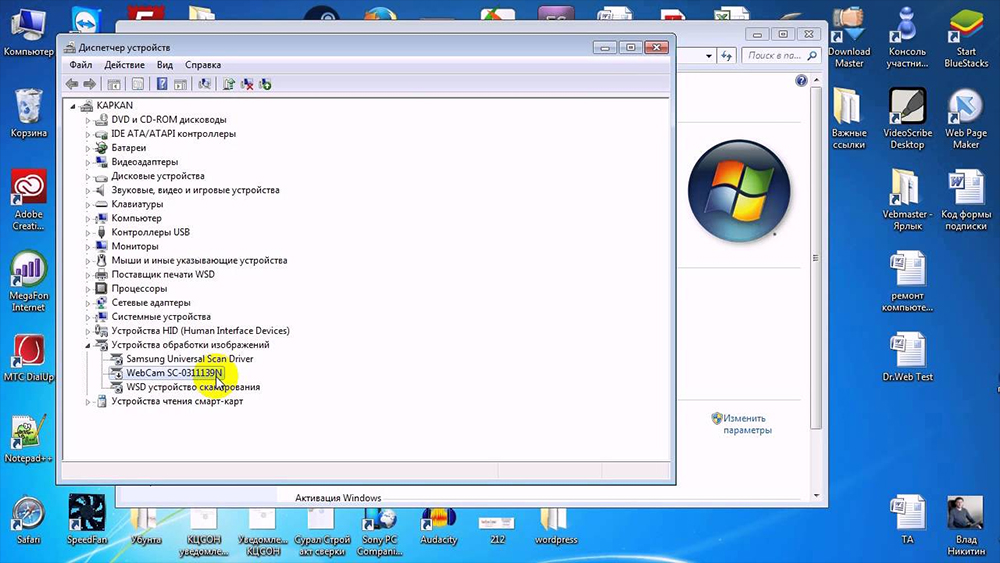
Если проблема так и не исчезла, стоит обратиться в службу поддержки Зум, сделав скриншоты и описав происходящее максимально подробно. Специалистам могут потребоваться сведения об ОС вашего ПК. Их можно найти по пути: «Компьютер» – «Свойства системы» (вкладка вверху).
Включение звука в zoom на компьютере при входе в конференцию
При входе в конференцию зум без регистрации на компьютере, настроить подключение звука в zoom, можно только войдя в конференцию. Настройки сохранятся и для последующих подключений.
Если вы видите значок наушников или рамку с кнопкой — «Войти с использованием звука компьютера», то звук в зум работать не будет.
Чтобы включить звук в zoom нажмите на значок наушников (1). Откроется рамка, в которой нужно отметить галочкой — «Автоматически входить в аудиоконференцию…» (2) и нажать кнопку «Войти с использованием звука компьютера» (3).
Если вы зарегистрированный пользователь, то сделайте настройку звука зум до начала конференции.
Войдите в настройки, кликнув по значку шестеренки в правом верхнем углу программы.
В меню слева, выберите – “Звук”.
Отметьте галочкой – «Автоматически входить в аудиоконференцию с использованием звука компьютера”.
Теперь зум получил разрешение на использование аудиоустройств вашего компьютера.
Если проблема со звуком в zoom не решена, переходите к дальнейшей настройке.
Переустановите Zoom для решения проблемы с камерой
Если Zoom не распознает камеру, то одним из решений может быть переустановка программы. Перед переустановкой убедитесь, что вы удалили предыдущую версию приложения и скачали новую версию с официального сайта Zoom.
Возможные причины проблемы с камерой могут быть связаны с отсутствием обновлений или совместимостью программного обеспечения. Поэтому, для устранения проблемы, необходимо переустановить Zoom на компьютере или мобильном устройстве.
- Сначала удалите предыдущую версию Zoom с компьютера или мобильного устройства.
- После успешного удаления программы, загрузите ее снова с официального сайта Zoom.
- Проверьте, что ваша камера работает правильно и доступна приложению Zoom после переустановки.
В большинстве случаев переустановка Zoom позволяет решить проблему с камерой. Если же переустановка не решила проблему, то возможно, дело в отсутствии обновлений драйверов камеры, необходимо обратиться к производителю вашей камеры.
Создание конференции в Зум на телефоне и компьютере
Быстрое создание с компьютера
Для создания конференции в Zoom на компьютере есть несколько вариантов:
- Быстрое создание;
- Запланированная конференция в выбранные время и дату.
Быстро начать конференцию можно кликом по «Новая конференция» в главном меню. Откроется окно конференции, прямо здесь в настройках можно добавлять участников и высылать им приглашения. Кликом по нужной опции внизу экрана подключается чат, общий доступ к экрану, включается или выключается звук и камера.
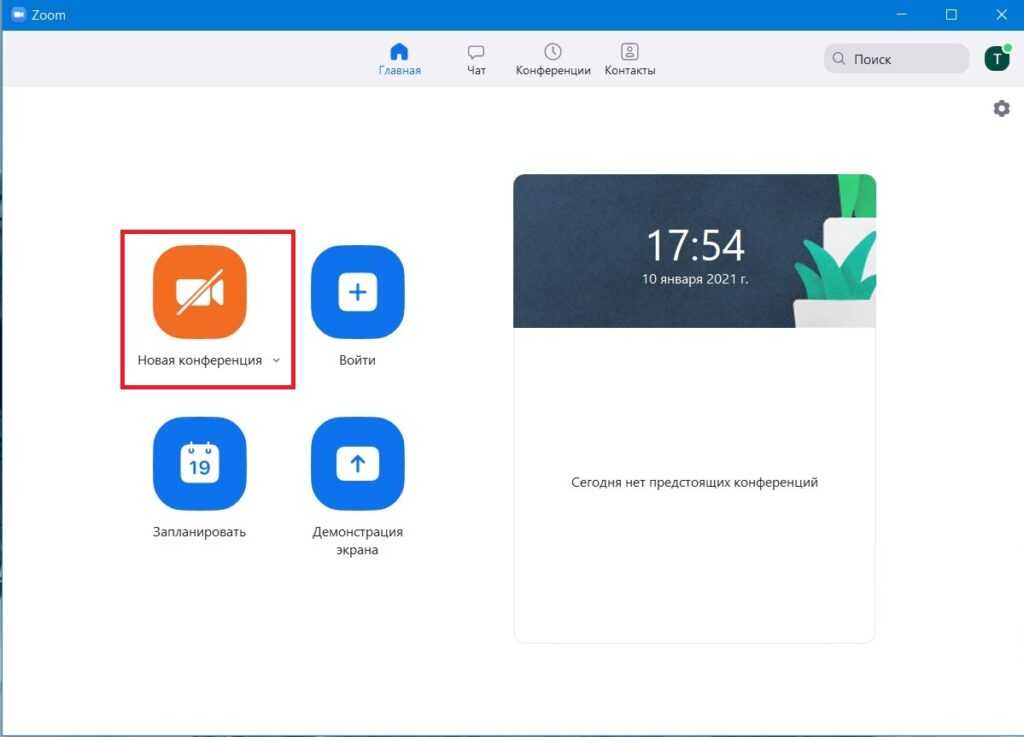 Кликаем здесь, чтобы начать новую конференцию
Кликаем здесь, чтобы начать новую конференцию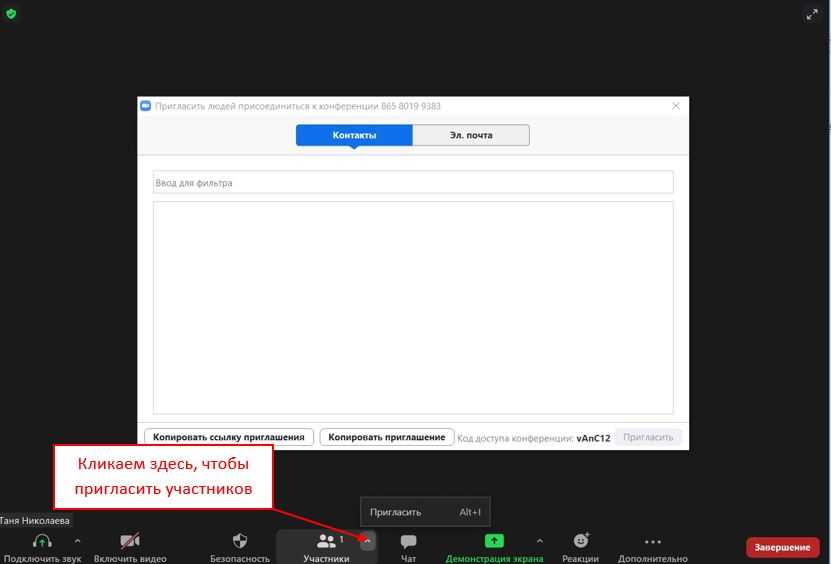 Приглашаем участников в режиме конференции
Приглашаем участников в режиме конференции
Есть другой способ в декстопной версии – в верхнем меню выбрать «Конференция» и кликнуть «Начать» в появившемся окне.
Если вы пользуетесь онлайн-версией Зум, нужно кликнуть в верхнем правом углу «Организовать конференцию».
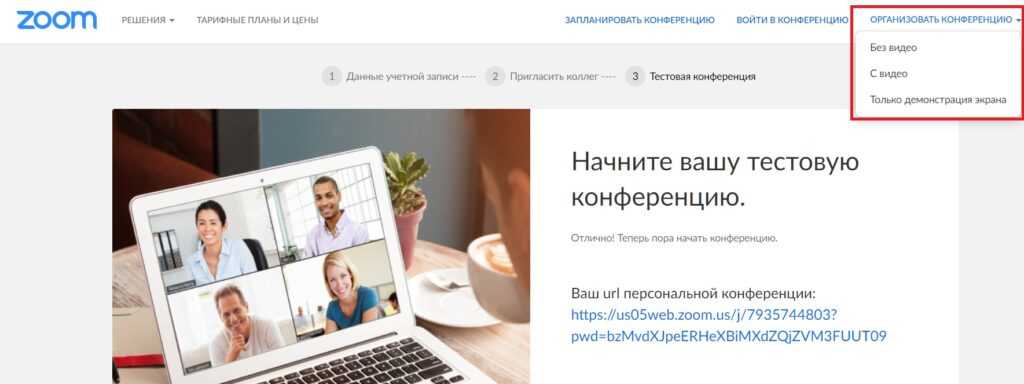 Новая конференция в онлайн-версии Zoom
Новая конференция в онлайн-версии Zoom
В выпадающем меню выбираем нужный тип – с видео, без видео или только демонстрация экрана.
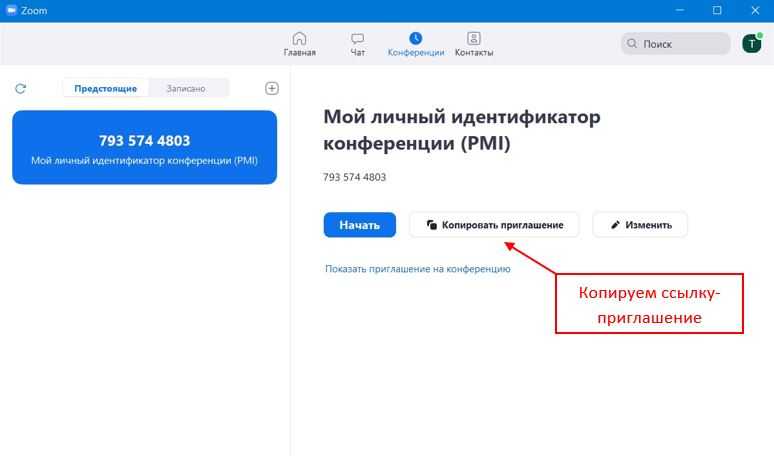 Ссылка нужна для приглашения участников
Ссылка нужна для приглашения участников
В следующем окне можно скопировать идентификатор или ссылку, чтобы приглашать других участников.
Запланированная конференция
Если необходимо создать онлайн-встречу заранее, в основном меню декстопной программы нужно выбрать «Запланировать».
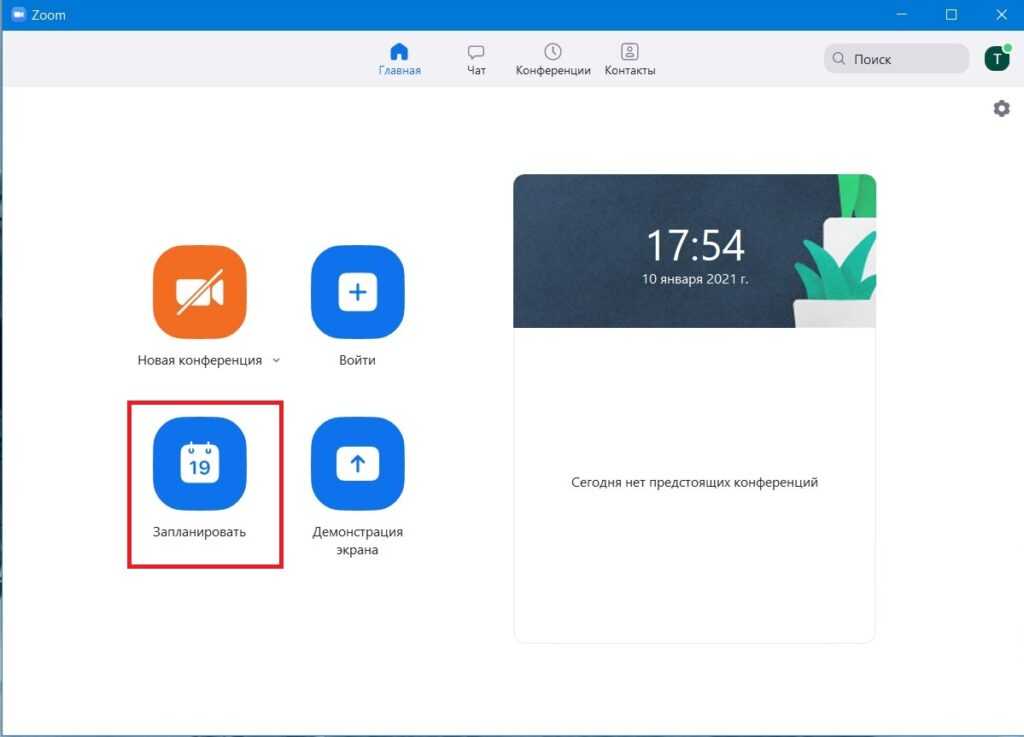 Кликаем здесь
Кликаем здесь
В появившемся окне выбираем нужные настройки – время и дату начала, продолжительность, идентификатор конференции, и т. д. Если планируется создавать онлайн-встречи регулярно, можно выбрать «Повторяющаяся конференция».
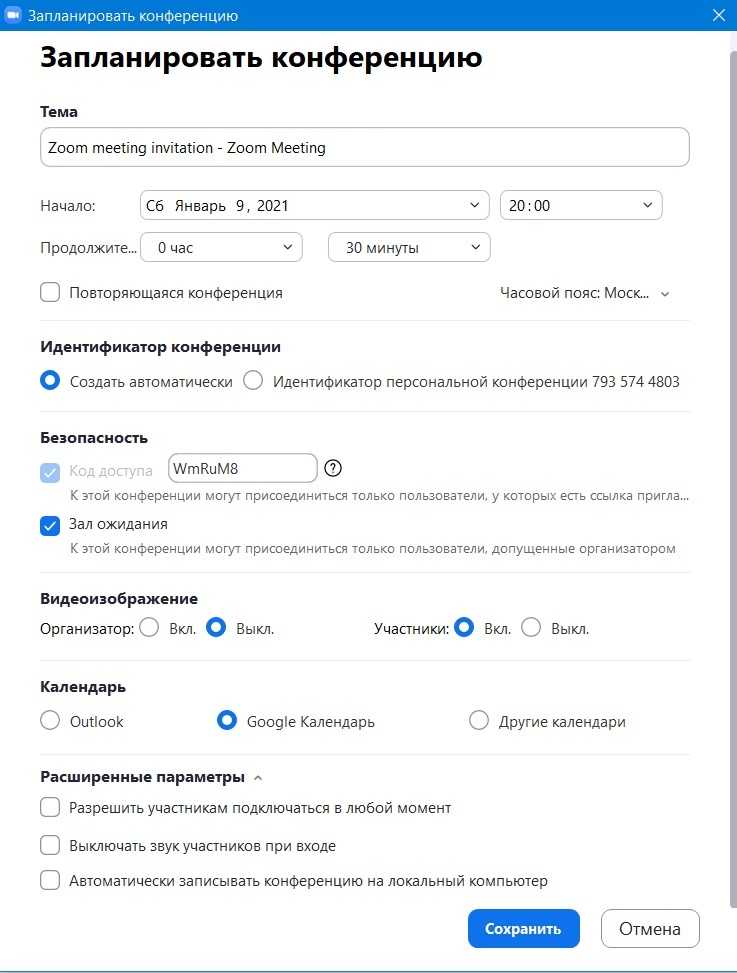 Настройка запланированной конференции Зум
Настройка запланированной конференции Зум
В расширенных настройках есть опция записи конференции на компьютер, а также разрешения для участников (подключение, активный микрофон при подключении).
В онлайн-версии в верхнем меню также выбираем «Запланированная конференция».
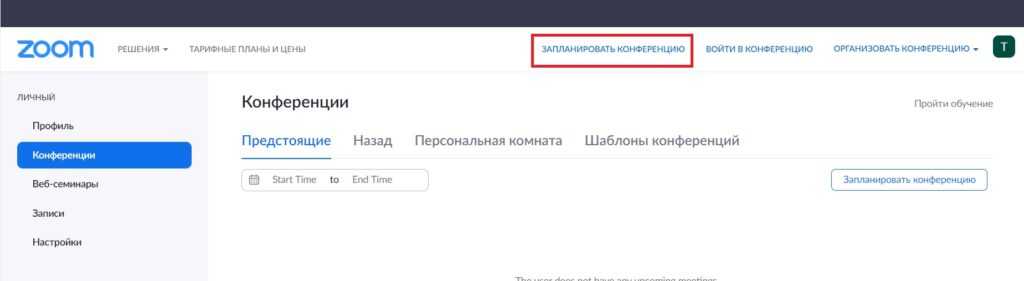 Кликаем здесь, чтобы спланировать конференцию онлайн
Кликаем здесь, чтобы спланировать конференцию онлайн
В следующем окне настраиваем конференцию – тема, время и дата, звук участников при входе и др.
Создание конференции с телефона
Зумом можно пользоваться для проведения конференций и с телефона. Для быстрого создания в приложении для Андроид или iOS нужно выбрать «Новая конференция» в меню «Конференции и чат».
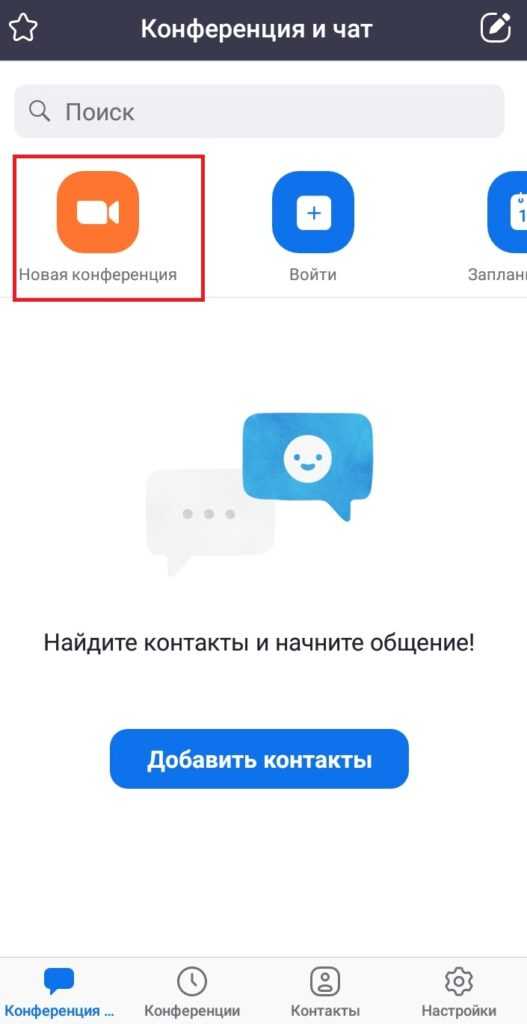 Создаем новую конференцию на телефоне
Создаем новую конференцию на телефоне
Затем, если нужно, включаем идентификатор конференции – это нужно для приглашения участников, и включаем или отключаем камеру на телефоне. Нажимаем «Начать конференцию».
Прямо в режиме конференции активно приглашение участников. Выбираем «Пригласить» в меню внизу экрана и куда нужно отправить приглашение.
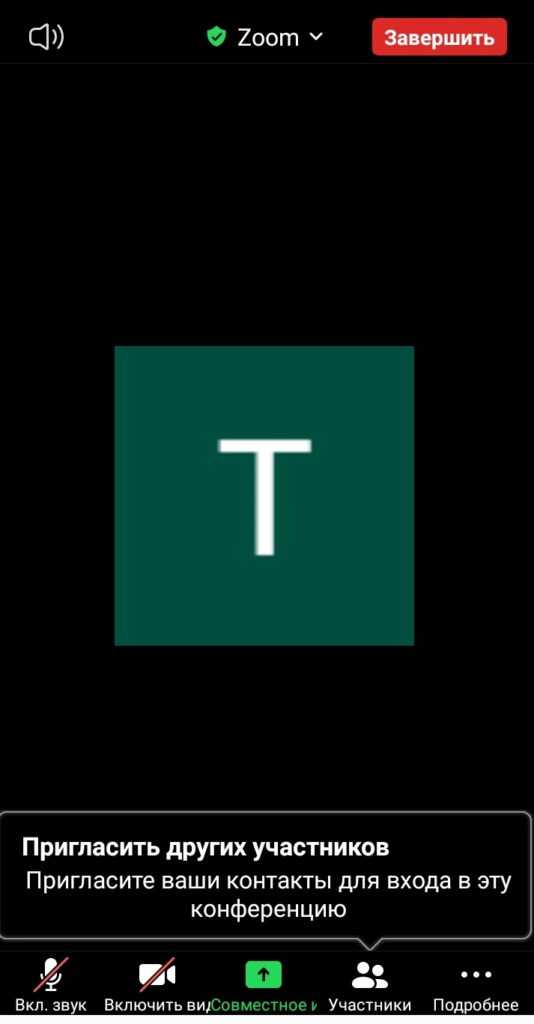 Нажимаем здесь, чтобы пригласить других участников
Нажимаем здесь, чтобы пригласить других участников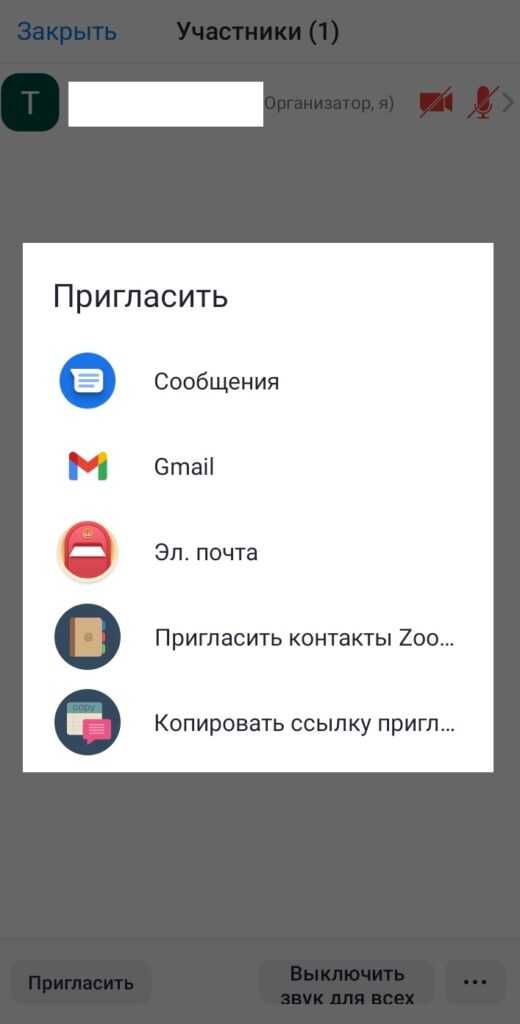 Если выбрать «Скопировать ссылку», ей будут пользоваться новые участники при входе
Если выбрать «Скопировать ссылку», ей будут пользоваться новые участники при входе
Чтобы с телефона создать отложенную онлайн-встречу, нажимаем «Запланировать конференцию». Так же, как и с компьютера, задаем основные параметры встречи и опции безопасности конференции – вход по паролю, только для авторизованных и т. д.
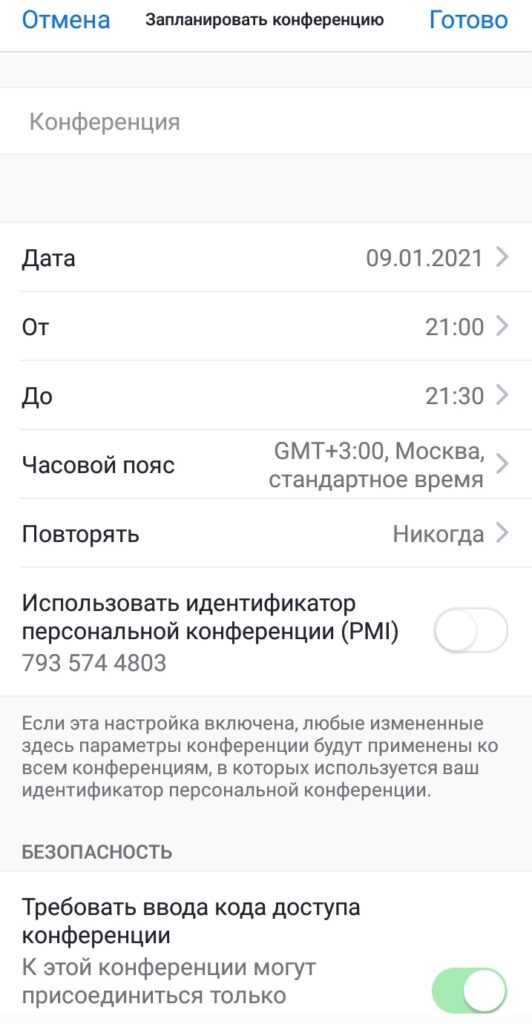 Настройка запланированной конференции с телефона
Настройка запланированной конференции с телефона
Здесь же настраиваются и параметры будущей встречи – видео и звук организатора и участников, а также запись на телефон.
























