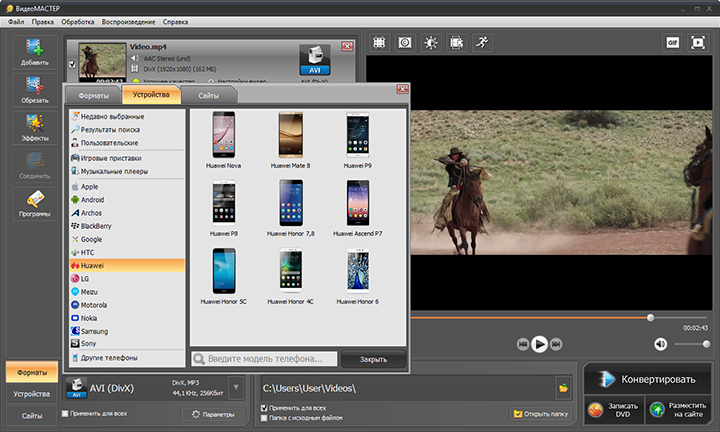Как конвертировать видео без потери качества в программе ВидеоМАСТЕР
Теперь мы расскажем вам непосредственный алгоритм того как поменять формат видео с помощью уже упомянутого выше софта.
Шаг 1. Добавление файлов в программу
Открыв ВидеоМАСТЕР, отыщите на левой панели в главном рабочем окне кнопку «Добавить». При щелчке по ней откроется меню, где можно выбрать загрузку единичного файла или целой папки. Нажмите на подходящий вариант и пропишите путь до искомого файла/ов. Не волнуйтесь о совместимости: ВидеоМАСТЕР поддерживает все ходовые форматы, в том числе MOV, FLV, MKV и даже рипы с DVD!
Также можно произвести запись видео с веб-камеры или скачать понравившийся ролик с какого-нибудь сайта. Всё, что вы загрузите в программу, отобразится в рабочем окне в виде списка с основной информацией.
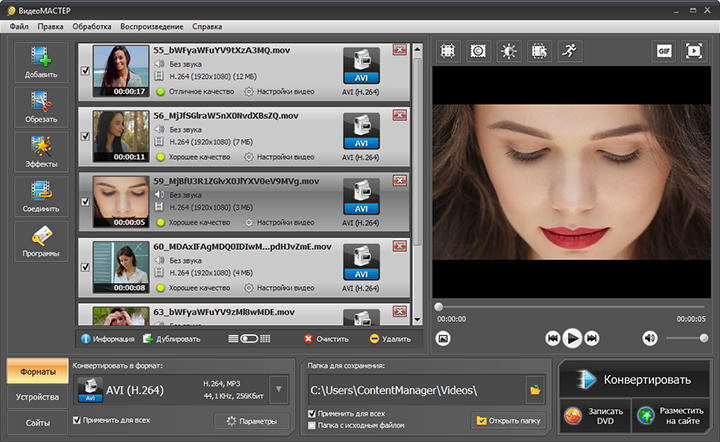
Ролики появятся в порядке загрузки
Шаг 2. Выбор формата
Теперь самое главное — кликаем по иконке формата справа от залитого видео. Появляется большой каталог, в котором содержатся указанные выше разделы. Наведите мышку на тот пункт, что больше подходит под ваши нужды, а затем выберите пресет по желаемому кодеку и качеству.
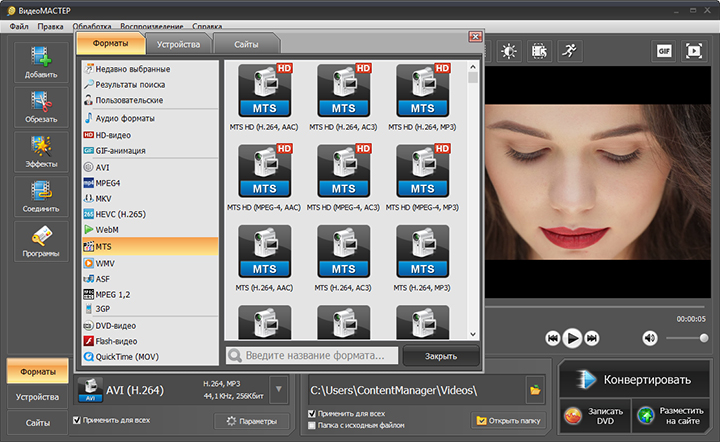
Есть даже аудиоформаты (MP3, FLAC и проч.)
В окне «Параметры» можно произвести дополнительную ручную настройку: заменить кодек, выставить размер кадра, битрейт, а также параметры музыки.
Шаг 3. Сохраняем видео в новом формате
Если вы хотите все загруженные видео изменить по одному и тому же шаблону — поставьте галочку рядом с пунктом «Применить для всех». В ином случае можно выбрать для каждого файла уникальные настройки.
Процесс подходит к концу. Остаётся только задать путь сохранения в окне под плеером предпросмотра. Затем нажимайте на кнопку «Конвертировать» и ждите окончания процесса. Это зависит от веса и конечных настроек получаемого файла, однако обычно не занимает больше нескольких минут.
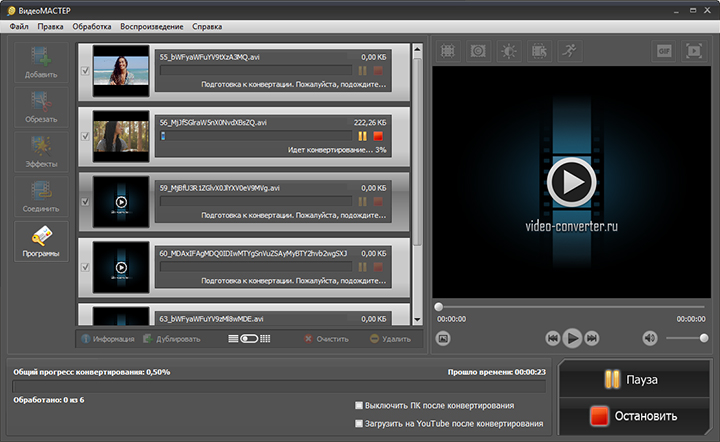
Конвертацию всегда можно остановить или поставить на паузу
Конвертируйте DVD в MP4 с помощью HandBrake
Лучше всего преобразование незащищенного DVD в MP4 более продвинутым способом
HandBrake, бесплатный медиаконвертер с открытым исходным кодом на основе FFmpeg, может легко копировать DVD, диски Blu-ray и файлы образов ISO и преобразовывать их в MP4, MKV, WebM и т. д. DVD-риппер не поддерживает расшифровку DVD напрямую, но может по-прежнему получают доступ и читают некоторые DVD-диски с CSS и региональной блокировкой, некоторые с установленным VLC libdvdcss. Кроме того, HandBrake предлагает широкие возможности управления файлами DVD, включая параметры для настройки режимов кодирования видео, разрешения, битрейта, дорожек субтитров, выбора заголовка/главы, размеров видео и фильтров, среди прочего.
Плюсы:
- Бесплатный, с открытым исходным кодом и кроссплатформенный.
- Гибкие настройки копирования и преобразования DVD, а также широкий спектр методов кодирования.
- Поддержка самых современных и широко используемых видеокодеков.
Минусы:
- Нет прямой поддержки защищенных от копирования DVD.
- Кривая обучения требуется для начинающих.
- Не поддерживает копирование и копирование DVD без потерь.
Как конвертировать DVD в MP4 с помощью HandBrake:
Шаг 1. Загрузите HandBrake на свой компьютер и откройте его.
Шаг 2. Вставьте DVD-диск в оптический дисковод, нажмите «Открыть исходный код», чтобы загрузить источник DVD, и подождите, пока программа прочитает и отсканирует заголовки вашего DVD.
Примечание. Установите файл Libdvdcss на свой компьютер, если DVD-диск, образ ISO или папка DVD, которые вы хотите преобразовать в MP4, закодированы с помощью кода CSS или региона.
Шаг 3. Для некоммерческих DVD по умолчанию будет выбран основной заголовок, также вы можете вручную выбрать заголовок из зашифрованных DVD с помощью VLC.
Шаг 4. Формат MP4 будет выбран в качестве целевого формата по умолчанию, и вы можете использовать предоставленные параметры для настройки параметров видео и звука, настройки разрешения и внесения других необходимых настроек.
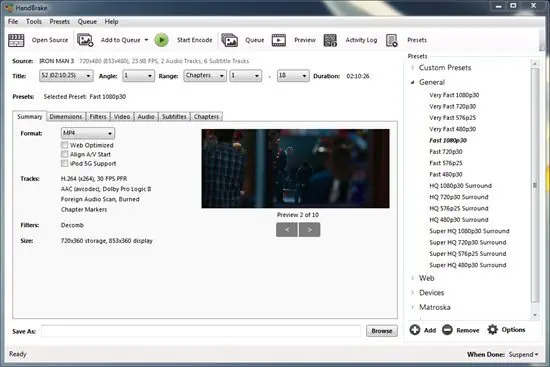
Шаг 5. Нажмите кнопку «Обзор», чтобы выбрать, где вы хотите сохранить конвертированное DVD-видео. Нажмите Start Encode, чтобы преобразовать DVD в MP4.
Онлайн-способ конвертировать MP4 в AVI
1.Добавьте файл MP4, который вы хотите преобразовать.
2.Выберите AVI в качестве выходного формата.
3.Нажмите «Конвертировать», чтобы преобразовать файл MP4 в AVI.
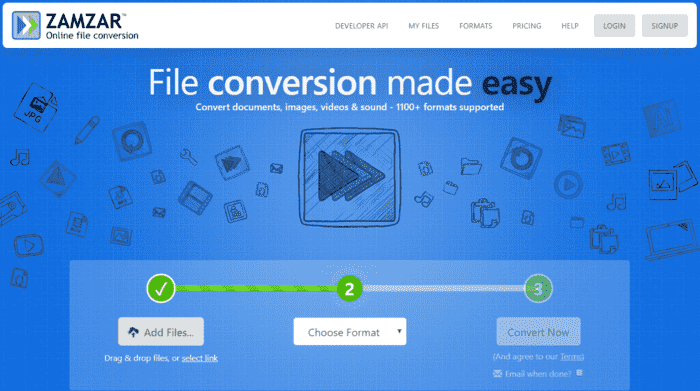
Чтобы сделать вывод, видео AVI является одним из самых популярных форматов, время от времени вам может потребоваться преобразовать другие форматы, такие как MP4 в AVI, или преобразовать AVI в другие форматы.Для нас важно знать, как конвертировать видео AVI с правильным кодеком и в высоком качестве.VideoSolo Video Converter Ultimate-это то, что мы настоятельно рекомендуем.Он может оказать большую услугу, поскольку поддерживает более 300 форматов
Convert AVI to MP4 on Windows
If you are a Windows user, you can try the following converters to convert AVI to MP4.
1. MiniTool Video Converter
Whether you want to convert AVI to MP4 or convert MP4 to AVI, MiniTool Video Converter is a great choice for you. It is a comprehensive file converter, which not only allows you to accomplish your various video/audio conversion tasks but also enables you to download videos, audio tracks, playlists as well as subtitles from YouTube.
Here is how to use MiniTool Video Converter to convert AVI to MP4.
Step 1: Download and install MiniTool Video Converter on your Windows PC.
Step 2: Launch it. In the Video Convert section, click Add Files to upload the AVI file you want to convert.
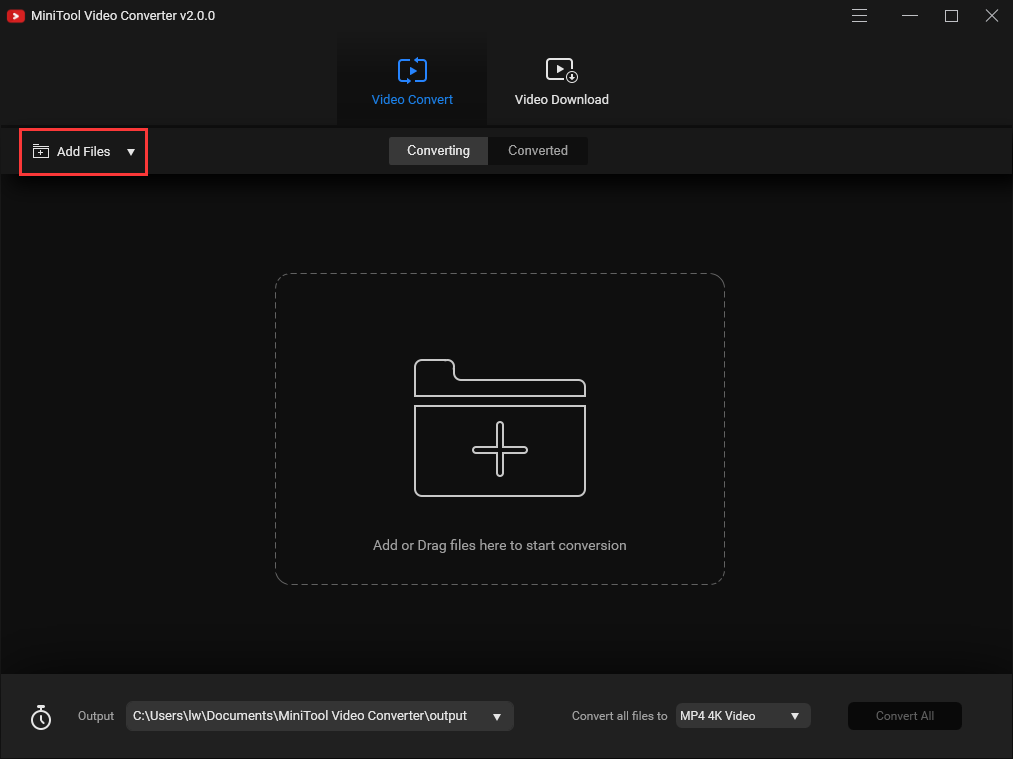
Step 3: Then, go to the Convert all files to part. Navigate to the Video tab and scroll down to choose the MP4 file format. Besides, you can choose the video quality and resolution.
Step 4: Then click the Convert button to convert AVI to MP4.
Main Features
- 100% free, no bundles, no ads, and no watermarks.
- Support 1000+ conversions between videos and audio formats.
- Optional output format and fast conversion speed.
- Make video and audio files compatible with mobile devices.
Also see: 2020 Top 4 Free Movie Video Converters for Windows 10
2. Format Factory
You can also try Format Factory to convert AVI to MP4 free. It also supporting convert MP4 to AVI. Besides, it supports you converting any video format to OGG/MP3/WMA/AAC/WAV/AMR. Format Factory provides audio and video file editing, merging, splitting, video file mixing, cropping and watermarking.
Now, let’s see how to use it to convert AVI to MP4.
Step 1: Download and install Format Factory on your computer. Then, launch it to get its main interface.
Step 2: Click Video and find the MP4 part. Then, click it as the output format.
Step 3: Choose Add File to add your AVI video file. You can click the Output Setting button to change the audio quality. After that, click the OK button to get started.
Step 4: Then, click the Start button to convert AVI to MP4.
Main Features
- Support almost all types of multimedia formats.
- Support 62 languages.
- Support reducing the size of the file.
- During the conversion process, damaged files can be repaired, so that the conversion quality is not damaged.
Зачем нужно конвертировать видео для iPhone?
Казалось бы, сейчас практически что угодно можно посмотреть онлайн или через потоковые сервисы – но что делать, если доступа к интернету нет, или нужно экономить трафик- например, если вы готовитесь к дальней поездке?

В таких ситуациях приходится скачивать видео заранее – но такие ролики не всегда воспроизводятся на iPhone. И, наоборот, видео, снятые на айфон, не всегда корректно воспроизводятся на компьютере и в видеоредакторах. Возможные причины:
- Файлы в форматы вроде MKV, AVI и FLV не читаются на iPhone, iPad и ряде других устройств.
- Кодек HEVC не работает со старыми версиями QuickTime, Photos, Final Cut Pro, iMovie, Windows Media Player, Adobe.
- Видео, снятые на iPhone в 4K @ 60fps, не плавно воспроизводятся в плеерах вроде VLC.
- Видео, снятые на GoPro, цифровые камеры и дроны, зачастую не воспроизводятся на iPhone/iPad из-за несовместимости форматов.
- На айфоне также может не воспроизводиться музыка в некоторых форматах.
HEVC – новый видео-кодек, который поддерживается в iPhone 7/7 Plus и старше. Поэтому видео, снятые на новые айфоны, могут не воспроизводиться на старых айфонах, а также в некоторых видеоплеерах и программах.
Кроме того, зачастую исходное видео “весит” слишком много из-за слишком высокого разрешение, которое выше, чем у экрана вашего айфона. Если уменьшить разрешение такого видео, то уменьшится и его размер – а значит, вы сэкономите место на телефоне и не будете жертвовать качеством видео.
Что делать, если MP4 не воспроизводится
![]()
№1 Проверка файла
Возможно, MP4-файл, который вы пытаетесь воспроизвести, поврежден либо модифицирован таким образом, что ваш плеер не может с ним работать. Попробуйте открыть другой файл в таком же расширении и посмотрите, повторится ли ситуация. Есть шанс, что расширение файла было изменено, и это не MP4, а BIK, 3GP или даже не медиафайл вовсе.
Если же не открываются и другие MP4-файлы, то, вероятно, проблема в самом медиаплеере либо в системе отсутствуют необходимые кодеки. Обо всем этом — ниже.
№2 Установка набора кодеков
Установка набора происходит в полуавтоматическом режиме — у вас не должно возникнуть никаких проблем. Если не уверены в выборе параметров (или не знаете английского языка), то просто кликните несколько раз на «Next», а в конце — на «Install». На ваш ПК будут установлены MPC (Media Player Classic) и набор кодеков к нему.
№3 Пересоздание плейлиста, сброс настроек, переустановка медиаплеера
Пытаетесь воспроизвести MP4-файл из ранее созданного плейлиста, но плеер отказывается это делать? Что же, на это может быть несколько причин:
- перемещение файла в другую директорию;
- изменение символов самой директории, например, замена латиницы на кириллицу и наоборот;
- удаление файла из директории, в которой он ранее находился.
Пройдите в расположение файла и откройте его вручную (если он там, конечно, все еще находится). Файл открылся? Тогда передобавьте его в плейлист. Если это не сработало, создайте новый плейлист с файлом. Хорошо, файл на месте, открывается вручную, директория не изменилась, но в плейлисте он не воспроизводится — что делать? Сбросьте настройки медиаплеера или переустановите его. Используете предустановленные мультимедийные средства Windows? Рекомендуем установить сторонний плеер, например, MPC или VLC.
Convert AVI to MP4 on Mac
There are 2 converters for the Mac users to convert AVI to MP4. If you are a Mac user, you can read this part.
3. Wondershare UniConverter
Wondershare UniConverter can be used to convert AVI to MP4 on Mac. It supports converting files to MP4, AVI, WMV, MOV, M4V, MKV, and so on. It also supports video Platforms, such as YouTube, Facebook, Vimeo, Instagram. However, the trial version only allows you to convert 1/3 length of the 4K video.
Then, you can know how to convert AVI to MP4 on Mac with this tool.
Step 1: Download and install Wondershare UniConverter on your Mac.
Step 2: Launch it to get the main interface. Click the Add Files button and select the Add Files option. Then, choose the AVI file that you want to convert.
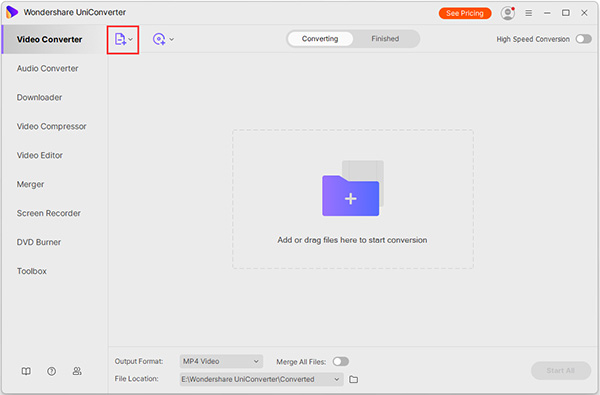
Step 3: Click the drop-down menu next to the Output Format option, and then select MP4 as the output format.
Step 4: Finally, click the Convert or Start All button to start the conversion process.
Main Features
- Support converting video/audio/image to 1000+ formats.
- It can be used to burn, copy, rip, edit DVD/Blu-ray easily.
- Support downloading online videos in one click.
- It can record, transfer, fix, compress videos.
4. VLC Media Player
The next AVI to MP4 converter for you is VLC Media Player. VLC is a free, open-source, cross-platform multimedia player and framework that can play most multimedia files, as well as DVD, audio CD, VCD, and various streaming media protocols. Follow the steps below to use the converter to convert AVI to MP4.
Step 1: Download VLC Media Player and install it on your computer.
Step 2: Then launch it and navigate to Media > Convert / Save….
Step 3: Click the Add… button to import the AVI file and click Convert / Save.
Step 4: Click the Create a New Profile button. Type a profile name and select MP4/MOV. Then, click the Create button.
Step 5: Click the triangle icon to drop down the output format list and choose the MP4 option. Then, click Browse to select a destination folder and click the Start button.
Now, you can go to the destination folder to find your MP4 file.
Main Features
- It supports playing most formats without installing a codec pack.
- It can be used on all platforms – Windows, Linux, Mac OS X, Unix, iOS, Android.
- It’s free, no spyware, no ads and no user tracking.
- It can play everything.
Часть 2: Как конвертировать MP4 в AVI в Windows
Если вы ищете бесплатное программное обеспечение для конвертации MP4 в AVI, VLC Media Player может быть вашим выбором. Вы можете конвертировать MP4 в AVI с помощью VLC на всех компьютерах с Windows. Более того, VLC может быть вашим программным обеспечением для проигрывателя AVI и в Windows.
Шаг 1: Запустите VLC Media Player. выбирать Конвертировать / Сохранить из СМИ список вверху.
Шаг 2: Нажмите добавлять чтобы импортировать видео MP4 в VLC. Затем нажмите Конвертировать / Сохранить ближе к низу, чтобы двигаться дальше.
Шаг 3: Развернуть Профиль список для установки AVI в качестве формата выходного видео.
Шаг 4: Настройте параметры профиля VLC в соответствии с вашими потребностями.
Шаг 5: Нажмите Начало для преобразования MP4 в AVI в Windows 10 и более ранних версиях.
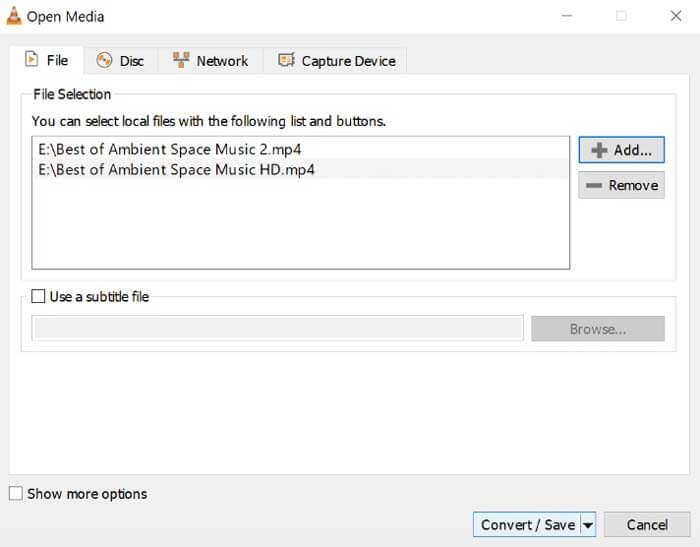
Часть 8: Часто задаваемые вопросы об AVI и MP4
Можно ли конвертировать MP4 в AVI с помощью проигрывателя Windows Media?
Нет. Вы можете воспроизводить файлы AVI с помощью Windows Media Player. Но Windows Media Player не может быть вашим программным обеспечением для конвертации MP4 в AVI.
Как конвертировать MP4 в AVI с помощью iTunes?
Вы не можете напрямую воспроизводить файлы AVI с iTunes. Поддерживаемые форматы iTunes включают MOV, MP4 и M4V. В это время вы можете использовать вышеуказанные инструменты для преобразования MP4 в AVI для iTunes.
AVI против MP4
Файлы AVI совместимы с программами на базе Windows, а MP4 поддерживается портативными устройствами и другими популярными устройствами. MP4 — это видеоформат с потерями. Вы можете сохранять видео в формате MP4 с небольшим размером файла и в хорошем качестве. Что касается AVI, то AVI связан с кодеком DivX. Файлы AVI могут искажать больше аудиовизуальных деталей. Конечно, видео AVI намного больше, чем видео MP4 по размеру файла.
В чем недостатки AVI?
Несжатые файлы AVI имеют очень большие размеры. Таким образом, AVI не рекомендуется для обмена видео. YouTube и другие сайты используют MP4 вместо AVI. Кроме того, вам необходимо преобразовать AVI в формат iTunes, QuickTime или iMovie, чтобы получить воспроизведение на Mac и других устройствах Apple.
Аллен Миллер06 июня 2022 г.Конвертация MP4
Превосходно
Рейтинг: 4.9 / 5 (на основе 43 голосов)
Больше чтения
- 6 простых способов конвертировать TS в AVI / MKV / MOV / WMV на Windows / Mac
Хотите быстро конвертировать файлы TS в AVI / MKV / MOV / WMV? В этой статье представлены онлайн и офлайн-конвертеры видео с полным руководством. Может быть, здесь вы найдете лучший бесплатный конвертер TS.
- 7 лучших способов конвертировать MTS в AVI
Как с легкостью конвертировать MTS в AVI? В этом руководстве вы найдете 7 бесплатных и простых способов конвертировать файлы MTS в AVI на Windows или Mac без потери качества.
- Как конвертировать видеофайлы FLV в MP4, не платя ни копейки
В этом руководстве представлены четыре бесплатных метода преобразования ваших видеофайлов FLV в формат MP4 в Windows 10/8/7 / XP и Mac OS X, чтобы вы могли наслаждаться видео на любых устройствах.
Лучшее решение для Unsupported File Format MP4 Error
фото восстановление Программное обеспечение является одним из надежных и продвинутый инструмент, который обладает способностью, чтобы спасти потерянные или удаленные фотографии. Она была разработана на работающих специалистов, которые имеют большой опыт в этой области. Программное обеспечение имеет сильную технику сканирования и все новейшие функции, которые могут легко разрешить Unsupported File Format MP4 Error и восстановления фотографий и видео. Она сканирует устройство хранения глубоко и обнаружить все недостающие файлы. После этого он предоставляет возможность увидеть превью извлекаемых элементов и восстановить их куда вы хотите для быстрого доступа. Сегодня она имеет множество довольных пользователей во всем мире, которые пытались его для того, чтобы исправить Unsupported File Format MP4 Error выпуск. Мало того, что у него есть также некоторые удивительные особенности, что делает его популярным в сегменте из фото восстановления. Однако можно сказать, что это единственный безопасный способ, которые обеспечивают полное и мгновенное решение для Unsupported File Format MP4 Error в очень меньше времени, не теряя ни одной фотографии во время восстановления. Поэтому можно рассчитывать на программное обеспечение, чтобы получить удовлетворение и впечатляющие результаты.
Часть 4: Как конвертировать MP4 в AVI на Android / iPhone
Media Converter — это бесплатный видео конвертер, который может конвертировать MP4 в AVI на Android и iPhone. Поддерживаются не только форматы AVI и MP4, но и другие популярные видео и аудио форматы. Вы можете конвертировать, обрезать, сжимать и обрезать видео на своем телефоне.
Шаг 1: Откройте приложение Media Converter. Нажмите + в правом верхнем углу экрана телефона.
Шаг 2: выберите Импортировать видео для добавления видео в формате MP4.
Шаг 3: Выберите ваше видео MP4. Установите AVI в качестве формата выходного видео.
Шаг 4: Отрегулируйте размер видео, частоту кадров и многое другое.
Шаг 5: выберите Перерабатывать конвертировать MP4 в AVI на iPhone или Android.
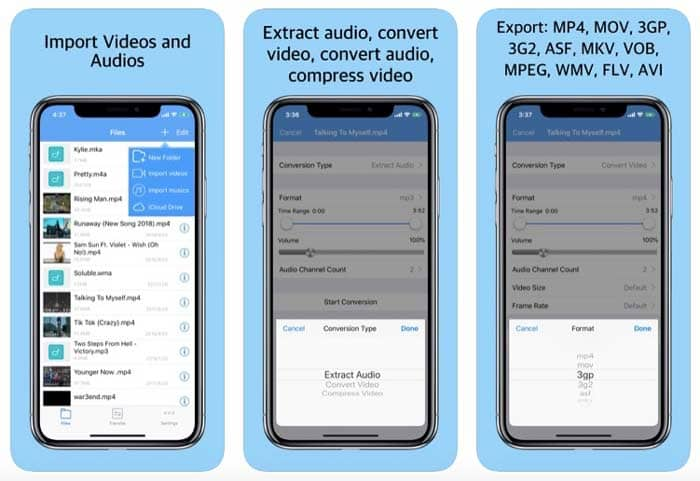
Top 1. Восстановление Поврежденных MP4/MOV с Помощью MP4 Repairing Tool
Если вам попался поврежденный видеофайл, то вы можете воспользоваться профессиональным программным обеспечением для восстановления MP4. EaseUS Data Recovery Wizard умеет исправлять и восстанавливать потерянные/поврежденные видеофайлы с камеры. В новой версии Мастера Восстановления Данных есть функция восстановления потерянных видео, которая восстанавливает все поврежденные, испорченные и битые видео MP4 и MOV. Программа поддерживает наиболее широко используемые бренды камер, включая Canon, GoPro и DJI. Также поддерживается восстановление фотографий напрямую с камеры, с возможностью достать их оттуда.
Скачать для ПК
Скачать для Mac
Видеоурок по исправлению MP4:
Посмотрите видео, из него вы узнаете как восстановить поврежденные или битые видеофайлы с помощью программы для восстановления MP4.
Примечание: Программа для восстановления данных EaseUS может восстановить только те потерянные файлы MP4 и MOV, которые были записаны Камерами.
1. Загрузите и установите на свой компьютер EaseUS Data Recovery Wizard.
2. Используйте установленную программу для поиска и восстановления потерянных данных. Выберите раздел диска или папку, из которой «пропали» ваши данные. Затем нажмите кнопку «Сканировать».
3. Когда сканирование будет завершено, найдите в списке результатов нужные вам файлы и папки.
Выберите их и нажмите кнопку «Восстановить». При выборе места для сохранения восстановленных данных не следует использовать тот же диск, который вы сканировали!
Можно ли поменять формат видео под конкретный гаджет?
Таким вопросом часто задаются постоянные пользователи смартфонов, планшетов и аудио плееров. Если просто перенести файл с компьютера на носитель в «родном» формате — есть большая вероятность, что он не откроется. Но ВидеоМАСТЕР предлагает набор уже готовых профилей сохранения для практически любого устройства. Вы найдёте здесь девайсы от Apple, Android, HTC, Huawei, Meizu и многих других. Есть даже специальные пресеты под игровые приставки, музыкальные плееры и старые кнопочные телефоны. С таким выбором вы без проблем подберёте формат сохранения под конкретную модель.
Такой способ работы очень просто и привлекателен, так как далеко не все разбираются в видеоформатах и могут отличить MPEG-4 от MPEG2. Теперь не нужно больше искать подолгу информацию в интернете — ВидеоМАСТЕР сам подскажет, что вам выбрать. Кроме того он является удобным видео конвертером DivX.
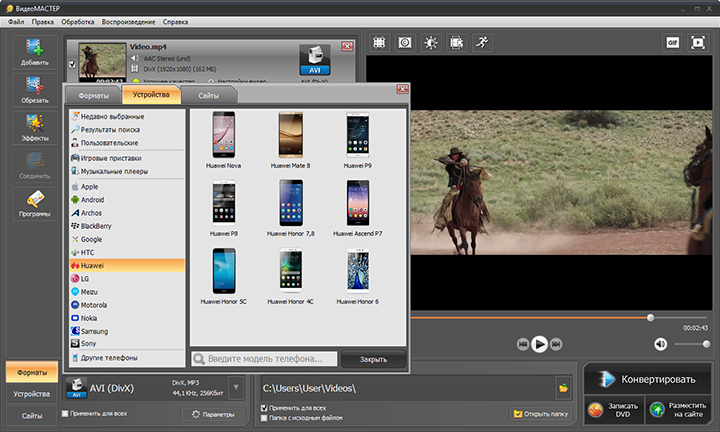
Выбирайте любые популярные и не очень формат
Как получить VideoProc и iPhone XS Max бесплатно
С 11 января по 20 февраля Digiarty, разработчик VideoProc, проводит розыгрыш, в котором вы можете получить лицензионную версию программы или другие ценные призы. Digiarty дарит:
- 1000 ключей на годовую лицензию MacX MediaTrans ежедневно
- 6 мини-штативов с креплением для телефона Manfrotto PIXI Plus Mini
- 2 колонки Marshall Kilburn II
- Главный приз – iPhone XS Max на 64 Гб
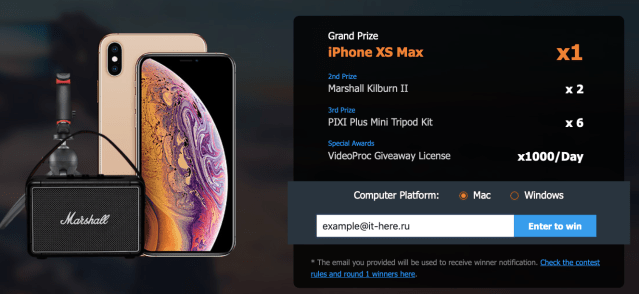
Ключи разыгрываются ежедневно, в то время как остальные призы будут разыграны в два этапа:
- 30 января – 3 штатива Manfrotto PIXI Plus Mini и колонка Marshall Kilburn II
- 20 февраля – 3 штатива Manfrotto PIXI Plus Mini, колонка Marshall Kilburn II и iPhone XS Max на 64 Гб
Розыгрыш будет проводиться с помощью стороннего сайта-рандомайзера для обеспечения максимально независимых результатов.
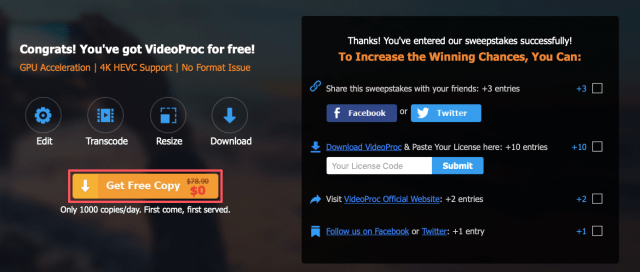
Кроме того, теперь вы участвуете в розыгрыше главных призов! Вы можете увеличить свои шансы на победу, если подпишетесь на Twitter и Facebook-аккаунты VideoProc, а также поделитесь ссылкой на розыгрыш в этих соцсетях.
Какие могут быть проблемы с MP4 файлом
Некоторые проигрыватели некорректно воспроизводят файлы MP4. К примеру, проигрывается только звуковая дорожка без видео (если это фильм), изображение “отстает” от звука и наоборот.
Если столкнулись с такой проблемой в плеере Sony Vegas, расскажем, как исправить ситуацию.

Sony Vegas не открывает MP4
Если на компьютере плеер Sony Vegas не открывает MP4, причина в том, что файл упакован тем кодеком, который не поддерживается плеером.
Скачайте и установите пакет кодеков K-Lite Code Pack.
Если этот способ не помог, и по-прежнему Сони Вегас не открывает файл MP4, попробуйте конвертировать вручную на онлайн-площадке и загрузить в проигрыватель.
Плеер Вегас не открывает MP4, если документ поврежден. Проверьте, играет ли запись в других проигрывателях. Если нет, значит, проблема непосредственно в коде. Воспользуйтесь бесплатным реставратором DivXRepair, который восстановит файл.
Избежание типичных ошибок, чтобы предотвратить Unsupported File Format MP4 Error вопросов для будущего
Один глупые ошибки или небольшое беспечность достаточно, чтобы стереть все памятные и захватывающие моменты своего прошлого. Недаром сказано, “Профилактика всегда лучше лечения”. В то время как большинство проблем, связанных с Unsupported File Format MP4 Error есть решение, но было бы лучше, чтобы не противостоять ему, принимая некоторые меры. Таким образом, пользователям рекомендуется позаботиться о следующих пунктах, указанных ниже, если они не хотят быть в ужасном положении Unsupported File Format MP4 Error, который может быть довольно грязным время от времени.
- Никогда не вынимайте карту памяти, когда она находится в использовании.
- Всегда безопасно извлечь карту памяти перед ее извлечением из гнезда.
- Не нажимайте фотографии и записывать видео, когда батарея разряжена, чтобы избежать Unsupported File Format MP4 Error.
- Всегда будьте осторожны при удалив ненужные файлы
- избегать использования “Удалить все” кнопки из цифровой камеры
- Не плохо обращаться цифровой камеры или карты памяти.
Примечание: Не используйте карты памяти, если вы удалили все фотографии и видеосюжеты с это. Это не позволит возможности перезаписи и замены данных на карте памяти. После перезаписи, вариант для спасательных данных в случае Unsupported File Format MP4 Error будет почти невозможно.
Часть 3. Часто задаваемые вопросы об исправлении поврежденных метаданных MP4
Как просмотреть метаданные MP4?
Можно просмотреть метаданные видеофайла, такого как MP4. Просто найдите видео и щелкните по нему правой кнопкой мыши. Затем вы должны увидеть опцию «Свойства». Установите этот флажок и перейдите на вкладку «Сведения» на панели «Свойства». Затем он предоставит вам информацию о MP4
Могу ли я редактировать теги MP4?
Да. Бывают случаи, когда в тегах поле пусто или заполнено нечитаемыми и случайными словами. С помощью редактора тегов MP4, такого как Vidmore Video Converter, вы можете объединять, удалять или редактировать содержимое тегов.
Теги генерируются автоматически?
Теги могут быть созданы автоматически с помощью программного обеспечения или вручную с помощью ручного процесса маркировки видео. Благодаря автоматической пометке видео программа будет искать точный контент, связанный с видео. С другой стороны, ручная пометка видео должна быть более надежной и эффективной. Однако полезно исправить метаданные MP4, особенно если они повреждены.