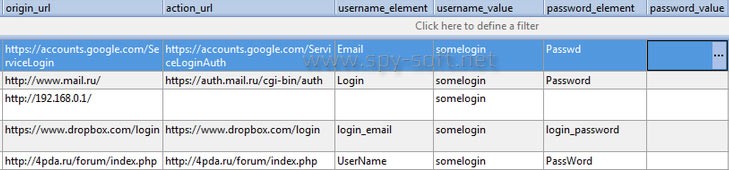Как поставить пароль на открытие программы Google Chrome
В Windows не предусмотрена возможность ограничения доступа к приложению. Однако с использованием сторонних утилит, например Anvid Seal Folder можно заблокировать доступ к системным файлам и документам браузера.
После загрузки и установки выполните следующие действия:
- Запустите приложение от имени администратора, кликаем значок «+» в панели управления утилитой вверху. В окне ищем директорию C:\Program Files\Google\Chrome\Application. Эта папка будет защищена от противоправных действий.
- Кликаем значок в виде закрытого замка в панели управления утилитой и устанавливаем ключ безопасности для доступа к папке.
После этого воспользоваться персональными данными Chrome можно только при введении этого ключа. Иначе доступ будет заблокирован и использовать программу пользователям не удастся.
Запретить Chrome сохранять пароли
Chrome не будет автоматически сохранять ваши пароли. Тем не менее, он будет предлагать вам почти каждый раз, если оставить его по умолчанию. Это означает, что вы можете сохранять свои пароли, не зная, нажимаете ли вы Enter слишком много раз.
Чтобы предотвратить это, вы должны отключить функцию «Предложить сохранить пароли».
Вход в пароли напрямую
Если вы еще не вошли в систему, вы можете просто зайти на passwords.google.com и ввести свои учетные данные. Это позволит вам войти на страницу настроек паролей, которая позволяет вам просматривать, удалять или изменять любые пароли, которые вы сохранили.
Вы также можете отключить функцию сохранения пароля. Кроме того, вы можете включить сохранение паролей на сайтах, которые регистрируют эту функцию как ранее отключенную. Внизу страницы находится список сайтов, на которых вы указали Chrome не сохранять пароли.
Удалить все синхронизированные пароли не работает — что делать
Если вы выполнили полную очистку с устройства и все еще видите сохраненные пароли на других, возможно, они не были синхронизированы должным образом. Если вы попытаетесь синхронизировать слишком много устройств одновременно, вас может удивить.
Не только ваш Chrome может аварийно завершить работу, но также может пострадать процесс синхронизации. Если вы хотите быть уверены в очистке всех сохраненных данных на всех ваших устройствах, вы можете захотеть снова синхронизировать все, чтобы быть уверенным.
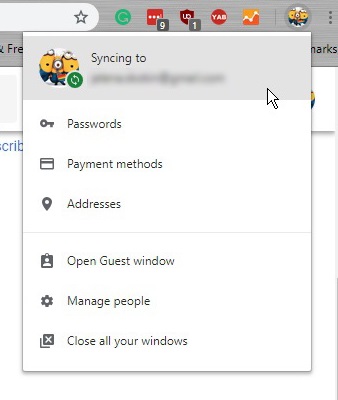
Часто для того, чтобы глобальная очистка потерпела неудачу, достаточно небольшого несоответствия, так что, пока ваше текущее устройство будет чистым, остальные не будут.
Удалить пароли из профиля Google
Быстрые ссылки
- Удалить пароли из профиля Google
-
- Откройте Google Chrome
- Нажмите на значок профиля в правом верхнем углу.
- Просмотрите список сайтов с сохраненной информацией
- Нажмите Удалить рядом с сайтом
- Выберите Больше
- Нажмите Удалить
-
- Удалить историю браузера
-
- Откройте Google Chrome
- Нажмите Ctrl + H
- Нажмите на Очистить данные просмотра в верхнем левом углу.
- Прокрутите список вниз, пока не найдете пароли
- Отметьте опцию
- Нажмите Очистить данные
-
- Запретить Chrome сохранять пароли
-
- Открыть Chrome
- Нажмите значок профиля
- Выберите пароли
- Отключить функцию сохранения паролей
-
- Вход в пароли напрямую
- Удалить все синхронизированные пароли не работает — что делать
-
- Открыть Chrome
- Открыть настройки
- Выберите соответствующий аккаунт
- Синхронизировать все снова
-
- Последняя мысль
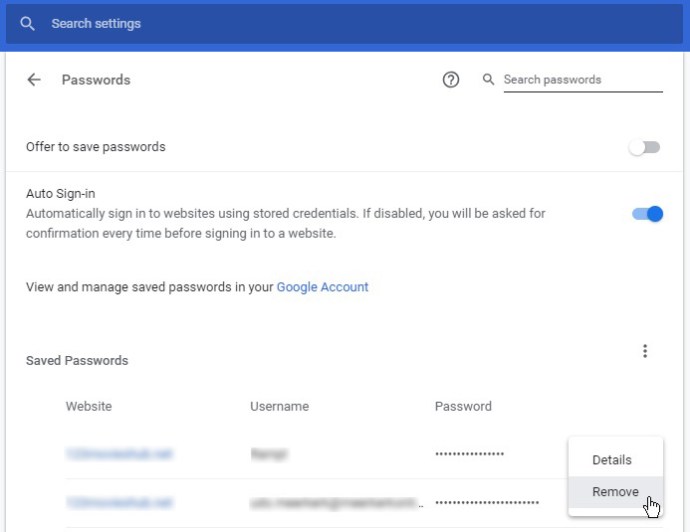
Вы также должны знать, что если у вас есть несколько устройств, синхронизированных с вашим компьютером, вы можете использовать этот метод, чтобы удалить все пароли, которые вы, возможно, сохранили на своем телефоне или планшете. Этот метод удаляет их из истории вашего профиля, а не только из истории вашего устройства.
Поэтому ваши другие устройства больше не будут иметь эти пароли.
Удалить историю браузера
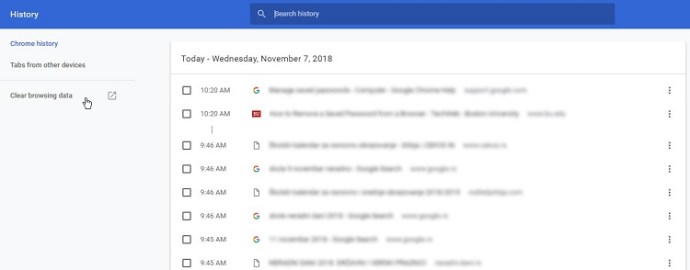
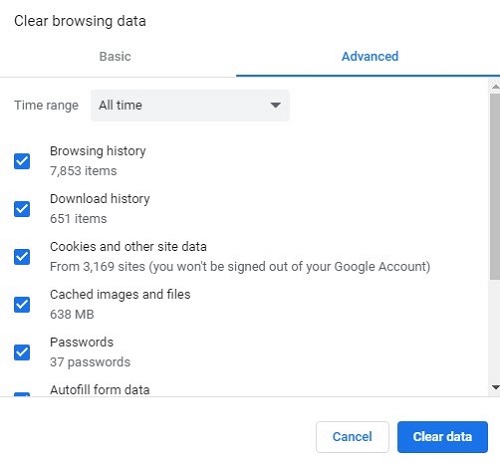
Вам нужно будет щелкнуть вкладку «Дополнительно», чтобы найти пароли, данные автозаполнения формы, настройки содержимого и другие. На основной вкладке можно удалить только историю просмотров, кэшированные изображения и файлы, а также файлы cookie. Прежде чем вы решите удалить пароли, вы также сможете узнать, сколько вы сохранили.
Обратите внимание, что вы можете удалить свои данные для просмотра за определенный период времени. Настройка по умолчанию удаляет все данные, сохраненные с момента установки Chrome или с момента последней очистки, поэтому будьте осторожны, чтобы не удалить что-то в спешке, что может понадобиться вам позже
В отличие от удаления паролей из вашего профиля, этот метод удаляет только пароли, сохраненные на вашем текущем устройстве, независимо от того, синхронизировано ли у вас несколько устройств или нет.
Запретить Chrome сохранять пароли
Chrome не будет автоматически сохранять ваши пароли. Тем не менее, он будет предлагать вам почти каждый раз, если оставить его по умолчанию. Это означает, что вы можете сохранять свои пароли, не зная, нажимаете ли вы Enter слишком много раз.
Чтобы предотвратить это, вы должны отключить функцию «Предложить сохранить пароли».
Вход в пароли напрямую
Если вы еще не вошли в систему, вы можете просто зайти на passwords.google.com и ввести свои учетные данные. Это позволит вам войти на страницу настроек паролей, которая позволяет вам просматривать, удалять или изменять любые пароли, которые вы сохранили.
Вы также можете отключить функцию сохранения пароля. Кроме того, вы можете включить сохранение паролей на сайтах, которые регистрируют эту функцию как ранее отключенную. Внизу страницы находится список сайтов, на которых вы указали Chrome не сохранять пароли.
Удалить все синхронизированные пароли не работает — что делать
Если вы выполнили полную очистку с устройства и все еще видите сохраненные пароли на других, возможно, они не были синхронизированы должным образом. Если вы попытаетесь синхронизировать слишком много устройств одновременно, вас может удивить.
Не только ваш Chrome может аварийно завершить работу, но также может пострадать процесс синхронизации. Если вы хотите быть уверены в очистке всех сохраненных данных на всех ваших устройствах, вы можете захотеть снова синхронизировать все, чтобы быть уверенным.
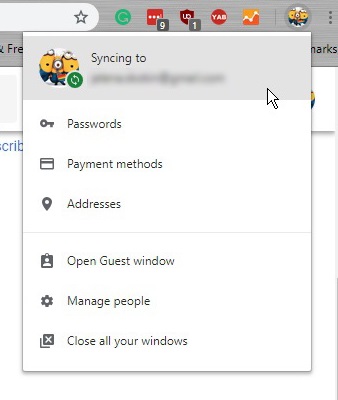
Часто для того, чтобы глобальная очистка потерпела неудачу, достаточно небольшого несоответствия, так что, пока ваше текущее устройство будет чистым, остальные не будут.
Расширения для просмотра паролей в Chrome
Если вам сложно выполнить описанные выше шаги, вы можете выбрать более простой подход, в котором используется стороннее расширение. Если вы посмотрите в Интернете, то найдете множество сторонних расширений, которые помогут вам найти сохраненные пароли в Chrome всего за несколько кликов.
Однако, мы предлагаем вам использовать эти расширения только тогда, когда вам нужно часто раскрывать пароли, сохраненные в Google Chrome.
ShowPassword – одно из таких расширений, доступных для Google Chrome, которое поможет вам найти сохраненные пароли в Chrome, просто наведя курсор мыши на поле пароля.
Хотя перечисленные выше шаги предназначены только для тех случаев, когда вы не можете вспомнить пароль, который вы сохранили в Chrome. Использование этих методов для раскрытия пароля на любой другой машине может вызвать серьёзные проблемы. Кроме того, следуя вышеперечисленным методам, убедитесь, что кто-то ещё не получает к нему доступ, например, человек, сидящий рядом с вами.
Расположение паролей
Получить доступ к окну со всеми паролями можно несколькими способами. Самый простой вариант – введите в адресную строку браузера текст chrome://settings/passwords — это адрес локальной страницы настроек, которая содержит данные автоматического входа на сайты. В итоге вы должны попасть на такую страничку:
Рис. 1 – страница сохранённых логинов и паролей в Chrome
Важно!
Этот способ включения окна настроек может не работать в более старых версиях обозревателя. Вы можете использовать еще один способ входа во вкладку с паролями:
Вы можете использовать еще один способ входа во вкладку с паролями:
- запустите браузер и на домашней странице найдите клавишу меню (правый верхний угол панели инструментов);
- кликните на пункт «Настройки»;
Рис. 2 – меню браузера «Хром»
прокрутите открывшееся окно вниз и кликните на клавише «Дополнительные настройки»;
- теперь, среди всех новых параметров, найдите группу «Пароли и формы»;
- в пункте «Сохранять пароли» нажмите на кнопку «Показать» и перед вами откроется страница, как на рисунке 1.
Помимо настроек обозревателя, данные о сохранённых паролях можно посмотреть на самом ПК.
«Хром» записывает данные пользователей в системный файл, который расположен на жёстком диске компьютера.
Адрес файла может отличаться, в зависимости от используемой операционной системы.
Ниже на рисунке приведён список самых популярных ОС и адреса директорий, в которых хранится файл под названием Login Data:
Перейдите в необходимую папку на вашем жёстком диске и найдите файл Login Data. Он не имеет расширения, соответственно, открыть просто так его нельзя.
Где найти, посмотреть сохранённые логины / пароли для сайтов и управлять ими
Логины и пароли, которые вы сохраняли в гугл можно посмотреть двумя способами и на данный момент они можно сказать ничем не отличаются. Рассмотрим их…
Способ №1: через меню Google Chrome
Это самый простой вариант, потому что не требуется лишних телодвижений делать
Вот вы и находитесь в разделе, где видите весь список сохранённых в браузере логинов и паролей от сайтов, на которых регистрировались и выполняли вход в свой аккаунт.
Здесь в колонке «Сайт» отображается адрес сайта, для которого сохранены логин и пароль. Далее идёт столбец «Имя пользователя», где указан сохранённый от аккаунта логин. Последний столбец «Пароль», ну и там понятно что указано :))
Теперь рассмотрим простые функции данного менеджера паролей. Поехали…
Как посмотреть пароль?
Как уже заметили, изначально пароли скрыты и чтобы их открыть нужно нажать на иконку глаза:
Сработает система защиты, чтобы кто угодно не мог подсмотреть ваши пароли и появится окно, где необходимо будет указать пароль для входа в Windows (а иногда ещё и логин, в зависимости от версии ОС). Если пароля нет, ничего не указывая, нажмите «ОК».
В результате пароль отобразится. Чтобы снова его скрыть, нажмите на глаз ещё раз.
Данное окно для подтверждения вашей личности появится один раз и затем несколько минут сможете подсматривать свои данные не ввода по новой пароля для входа в систему.
Как удалить связку логин / пароль для определённого аккаунта нужного вам сайта?
Если данные для входа в какой-либо из аккаунтов определённого сайта вам уже не нужны, то вы можете удалить их. Для этого кликните по кнопке меню напротив нужного сайта и нужного аккаунта в списке и выберите «Удалить».
Как найти логин и пароль от нужного сайта?
Если у вас сохранено мало данных, то поиск вам и не понадобится. Достаточно быстренько пролистать список и найти данные от нужного аккаунта. Но что делать если вы уже насохраняли сотни паролей?
В таком случае вы легко можете найти нужный вам через строку поиска, расположенную вверху:
Введите то, что хотите найти. Например, если ищите логин и пароль от какого-то сайта, то укажите в поиске сам адрес сайта. Причем не обязательно полностью, поиск понимает и ищет даже по части введённых данных. Пример:
Если ищите на каком сайте вы указали такой-то логин, то введите его частично или полность в строку поиска и гугл покажет все сайты, где он был зарегистрирован:
Google не выполняет поиск по паролям, поскольку изначально они закрыты от просмотра, как вы уже знаете.
Как увидеть сайты, для которых вы отключили сохранение паролей?
Google также отдельно отображает все ресурсы, для которых сохранение паролей было вами отключено. Вам нужно лишь пролистать список паролей в самый низ до заголовка «Сайты, пароли для которых не сохраняются»:
Только если общий список сайтов, где вы сохраняли данные большой, то листать придётся дольше
Для удаления сайта из этого списка, чтобы гугл вновь предлагал сохранять пароли к нему, кликните по крестику напротив него:
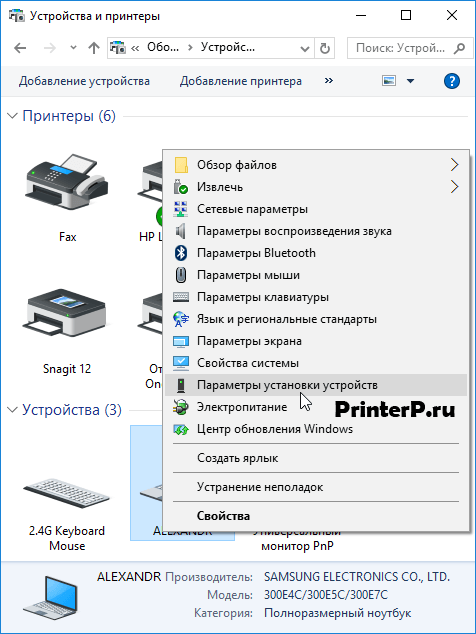
Итак, как работать с сохранёнными логинами / паролями через хром, думаю, понятно. Теперь перейдём к ещё ко 2-му способу
Способ №2: управление паролями через сервис passwords.google.com
Этот вариант просмотра и управления паролями практически идентичен первому, с одним отличием, о котором ниже упомяну. Ну и интерфейс немного другой
Итак, пароли вы можете посмотреть через специальный сервис:
passwords.google.com
Войдите в него, используя тот аккаунт гугл, в котором хранятся нужные вам пароли и перед вами будет отображён в начале весь список сайтов, для которых вы их сохраняли.
Кликнув по адресу сайта из списка, откроется окно с сохранённым логином и паролем для каждого аккаунта.
Точно также, кликнув по глазу , вы сможете отобразить сохранённый пароль. А кликнув по второй иконке,, сможете скопировать логин или пароль.
Ну а удаляется логин и пароль от нужного аккаунта соответствующей кнопкой Delete.
В отличие от просмотра паролей в самом браузер, через сервис passwords.google.com, все аккаунты с сохранёнными паролями группируются по адресу сайта.
Например, видим для сайта Google сохранены логины и пароли к 14 аккаунтам:
И кликнув уже по адресу, увидим списком данные от каждого.
А если взять просмотр паролей в самом хроме, то здесь сразу будет отображаться списком каждый аккаунт с сохранёнными данными:
Чтобы увидеть сайты, для которых вы отключили сохранение паролей, нажмите на шестерёнку:
Нажав на крест напротив нужного ресурса, вы удалите его из этого списка.
Здесь же в настройках сервиса можно также как и через браузер включать / отключать предложения сохранять пароли для сайтов:
Вот и разобрались со 2-м способом управления паролями Google…
Решение поставленной задачи
1. Открыть меню браузера, которое расположено в правом верхнем углу программы, выбрать пункт «Настройки» (Settings).
2. Откроется страница настроек, которую нужно пролистнуть до конца и нажать на ссылку «Показать дополнительные настройки» (Show advanced settings).
3. В открывшихся дополнительных настройках необходимо найти пункт «Пароли и формы» (Passwords and forms) и нажать на ссылку «Управление паролями» (Manage passwords). Откроется меню, в котором будут представлены все сайты, пароли которых хранит браузер Google Chrome. Однако в целях безопасности в этом меню пароли не показываются.
4. Для того чтобы посмотреть сохраненный пароль, необходимо кликнуть на строку с нужным сайтом и нажать кнопку «Показать» (Show). Сохраненный пароль немедленно отобразится.
О плагине LockPW – преимущества, недостатки
Главным преимуществом данного плагина является его бесплатная установка, понятный интерфейс и стабильная работа. Использование специализированных плагинов безопаснее и удобнее, чем установка отдельной программы на компьютер.
Комбинация клавиш Ctrl+Shift+L позволит заблокировать браузер Google Chrome в любой удобный момент. Это выгодное отличие от многих аналогов, так как не требуется сворачивать или перезапускать браузер. Достаточно просто воспользоваться комбинацией «горячих» клавиш и данные будут защищены. Это очень удобно при необходимости отойти по срочным делам.
Недостатком можно считать необходимость правильно настроить это расширение. При неправильной настройке Google Chrome будет «вылетать», не давая ввести пароль и пользоваться браузером.
Удаление паролей в браузере Гугл Хром
Пароли Google Chrome можно очистить несколькими способами, каждый из которых имеет свои сильные и слабые стороны. Для ясности каждый метод сопровождается кратким изложением плюсов и минусов.
Способ 1: с помощью всплывающего уведомления
Самый простой способ — сбросить один или несколько паролей только для текущего сайта. Нужный инструмент находится в выпадающем окне, которое отображается при авторизации.
- Открываем страницу, ключ которой мы хотим удалить.
- Перейдите на страницу входа или разверните поле авторизации.
- Нажмите ключевое изображение справа от окна поиска.
- Нажмите кнопку корзины рядом с сохраненным паролем.
Плюсы
- Быстрый.
- Никаких дополнительных страниц открывать не нужно.
- Доступ ко всем паролям сайта.
Минусы
- Коды доступа к другим интернет-ресурсам не подлежат управлению.
- Значок ключа не всегда отображается.
Способ 2: через настройки браузера
Это универсальный способ удалить сохраненные пароли в Google Chrome. Он позволяет получить доступ ко всему списку авторизационных данных. Метод рекомендуется тем, кто хочет узнать, какие пароли хранятся в браузере, и отфильтровать их, удалив из списка бесполезные, недействительные и важные элементы.
- Нажмите на кучу точек в правом верхнем углу, затем выберите «Настройки».
-
Нажмите Пароли.
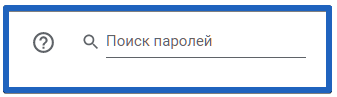
Плюсы
- Мы можем управлять всеми паролями, введенными в браузере.
- Быстро удалить большое количество записей.
- Метод работает во всех версиях браузера с небольшими отличиями.
- Если вы удалили запись по ошибке, вы можете вернуть ее, нажав кнопку «Отмена» во всплывающем уведомлении.
Недостатки
- Вам нужно открыть дополнительную страницу, что нецелесообразно, если вы хотите удалить только один элемент.
- Чтобы знать, какой элемент удалить из списка, а какой оставить, вам нужно включить отображение пароля, для чего требуется пароль операционной системы.
Способ 3: удаление множества паролей посредством инструмента «Очистить историю»
Самый быстрый способ сбросить все пароли в Google Chrome — воспользоваться встроенным инструментом удаления истории. Инструмент позволяет форматировать не только весь список данных, но и ключи доступа, созданные за определенный период времени: истекший час, день, 7 дней, 4 недели и все время.
- Откройте меню браузера от Google.
- Наведите указатель мыши на «Дополнительные инструменты» и нажмите «Стереть данные просмотра…».
- Перейдите на вкладку «Дополнительно» и установите флажок «Пароли и другие данные для входа».
- Вверху выберите один из вариантов «Временной диапазон».
- Нажмите «Удалить данные».
Плюсы
- Это удобное решение для резки больших объемов данных.
- Инструмент стирания можно гибко адаптировать.
- Полностью безопасная процедура, не наносящая вреда вашему браузеру.
Минусы
Он не может решить, какой элемент удалить, а какой оставить.
Способ 4: стирание файла с ключами доступа к сайтам
Эта опция позволяет полностью удалить все введенные и сохраненные в браузере пароли, не запуская браузер Chrome. Вам просто нужно иметь возможность открыть папку данных программы.
Как удалить запомненные пароли в Google Chrome:
- С помощью Проводника перейдите в C:\NИмя компьютера\Имя компьютера\Имя компьютера\Имя компьютера\LocalDate\Данные пользователя\NDefault.
- Выделите файлы «Информация для входа» и «Информация журнала» и нажмите «Удалить».
- Подтвердите свое намерение, если вас об этом попросят.
Плюсы
- Полная очистка паролей от браузера.
- Вам не нужно запускать веб-браузер Google.
- Есть возможность временно вырезать файлы и вернуть их в любой момент, это позволит восстановить ключи доступа.
Недостатки
- Отдельные записи не могут быть сохранены.
- Файлы с паролями находятся довольно глубоко в системе, проводнику требуется много времени, чтобы их найти.
Способ 5: используем «Диспетчер паролей» от Google
Google подготовил специальную страницу, на которой отображаются все пароли, сохраненные в профиле. Другими словами, записи можно стереть откуда угодно без прямого доступа к компьютеру или доступа к браузеру.
Что делать:
- Перейдите на страницу «Менеджер паролей».
- Нажмите на любой сайт в списке.
-
Войдите в тот же профиль, под которым вы вошли в свою учетную запись браузера.
Преимущества
- Стирание возможно с большого расстояния.
- Не обязательно иметь доступ к браузеру.
- Все изменения применяются к браузеру, как только он подключается к сети.
Минусы
Если имя пользователя и пароль от учетной записи Gmail, с которой связан браузер, украдены, злоумышленник может увидеть все пароли.
На смартфоне
В качестве примера возьмём гаджет на Андроид. Запускаем браузер, жмём на иконку с точками, а затем — «Настройки»:
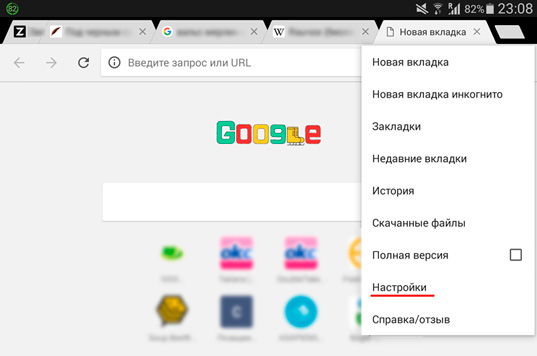
В появившемся окне выбираем вариант «Сохранение паролей»:
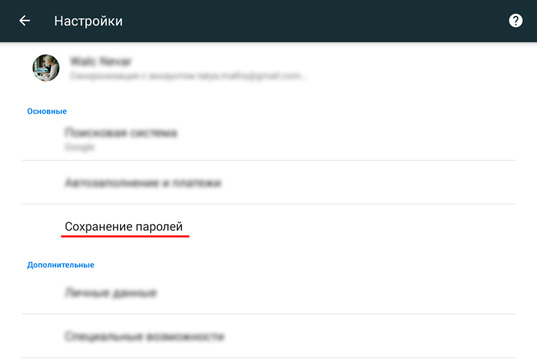
Теперь пользователь видит список сайтов, данные от которых сохранены на гаджете:
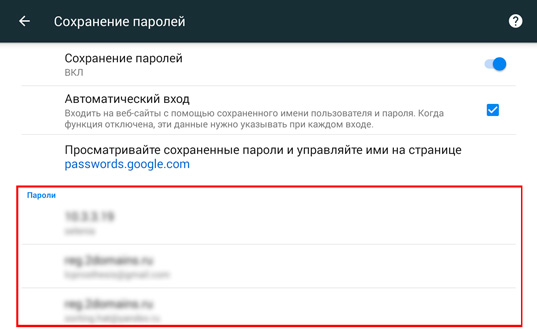
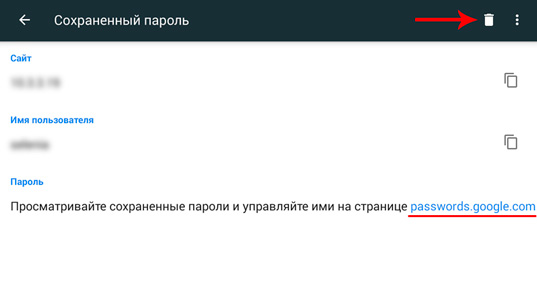
Вводим логин и пароль от своего Гугл-аккаунта и попадаем на страницу, где отображаются все сохранённые данные. Жмём на иконку в виде глаза, чтобы узнать скрытую информацию, или на урну (убирает сайт из списка):
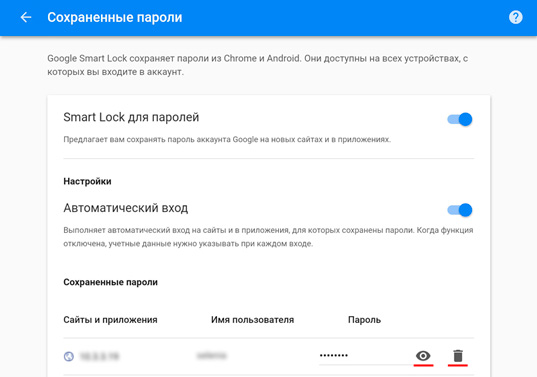
Вот так легко и просто мы можем «вспомнить» забытые пароли. Поделитесь этой информацией с друзьями, а также подпишитесь на группу ВКонтакте
и обновления блога. Так ни одна полезная статья не пройдёт мимо вас.
На связи был Андрей Зенков и Start-Luck — место, где тайное становится явным. Желаю удачи!
Одна из полезных возможностей браузера Google Chrome – хранение паролей. За счет их шифрования, каждый пользователь может быть уверен в том, что они не попадут в руки злоумышленников. Но хранение паролей в Google Chrome начинается с их добавления в систему. Эта тема и будет подробнее рассмотрена в статье.
Сохраняя пароли в браузере Google Chrome, вам более не придется держать в голове данные авторизации для разных веб-ресурсов. Единожды сохранив в браузере пароль, они будут автоматически подставляться при каждом повторном входе на сайт.
1.
Перейдите на сайт, для которого необходимо сохранить пароль. Войдите в учетную запись сайта, введя данные авторизации (логин и пароль).
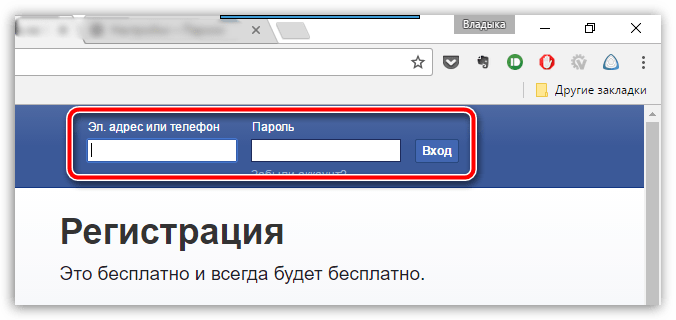
2.
Как только вы выполните успешный вход на сайт, система предложит вам сохранить пароль для сервиса, с чем, собственно, и необходимо согласиться.
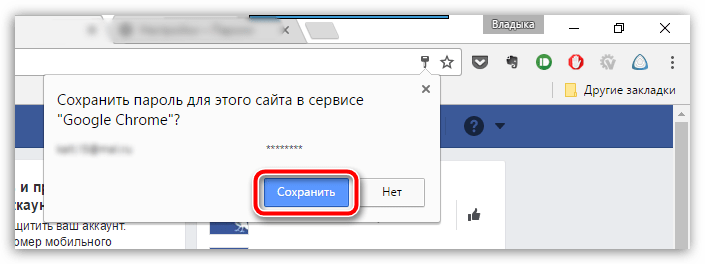
С этого момента пароль будет сохранен в системе. Чтобы это проверить, выйдем из нашей учетной записи, а затем снова пройдем на страницу авторизации. На этот раз графы логина и пароля будут подсвечены желтым цветом, а также в них будет автоматически будут подставлены нужные данные авторизации.
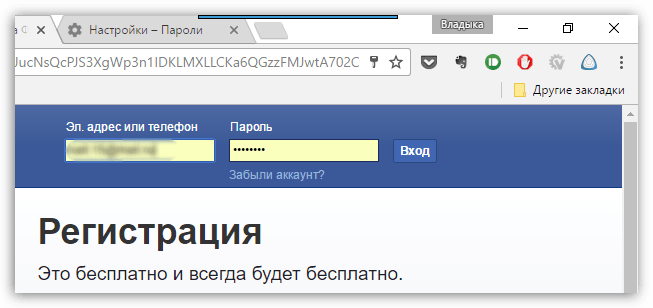
Плюсы и минусы автозаполнения
Польза опции не вызывает сомнений. С ее помощью упрощается работа в Сети и отпадает необходимость постоянного ввода данных в появляющиеся поля. Но имеются и свои недостатки, о которых должен знать каждый пользователь.
Преимущества:
- автоматический ввод информации, что упрощает работу в веб-проводнике Гугл Хром;
- нет необходимости запоминать или записывать информацию;
- в случае, если забыт логин или ключ безопасности, всегда можно глянуть в меню веб-проводника.
Недостатки:
- любой посторонний человек, имеющий доступ к ПК, может войти в личный профиль при сохраненном пароле;
- высок риск перехвата и кражи информации с заполненных полей;
- каждый желающий может посмотреть логины, а при отсутствии должной защиты открывается доступ и к ключам.
Для устранения недостатков можно повысить уровень конфиденциальности в браузере Гугл Хром. Для этого поставьте надежные пароли для входа в учетную запись Виндовс. Для его установки жмите на Win+R, а после вставьте в графу control userpasswords2. Далее на вкладке дополнительно перейдите в Управление паролями. При завершении работы с ПК всегда завершайте работу системы, своевременно обновляйте антивирусную программу и избегайте опасных ресурсов. Для хранения данных используйте специальное расширение LastPass.

Удаление паролей в Google Chrome на Андроид
На смартфоне возможно применить только несколько из способов, работающих в десктопной рабочей среде. Первый вариант – удаление отдельных записей из «Настроек», второй – полное устранение паролей за выбранный промежуток времени.
Как убрать один или несколько паролей в мобильном Гугл Хром:
- Жмём на символ трёх точек и переходим в «Настройки».
- Открываем пункт «Пароли».
- Касаемся подходящего названия сайта и нажимаем на значок корзины в верхней части окна.
Альтернативный способ подразумевает использование инструмента для очистки истории и дополнительных файлов.
Инструкция:
- Из основного меню переходим в «История».
- Нажимаем на ссылку «Очистить историю».
- Выставляем подходящий временной диапазон.
- На вкладке «Дополнительные» выделяем «Сайты с сохранёнными паролями».
- Касаемся кнопки «Удалить данные».
Какие могут случится проблемы при использовании Госуслуг?
Бывает, что пользователь создал две учетные записи на портале Госуслуг: одну – по номеру телефона, вторую – по адресу электронной почты.
На стадии заполнения аккаунта и привязки СНИЛС к новому кабинету программа выдает ошибку, т.к. страховой номер не может быть закреплен за несколькими профилями сразу. В этом случае неактуальный кабинет следует удалить, а СНИЛС привязать к новому.
С такой же проблемой сталкиваются люди, поменявшие номер телефона. В этом случае самостоятельно восстановить доступ к старому кабинету получится только при условии, что в профиле указан адрес электронной почты.
В противном случае для восстановления и дальнейшего удаления устаревшего личного кабинета потребуется обращение в МФЦ с паспортом и страховым свидетельством.
Источник
Где Chrome хранит пароли
Ниже я покажу все возможные расположения папок и файла паролей Гугл Хром в разных операционных системах.
Пароли Хром хранятся в папке:
Windows XP
| 1 | C\Documents AndSettings\spysoftnet\Local Settings\Application Data\\Chrome\(еслиимеетсяпапкаUser Data,тоUser Data\Default\ |
Windows Vista
| 1 | C\Users\spysoftnet\AppData\Local\\Chrome\User Data\Default\ |
Windows 7
| 1 | C\Users\spysoftnet\AppData\Local\\Chrome\User Data\Default\ |
Windows 8
| 1 | C\Users\spysoftnet\AppData\Local\\Chrome\User Data\Default\ |
Windows 10 и Windows 11
| 1 | C\Users\spysoftnet\AppData\Local\\Chrome\User Data\Default\ |
Mac OS X
| 1 | ~/Library/Application Support//Chrome/Default |
Linux
| 1 | ~/.config/-chrome/Default |
Chrome OS
| 1 | /home/chronos/ |
Все что описано выше, касается только браузера Google Chrome. В других браузерах, работающих на движке Chromium, типа Comodo Dragon, Bromium и т.д., расположение папок может отличатся!
Пароли Хром хранятся в файле:
| 1 | Login Data |
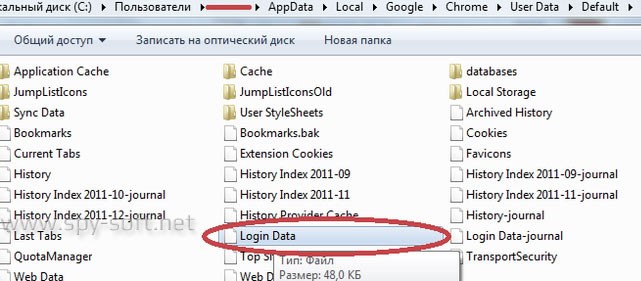 Где в хроме пароли
Где в хроме пароли
Хочу предупредить. Если вы скопируете файл «
Login Data» с другого компьютера и попробуете открыть пароли на своем компьютере с помощью менеджера паролей браузера, вас ждет разочарование. Поля, где должны быть пароли, будут пустыми или будет выводится сообщение, что возможно это не ваш профиль.
Но, есть и хорошая новость. Данные пароли скрыты от пользователя, но вводятся на сайтах, на которые вы пытаетесь зайти. Теперь остается самое малое — это посмотреть пароль под звездочками. Как это сделать вы можете найти в статье «Как открыть пароль под звездочками»
Данный файл представляет собой базу данных SQLite. Открыв этот файл вы можете увидеть несколько колонок:
- origin_url — адрес сайта
- username_value — логин
- password_value — пароль
- и т.д.
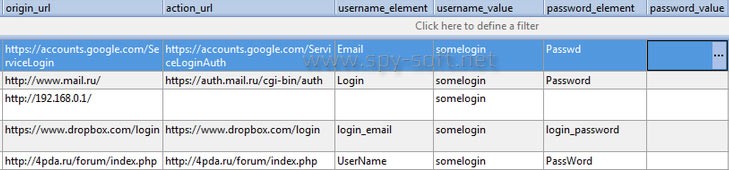 где хром сохраняет пароли
где хром сохраняет пароли
Все данные этого файла хранятся в открытом виде. Все, кроме данных колонки пароля «Password_value». Chrome шифрует пароли используя алгоритм шифрования AES с длиной шифрования 256 бит.