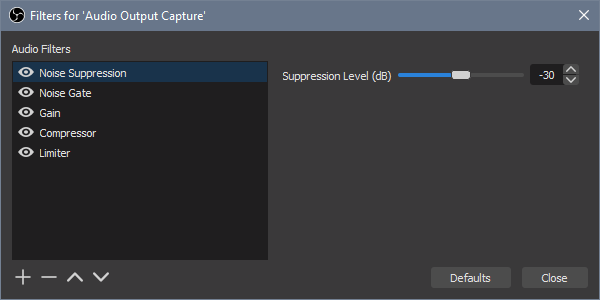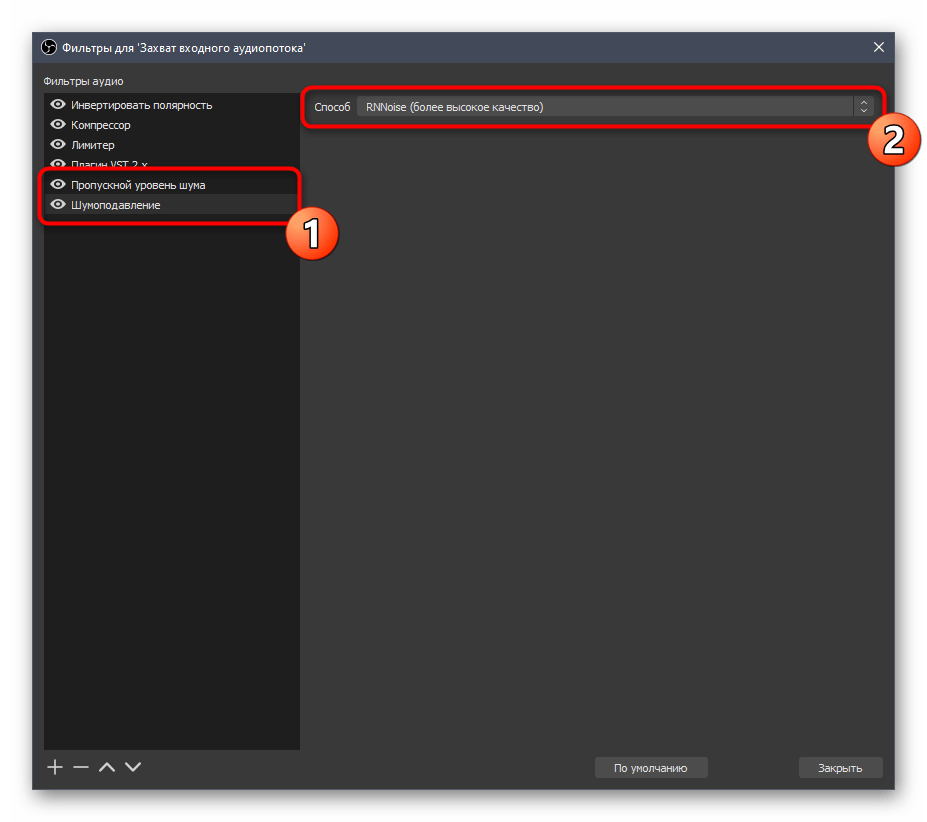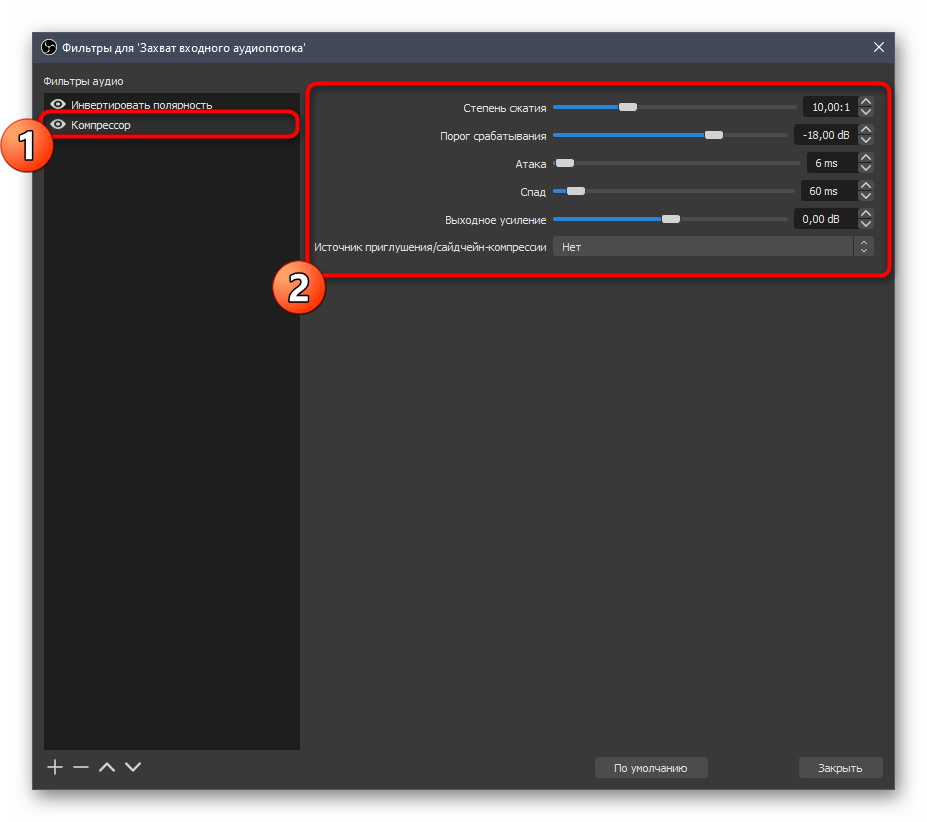Часть 2. Как улучшить качество звука с помощью альтернативы OBS
Предположим, вам все еще трудно ориентироваться в программном обеспечении Open Broadcast Software; у нас есть две лучшие альтернативные программы, которые помогут вам улучшить качество звука. Пожалуйста, взгляните на них и посмотрите, как они делают ваши звуковые дорожки в хорошем состоянии.
1. Видеоконвертер Vidmore
Видео конвертер Vidmore это самый популярный и простой в использовании редактор аудио и видео, на который вы можете положиться. Если вы ищете профессиональную программу, которая поможет вам легко улучшить ваш самый любимый файл, этот инструмент стоит первым в списке. Vidmore совместим с Windows и Mac. Поэтому у пользователей не возникает проблем с его совместимостью. Этот инструмент содержит множество функций редактирования аудио и видео. Некоторые из них — это вырезка, обрезка, объединение и извлечение файлов. С Vidmore Video Converter вы можете быстро улучшить качество звука. Вы добьетесь желаемых изменений в ваших любимых файлах всего за несколько щелчков. Наконец, он поддерживает более 200 форматов файлов.
Если вы заинтересованы в улучшении качества звука в этой программе, вы можете следовать этим инструкциям.
Шаг 1. Сначала установите альтернативу OBS
Прежде чем куда-либо отправиться, выберите один из Скачать значки ниже, чтобы получить Vidmore Video Converter. Начните установку и открытие на вашем Windows или Mac после его получения.
Шаг 2. Добавьте звук, необходимый для повышения качества
После этого вы увидите основной интерфейс при запуске программного обеспечения. Выберите звук на своем Папка нажав на Добавить файлы символ в верхнем левом углу экрана или Плюс значок посередине.
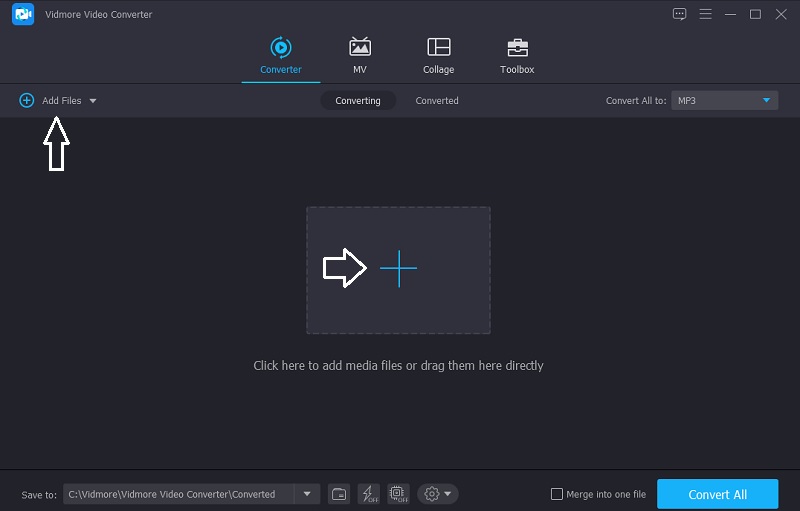
Шаг 3: Увеличьте громкость
После добавления нужной звуковой дорожки вы можете перейти в раздел редактирования Vidmore. Щелкните значок Звезда значок в левой части звуковой дорожки. Затем он направит вас к Аудио таб. Чтобы увеличить громкость, переместите Объем ползунок вправо. Как только вы достигнете желаемой громкости, нажмите кнопку в порядке кнопка.
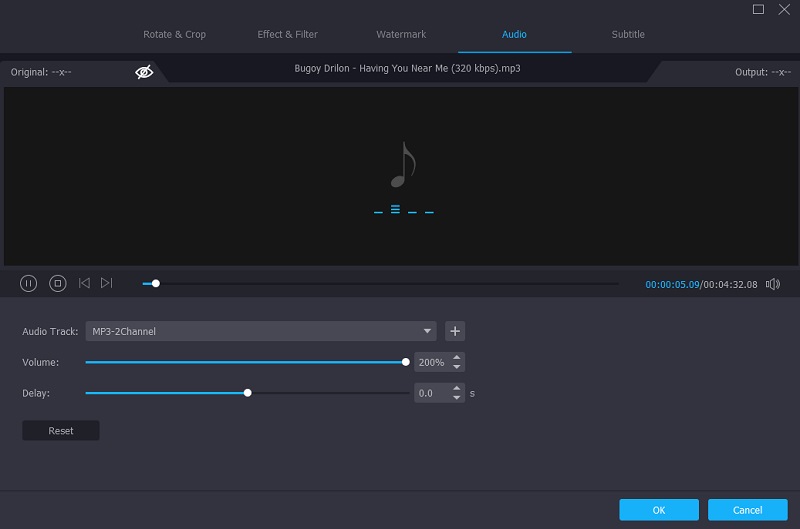
Шаг 4: конвертируйте улучшенное аудио
После внесения всех изменений в звуковую дорожку вы можете преобразовать ее. Щелкните значок Конвертировать все кнопка, и все готово!
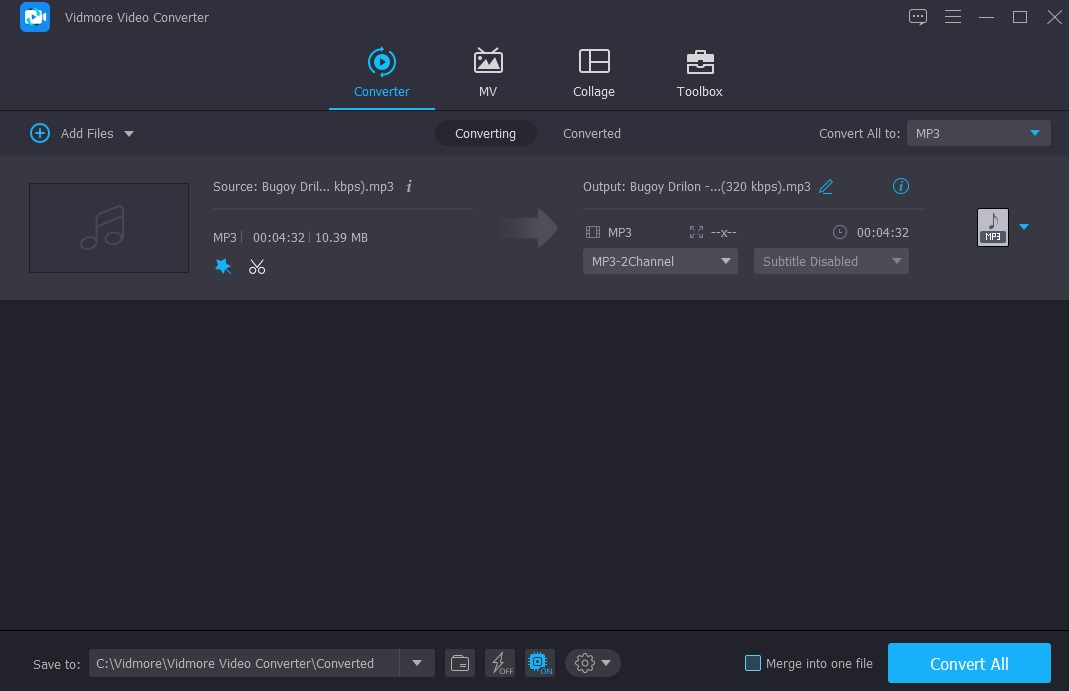 ДАЛЬНЕЙШЕЕ ЧТЕНИЕ
ДАЛЬНЕЙШЕЕ ЧТЕНИЕ
- Черный экран захвата игры OBS, 4 способа исправить
- Альтернатива OBS — 5 лучших альтернатив OBS (Broadcaster Software)
2. Аудиомасс
Вы также можете использовать AudioMass, если хотите редактировать аудиодорожки онлайн. Эта веб-программа позволяет записывать свой голос и обрезать, изменять, обрезать и применять эффекты к существующей записи. Пользователи легко поймут интерфейс инструмента, потому что он включает классический javascript. Ознакомьтесь с шагами, описанными ниже, чтобы лучше понять, как использовать эту программу.
Шаг 1: Для начала перетащите файл, над которым вы хотите получить контроль, затем выберите раздел, который нужно отредактировать.
Шаг 2: После того, как вы выбрали место, которое хотите улучшить, перейдите в Последствия панель в правом верхнем углу экрана и выберите модификацию, которую вы хотите применить.
Шаг 3: После того, как вы внесли необходимые изменения в свой файл, перейдите в файл область и выберите Экспорт меню для его загрузки.
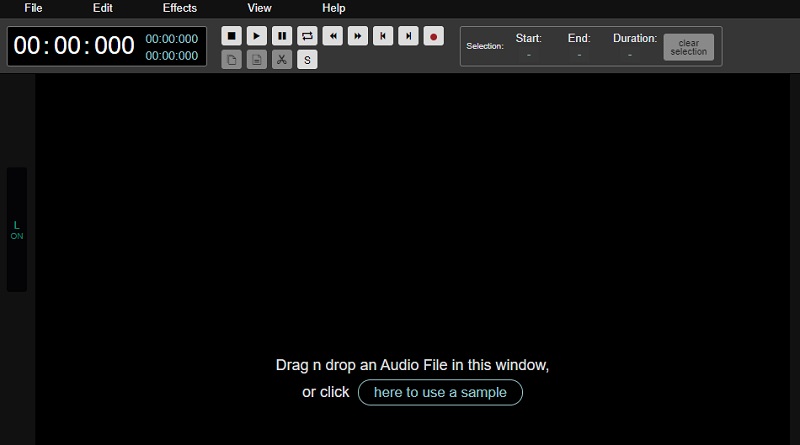
Подбор правильного микрофона
Выбор правильного микрофона играет важную роль при устранении шума в OBS. В зависимости от типа шума и условий записи, разные микрофоны могут быть более или менее подходящими. Вот несколько советов, которые помогут вам выбрать правильный микрофон для своих нужд:
1. Тип микрофона
Существует несколько разных типов микрофонов, и каждый из них обладает своими особенностями:
- Динамический микрофон: подходит для записи вокала и инструментов в громких и шумных условиях. Обычно более устойчив к шумам и более прост в использовании.
- Конденсаторный микрофон: обеспечивает более точное и детализированное звучание, но может быть более чувствительным к шумам окружающей среды.
- USB-микрофон: удобен в использовании и подключении непосредственно к компьютеру, но может быть менее качественным по сравнению с XLR-микрофонами.
2. Кардиоидная направленность
Кардиоидная направленность означает, что микрофон собирает звук с определенным углом и направлением. Для устранения шума и получения более чистого звука, рекомендуется выбрать микрофон с кардиоидной направленностью, который собирает звук с фронтальной стороны и ограничивает захват звука сбоку и сзади.
3. Фильтрация шума
Некоторые микрофоны имеют встроенные фильтры шума, которые помогают в их эффективном устранении. Это может быть полезным для подавления фонового шума или шума от ветра
Обратите внимание на наличие таких функций при выборе микрофона
Важно помнить, что правильный микрофон не всегда гарантирует полное устранение шума. Некоторые шумы могут быть сложными для удаления, и может потребоваться дополнительная обработка аудио сигнала
Однако, правильный выбор микрофона является важным шагом для достижения наилучшего результата при устранении шума в OBS.
Проблема шипения микрофона в OBS: причины и следствия
Шипение микрофона в OBS может быть частой проблемой, с которой сталкиваются пользователи при стриминге или записи контента. Это неприятный звук, который может повлиять на качество аудио в вашем потоке или видео
Чтобы избавиться от этой проблемы, важно понять ее причины и возможные следствия
Причинами шипения микрофона в OBS могут быть различные факторы. Вот некоторые из самых распространенных:
- Низкокачественный или поврежденный микрофон. Если ваш микрофон имеет низкое качество записи или поврежденный кабель, это может привести к появлению шумов и шипения.
- Электрические помехи и магнитное поле. Рядом с микрофоном могут находиться источники электромагнитных полей, такие как компьютеры, мониторы или розетки. Эти помехи могут привести к шипению микрофона.
- Плохое подключение или настройки микрофона. Неправильное подключение микрофона к компьютеру или неправильные настройки в OBS могут вызывать проблемы со звуком, включая шипение.
В результате шипение микрофона может существенно повлиять на качество записанного звука. Это может привести к тому, что ваше аудио будет звучать низкокачественно или неприятно для слушателей. В определенных случаях шумы могут быть настолько сильными, что услышать вашу речь или другой звук станет практически невозможно.
Поэтому, при подобных проблемах, важно принять меры для предотвращения и устранения шипения микрофона. Это может включать проверку и замену вашего микрофона, отключение источников электромагнитных помех, настройку правильного подключения микрофона и определение правильных настроек в OBS
Также полезным может быть использование защитных экранных фильтров и аудио-интерфейсов.
Избавиться от шумов и шипения микрофона в OBS может потребовать времени и терпения. Однако, при правильном подходе и настройке, вы сможете получить чистый и качественный звук в своих потоках и видеозаписях в OBS.
Звуковой кодек Realtek HD в Windows 7/10
В зависимости от драйвера, при подключении микрофона (по умолчанию розовое гнездо) диспетчер реалтека спросит какое устройство к нему подключили:
Выбираем «Микрофонный вход», теперь он доступен к использованию. Перейти к настройке микрофона можно через микшер громкости Windows или через диспетчер звука Realtek HD.
Посмотрите видео или прочитайте статью:
Посмотреть это видео на YouTube
Чтобы открыть микшер громкости надо нажать по значку звука правой клавишей мыши и выбрать «Записывающие устройства», а для запуска диспетчера Realtek нажимаем по его иконке в системном трее (возле часиков):
Иногда значка диспетчера Realtek нет в панели задач, тогда его можно открыть в меню «Пуск -> Панель управления -> Оборудование и звук -> Диспетчер Realtek HD»
Настроим микрофон через микшер Windows 7/10:
Для начала нам надо найти микрофонный вход. В зависимости от гнезда (задняя или передняя панель системного блока), в который подключён микрофон, и от настроек диспетчера Realtek HD (объединять входные гнезда или нет) он называется немного по-разному. Обычно это «Mic in at имя(цвет) гнезда» или другие названия со словом «Mic» или «Microphone». Текущий вход отмечен зелёной галочкой.
Если микрофон не подключён ни к какому гнезду, то в этом окне вход отображаться не будет. Для отображения всех входов, включая отключенные, нажимаем правой кнопкой на любое свободное место в окне и ставим галочки «Показать отключенные устройства» и «Показать отсоединённые устройства».
Итак, микрофон подключён, заходим в него и переходим на вкладку «Уровни»
Здесь мы можем настроить уровень входного сигнала от 0 до 100 и уровень усиления микрофона от 0 до 20-30 дБ. Здесь кроется главная причина почему тихо работает микрофон – это недостаточный уровень усиления. Для большинства микрофонов достаточно установить уровень +20 дБ. При увеличении до +30 дБ громкость повысится ещё сильнее, но при этом также возрастут шумы. Для борьбы с шумами перейдём на вкладку «Улучшения».
Чтобы подавить ненужный шум, галочка «Отключение всех звуковых эффектов» должна быть снята, а «Подавление шума» — включена. Если наблюдается эффект эха, то можете поставить «Подавление эхо». При включении подавления шумов голос заметно видоизменится, может принять металлический оттенок – это плата за дешёвый микрофон или встроенный звуковой кодек. Кстати, не факт, что при установке любой внешней звуковой карты, ситуация сильно улучшится.
На последней вкладке «Связь» есть полезная настройка, с помощью которой громкость системных звуков и музыки будет снижена, при разговорах в скайпе.
Диспетчер звука Realtek HD
Запускаем Диспетчер звука Realtek HD и переходим на вкладку с именем микрофона
Здесь мы можем также настраивать уровень записи, усиление микрофона, а также подавление шума и эхо. В общем-то всё понятно на картинке. Этот метод настройки одинаков для Windows 7/10 и Windows XP.
Обратите внимание на кнопку «Дополнительные настройки устройства» в правом верхнем углу. Можно выбрать из двух режимов: классический и многопотоковый:. В многопотоковом режиме, встроенный в ноутбук микрофон и подключённый в гнездо, отображаются как два раздельных микрофона, и их можно использовать одновременно
В классическом режиме они объединяются в один. В этом случае, если подключён внешний микрофон, то используется он, а если нет, то используется встроенный микрофон
В многопотоковом режиме, встроенный в ноутбук микрофон и подключённый в гнездо, отображаются как два раздельных микрофона, и их можно использовать одновременно. В классическом режиме они объединяются в один. В этом случае, если подключён внешний микрофон, то используется он, а если нет, то используется встроенный микрофон.
Filter Window
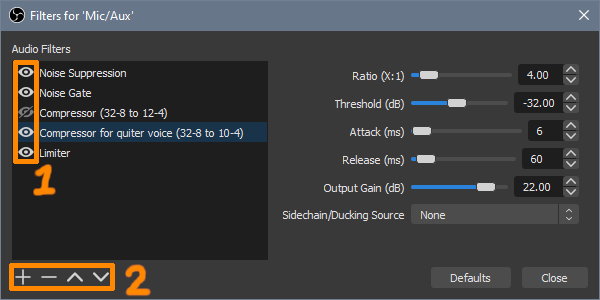
To see all filters applied to a given audio channel, click the corresponding gear icon in the peak meter.
- The eye icon indicates whether a given filter is active. If you’d like to temporarily disable a filter without necessarily removing it forever, you can click the eye to toggle the filter on and off instead of just deleting it or altering its value.
- These icons will let you add new filters, remove filters, and adjust their order. OBS Studio will apply these audio filters to the channel’s signal in order from top to bottom.
It’s worth noting that only the first filter in the order will receive the raw audio input. All the other filters will receive the audio signal after it’s been processed by the filter immediately above.
Noise Suppression
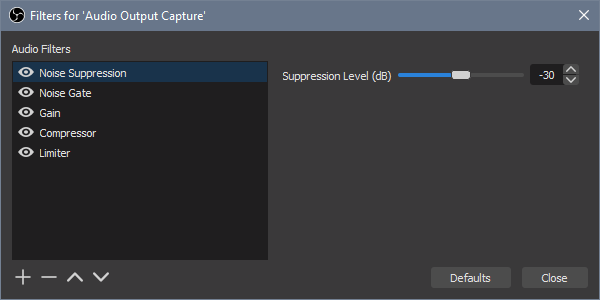
| Problem | My microphone is picking up too much ambient noise. |
|---|---|
| Function | Reduce the audio by the level. |
This filter has a very simple interface. There’s one slider named ‘Suppression Level’ and that’s it! It will reduce the associated audio by the amount set by the slider.
Noise Suppression is good at cutting quiet noises like an electric fan in your room.
Since this will reduce the volume of the channel, it’s agood idea to set up a Gain filter to compensate.
Gain
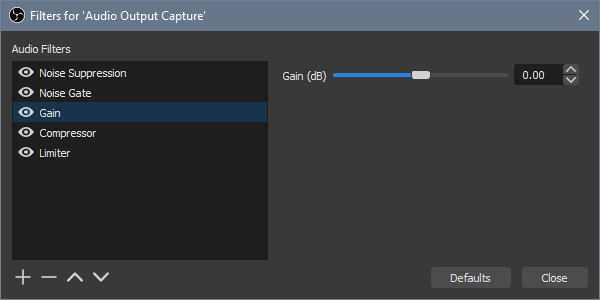
| Problem | I have maxed out the microphone’s volume slider, but my voice is still too quiet. |
|---|---|
| Function | Boosts the channel’s volume. |
This filter has a very simple interface too, and this time the change is instantly visible; the changes you make should be displayed on the peak meter in real time.
Many filters will reduce the overall volume of the audio channel; the gain filter allows you to compensate for this.
Noise Gate
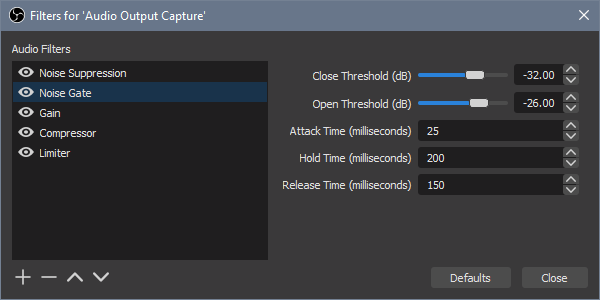
| Problem | I want the mic to be completely silent when I am not talking. Noise Suppression filter isn’t cutting out all of the background noise. |
|---|---|
| Function | Mutes an audio channel until its volume surpasses a given threshold. |
The Noise Gate filter is intuitive to configure, but not easy to explain in a written form. Here’s a brief drawing to help you understand how it works.
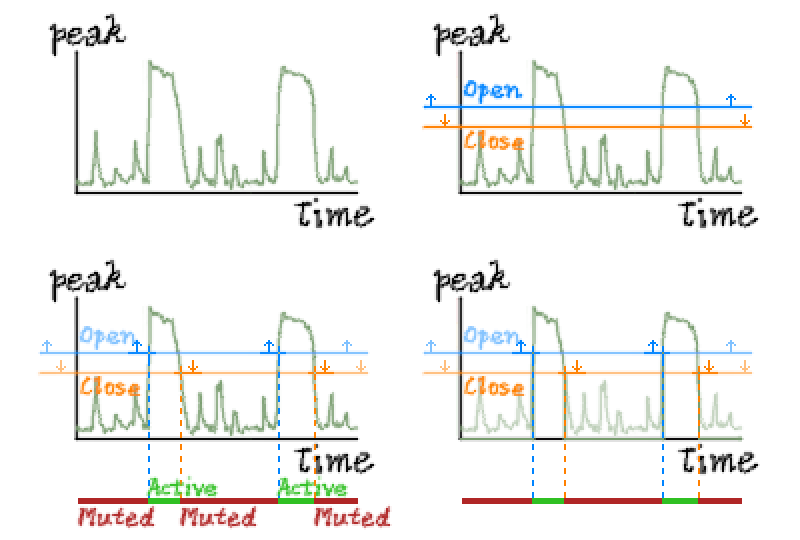
Moving the threshold sliders all the way to the left means the filter will open the channel for signal of any size and close it when it goes into an absolute silent, which won’t likely happen in a general environment. It’s effectively turning off the filter, so you can start setting from there.
This filter’s basic function is to mute or unmute your microphone based on two parameters, the open threshold and the close threshold.
- If the signal is quieter than the Close Threshold, the channel is muted.
- If the signal is louder than the Open Threshold, the channel is unmuted.
This comes in handy when you want to ensure complete silence on the mic channel or more strong control on the background noise.
You might not need to touch Attack/Hold/Release Time, but if the noise gate seems to be eating the beginnings of your sentences, then you may want to lower the Open Threshold or shorten the Attack Time.
- When the signal goes over Open Threshold, the channel will be gradually opened over Attack Time, like a fade-in.
- Hold Time determines how long the noise gate waits to close after the volume level drops beneath the Close Threshold.
- When the signal goes under Close Threshold and after Hold Time is passed, the channel will be gradually closed over Release Time, like a fade-out.
Compressor
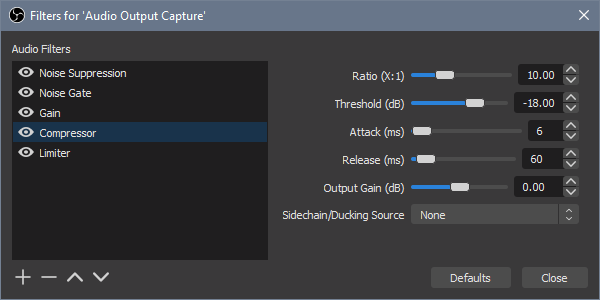
| Problem | Voice is sometimes too loud, sometimes too quiet. |
|---|---|
| Function | Compress loud signals to make the overall signal constant. |
This should be the most complex filter among the filters introduced here. But when you make enough audio test to get the current range of your voice and set the target range you want your voice to stay in, setting the compressor to your environment will be clear.
After figuring out which range you want your voice to stay in, you can first squeeze the signal, then make up for the volume loss caused by the squeezing.
- Any signal that goes over Threshold will be squeezed by the Ratio.
- The squeezed signals can be amplified back up by Output Gain. It will be added to the signal by the fixed amount.
There’s a setting for Attack/Release.
- When the signal reaches the Threshold, the squeezing will start gradually growing up to the Ratio, over Attack.
- When the signal goes under the Threshold, the squeezing will start gradually wearing off over Release.
Эффективные настройки компрессора
Правильная настройка компрессора в OBS может значительно улучшить звучание ваших записей и стримов. Компрессор используется для борьбы с различными проблемами звукозаписи, такими как перепады громкости, шумы и искажения. В данном контексте предлагаем рассмотреть несколько эффективных настроек компрессора.
Порог срабатывания (Threshold): Настройка порога срабатывания определяет уровень громкости, при котором начинает действовать компрессор. Установите порог на таком уровне, чтобы он реагировал только на нежелательные перепады громкости, но не вмешивался в нормальные акустические колебания.
Соотношение сжатия (Ratio): Параметр соотношения сжатия определяет степень компрессии звука при превышении порога срабатывания. Чем выше значение параметра, тем сильнее будет сжатие. Рекомендуется установить соотношение сжатия от 2:1 до 4:1 для обеспечения естественного звучания.
Время атаки (Attack): Этот параметр определяет время, через которое компрессор начинает сжимать звук после превышения порога срабатывания. Короткое время атаки позволит быстро реагировать на громкие звуковые всплески, в то время как длинное время атаки будет иметь более плавный и незаметный эффект компрессии.
Время завершения (Release): Параметр времени завершения определяет скорость возвращения звука к нормальной громкости после превышения порога срабатывания. Более короткое время завершения создаст более сдержанный эффект, в то время как более длинное время завершения может иметь более плавный и натуральный звук.
Уровень сигнала (Make-up gain): Параметр уровня сигнала отвечает за компенсацию потерь громкости, возникающих в результате компрессии звука. Установите уровень сигнала таким образом, чтобы сохранить естественное звучание, не перегружая сигнал и не создавая шумов или искажений.
Эффективные настройки компрессора лучше всего выбирать и тестировать в зависимости от конкретных требований и особенностей вашей аудио системы
Делайте небольшие изменения и обратите внимание на результаты, чтобы достичь наилучшего звучания ваших записей и стримов в OBS
Убираем шум микрофона на стриме
Приобрели студийный микрофон или хотите проверить микрофон на наушниках? Сразу отметим, что у этого прибора уровень чувствительности весьма высок, он способен улавливать любые звуки в помещении и вне его, потому нужно проделать несколько манипуляций для настройки звука. Для начало нужно удостовериться, что микрофон подключен правильно. Для этого изучайте статью на сайте comp-security.net, а в этой будет рассказано о том, как избавиться от шума низкой частоты и придать голосу интересную окраску.
Установка программ для удаления шума
Следует скачать и установить программу Virtual Audio Cable для Windows. В разделе «Настройки аудио» (кликните на иконку динамика) выберите «Записывающие девайсы». Настройте микрофон в соответствии с форматом аудио, который работает в OBS (обычно 44 100 Гц, лучше 48 000 Гц). Перейдите во вкладку «Запись», щелкните правой кнопкой на значок микрофона и выберите «Свойства». В новом окне выберите «Уровни» и установите на уровне 50% показатель громкости.
Переходите во вкладку «Дополнительно» и установите формат по умолчанию (2 канал, 16 бит, 44 100 Гц или 2 канал, 16 бит, 48 000 Гц). Переходите на шаг назад во вкладку «Запись», там щелкните на Line 1, правой кнопкой наведите на «Свойства». В новом окошке надо выбрать «Уровни» и установить громкость, равную 50%. Эти настройки выполнены, чтобы программа Virtual Audio Cable функционировала адекватно.
Хотя у Adobe Audition широкий функционал, для того чтобы убрать шум микрофона на онлайн стриме, нужна только часть настроек. При первом запуске программы вы увидите чистый экран. Выберите «Файл», затем «Новый», потом Multitrack Session. В новом окне необходимы следующие настройки: 48 000 Гц, 16 бит, «Стереорежим». Затем наведите мышку на ОК, зайдите в «Редактировать» и внизу «Предпочтения» (Preferences) — Audio Hardware.
В новом окне следует выбрать: «Класс устройства»— MME; «Вход по умолчанию» (Default Input) —микрофон; «Вывод по умолчанию» (Default Output) — «Линия 1» (Line 1); Master Clock — «Линия 1» (Line 1); «Время задержки» (Lattency) — 50 миллисекунд. Если на трансляции звук и web-камера не синхронизированы, установите смещение микрофона в настройках OBS, к примеру, 50 миллисекунд. В основном окне на Track 1 нужно нажать на «Ввод/Вывод» (Input/Output) и в Input «Стерео» выбрать «микрофон», в Output «Стерео» нажать на «Линия 1».
Избавление от лишнего шума
Теперь можно удалить лишние звуки, чтобы звук стал насыщеннее, глубже. Выберите иконку «Эффекты» (Effects), добавьте опцию Adaptive Noise Reduction. Во многих случаях рекомендуется оставить по умолчанию все значения, отметив галочку на High Quality Mode. Напротив 1-го трека стоят M, S, R, I, видите? Для адекватной работы следует нажать на букву R (Record — «Запись») и I (Monitor Input — для активации визуального отображения сигнала на входе в программе Adobe Audition). Этого хватает для потокового звучания, однако если есть желание его улучшить, следует еще кое-что предпринять.
С помощью этой опции можно убрать все шумы, при этом будут удалены базовые шумовые частоты. В голосах количество обертонов уменьшится, они перестанут быть выраженными, однако шумов не будет, и для некоторых это необходимо.
Надоедающий всем шум имеет высокую частоту (точнее, он начинается со звуков верхушки середины). Со звуками низкой частоты справляется фильтр в эквалайзере (high pass filter). С высокими частотами дело обстоит труднее, адаптивный шумодав в этом случае служит спасательным кругом, верхнюю середину и высокие тона он поглотит.
Устранение фонового шума в OBS
Один из основных проблем, с которыми могут столкнуться стримеры и блогеры, это фоновый шум микрофона
Плохое качество звука может значительно ухудшить впечатление от просмотра контента, поэтому важно уметь эффективно устранять эту проблему
Программа OBS (Open Broadcaster Software) предлагает несколько способов борьбы с фоновым шумом и помогает достичь кристально чистого звука в режиме реального времени. Рассмотрим некоторые из них:
1. Использование фильтра Noise Suppression: В OBS есть встроенный фильтр подавления шума, который позволяет снизить фоновый шум за счет удаления нежелательного аудио. Чтобы включить этот фильтр, откройте окно настроек микрофона в OBS, выберите вкладку «Фильтры», нажмите кнопку «Добавить», выберите фильтр «Noise Suppression» и настройте его параметры так, чтобы получить наилучший результат.
2. Использование фильтра Noise Gate: Еще один полезный фильтр для устранения фонового шума в OBS — это Noise Gate. Noise Gate позволяет установить определенный порог громкости, при котором звук будет пропускаться, а при более низкой громкости фильтр автоматически выключается, что позволяет исключить фоновый шум. Чтобы добавить фильтр Noise Gate, также откройте окно настроек микрофона в OBS, выберите вкладку «Фильтры», нажмите кнопку «Добавить», выберите фильтр «Noise Gate» и настройте порог громкости, чтобы минимизировать фоновый шум.
3. Использование эквалайзера: Еще один способ устранения фонового шума в OBS — это использование эквалайзера. С помощью эквалайзера вы можете настроить звук на определенных частотах, чтобы убрать не желательные шумы и придать ему более четкий и приятный звук. Чтобы добавить эквалайзер, откройте окно настроек микрофона в OBS, выберите вкладку «Фильтры», нажмите кнопку «Добавить», выберите фильтр «EQ» и настройте параметры эквалайзера в соответствии с вашими предпочтениями.
Использование этих методов позволит вам эффективно бороться с фоновым шумом и получать качественный звук в OBS. Однако, чтобы достичь наилучших результатов, также рекомендуется использовать качественный микрофон, настроить его правильно и провести тестовые записи для определения оптимальных настроек фильтров.
Следуя этим советам, вы сможете полностью и эффективно убрать фоновый шум микрофона в OBS и создать высококачественный звук для ваших стримов и видео.
Создание профиля для управления шумом
Откройте программу OBS и выберите вкладку «Настройки».
После этого выберите вкладку «Звук». Здесь вы найдете раздел «Шумоподавление».
Включите шумоподавление. Ползунок будет перемещаться в зависимости от уровня задержки, которую вы хотите применить к шуму.
Настройте уровень шума. Здесь вам нужно играть с ползунком, чтобы найти наиболее эффективный уровень шумоподавления
Обратите внимание, что слишком высокий уровень шумоподавления может привести к потере качества звука.
Нажмите на кнопку «Профиль шумоподавления». В появившемся окне вы можете ввести имя нового профиля.
Нажмите «Применить» и «ОК»
Теперь у вас есть созданный профиль шумоподавления, который можно легко переключать в зависимости от ваших потребностей.
Таким образом, создание профиля для управления шумом поможет вам настраивать параметры шумоподавления в соответствии с конкретными условиями или требованиями вашей ситуации.