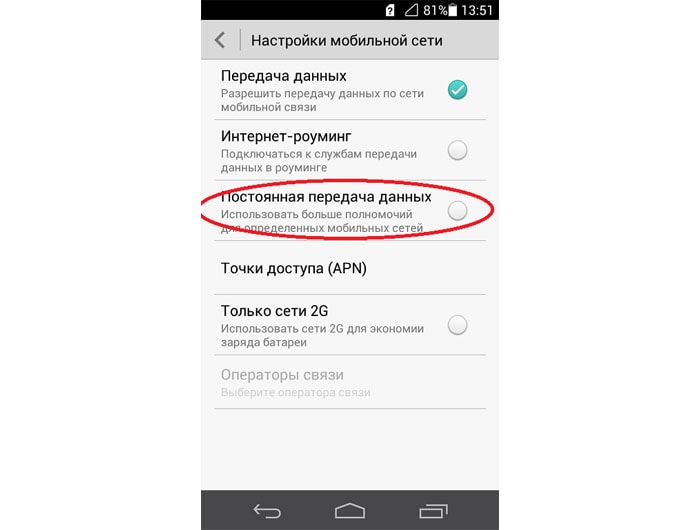Как еще можно исправить ошибку «не удалось связаться с серверами google»?
- 1. С помощью того же приложения очистите кэш, но не только сервиса «Google Play», а комплексно — всего устройства. Возможно, это поможет исправить не только эту ошибку, но и предотвратит появление новых.
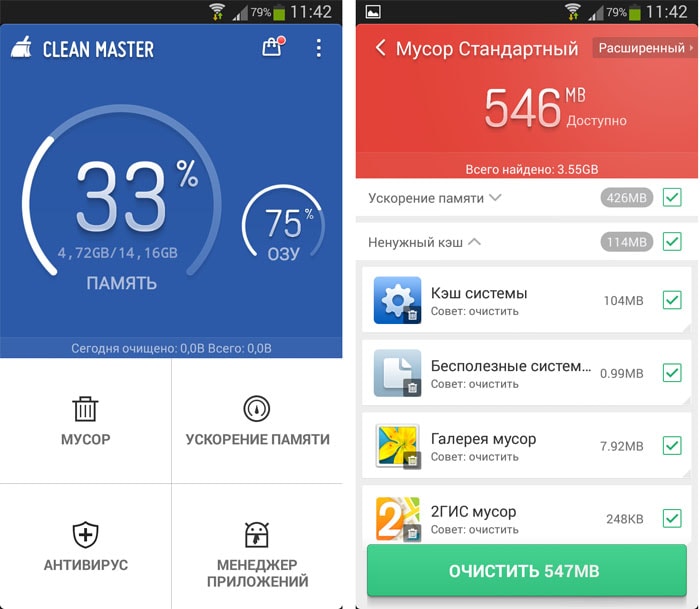
- 2. Как и с ошибкой «RH-01» причина того, что смартфону или планшету с ОС андроид не удалось связаться с серверами гугл, часто кроется в отсутствии или неправильной работе «Google Services Framework»: или включите данную службу, или установите заново.
Кроме того, проверьте файл «GoogleContactsSyncAdapter.apk»: попробуйте обновить его или удалить, а впоследствии установить заново (но, соответственно, используя при этом сторонние устройства).
- 3. Возможно, на аккаунте установлена «Двухэтапная аутентификация». Для проверки необходимо авторизоваться на «gmail.com» на официальном сайте «google» зайти в раздел «Авторизация приложений и сайтов» и проверить, какие параметры установлены.

- 4. Возможно, установлена блокировка в файле «host» (находится он в директории /system/etc/). С помощью приложения (например, «Root Explorer») и используя «root» права, проверьте, что указано в файле после строки «127.0.0.1 localhost»: в идеале, если вы ничего самостоятельно не устанавливали, после данной строки быть ничего не должно.
- 5. Уберите в настройках беспроводной сети «Постоянную активную мобильную передачу»: особенно актуально для старых версий операционной системы.
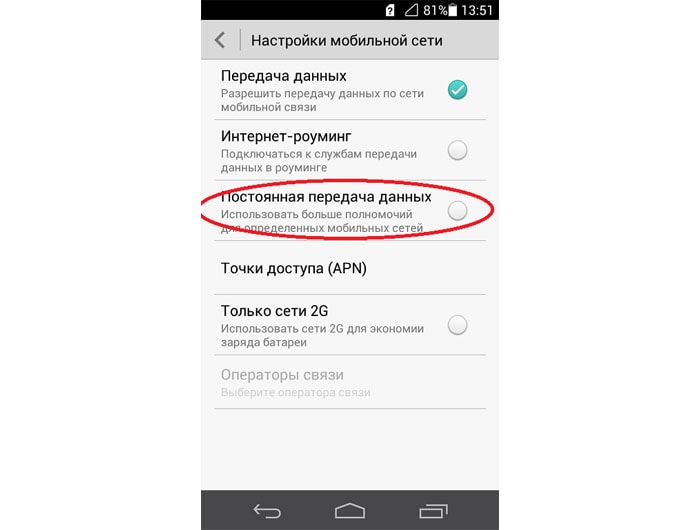
- 6. Перед вводом личных данных в учётной записи в правом верхнем углу можно вызвать контекстное меню: здесь потребуется выбрать «Вход через браузер» или «Войти в браузере» — соответственно, для ввода данных вас перенаправят в браузер.
- 7. Сбросьте настройки на заводские и воспользуйтесь «Мастером первоначальной настройки».
- 8. В качестве последнего способа можно использовать сторонние приложения для создания или добавления аккаунта вручную: например, «Android /Add Account».
Таким образом, возможных решений ошибки «не удалось связаться с серверами google» достаточно много. В любом случае мы настоятельно рекомендуем удалить приложение «Freedom» и не использовать его в дальнейшем: рано или поздно данное приложение «приведёт» разного рода ошибки в ваше устройство. Кроме того следует хотя бы изредка, но чистить кэш устройства, поскольку закэшированные ошибки дадут о себе знать.
Иногда возникают ошибки при работе с Play Market на смартфонах на базе Android. Одна из таких ошибок звучит следующим образом: «Не удалось связаться с серверами Google. Повторите попытку позже». Само собой, возникает вопрос — что делать? Попробуем решить проблему, разобравшись в возможных причинах ее возникновения.
Но сначала давайте взглянем на саму ошибку. Выглядит она вот так:
Cant find emails after import
Step 1: Check for messages in a conversation thread
- Open Gmail.
- Open an email.
- At the top right, click Expand all . The full emails appear.
- Open Gmail.
- In the search box:
- To search for emails by size, enter followed by the size in bytes. For example:
- To search for emails bigger than a certain size, enter followed by the size in bytes. For example:
- To search for emails smaller than a certain size, enter followed by the size in bytes. For example:
Step 3: Check your account settings
- On your computer, open Gmail.
- In the top right, click Settings Settings.
- Open the «Accounts and Import» tab.
- In the «Import mail and contacts» section, check whether your import appears.
- If your import appears in the «Import mail and contacts» section but you can’t find messages, check your old account to see whether it uses POP. If so, it could mean that your old email client deleted messages before they were moved to Gmail.
- If your import doesn’t appear in «Import mail and contacts,» go to the next section.
Step 4: Check for problems with the import
- On your computer, open Gmail.
- In the top right, click Settings Settings Accounts and Import.
- Find the «Check mail from other accounts» section. If your import appears there, click Edit info.
- Check whether you checked the «Leave a copy of retrieved messages on the server» box.
- If the box is checked, the emails might have been deleted from the old account before the import started.
- If the box isn’t checked, the emails aren’t in your old account. Emails might have been deleted from your old account before the import started.
Не удалось связаться с серверами Google повторите попытку позже
При попытке активировать свой гугл-аккаунт в телефоне, пользователь может получать ошибку “Вход не выполнен. Не удалось связаться с серверами Google. Повторите попытку позже”. Чаще всего, это сообщение возникает после сброса устройства, первого ввода, либо попытке запустить Play Market. Чаще всего, эта ошибка случается в телефонах Meizu, Xiaomi, Asus, но пользователи эмуляторов, типа BlueStacks и Nox тоже страдают. Мы расскажем о всех возможных причинах сбоя связи и, соответственно, её решениях.
Причины ошибки
Если говорить про все возможные источники ошибки подключения, то сразу стоит отбросить неполадки с серверами Google – это случается крайне редко. Этот сбой вызывается исключительно вашим аппаратом. Далее вам нужно будет подергать настройки телефона (его сети и приложений), также проверим некоторые параметры самого аккаунта.
Ошибка “Не удалось связаться с серверами Google” в телефоне
Сбрасываем настройки Google
Первым делом выполняем самое простое – дергаем настройки подключаемого аккаунта. Если у вас имеется двухэтапная аутентификация, то её следует отключить на время решения. Для этого:
- Отвяжите и удалите ваш аккаунт с телефона, если он там имеется.
- Через браузер на компьютере открывайте меню Google – “Мой аккаунт”.
- В пункте “Безопасность и вход” есть меню способов входа, там выбираем “Двухэтапную аутентификацию”.
- Далее вводим пароль и отключаем опцию.
Отключение двухэтапная аутентификация
- Если вышеописанный шаг не помогает, советую в опциях безопасности проверить недавно использованные устройства. Выберите из списка ваше и закройте доступ к нему. Это действие обнулит синхронизацию. После, перезагружаемся и пробуем опять.
Отключение устройства в настройках Google
- После этого перезапустите устройство и пробуйте снова активировать ваш профиль.
Отдельно стоит сказать про приложения Сервисы Гугл Плей, Google Services Framework, Аккаунты Гугл, Плей Маркет, для которых нужно сбросить кэш и данные, через “Диспетчер приложений”.
Сброс приложений от Google
Исправляем ошибку “Не удалось связаться с серверами Google” через Hosts
Вторым шагом будет проверка некоторых настроек, которые так или иначе могут влиять на подключение. Смените протокол подключения с Wi-Fi на мобильный интернет, обязательно проверьте правильность даты и времени – после этого пробуйте активацию профиля. Отдельно скажем про файл Hosts на Android, который может быть изменен, из-за чего доступ к серверам Google блокируется. Такие изменения могут появиться, если на устройстве используются блокировщики типа Adguard или AdBlock Browser. Также изменения в hosts вносит вирусная активность (бэкдоры и трояны).
Для проверки делаем следующее:
- Загружаете на свой телефон файловый менеджер. Форумы рекомендуют Root Explorer. Мы же сделаем очистку на примере ES Проводника.
- Эти менеджеры требуют прав суперпользователя, поэтому заранее побеспокойтесь про рут-доступ и учтите возможные последствия из-за него (кирпич). Особенно это касается владельцев Xiaomi и Meizu.
- Запускаем проводник, в корне устройства ищем папку ETC. В ней будет файл hosts.
- Кликаем по нему и открываем текстом, через ES редактор.
- Стирайте все записи, оставляя только строчку: 127.0.0.1 localhost.
Изменение файла Hosts через ES Проводник
- Кстати, такое же редактирование можно выполнить через Lucky Patcher, где нужно нажать на блокировку рекламы и почистить хостс.
Многим этот шаг помогает. Однако некоторые отмечают, что дополнительно с редактированием хостса, нужно почистить телефон от временных файлов встроенным клинером, либо приложениями типа Clean Master.
Что еще следует проверить
- Если вдруг ничего не сработает, можно использовать сторонние программы для авторизации профиля. Например, “Android/Add Account”.
- Проверьте правильность предустановленных времени, даты и особенно часового пояса на телефоне. Через сайт 2ip.ru узнайте город, к которому привязан ваш IP, определите его часовой пояс и проверьте соответствие с установленным в вашем телефоне.
- Удалите лишнее ПО, особенно то, что меняет настройки, либо предполагает взлом. Так, многие пользователи отмечают исчезновение ошибки, после удаления приложения Freedom.
Все описанные шаги должны помочь в решении сбоя подключения “Не удалось связаться с серверами Google Повторите попытку позже”. Если вдруг это не поможет, что вряд ли, тогда нужно через Recovery поочередно выполнить две опции: Wipe cache partition и Wipe data/factory reset. Такой сброс, является низкоуровневым и является наиболее действенным.Ну и самым крайним вариантом будет перепрошивка – ведь если вы используете кастомную версию, то от таких багов никто не застрахован.
Что делать при ошибке «Не удалось связаться с серверами Google. Повторите попытку позже»
Прежде чем переходить к особым методам исправления ошибки, когда не удается связаться с серверами Google, проверьте и наладьте настройки в собственном гаджете.
Сделайте следующее:
| 1 | Определите, какой почтовый ящик вы хотите добавить (может быть, вы по ошибке вводите mail.ru, yandex.ru, либо другие адреса). |
| 2 | Проверьте, корректно ли выставлены время и дата. |
| 3 | Посмотрите, есть ли сетевое соединение – откройте настройки девайса либо попробуйте выйти в интернет через обозреватель. |
Если ваш мобильный гаджет функционирует корректно и вы вводите верные данные, то появление проблемы может провоцировать программное обеспечение Freedom.
Play Market – гарант безопасных скачиваний
Почему этот сервис от Google пользуется таким успехом? Ответ очень прост: в этом месте можно скачать абсолютно все, сделать свое компьютерное или мобильное устройство быстрым и полнофункциональным. Но полюбился этот сервис не только за ассортимент и бесплатный контент, а за наличие проверенных программ и обеспечений, который не имеют вирусов и полностью работают.
Любителям быть везде и повсюду, частенько приходится заходить на разные непроверенные сайта, и потом после таких визитов на «сомнительные» ресурсы, на форумах появляются сотни запросов: «почему я не могу зайти в Плей Маркет?», «Куда делись деньги с моего счета?» и т.д.
Чтобы не прибегать к крайним мерам (сбрасывать настройки, прошивать устройство), лучше всего перезапустить свой телефон или планшет. Возможно, обычный «глюк» повлиял на работу сервисов, и после перезагрузки сразу исчезнет. Поэтому при скачивании программ на свой планшет или смартфон лучше пользуйтесь оффициальными сервисами.
PS: И не «кормите» пиратов.
«Не удается установить надежное соединение с сервером google»
Полное сообщение об ошибке выглядит следующим образом: «Не удалось войти. Невозможно установить надежное соединение с сервером. Возможно это временная проблема или в устройстве Андроид не предусмотрено службы передачи данных. Если проблема не исчезнет, свяжитесь со службой поддержки.»
Если необходимо войти в аккаунт google
, проблема решается также очень просто. Не будем долго расписывать, а просто разместим еще одно небольшое видео, голос парня не внушает доверия:) Но решение действительно рабочее:
Для этого способа понадобится Root Explorer. Его можно скачать по
Большинство людей сталкиваются с неполадками в работе Гугл сервисов, одной из самых распространенных является проблема подключения в популярном сервисе «Google Play». Перечитав сотни советов, перерыв просторы интернета в поисках причины, многие все таки не находят ее решения.
Одним из первоначальных шагов к решению данной проблемы, является специализированная программа под названием Freedom. Она создана для осуществления покупок ресурсов внутри приложения « ». Данный способ устранения проблемы заключен в том, что если ранее, Вы уже устанавливали эту программу, но потом удалили, все можно вернуть, установив её еще раз. Итак, скачиваем программу Freedom, устанавливаем ее открываем, нажимаем «Stop», затем закрываем и опять удаляем.Если этот способ не принес никакого результата, нужно перейти ко второму способу.
Решаем проблему: Не удалось установить надежное соединение с сервером
В данном способе устранения ошибки, идем по пути /system/ect там ищем файл «Hosts
». Открываем в текстовом редакторе этот файл и добавляем » 127.0.0.1 localhost «. Чтобы сохранить настройки этой операции, нужно перемонтировать /system в режиме r/w или с помощью AdAway восстанавливаем стандартный hosts.
Наверное у большинства пользователей установлена популярная программа «». В третьем способе, нужно зайти в свой аккаунт GMail через этот клиент. В большинстве случаев, именно этот способ и срабатывает, но если и в этот раз ничего не получается, можно опробовать четвертый способ.
Дата и время
могут играть не последнюю роль в мобильных устройствах на базе Андроид, причина неправильного подключения может скрываться в неправильно установленной дате и времени. Попробуйте заново установить настройки даты и времени. Если и это Вам не помогает, переходим к пункту 5.
Пятый способ заключается в перепрошивке Хард Резет.
Не нужно забывать, о том что при этом абсолютно все данные с Вашего мобильного устройства будут потеряны, поэтому лучше заранее сделать резервную копию системы.
Все необходимые сведения о прошивках для конкретно Вашего гаджета, Вы можете обнаружить на сайте
Одной из самых популярных на сегодняшний день операционных систем для мобильных устройств является «Андроид». Она имеет ряд огромных преимуществ перед своими конкурентами и является практически бесспорным лидером. Однако с относительно недавнего времени начали поступать сообщения о проблемах с одним из основных сервисов «Андроид»-устройств, а именно Google Play. При входе приложение начало выдавать ошибку: «Не удается установить надежное подключение». Помощь по системе, которую предоставляют поставщики, ничего не дает. Тогда как решать возникшую проблему?
Причина 3: Переполнение кеша
Еще одна частая причина, из-за которой возникают ошибки в работе приложений, – это переполненность кеша. Почистить общие временные файлы можно через системные настройки или предустановленные утилиты, а также с помощью стороннего софта.
Подробнее: Как очистить кеш на примере Samsung / Huawei
Также можно удалить кеш определенного приложения, в нашей ситуации ответственного за работу Гугл-сервисов:
- Перейдите в системные «Настройки» и откройте раздел «Приложения». В списке найдите «Сервисы Google Play» и тапните по этой строчке.
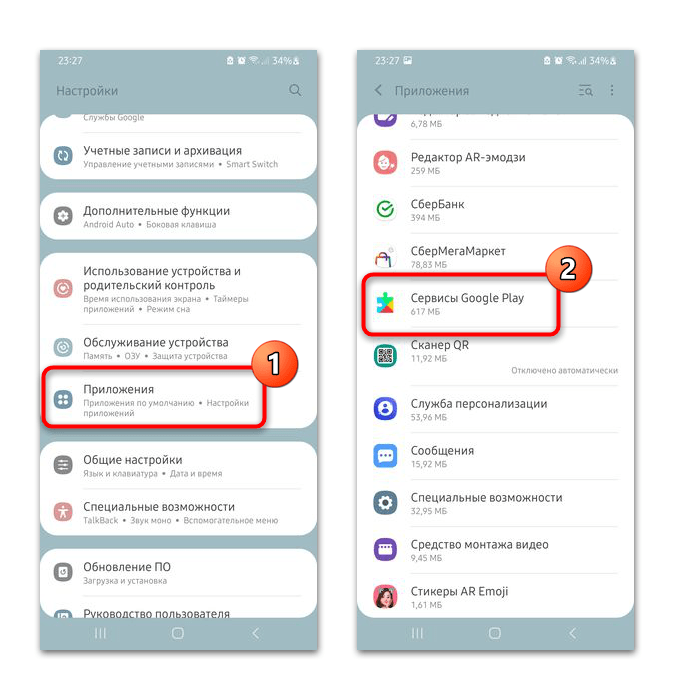
В блоке «Использование» выберите пункт «Память». В появившемся окне можно посмотреть, сколько места занимает кеш от приложения. Для удаления временных файлов нажмите на кнопку «Очистить кэш».
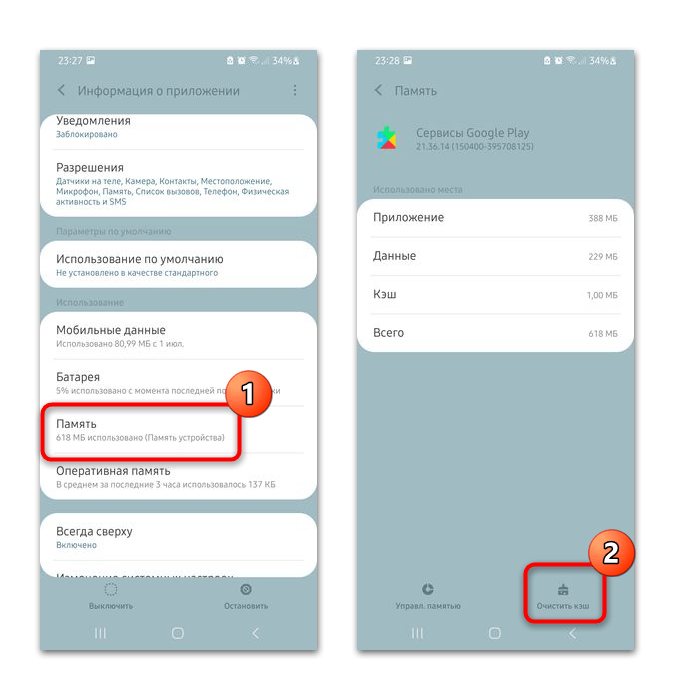
Все временные файлы, которые связаны с приложением на мобильном устройстве, будут безвозвратно удалены.
Проблемы с подключением к серверам Google на устройствах Android
Подключение к серверам Google на устройствах Android иногда может вызывать проблемы, которые могут привести к неработоспособности некоторых приложений и сервисов. В этом разделе мы рассмотрим возможные причины таких проблем и предложим решения.
1. Проблемы с интернет-соединением
Одной из наиболее распространенных причин проблем с подключением к серверам Google являются проблемы с интернет-соединением. Убедитесь, что у вас есть стабильное соединение с Интернетом и проверьте, что устройство правильно подключено к Wi-Fi или оператору сотовой связи. Попробуйте перезагрузить роутер Wi-Fi или устройство, чтобы устранить возможные проблемы с сетью.
2. Ошибки авторизации
Если вы получаете сообщения об ошибках авторизации, это может означать, что у вас неправильно настроен или устарел аккаунт Google на вашем устройстве. Попробуйте снова войти в свой аккаунт Google, убедившись, что вы вводите правильные учетные данные. Если это не помогает, попробуйте удалить аккаунт Google с устройства и добавить его заново.
3. Проблемы с сертификатами безопасности
Если вы сталкиваетесь с проблемами подключения к серверам Google, они могут быть связаны с проблемами сертификатов безопасности. Убедитесь, что дата и время на вашем устройстве установлены правильно, так как неправильно установленные дата и время могут привести к ошибкам при проверке сертификата. Если устройство все еще не может подключиться к серверам Google, попробуйте обновить сертификаты безопасности на вашем устройстве или свяжитесь с производителем устройства для получения дополнительной информации.
4. Проблемы с DNS
Если вы все еще не можете подключиться к серверам Google, проблема может быть связана с проблемами DNS. Попробуйте переключиться на другой DNS-сервер или воспользуйтесь функцией автоматической настройки DNS. Если это не помогает, попробуйте перезагрузить устройство или выполнить сброс сетевых настроек.
В итоге, если у вас возникают проблемы с подключением к серверам Google на устройствах Android, важно проверить и устранить возможные причины таких проблем. Если ничего из предложенных решений не помогает, рекомендуется обратиться за помощью к специалисту или производителю устройства
Почему пишет такого аккаунта нет?
Если система пишет, что такого аккаунта нет, значит либо Вы неправильно пишете адрес аккаунта, либо аккаунт действиельно был удалён. Если он удалён, то ни восстановить его, ни повторно использовать это имя больше не получится.
- Что делать если не получается войти в аккаунт?
- Как восстановить доступ гугл аккаунт?
- Как войти в свой аккаунт на телефоне?
- Что означает ваш аккаунт отключен?
- Почему Google не видит аккаунт?
- Что такое аккаунт простыми словами?
- Как узнать что тебя заблокировали в почте Gmail?
- Как найти свой аккаунт в гугле?
- Как узнать свой аккаунт в Google по номеру телефона?
- Как настроить аккаунт на телефоне?
- Что делать если забыл пароль от аккаунта?
- Для чего нужен аккаунт на телефоне?
- Как понять что ваш аккаунт заблокировали?
- Как понять что аккаунт тебя заблокировал?
- Как понять что аккаунт попал в бан?
- Как восстановить аккаунт с помощью номера телефона?
- Как добавить аккаунт в гугле?
- Кто использует мой аккаунт Google?
- Как восстановить свой аккаунт в Google на телефоне?
- Как долго восстанавливается аккаунт Гугл?
- Как узнать пароль от аккаунта гугл если забыл пароль?
- Как найти телефон аккаунт?
- Как можно создать новый аккаунт?
- Что делать если не удалось войти в аккаунт не удалось связаться с серверами Google повторите попытку позже?
- Почему блокируют аккаунты?
- Что будет если удалят аккаунт?
- Почему блокируется аккаунт в гугл?
- Как узнать как тебя видит Гугл?
- Как подтвердить свой аккаунт в гугле?
- Что делать если пишет войти в аккаунт Google?
- Как восстановить аккаунт в Гугл через смс?
- Как узнать имя и фамилию для аккаунта Google?
- Как восстановить заблокированный аккаунт Gmail?
- Где находится аккаунт на Андроиде?
- Как активировать свою почту Gmail?
- Что делать если пишет войдите в аккаунт Google?
- Как зайти в свой аккаунт не зная пароля?
Устранение проблемы
Вышеперечисленные причины говорят о том, на что стоит обратить внимание для решения возникшей проблемы. Но выяснить, какая причина актуальна в вашем случае, не получится, поэтому используйте все нижеописанные способы поочерёдно, пока не заработает интернет
Отключение антивируса
Отключите установленный на компьютере антивирус. Если это помогло решить проблему, то включите, так как оставлять систему без защиты нельзя, а после выполните следующие действия:
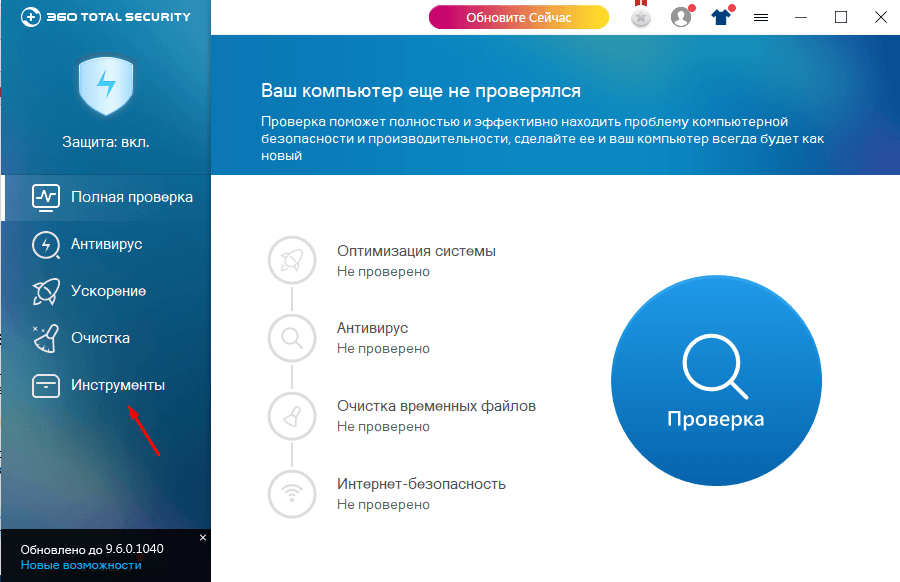
Дело в том, что проблема возникает не из-за самого антивируса, а из-за его дополнительной функции — Firewall, которая фильтрует интернет-трафик. Возможно, именно она блокирует доступ к DNS-серверам.
Если помогает только полное отключение антивируса, а деактивация одного брандмауэра — нет, то придётся заменить антивирус.
Чтобы перезапустить службы, выполните следующие действия:
- Вызовите окошко «Выполнить» комбинацией клавиш Win+R или при помощи системной поисковой строки. Выполните команду services.msc.
Выполняем команду services.msc
- Развернётся окошко со списком служб. Отыщите пункт «DNS-клиент» и кликните по кнопке «Запустить», если служба остановлена, или по кнопке «Перезапустить», если служба и так активна.
Перезапускаем службу «DNS-клиент»
- Перезагрузите компьютер.
Перезагружаем компьютер
- Проверьте, исчезла ли проблема. Если нет, то необходимо сбросить DNS-кэш. Для этого снова вызовите окно «Выполнить» и пропишите команду ipconfig/flushdns. Снова перезагрузите компьютер и проверьте, помогли ли данные действия.
Выполняем команду ipconfig/flushdns для сброса DNS-кэша
Изменение параметров DNS
Если серверы, используемые по умолчанию, починить не удаётся, то придётся использовать новые, например, Google Public DNS:
- В окошке «Выполнить» используйте команду ncpa.cpl, чтобы перейти к списку интернет-соединений.
Выполняем команду ncpa.cpl
- Выберите используемое вами подключение и откройте его свойства.
Открываем свойства подключения
- Выберите в списке протокол IPv4/TCP и кликните по кнопке «Свойства».
Открываем свойства протокола IPv4/TCP
- Выберите ручной способ получение адреса DNS-серверов и укажите в качестве основного сервера 8.8.8.8, а в качестве запасного — 8.8.4.4. Готово, сохраните изменения, перезагрузите компьютер и проверьте, пропала ли ошибка.
Перезапустите компьютер и проверьте, исправлена ли ошибка.
Обращение в техническую поддержку
Если ни один из вышеперечисленных способов не помог и проблема до сих пор актуальна, то обратитесь в поддержку своего оператора. Обычно сделать это можно разными способами: позвонить оператору, отправить письмо на электронную почту или обсудить проблему в онлайн-чате. Контакты службы поддержки ищите на официальном сайте оператора.
Сообщая о проблеме, стоит дословно назвать ошибку и рассказать, какие способы уже не помогли её решить. У вас могут спросить номер договора и паспортные данные для идентификации личности, поэтому имейте их при себе.
В большинстве случаев проблему с DNS-серверами можно исправить самостоятельно. Единственное исключение — ошибка возникла из-за неполадок на стороне оператора. В этом случае главное — уведомить компанию о наличие проблемы.
Раздутое ПО Android на устройствах Xiaomi
- com.android.bips | Служба печати по умолчанию
- com.android.bookmarkprovider | Поставщик закладок
- com.android.browser | Веб-браузер
- com.android.календарь | Календарь
- com.android.cellbroadcastreceiver
- com.android.cellbroadcastreceiver.overlay.common
- com.android.chrome | Браузер Chrome
- com.android.deskclock | Приложение «Стоковые часы»
- com.android.dreams.basic | Приложение-заставка
- com.android.dreams.phototable | Приложение-заставка
- com.android.egg z| Пасхальное яйцо Android
- com.android.emergency | SOS-вызов
- com.android.hotwordenrollment.okgoogle | Окей Гугл
- com.android.mms | MMS-приложение
- com.android.mms.service | ММС
- com.android.printspooler | Услуги печати
- com.android.statementservice | Проверяет APK-файлы
- com.android.stk | Набор инструментов SIM
- com.android.thememanager
- com.android.thememanager.module
- com.android.wallpaper.livepicker | Живые обои
- com.android.wallpaperbackup | Функция резервного копирования обоев
- com.android.wallpapercropper | Функция обрезки обоев
Устранение проблемы
Вышеперечисленные причины говорят о том, на что стоит обратить внимание для решения возникшей проблемы. Но выяснить, какая причина актуальна в вашем случае, не получится, поэтому используйте все нижеописанные способы поочерёдно, пока не заработает интернет
Отключение антивируса
Отключите установленный на компьютере антивирус. Если это помогло решить проблему, то включите, так как оставлять систему без защиты нельзя, а после выполните следующие действия:
Дело в том, что проблема возникает не из-за самого антивируса, а из-за его дополнительной функции — Firewall, которая фильтрует интернет-трафик. Возможно, именно она блокирует доступ к DNS-серверам.
Если помогает только полное отключение антивируса, а деактивация одного брандмауэра — нет, то придётся заменить антивирус.
Чтобы перезапустить службы, выполните следующие действия:
- Вызовите окошко «Выполнить» комбинацией клавиш Win+R или при помощи системной поисковой строки. Выполните команду services.msc.
Выполняем команду services.msc
- Развернётся окошко со списком служб. Отыщите пункт «DNS-клиент» и кликните по кнопке «Запустить», если служба остановлена, или по кнопке «Перезапустить», если служба и так активна.
Перезапускаем службу «DNS-клиент»
- Перезагрузите компьютер.
Перезагружаем компьютер
- Проверьте, исчезла ли проблема. Если нет, то необходимо сбросить DNS-кэш. Для этого снова вызовите окно «Выполнить» и пропишите команду ipconfig/flushdns. Снова перезагрузите компьютер и проверьте, помогли ли данные действия.
Выполняем команду ipconfig/flushdns для сброса DNS-кэша
Изменение параметров DNS
Если серверы, используемые по умолчанию, починить не удаётся, то придётся использовать новые, например, Google Public DNS:
- В окошке «Выполнить» используйте команду ncpa.cpl, чтобы перейти к списку интернет-соединений.
Выполняем команду ncpa.cpl
- Выберите используемое вами подключение и откройте его свойства.
Открываем свойства подключения
- Выберите в списке протокол IPv4/TCP и кликните по кнопке «Свойства».
Открываем свойства протокола IPv4/TCP
- Выберите ручной способ получение адреса DNS-серверов и укажите в качестве основного сервера 8.8.8.8, а в качестве запасного — 8.8.4.4. Готово, сохраните изменения, перезагрузите компьютер и проверьте, пропала ли ошибка.
Перезапустите компьютер и проверьте, исправлена ли ошибка.
Обращение в техническую поддержку
Если ни один из вышеперечисленных способов не помог и проблема до сих пор актуальна, то обратитесь в поддержку своего оператора. Обычно сделать это можно разными способами: позвонить оператору, отправить письмо на электронную почту или обсудить проблему в онлайн-чате. Контакты службы поддержки ищите на официальном сайте оператора.
Сообщая о проблеме, стоит дословно назвать ошибку и рассказать, какие способы уже не помогли её решить. У вас могут спросить номер договора и паспортные данные для идентификации личности, поэтому имейте их при себе.
В большинстве случаев проблему с DNS-серверами можно исправить самостоятельно. Единственное исключение — ошибка возникла из-за неполадок на стороне оператора. В этом случае главное — уведомить компанию о наличие проблемы.
Одной из самых популярных на сегодняшний день операционных систем для мобильных устройств является «Андроид». Она имеет ряд огромных преимуществ перед своими конкурентами и является практически бесспорным лидером. Однако с относительно недавнего времени начали поступать сообщения о проблемах с одним из основных сервисов «Андроид»-устройств, а именно Google Play. При входе приложение начало выдавать ошибку: «Не удается установить надежное подключение». Помощь по системе, которую предоставляют поставщики, ничего не дает. Тогда как решать возникшую проблему?
Выполните полный сброс
Если все вышеописанное не помогает, остается только сбросить аппарат к заводским настройкам, то есть выполнить hard reset. Как это сделать, описано в нашей статье . Но лучше всего сдать девайс в ремонт, желательно, гарантийный. Пусть этим занимаются специалисты.
Почему не работает Плей Маркет на Андроиде и пишет подключение отсутствует? Иногда при попытке войти в Google Play Market (Гугл Плей Маркет) с устройства на ОС Android (смартфона или планшета) появляются проблемы, которые мешают войти в ваш аккаунт.
Что же делать, если вы не можете войти в свой аккаунт на Плей Маркете и появляется сообщение о том, что необходимо зайти в аккаунт?
Эта ситуация может произойти даже в том случае, если вы вводите свой логин и пароль и при этом на 100% уверены что он работает и правильный. Ошибка может возникать в множестве случаев и её причину сложно выяснить в каждом конкретном случае, но вот несколько способов которые могут помочь решить эту проблему. Если у вас не получается войти в гугл аккаунт, читайте дальше и смотрите видео!
Первое что необходимо сделать это очистить кэш Гугл Плей Маркета, для этого нужно перейти в Настройки — Приложения — Управление приложениями — Google Play, и нажать Удалить данные, Очистить кэш.
После проведения этих нехитрых действий — перезагрузите ваше устройство, планшет или смартфон и желательно вынуть из него батарею. Затем попробуйте снова войти в Google Play Market. Если это не помогло, двигаемся дальше.
Если у вас по-прежнему не получается войти в аккаунт Google Play, проделайте следующее:
Зайдите в Настройки — Приложения — Все и для Google Play Market, Google Services Framework и Сервисы Google Play остановите службы, удалите все данные, в том числе и обновления после чего снова очистите кэш. Далее нужно зайти в Настройки — Аккаунты — Google и в синхронизации убрать все галочки. Далее снова нужно перезагрузить смартфон или планшет на Android и вернуть галочки из предыдущего пункта обратно, затем снова перезагрузить. Теперь снова пытаемся войти в плей маркет.
Эти действия должны помочь в большинстве случаев если у вас не получается войти в Google Play Маркет со смартфона или планшета на Андроиде. Но если всё же вам это не помогло, тогда создайте архивную копию устройства и сбросьте ваш телефон, смартфон или планшет к заводским настройкам, а ещё лучше переустановить Android или обновить до последней версии.
Ещё одной популярной проблемой на Андроиде является блокировка доступа к устройству посредством графического ключа. Часто люди введя, создав пароль для ОС Андроид в виде графического ключа, символа, фигуры, забывают его. О том как разблокировать графический ключ Андроид, мы писали
Сегодня если у современного человека не заходит в плей маркет,
у него сразу возникает паника, ведь невозможно представить успешных и молодых людей без смартфона, планшета или компьютерного устройства. А все эти устройства бесполезны без приложений. Сегодня вся эта техника – это атрибуты нашей повседневной жизни, и как это часто бывает, любой предмет обихода рано или поздно устаревает или ломается. Все, что создает человек – не вечно, и даже виртуальные системы также дают сбой. Одним из наиболее популярных запросов среди обладателей устройств с Android системой, является тема: не могу зайти в Плей Маркет. Действительно, многомиллионная аудитория ежедневно сталкивается с различными сбоями в сервисах или работе техники, также часто встречаются ошибки Google Play , потому стоит углубиться в этот вопрос и узнать, в чем же собственно причина, по которой пользователь не может зайти в Play Market.
Еще несколько вариантов устранения ошибки
Даже после всех перечисленных действий Google Play на Meizu, Asus и других смартфонах может возникать проблема со связью с серверами. Продолжить борьбу можно несколькими способами:
- В старых версиях ОС – зайти в настройки и запретить «Постоянную активную мобильную передачу».
- Удалить Гугл аккаунт с телефона, после чего зайти в меню Google и снова войти в учетную запись через двухэтапную аутентификацию, которую необходимо отключить после выполнения входа.
- Проверить, включены ли разрешения для приложений Google. Для этого заходим в настройки, находим раздел «Диспетчер приложений» и «Разрешения». Для успешной связи с серверами Гугл все разрешения для соответствующих приложений должны быть активированы.
Источник
Если ничего не помогает
Иногда решить ошибку с подтверждением в Стиме на телефоне рассмотренными выше методами не удается. В таком случае попробуйте установить приложение Steam Guard Authenticator. Помните, что программа не официальная, и ее можно скачать только на GitHub. Судя по текущей версии, доступной для скачивания, код чистый и безопасный для пользователей.
Ставьте софт на ПК и используйте его. Не забудьте поставить R-код, генерирующий любое из приложений (на телефоне или компьютере), а также создающий папку для хранения ключей. Наличие R-кода и ключей позволяют отключить Steam Guard, а после вернуть доступ к учетной записи, если что-то пошло не по сценарию. Если вместо R-кода появляется пустое окно, значит, проблема с установкой времени.
«Не помню логин»
Для входа в Гугл-аккаунт помимо пароля нужно, конечно же, указать имя пользователя или адрес электронной почты. Но что, если и эти данные утеряны — забыты, проще говоря? Такое тоже случается и для этого предусмотрено решение.
- Начать восстановление доступа к учетной записи в данном случае нужно со специальной страницы.
Здесь указываем запасной имейл или номер телефона, привязанный к аккаунту.
- Дальше от нас требуется ввести имя и фамилию, которые указаны в нашей учетной записи Google.
- После этого придется подтвердить, что это именно наш аккаунт. Если в первом пункте этой инструкции вы указали резервный адрес электронной почты, на него будет предложено выслать одноразовый код подтверждения.
Ну а если ввели номер мобильного, привязанного к «учетке» Гугл — код пришлют по SMS. В любом случае для получения верификационной комбинации жмем «Отправить» или «Отправить SMS». Затем вводим полученный код в соответствующей форме.
- Подтвердив личность, получаем список с подходящими именами пользователя Google-аккаунта. Остается лишь выбрать нужное и авторизовать учетную запись.
Проблемы при восстановлении логина
Если в ходе процедуры восстановления доступа к аккаунту вы получили сообщение о том, что учетной записи с указанной информацией не существует, значит где-то была допущена ошибка при вводе.
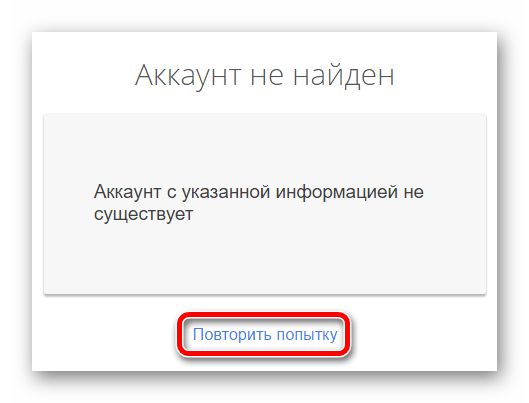
Возможна опечатка в резервном адресе электронной почты или же в имени и фамилии пользователя. Чтобы ввести эти данные повторно жмем «Повторить попытку».
Случается также, что вроде бы все указано верно и операция восстановления прошла успешно, но нужного имени пользователя в списке не оказалось. Здесь, вы вероятнее всего ввели не тот резервный имейл или номер мобильного. Стоит попробовать провести операцию еще раз, но уже с другими данными.
Решения
Вот некоторые решения для проблем с подключением к серверам Google на устройствах Android:
| Проблема | Решение |
|---|---|
| Отсутствует подключение к Интернету | Убедитесь, что ваше устройство подключено к Wi-Fi или мобильной сети и имеет доступ к Интернету. |
| Неправильные учетные данные Google | Проверьте правильность написания адреса электронной почты и пароля Google. При необходимости сбросьте пароль или восстановите аккаунт. |
| Проблемы с серверами Google | Проверьте статус серверов Google, возможно, они временно недоступны или испытывают технические проблемы. Попробуйте подключиться позже. |
| Проблемы с приложениями Google | Проверьте наличие обновлений для приложений Google Play и других сервисов Google. Установите последние версии и перезапустите устройство. |
| Проблемы с настройками учетной записи Google | Проверьте настройки учетной записи Google на вашем устройстве. Убедитесь, что синхронизация включена и правильно сконфигурирована. |
| Проблемы с DNS | Попробуйте изменить DNS-серверы на вашем устройстве. Возможно, используемые вами DNS-серверы не работают корректно. Переключитесь на другие DNS-серверы, такие как 8.8.8.8 и 8.8.4.4 (Google Public DNS), и попробуйте подключиться снова. |
Если ни одно из этих решений не помогло решить проблему, обратитесь к службе поддержки Google или разработчикам вашего устройства для получения дополнительной помощи.