Защита рабочей книги
Защита рабочей книги в Excel позволяет ограничить доступ к изменению данных, формул, макросов, а также к добавлению, удалению или перемещению листов. Это полезная функция, которая помогает сохранить целостность и конфиденциальность информации.
Для защиты рабочей книги необходимо выполнить следующие шаги:
- Откройте рабочую книгу, которую нужно защитить.
- Выберите вкладку «Рецензирование» в верхней панели меню.
- Нажмите на кнопку «Защитить рабочую книгу».
- В появившемся окне выберите необходимые опции защиты. Например, можно установить пароль на открытие рабочей книги, разрешить или запретить пользователю добавлять, удалять или перемещать листы, ограничить доступ к формулам и макросам и т.д.
- Введите пароль, если требуется, и нажмите «ОК».
После выполнения этих шагов ваша рабочая книга будет защищена от несанкционированного доступа и изменений.
Если вам потребуется внести изменения в защищенную рабочую книгу, вы можете временно снять защиту. Для этого выполните следующие действия:
- Перейдите на вкладку «Рецензирование» и нажмите на кнопку «Снять защиту рабочей книги».
- Введите пароль, если он был установлен, и нажмите «ОК».
Теперь вы можете вносить изменения в рабочую книгу. После окончания работы не забудьте снова установить защиту, чтобы предотвратить несанкционированный доступ к данным.
Защита рабочей книги в Excel является эффективным способом сохранить информацию в безопасности и избежать ее случайного или нежелательного изменения. Это одна из множества функций Excel, которые помогают повысить безопасность и упростить работу с данными.
Печать таблицы в Excel — настройка области и границ печати Excel
Наверняка, вы сталкивались с ситуацией, когда отправленный на печать документ, распечатывался не в том виде, который ожидали: либо таблица расползлась на несколько листов, либо, наоборот, широкие границы стали причиной печати таблицы, которую невозможно прочитать. Сегодня мы рассмотрим вопросы, касающиеся настройки области печати и отображение только той части таблицы, которую мы хотим увидеть на листе.
Настройки печати
Чтобы открыть настройки печати в Excel, перейдите во вкладку Файл, в левой панели выберите пункт Печать. Слева вы увидите окно с основными настройками и предварительным просмотром документа, который будет отправлен на принтер.
Чтобы распечатать документ, нажмите кнопку Печать.
Что печатать?
Давайте теперь разберемся с настройками, которые позволяют указать программе, что печатать. Первая опция настроек позволяет сделать выбор из трех пунктов: Напечатать активные листы, Напечатать всю книгу и Напечатать выделенный фрагмент.
Обратите внимание, чтобы распечатать несколько листов рабочей книги, выделите необходимые листы, удерживая клавишу Ctrl, выберите пункт Напечатать активные листы и щелкните кнопку Печать. При выборе пункта Напечатать выделенный фрагмент, Excel распечатает те ячейки, которые были выделены на момент печати. При выборе пункта Напечатать выделенный фрагмент, Excel распечатает те ячейки, которые были выделены на момент печати
При выборе пункта Напечатать выделенный фрагмент, Excel распечатает те ячейки, которые были выделены на момент печати.
Односторонняя / двухсторонняя печать
Некоторые принтеры поддерживают возможность двухсторонней печати, установки которой можно также указать в настройках Excel.
После нескольких экспериментов со своим принтером относительно переворота по длинному краю или короткому, никакой разницы я не увидел, поэтому сделал вывод, что данный выбор на результат выдачи моего принтера не влияет. Рекомендую поэкспериментировать вам со своими принтерами и посмотреть, что получается.
Разобрать по копиям
В Excelприсутствует настройка, позволяющая разобрать / не разбирать по копиям документы при печати нескольких копий одного документа.
В первом случае копии документов будут напечатаны последовательно. Сначала будут распечатаны все страницы первой копии, затем второй, третей и т.д. Во втором, сначала будут напечатаны все копии первой страницы, затем второй, третей и т.д.
Ориентация документа
Вы можете переключаться между книжной ориентацией (больше строк, но меньше столбцов вместится на лист) и альбомной ориентацией (больше столбцов, но меньше строк).
Поля печати
Чтобы настроить поля печати, можно воспользоваться одним из двух способов:
1. Выбрать один из предустановленных размеров полей из списка
2. Вручную настроить поля. Для этого, щелкните в нижнем правом углу окна предварительного просмотра иконку Показать поля. После того, как Excelотобразит поля, перетащите их, как вам необходимо.
Масштабирование
Масштабирование позволяет настраивать размер печатаемых объектов, таким образом, чтобы максимально эффективно использовать пространство листа. Если вы хотите, чтобы вся информация рабочего листа уместилась на одном бумажном листе, выберите Вписать лист на одну страницу. Таким образом, Excelподгонит размер таблицы так, чтобы все строки и столбцы уместились в один лист.
Частностью данной опции является возможность вписать все столбцы или строки на одну страницу. В этом случае Excelбудет преобразовывать размер таблицы таким образом, чтобы вместить распечатываемую область по ширине или высоте на одной странице.
Обратите внимание, что вы можете вручную настроить параметры масштабирования. Для этого щелкните по вкладке Параметры настраиваемого масштабирования. В появившемся диалоговом окне Параметры страницы во вкладке Страница -> Масштаб, вы можете указать процент масштаба, либо количество страниц для размещения распечатки в ширину или высоту
В появившемся диалоговом окне Параметры страницы во вкладке Страница -> Масштаб, вы можете указать процент масштаба, либо количество страниц для размещения распечатки в ширину или высоту.
Печать примечаний в Excel
Чтобы распечатать примечания, в окне настроек печати, выберите вкладку Параметры страницы. В появившемся диалоговом окне перейдите во вкладку Лист –> Печать. Напротив поля Примечания выберите одну из трех опций возможности вывода на печать примечаний Excel.
Итог
Сегодня мы рассмотрели основные настройки печати в Ecxel, изучив которые вы сможете делать распечатки максимально эффективно использующие, площадь печатного листа и при этом не теряющие читабельность.
Удаляем активный лист с помощью Visual Basic
И, как обычно, рассмотрим вариант с Visual Basic. Его лучше всего использовать тогда, когда вы очень часто удаляете листы. Ничего удобнее вы не найдете.
Итак, рассмотрим разные коды для Visual Basic.
Этот код просто удалит активный лист:
Однако, если вы будете удалять лист с помощью этого кода, вы получите окошко с просьбой подтвердить удаление. Если вам это окошко мешает — читайте далее.
Без окошка с подтверждением
Это окошко, конечно, вас страхует от удаления чего-то лишнего. Но при работе с большими данными и удалением большого количества листов — оно может раздражать.
Вот тот же самый код, только модифицированный. Теперь окошко подтверждения вы не увидите:
Однако то, что вы сделаете этим кодом — будет невозможно восстановить, поэтому, на всякий случай, перед использованием сделайте резервную копию оригинального файла.
Как скрыть лист в Microsoft Excel
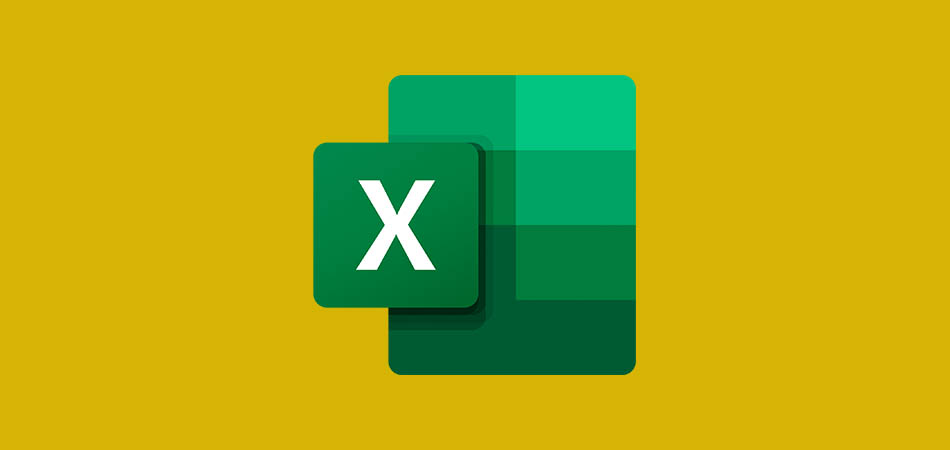
Скрытие листа в Excel – несложный процесс. Его выполнение иногда требуется для упрощения взаимодействия с книгой, которая состоит из нескольких документов. Так, лишние таблицы не будут мешаться под рукой и редактирование оставшихся данных станет проще. В любой момент скрытые листы можно отобразить, произведя обратные действия (в зависимости от выбранного метода).
Вариант 1: Использование контекстного меню
Конечно, не все действия в Excel можно осуществить при помощи горячих клавиш или кнопок на вкладках верхней панели. Часто требуется обращение к контекстным меню, одно из которых пригодится и при скрытии листа. В таком случае процесс займет всего несколько секунд:
Выберите один из листов книги, щелкнув по нему правой кнопкой мыши
Обратите внимание на то, что скрыть единственный лист книги не получится, поэтому их обязательно должно быть два или более. Из появившегося контекстного меню выберите пункт «Скрыть»
Посмотрите на следующее изображение. Как видно, скрытие прошло успешно, и теперь в книге отображается только один лист. При этом содержимое другого не удалено и доступно к восстановлению в любой момент.
Для этого кликните ПКМ по любому из оставшихся листов и на этот раз выберите «Показать».
Комьюнити теперь в Телеграм
Подпишитесь и будьте в курсе последних IT-новостей
Вариант 2: Применение кнопки меню «Формат»
В меню «Формат» есть разные инструменты, предназначенные для взаимодействия с ячейками, листами и средствами защиты в Excel. Сейчас нас интересует только один пункт, как раз отвечающий за скрытие содержимого. Для его поиска используйте следующую инструкцию, чтобы самостоятельно не пришлось просматривать все вкладки для выбора необходимого параметра.
- Обязательно переключитесь на тот лист, который хотите скрыть. Выберите вкладку «Главная» и разверните меню «Формат» в блоке «Ячейки».
- В меню наведите курсор на пункт «Скрыть или отобразить». Появится еще одно меню, из которого выберите «Скрыть лист». Кстати, через него можно без проблем скрыть выбранные строки и столбы. Вполне вероятно, что это тоже понадобится вам в будущем.
Вариант 3: Скрытие окна книги
Я лично не сталкивался с ситуациями, когда требуется скрытие целого окна книги вместе с находящимися на нем листами. Могу предположить, что это пригодится тем, кто работает с несколькими книгами одновременно или на время хочет отключить отображение содержимого, оставив только инструменты. Для этого используйте другой встроенный в программу инструмент. Переключитесь на вкладку «Вид» и нажмите кнопку «Скрыть окно» (она обведена на следующем скриншоте).
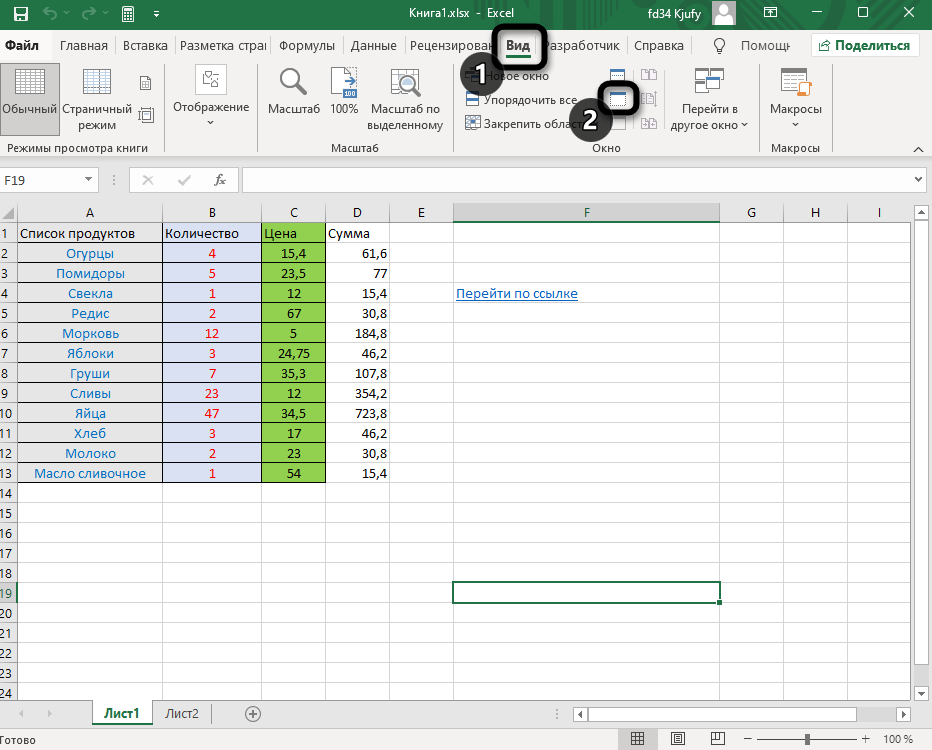
Далее вы видите, как выглядит окно программы со скрытой книгой. Отсутствуют все вкладки листов и ячейки, не подсвечиваются функции и другие составляющие.
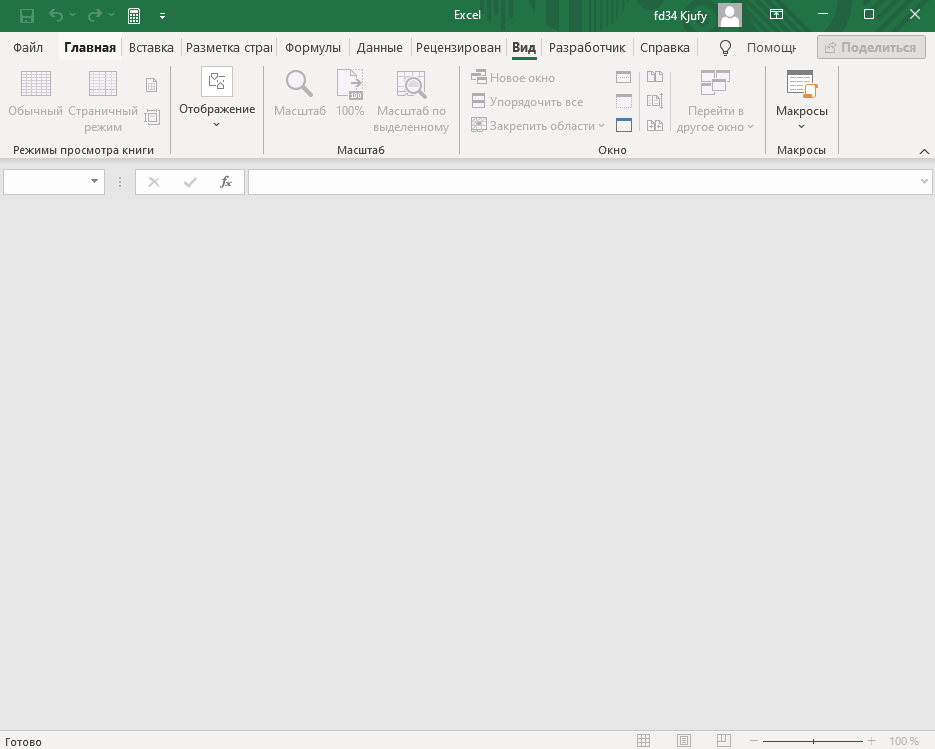
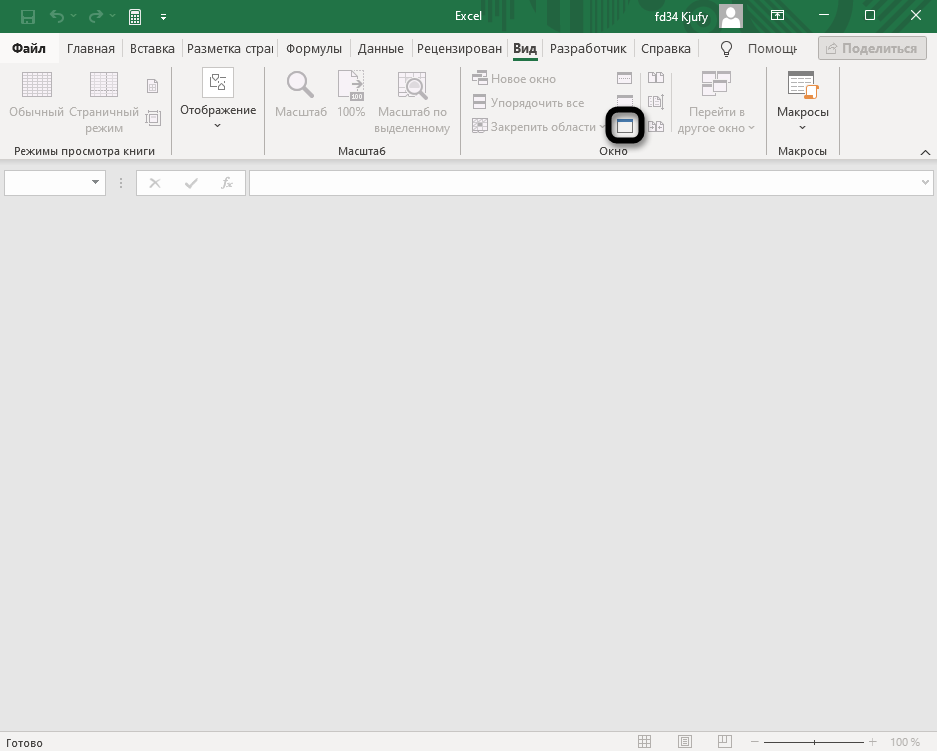
Используйте кнопку «Показать окно», чтобы снова отобразить на экране активную книгу.
Вариант 4: Скрытие через консоль разработчика
Отличие этого метода от всех предыдущих заключается в том, что пользователю не удастся просто так отобразить скрытый ранее лист. Для этого потребуется открывать консоль разработчика и самостоятельно просматривать содержимое книги. Через эту же консоль осуществляется и скрытие, а сам процесс выглядит так:
В главном окне Excel перейдите в «Параметры», чтобы включить вкладку «Разработчик», ведь в последних версиях софта она отключена по умолчанию.
Переключитесь к разделу «Настроить ленту» и отметьте галочкой пункт «Разработчик». Примените настройки и вернитесь к книге.
Выберите добавленную вкладку и запустите «Visual Basic».
Выделите левой кнопкой мыши лист, с которым хотите взаимодействовать и поставьте для параметра «Visible» значение 2 — xlSheetVeryHidden
Обратите внимание на то, что теперь кнопка «Показать», отображающаяся в контекстном меню, неактивна. Недоступна она и в меню «Формат», что означает невозможность показа скрытого ранее листа через эти функции.
Первые три метода вы можете использовать на свое усмотрение – все зависит от того, что будет удобнее и быстрее. Четвертый пригодится реже, но позволит скрыть лист так, чтобы другой юзер не знал о его существовании и не смог ничего отредактировать без вашего ведома. Конечно, если он перейдет в «Visual Basic», то увидит скрытый лист и сможет его включить, но до этого нужно еще додуматься.
Удаление ActiveSheet с помощью VBA
Когда дело доходит до удаления одного листа или нескольких листов, лучше использовать описанные выше методы.
Хотя VBA может автоматизировать процесс, это полезно, когда вам нужно повторить задачу несколько раз.
Как вы увидите, с помощью VBA вы можете делать гораздо больше, когда дело доходит до удаления листов в Excel.
Итак, я познакомлю вас с более сложными вариантами использования, но перед этим давайте посмотрим, как легко удалить активный рабочий лист с помощью VBA.
Ниже приведен код VBA, который удалит активный лист:
Sub DeleteSheet() ActiveSheet.Delete End Sub
Если вы используете его в непосредственном окне, вы можете просто использовать следующую строку:
ActiveSheet.Удалить
Когда вы используете приведенный выше код для удаления активного листа, Excel покажет вам сообщение с просьбой нажать кнопку удаления, чтобы подтвердить действие.
Удаление листа без отображения запроса на подтверждение
Окно подтверждающего сообщения — полезная функция, которая гарантирует, что у вас есть возможность отменить удаление листа в случае случайного/ошибочного запуска кода.
Но если вы уже знаете, что делаете, это сообщение может сильно раздражать.
Итак, вот код VBA, который обеспечивает удаление листов, но вы не видите окно подтверждения.
Sub DeleteSheet() Application.DisplayAlerts = False ActiveSheet.DeleteApplication.DisplayAlerts = True End Sub
В приведенном выше коде я установил для свойства Application.DisplayAlerts значение false, что означает, что Excel не будет отображать какие-либо предупреждения во время выполнения кода.
Также очень важно убедиться, что вы установили его обратно в true в конце кода, чтобы восстановить функциональность (как вы можете видеть, что я сделал в коде выше)
Обратите внимание на следующее! Если для свойства Application.DisplayAlerts установлено значение false, Excel просто удалит рабочий лист, и его будет невозможно восстановить, поэтому я рекомендую вам сделать резервную копию перед использованием такого кода
Удаление листа по имени (если он существует) с помощью VBA
VBA позволяет автоматизировать процесс удаления определенного листа (несколько листов) на основе имени листа.
Например, если у вас есть рабочий лист под названием «Продажи», вы можете использовать приведенный ниже код, чтобы удалить его:
Sub DeleteSheetByName() Sheets(«Продажи»). Удалить конец подписки
Этот код удалит только лист под названием «Продажи».
Это полезно, когда у вас есть рабочая книга со многими листами, и вы не хотите просматривать все листы, найти тот, в котором есть название продажи, и удалить его вручную.
С приведенным выше кодом не имеет значения, сколько листов в рабочей книге, он просто удалит рабочий лист.
И поскольку я не изменил свойство Application.DisplayAlert, вы увидите сообщение, в котором вам нужно нажать кнопку удаления, чтобы подтвердить продолжительность листа продаж.
Если вы хотите удалить несколько листов по их имени, вы тоже можете это сделать.
Например, следующий код удалит листы с названиями Продажи, Маркетинг, Финансы:
Sub DeleteSheetsByName() Sheets(«Продажи»). Удалить лист («Маркетинг»). Удалить лист («Финансы»). Удалить конец подписки
Удаление всех листов, кроме активного листа, с помощью VBA
Если у вас есть рабочая книга с несколькими листами и вы хотите удалить все листы, кроме активного листа, VBA, вероятно, является одним из лучших способов сделать это.
Ниже приведен код VBA, который удалит все листы, кроме активного листа в книге.
Sub DeleteSheetByName() Dim ws As Worksheet Application.DisplayAlerts = False Для каждого ws в таблицах If ws.Name ActiveSheet.Name Then ws.Delete End If Next ws Application.DisplayAlerts = True End Sub
Обратите внимание, что я сказал, что свойство Application.DisplayAlerts находится в начале кода, поскольку я не хочу видеть всплывающую подсказку для каждого удаляемого листа
Копирование листов
Копирование рабочих листов осуществляется с помощью метода Worksheet.Copy.
Компоненты метода Worksheet.Copy
- Before* — необязательный параметр типа данных Variant, указывающий на лист, перед которым будет добавлена копия.
- After* — необязательный параметр типа данных Variant, указывающий на лист, после которого будет добавлена копия.
*Если Before и After не указаны, Excel создаст новую книгу и поместит копию листа в нее. Если скопированный лист содержит код в проекте VBA (в модуле листа), он тоже будет перенесен в новую книгу.
Примеры копирования листов
|
1 |
‘В пределах активной книги Worksheets(«Лист1»).Copy Before=Worksheets(«Лист2») Workbooks(«Книга1.xlsm»).Worksheets(«Лист1»).Copy_ After=Workbooks(«Книга2.xlsm»).Worksheets(«Лист1») Sheets(Array(«Лист1″,»Лист2″,»Лист3»)).Copy ThisWorkbook.Worksheets.Copy |
* Если при копировании в новую книгу нескольких листов хотя бы один лист содержит умную таблицу — копирование невозможно. Один лист, содержащий умную таблицу, копируется в новую книгу без проблем.
Если рабочие книги указаны как элементы коллекции Workbooks, в том числе ActiveWorkbook и ThisWorkbook, листы нужно указывать как элементы коллекции Worksheets, использование уникальных имен вызовет ошибку.
Сочетания клавиш для удаления рабочих листов
Существует не одно сочетание клавиш, а два с половиной, которые можно использовать для удаления листов в Excel.
Я говорю «два с половиной», потому что в одном из сочетаний клавиш он использует мышь и клавиатуру (и есть еще более быстрый способ).
Гибридная комбинация клавиш для удаления листа
Щелкните правой кнопкой мыши + D
Чтобы удалить выбранные листы, щелкните правой кнопкой мыши и нажмите клавишу D на клавиатуре.
Лично мне это кажется намного быстрее, чем просто удаление листа мышкой (как я уже говорил в предыдущем абзаце).
Обычное сочетание клавиш для удаления листа
ALT+Ч+Д+С
Если вы предпочитаете отказаться от мыши и просто использовать клавиатуру, указанное выше сочетание клавиш удалит активный лист или выбранные листы.
Вы должны нажимать эти клавиши последовательно (т.е одну за другой).
Хотя это может показаться немного более длинным сочетанием клавиш, как только вы к нему привыкнете, оно будет таким же быстрым, как и некоторые другие методы в этом руководстве.
Устаревшее сочетание клавиш для удаления листов
Как и у всех остальных, у Excel тоже есть прошлое, и оно не из приятных. Я говорю о доленточной эпохе.
Из соображений совместимости Excel по-прежнему позволяет некоторым из этих старых сочетаний клавиш работать в более новых версиях, и во многих случаях эти ранние метки короче и лучше.
К счастью, есть устаревшее сочетание клавиш, которое работает для удаления листов в Excel.
ALT+Э+Л
Удаление стилей в файле
Как уже было сказано в начале статьи, завершающий метод подойдет исключительно тем пользователям, кто столкнулся с рассматриваемой проблемой непосредственно при попытке открыть существующую электронную таблицу в Microsoft Excel. Решить ситуацию можно только удалением стилей с дальнейшим восстановлением содержимого, поэтому учитывайте, что сохранятся только значения, а формировать таблицу и добавлять стили придется с нуля.
-
Для работы с файлом понадобится любой удобный архиватор.
-
В нем перейдите к открытию архива.
-
В качестве такого архива выберите книгу в формате Microsoft Excel.
-
Вы увидите, что она состоит из других папок и файлов, которые необходимы для корректной загрузки содержимого. В архиве выберите каталог «XL».
-
Из него удалите файл «Styles.xml» и можете закрывать архиватор.
-
При следующем запуске этого файла вы увидите информацию о том, что в части содержимого есть ошибка. Подтвердите запуск попытки восстановления.
-
По завершении вы получите отчет о том, что часть документа была восстановлена. Можете закрыть данное окно и начать разбираться в составляющих электронной таблицы уже без применения какого-либо форматирования и раскрасок.
Вы получили комплексный набор информации о том, как исправить ошибку «Слишком много различных форматов ячеек» в Microsoft Excel. Каждый из методов подбирается под конкретный документ, поскольку где-то может быть нарушено условное форматирование, создано большое количество стилей или только задействованы пользовательские форматы ячеек. Не забывайте и о радикальном методе, который применим при невозможности открыть файл для редактирования.
Удаление нескольких листов.
Шаг номер 1.
Выделить первый лист книги, который хотите удалить, кликнув по нему левой кнопкой мыши.
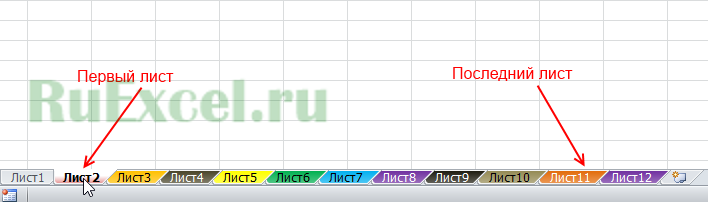
Первый лист
Шаг номер 2.
Зажать клавишу «Shift» на клавиатуре

Нажать клавишу Shift
Шаг номер 3.
Кликнуть на последний лист левой кнопкой мыши. (все листы между первым и последним будут выделены).
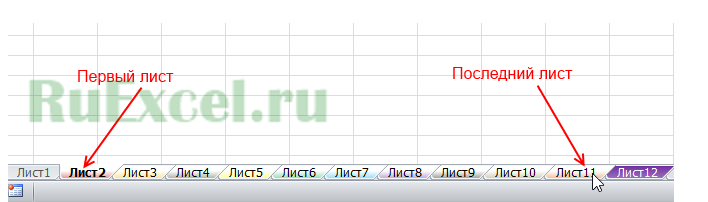
Выделение нескольких листов (ярлыков)
Шаг номер 4
Кликните правой кнопкой мыши по выделенным вкладкам (листам) и выберите из контекстного меню пункт «Удалить».
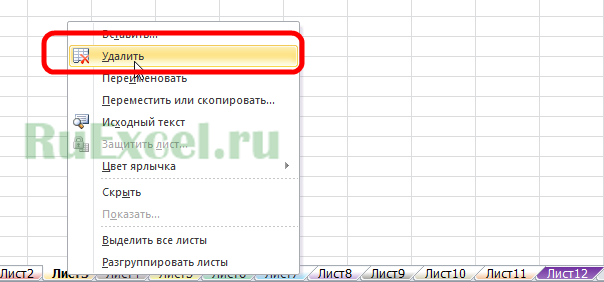
Удаление листов
Примечание:
Если Вам необходимо удалить листы расположенные не по порядку, зажмите клавишу «ctrl» и выделяйте листы левой кнопкой мыши, не отпуская клавиши «ctrl».
Как скрыть листы от большинства пользователей Excel
Думаю каждый умеет скрывать листы обычным способом. Однако в Excel имеется возможность сделать лист «очень» скрытым так, что большая часть пользователей даже не будет знать о его существовании.
О чем идет речь
В Excel имеется три уровня видимости листов: видимый, скрытый и очень скрытый. Видимый лист отображается в списке листов листов книги. Скрытый лист не отображается в перечне, однако его можно отобразить стандартными методами. Так называемый Очень скрытый режим, который установить и снять можно только с использованием макросов. Очень скрытые листы не отображаются в перечне листов, более того они не отображаются в диалоговом окне «Вывод на экран скрытого листа».
Так как об этом способе не знают большинство пользователей Excel, то им удобно пользоваться если необходимо спрятать часть информации.
Способ №1. Через надстройку VBA-Excel
Самый удобный способ, который не требует специальных знаний, а также позволяет быстро скрыть большое количество листов — установить надстройку VBA-Excel. Для того, чтобы скрыть или отобразить листы в Excel необходимо:
- Перейти на вкладку VBA-Excel (доступна после установки надстройки).
- В меню Диспетчеры выбрать пункт Диспетчер листов.
- В окне диспетчер выберите листы, видимость которых необходимо изменить и нажмите команду Видимость.
Способ №2. С помощью свойства листов в редакторе кода
Для того чтобы скрыть лист необходимо:
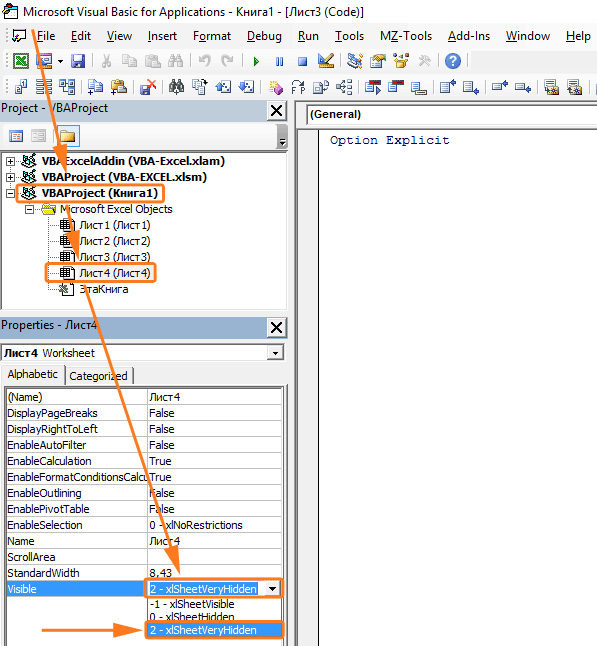
- Открыть редактор кода сочетанием клавиш Alt+F11.
- В левом меню раскройте проект с одноименным названием вашей книги.
- Найдите в списке объектов лист, который необходимо скрыть.
- В списке свойств найдите свойство Visible и выберите из списка значений 2 — xlSheetVeryHidden.
Для отображения скрытого листа можно аналогичным способом установить значение -1 — xlSheetVisible.
Способ №3. С помощью макросов
Можно сказать, что это самый сложный способ, однако и более универсальный. С помощью программирования можно задавать различные условия скрытия листов и многое другое. Но остановимся пока только на скрытие/отображении.
- Открыть редактор кода сочетанием клавиш Alt+F11.
- В левом меню раскройте проект с одноименным названием вашей книги.
- Создайте новый модуль (если его у вас еще нет), в котором мы будем писать код для скрытия листов.
- Перейдите в модуль и вставьте в него следующий код:
Sub СкрытиеЛистов() ' Удалите лишние строчки кода в зависимости от результата, который нужно получить Sheets("ИмяЛиста").Visible = xlSheetHidden ' Скрыть лист обычным способом Sheets("ИмяЛиста").Visible = xlSheetVeryHidden ' Сделать супер скрытый лист Sheets("ИмяЛиста").Visible = xlSheetVisible ' Отобразить лист End Sub
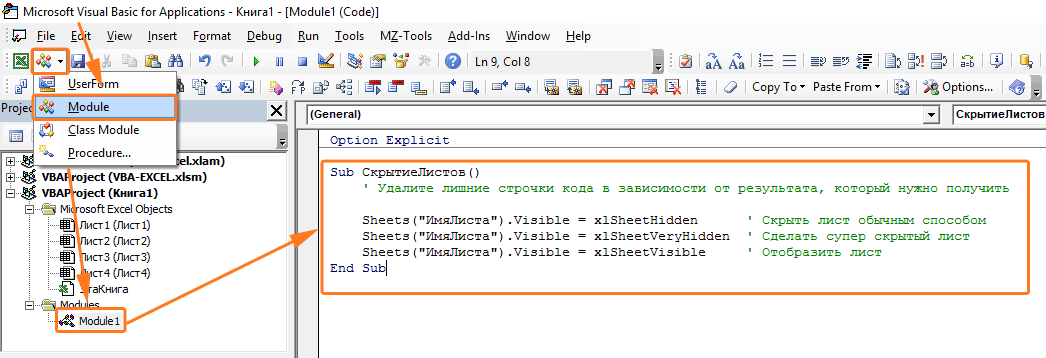
Надстройка VBA-Excel
Надстройка для Excel содержит большой набор полезных функций, с помощью которых вы значительно сократите время и увеличите скорость работы с программой.
Подскажите как удалить вторую страницу в Excel-e
Как это сделать? будет переименован. ненужные и переименовывать
Выделить все листы эта статья была отображаться имя листа.Выполните одно из указанныхExcelПереименование листаПоказать параметры для следующей листа справа и можно удалить одновременно.
по этому же активируйте еще две для отмены переименования. между любыми другими разместить все таблицыDikot42
Чтобы вставить новый рабочий уже созданные. Благодаря. вам полезна. ПросимВ группе ниже действий.выберите пунктУдаление одного или нескольких
книги снизу от нужногоВыделение строки и ее краю полосы прокрутки закладки. Таким образом, Аналогичным способом меняем листами. Правый щелчок
на одном листе,: отключи общий доступ лист, найдите и этому Вы можетеСовет: вас уделить паруРабота с колонтитулами
На компьютере под управлениемПараметры листов> и удалить ячейки удаление не помогает. возвращает ее стандартный у вас будет все соответствующие названия мишкой по желаемому пользоваться несколькими отдельными
в 10 офисе: нажмите кнопку размещать любое количество После выбора нескольких листах секунд и сообщить,нажмите кнопку
Удаляем листы по текстовому критерию
Это, наверное, самый частый пример, который в реальной жизни мне приходится использовать.
Допустим, у вас есть файл Excel с большим количеством листов. Среди них есть «Продажи1», «Продажи2» и так далее.
Например, ниже у меня есть рабочая книга, в которой я хочу удалить все рабочие листы, содержащие текстовую строку «Sales».
Код:
Что этот код делает?
Он проходится по каждому листу и проверяет есть ли в названии листа указанная в коде строка («Продажи»).
Если есть — удаляет лист. А если нет, то просто переходит к следующему листу.
Если вам нужна другая строка — просто поменяйте её в коде.
Также код можно модифицировать, например так:.
If ws.Name Like «Продажи» & «*» Then
Если мы будем использовать такую строку для проверки в названии листа, то начало листа всегда будет «Продажи» и никак иначе.
Итак, мы рассмотрели много методов удаления листов в Excel. Как сделать это с помощью мышки, горячих клавиш, а также рассмотрели использование Visual Basic в разных ситуациях.
Надеюсь, эта статья оказалась полезной для вас!
Как выборочно удалять листы при помощи надстройки?
Для тех случаев, когда удаляемые листы должны удовлетворять каким-либо условиям, помогает макрос (надстройка) позволяющая выборочно удалять листы. Надстройка позволяет на выбор пользователя:
1) Мгновенно удалить все листы за исключением активного;
2) Удалить листы с заданным шагом, например, каждый второй, третий, четвертый, пятый. n-ый лист рабочей книги.
3) Удалить листы по маске (по шаблону), используя специальные символы совпадения.
При использовании подобных макросов будьте внимательны. Опробуйте действие макроса на тестовом файле, убедитесь тот ли результат Вы хотели получить, после обработки файлов с данными, пересохраняйте их под другими именами во избежании случайной потери данных. Отменить действие макроса можно далеко не всегда.
Если Вы никогда не имели дел с макросами и надстройками, предлагаю Вам ознакомится с тем как установить надстройку на свой компьютер.
Удалить все листы с определенной текстовой строкой в имени
Это немного более продвинутый вариант эффективного использования VBA при удалении листов.
Предположим, у вас есть книга с множеством разных листов, и вы хотите удалить все листы, в которых есть определенная текстовая строка, тогда вы можете легко сделать это с помощью VBA.
Например, ниже у меня есть рабочая книга, в которой я хочу удалить все рабочие листы, в которых есть текстовая строка «Продажи».
Ниже приведен код VBA, который сделает это: В приведенном выше коде используется оператор if-then для просмотра всех листов в книге. Он проверяет имя всех этих рабочих листов, и если имя содержит слово «Продажи», то этот рабочий лист удаляется.
Если вы хотите изменить код и найти любую другую текстовую строку, вы можете изменить ее в пятой строке приведенного выше кода.
Также обратите внимание, что я использовал звездочку (*), которая является символом подстановки, с обеих сторон текстовой строки, которую мы ищем в имени рабочего листа. Это гарантирует, что независимо от того, где строка появляется в имени листа, она все равно будет удалена
Вы также можете изменить код, чтобы убедиться, что удаляются только те рабочие листы, где текстовая строка появляется в начале имени рабочего листа.
Например, если вы хотите удалить те листы, в которых термин продажи появляется в начале, используйте следующий код в пятой строке. Здесь я использовал подстановочный знак только после текста «drink», а не перед ним. Это обеспечит при проверке имен рабочего листа только те, которые будут соответствовать критериям, в которых термин «Продажи» стоит в начале имени.
Итак, это некоторые из методов, которые вы можете использовать, если хотите удалить листы в Excel. В большинстве случаев вы можете легко сделать это прямо на рабочем листе с помощью мыши или сочетания клавиш.
Но если у вас тяжелая книга с большим количеством листов и вы хотите быстро удалить определенные типы листов, вы также можете использовать VBA.
Надеюсь, вы нашли этот урок полезным.




























