Шаг 3. Форматируем текст
Чтобы название таблицы сразу бросалось в глаза пользователям, его необходимо отформатировать. Форматирование заголовка выполняется по следующей схеме:
Кликнуть ЛКМ по ячейке, в которой располагается название таблички, чтобы выделить ее. Если после такого клика строка для написания формул будет пустой, то значит заголовок фактически находится в другом месте. Иногда приходится проверять несколько ячеек, чтобы по строке формул понять, в какой из них в действительности отображено название.
Поиск ячейки, в которой прописан заголовок для таблицы
Теперь заголовок не помешает выделить жирным. Для этого надо перейти во вкладку «Главная» и щелкнуть по кнопке «Полужирный».
Оформление названия в полужирном стиле
Для повышения эстетичности можно увеличить размер заголовка. Во вкладке «Главная» стоит выбрать соответствующий шрифт и оптимальный размер для него. Здесь все зависит от собственных предпочтений пользователя ПК.
Изменение шрифта для заголовка, его размера
При необходимости заголовок можно выделить подчеркиванием, курсивом, применяя стандартные элементы форматирования Excel.
Редактирование заголовка
При работе с Excel вы можете изменять заголовок таблицы для более наглядного представления данных. Следуйте этим шагам, чтобы редактировать заголовок:
- Выберите ячейку с заголовком. Щелкните на ячейке с заголовком, который вы хотите изменить.
- Нажмите F2 или дважды щелкните на ячейке. Это активирует режим редактирования заголовка.
- Внесите необходимые изменения. Напечатайте новый текст заголовка прямо в ячейке.
- Нажмите клавишу Enter или Esc. Чтобы закончить редактирование заголовка, нажмите клавишу Enter или Esc. Ваш новый заголовок будет сохранен.
Теперь вы знаете, как отредактировать заголовок в Excel. Отлично работает для переименования столбцов, добавления дополнительных деталей или просто изменения текста заголовка. Не забывайте сохранять изменения, чтобы не потерять новый заголовок!
Выбор ячейки с заголовком
Для изменения заголовка в Excel необходимо сначала выбрать ячейку, в которой находится заголовок. Это можно сделать несколькими способами:
1. С помощью мыши:
Вы можете просто щелкнуть на ячейке с заголовком, чтобы выделить ее. При этом вверху окна Excel в строке формул появится адрес выбранной ячейки.
Например, если заголовок находится в ячейке А1, то в строке формул будет отображаться «A1».
2. С помощью клавиатуры:
Если вы не хотите использовать мышь, вы можете выбрать ячейку с заголовком, используя клавиши-стрелки на клавиатуре.
Для этого сначала установите активный курсор на ячейку, с которой вы хотите начать выбор. Затем используйте клавиши-стрелки вверх, вниз, влево и вправо, чтобы перемещаться по таблице и выбирать нужные ячейки.
Например, если заголовок находится в ячейке А1, то вы установите активный курсор на эту ячейку, а затем сможете использовать клавишу вниз для выбора следующих ячеек в столбце.
Обратите внимание, что при выборе ячеек с заголовком можно выделять как отдельные ячейки, так и прямоугольные диапазоны ячеек. После выбора ячейки с заголовком вы можете приступить к его изменению, используя различные инструменты и функции Excel
После выбора ячейки с заголовком вы можете приступить к его изменению, используя различные инструменты и функции Excel.
Шаг 2. Вводим текст и выравниваем его
Теперь необходимо придумать наименование таблицы и записать его в подготовленных строчкaх. Название придумывается на основе представленных в табличке сведений. Подробно останавливаться на этом вопросе в рамках данной статьи нецелесообразно
Лучше обратить внимание на методы составления названия, его размещения. Текст для названия вводится следующим образом:
- Кликнуть ЛКМ по любой из ранее созданных строчек сверху массива.
- Вписать соответствующие слова в строку. Это и будет содержание заголовка.
- Расположить прописанное название посередине строчек для улучшения внешнего вида. Для этого сначала надо выделить все ячейки сверху рабочего листа, где прописано наименование.
Написание заголовка в созданных строках сверху таблички
- Переключиться на раздел «Главная» сверху Excel.
- В разделе «Выравнивание» щелкнуть по кнопочке «Объединить ячейки», а затем кликнуть по «Поместить в центр».
- Убедиться, что оставленные под заголовок строчки объединились в одну, а название расположено по центру.
Правильное расположение заголовка после выравнивания
Иногда в Excel после объединения ячеек таблица съезжает в ту или иную сторону, а общая презентабельность документа теряется. Чтобы справиться с этой проблемой, необходимо выполнить следующие действия:
- Выделить ЛКМ диапазон ячеек, в котором расположен заголовок.
- По выделенным элемента щелкнуть ПКМ.
- В контекстном меню кликнуть один раз по строчке «Формат ячеек…»
Путь к форматированию названия без объединения ячеек
- В появившемся окне переключиться на вкладку «Выравнивание», расположенную сверху.
- В разделе «По горизонтали» выбрать вариант «По центру выделения» и нажать на «ОК». Теперь заголовок будет находиться по центру, но строчки останутся не объединены.
Действия, которые необходимо выполнить в окне «Формат ячеек»
Как сделать заголовки в Excel
Вот семь шагов о том, как вставить различные типы заголовков и заголовков в Excel:
1. Вставьте название файла
После того, как вы закончите работу с электронной таблицей Excel, нажмите «Файл» в верхнем левом углу документа. Прокрутите вниз на левой панели и нажмите «Сохранить как», чтобы заполнить соответствующее окно. Найдите место, где вы хотите сохранить файл, введите название документа в поле «Имя файла» и нажмите «Сохранить».
2. Вставьте заголовок электронной таблицы
Посмотрите в нижней части таблицы и найдите вкладку с надписью «Лист1». Дважды щелкните левой кнопкой мыши на этой вкладке и вставьте новый заголовок для вашего листа. Если вам нужно переименовать несколько электронных таблиц, повторите действия этого шага для каждого листа.
3. Вставьте заголовок электронной таблицы
Щелкните вкладку «Вставка» в верхней части таблицы. Затем нажмите «Верхний и нижний колонтитулы» в области «Текст». Введите заголовок и щелкните в любом месте экрана, чтобы закрыть заголовок. Прокрутите вниз, введите нижний колонтитул и щелкните в любом месте, чтобы закрыть его. Чтобы вернуться к обычному виду, щелкните вкладку «Вид» в верхней части листа и выберите параметр «Обычный» в разделе «Вид рабочей книги».
4. Вставьте заголовок верхней строки
Выделите ячейки в первой строке, которые вы хотите использовать в качестве заголовка. Выделив ячейки верхней строки, щелкните параметр «Объединить и центрировать», чтобы объединить эти ячейки в одну длинную ячейку. Затем щелкните левой кнопкой мыши в ячейке и введите заголовок. Если вам нужны отдельные заголовки для каждой ячейки верхней строки, отмените объединенную ячейку, снова щелкнув параметр «Объединить и центрировать». Затем вы можете ввести заголовок для каждой отдельной ячейки в верхней строке.
Чтобы убедиться, что вы всегда видите заголовок, даже при прокрутке вниз, щелкните вкладку «Просмотр» в верхней части документа. Оказавшись там, нажмите «Закрепить панели» в области «Окно» и выберите параметр «Закрепить верхнюю строку».
5. Переименуйте одну строку или столбец
Чтобы переименовать всю строку или столбец, щелкните левой кнопкой мыши соответствующую букву или цифру. Прямо над ним есть поле, указывающее коррелирующий столбец или строку, которую вы щелкнули. Например, если вы нажмете «A», Excel отобразит «A1» в качестве имени по умолчанию. Щелкните поле и введите новое имя для строки или столбца. Повторите эти шаги для любых других столбцов или строк, которые вы хотите переименовать.
6. Вставьте заголовок диаграммы
Сначала создайте диаграмму, выделив свои данные и щелкнув вкладку «Вставить» в верхней части документа. Выберите тип диаграммы в области «Диаграммы», например гистограмму или круговую диаграмму. После того, как диаграмма заполнена, появляется заголовок по умолчанию «Заголовок диаграммы». Щелкните левой кнопкой мыши это место и введите новый заголовок диаграммы.
7. Вставьте заголовок динамической диаграммы
Создайте диаграмму, используя то же самое из шага шесть выше. Чтобы ваш заголовок отражал данные, используйте функцию конкатенации, которая выглядит следующим образом:
= СЦЕПИТЬ (строка_1, …, )
Затем щелкните заголовок диаграммы по умолчанию, щелкните внутри строки формул вверху и введите знак равенства или «=». Щелкните ячейку, содержащую заголовок диаграммы конкатенации формул, который вы хотите использовать, и нажмите «Ввод». Результат вашей формулы должен менять заголовок диаграммы всякий раз, когда вы его обновляете или изменяете.
Шаг 1. Определяемся с местом заголовка
После составления таблицы пользователь должен определить расположение названия, для которого на рабочем листе создается отдельное место следующим образом:
- Если таблица начинается с начала листа, с первой строчки, то для размещения заголовка потребуется освободить эту строку. Для этого необходимо поставить курсор в первую строчку любого столбика и нажать ПКМ.
- В окне контекстного типа следует выбрать вариант «Вставить», нажав по слову ЛКМ.
Создание дополнительной пустой строчки сверху таблицы. Первоначальные действия
После выполнения вышеуказанных манипуляций на экране монитора должно отобразиться меню «Добавление ячеек» с единственным разделом «Добавить». Здесь нужно поставить тумблер на «Строку» и кликнуть по «ОК».
Действия, выполняемые в окне «Добавление ячеек»
Теперь построенная таблица сдвинется на одну строку вниз, а сверху останется пустая строчка. Чтобы разграничить заголовок и табличку, необходимо освободить еще одну строку. Так название будет выделяться.
Добавление еще одной пустой строки сверху массива для его разграничения с заголовком
- Кликнуть ПКМ по любому месту первой строчки, которая была добавлена.
- В контекстном меню аналогичным образом нажать по слову «Вставить».
- В следующем окошке выбрать вариант «Строку» и щелкнуть по «ОК». После выполнения таких действий добавится еще одна строчка сверху таблицы.
Добавление третьей и последующих строчек
Добавление строк можно сделать за один раз. Это ускорит процесс освобождения места под заголовок, сэкономит время. Процесс выполняется по алгоритму:
- Сверху табличного массива выделить несколько строк во всех столбцах. Причем количество добавляемых строчек должно соответствовать числу выделенных вертикальных ячеек.
- Кликнуть ПКМ по выделенной ячейке.
- В меню контекстного типа щелкнуть по слову «Вставить».
- В знакомом меню еще раз указать на пункт «Строку», поставив тумблер напротив него, а затем щелкнуть по «ОК».
Добавление нескольких строк сверху одним действием
Убедиться, что над таблицей добавилось нужное количество строчек.
Финальный результат
Также существует альтернативный метод вставки строчек над табличным массивом. Данный способ предполагает соблюдение простых действий:
- Аналогичным образом сверху таблички выделить нужное количество элементов.
- Переключиться на раздел «Главная» в верхнем интерфейсе программы Microsoft Excel. Эта вкладка присутствует по всех версиях программного обеспечения.
- Нажать по кнопке «Вставить» и выбрать вариант «Строки на лист».
Альтернативный способ добавления нужного количества пустых строчек сверху табличного массива
Проверить результат. Должны появиться пустые строчки сверху.
Шаг 1: Выделите ячейку
Перед тем, как добавить заголовок таблицы в Excel, необходимо выделить ячейку, в которой будет размещен этот заголовок. Для этого выполните следующие действия:
-
Откройте Excel. Запустите программу Excel на вашем компьютере. Для этого обычно достаточно двойного щелчка по ярлыку программы на рабочем столе или в меню «Пуск».
-
Выберите нужный лист. Если вы хотите добавить заголовок на определенный лист, перейдите на нужную вкладку, щелкнув на ней левой кнопкой мыши.
-
Выделите ячейку. Найдите место в таблице, где будет располагаться заголовок, и щелкните на этой ячейке левой кнопкой мыши. При необходимости выделите несколько ячеек, удерживая нажатой левую кнопку мыши и перемещая курсор на нужное количество ячеек.
Выделение ячейки — это первоначальный шаг, который поможет вам определить место размещения заголовка и продолжить работу с таблицей в дальнейшем.
Почему заголовки и заголовки важны в Excel?
Заголовки и заголовки важны по нескольким причинам, включая следующие:
Установка ожиданий: когда пользователь открывает электронную таблицу Excel, первым элементом, который он может заметить, является заголовок или заголовок. Заголовки и заголовки устанавливают ожидания для читателей, чтобы они могли узнать, какого типа контент ожидать, что позволяет им определить, стоит ли тратить время на анализ листа.
Минимизация путаницы: заголовки и заголовки очень эффективны для проверки содержимого и данных в электронной таблице, давая официальное имя, по которому на них можно ссылаться. Таким образом, пользователи могут с большей вероятностью понять информацию, которую они анализируют.
Оптимизация поиска информации. Когда вы используете заголовки и заголовки в электронной таблице Excel, вам может быть проще находить нужную информацию. Вы можете использовать заголовок или заголовок в качестве руководства для поиска нужных данных.
Настройка электронных таблиц. Одним из наиболее важных аспектов заголовков и заголовков является их гибкость, позволяющая настраивать их в соответствии с вашими потребностями. Независимо от того, делаете ли вы их простыми или экстравагантными с различными стилистическими особенностями, существует очень мало ограничений относительно того, как их создавать и изменять.
Делаем электронные таблицы визуально приятными. Удачный заголовок и заголовок воплощают в себе как практическое удобство использования, так и визуальную привлекательность для зрителей, смотрящих на лист Excel
В зависимости от содержания и цели документа привлекательный заголовок и заголовок могут привлечь внимание аудитории.
Организация ваших данных. Одной из основных функций заголовков и заголовков является то, что они помогают вам организовать ваши данные в легко читаемые разделы
Как только вы разделите свои данные на сегменты, используя обозначения имен, вы можете отфильтровать электронную таблицу, чтобы отображать только информацию, связанную с определенным заголовком или заголовком.
Шаг 5. Размещаем заголовок на всех листах при печати
Созданную в Excel табличку с данными обычно распечатывают для дальнейшего использования. При печати часто требуется, чтобы заголовок таблицы был на каждом распечатанном листке. В Excel такую возможность реализовать можно с помощью стандартных инструментов, встроенных в программное обеспечение. Причем название табличного массива потребуется ввести только один раз, а далее оно автоматически продублируется на всех листах. Чтобы заголовок распечатывался на каждой странице, нужно проделать следующие манипуляции:
- Переключиться во вкладку «Разметка» сверху интерфейса Excel.
- В графе «Параметры страницы» кликнуть по кнопке «Печатать заголовки».
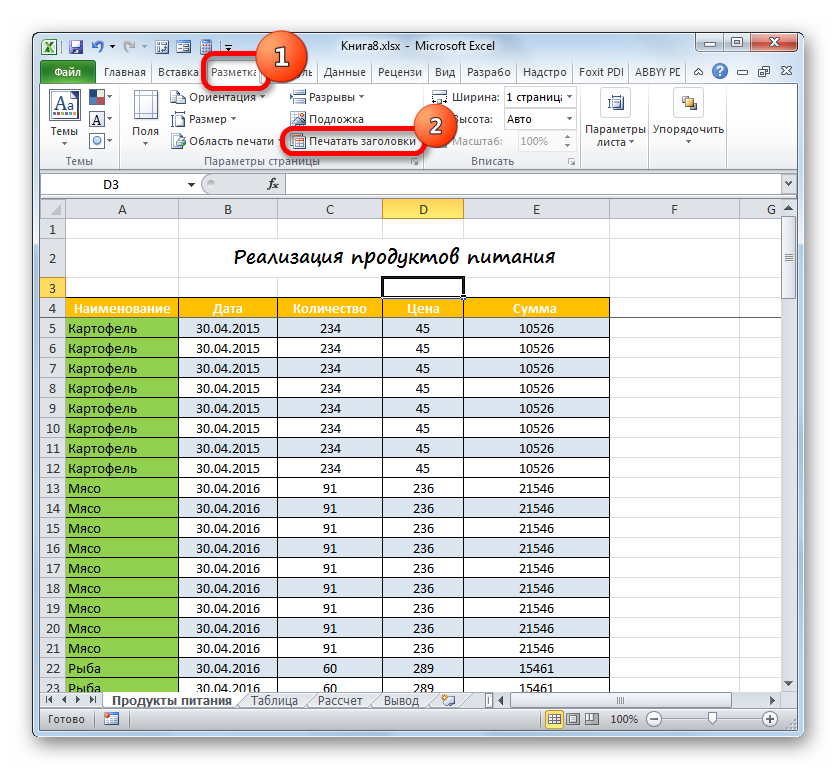 Путь к открытию окна «Параметры страницы»
Путь к открытию окна «Параметры страницы»
- Откроется небольшое окошко, в котором надо будет перейти в раздел «Лист».
- Поставить курсор мышки в поле «Сквозные строки».
- Нажать ЛКМ по любой ячейке, в которой находится заголовок таблички. После этого в поле «Сквозные строки» должен отобразиться фактический адрес выбранной ячейки.
- Нажать по «ОК» внизу окна для завершения действия.
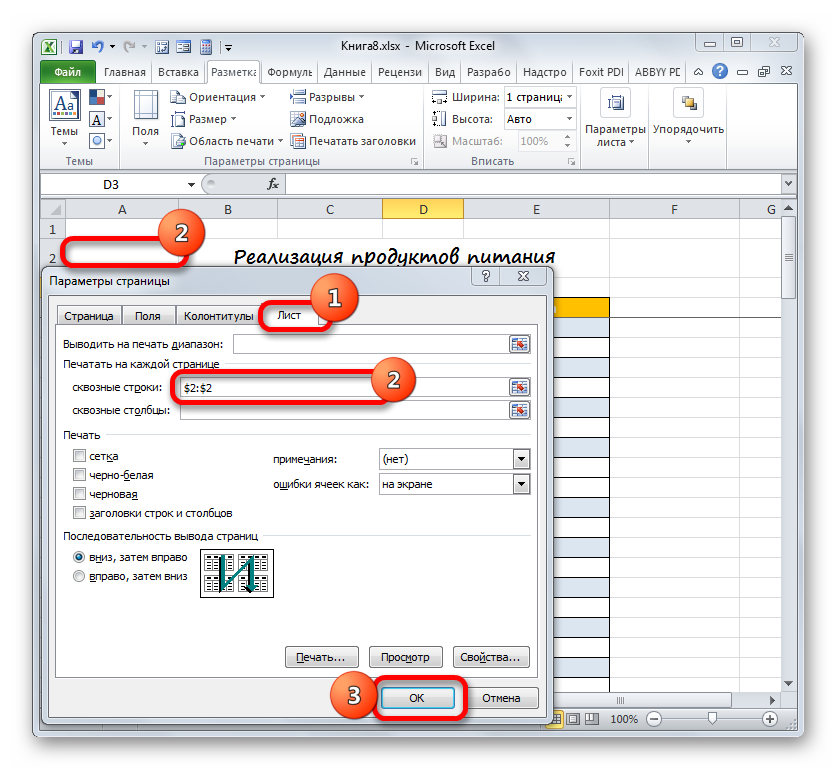 Действия в окне «Параметры страницы»
Действия в окне «Параметры страницы»
- Проверить отображение названия таблицы при ее печати. Для этого сначала необходимо кликнуть по слову «Файл», расположенному в левом верхнем углу Microsoft Office Excel.
- В контекстном меню щелкнуть по слову «Печать». Откроется небольшое по размерам окошко, в правой части которого будет отображаться предварительный просмотр текущего документа. Сверху листа должен быть прописан заголовок.
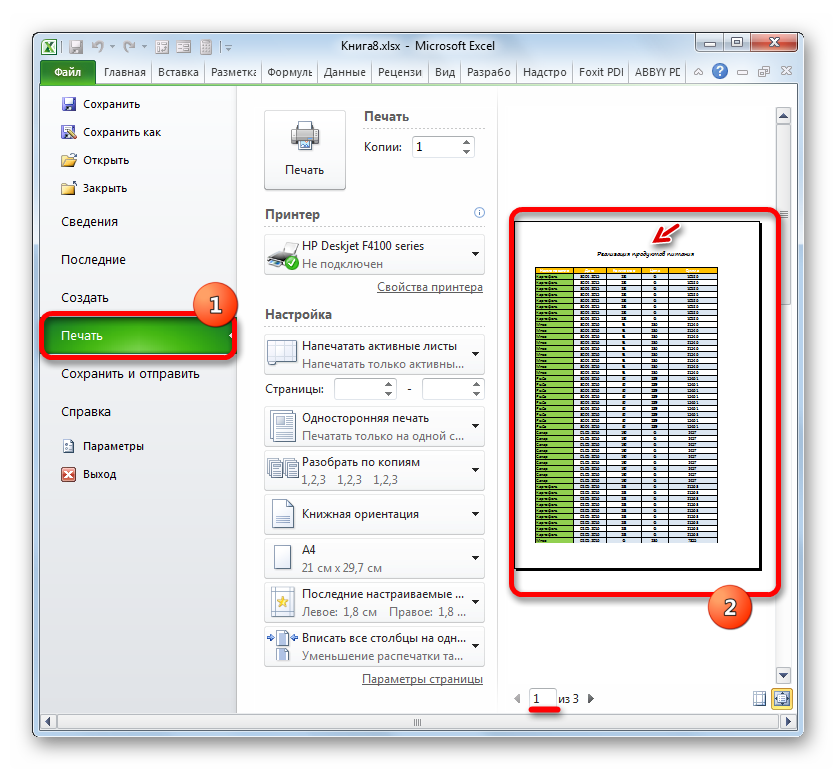 Предварительный просмотр документа для печати
Предварительный просмотр документа для печати
Проверить наличие заголовка на других страничках документа, нажимая на стрелочку «Вправо» под листом текущего просмотра.
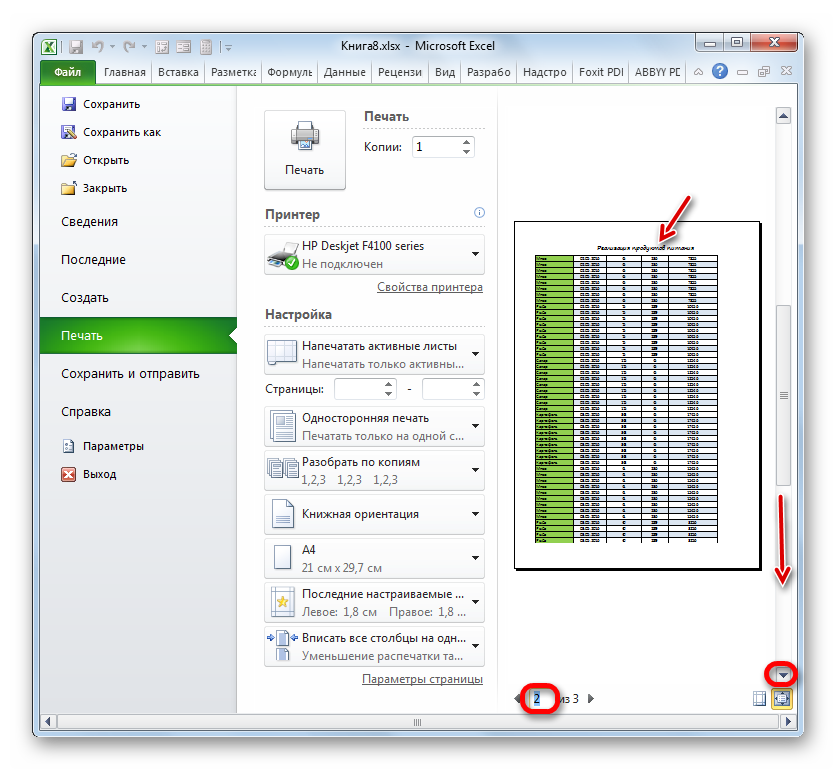 Проверка наличия заголовка на последующих страницах документа Excel
Проверка наличия заголовка на последующих страницах документа Excel
Открытие таблицы Excel
Для открытия таблицы Excel вы можете воспользоваться несколькими способами:
1. Открытие программы Excel и загрузка таблицы:
— Запустите программу Microsoft Excel на вашем компьютере.
— В верхней части окна нажмите на кнопку «Открыть» или выберите пункт «Файл» в меню программы и выберите «Открыть».
— В открывшемся окне найдите и выберите файл с таблицей Excel, который вы хотите открыть, и нажмите кнопку «Открыть».
— Таблица Excel будет загружена и открыта в программе.
2. Открытие таблицы Excel из программы Microsoft Word:
— Откройте программу Microsoft Word на вашем компьютере.
— В верхней части окна выберите пункт «Файл» в меню программы и выберите «Открыть».
— В открывшемся окне найдите и выберите файл с таблицей Excel, который вы хотите открыть, и нажмите кнопку «Открыть».
— Таблица Excel будет загружена и открыта в программе Microsoft Word.
3. Открытие таблицы Excel из других программ:
— Некоторые программы, такие как Google Документы или LibreOffice Calc, могут открывать файлы Excel непосредственно из своего интерфейса. Вы можете найти соответствующую опцию для открытия файла Excel в меню или на панели инструментов программы.
— Выберите эту опцию и найдите файл с таблицей Excel, который вы хотите открыть.
— Таблица Excel будет загружена и открыта в выбранной программе.
Теперь вы знаете несколько способов открытия таблицы Excel на вашем компьютере. Выберите наиболее удобный способ для вас и начните работу с таблицей.
Шаг 4: Введите текст заголовка
После создания таблицы в Excel вы можете добавить заголовок, чтобы ясно определить содержание таблицы и облегчить ее понимание. Заголовок обычно помещается в первую строку таблицы.
Чтобы ввести текст заголовка, щелкните на первой ячейке в первой строке таблицы и начните печатать текст заголовка. Вы можете также отформатировать его шрифт, размер и стиль, чтобы сделать заголовок более заметным и привлекательным.
Помните, что заголовок должен быть кратким, но информативным, чтобы ясно передать содержание таблицы. Вы можете использовать заглавные буквы и жирное начертание, чтобы сделать его более выразительным.
Когда вы закончили вводить текст заголовка, нажмите клавишу Enter или выберите другую ячейку, чтобы сохранить изменения. Заголовок будет отображаться в верхней части таблицы.
Зачем нужно изменять заголовки
Заголовки в Excel играют важную роль в организации и структурировании данных. Они позволяют быстро и легко идентифицировать различные колонки и строк в таблице. Изменение заголовков может быть нужным по нескольким причинам:
1. Улучшение читаемости
Изменение заголовков помогает сделать таблицу более понятной и легкочитаемой для пользователей. Понятные и информативные заголовки упрощают понимание данных и делают работу с ними более эффективной.
2. Корректировка ошибок
Иногда возникают ситуации, когда заголовки содержат ошибки или неточности. Изменение заголовков позволяет исправить эти ошибки и обеспечить точность и надежность данных, которые хранятся и анализируются в таблице.
3. Обновление данных
Данные в таблице могут периодически обновляться или изменяться. В таких случаях, изменение заголовков может быть необходимо для адаптации таблицы под новые данные или измененные условия.
4
Создание отчетов
Заголовки являются важной частью отчетов и аналитических документов. Изменение заголовков позволяет создавать более информативные и профессиональные отчеты, которые легко интерпретировать и анализировать.
Важно помнить, что изменение заголовков не только улучшает внешний вид таблицы, но и повышает ее функциональность и позволяет получать более точные и информативные результаты
Советы по организации электронных таблиц в Excel
Вот несколько советов, которые помогут вам лучше упорядочить электронную таблицу Excel:
-
Используйте готовые шаблоны. Готовые шаблоны полезны, поскольку они позволяют сэкономить время и не требуют каких-либо первоначальных усилий для создания. Существует множество хорошо организованных шаблонов, которые вы можете использовать, чтобы вы могли найти тот, который соответствует вашим потребностям.
-
Выделите свои данные. Если у вас есть критические или важные данные, которые нужно решить, выделите их ярким цветом, например желтым или оранжевым. Это может упростить поиск данных, когда вы будете готовы к работе с ними.
-
Сортировка данных. Знание того, как сортировать данные, является одним из неотъемлемых элементов их организации и функционирования. Есть много способов упорядочить данные, например, в алфавитном порядке, по дате или от меньшего к большему значению.
-
Используйте несколько листов. Если у вас есть противоречивые данные, сложные данные или большое количество данных, которые вы хотите разделить, рассмотрите возможность создания нескольких листов, чтобы помочь вам достичь своих целей. Это может позволить вам получить доступ к информации между каждым отдельным листом.
-
Скройте ненужные или избыточные данные: даже если все ваши данные важны, они могут не понадобиться для каждой цели или задачи, которую вы пытаетесь выполнить. Скрытие данных, которые в настоящее время вам не нужны, с помощью фильтрации может помочь организовать вашу электронную таблицу и упростить навигацию по вашим данным.
-
Ячейки с гиперссылками: Гиперссылка — это метод, который связывает элемент из электронной таблицы с элементом в другой электронной таблице. Это полезно, поскольку позволяет сэкономить время, позволяя мгновенно просматривать важную информацию, относящуюся к исходным данным.
-
Используйте правильные функции и формулы. Освоение основных и основных формул и функций в Excel имеет решающее значение для более продуктивного использования программного обеспечения. По мере знакомства с программным обеспечением вы сможете использовать более сложные формулы, чтобы сэкономить время и получить более динамичные результаты из ваших данных.
-
Используйте сочетания клавиш. Использование сочетаний клавиш, вероятно, значительно упростит работу с Excel. Существует множество основных сочетаний клавиш, которые помогают выполнять важные действия, такие как вырезание и вставка данных или поиск определенной информации в электронной таблице.
Обратите внимание, что ни одна из компаний, упомянутых в этой статье, не связана с компанией Indeed




























