Почта Outlook Windows и вторая учётная запись
Почта Outlook Windows может поддерживать не одну учётную запись, а несколько. Для этого не надо скачивать почту Windows или придумывать как запустить два аккаунта. Надо просто добавить вторую учётную запись. В данном случае, будем добавлять ящик на Yandex. Для этого в почте Windows нажмите на “Учётные записи” и “Добавить”.
Так как параметров настроек для почты в предложенных вариантах нет, нажмите на “Другая учётная запись”.
Как видите, все прошло успешно. Вновь появилось окно, оповещающее о том, что настройка учётной записи выполнена. Жмите “Готово”.
Теперь в программе вы видите две учётные записи, со своими папками и письмами. Для того чтобы в одной ленте видеть входящие письма из двух почтовых ящиков(в нашем случае Gmail и Yandex), нужно проделать следующее:
- Откройте “Учётные записи” и нажмите на “Связывание”
- Установите галочки напротив тех аккаунтов, которые вы хотите связать
Все входящие сообщения будут отображены на одном экране.
Как удалить учетную запись Outlook
Мы понимаем, что все это немного сбивает с толку (похоже, что Microsoft не хочет, чтобы вы удаляли свою учетную запись), поэтому давайте подведем итоги.
- Вы не можете удалить свою учетную запись Outlook или Hotmail, не удалив также свою учетную запись Microsoft.
- Чтобы удалить свой старый адрес электронной почты, сначала необходимо создать новый псевдоним электронной почты и сделать его основным адресом своей учетной записи.
- Если вы удалите адрес электронной почты, у вас больше не будет к нему доступа.
В целом, мы не рекомендуем полностью удалять вашу учетную запись, если вы намеренно не пытаетесь очистить свое присутствие в Интернете. Поскольку создать новую учетную запись Microsoft можно бесплатно, имеет смысл просто перевести старую учетную запись в спящий режим и начать заново.
Удаление с помощью сторонних программ
Несмотря на то, что Outlook является программой от компании Microsoft, которая выступает одновременно производителем операционной системы Windows, и поэтому деинсталляция этого приложения проходит максимально корректно, некоторые пользователи предпочитают подстраховаться. Они используют сторонние утилиты для деинсталляции программ. Эти утилиты, после удаления приложения с помощью стандартного деинсталлятора, сканируют дисковое пространство компьютера, и при обнаружении остаточных файлов, папок, и записей в реестре, оставшихся от удаленной программы, зачищают эти «хвосты». Одним из лучших подобных приложений заслуженно считается программа Uninstall Tool. Рассмотрим алгоритм удаления Microsoft Outlook с помощью этой утилиты.
После запуска Uninstall Tool, открывается окно, в котором представлен список всех имеющихся на компьютере программ. Ищем запись с приложением Microsoft Outlook. Выделяем эту запись, и жмем на кнопку «Деинсталляция», расположенную в верхней части левого блока окна Uninstall Tool.
Происходит запуск стандартного деинсталлятора Microsoft Office, процедуру удаления Outlook в котором мы подробно рассмотрели выше. Повторяем все те же действия, которые выполняли в деинсталляторе при удалении Outlook встроенными инструментами Windows.
После окончания удаления Microsoft Outlook с помощью деинсталлятора, программа Uninstall Tool в автоматическом режиме производит сканирование компьютера на наличие оставшихся файлов, папок и элементов реестра удаленного приложения.
После выполнения данной процедуры, в случае обнаружения не удаленных элементов, пользователю открывается их список. Для полной очистки компьютера от них, жмем кнопку «Удалить».
Производится процедура удаления этих файлов, папок и других элементов.
После завершения данного процесса, появится сообщение о том, что программа Microsoft Outlook удалена. Для окончания работы с этой задачей останется только нажать на кнопку «Закрыть».
Как видим, существуют два способа удаления программы Microsoft Outlook: стандартный вариант, и с помощью сторонних приложений. Как правило, для нормальной деинсталляции достаточно инструментов, представляемых операционной системой Windows, но если вы решите подстраховаться, используя также возможности сторонних утилит, это точно лишним не будет
Единственное важное замечание: нужно использовать только проверенные приложения-деинсталляторы. Мы рады, что смогли помочь Вам в решении проблемы.Опишите, что у вас не получилось
Наши специалисты постараются ответить максимально быстро.
Помогла ли вам эта статья?
Как удалить учетную запись Outlook, если почтовый клиент Windows вас больше не устраивает? Программа позволяет осуществлять настройку, управление и удаление нескольких профилей одновременно. Для этого необходимо потратить всего 2-3 минуты. Вот список вещей, которые потребуется сделать для стирания профиля во владениях Microsoft:
- Переместиться в настройки своих учетных записей (главная панельOutlook).
- Зайти в “Файл”.
- Кликнуть по “Сведениям”.
Как установить или переустановить Microsoft Office
Можно ли удалить и переустановить Outlook без потери писем?
Вы можете удалить и переустановить Outlook без потери электронной почты, если у вас есть резервная копия вашей электронной почты.
Что произойдет, если я удалю Outlook и переустановлю его?
Если вы удалите Outlook и переустановите его, ваша электронная почта и контакты будут восстановлены. Однако все сообщения, которые находились в папке “Исходящие”, не будут отправлены.
Что произойдет, если я удалю Microsoft Outlook?
Если вы удалите Microsoft Outlook, ваша программа электронной почты будет удалена, и вы больше не сможете отправлять и получать электронные письма. Кроме того, все файлы, связанные с Outlook, такие как контакты и записи календаря, также будут удалены.
Как переустановить Microsoft Outlook?
Чтобы переустановить Microsoft Outlook, вы можете либо использовать встроенный деинсталлятор, либо удалить его вручную. Чтобы использовать программу удаления, откройте панель управления и найдите “Удалить программу”. Outlook будет указан в разделе “Microsoft Office”. Нажмите “Удалить” и следуйте инструкциям.Если вы хотите вручную удалить Outlook, вы можете удалить следующие файлы и папки:C:Program FilesMicrosoft OfficeOffice16OUTLOOK.
Как удалить и переустановить Outlook в Windows 10?
Откройте панель управления.В поле поиска введите “Удалить программу” и нажмите Enter.В разделе “Программы” нажмите “Удалить программу”.Выберите Microsoft Outlook и нажмите “Удалить”.Следуйте инструкциям по удалению Outlook.Чтобы переустановить Outlook, посетите веб-сайт Microsoft и загрузите последнюю версию Outlook.
Как восстановить Outlook?
Outlook — это программа, используемая для управления электронной почтой. Если он работает неправильно, сначала попробуйте перезагрузить компьютер. Если это не решит проблему, вам может потребоваться переустановить Outlook.
Как удалить Outlook?
Сначала откройте Outlook и перейдите на вкладку “Файл”.Затем нажмите кнопку “Параметры”.Оттуда выберите “Дополнительно”, а затем нажмите кнопку Вкладка “Деинсталляция”.Наконец, нажмите кнопку “Деинсталляция” и следуйте инструкциям.
Как удалить и переустановить Outlook 365?
Чтобы удалить Outlook 365, выполните следующие действия:Откройте панель управления.. Выберите “Программы и компоненты”.Выберите “Microsoft Office 365 — университет” и нажмите “Удалить”.Следуйте инструкциям по удалению программного обеспечения.Чтобы переустановить Outlook 365, можно выполнить следующие действия:Откройте панель управления.Выберите “Программы и компоненты”.
Почему Microsoft Outlook не работает?
Outlook может не работать по ряду причин. Одной из причин может быть то, что ваш профиль Outlook поврежден. Чтобы исправить это, вы можете создать новый профиль Outlook и импортировать старые данные в новый профиль. Если Outlook по-прежнему не работает, вам может потребоваться переустановить Outlook.
Почему моя электронная почта Outlook перестала работать?
Есть несколько причин, по которым Outlook может перестать работать. Одна из возможностей заключается в том, что есть проблема с вашей учетной записью электронной почты. Другая возможность заключается в том, что есть проблема с вашей программой Outlook. Если вы не уверены, в чем причина проблемы, вы можете попробовать выполнить шаги по ее устранению.
Как удалить Outlook из моей Windows 10?
Чтобы удалить Outlook из Windows 10, вы можете удалить его со своего компьютера. Для этого откройте панель управления и перейдите в “Программы и компоненты”. Найдите Outlook в списке программ и нажмите “Удалить”.
Можно ли удалить только Outlook?
Да, вы можете удалить только Outlook. Для этого откройте панель управления и выберите “Удалить программу”. В разделе “Программы и компоненты” выберите “Microsoft Office Outlook” и нажмите “Удалить”.
Новые функции Outlook 2019
Компания Microsoft постоянно совершенствует свой продукт, добавляет к нему новые пользовательские функции. В последнем релизе MS Outlook 2019 доступны новые возможности:
- исправление проблем с читаемостью одним щелчком;
- функция сортировка почты – она позволяет сосредоточиться на сообщениях, которые наиболее важны для пользователя;
- быстрая вставка значков и SVG-файлов в документы, книги, сообщения электронной почты и презентации Microsoft Office;
- функция озвучивания сообщений;
- добавление в Календарь часовых поясов позволяет выбрать лучшее время для планирования встреч и собраний для пользователей из разных стран;
- пометка сообщений как прочитанных при удалении;
- при перетаскивании вложений OneDrive из электронной почты на компьютер автоматически скачиваются копии файлов вложений.
Карточка «Люди» позволяет накапливать информацию о каждом партнере – телефон, почтовые адреса, сведения об организации, должность, социальные сети. В любой момент можно посмотреть, не находится ли нужный человек онлайн, чтобы связаться с ним через социальную сеть.
Не помните, в каком именно послании находится важная информация? Нет проблем, ведь Outlook имеет многоуровневую систему поиска по всем мыслимым параметрам, в том числе и по содержанию вложений к письмам.
Хотите узнать прогноз погоды? Встроенный метеоцентр покажет погоду на несколько дней вперед.
Удалить подключенную учетную запись из Outlook.com
Outlook.com
Счет
Счет
Удалить подключенную учетную запись из Outlook.![]()
Outlook.com Больше… Меньше
Если вы больше не хотите иметь другую учетную запись электронной почты, подключенную к Outlook.com, вы можете удалить подключенную учетную запись из Outlook.com. Вы удаляете только соединение между другой учетной записью и Outlook.com, а не учетную запись электронной почты или сообщения электронной почты.
Примечание. Если вы хотите навсегда закрыть свою учетную запись электронной почты Outlook.com, вам необходимо закрыть учетную запись Microsoft. Когда вы закрываете свою учетную запись Microsoft, ваша электронная почта и контакты удаляются с наших серверов и не могут быть восстановлены. Узнайте больше о закрытии учетной записи Outlook.com.
Что происходит с моей электронной почтой, когда я удаляю подключенную учетную запись?
Любые сообщения электронной почты, которые были импортированы в Outlook.com, останутся там после отключения учетной записи электронной почты.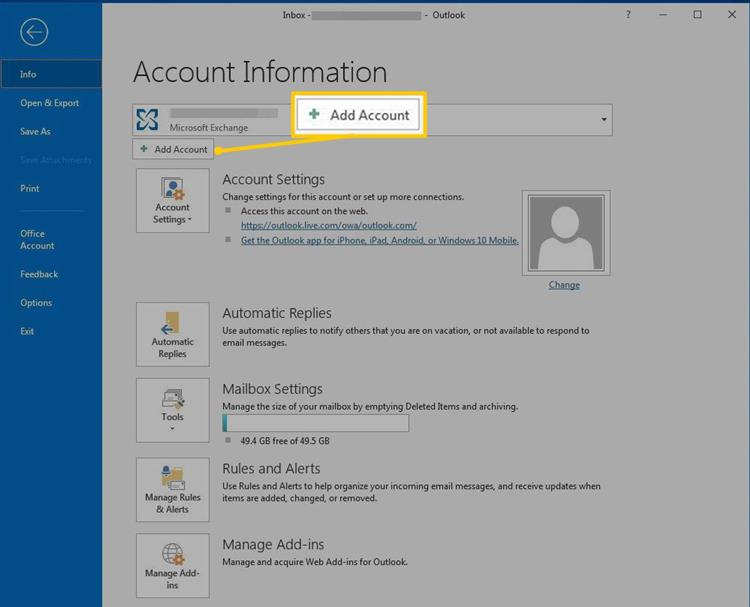
Совет: Перед удалением подключенной учетной записи из Outlook.com мы рекомендуем вам войти в учетную запись через исходного поставщика услуг электронной почты и убедиться, что ваши сообщения электронной почты там. Если они там есть, после удаления вашей учетной записи вы можете удалить все сообщения электронной почты учетной записи из Outlook.com, и у вас все еще будет их копия у вашего поставщика услуг электронной почты. Если их там нет, после удаления подключенной учетной записи вы можете заархивировать сообщения электронной почты в папку на Outlook.com, а не удалять их.
После удаления учетной записи из Outlook.com вы больше не сможете отправлять электронную почту из этой учетной записи в Outlook.com.
Важно:
-
Microsoft прекратит возможность подключения учетных записей к Outlook.com с 10 мая 2021 года. Если вы удалите ее до этой даты, вы не сможете повторно подключить свою учетную запись после этой даты.
-
Чтобы просмотреть все свои учетные записи электронной почты, календари и контакты в объединенной папке «Входящие», загрузите Outlook для iOS или Outlook для Android.
Как удалить подключенную учетную запись
-
Выберите Настройки > Просмотреть все настройки Outlook > Синхронизировать электронную почту.
-
В разделе Управление подключенными учетными записями наведите курсор на учетную запись, которую хотите удалить, и выберите Удалить .
-
org/ListItem»>
Выбрать Сохранить .
-
После удаления учетной записи из Outlook.com вы можете удалить сообщения электронной почты из подключенной учетной записи.
Добавить или удалить псевдоним электронной почты в Outlook.com
Закройте свою учетную запись Outlook.com
Все еще нужна помощь?
|
Чтобы получить поддержку в Outlook.com, нажмите здесь или выберите в строке меню и введите свой запрос. Если самопомощь не решает вашу проблему, прокрутите вниз до . Все еще нужна помощь? и выберите Да . Чтобы связаться с нами в Outlook. com, вам необходимо войти в систему. Если вы не можете войти, нажмите здесь. |
||
|
Для получения дополнительной помощи по вашей учетной записи Майкрософт и подпискам посетите раздел Справка по учетным записям и выставлению счетов. |
||
|
Чтобы получить помощь и устранить неполадки в других продуктах и службах Майкрософт, введите здесь свою проблему. |
||
|
Задавайте вопросы, следите за обсуждениями и делитесь своими знаниями в сообществе Outlook.com. |
Как удалить учетную запись Outlook
Если по какой-либо причине вы решите, что больше не хотите использовать свою учетную запись Outlook, вам придется закрыть всю учетную запись, поэтому сейчас мы не сможем получить доступ ни к одной из служб Microsoft с этого аккаунта. Если это то, что вы хотите, вам нужно будет выполнить следующие действия.
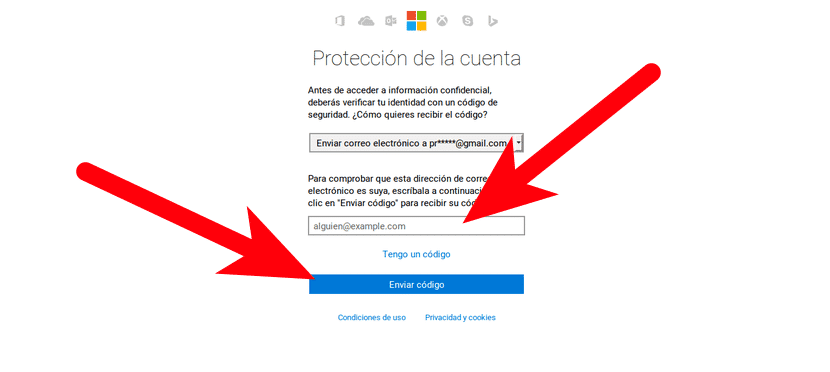
- Он попросит нас доказать, что мы — это мы. Если мы помещаем электронную почту, мы должны указать, какой дополнительный адрес электронной почты мы настраиваем. Если это был телефон, мы сообщим вам, и они пришлют нам код по телефону.
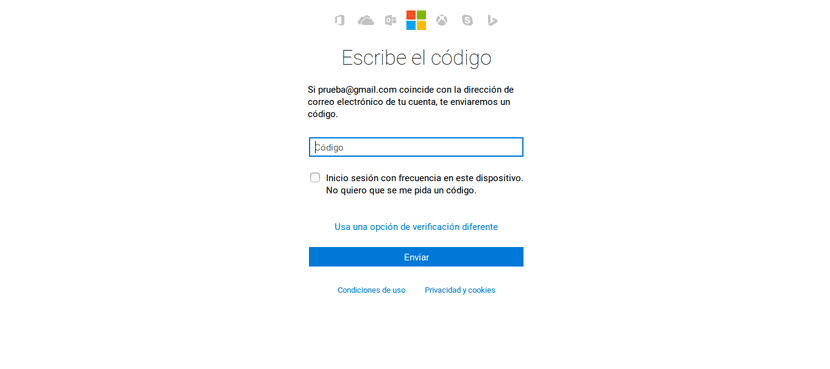
- Следующим шагом будет проверка того, что они нам прислали, и ввод кода (что я не могу сделать, потому что учетная запись электронной почты, которую я настроил для этого руководства, была ложной. Все «от прямого».)
- В выпадающем списке «Выберите причину» мы выбираем причину, по которой мы хотим закрыть аккаунт. Если мы не хотим тратить время зря, мы можем выбрать одно наугад.
- Наконец, откроется новое окно, в котором нам нужно будет подтвердить, что мы хотим удалить нашу учетную запись, нажав «Отметить учетную запись для закрытия».
Были ли у вас вопросы по поводу как создать учетную запись Outlook?
Первая учётная запись в “Почта Windows 10”
Для того, чтобы электронная почта Windows 10 начала функционировать, необходимо добавить учётную запись. Для этого откройте программу и нажмите на кнопку “Учётные записи”, затем на “Добавить уч. запись”.
Для примера мы добавим почтовый аккаунт Google.
- Чтобы настроить почту Windows с аккаунтом Google, есть соответствующая кнопка, нажмите на неё
- После того как вы нажали на соответствующую кнопку для почты Google, введите свои данные от неё (логин и пароль)
- После принятия соглашения, произойдёт настройка аккаунта и появится сообщение об успешном добавлении учётной записи. Кликните в появившемся окне кнопку “Готово”
Будет произведён вход в почту Windows с аккаунтом Гугл. Теперь вы можете просматривать почту и отправлять письма из программы “Почта”. Все ваши действия будут синхронизированы с вашим ящиком.
Как удалить или удалить учетную запись электронной почты из Outlook

Перспективы позволяют нам запал несколько почтовых ящиков. Почему жонглировать различные приложения, когда вы можете использовать один клиент? Такое слияние удобно и, таким образом, популярный, но один день вы можете найти один или несколько связанных почтовые ящики избыточные. Пользователь может добавить или удалить эти учетные записи с легкостью. Вот что делать, если вы решите сделать это.
важно, ваши действия будут только устранить синхронизацию почты, календарь и любые данные, сохраненные локально, в то время как учетная запись будет по-прежнему существует. Вся электронная переписка будет доступна через браузер или другое приложение
Так, как Как удалить учетную запись Outlook,? Следующая строка действия будет достичь цели.
Как удалить учетные записи электронной почты
к удалить электронную почту от перспективы, Вы должны сначала понять, какую версию MS Office у вас есть. Имя начинается с 16 стенды для офиса 16. Имена, начинающиеся с меньшими номерами означают более ранние версии, хотя число может не совпадать год точно. В общем-то, процедура изменяется лишь немного. Вот то, что вам нужно сделать в Outlook, 2013 и 2016.
Путь к удаление электронной почты ничего сложного. Вот последовательность: “Файл” – “Настройки аккаунта” – “Настройки аккаунта” (в “Информация об учетной записи”) – выбирая учетную запись, чтобы уничтожить – “Удалить” – Щелчок или нажав “Да” чтобы завершить. Легко, если вы пытаетесь удалить основной счет.
Удаление основной учетной записи
Если вы хотите удалить учетную запись прогноз, но система видит его как первичный, это когда вы столкнетесь с проблемами. Способ работы Перспективы заключается в следующем: самый первый счет вы добавляете в свой профиль рассматривается в качестве основной.
метод 1. Держите профиль, но заменить основную учетную запись
Висит на свой профиль при замене первичного учета требует привлечения специальный файл с расширением .PST. Он должен быть добавлен в ваш профиль в файл данных по умолчанию. Сюда, Ваши персональные настройки будут оставлены без изменений.
путь удаления
- Программа и любые связанные диалоговые окна закрыты.
- “ключ для Windows + р” нажимается.
- “управления mlcfg32.cpl” вводится.
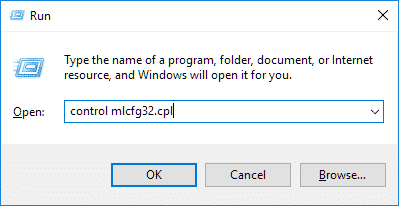
- “Файлы с данными” Закладка;
- “Добавлять” кнопка;
- Поиск PST местоположения (Документы / файлы Outlook,);
- “Установить по умолчанию”.
Добавление новой учетной записи
После закрытия настройки Outlook,, выполните шаги 2 и 3 от пути удаления выше – это приведет вас обратно в настройки почты. Оттуда, разместить “Учетные записи электронной почты” и добавить новые данные учетной записи.
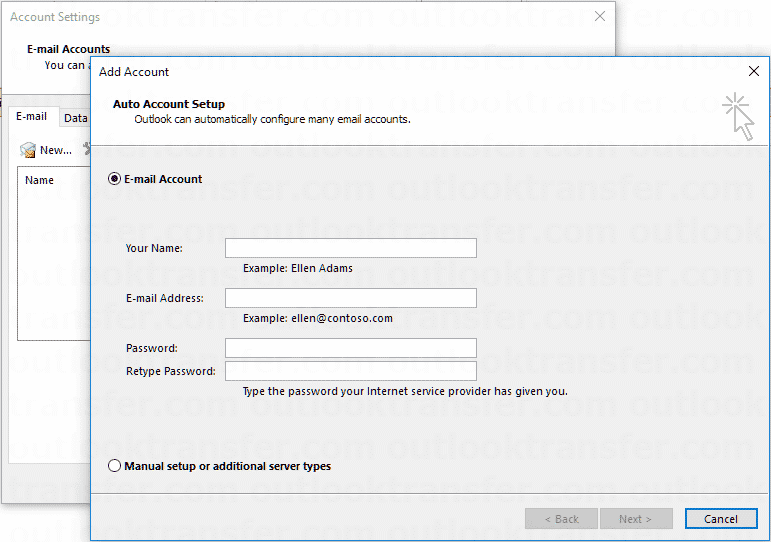
Для того, чтобы завершить процесс, закрыть и снова открыть программу. Перейти в настройках учетной записи – Настройки аккаунта – Дата файлы. На этой вкладке, найти файл .OST и проверить это по умолчанию один. Завершите с еще одной перезагрузки.
метод 2. Удаление учетной записи Outlook, путем создания нового профиля
Это предпочтительный курс действий, чтобы удалить основную учетную запись. Недостатком является то, очищающий из всех ваших предыдущих настроек.
Вот то, что вы должны сделать:
- В то время как прогноз закрыт, применить знакомый комбо “ключ для Windows + р”, введите “управления mlcfg32.cpl” и нажмите Enter.
- От “Показать профили”, щелчок “Добавлять” чтобы генерировать свежий один.
- автоматическая настройка аккаунта электронной почты поможет с почтовым ящиком / Детали корректировки.
- Вернитесь к окну почты, чтобы сделать этот профиль по умолчанию с “Всегда использовать этот профиль”.
- Завершить процесс с “Применять”.
метод 3: Удалить через редактирование реестра
Этот метод будет Удаление учетной записи электронной почты, и это полезно в случае нескольких учетных записей Exchange,, поскольку большие объемы почты препятствуют RESYNCING.
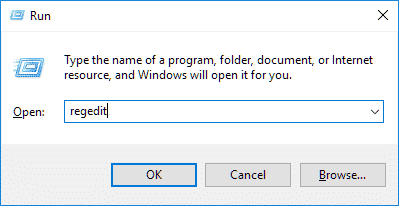
Процедура позволит вам сохранить ваши настройки профиля без изменений. Однако, так как этот метод не одобрен Microsoft, Вы можете в конечном итоге необратимо повредить профиль. Лучше всего, чтобы избежать трюк, если вы не профессионал.
2. Измените настройки входа в Outlook.
Ваш старый адрес электронной почты по-прежнему будет использоваться для входа в другие приложения и службы Microsoft; вы не сможете по-настоящему оставить это в прошлом.
Вы можете решить эту проблему, выбрав, какой из адресов электронной почты Outlook имеет разрешение на вход в вашу учетную запись. Когда вы просматриваете свой список псевдонимов, нажмите « Изменить настройки входа» в нижней части экрана, чтобы внести изменения. Установите флажки рядом с учетными записями, к которым вам необходимо предоставить доступ, и нажмите « Сохранить», когда будете готовы.
Примечание. Вы не можете изменить параметры входа для своей основной учетной записи Outlook.
Как очистить почтовый ящик
Аутлук – это почтовый клиент, который сочетает в себе множество функций, например, календарь, записную книжку, планировщик задач и пр. Удаление сообщений в Outlook поможет избавиться от большого количества лишних писем и впоследствии поможет ускорить обработку данных и оптимизировать работу с сервисом. Процесс схож с обычным удалением файлов с ПК при помощи кнопки Del на клавиатуре.
Если необходимо избавиться от всех писем в конкретной папке, рекомендуется действовать следующим образом:
- Проверить, развернута ли область папок. Если нет – щелкнуть стрелку в ее левой верхней части.
- Правой кнопкой мышки клацнуть по папке, которую нужно почистить.
- Откроется контекстное меню, выбрать команду «Очистить папку».
- Подтвердить действие нажатием на кнопку «Удалить все».
- Письма сразу не будут полностью очищены, а вначале перейдут в «Удаленные».
Чтобы удалить только несколько писем, следует:
- Для выделения идущих подряд сообщений электронной почты клацнуть левой кнопкой мышки по первому письму и, удерживая клавишу Shift, спуститься вниз до последнего письма. Нажать на клавишу Delete. Подтвердить действие в появившемся окошке нажатием на «Ок».
- Для выделения непоследовательных сообщений щелкнуть по первому из них, нажать и удерживать клавишу CTRL. Затем клацнуть по каждому письму, от которого нужно избавиться, а затем нажать на клавишу Delete.
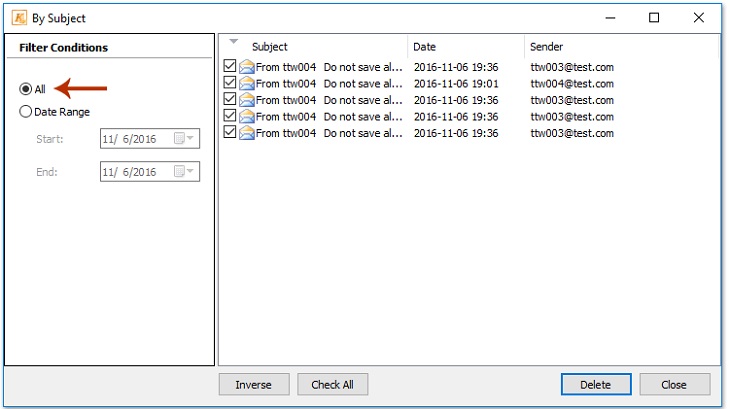
- Для выбора всех писем в открытой папке нажать на комбинацию клавиш Ctrl + A, а затем – Delete.
- Также при наведении курсора на конкретное письмо справа появится значок мусорного ведра (в приложении – красный крестик). Нажать на него – и письмо удалится из папки.
При необходимости восстановить удаленные письма Outlook из «Входящих» или другой папки их всегда можно найти в «Удаленных». Но если папка была очищена, письма все равно возможно еще вернуть назад. Для этого:
- Открыть браузер, зайти в почтовый ящик.
- Перейти в папку «Удаленные».
- Найти ссылку «Восстановить элементы, удаленные из этой папки (n элементов)», где n – количество удаленных писем, подлежащих восстановлению.
- Сообщения появятся в «Удаленных». Теперь их можно перенести в любую папку.
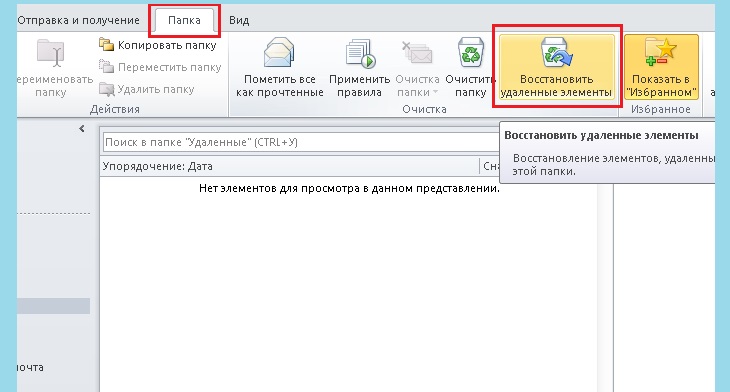
Чтобы восстановить письма в приложении на ПК, следует:
- Запустить почтовый клиент.
- Перейти в раздел «Папка», который находится на верхней панели.
- В данном меню выбрать команду «Восстановить удаленные элементы».
- Откроется окошко. Выбрать элементы, которые необходимо восстановить, с помощью команды Shift + стрелка ¯ или удержание Ctrl + клик на сообщение.
- Нажать на значок «Восстановить выбранные элементы», а затем – на кнопку ОК.
- Письма появятся в «Удаленных».
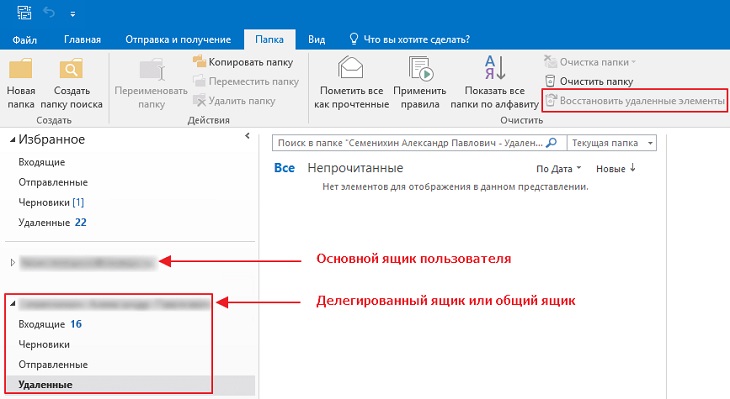
Если нет желания каждый раз вручную производить очистку корзины, можно сделать данный процесс автоматическим. Чтобы сообщения удалялись при закрытии клиента Аутлук, потребуется:
- Перейти во вкладку «Файл», далее – в раздел «Параметры».
- Откроется окошко с настройками.
- Перейти в «Дополнительно».
- В категории «Начало и завершение работы с Outlook» поставить галочку напротив «Очищать папку «Удаленные» при выходе из Outlook».
Пользователи иногда сталкиваются с проблемой, когда письма в клиенте дублируются. Это может случиться в результате ошибок при импорте или неправильной синхронизации. Удаление дублированных данных с Outlook проще выполнить посредством специальной утилиты под названием Outlook Duplicate Items Remover. Применяется исключительно для указанной цели, а процесс очистки невероятно прост.
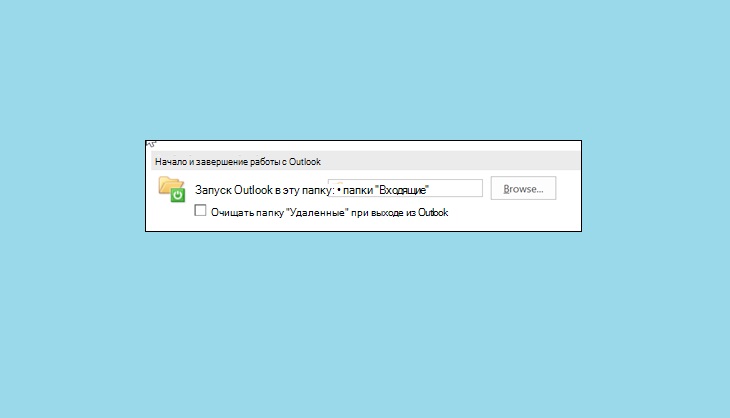
Как удалить учетную запись электронной почты в Outlook?
В этой статье говорится об удалении учетной записи электронной почты из Microsoft Outlook, и для этого есть два решения:
Вкладка Office – включите редактирование и просмотр с вкладками в Office и сделайте работу намного проще … Больше информации… Скачать …
Kutools for Outlook – приносит 100 мощных расширенных функций в Microsoft Outlook
- Авто CC / BCC по правилам при отправке электронной почты; Автопересылка Множественные письма по правилам; Автоответчик без сервера обмена и дополнительных автоматических функций …
- Предупреждение BCC – показывать сообщение при попытке ответить всем, если ваш почтовый адрес находится в списке BCC; Напоминать об отсутствии вложений, и многое другое напоминает функции …
- Ответить (всем) со всеми вложениями в почтовой переписке; Отвечайте сразу на несколько писем; Автоматическое добавление приветствия при ответе; Автоматически добавлять дату и время в тему …
- Инструменты для вложения: Автоотключение, Сжать все, Переименовать все, Автосохранение всех … Быстрый отчет, Подсчет выбранных писем, Удаление повторяющихся писем и контактов …
- Более 100 дополнительных функций будут решить большинство ваших проблем в Outlook 2010-2019 и 365. Полнофункциональная 60-дневная бесплатная пробная версия.
Больше информации… Скачать …
Выполните следующие действия, чтобы удалить учетную запись электронной почты в диалоговом окне «Параметры учетной записи».
1. Нажмите Файл > Инфо > Настройки учетной записи > Настройки учетной записи , чтобы открыть диалоговое окно «Параметры учетной записи».
2. В диалоговом окне “Параметры учетной записи” (1) перейти к Эл. адрес вкладка; (2) выберите учетную запись электронной почты, которую вы удалите в адрес электронной почты список; (3) нажмите Удалить кнопка. Смотрите скриншот:
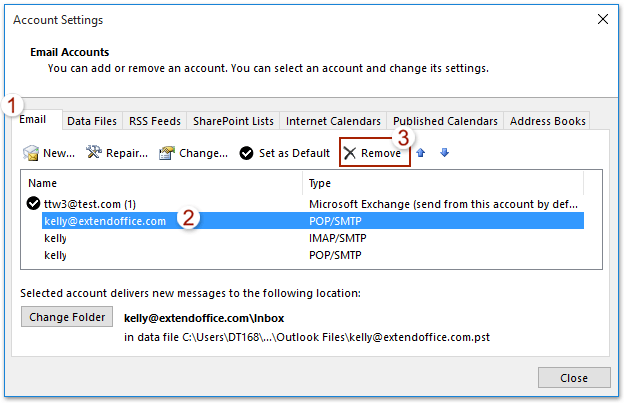
3. В появившемся диалоговом окне Microsoft Outlook щелкните значок Да кнопку, чтобы продолжить.
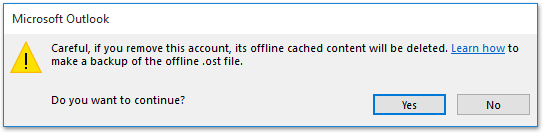
И теперь выбранная учетная запись электронной почты сразу удаляется из вашего Outlook.
4. Закройте диалоговое окно «Параметры учетной записи».
Удалить учетную запись электронной почты с помощью панели управления
Вы также можете удалить учетную запись электронной почты Microsoft Outlook с помощью Панель управления. Пожалуйста, сделайте следующее:
1. нажмите Выигрыш + R одновременно клавиши, чтобы открыть диалоговое окно «Выполнить»; далее в диалоговом окне введите Панель управления в поле “Открыть” и щелкните значок OK кнопка. Смотрите скриншот:
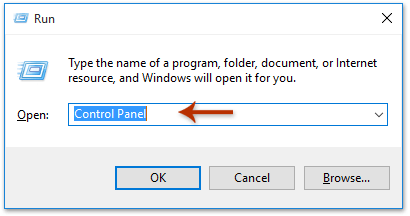
2. Появится диалоговое окно «Все элементы панели управления». Пожалуйста выберите Крупные значки из Просмотр раскрывающийся список, а затем щелкните почта кнопка. Смотрите скриншот:
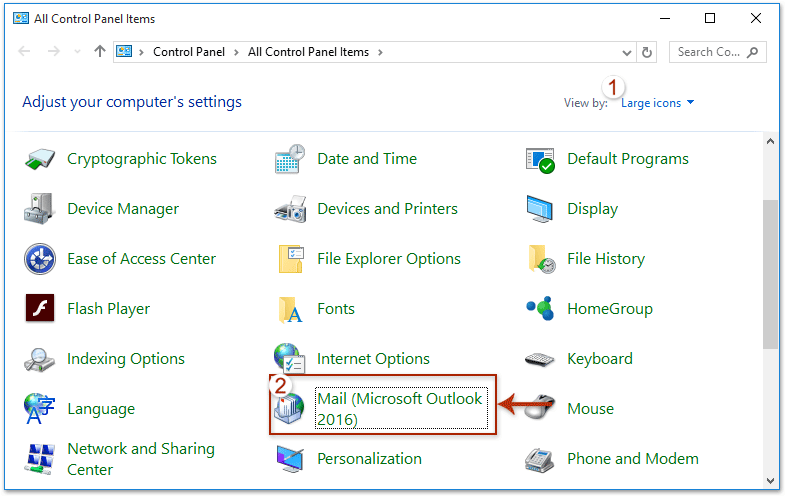
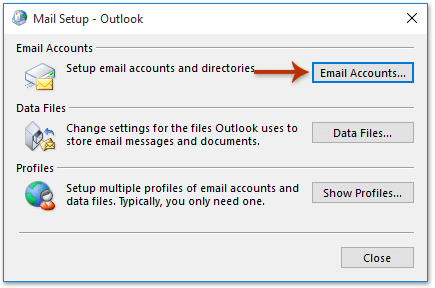
4. В появившемся диалоговом окне «Параметры учетной записи», (1) нажмите Эл. адрес вкладка; (2) щелкните, чтобы выбрать учетную запись электронной почты, которую вы хотите удалить; (3) нажмите Удалить кнопка. Смотрите скриншот:
5. Нажмите Да в появившемся диалоговом окне Microsoft Outlook.
6. Последовательно закройте диалоговое окно «Настройка учетной записи», диалоговое окно «Настройка почты» и диалоговое окно «Все элементы панели управления».


Больше информации… Скачать сейчас…
Выход из группы
Чтобы выйти из общественной переписки, созданной для одновременного общения между несколькими людьми, достаточно перейти к нужной группе и, развернув блок «Участники», нажать кнопку «Отменить подписку». После этого вы будете исключены из группы и перестанете получать письма, рассылаемые пользователям, состоящим в ней.
Нажимаем кнопку «Отменить подписку»
Очищение Outlook позволяет упростить работу с программой. Стёртые элементы можно восстановить из папки «Удалённые» или с сервера. Для сброса параметров используется выход из учётной записи и почтового ящика. При удалении самой программы некоторые упоминания о ней остаются в памяти компьютера, поэтому при повторной установке Outlook их можно будет частично восстановить.
Удаление с помощью сторонних программ
Несмотря на то, что Outlook является программой от компании Microsoft, которая выступает одновременно производителем операционной системы Windows, и поэтому деинсталляция этого приложения проходит максимально корректно, некоторые пользователи предпочитают подстраховаться. Они используют сторонние утилиты для деинсталляции программ. Эти утилиты, после удаления приложения с помощью стандартного деинсталлятора, сканируют дисковое пространство компьютера, и при обнаружении остаточных файлов, папок, и записей в реестре, оставшихся от удаленной программы, зачищают эти «хвосты». Одним из лучших подобных приложений заслуженно считается программа Uninstall Tool. Рассмотрим алгоритм удаления Microsoft Outlook с помощью этой утилиты.
После запуска Uninstall Tool, открывается окно, в котором представлен список всех имеющихся на компьютере программ. Ищем запись с приложением Microsoft Outlook. Выделяем эту запись, и жмем на кнопку «Деинсталляция», расположенную в верхней части левого блока окна Uninstall Tool.
Происходит запуск стандартного деинсталлятора Microsoft Office, процедуру удаления Outlook в котором мы подробно рассмотрели выше. Повторяем все те же действия, которые выполняли в деинсталляторе при удалении Outlook встроенными инструментами Windows.
После окончания удаления Microsoft Outlook с помощью деинсталлятора, программа Uninstall Tool в автоматическом режиме производит сканирование компьютера на наличие оставшихся файлов, папок и элементов реестра удаленного приложения.
После выполнения данной процедуры, в случае обнаружения не удаленных элементов, пользователю открывается их список. Для полной очистки компьютера от них, жмем кнопку «Удалить».
Производится процедура удаления этих файлов, папок и других элементов.
После завершения данного процесса, появится сообщение о том, что программа Microsoft Outlook удалена. Для окончания работы с этой задачей останется только нажать на кнопку «Закрыть».
Как видим, существуют два способа удаления программы Microsoft Outlook: стандартный вариант, и с помощью сторонних приложений. Как правило, для нормальной деинсталляции достаточно инструментов, представляемых операционной системой Windows, но если вы решите подстраховаться, используя также возможности сторонних утилит, это точно лишним не будет
Единственное важное замечание: нужно использовать только проверенные приложения-деинсталляторы. Мы рады, что смогли помочь Вам в решении проблемы.Опишите, что у вас не получилось
Наши специалисты постараются ответить максимально быстро.
Помогла ли вам эта статья?
Как удалить учетную запись Outlook, если почтовый клиент Windows вас больше не устраивает? Программа позволяет осуществлять настройку, управление и удаление нескольких профилей одновременно. Для этого необходимо потратить всего 2-3 минуты. Вот список вещей, которые потребуется сделать для стирания профиля во владениях Microsoft:
- Переместиться в настройки своих учетных записей (главная панельOutlook).
- Зайти в “Файл”.
- Кликнуть по “Сведениям”.
Если вы действовали правильно, то оказались в “Настройке учетных записей”. Тут меняются адреса и другие личные данные. На экране появится характерная картинка.
Появится перечень из единственного пункта – по нему и нужно кликать. Далее вас ждет отображение электронных адресов, внесенных вами в Outlook после установки Виндовс. Адрес почты – это и есть “учётка”. Выбирайте из перечня ящик, который не собираетесь в будущем использовать. Подтверждайте намерение клавишей “Удалить”.
Теперь жмите “ОК” и наслаждайтесь результатом – ни одно письмо не потревожит ваш покой во время просмотра любимого фильма. Если этот сценарий по неведомым причинам не сработал, идите окольным путем. Потребуется:
- зайти в “Панель задач”;
- переместиться в раздел пользовательских “учёток”;
- нажать ссылку “Mail” (в других версиях – “Microsoft Outlook 2016”);
- задержаться в “Конфигурациях”.
В этом разделе нас интересует клавиша “Показать…”. Чтобы выяснить, как удалить учетную запись Outlook, изучите доступные конфигурации.
Обнаружив искомую почтовую службу, запускайте процесс удаления.
Система захочет подтверждения твердости ваших намерений. Смело жмите “Да” в появившемся окошке.
Хитрость в том, что при удалении конфигурации, вы автоматически избавляетесь от прикрепленной “учётки”. Если профилей много, они исчезнут одновременно. Теперь начинайте с чистого листа – регистрируйтесь, восстанавливайте информацию и пользуйтесь удобным сервисом.
Как удалить учетную запись Outlook
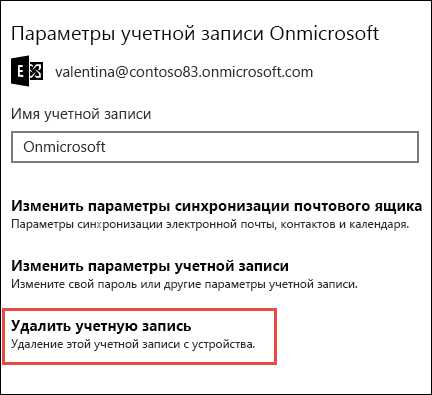
Почтовый клиент от Майкрософт предоставляет интуитивно понятный и простой механизм работы с учетными записями. Помимо создания новых и настройки уже существующих учетных записей, есть возможность и удаления уже ненужных.
И именно об удалении учетных записей мы сегодня и поговорим.
Итак, если вы читаете эту инструкцию, значит у вас возникла необходимость избавиться от одной или нескольких учетных записей.
Собственно, процесс удаления займет всего пару минут.
В первую очередь необходимо зайти в настройки учетных записей. Для этого раскрываем меню «Файл», где переходим в раздел «Сведения» и нажимаем кнопку «Настройка учетных записей».
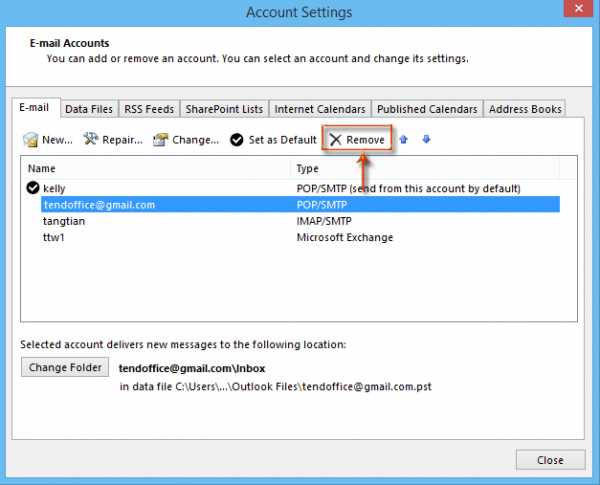
Ниже отобразится список, который будет состоять из одно пункта, кликаем по нему и переходим в настройку учетных записей.
В этом окне будет отображен список всех созданных в Outlook «учеток». Нам же теперь остается выбрать нужную (а точнее не нужную, то есть, ту которую будем удалять) и нажать кнопку «Удалить».
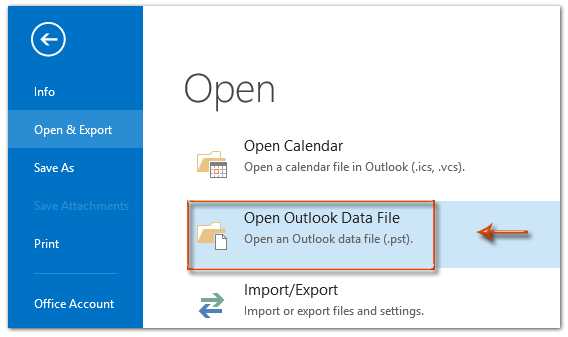
Далее подтверждаем удаление записи нажатием на кнопку «ОК» и на этом все.
После всех этих действий все данные учетной записи, а также сама запись будет удалена без возможности восстановления. Исходя из этого, не забудьте перед удаление сделать копии нужных данных.
Если же по каким-либо причинам вам не удается удалить учетную запись, тогда можно поступить следующим образом.
Для начала делаем резервные копии всех нужных данных.
Как сохранить необходимую информацию смотрите здесь: как сохранить письма из Outlook.
Далее кликаем правой кнопкой мыши по иконки «Windows» в панели задач и в контекстном меню выбираем пункт «Панель задач».
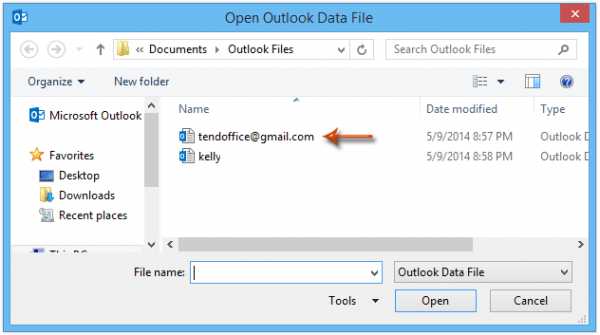
Теперь переходим в раздел «Учетные записи пользователей».
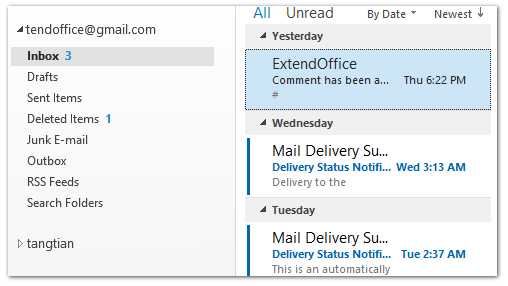
Здесь кликаем по гиперссылке «Mail (Microsoft Outlook 2016)» (в зависимости от версии установленного Outlook название ссылки может немного отличаться).
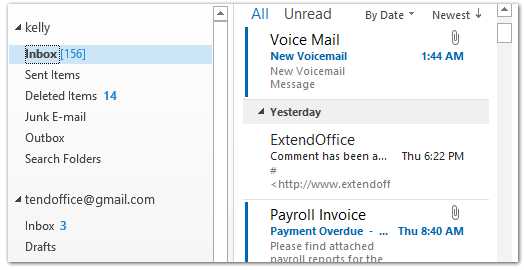
В разделе «Конфигурации» нажимаем на кнопку «Показать…» и перед нами откроется список всех доступных конфигураций.

В этом списке выделяем пункт Outlook и кликаем по кнопке «Удалить».
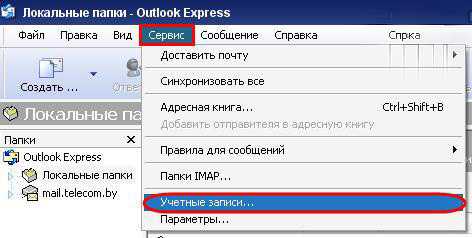
После этого подтверждаем удаление.
В результате, вместе с конфигурацией, мы удалим и все существующие учетные записи Outlook. Теперь остается создать новые учетные записи и восстановить данные из резервной копии.
Мы рады, что смогли помочь Вам в решении проблемы.
Отключение аккаунта
Отключить один из привязанных к Outlook почтовых ящиков можно в самой программе. Действия будут описаны для программы, выпущенной в 2010 году, и её более новых версий.
-
Разверните меню «Файл». В нём находятся все функции по настройке аккаунтов и учётных записей.
Открываем меню «Файл» – «Сведения»
-
Не переходя никуда из блока «Сведения», кликните по кнопке «Настройка учётных записей».
Нажимаем кнопку «Настройка учётных записей»
-
Во вкладке «Электронная почта» выберите аккаунт, который хотите отключить, и используйте кнопку «Удалить». Готово, почтовый ящик отключён от Outlook.
Выбираем почтовый ящик и нажимаем кнопку «Удалить»




























