Онлайн-сервисы для изменения скорости видео
Если вы хотите ускорить или замедлить видео, то помимо редакторов, которые нужно скачать и установить, есть немало решений онлайн – доступных из любого браузера, независимо от используемой операционной системы.
9. Fastreel
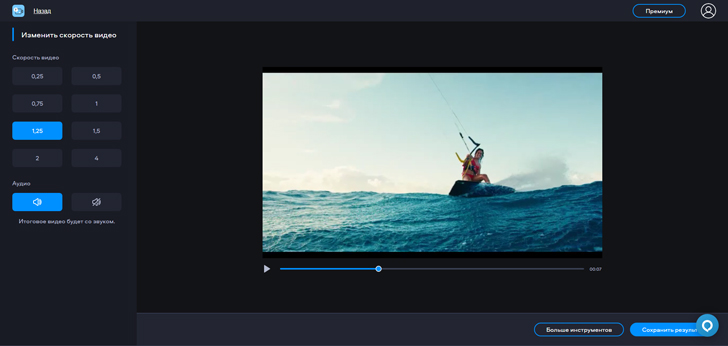
Цена: бесплатно – с водяным знаком либо от 290₽/месяц
Простейший сервис для ускорения и другой обработки видео. Ускорение происходит в три шага, а обработка занимает буквально секунды, после чего результат можно сохранить на компьютер в подходящем формате.
Основные возможности
Ускорение видео с настройкой скорости
Полный набор базовых инструментов обработки видеоряда
Создание слайд-шоу
Сжатие видеофайла
Плюсы
Очень простой и понятный сервис
Работает из любого браузера
Минусы
Водяной знак на обработанных в бесплатной версии роликах
Кому подойдет: новичкам в видеообработке
10. Clipchamp
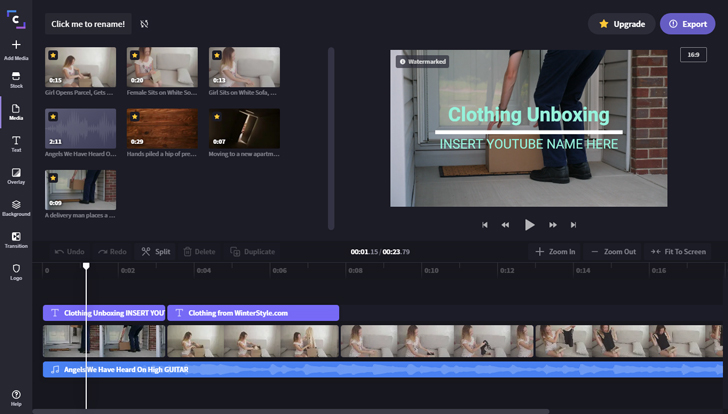
Цена: 9$/месяц, есть бесплатная версия с ограничениями по качеству готового видео
Сервис является универсальным видеоредактором, «упакованным» в компактную браузерную версию с простым и понятным интерфейсом. Из-за относительно большого числа функций может медленно работать на компьютерах с низкой производительностью.
Основные возможности
Разделение/склейка
Ускорение/замедление
Обрезка кадра
Изменение разрешения
Наложение текста, эффектов, переходов
Цветокоррекция
Плюсы
Полноценный любительский видеоредактор в браузере
Удобный интерфейс на русском языке
Минусы
Тормозит на современных компьютерах и ноутбуках
Иногда случаются сбои сохранения, особенно когда медленный нестабильный Интернет
Кому подойдет: блогерам, диджитал-маректологам
11. Clideo
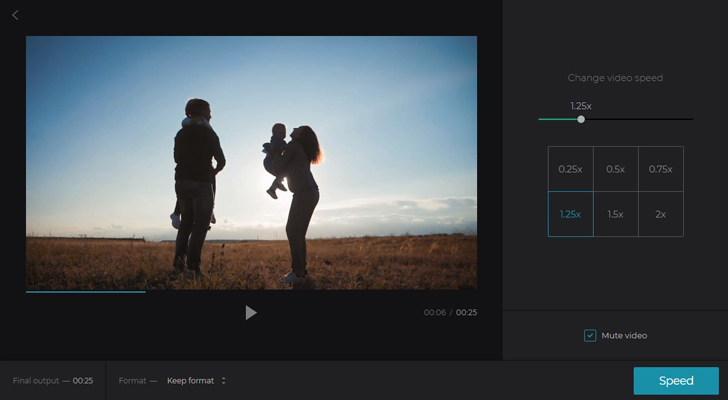
Цена: от $72/год
Минималистичный браузерный редактор видео с функциями замедления, ускорения, и не только. В нем также можно обрезать ролик, поработать с его цветом, форматом, разрешением и прочим, что поможет подготовить его к публикации в соцсетях или на видеохостинге.
Основные возможности
Сжатие
Зацикливание
Цветокоррекция
Обрезка и склейка
Кадрирование
Ускорение и замедление
Плюсы
Много возможностей для работы с видео в одном сервисе
Минусы
Подходит только для коротких видео
В браузерах, отличных от Chrome, часто тормозит, не дает нормально использовать часть функций
Кому подойдет: дизайнерам, блогерам, диджитал-маркетологам
12. Kapwing
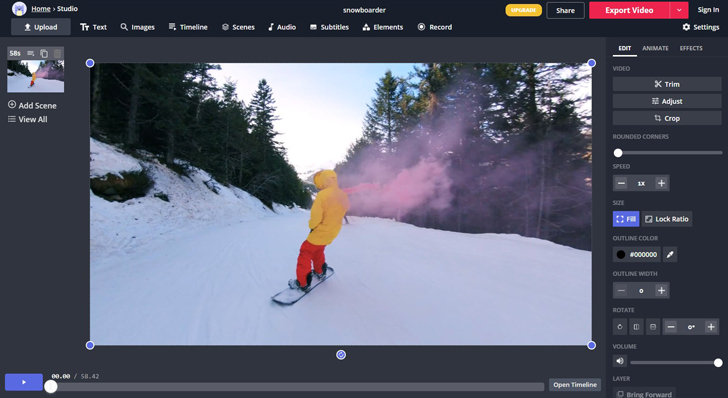
Цена: от $17/месяц, есть бесплатная версия с ограничениями на размер файлов и длительность видео
Достойный внимания любительский онлайн-редактор видеозаписей, в котором в пару кликов можно наложить текст, эффекты, звук, а также использовать ускорение или замедление – для придания картине большей драматичности.
Основные возможности
Создание видеопрезентаций
Наложение текста поверх кадра
Изменение скорости
Обрезка и склейка
Кадрирование
Плюсы
Бесплатная версия без водяного знака
Минусы
Ограничение на размер файла в бесплатной версии – не больше 250 МБ.
Нестабильная работа в браузерах не на базе Chromium
Кому подойдет: новичкам видеомонтажа
13. 123apps
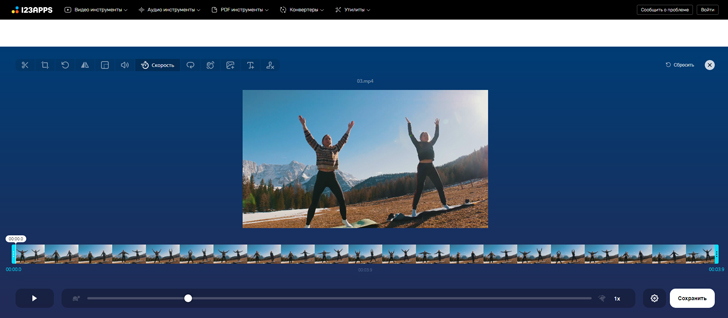
Цена: бесплатно – с рекламой и ограничениями; от 390₽/месяц – подписка
Мультифункциональный онлайн-сервис, в котором в несколько кликов можно ускорить или замедлить видеозапись. Также тут же есть еще 40 инструментов, которыми можно пользоваться бесплатно, если не превышать установленный лимит на размер файла и количество обработок в сутки.
Основные возможности
Ускорение и замедление
Видеообработка
Наложение текста и эффектов
Отражение
Конвертация
Плюсы
Многофункциональность
Минималистичный интерфейс, в котором легко разобраться
Минусы
Ограничение на объем и количество файлов в бесплатной версии – не больше 10 файлов в сутки размером до 500 МБ
Кому подойдет: блогерам, обычным пользователям, всем, кому нужно быстро и без установки программ на устройство ускорить или замедлить видео
Часть 1: Как изменить скорость видео в Sony Vegas Pro
Прежде чем мы расскажем вам, как ускорить видео в Sony Vegas Pro, давайте немного познакомимся с программным обеспечением. Как упоминалось ранее, Vegas Pro — это программное обеспечение для редактирования видео, которое позволяет увеличивать и уменьшать скорость видео. В конце концов, он был специально разработан для редактирования и создания различных высококачественных клипов, таких как фильмы, телепередачи, аудиопрезентации и обычные видео. Кроме того, этот Vegas Pro работает с передовыми технологиями аппаратного ускорения, которые обеспечивают быстрый и плавный процесс редактирования видео. Кроме того, мы не можем отрицать, насколько он богат мощными функциями, которые помогают пользователям улучшать свои видеопроекты.
Что касается Sony Vegas, управление скоростью видео, которое является частью его функции воспроизведения, позволяет свободно регулировать скорость видео. Чтобы показать вам инструкции по изменению рейтинга видео, следуйте приведенным ниже рекомендациям.
Рекомендации по изменению скорости видео в Sony Vegas
Шаг 1
Откройте программное обеспечение на своем компьютерном устройстве. Затем продолжите импорт видеофайла, над которым вам нужно работать.
Шаг 2
Теперь, когда видеофайл добавлен, наведите на него курсор и щелкните правой кнопкой мыши. Затем выберите Объекты выбор из вариантов меню. Таким образом, у вас будут предустановки, где находится скорость воспроизведения видео. Затем перейдите к следующему шагу, чтобы точно увидеть, как ускорить видеоклип в Sony Vegas.
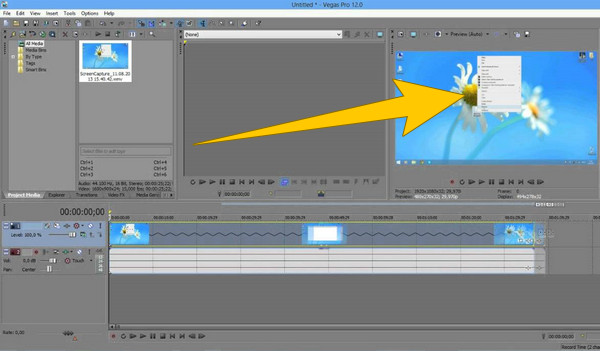
Шаг 3
Затем наведите указатель мыши на нижнюю часть всплывающего окна, чтобы увидеть Воспроизведение вариант. Теперь перейдите к стрелкам регулировки, чтобы настроить скорость видео. Нажмите стрелку вверх, чтобы увеличить скорость, и стрелку вниз, чтобы уменьшить. Наконец, нажмите на OK меню.
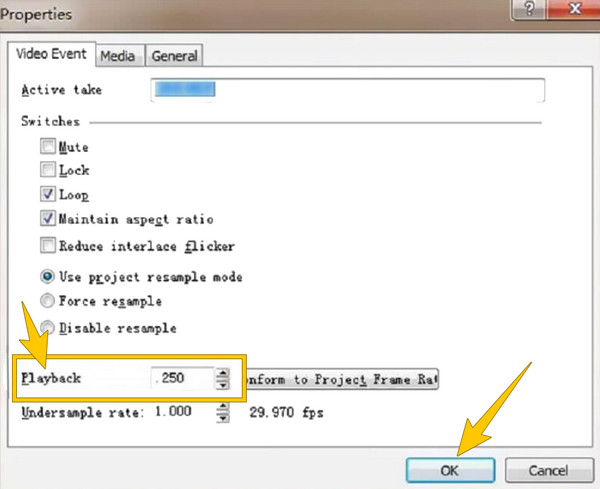
Как замедлить видео в Adobe Premiere: подробная инструкция
Чтобы замедлить видео в Adobe Premiere Pro, следуйте этим шагам:
- Импортируйте видео: Откройте программу Adobe Premiere Pro и выберите пункт «Файл > Импорт» в верхнем меню. Выберите нужное видео в окне файлового диалога и нажмите кнопку «Открыть», чтобы импортировать видео в проект.
- Перетащите видео на таймлайн: Перетащите видео с панели «Медиа» на таймлайн, которая представляет собой горизонтальную полосу на нижней части интерфейса программы.
- Выберите нужные кадры: Выберите кадры видео, которые хотите замедлить. Можно выделить все видео на таймлайне или только определенную часть. Для этого щелкните и удерживайте левую кнопку мыши, чтобы выделить необходимую область.
- Измените скорость видео: Чтобы задать нужное замедление, найдите в панели «Эффекты» эффект «Контроль времени». Перетащите его на выбранные кадры видео на таймлайне.
- Настройте параметры эффекта: Выберите кадры видео на таймлайне, на которые был применен эффект «Контроль времени». В панели «Эффекты» откройте настройки этого эффекта и измените параметры, чтобы получить желаемую скорость замедления.
- Оцените результат: Воспроизведите замедленное видео, чтобы убедиться, что эффект замедления соответствует вашим ожиданиям. Если необходимо, внесите дополнительные корректировки до достижения желаемого результата.
- Сохраните видео: Когда вы удовлетворены результатом, сохраните замедленное видео. Выберите «Файл > Сохранить» в верхнем меню и укажите место сохранения и формат файла.
Теперь вы знаете, как замедлить видео в Adobe Premiere Pro. Используйте эту возможность программы, чтобы создавать уникальные эффекты и менять скорость видео в своих проектах.
Как изменить скорость видео в Adobe Premiere Pro
Adobe Premiere Pro предоставляет возможность ускорить или замедлить видео, чтобы подстроить его под нужные вам темпы. В этой программе можно легко изменять скорость видео, используя различные инструменты и функции.
Для ускорения видео в Adobe Premiere Pro вам потребуется следовать нескольким простым шагам:
- Откройте Adobe Premiere Pro и загрузите видео, которое вы хотите ускорить.
- Перетащите видео на временную шкалу внизу экрана.
- Выделите видео на временной шкале и перейдите к разделу «Эффекты» в панели справа.
- Выберите раздел «Видеоэффекты» и найдите раздел «Визуальные эффекты».
- Возле раздела «Визуальные эффекты» найдите пункт «Ускорение/замедление» и перетащите его на видео на временной шкале.
- Настройте параметры «Ускорение» или «Замедление», чтобы достичь желаемого эффекта.
- Нажмите на кнопку «Применить», чтобы сохранить изменения.
- Просмотрите видео, чтобы убедиться, что скорость изменена в соответствии с вашими предпочтениями.
- Если нужно, вы можете повторить процесс и добавить другие эффекты к видео.
- Сохраните видео, чтобы использовать его в своих проектах или экспортировать в нужном формате.
Теперь вы знаете, как изменить скорость видео в Adobe Premiere Pro. С помощью этой функции вы можете ускорить или замедлить видео, чтобы создать эффекты и подстроить их под ваше видение. Экспериментируйте с различными скоростями и настройками, чтобы достичь желаемых результатов в своих видеопроектах.
Приложения для изменения скорости видео
Многие практически «переселились» в свои девайсы. Происходит так потому, что на смартфоне легче создать видеоконтент для социальных сетей. Рассмотрим несколько способов создания мини-фильмов при помощи вашего телефона.
Приложения для iOS
FilmoraGo
FilmoraGo — простой в использовании видеоредактор для обработки медиафайлов для мобильных девайсов. Благодаря интуитивно понятному интерфейсу и мощному функционалу вы можете легко ускорить или растянуть видео, а затем поделиться им на Facebook, Instagram или YouTube. Также здесь есть возможность добавления текста, стикеров, музыки, эффекта «картинка-в-картинке» и прочее.
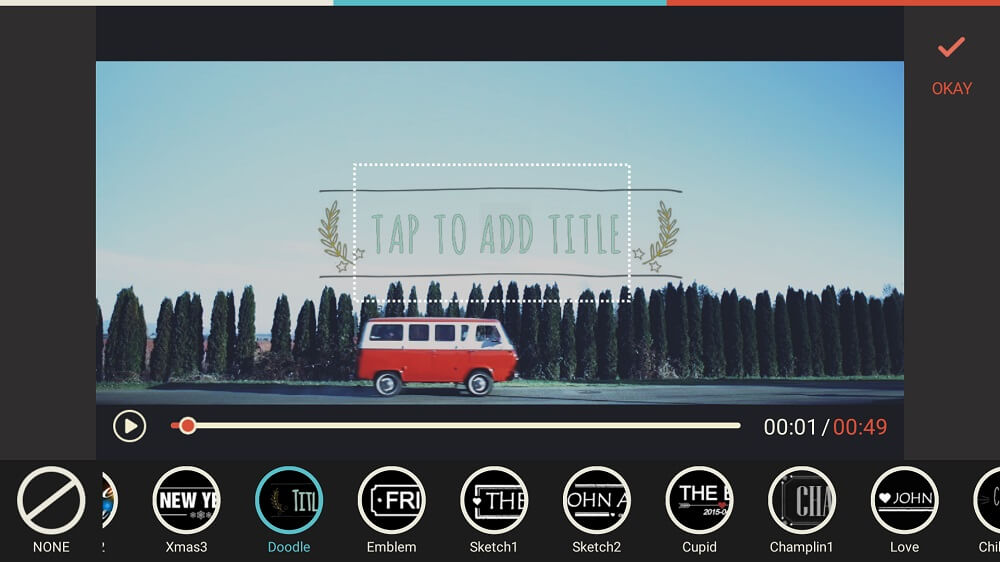
Perfect Video
Perfect Video хорошо подходит для замедления/ускорения клипов на iOS. Вы можете вручную настроить ориентацию вашего видеоролика, применить разнообразные эффекты, наложить фоновую музыку и вставить переходы между кадрами. В нем можно сделать ролик быстрее или медленнее буквально в пару щелчков мыши.
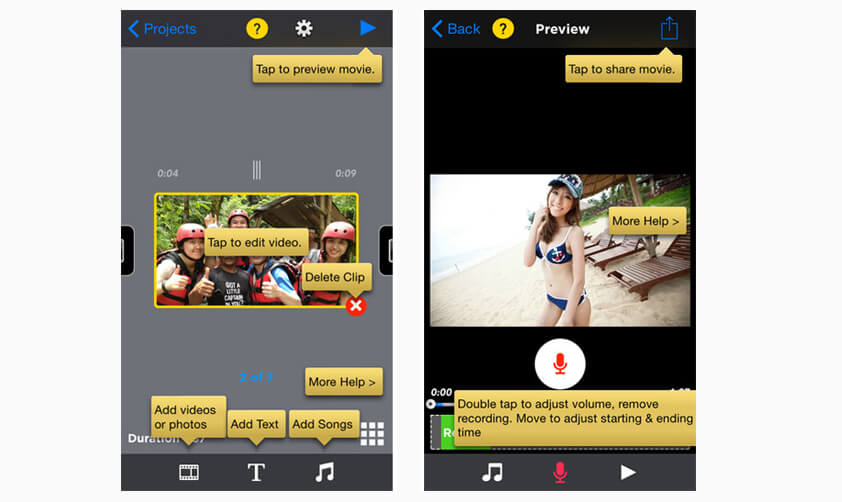
Интерфейс Perfect Video
SloPro
SloPro – отличное приложение, которое замедляет видео при помощи эффекта слоумошн. Также в него включены расширенные функции редактирования, при этом все они совершенно бесплатны. Вы можете напрямую поделиться созданным роликом на разных сайтах: Facebook, Vimeo и YouTube.
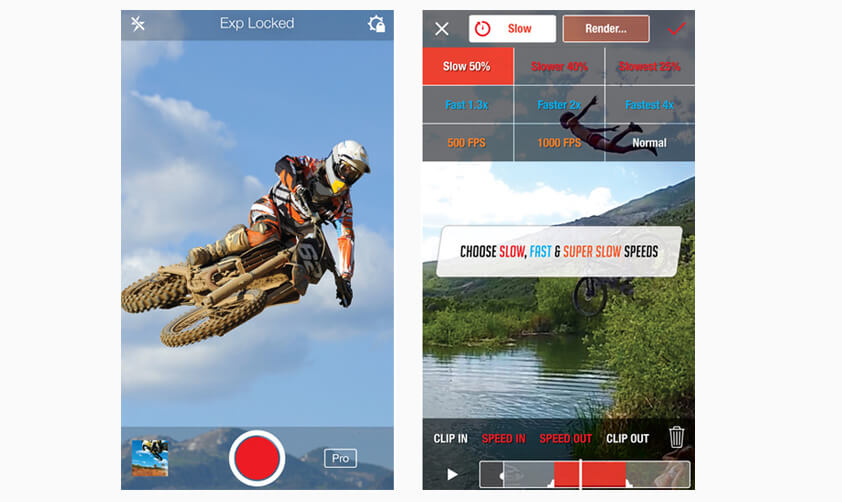
Givit Video Editor
Givit Video Editor — простое приложение, которое ускоряет видео, записанное на ваше мобильное устройство iOS. Его можно скачать совершенно бесплатно, в нем нет ограничений и не требуется приобретать платные расширения. Видеофайлы можно редактировать прямо в видеокамере вашего телефона или в GoPro.
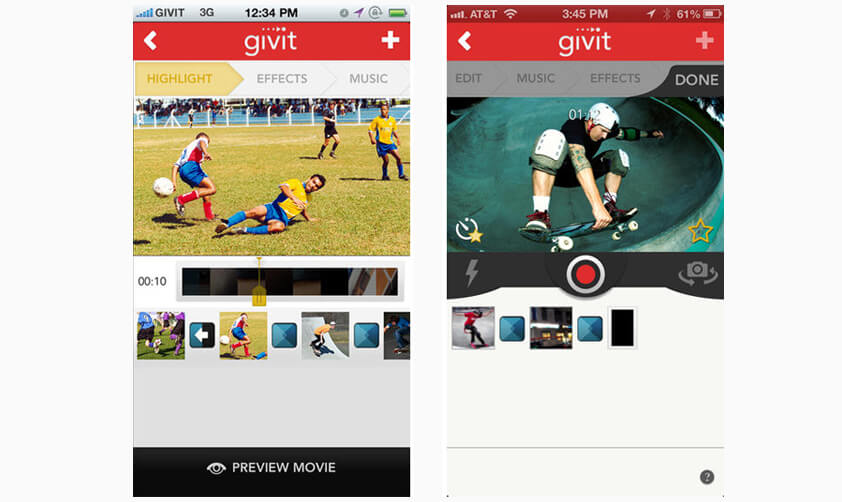
Интерфейс Givit Video Editor
TiltShift Video
TiltShift Video может изменять параметры воспроизведения видеофайлов и помогает симулировать замедленную или ускоренную съемку. Его можно использовать как приложение, замедляющее видео, а также добавлять разнообразные эффекты. Интеграция с социальными сетями помогает быстро и легко отправить клип в интернет.
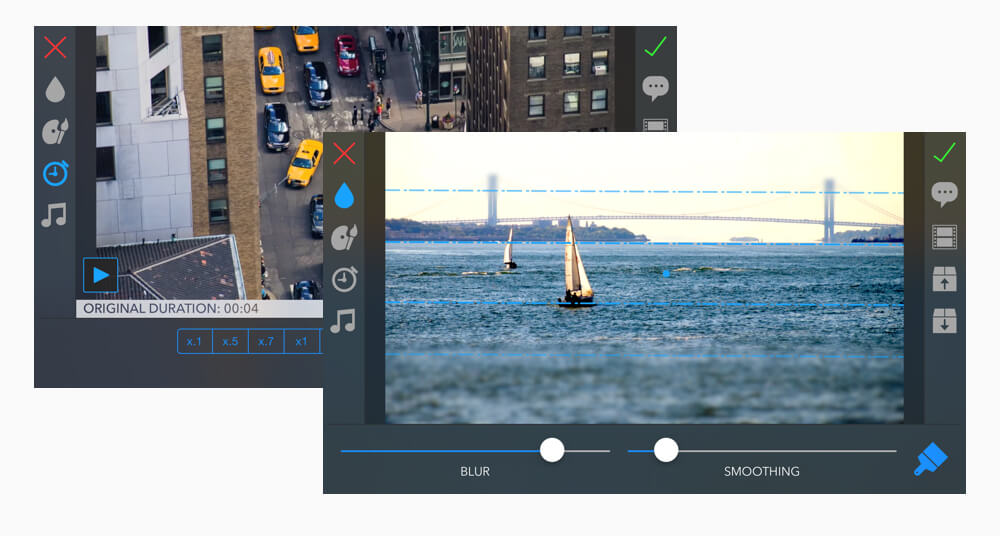
Интерфейс TiltShift Video
Приложения для Android
Fast & Slow Motion Video Tool
Fast & Slow Motion Video Tool поможет увеличить скорость видео или замедлить ролик, а также провести базовую обработку: обрезать длину, наложить фоновую музыку. Файлы можно загрузить со смартфона или записать на камеру в приложении. Результатом можно поделиться в Facebook или YouTube, сохранить на телефон.
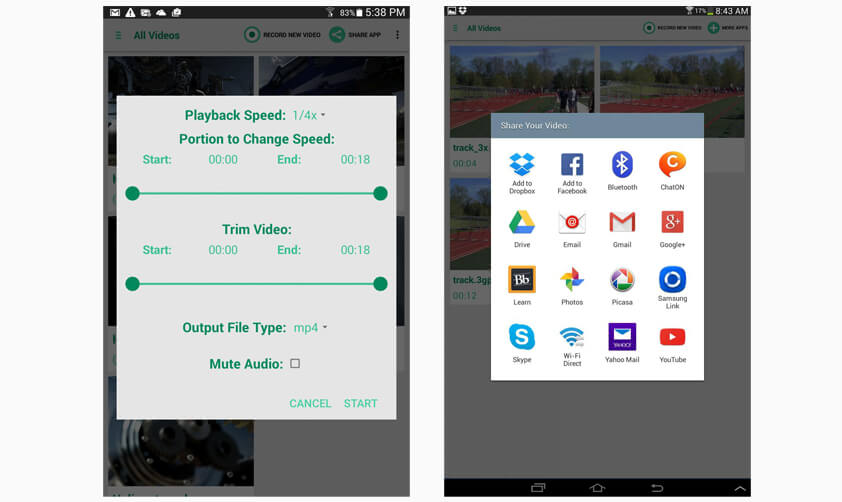
Интерфейс Fast & Slow Motion Video Tool
Vizmato
Vizmato поможет превратить обычные видеоролики в эффектные клипы, которыми не стыдно поделиться в социальных аккаунтах. В нем присутствует большая библиотека фильтров и пресетов, можно наложить фоновую музыку. Встроенный редактор поможет ускорять или замедлять видеоклипы. Поддерживается запись HD.
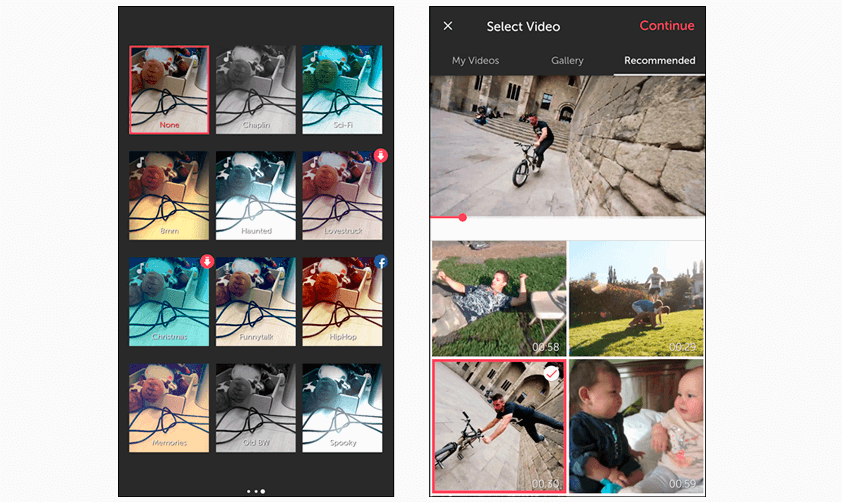
Magisto
Magisto — видеоредактор для вашего телефона Android с множеством встроенных инструментов. С его помощью вы сможете уменьшить скорость видео или ускорить ее, применить фильтры и пресеты. Присутствует коллекция шаблонов для создания сториз и мини-фильмов, можно объединять в один фильм различные типы файлов.
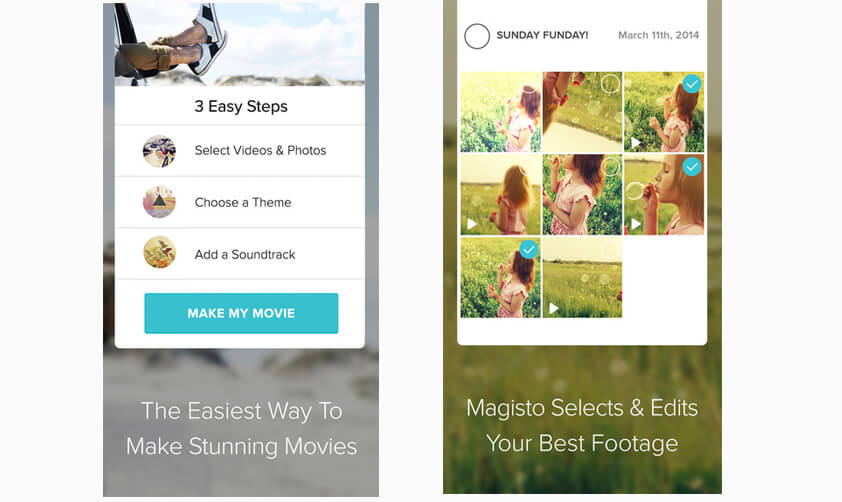
Способов добиться желаемого результата довольно много. Если вы собираетесь использовать телефон, будьте готовы к ограничениям, так как вы не сможете добиться хорошего результата из-за небольшого экрана. Для использования онлайн-сервисов понадобится быстрое интернет-соединение. Такие сайты обычно не могут обрабатывать видеофайлы высокого качества. А чтобы воспользоваться таким софтом, как Adobe Premiere или Vegas Pro, нужны расширенные навыки монтажа и технические знания.
Поэтому видеоредактор ВидеоМОНТАЖ станет лучшим решением. Это простое ПО, которое предоставляет все необходимые инструменты для профессионального редактирования
Скачайте программу, используйте ее для замедления и ускорения видео и с легкостью создавайте эффектные клипы, привлекающие внимание зрителей:
Источник
Sony Vegas, как инструмент для создания Youtube-видео
Монтаж видео – процедура, которая кажется несложной, но она имеет огромное количество нюансов. Работать со всеми аспектами монтажа в приятном для глаз интерфейсе позволяет программа Sony Vegas Pro. Редактор отличается от конкурентов высокой скоростью работы, интуитивно понятным интерфейсом и огромным количеством дополнительных опций, необходимых профессионалам.
При создании ролика для Youtube вполне достаточно базовых возможностей Sony Vegas Pro, изучить которые не составляет труда. Именно поэтому многие блогеры отдают свое предпочтение программе от компании Sony, создавая свои видео с ее помощью.
Огибающие
Раздел Автоматизация
|
|
|
Изменение непрозрачности
видео событияСоздание видео-композиций
- Удерживайте нажатой клавишу Ctrl (или удерживайте правую
кнопку мыши) во время перетаскивания, чтобы настроить огибающую с
небольшим шагом. - Если выбрано несколько событий, непрозрачность всех
выбранных событий корректируется одновременно. Перетаскивание кривой
постепенного появления или исчезновения не оказывает влияния, если
выбрано несколько событий.
Настройка скорости видео
событияВставить / удалить огибающуюСкорость![]()
 Огибающая прогресса переходаПереходыВставкаОгибающие видеоПроцесс ПереходаДобавление огибающей
Огибающая прогресса переходаПереходыВставкаОгибающие видеоПроцесс ПереходаДобавление огибающей
изменения цвета Добавление
огибающейВыбор дорожек
- В меню «Вставка» (
Insert)
выберите «Огибающая видео»
(Video
Envelopes) - Или щелкните правой кнопкой мыши в списке дорожек и
выберите «Вставить / удалить огибающую»
(Insert/Remove Envelope) в
контекстном
меню.
Затухание дорожки
до цветаНет
цветаПараметры
автоматизации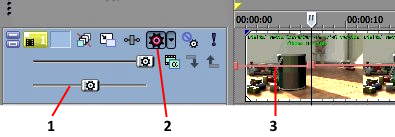
- Слайдер Затухание
(Fade). Слайдер появляется только в режиме автоматизации. - Кнопка «Параметры автоматизации»
- Огибающая изменения цвета
Когда режим автоматизации трека
установлен на Отключение (Off), ползунок регулирует
уровень замирания всей дорожки.
Когда режим автоматизации дорожки установлен на «Чтение», ползунок
будет следовать за огибающей во время воспроизведения, но не может
быть отрегулирован.
Когда режим автоматизации дорожки установлен на «Автоматизация записи
(защелка)» (Touch) или
«Автоматизация записи (Касание)» (Latch),
ползунок редактирует настройку огибающей в позиции курсора.
Настройка
выцветания цветовЦвета затухания по
умолчанию
определяются элементами управления Верх
затухания дорожки
(TrackFade Top) и
Низ затухания дорожки (Track Fade bottom) на вкладке «Видео»
в Настройках
программы.
Чтобы изменить верхний или нижний цвет дорожки, щелкните правой кнопкой
мыши в области и выберите
«Цвета затухания» в контекстном
меню.
Выберите Верх (Top) или Низ (Bottom) из подменю.
Отображается палитра цветов. Выберите новые цвета.
Нажмите ОК.
Эффект изменения цвета можно автоматизировать — см. .
Добавление огибающей размытия
движения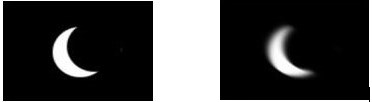
- Если дорожка имеет огибающую размытия при движении и режим
автоматизации дорожки установлен на «Чтение», ползунок будет следовать
огибающей во время воспроизведения, но не может быть
отрегулирован. - Когда режим автоматизации дорожки установлен на Touch или
Latch, ползунок редактирует настройку огибающей в позиции курсора. Если
дорожка не имеет огибающей размытия при движении, огибающая будет
добавлена при настройке ползунка.
ВидеоСвойства
проектарендерингаДобавление огибающей с
суперсэмплингом видео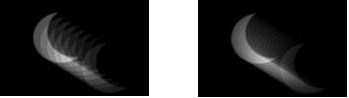 Последнее обновление: март
Последнее обновление: март
2020 г.
Часть 3. 2 Более простой способ ускорить ваше видео
Хотя в Sony Vegas есть много расширенных функций редактирования, и многие профессиональные редакторы используют его, людям трудно понять интерфейс инструмента. Поэтому мы искали в Интернете популярный инструмент для изменения скорости видео с простым в использовании программным интерфейсом. Вот еще три удобных в использовании инструмента для ускорения вашего видео.
Конвертер видео FVC Ultimate
Конвертер видео FVC Ultimate это лучшее программное приложение для изменения скорости вашего видео. Это программное приложение представляет собой автономный инструмент со многими функциями, такими как удаление водяных знаков с видео, реверсирование видео, синхронизация звука и т. д. Оно поддерживает множество форматов файлов, найденных в Интернете, включая MP4, AVI, WMV, MOV, FLV и более 1000 форматов.
Кроме того, он имеет простой пользовательский интерфейс, что делает его удобным для начинающих. Кроме того, он может изменить скорость вашего видео на 0,125x, 0,25x, 0,5x, 0,75x, 1,25x, 1,5x, 2x, 4x и 8x. Итак, если вы заинтересованы в использовании этого инструмента, выполните простые шаги, указанные ниже.
Шаг 1. Чтобы загрузить FVC Video Converter Ultimate, нажмите Скачать Кнопка ниже. Затем следуйте процессу установки и запустите приложение.
Шаг 2. Затем нажмите кнопку Ящик для инструментов панель, расположенная над первым интерфейсом программного обеспечения. А затем нажмите кнопку Контроллер скорости видео.
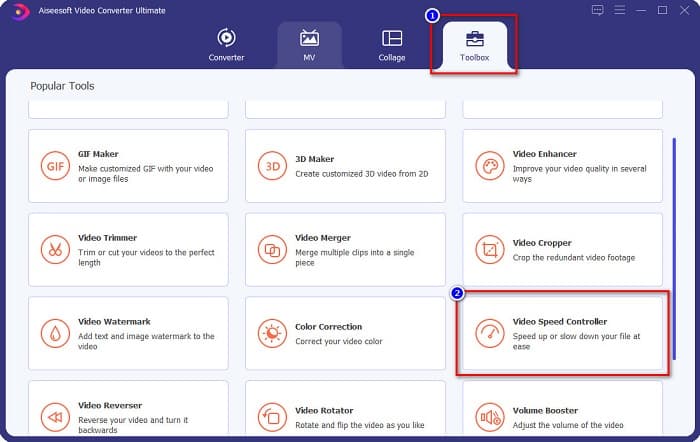
Шаг 3. И в следующем интерфейсе нажмите кнопку + кнопку подписи или перетащить и отпустить ваше видео на кнопку со знаком плюс.
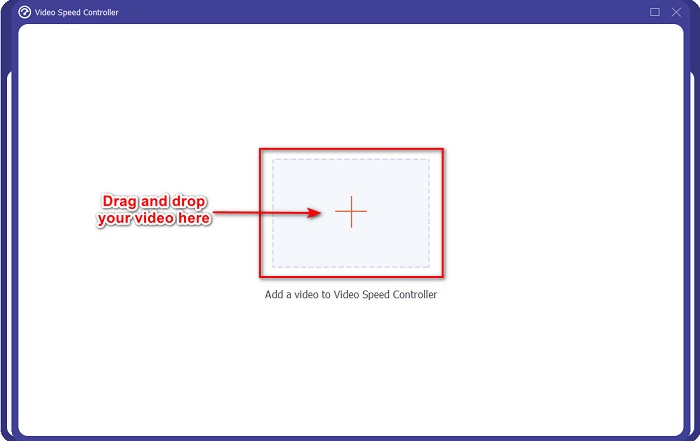
Шаг 4. Затем выберите скорость, которую вы хотите для своего видео, выбрав один из параметров скорости видео под предварительным просмотром вашего видео. Но если вы хотите ускорить видео быстрее, выберите скорость от 1,25x до 8x.
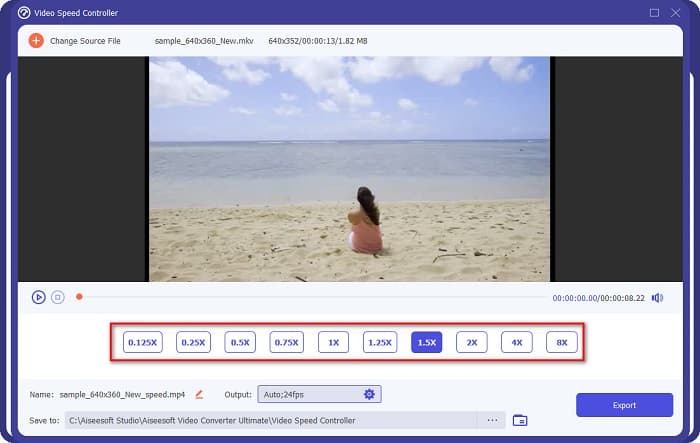
Шаг 5. Наконец, нажмите кнопку Экспорт кнопку, чтобы применить изменение скорости видео.
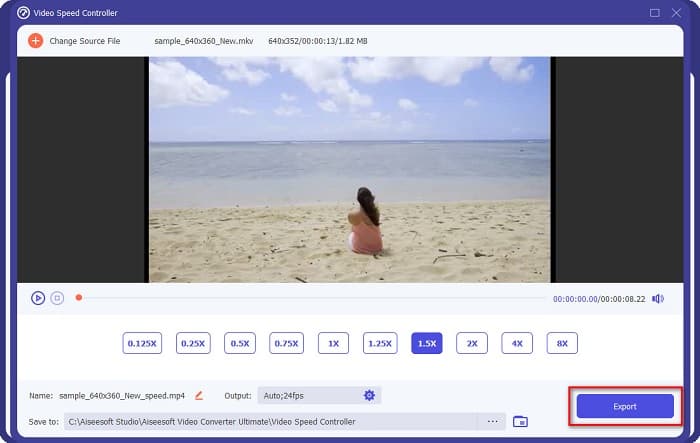
Плюсы
- Он имеет множество расширенных функций, таких как Создатель GIF3D производитель, слияние видео, так далее.
- Он поддерживает несколько форматов файлов, включая MP4, WebM, WMV, M4V, MKV, AVI и более 1000 форматов.
- Он имеет простой в использовании программный интерфейс.
- Доступно на всех кросс-медийных платформах, включая Windows и Mac.
Минусы
Приобретите приложение, прежде чем получить доступ к его специальным функциям.
Фастрил
Фастрил это онлайн-инструмент, который позволяет вам изменять скорость вашего видео от 0,25 до 4-кратной скорости. Этот инструмент также имеет простой в использовании пользовательский интерфейс и имеет высокий уровень безопасности. Более того, этот инструмент позволяет автоматически сохранять видео в ваших файлах с водяным знаком.
Шаг 1. В браузере выполните поиск Фастрил изменение скорости видео. Затем нажмите кнопку «Добавить файл», чтобы загрузить видео. Появятся файлы вашего компьютера, где вы выберете видео, которое хотите загрузить.
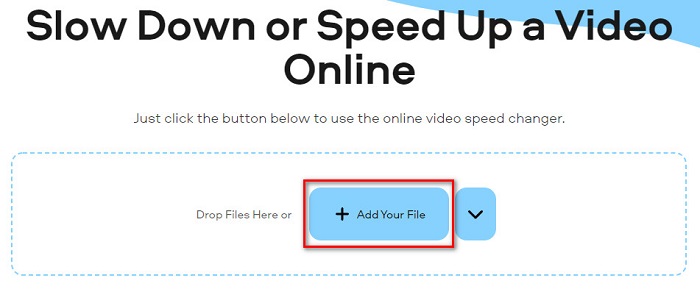
Шаг 2. Затем выберите нужную скорость видео в левой части программного интерфейса.
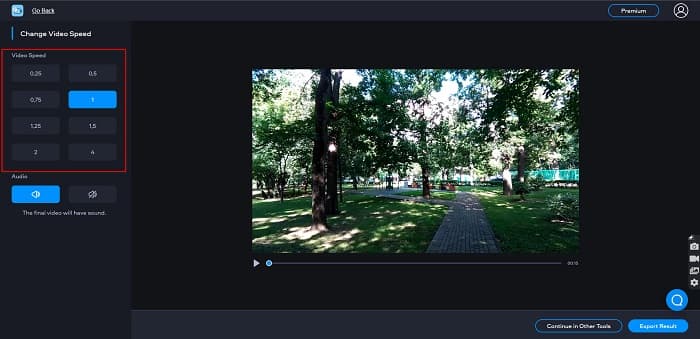
Шаг 3. Наконец, нажмите кнопку Экспорт результата чтобы изменить скорость вашего видео.
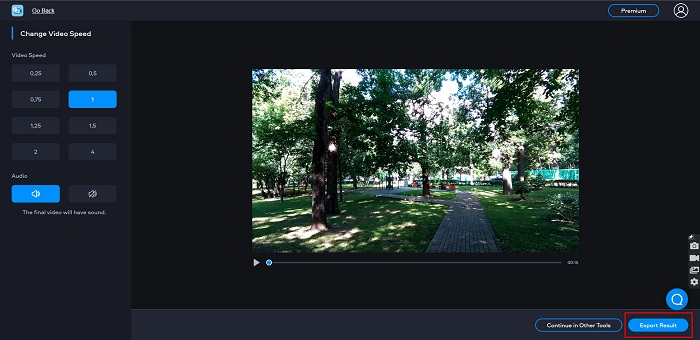
Плюсы
- Он имеет простой графический интерфейс.
- Это бесплатно и безопасно для использования.
Минусы
Вы можете столкнуться с медленным процессом загрузки при медленном интернет-соединении.
Часть 1. Как сделать замедленную съемку в Sony Vegas
Возможности редактирования видео очень креативного программного приложения Sony Vegas, включая замедление и ускорение отснятого материала, являются одними из его многочисленных впечатляющих функций. Он имеет довольно сложные возможности редактирования, в том числе, помимо прочего, сложные средства измерения звука и архивирования. Если вы используете возможности редактирования программы, у вас не будет проблем с ускорением скорости вашего видео. Вы также сможете улучшить его качество другими способами. У Sony Vegas такой доступный пользовательский интерфейс — это одна из основных причин, по которой так много людей предпочитают его другим вариантам.
1. Через контрольную обрезку
Шаг 1: Чтобы замедлить воспроизведение видео, перетащите один из концов видео.
Шаг 2: Затем на клавиатуре нажмите и удерживайте кнопку Ctrl ключ одновременно.
Шаг 3: Чтобы вручную замедлить видео в Sony Vegas, перетащите элементы управления обрезкой и растяжением.
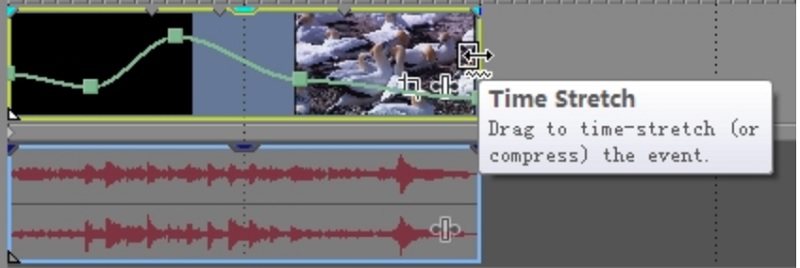
2. Отрегулируйте скорость
Шаг 1: Видеоклип, который вы хотите замедлить, должен быть выделен правой кнопкой мыши. Затем выберите вариант Вставить/удалить конверт из выпадающего меню. Выбирать Скорость кнопку из раскрывающегося списка. Зеленая линия отображается в выбранном видеоклипе как прямое следствие этого действия.
Шаг 2: Вы можете свободно изменять скорость линии, перетаскивая ее. Кроме того, вы можете дважды щелкнуть в любом месте временной шкалы, чтобы выбрать его. После этого вручную измените опорные точки и темп видео.
Шаг 3: Кроме того, вы можете применять видеоэффекты, щелкнув правой кнопкой мыши в любом месте экрана во время воспроизведения фильма. Всплывающее меню дает вам доступ к различным параметрам затухания, таким как Плавное исчезновение, резкое исчезновение, и другие.
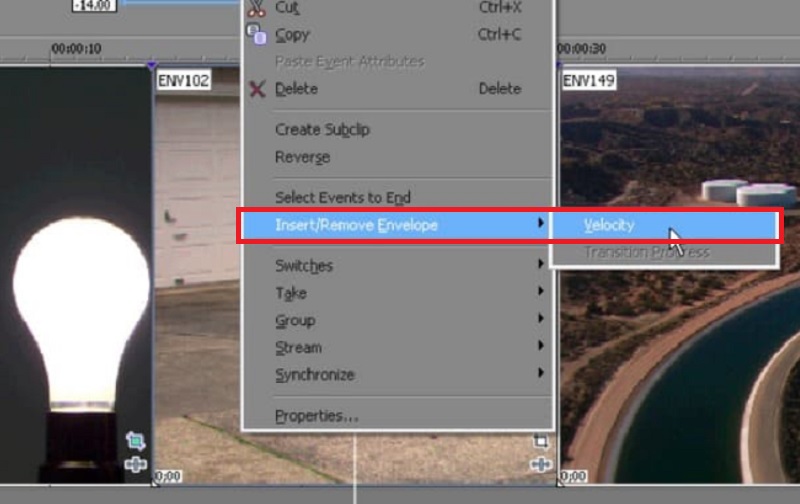
3. Через скорость воспроизведения
Это одна из самых простых стратегий создания юмористического видеоклипа. Вам просто нужно отрегулировать темп воспроизведения кадра, и, прежде чем вы это узнаете, он появится в интригующем формате.
Шаг 1: Используйте Sony Vegas Pro на своем персональном компьютере под управлением Windows. Импортируйте видео, которое вы хотите использовать, в его основной интерфейс. Нажмите правую кнопку мыши на этом видеоклипе позже. Когда вы выбираете Свойства, перед вами появится новое окно.
Шаг 2: Найдите вариант воспроизведения. После этого вы сможете настроить индивидуальную частоту кадров с помощью фиксированного пробела. Вы можете вносить изменения в различные параметры в Видео событие площадь.
Шаг 3: Когда вы будете готовы использовать эффект замедленного движения в Sony Vegas, выберите в порядке кнопка.
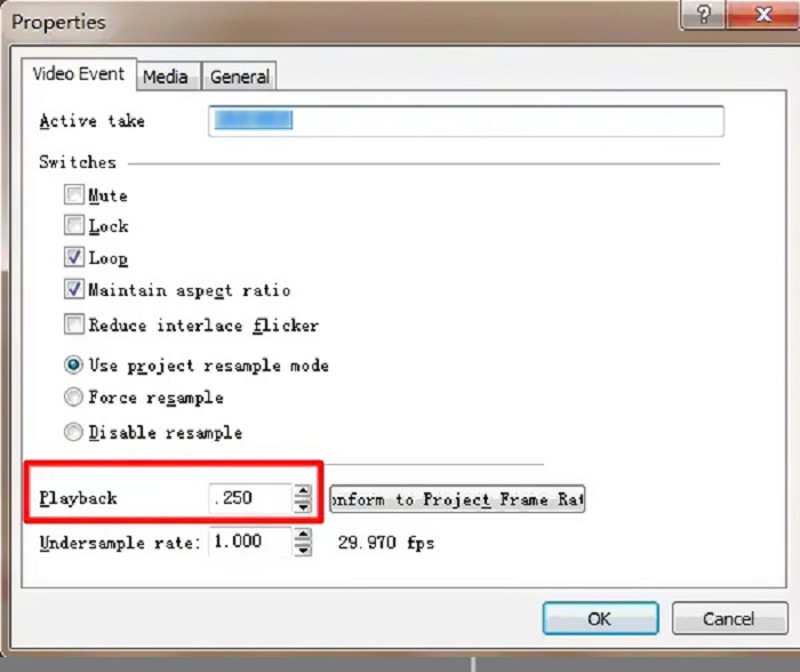
ВидеоМОНТАЖ
В любом видеоредакторе есть возможность изменить скорость воспроизведения клипа, но если подобным софтом до этого вы пользовались редко, то для начала можно выбрать что-то попроще. ВидеоМОНТАЖ – программа с легким интерфейсом и базовыми инструментами редактирования – обрезкой, склейкой, титрами, переходами и спецэффектами, которая работает с любыми форматами файлов. Разобраться в ней просто, тем более что здесь нет каких-то сложных терминов и опций, а также предусмотрен онлайн-учебник со статьями и ведеоуроками на русском языке.
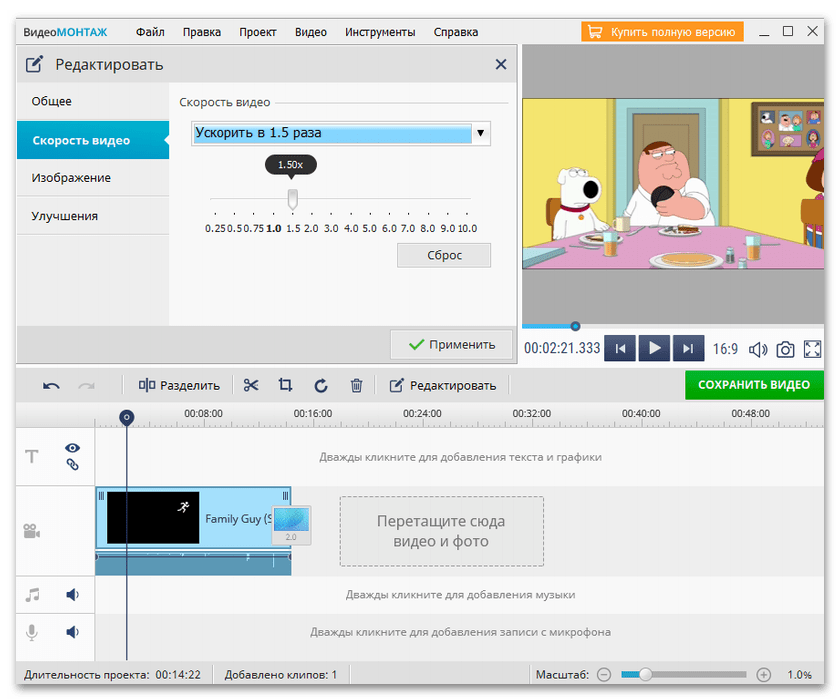
Функция изменения скорости видео в наличии, но ее возможности ограничены, поэтому можно только либо ускорять, либо замедлять воспроизведение ролика, используя специальные пресеты или шкалу с ползунком, предназначенную для более точной настройки. Пробная версия позволяет пользоваться программой бесплатно в течение пяти дней, правда, фильмы будут с водяным знаком. Но разработчики, видимо, понимают, что ВидеоМОНТАЖ – больше для новичков, поэтому и лицензия на него значительно дешевле, чем на многие другие редакторы.
Достоинства:
- Простота использования;
- Возможность ускорить фильм в десять раз.
Недостатки:
- Минимальные возможности для работы со скоростью воспроизведения;
- Платная лицензия.
Как изменить скорость видео в Movavi Video Editor Plus
Шаг 1. Скачайте и установите программу
Скачайте Movavi Video Editor Plus с официального сайта и запустите установку. Когда установка завершится, запустите редактор с ярлыка на рабочем столе или из меню программ на компьютере.
Шаг 2. Загрузите видео в рабочую область
Нажмите Создать проект в расширенном режиме и перетащите видео, которое хотите отредактировать, мышкой в рабочую область редактора или же нажмите Добавить файлы и в открывшемся окне выберите нужный.
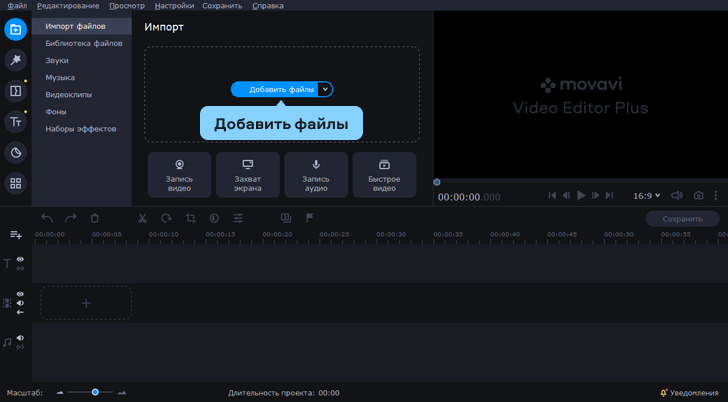
Шаг 3. Настройте скорость
Найдите в нижней части окна над Шкалой времени значок шестеренки – Свойства клипа – и отрегулируйте в нем бегунок возле пункта меню Скорость.
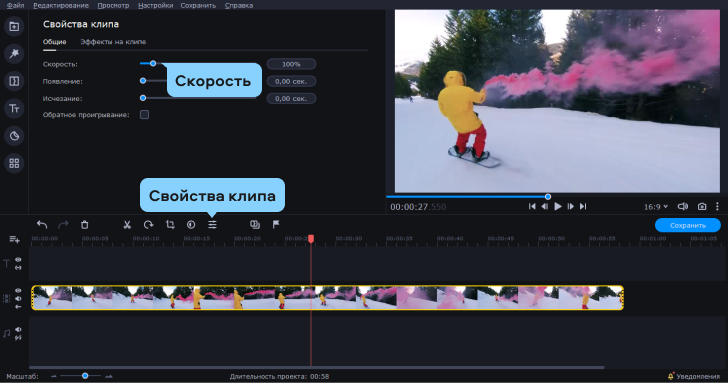
Шаг 4. Сохраните результат
Нажмите на кнопку Сохранить в правом нижнем углу окна, следуйте инструкциям программы, чтобы выбрать формат сохранения, после чего остается кликнуть на Старт и дождаться завершения экспорта.
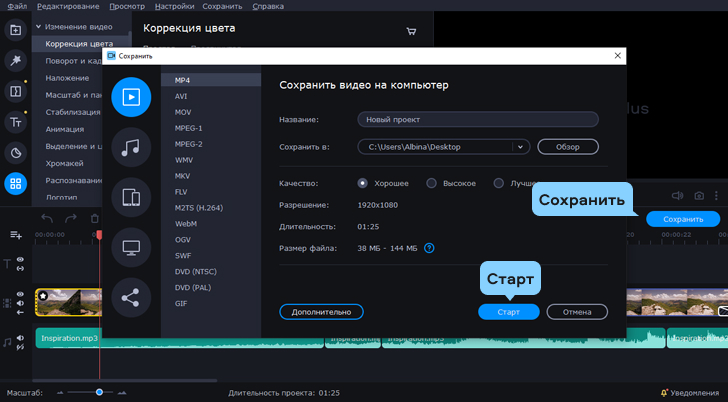
Теперь вы знаете, какие программы можно использовать для ускорения или замедления видео и причем – в разных ситуациях. Выбирайте подходящее для вас приложение, чтобы придать сцене в вашем ролике комический или лирический эффект, изменив скорость видео.
3 способа ускорить/замедлить видеоклип в Sony (Magix) Vegas Pro:
Способ 1. Установите частоту кадров при воспроизведении
Это один из самых простых способов сделать забавный видеоклип. Вам просто нужно установить скорость воспроизведения для кадра, и вскоре он появится в интересном формате.
Откройте свое видео в Vegas pro, затем щелкните его правой кнопкой мыши, выберите «Свойства» в раскрывающемся меню и нажмите «Воспроизведение»
Здесь вы можете изменить скорость воспроизведения кадров по мере необходимости, но обратите внимание, что программное обеспечение позволяет вам ускорить ее в четыре раза, а также замедлить в 0,25 раза
Метод 2: Регулировка скорости для выбранных частей видео
Если вы хотите получить доступ к параметру регулировки скорости, просто щелкните правой кнопкой мыши видео, которое вы хотите отредактировать, а затем выберите параметр «Вставить/удалить конверт» в раскрывающемся меню. В следующем меню вы должны выбрать опцию Velocity.
И вскоре вы увидите зеленую линию над выбранным видеоклипом, обозначающую скорость.
Если вы хотите отрегулировать скорость для всего клипа, перетащите огибающую вверх для увеличения скорости и перетащите ее вниз для уменьшения скорости. Если вы перетащите его на нулевое значение, то клип автоматически заморозится, а отрицательное значение скорости запустит кадры в обратном порядке.
Для тех, кто хочет отредактировать определенные фрагменты видео, дважды щелкните временную шкалу видео для создания точек привязки и соответственно ускорьте или замедлите видео из разных частей видео.
Пользователи также могут воспользоваться преимуществами режима затухания, который появляется при щелчке правой кнопкой мыши в любой точке.
Обратите внимание: когда мы замедляем или ускоряем любое видео с помощью настроек скорости, продолжительность клипа изменяется автоматически, и во избежание зацикливания вам необходимо настроить ее вручную. Когда вы перетаскиваете огибающую скорости, используйте клавишу Ctrl, чтобы переместить все настройки с точной настройкой
Способ 3: растягивание с помощью перетаскивания
Вот быстрый процесс для выполнения метода 1, где вам нужно удерживать клавишу Ctrl, перетаскивая любой конец вашего видео, чтобы ускорить или замедлить его по мере необходимости. Чтобы проверить внесенные вами изменения, лучше использовать свойства и проверить изменения скорости воспроизведения там.
Обратите внимание: пользователи также могут комбинировать все эти методы для создания уникальных эффектов. Например, вы можете ускорить любое видео в 4 раза, а затем настроить огибающую скорости до 200% для еще 2-кратного ускорения
Это приведет к ускорению в 8 раз. После внесения всех необходимых изменений сохраните файл проекта и начните аналогичным образом редактировать другой файл.
Как настроить Velocity в Sony Vegas: 5 важных советов
1. Начните с основных параметров
Перед тем, как начать работу с Velocity в Sony Vegas, необходимо понять основные параметры. Данный инструмент позволяет изменять скорость воспроизведения вашего видео, добавлять эффекты замедления или ускорения, а также изменять скорость отдельных участков. Для начала работы, вы должны нажать правой кнопкой мыши на видео-трек, и из меню выбрать «Playlist Properties». В этом окне вы найдете все необходимые параметры.
2. Используйте функцию Velocity Envelopes
Затем, чтобы настроить более точные параметры скорости, попробуйте использовать функцию Velocity Envelopes. Она находится в меню переходов и позволяет создавать кривые изменения скорости. Вы также можете добавлять ключевые точки на графике, чтобы изменять скорость в желаемые моменты.
3. Не бойтесь экспериментировать
Не стесняйтесь экспериментировать с различными параметрами эффектов замедления и ускорения. Вы можете настроить скорость воспроизведения видео таким образом, чтобы создать впечатление динамичности, либо наоборот, медленности и размеренности. Это поможет сделать ваше видео более интересным для зрителей.
4. Используйте функцию Time Stretch
Функция Time Stretch также может стать полезным инструментом в работе с Velocity. Эта функция позволяет изменять длительность видео без изменения его скорости воспроизведения.
5. Изменяйте скорость отдельных участков
Наконец, если вам нужно изменить скорость только на определенных участках видео, вы можете выделить нужный участок мышью, и нажать правую кнопку мыши. В появившемся меню выберите «Velocity» и измените скорость в соответствии с вашими потребностями.
Выбор программного обеспечения
Процесс создания профессионального интро для видео требует использования специального программного обеспечения. Рынок предлагает множество инструментов, но для данной статьи мы рассмотрим только одно из них – Sony Vegas.
1. Sony Vegas
Sony Vegas – это популярный и мощный видеоредактор, который предоставляет широкий набор инструментов для создания профессионального видео контента. Он позволяет обрабатывать видео, аудио и графику, добавлять эффекты и переходы, создавать анимацию и многое другое.
2. Плюсы и минусы Sony Vegas
Основные преимущества Sony Vegas:
- Простой и интуитивно понятный интерфейс, что делает его доступным даже для новичков;
- Широкий набор инструментов и эффектов для редактирования и создания видео;
- Высокая производительность и стабильность работы;
- Возможность рендеринга видео в высоком качестве;
- Поддержка различных форматов файлов;
Недостатки Sony Vegas:
- Высокая стоимость программного обеспечения;
- Некоторые пользователи могут столкнуться с некоторыми проблемами при выполнении сложных задач;
3. Альтернативные программы
Помимо Sony Vegas, на рынке существуют и другие программы для создания видео. Некоторые из них включают:
- Adobe Premiere Pro;
- Final Cut Pro;
- DaVinci Resolve;
- Windows Movie Maker;
Сравнение основных характеристик программ для создания видео
Программа
Интерфейс
Функциональность
Стоимость
Sony Vegas
Простой и интуитивно понятный
Широкий набор инструментов и эффектов
Платно
Adobe Premiere Pro
Профессиональный и сложный
Широкие возможности редактирования и пост-продакшна
Платно
Final Cut Pro
Интуитивно понятный и удобный
Профессиональные инструменты и эффекты
Платно
DaVinci Resolve
Комплексный и функциональный
Цветокоррекция и профессиональная цветокалибровка
Бесплатно (с ограничениями)
Windows Movie Maker
Простой и легко понятный
Основные инструменты видеоредактора
Бесплатно (входит в состав Windows)
Выбор программного обеспечения для создания интро зависит от ваших потребностей и уровня знаний в области видеоредактирования. Sony Vegas предоставляет все необходимые инструменты для создания профессионального и эффектного интро, но вы также можете рассмотреть другие программы, чтобы найти наиболее подходящий вариант для вас.
Цветокоррекция
Именно с помощью цвета в профессиональной среде задаётся определенное настроение и атмосфера. Поэтому при монтаже часто используется цветокоррекция.
Первый способ коррекции – использование цветовых кривых в Sony Vegas:
- Открыть «Спецэффекты события…».
- Выбрать из списка «Цветовые кривые».
- Точка, находящаяся на линии в правом верхнем углу предназначена для регулировки светлых тонов. Если потянуть её влево по отношению к диагонали, то она осветлит светлые тона, а если потянуть вправо, то затемнит.
Точка слева регулирует темные тона. Принцип работы с ней идентичный.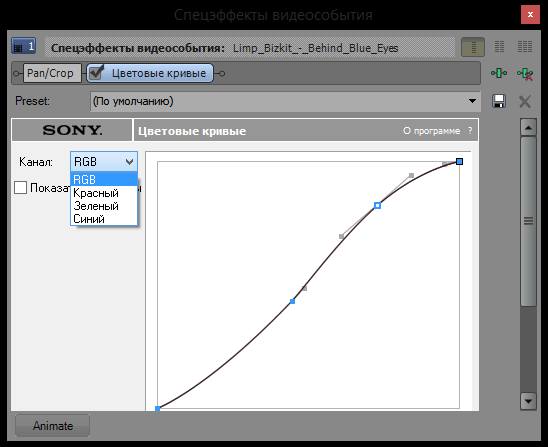
Второй способ — это цветокорректор:
- Выбрать из списка спецэффектов «Цветокорректор».
- С помощью ползунков отрегулировать параметры.
Третий способ – это изменение цветового баланса:
- Найти «Цветовой баланс» среди спецэффектов.
- Отрегулировать цветовую гамму кадра, перемещая ползунки.
VideoProc Vlogger
Главной особенностью VideoProc Vlogger является наличие собственных креативных инструментов. В первую очередь речь идет о редакторе движения, позволяющем, помимо прочего, имитировать перемещение камеры в клипе, редакторе цвета и фильтров для регулировки насыщенности, контрастности, экспозиции и многих других параметров, редакторе скорости (о нем мы расскажем ниже), и даже инструменте для изменения вокала в режиме реального времени с набором предустановленных голосов, который, правда, устанавливается дополнительно в качестве расширения к основному ПО.
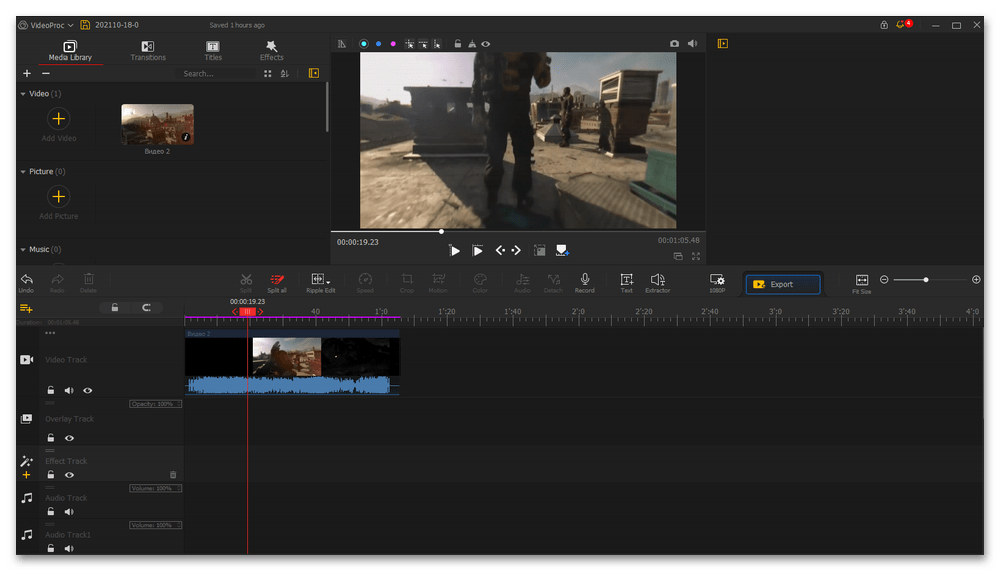
Продвинутый редактор скорости на основе кривых позволяет в 32 раза как увеличивать, так и уменьшать ее значение. Он особенно пригодится тогда, когда нет необходимости в постоянном ускорении клипа. Например, вы можете расставить маркеры по всей длине фильма, чтобы разделить его на нужное количество участков, а затем с помощью образованных в этих местах точек менять положение кривой в сторону замедления или ускорения. При этом каждую точку можно крутить в любую сторону, чтобы по-разному изгибать кривую и не допускать резких и скачкообразных переходов.
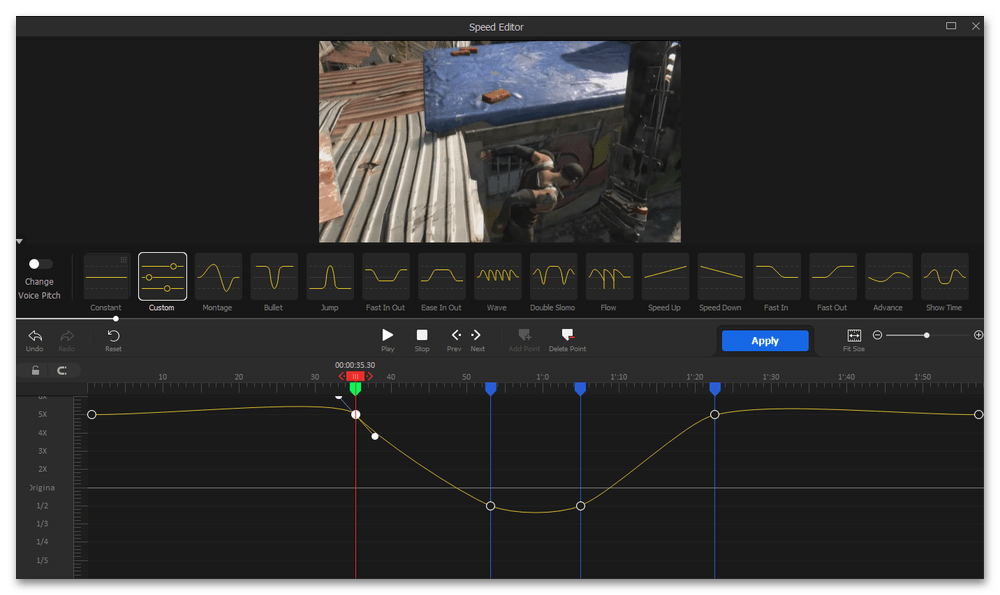
Если интересует фиксированное значение скорости для всего ролика, можно не утруждать себя ручной настройкой, так как инструмент дает возможность быстро увеличить или снизить ее в два, четыре или восемь раз. Помимо этого, предусмотрено несколько предварительно настроенных кривых, которые могут подойти под определённый видеоконтент
По умолчанию ускорение видео не влияет на высоту звука в нем, но для тех, кому это важно, предусмотрена опция изменения тональности
VideoProc Vlogger – бесплатное программное обеспечение и никаких трудностей во время пользования им замечено не было. Но программа регулярно предлагает войти в систему с помощью лицензионного кода, а в справке все же упомянуты возможные ограничения, связанные с длинной клипа, разрешением, размером файла и т.д. Если вы столкнетесь с чем-то подобным, но решите дальше пользоваться программой, просто закажите и введите требуемый код. Тем более что он бесплатно высылается на указанный вами адрес электронной почты.
Достоинства:
- Удобный интерфейс;
- Продвинутый редактор скорости для максимально точной настройки;
- Более десяти готовых схем настроек скорости;
- Функция изменения высоты звука.
Недостатки:
Не поддерживает русский язык.

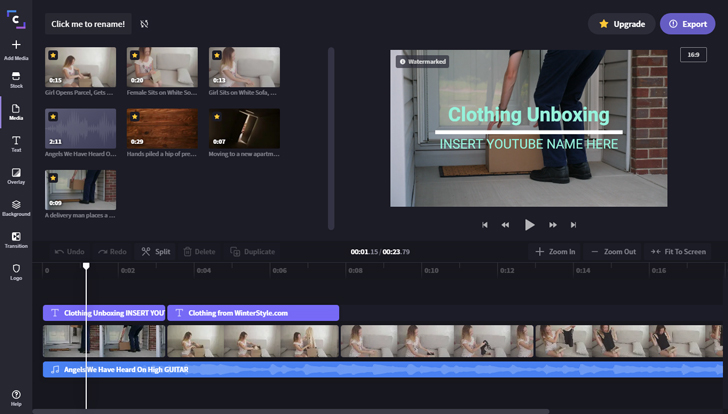
















![Как ускорить видео в sony vegas [простые шаги]](http://lakfol76.ru/wp-content/uploads/d/6/7/d67e4ee20efd78579776ac78a74338ba.jpeg)












