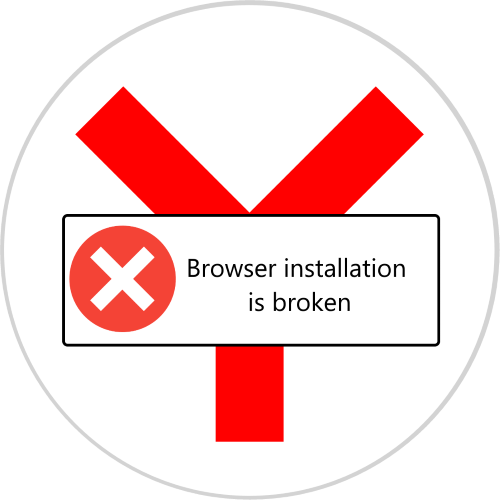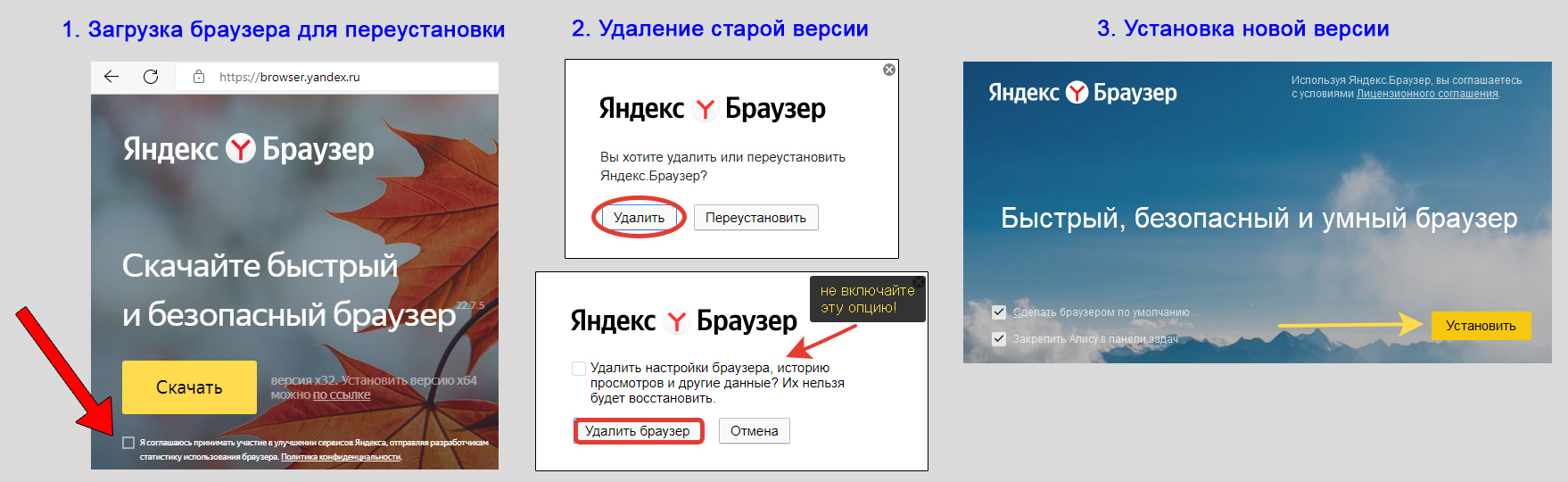Вопросы об установке и обновлении
Пока установить браузер для нескольких пользователей Windows невозможно.
Скорее всего установочный файл не был загружен полностью.
Скачайте полную версию установщика и установите браузер. Если это не помогло, напишите в службу поддержки.
Скачайте полную версию браузера. Установите его, полностью отключив на время установки все антивирусы.
В последней версии браузера:
Если вы используете прокси-сервер или файрвол, выключите их и обновите браузер. Также выключите антивирус и повторите попытку обновления. Если это не помогло — обновите браузер вручную.
Скачайте последнюю версию браузера и установите ее. Удалять прежнюю версию не обязательно.
Перезагрузите браузер. Нажмите → Дополнительно → О браузере . Если ошибка осталась, попробуйте на время выключить:
Если это не помогло, скачайте последнюю версию и установите ее поверх текущей.
Отключить автоматическое обновление браузера нельзя. Только самая последняя версия браузера обеспечивает максимальную защиту от интернет-угроз.
Яндекс.Браузер обновляется автоматически, независимо от того, пользуетесь вы им или нет. Это делается для вашей безопасности: в интернете постоянно появляются новые угрозы, а в браузере — новые методы защиты.
Мы не рекомендуем отключать автоматическое обновление в фоновом режиме, но при необходимости вы можете это сделать:
После этого автоматическое обновление в фоновом режиме будет отключено. Но как только вы откроете браузер, он немедленно проверит наличие обновлений и в дальнейшем будет это делать регулярно во время работы.
По умолчанию браузер запускается автоматически при запуске Windows. Чтобы отключить автозапуск:
Чтобы отключить голосовую активацию Алисы:
Чтобы запретить расширениям работать в фоновом режиме:
Яндекс Браузер — один из лучших навигаторов для многих пользователей сразу по нескольким причинам: удобство, быстрота, гибкость настроек. Большинство пользуется им лишь потому что быстро привыкли к его понятному интерфейсу. Несмотря на положительные стороны, случаются и проблемы. Например, появляется уведомление о том, что файлы Яндекс Браузера испорчены. Что делать в этом случае — давайте разбираться.
Что делать, если испорчены файлы Яндекс.Браузера
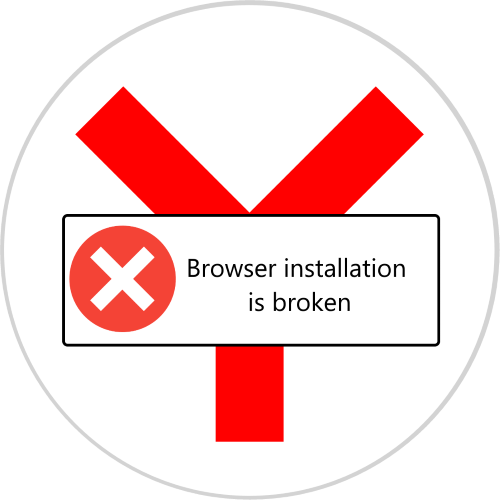
Пользователи веб-просмотрщика от компании Яндекс могут столкнуться с проблемой – при запуске программа отображает предупреждение о том, что ее файлы повреждены. Далее мы хотим познакомить вас с методами решения этой проблемы.
Фактически существует только один способ устранения рассматриваемого сбоя – это переустановка приложения. Правильный вариант совершения данной операции состоит из нескольких этапов: создания резервной копии пользовательской информации, полного удаления и последующей инсталляции актуальной версии. Итак, как переустановить Яндекс.Браузер, если файлы испорчены:
- Для сохранения закладок, истории браузера и cookies их потребуется скопировать. Откройте «Проводник» и убедитесь, что в нём активно отображение скрытых элементов.
После переустановки ошибка не исчезла
Удаление и повторная инсталляция рассматриваемой программы могут оказаться неэффективными и рассматриваемый сбой по-прежнему будет наблюдаться. Это означает, что повреждены не файлы самого приложения, а именно данные пользовательского профиля. Наиболее радикальный вариант устранения сбоя – полное удаление папки Default. В этом случае проблема точно будет решена, однако ценой всей вашей информации. Альтернативный метод заключается в самостоятельном вычислении проблемного компонента и его удалении.
- Откройте папку Яндекс.Браузера в разделе AppData, в которой найдите директорию профиля и откройте её. Внутри находятся ещё несколько каталогов, примерный список такой:
Каталог Описание Bookmarks Файлы закладок History Журнал посещённых сайтов Login Data Информация о паролях Current Session Данные текущей сессии Last Session Данные последней сессии Last Tabs Последние закрытые вкладки Preferences Параметры профиля Secure Preferences Параметры безопасности профиля Tablo Данные Яндекс.Табло Extensions Файлы расширений - Для устранения проблемы выделите одну из папок (например, «Extensions») и переместите её в любое другое место.
Мы рассказали вам о том, как нужно действовать в случаях, когда повреждены файлы Яндекс.Браузера. Как видим, существует только один рабочий метод решения этой задачи.
Как переустановить Яндекс Браузер на Виндовс 7 если файлы испорчены?
Итак, никуда не спешим, а делам все осторожно и внимательно. Сперва все прочитайте, а потом уже приступайте
Эта инструкция должна помочь, если у вас ошибка файлы испорчены или просто нужно переустановить браузер с сохранением данных (закладки, пароли, история).
Открываем Панель управления:
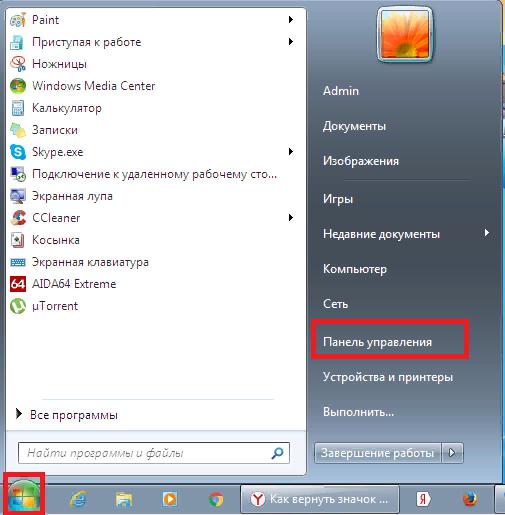
Далее в панели управления находим значок Программы и компоненты:
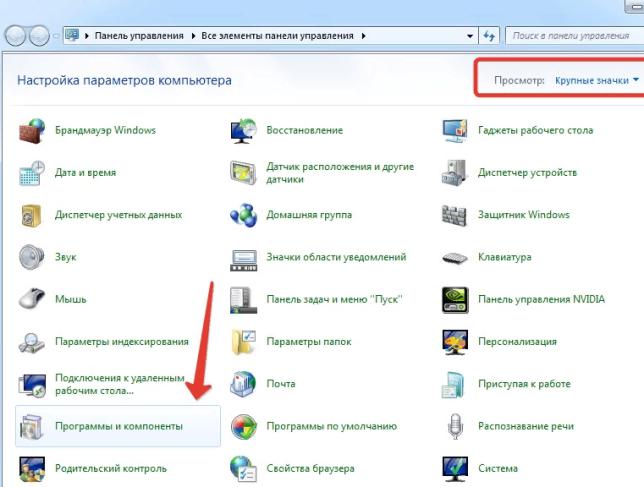
Далее откроется окно установленного софта, находим здесь Яндекс/Yandex/Яндекс Браузер (один из вариантов) > нажимаем правой кнопкой > выбираем Удалить:
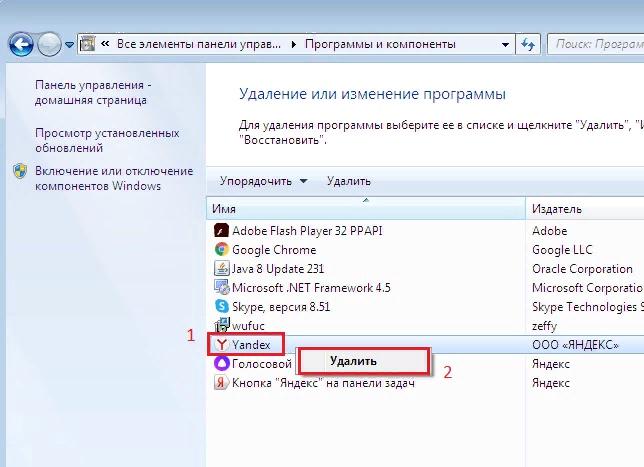
Дальше в окошке нажимаем Удалить:
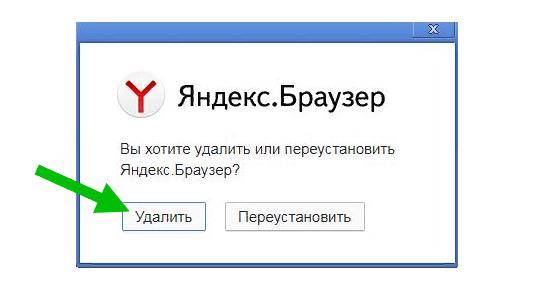
ТЕПЕРЬ ВНИМАНИЕ: в следующем окошке удаления будет галочка Удалить настройки браузера, историю просмотров и других данных, эту галочку НЕ СТАВИМ, чтобы ваши данные профиля НЕ УДАЛИЛИСЬ. Галочка может называться и иначе: Удалить настройки профиля, Удалить профиль, суть та же — ГАЛОЧКУ НЕ СТАВИМ:
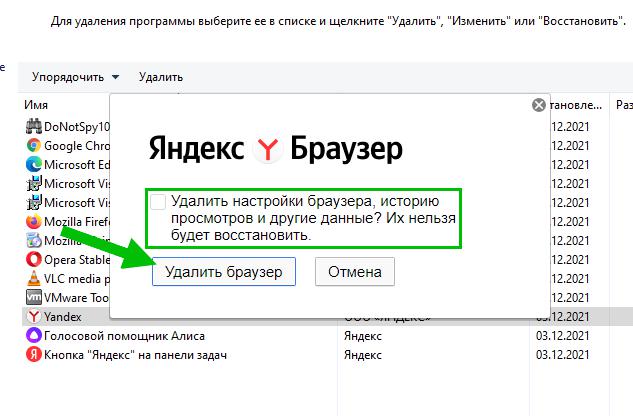
При наличии в списке софта приложений Голосовой помощник Алиса, Кнопка Яндекс на панели задач — тоже удаляем:
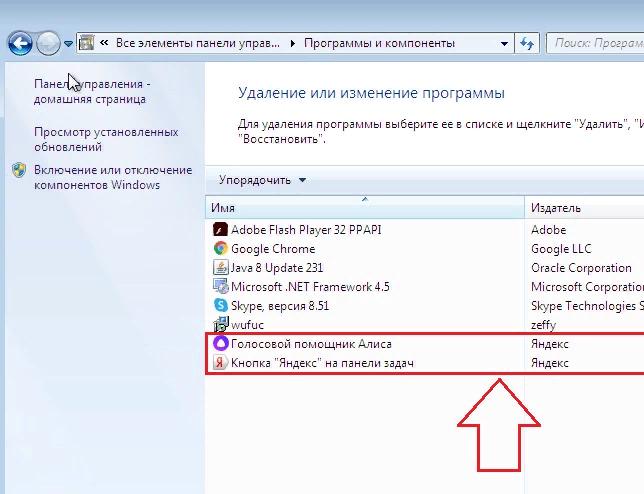
После удаления — ставим заново Яндекс Браузер, для этого открываем любой установленный браузер, например или Internet Explorer:
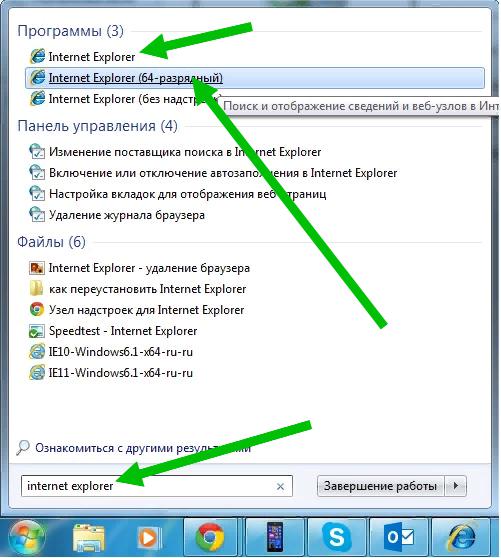
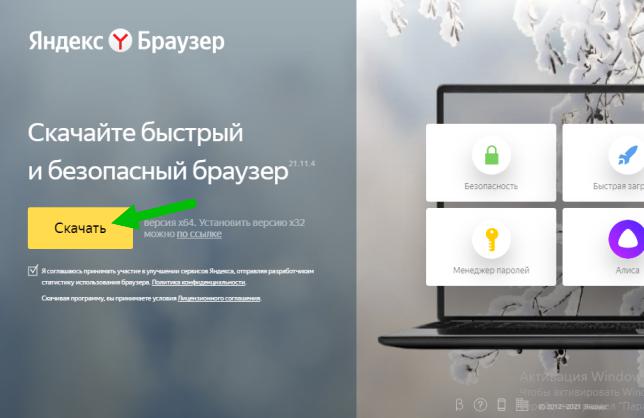
После загрузки запускаем установщик и нажимаем Установить:

Установка займет немного времени, дождитесь окончания. После — на рабочем столе появится ярлык (если его не было), значок на панели задач, браузер автоматом запустится, при этом все ваши пароли, логины, закладки будут восстановлены.
ВНИМАНИЕ: перед всей этой процедурой настоятельно рекомендую включить и настроить синхронизацию параметров браузера с сервером Яндекс (в интернете есть инструкции, это легко и просто, но нужна почта в Яндексе). Можно также вручную сохранить профиль Яндекс Браузера
Это место, где хранятся все ваши настройки, закладки, пароли. Но в 99% случаев удаление этих данных не произойдет, если делать все правильно. Чтобы узнать где хранится профиль, перейдите по следующему адресу:
Можно также вручную сохранить профиль Яндекс Браузера. Это место, где хранятся все ваши настройки, закладки, пароли. Но в 99% случаев удаление этих данных не произойдет, если делать все правильно. Чтобы узнать где хранится профиль, перейдите по следующему адресу:
Там найдите графу Путь к профилю, у меня следующий путь:
Чтобы сохранить вручную данные — откройте папку:
Только у вас вместо Dima будет другое название ПК.
Внутри найдите User Data — эту папку можно скопировать в другое место на всякий случай. Если вдруг по какой-то причине данные профиля будут утеряны — у вас будет папка User Data, которую если скопировать в:
То ваш данные профиля будут восстановлены. PS: только новую папку User Data, которая уже будет присутствовать в YandexBrowser — лучше удалить.
Надеюсь у вас все получится. Удачи, добра, до новых встреч друзья!
Как восстановить Яндекс Браузер?
Итак, мы решили восстановить прежнюю работоспособность Яндекс браузера. Для этого необходимо его полностью удалить с компьютера, и затем установить заново. Перед удалением обозревателя необходимо сохранить пользовательские настройки для последующего применения на установленном браузере. Для этого достаточно провести синхронизацию с сервером Яндекса.
Шаг 1. Скачивание загрузочного файла
- Переходим на сайт yandex.ru;
- Поставить или удалить пометку “Я соглашаюсь принимать участие в улучшении сервисов Яндекса”;
- Нажимаем на кнопку “Скачать”;
- Выбираем удобное место для сохранения загрузочного файла.
- Ждем, когда приложение закачается полностью.
Шаг 2. Установка Yandex Browser
Загрузочный файл мы скачали, осталось установить браузер. Для этого нужно найти его в той папке, в которую он был сохранен:
-
- Запустить установочный файл;
- В появившемся окне можно снять пометку об отправке статистики или оставить (по желанию);
- Нажмите на кнопку “Начать пользоваться” или «Установить». Установка Яндекс браузера начнется сразу после нажатия;
- После завершения установки браузер запустится автоматически.
Шаг 3. Восстановление настроек Yandex Browser
Стандартная версия Яндекс браузера установлена. Теперь необходимо восстановить параметры обозревателя. Именно здесь нам понадобится сохраненный файл настроек. Итак, чтобы восстановить сохраненные параметры необходимо:
- Зайти в настройки браузера;
- В пункте нажать на кнопку “Настроить синхронизацию”;
- В появившемся окне ввести логин и пароль для учетной записи и нажать на кнопку “Включить синхронизацию”;
- Нажать на “Закрыть окно”, если не планируете установить Яндекс Диск;
- На странице Настройки появится надпись “Включена синхронизация с аккаунтом”;
Когда возможно восстановить Яндекс браузер после удаления?
Вернуть веб-обозреватель от Яндекса путём его повторной установки можем абсолютно всегда. Исключение – устаревшие и не поддерживающиеся версии операционной системы. Правда, восстановление Яндекс браузера требует и возврат данных, которые были в нём до момента деинсталляции. В этом вопросе всё несколько сложнее. Насколько возможно вернуть информацию зависит от ситуации.
Несколько распространённых моделей происшествий:
- Пользователь убрал только ярлык. Самый простой случай, достаточно перейти в папку с браузером, открыть exe-файл через ПКМ и выбрать «Отправить», затем – «Рабочий стол (создать ярлык)».
- Юзер удалил только браузер. В момент деинсталляции через «Программы и компоненты» появляется предложение об удалении связанных данных. Если пользователь выбрал вариант с сохранением информации, чтобы всё восстановить потребуется лишь повторно установить браузер.
- Владелец ПК деинсталлировал Яндекс веб-обозреватель и все его данные. Вероятность успеха процедуры воссоздания немного выше 60%. Она зависит от трёх переменных:
- Была ли активирована синхронизация с серверами Яндекса. Если да, возобновить информацию можем (инструкция ниже).
- Насколько давно пользователь удалил браузер. Чем больше времени прошло, тем меньше вероятность успешного возврата данных. Если прошло всего пару дней, есть большие шансы на успех.
- Включена ли в системе функция автоматического создания бэкапов (точек восстановления). Ещё возможно, что юзер сам запустил формирование точки в подходящий промежуток времени. Если есть бэкап, созданный в момент, когда браузер был в рабочем состоянии, его вернуть не составит большого труда.
Восстановление браузера Яндекс после удаления возможно в большинстве случаев. Исключением являются ситуации, когда в веб-обозревателе не была включена синхронизация, программа была удалена давно и в Windows нет точек восстановления в нужный момент. Однако, одна причина из трёх сама по себе не является приговором.
Как исправить ошибку «Файлы браузера испорчены. Пожалуйста, переустановите Яндекс.Браузер»
Появления данного сообщения во время запуска браузера говорит о том, что какие-либо компоненты программы повреждены либо удалены, и поэтому она не может запуститься и работать. Решение этой проблемы находится прямо в сообщении — нужно переустановить браузер. Однако, чтобы успешно переустановить Яндекс.Браузер, его надо сначала правильно удалить.
Ниже покажем пошаговую инструкцию для правильного удаления Яндекс.Браузера на примере Windows 11. В более ранних версиях Windows всё будет примерно так же, только интерфейс немного может отличаться. Чтобы не потерять нужные данные, такие как историю посещение страниц, сохранённые в браузере пароли, кеш и другие, нужно авторизоваться и синхронизироваться в браузере. Тогда после удаления эти данные останутся в вашем аккаунте, и после повторной установки браузера, вы сможете снова авторизоваться в нём и загрузить эти данные.
- Нажмите кнопку «Пуск» внизу слева экрана и перейдите в параметры системы. Параметры можно найти, например, по соответствующему запросу в поисковой строке.
- Слева перейдите в раздел «Приложения», а затем откройте «Приложения и возможности».
- Вы окажетесь в списке установленных на компьютере программ. Здесь нужно найти Яндекс браузер. Найти его можно с помощью поиска либо просто просмотрев список глазами. Нажмите на три точки напротив браузера и потом нажмите «Удалить».
- Затем появится несколько сообщений, где нужно будет подтвердить свои намерения для удаления программы. И после этого дождитесь завершения деинсталляции.
- Если на вашем компьютере установлены другие продукты, которые имеют отношение к Яндекс браузеру, такие как Кнопка Яндекс и Яндекс Алиса, то их тоже нужно здесь удалить.
- Теперь нужно удалить с компьютера остатки этой программы. Чтобы это сделать, нажмите сочетания клавиш Ctrl + R и впишите команду %appdata% затем нажмите клавишу Enter.
- Вы окажетесь в папке, в которой некоторые программы хранят свои системные файлы. Здесь найдите папку Yandex и удалите её.
- Затем подниметесь на уровень выше по каталогу. Для этого кликните на AppData в адресной строке браузера. Войдите в папку LocalNow.
- И там тоже удалите папку Yandex.
Теперь Яндекс браузер полностью удалён с вашего компьютера.
Файлы Яндекс Браузера испорчены — что делать?
Яндекс Браузер — один из лучших навигаторов для многих пользователей сразу по нескольким причинам: удобство, быстрота, гибкость настроек. Большинство пользуется им лишь потому что быстро привыкли к его понятному интерфейсу. Несмотря на положительные стороны, случаются и проблемы. Например, появляется уведомление о том, что файлы Яндекс Браузера испорчены. Что делать в этом случае — давайте разбираться.
Что делать, если файлы браузера испорчены
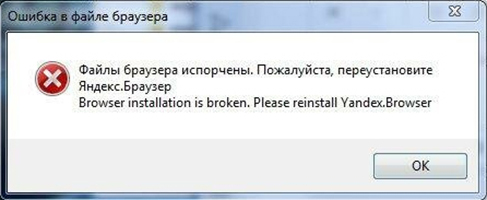
При запуске или каком-либо действии в браузере появляется окно, в котором сообщается о критической ошибке. В этом окне мы также видим, что система предлагает нам сразу же переустановить браузер.
Этим она намекает нам, что иначе проблему не устранить. Мы расскажем вам, как решить ошибку переустановкой и продолжить работу в браузере без траты времени на поиск и авторизацию на ваших сайтах.
Как переустановить Яндекс Браузер
Если файлы испорчены, ваши данные можно будет вернуть в том случае, если вы выполняли синхронизацию. Для начала нужно переустановить ваш браузер. В Windows это можно сделать так:
- Запускаем службу Выполнить (Win + R);
- Вводим в пустой строке: control и нажимаем Ок;
- Нажмите Удаление программ;
- В списке найдите браузер, выберите курсором и нажмите вверху кнопку Удалить;
- Окно предложит переустановку или полное удаление программы. Выберите Удалить.
Далее нужно почистить реестр от пустых, ненужных, а может быть и вредных ключей. Эти действия небезопасны. Поэтому инструкция может быть пропущена неопытными пользователями. Для запуска окна реестра нужно снова использовать программу Выполнить. Только теперь нужно записать следующую команду: regedit. Дальнейшие действия можно проделать, если на вашем компьютере кроме браузера больше нет приложений от Яндекса.
- Перед удалением каких-либо ключей, рекомендуется сделать бэкап реестра (нажмите: Файл, Экспорт);
- В окне нажимаем вверху на вкладку Правка и ниже Найти;
- В строке запишите: yandex;
- Удалите все результаты справа, которые будут содержать в имени слово yandex.
И скачать новый браузер для своего компьютера
Очень важно загружать его только с сайта Яндекс. Если использовать другие источники, в систему могут попасть вирусы
Это может быть причиной сообщения: файлы браузера Яндекс испорчены.
Войти в синхронизацию в Яндекс Браузере
После загрузки и установки навигатора нужно снова синхронизировать его с вашим аккаунтом. Чтобы в нём отобразились ваши закладки, пароли и прочее.
- Запустите Яндекс Браузер;
- Выберите горизонтальные полоски вверху;
- Нажмите на блок Синхронизация;
- Выберите кнопку Сохранить данные;
- Авторизуйтесь в форме.
Если аккаунта у вас ещё нет, нажмите на строку Завести учётную запись. Сразу же после входа появятся ваши закладки и прочие данные в браузере. Аккаунт нужен для того, чтобы вы в будущем всегда смогли быстро вернуть закладки и пароли в браузере Яндекс.
Где находится папка с профилем Яндекс Браузера
Большинство опытных пользователей знают, что любой браузер размещает данные на локальном диске компьютера. Зная это место, мы можем попытаться восстановить свой профиль в браузере. Даже если не выполняли синхронизацию. В ОС Windows эту папку можно найти так:
- Откройте диск C:\ и войдите в папку Пользователи/Users;
- Затем нужно выбрать имя вашего профиля на компьютере;
- Далее зайдите в Документы;
- Выберите здесь папку Локальные документы/Local. Эти папки скрыты по умолчанию. Чтобы их увидеть, нужно открыть их для просмотра в параметрах папок;
- Найдите далее папку с названием Яндекс и Яндекс Браузер;
- В последней папке нужно найти UserData и Default.
Перед переустановкой браузера Яндекс сохраните данные профиля отдельно. Есть возможность восстановить ваши закладки и просматриваемые страницы. Во всяком случае — есть вероятность того, что это сделать удастся. Если, конечно, данные из прошлого браузера для вас важны.
Другие способы исправить испорченные файлы Яндекс Браузера
Если ваш браузер можно запустить через перезагрузку или другими способами, можно попытаться исправить сбой. Проверьте системные файлы Windows. Браузер может отказываться работать по внешним причинам. Которые в действительности не имеют отношения к его файлам.
Проверьте свой компьютер на вирусы. В этой статье вы сможете прочитать, как это сделать максимально эффективно. Если не избавиться от вирусов, то дальнейшие установки, переустановки и синхронизации бесполезны. Вы всё равно будете встречать ошибку: файлы браузера испорчены. Пожалуйста, переустановите Яндекс Браузер.
Файлы браузера испорчены: возможные способы исправления
Если при запуске браузера высвечивается окно с оповещением о повреждении файлов, важно своевременно ее исправить. Существует два способа вернуть рабочую версию программы:. В первую очередь следует попробовать восстановить браузер
Ведь удалив его, можно потерять многие данные – историю, расширения, настройки и другое. Независимо от используемого приложения: Internet Explorer, Google Chrome, Yandex Browser или Mozilla Firefox метод подходит
В первую очередь следует попробовать восстановить браузер. Ведь удалив его, можно потерять многие данные – историю, расширения, настройки и другое. Независимо от используемого приложения: Internet Explorer, Google Chrome, Yandex Browser или Mozilla Firefox метод подходит.
Но стоит отметить, что данным методом могут воспользоваться те пользователи, на чьем устройстве есть такая возможность. Также данный метод доступен, если прежде была создана «Точка восстановления».
Переустановка программы
Переходим к деинсталляции.
После деинсталляции приложения обязательно проверьте компьютер на наличие вирусных ПО. Далее можно приступать к инсталляции нового установщика.
Сохранение данных перед удалением программы
Перед тем как переустанавливать браузер следует сохранить некоторые данные:
Как восстановить браузер и наладить его функциональность мы разобрались, а если у вас есть вопросы или личный опыт, напишите нам. Также не забывайте оценивать статью и следить за обновлениями.
Как переустановить Яндекс.Браузер
Переустановить обозреватель можно самостоятельно. На это уйдет всего несколько минут.
В любой операционной системе Windows эта процедура выглядит следующим образом:
- Запустите встроенную утилиту «Выполнить», одновременно нажав клавиши Win + R.
- Появится новое окно, в котором введите команду . После чего нажмите ОК».
- Далее перейдите в раздел «Удаление программы».
- Откроется список, в котором выберите «Яндекс.Браузер» или Yandex.
- Кликните по нему правой клавишей и нажмите «Удалить».
- Система предложит два возможных варианта – переустановку или полное удаление с компьютера. Выберите вторую команду.
- Зайдите на официальные сайт и скачайте новый обозреватель.
- Установите его.
Завершающий шаг – перезагрузите компьютер. После этого попробуйте установить обозреватель и проверьте, исчезла ли ошибка.
Примечание! Настоятельно не рекомендуется скачивать утилиты со сторонних источников. Это может привести к тому, что в операционную систему попадут вредоносные вирусы, которые выведут из строя операционную систему (ОС).
Сохранение данных перед удалением программы
В обозревателе очень много сохранено информации. Это закладки, история запросов, пароли и логины для авторизации. Если она будет утрачена, это может стать проблемой для пользователя. Чтобы не возникло необходимости восстанавливать данные, рекомендуется сделать переустановку браузера с их предварительной синхронизацией.
Алгоритм действий следующий:
- Откройте веб-обозреватель и выберите пункт «Меню» (три горизонтальные полосы).
- Откройте подпункт «Синхронизация».
- Кликните по кнопке «Сохранить данные».
- Авторизуйтесь в своей учетной записи Яндекс (или если у вас ещё нет аккаунта, создайте его, это займет не более 2 минут).
В результате все настройки сохраняются в облаке. Теперь на любом устройстве, если ввести логин и пароль, можно восстановить свои закладки, настройки и открытые вкладки.
Следующим шагом удалите браузер, по аналогии как мы рассказывали выше, но теперь во всплывающем окне перед удалением отметьте пункт очистки пользовательских данных.
Примечание! В редких случаях могут быть испорчены файлы не только браузера, но и пользовательских данных. В этом случае можно только полностью удалить его, не сохраняя запросов и паролей.
Войти в аккаунт в Яндекс.Браузере
После того как браузер был переустановлен, снова восстановите все данные. Для этого выполните процесс синхронизации. Инструкция здесь следующая:
- Запустите Яндекс.Браузер. Выберите «Меню».
- Перейдите во блок «Синхронизация».
- Нажмите на кнопку «Сохранить данные».
- Авторизуйтесь, используя данные для входа.
После этих действий все данные вновь будут отображаться.
Как переустановить Яндекс Браузер без потери данных, если он запускается
Это вариант идеален, если браузер нормально включается и вы хотите его просто переустановить, сохранив всю информацию. Например, в случае некорректной его работы, глюков.
При таком раскладе не придется переносить папки. В браузере есть функция синхронизации — закладки, пароли, история, расширения хранятся в зашифрованном виде не серверах Yandex в вашем аккаунте и доступны для быстрого доступа с любого устройства. Лучший вариант для быстрого переноса данных при переустановке.
Что нужно сделать, перед тем как переустановить:
- В браузере кликнуть по кнопке в виде трех черточек в правом верхнем углу и выбрать «Сохранить данные» (или «Войти»). Если здесь уже отображается фото и надпись «Синхронизировано», значит вы подключали синхронизацию с вашим аккаунтом Yandex и осталось переустановить браузер по стандартной схеме из шагов предыдущей главы.
- В окне авторизации укажите логин и пароль от вашего аккаунта (почты) Яндекса. В браузере автоматически включится синхронизация с ним.
- Если аккаунта нет, заведите его за 1 минуту, нажав в том же окне «Создать ID» и пройдя простейшую процедуру регистрации. Яндекс аккаунт никогда не будет лишним, даже если вам не нужен еще один почтовый сервис!
- Если после входа в аккаунт кликнуть по той же кнопке с черточками, то отобразится имя профиля и надпись «Синхронизировано».
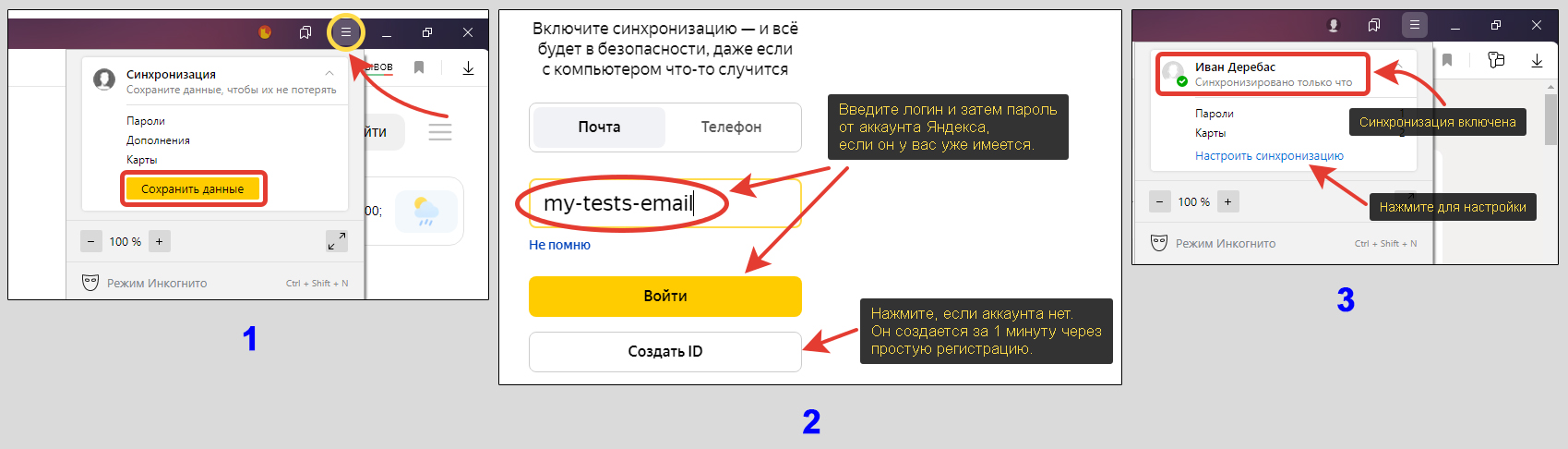 Включение синхронизации перед переустановкой Яндекс браузера
Включение синхронизации перед переустановкой Яндекс браузера
Приступаем к стандартной переустановке по схеме, описанной выше в главе «Шаг 2»:
- Скачайте установочный файл с сайта Яндекс браузера;
- Удалите установленную версию, не включая пункт удаления личных данных;
- Перезагрузите компьютер;
- Установите свежую версию, загруженную с сайта;
- При входе данные автоматически восстановятся. Если этого не произойдет, войдите в свой аккаунт Яндекса в браузере также как делали это при активации синхронизации.
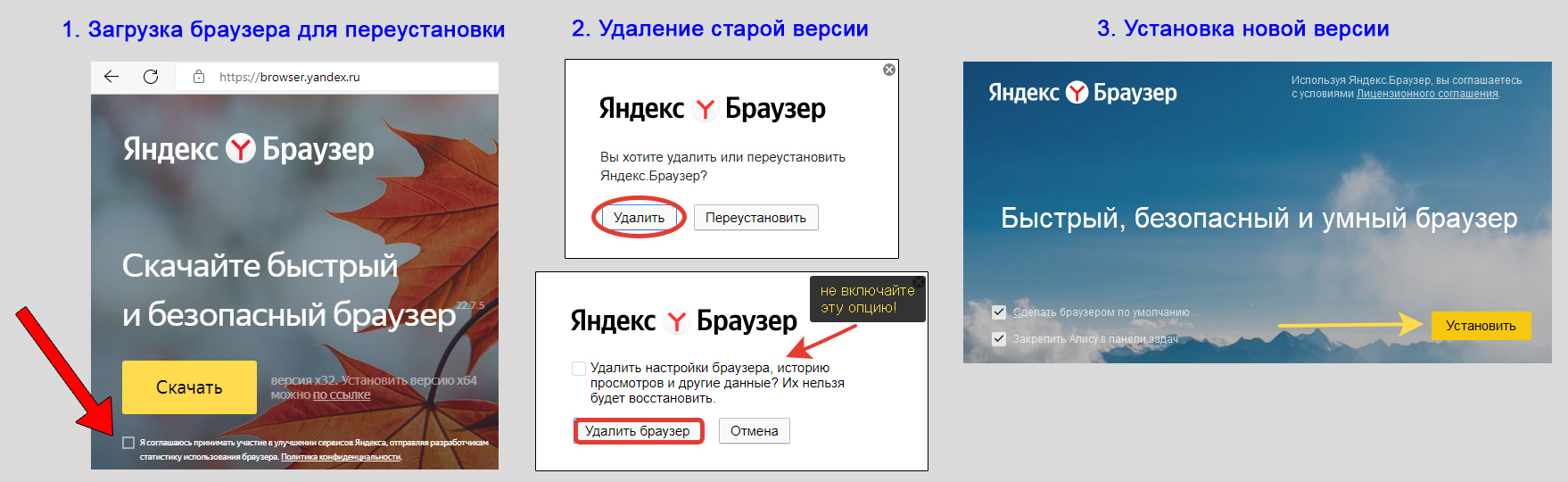 Как переустановить браузер Яндекса на ПК или ноутбуке
Как переустановить браузер Яндекса на ПК или ноутбуке
Подготовительный этап: сохранение данных браузера
После удаления веб-обозревателя, вместе с ним деинсталлируются и все пользовательские данные. Пропадают закладки, настройки браузера, сайты на табло, расширения и прочее. Всё это можем сохранить, если тщательно подготовимся к процедуре. Ещё до того, как удалить и установить Яндекс Браузер, выполняем пару простых инструкций.
Сохранение закладок
В веб-обозревателе есть поддержка импорта и экспорта закладок. Таким образом изначально сохраняем их в отдельный файл, а после завершения переустановки – возвращаем закладки обратно, уже в новый браузер.
Руководство к действию:
- Нажимаем на значок меню браузера в правом верхнем углу.
- Наводим курсор на кнопку «Закладки» и жмём на кнопку «Диспетчер закладок».
- Справа от строки «Панель закладок» нажимаем на многоточие.
- Щёлкаем по элементу «Экспорт закладок в файл HTML».
- Выбираем место для добавления нового файла и жмём «Сохранить».
- После переустановки браузера открываем окно «Закладки», жмём на троеточие и выбираем «Импорт закладок из файла HTML».
- Указываем путь к созданному заранее файлу и жмём «Открыть».
Теперь можем быть спокойны, все закладки в целости и сохранности.
Синхронизация данных
Что касается других данных браузера, единственный способ их сохранить – выполнить синхронизацию данных с сервером. Это очень полезная функция не только при переустановке, она позволяет синхронизировать историю просмотров и все данные между разными устройствами. Можем с лёгкостью закончить сёрфинг на рабочем компьютере и продолжить с того же места уже дома. В данном случае она позволяет сохранить все настройки, сайты на табло и прочие данные браузера.
Пошаговая инструкция:
Жмём на иконку меню браузера и выбираем «Настройки».
В разделе «Синхронизация» нажимаем на «Настройки синхронизации».
На появившейся странице нажимаем активную кнопку «Включить».
Вводим данные для входа в свой аккаунт Яндекс (если он есть) или регистрируем новый профиль.
На экране «Синхронизация» жмём на кнопку «Включить синхронизацию».
На следующем шаге можем как отказаться от инсталляции Яндекс.Диска кнопкой «Закрыть окно», так и выбрать «Установить Диск». На синхронизацию это никак не влияет.
Возвращается к вкладке «Настройки синхронизации» и в графе «Что синхронизировать» выбираем те данные, которые хотим сохранить.
Немного ждём, пока данные загрузятся на сервер
Важно! Сейчас должен быть подключен интернет.
После завершения переустановки выполняем всё то же самое заново. Данные загружаются в браузер в автоматическом режиме.
Как перезагрузить Яндекс браузер без потери данных
Если вы хотите, чтобы после перезапуска все вкладки остались в сохранности, как и изменения и настройки, воспользуйтесь более мягкими методами для перезапуска.
Как синхронизировать Яндекс.Браузер с Google Chrome
Например, воспользуйтесь программой FastReStarter. Она позволяет очень быстро и мягко перезапустить веб-обозреватель, без жесткого сноса настроек и принудительного закрытия вкладок. И при этом вам даже не придется тратить время на её установку. Все, что вам понадобится, это просто загрузить приложение, запустить его и найти в перечне процессов строку browser.exe.
Выделите строку и нажмите на зеленую галочку в верхнем ряду.
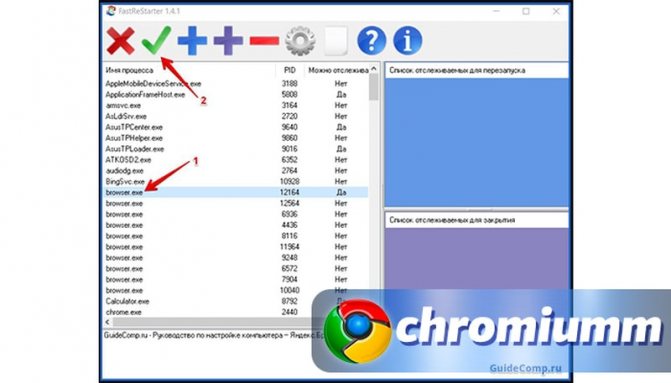
После этого программа будет перезапущена.
Если же файлы были повреждены или испорчены то советуем прочитать эту стать.
Заключение
Благодаря переустановке таким образом, вы сможете эффективно устранить ошибку и при этом сохранить важные для себя данные. Если же процедура не даст результата, придется полностью снести утилиту и установить её заново, при этом возможна потеря личных данных. Однако если авторизоваться при помощи Yandex-аккаунта, информация может подтянуться из облачного хранилища или из мобильной версией.
-
Возможности flash bios shadow bios selectable boot edd bbs что это
-
Как убрать раскройку в фотошопе
-
Как обрезать пдф в фотошопе
-
1с при публикации формы произошли ошибки
- Закрыть форму по нажатию кнопки 1с
Заключение
Частенько случается, что по неосторожности пользователя или при других ситуациях некоторые данные просто удаляются, или же удаляются системные файлы. Яндекс Браузер предоставляет своим пользователям возможность восстановить утерянные системные файлы, а также содержание Net Framework. Все это делается очень легко и справится каждый, кто будет следовать инструкции
Все это делается очень легко и справится каждый, кто будет следовать инструкции.
И так, как восстановить файлы и данные:
- Первым делом надо разобраться, полностью ли удалены компоненты программы, или же они полностью не были убраны из компьютера. В любом случае, от этого зависит, сколько будет длится процесс.
- Дальше нужно найти и перейти в «Панель управления», откуда и надо дать нужную команду.
Если у вас Windows 10, то могут возникнуть проблемы с поиском панели управления. Для того, чтобы вызвать ее, нужно зайти в «пуск», там просто ввести «панель управления» и найти нужную иконку, вот и все (подробнее на скриншоте)
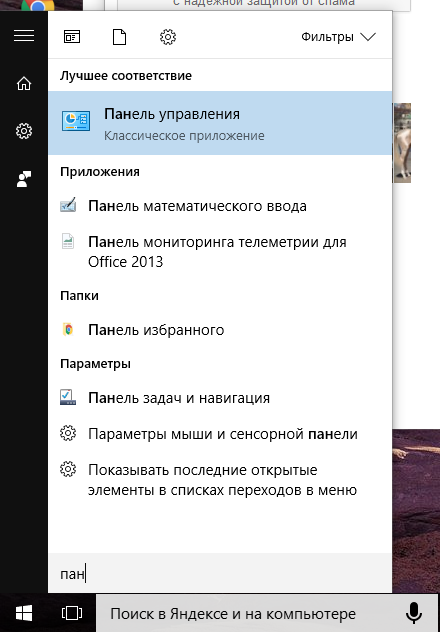 Вводим в поиске «Панель управления»
Вводим в поиске «Панель управления»
- После этих действий заходим в раздел «компоненты».
- Дальше переходим в раздел «Программы и компоненты», где нужно найти и зайти в менеджер браузеров. На картинке видно, где находится нужный раздел.
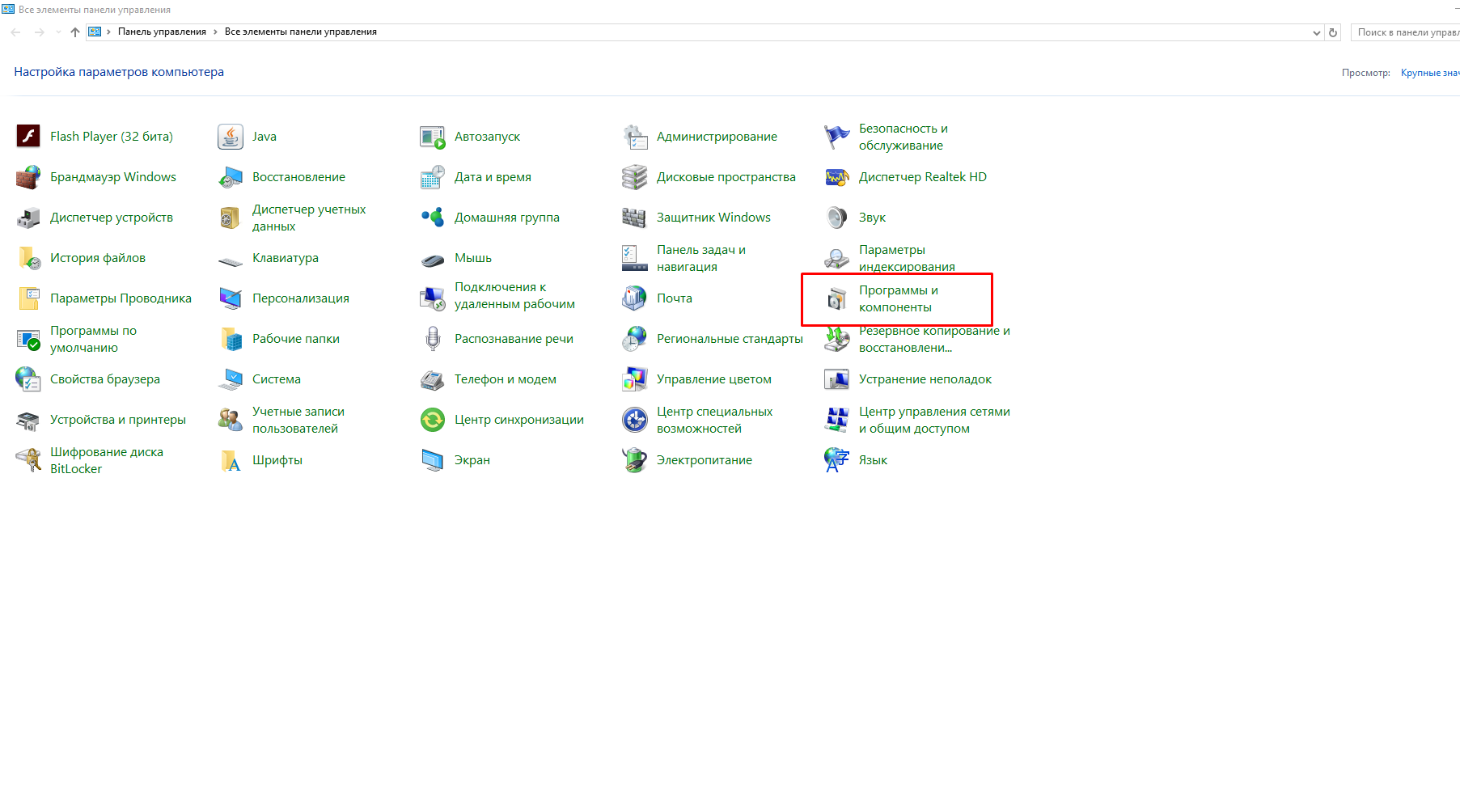 Переходим в раздел «Программы и компоненты»
Переходим в раздел «Программы и компоненты»
Последним шагом нужно нажать на «Яндекс браузер» и нажать кнопку «восстановить». Однако в некоторых случаях данной кнопки нету, именно поэтому нужно сначала нажать на «удалить», а дальше уже по инструкции.
Все, нужные шаги сделаны. Теперь можно закрыть панель и подождать, пока постепенно будет загружаться.
После завершения системные файлы программного обеспечения будут автоматически восстановлены, скачаны. Обязательно потребуется наличие интернет-соединения. Скорость загрузки напрямую зависит от скорости интернета и загруженности персонального компьютера, то есть до процесса очень рекомендуется закрыть ненужные файлы и программы, которые «пожирают» память компьютера.
Также после возобновления рекомендуется сделать перезагрузку, дабы файлы были окончательно установлены и ЯБ ни в коем случае не лагал. Данный способ помогает в 90% случаев, и в случае, если данный способ не помог, то восстановить нужные данные, увы, вряд ли получится.

Яндекс.Браузер – популярный веб-обозреватель, созданный на основе браузера Google Chrome, который завоевал большую популярность благодаря стильному дизайну интерфейса, простоте и скорости в работе, а также улучшенной системе безопасности, которая не допускает попадания пользователя на мошеннические сайты. Сегодня речь пойдет о восстановлении данного веб-обозревателя.
Как правило, под восстановлением браузера пользователи подразумевают или нормализацию его работы, или восстановление прежних параметров, заданных пользователем.