Дополнительные возможности Outlook
Outlook 2010 отличается от простого почтового приложения тем, что служит не только для получения и отправки корреспонденции, но и позволяет проводить планирование важных мероприятий, чтобы исключить накладки, а также избежать других нежелательных недоразумений.
Как осуществляется планирование
Многие, узнав о том, что Outlook способен успешно выполнять функции органайзера, желают получить информацию, как создать правило в Outlook 2010, как запланировать мероприятия, как установить напоминание, чтобы исключить в дальнейшем невыполнение задач из-за высокой загрузки и банальной забывчивости.
В левой нижней части в меню имеется пиктограмма «Календарь», кликнув по ней, вы откроете календарь и сможете осуществлять в нём планирование.
Существует два варианта планирования на конкретный день. Можно выбрать в календаре конкретный день, кликнуть по нему и ввести напоминание, указав, какое мероприятие планируется в эту дату.
Если же мероприятие предстоит через несколько месяцев, можно зайти в меню «Главная», там найти пункт «Создать встречу», кликнуть по нему и в открывшемся новом диалоговом окне ввести все данные, в том числе и название, и дату совещания, встречи или мероприятия.
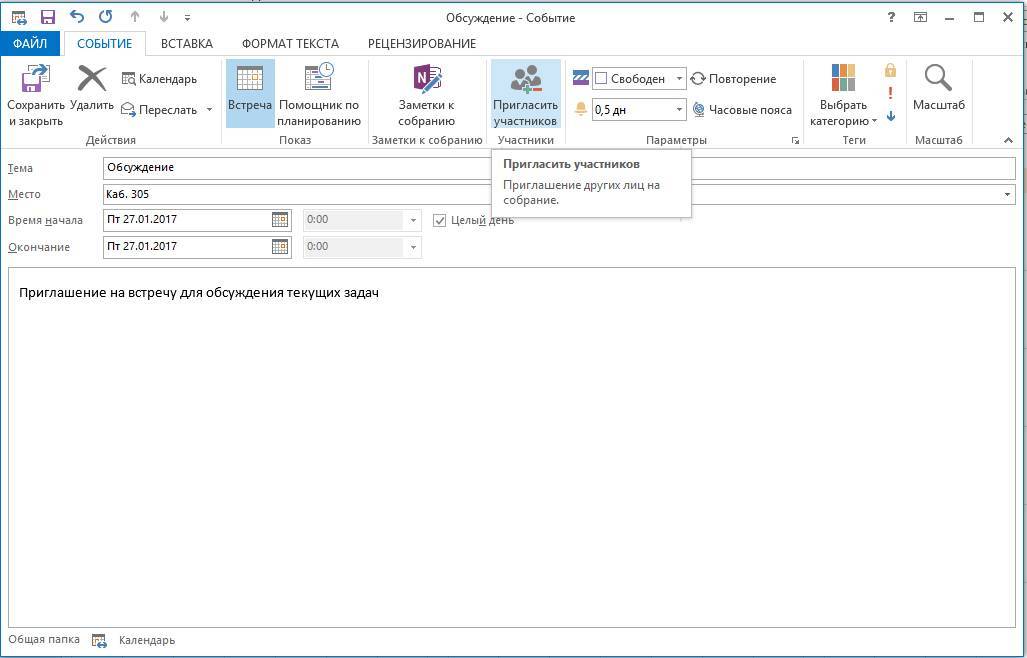
Аутлук позволяет запланировать и пригласить других участников на встречу
Если предстоит совещание, в котором обязательно должны принять участие и другие коллеги, можно воспользоваться функцией «Пригласить участников».
Легко разобраться, как создать напоминание в Outlook
Достаточно ввести временной промежуток, когда приложение должно просигнализировать и напомнить вам о предстоящей встрече или важном отчёте
Outlook позволяет легко создавать правило, которое формируется самим пользователем и распространяется на поисковые запросы, на рассылку, а также получение корреспонденции.
Итак, такое почтовое приложение облегчает работу благодаря наличию многих полезных функций, которых в ней существует гораздо больше, нежели перечисленные выше. Познавая приложение, пользователь сможет для себя открывать многие удивительные возможности, научиться осуществлять планирование, подставляя конкретное правило. И уж точно впоследствии вряд ли удастся отказаться от такого приложения, выступающего в качестве лучшего помощника.
Outlook для Андроид и iOS, есть ли такая возможность
Пользоваться Outlook возможно не только на компьютере, можно пользоваться программой на Андроид и iOS. Для этого установите приложение из Плей Маркета или АппСторе. На блоге есть статьи – «что такое Плей Маркет», «что такое АппСторе». С помощью статей вы научитесь работать в магазинах.
Использовать Outlook на перечисленных OC не составит труда. Сначала устанавливаете соответствующее приложение на телефон. Далее соединяетесь с вашей почтой через приложение. Для этого нужно будет внести логин и пароль от почты, чтобы произошла синхронизация почтового ящика с приложением.
После чего войдите в приложение и используйте его функции. Работает оно по схожему алгоритму, как на компьютере, только в упрощенном режиме.
Основные инструменты и возможности Outlook
В этом разделе мы подробно разберем основные функции почтового клиента Outlook, для которых он был разработан.
Создание и отправка писем
Для того, чтобы отправить письмо, необходимо нажать кнопку «Создать сообщение», которая находится в верхнем левом углу окна во вкладке «Главная». Не забывайте, что письма будут оправляться от имени того почтового ящика, который в параметрах учетных записей выбран по умолчанию.
В открывшемся окне для создания письма все довольно просто, заполняете поля и пишите нужное письмо. Для вложения файлов вы можете либо перетащить х в это окно, либо воспользоваться кнопкой «Вложить файл»
Удаление и восстановление писем
Для всех папок почтовых ящиков письма удаляются одинаково. Чтобы удалить письмо нажмите по нему правой кнопкой мыши и в выпавшем меню выберите пункт «Удаление», или можете выделить нужное письмо и нажать кнопку Delete.
Все такие письма не сразу будут удаляться, сперва они будут помещены в папку «Удаленные» и затем по истечению времени сами будут безвозвратно удалены. Это сделано для того, чтобы вы случайным образом не потеряли важную информацию.
Чтобы восстановить удаленное ранее письмо сделайте следующее: нажмите на папку «Удаленные» и письмо, которое нужно восстановить, нажмите на него правой кнопкой мыши и в выпавшем меню выберите «Переместить» и «Другая папка…». После этого откроется окно с перечнем папок, выберите нужную и нажмите «ОК». После этого ищите ваше восстановленное письмо в выбранной папке.
Ошибка при удалении письма
В том случае если во время удаления возникает ошибка вам следует проделать некоторые действия. Для начала нужно почистить папку «Удаленные», нажмите на неё правой кнопкой мыши и выберите «Очистить удаленные». При очистке этой папки появится окно с двумя вариантами удаления, вам необходимо по очереди выполнить каждый вариант.
Если после проделанных действий ошибка не исчезла и письмо по-прежнему не удается удалить, тогда нажмите правой кнопкой мыши на проблемное сообщение и выберите «Переместить», затем «Другая папка…». В открывшемся окне с перечнем папок выберите любую из списка и нажмите «ОК». После этого перезапустите программу и снова попытайтесь удалить это сообщение, которое расположено уже в новой папке.
Обновление почты
Для того, чтобы обновить почтовый ящик и получить либо отправить письма откройте вкладку «Отправка и получение», тут нажмите на кнопку «Отправить и получить почту – все папки». После этого программа подключится к серверам для получения входящих писем и отправки исходящих. В том случае если вам необходимо обновить только один почтовый ящик, для этого выделите нужный ящик и в той же вкладке нажмите кнопку «Обновить папку».
Календарь, люди, SkyDrive в Outlook.com
Кроме прямого назначения сервиса Outlook – почты, в комплект предоставляемых услуг входят еще 3 сервиса. Один из них – облачная книга с адресами, которая напоминает нам приложение «Peaple» из ОС Windows 8. В ее возможности входит подтягивать контакты из , Google, Linkedln и накладывать их один на другой. Так можно собрать обширную книгу адресов, которая будет доступна из любого из этих сервисов и будет вмещать все ваши контакты зарегистрированных в таких соц. сетях пользователей. Календарь и SkyDrive не потерпели изменений и имеют практический тот же дизайн из предыдущих версий. В ближайшее время компания Microsoft планирует представить общественности их новые версии.
Приложение People
Таким образом, новый сервис Outlook.com не несет в себе новых и кардинальных перемен и по некоторым сервисам продолжает отставать от Gmail. Единственными преимуществами почтового сервиса остаются их интеграция с другими сервисами Microsoft, такими как Skype и др. Подробнее с тем, что это такое Outlook можно ознакомиться в видеоролике:
https://youtube.com/watch?v=Ea2eQt3MqfU
Запуск и первичная настройка программы
При первом запуске вам будет предложено подключить ваш существующий почтовый ящик или создать новый. Это легко будет сделать, так как в этом вам поможет мастер первичной настройки, который имеет интуитивно понятный интерфейс.
Первое что вы увидите при запуске- это окно, в котором вам будет предложено запустить программу предварительно подключив почту или же произвести запуск без подключения почтовых ящиков. В нашем случае мы будем подключать почтовый ящик, поэтому выбираем пункт «ДА» и нажимаем «Далее».
![]()
После того как вы выбрали пункт с настройкой почты вы увидите окно подключения. Тут вам необходимо правильно ввести адрес электронной почты, которым вы пользуетесь и пароль от ящика. В поле «Ваше имя» можно ввести любое имя, в дальнейшем оно будет использоваться для подписи письма. В этом окне вы можете подключить аккаунт абсолютно любой почтовой службы, например, Google или Yandex. Для подключения почтового ящика вы должны предварительно пройти регистрацию на сайте вашей почтовой службы, например, для Gmail зарегистрировать Google аккаунт.
Тут же доступен раздел «Ручная настройка или дополнительные типы серверов». Выбрав этот пункт, вы сможете вручную ввести типы (POP3 или IMAP) и указать адреса серверов входящей и исходящей почты, а также настроить порты для доступа к ним. Этот пункт стоит выбрать при настройке корпоративной почты или почты зарегистрированной на отдельных серверах с разным типом шифрования.
![]()
При регистрации почтового ящика могут возникнуть проблемы с подключением Outlook к зашифрованным сервером, такое может произойти если сервер не использует зашифрованные подключения, в таком случае программа автоматически переключится на использование открытого подключения. При появлении такого уведомления еще раз нажимаем «Далее», для того что бы программа переключила на другой тип подключения к серверу.
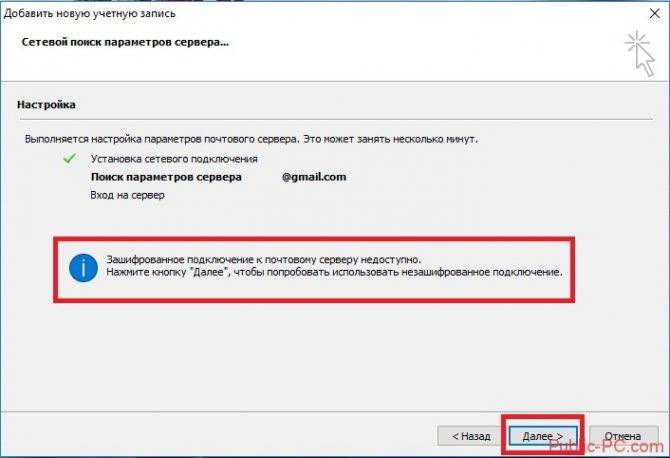 После успешной авторизации вы увидите сообщение «Поздравляем! …», также вам будет предложено зарегистрировать еще один почтовый ящик или же изменить параметры текущего (только что зарегистрированного). Теперь нажимаем кнопку «Готово».
После успешной авторизации вы увидите сообщение «Поздравляем! …», также вам будет предложено зарегистрировать еще один почтовый ящик или же изменить параметры текущего (только что зарегистрированного). Теперь нажимаем кнопку «Готово».
![]()
После завершения настроек вы сразу же можете приступать к работе с почтой, перед вами откроется интерфейс программы, в котором вы сразу увидите все ваши входящие письма. Для более тонкой настройки читайте
Настройка программы
Как пользоваться Outlook? Как и любая другая программа, первый запуск начинается с индивидуальной настройки.
Инструкция по настройке Outlook:
- Необходимо настроить учетные записи почтовых ящиков в Outlook (перейти на вкладку «Файл», в раздел «Настройки учетных записей»).
- При необходимости автоматизировать поток входящих/исходящих сообщений (перейти на вкладку «Файл», в раздел «Управление правилами и оповещениями»).
- Настроить личную подпись для каждого отправленного письма (оформить автоматическую подпись каждого отправленного вами письма).
Все настройки можно осуществить в разделе «Параметры».
Меню Outlook
Меню Outlook состоит из семи элементов. В табл. 1.2 приводятся названия элементов меню Outlook и их назначение.
| Название | Назначение |
| Файл (File) | Команды для создания, открытия и сохранения элементов Outlook и настройки папок, команды импорта и экспорта данных, а также команды предварительного просмотра и распечатки |
| Правка (Edit) | Команды для работы с буфером обмена, команды удаления и перемещения элементов, а также команда определения категории элемента |
| Вид (View) | Команды для изменения интерфейса и представления элементов |
| Избранное (Favorites) | Команды для работы с элементами папки Избранное, в которой хранятся ссылки на интересующие вас Web-страницы |
| Сервис (Tools) | Команды поиска элементов, настройки панелей Outlook и параметров приложения в целом, команды записи макросов и создания форм, а также организатор и адресная книга |
| Действия (Action) | Набор этих команд, в отличие от предыдущих, изменяется от выбора папки. Здесь находятся команды для непосредственной работы с элементом. Так, например, для заметок это всего две команды Создать заметку и Переслать |
| Справка (Help) | Команды справочной системы Outlook |
Таблица 1.2. Элементы меню Outlook
В чем разница между Gmail и Outlook?
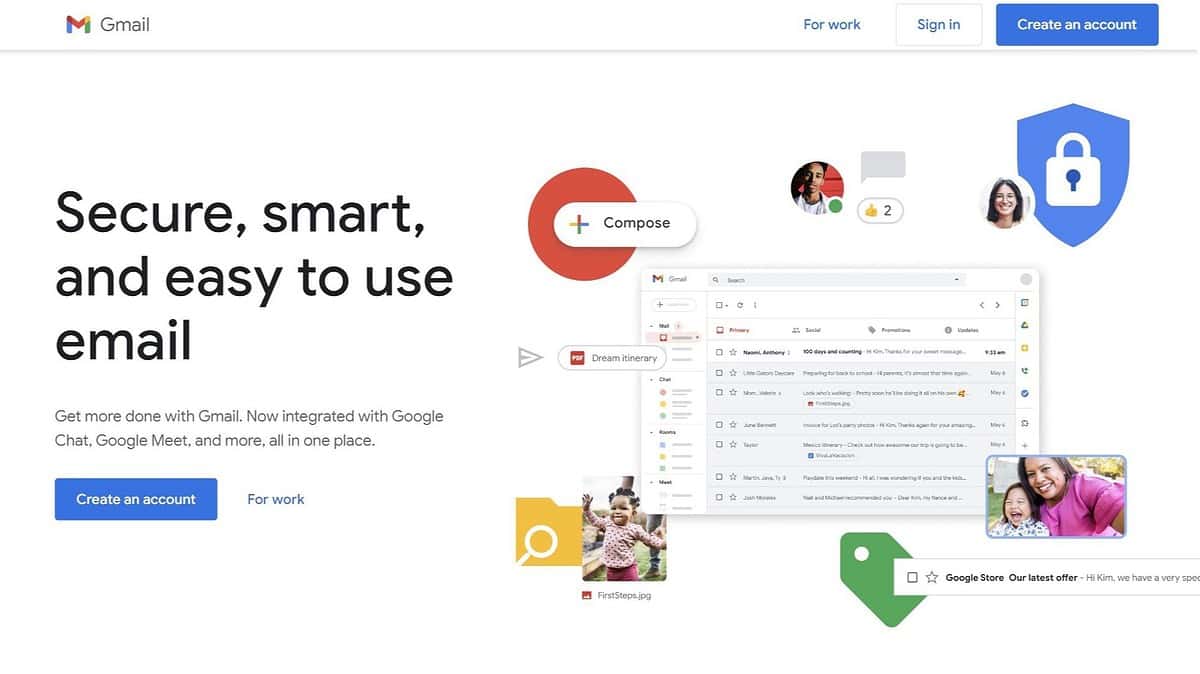
Gmail и Outlook — это почтовые службы и клиенты для управления электронной почтой, календарем и контактами. Gmail — это продукт компании Google, бесплатная служба электронной почты, предлагающая интеграцию с другими службами Google. Он также поставляется с бесплатным хранилищем 15 ГБ для всех учетных записей по состоянию на 2023 год.
Outlook является продуктом Microsoft и в настоящее время является частью набора приложений Microsoft Office и Office 365. Он предлагает те же функции, что и Gmail, но также имеет дополнительные функции, ориентированные на совместную работу и команды. Gmail по своей сути является скорее личным продуктом. Ты можешь использовать почтовый ящик Gmail в Outlook, но вы не можете использовать адрес электронной почты Outlook в Gmail.
И Gmail, и Outlook имеют бесплатные версии, хотя бесплатная версия Outlook не так хорошо оборудована, как Gmail. Платная версия Outlook доступна либо как часть разовой покупки Microsoft Office, либо как часть подписки на Office 365. Платная версия Gmail является частью G Suite, как и Office 365.
Каковы недостатки использования Outlook для Gmail?
Использование Gmail с Outlook может привести к снижению производительности или проблемам с синхронизацией для некоторых пользователей. Кроме того, некоторые функции Gmail, такие как ярлыки и фильтры, могут быть недоступны или работать так же при использовании с Outlook. Outlook не слишком хорош со сторонними интеграциями и надстройками, в отличие от Gmail.
Использование Gmail с Outlook требует дополнительной настройки и настройки. Gmail довольно прост и легок в настройке. Однако, если вы хотите использовать Gmail в Outlook, вам придется потратить некоторое время на его настройку и риск того, что некоторые функции не будут работать должным образом.
Ошибки в Outlook
Данная программа может иногда выводить различного рода ошибки. У каждой из них есть свой системный номер.
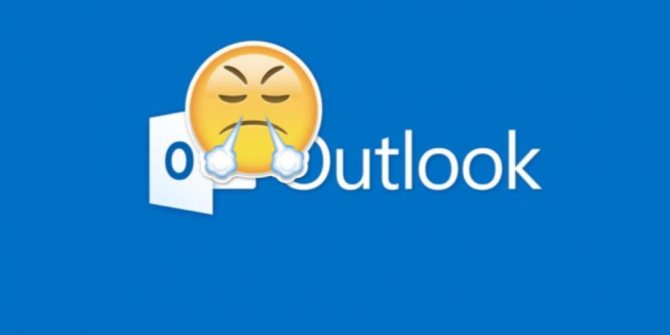
Примеры ошибок и их расшифровка:
- Ошибка 0x800CCC00 LOAD SICILY FAILED. Данная ошибка обозначает, что вы не можете авторизоваться. Проблема решается перезапуском программы или полной ее переустановкой.
- Ошибка 0x800CCC01 INALID CERTIFICATE CONTENT. Означает отсутствие сертификата авторизации учетной записи. Для исправления необходимо получить данный сертификат.
- Ошибка 0x800CCC0B SERER OR MAILDROP IS BUSY. Этот номер ошибки говорит о том, что вы слишком часто обращались к серверу. Необходимо подождать порядка 5 минут для следующего обращения к серверу.
- Ошибка 0x800CCC0C NOT INIT. Применяемый сервер не был найден. Проверить наличие сервера или его исправность.
- Ошибка 0x800CCC0F CONNECTION DROPPED. Данная ошибка говорит о проблемах с соединением интернета. Необходимо проверить соединение.
- Ошибка 0x800CCC10 INALID ADDRESS. Этот код ошибки выводится программой при неправильном указании электронной почты. Необходимо проверить правильность введенных данных.
Каковы основные функции Outlook?
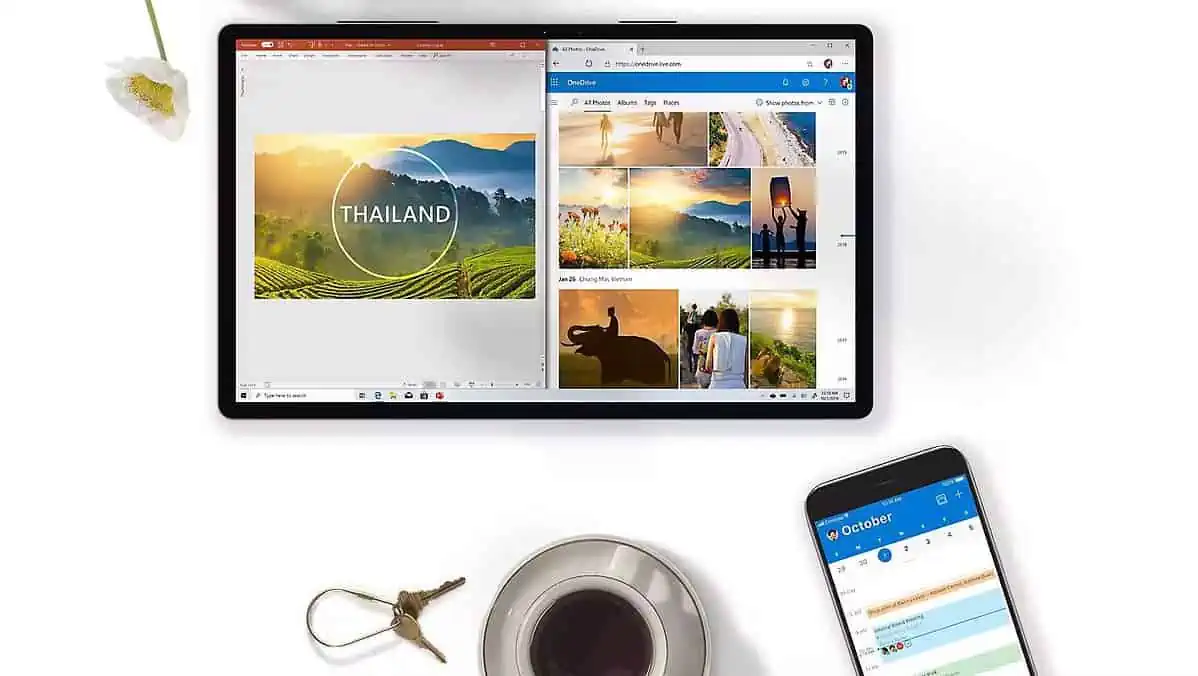
- Помощник по планированию: легко планировать встречи и встречи с другими людьми.
- Поиск комнаты: бронируйте физические комнаты в рабочей области вашей организации в сочетании с помощником по планированию.
- Управление контактами: Сохраняйте, редактируйте и управляйте контактами и списками.
- Списки дел: Следите за своими задачами и сроками с помощью диспетчера задач Outlook.
- Поиск: быстрый поиск необходимой информации с помощью расширенного поиска Outlook для просмотра ваших данных.
- Обмен календаря: делитесь своими календарями с соавторами, чтобы избежать конфликтов в расписании.
- Авто Текст: отправьте электронное письмо с быстрым ответом с текстовыми шаблонами, которые можно вставить одним щелчком мыши.
- Быстрые детали: Сохраняйте и повторно используйте разделы контента, такие как заголовки, имена авторов, поля и автотекст.
- Напоминания о вложениях: получать уведомления, если в тексте вашего электронного письма упоминается вложение, но к электронному письму не прикреплен файл.
- Автоматизация календаря: автоматически извлекайте соответствующие бронирования из маршрутов путешествий в свой почтовый ящик и добавляйте их в свой календарь.
- Сочетания клавиш: Используйте сочетания клавиш для экономии времени, например Ctrl + 1 для переключения на почту, Ctrl + 2 для календаря, Ctrl + 3 для контактов, Ctrl + 4 для задач и т. д.
- Погружной читатель: сосредоточьтесь на тексте электронного письма и отключите фоновый интерфейс и отвлекающие факторы.
- Адаптации: Настройте внешний вид электронных писем с параметрами для изменения форматирования и цветов для различных типов электронных писем, среди прочих элементов.
- Делать заметки: создание коротких заметок или управление большими элементами и файлами в журнале.
Окна Outlook
Теперь, зная общие принципы внутренней работы Outlook, перейдем к общим принципам внешней. Интерфейс Outlook 2002 прост, удобен и интуитивно понятен. Окно Outlook 2002 состоит из строки заголовка, в которой отображается название открытой папки, а также стандартные кнопки сворачивания, разворачивания и закрытия окна. Ниже строки заголовка расположена строка меню, а еще ниже — панели инструментов. Слева расположена панель Outlook, на которой отображаются ярлыки папок, а справа — панель просмотра информации, в которой отображаются элементы выбранной папки
Ниже будет подробно описана работа с каждым из этих элементов, сейчас же мы уделим внимание основным аспектам работы с интерфейсом в целом
Как правило, общие настройки отображения информации можно изменить посредством команды Вид (View). Например, чтобы скрыть или отобразить строку состояния (внизу).
Пример 1.7. Изменение общих параметров интерфейса
>Вид > Строка состояния
Большим подспорьем в работе с Outlook являются контекстные меню. Для того чтобы активизировать контекстное меню, необходимо подвести указатель к интересующему вас элементу и щелкнуть правой кнопкой мыши.
Чтобы изменить размер или местоположение панели, следует подвести указатель мыши к стыку одной панели с другой, указатель примет вид разнона-
правленной стрелки. Теперь, удерживая нажатой левую кнопку мыши, можно изменять размер и положение панели. Таким образом можно увеличивать пространство для отображения нужной информации. На рис. 1.14 продемонстрирован вариант измененного (до неузнаваемости) интерфейса Outlook.
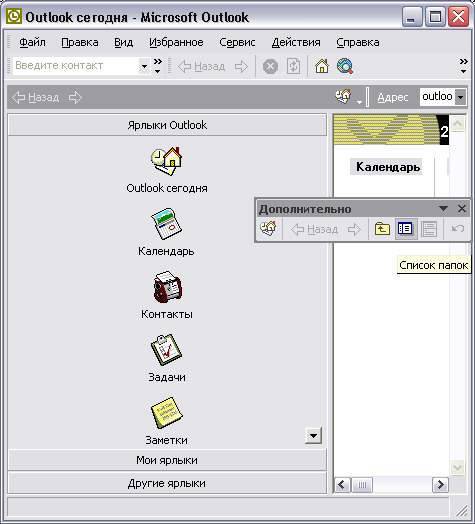
Рис. 1.14. Интерфейс Outlook с измененными размерами панелей
Как настроить outlook 2019
Комплексное руководство по Outlook 2019: от новичка до эксперта!
Microsoft Outlook 2019 — важный компонент Microsoft Office 2019, который может помочь нам отправлять и получать электронные письма, управлять встречами в календаре, контактами, задачами и заметками. Он обеспечивает отличное управление информацией и помогает нам работать быстро и легко. Теперь мы предлагаем исчерпывающий и бесплатный учебник по Outlook и помогаем новичкам познакомиться с Outlook 2019!
1.1 О Microsoft Outlook
Microsoft Outlook — отличный почтовый клиент для настольных ПК и менеджер личной информации, работающий в ОС Windows и Mac. Здесь я подробнее расскажу вам о Microsoft Outlook. Нажмите, чтобы просмотреть .
1.2 Запустите Outlook 2019
Есть несколько способов открыть Microsoft Outlook 2019. Здесь я расскажу о некоторых распространенных методах запуска Outlook 2019 в Windows 10. Нажмите, чтобы просмотреть .
1.3 Добавить учетные записи электронной почты
Вы могли зарегистрировать или применить учетные записи электронной почты с некоторых веб-сайтов, говорит Gmail, или получить учетные записи электронной почты от своей компании или организации. Теперь вы можете добавить эти учетные записи электронной почты в Outlook. Нажмите, чтобы просмотреть .
1.5 Быстрое использование Outlook 2019
Это простое руководство, которое поможет вам быстро создать и отправить электронное письмо через Outlook, создать контакт или задачу, назначить встречу и т. Д. В Outlook. Нажмите, чтобы просмотреть .
1.6 Справка Outlook
Из этого туториала Вы узнаете, как получить официальную справку от Microsoft Outlook. Он состоит из трех разделов: общая помощь, контактная помощь и обучение. Нажмите, чтобы просмотреть .
Outlook для Андроид и iOS, есть ли такая возможность
Пользоваться Outlook возможно не только на компьютере, можно пользоваться программой на Андроид и iOS. Для этого установите приложение из Плей Маркета или АппСторе. На блоге есть статьи – «что такое Плей Маркет», «что такое АппСторе». С помощью статей вы научитесь работать в магазинах.
Использовать Outlook на перечисленных OC не составит труда. Сначала устанавливаете соответствующее приложение на телефон. Далее соединяетесь с вашей почтой через приложение. Для этого нужно будет внести логин и пароль от почты, чтобы произошла синхронизация почтового ящика с приложением.
После чего войдите в приложение и используйте его функции. Работает оно по схожему алгоритму, как на компьютере, только в упрощенном режиме.
Порядковая настройка
Порядковая настройка Outlook производится следующим образом:
- Включить программу. В открывшемся окне выбрать «Учетные записи электронной почты».
- Затем кликнуть на «Добавить новую», затем «Далее».
- В списке серверов выбрать РОРЗ.
- В строке «Введите имя» внести свои персональные данные, в «Адрес электронной почты» вписать свой электронный адрес, напротив «Пользователя» и «Пароля» указать полное имя ящика, пароль доступа к нему. На пустых полях сервера входящей и исходящей почты набрать mail/ваше доменное имя. Кнопкой «Далее» подтвердить изменения.
- Затем кликнуть на «Другие настройки», выбрать «Сервер исходящей почты» и отметить «SMTP-серверу требуется проверка личности».
- Сохранить нажатием «Ок».
Создание сообщения
- Выберите в меню Файл команду Создать сообщение или нажмите кнопку Создать сообщение на панели инструментов.
- Откроется окно с заготовкой письма (рис. 153).
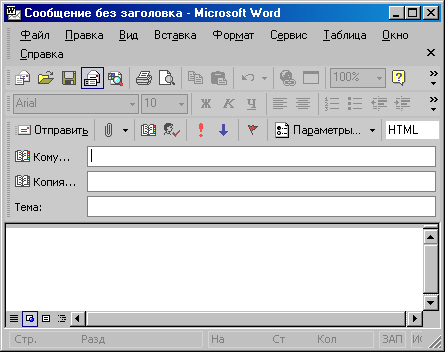
Рис. 153. Создание нового сообщения
Почтовое сообщение состоит из следующих полей:
| Тип поля | Назначение поля |
| Кому | Указываются адреса получателей сообщения |
| Копия | Указываются адреса дополнительных получателей |
| СК | Указываются адреса дополнительных получателей сообщения, не отображаемых в списке получателей |
| Тема | Краткое описание сообщения |
| Тело сообщения | Само сообщение |
- В поле Кому введите имя вашего адресата. Можно воспользоваться сведениями об адресатах из вашей электронной записной книжки (Контакты), нажав кнопку Кому.
- Появится диалоговое окно Выбор имен (рис. 154).
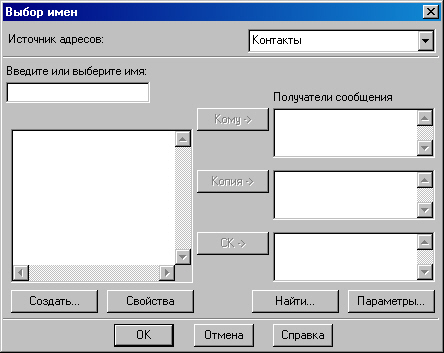
Рис. 154. Диалоговое окно Выбор имен
Вам достаточно щелкнуть по нужному имени в окне Контакты и нажать кнопку Кому, чтобы скопировать его в список получателей сообщения.
Если вы хотите добавить адресата в папку Контакты, нужно воспользоваться кнопкой Создать контакт и занести его имя, фамилию и адрес электронный почты.
Очень часто мы сталкиваемся с ситуацией, когда письма нужно разослать в несколько адресов. Это можно сделать разными способами. Можно перечислить всех адресатов, выбирая их из открывшегося списка. Но правильнее оставить в поле Кому одного адресата, а всех остальных поместить в поле Копия. Очень часто бывает так, что, рассылая коммерческие предложения в различные адреса, вы каждому адресату хотите дать понять, что этот текст был создай исключительно для него. Для этого внесите всех получателей (кроме основного) в поле СК.
- После того как указан адресат сообщения, необходимо задать тему сообщения в поле Тема (см. рис. 153).
Когда заданы адресат и тема сообщения, можно набирать сам текст. Делается это точно так же, как в текстовом редакторе.
Удобно в качестве редактора сообщений электронной почты использовать Microsoft Word.
Выбор редактора сообщений электронной почты
- Войдите в меню Сервис и выберите пункт Параметры в окне входящие.
- Появится диалоговое окно Параметры (рис. 155), раскройте закладку Сообщение.
- На этой же закладке, нажав кнопку Шрифты, можно установить шрифт и размер шрифта, который вы будете использовать для текстов отправляемых и получаемых сообщений.
Почтовое сообщение в Outlook может быть подготовлено в следующих форматах:
- формат RTF Microsoft Outlook;
- обычный текст;
- HTML.
Для установки формата сообщения воспользуйтесь командами меню Формат.
Текстовый формат использует в теле сообщения только текст, и все иные способы форматирования (цвет фона, шрифтовые вариации и т. д.) отсутствуют.
Использование формата RTF Microsoft Outlook дает возможность форматирования текста, установки маркеров, выравнивания. Используя HTML, вы можете создавать «красивые» письма. В письмо можно вставить гиперссылку, эффектный рисунок, встраивать таблицы, задавать фон и т. д.
В каком формате рассылать сообщения электронной почты — решать вам, но надо помнить о том, что не все пользователи электронной почты умеют распознавать формат HTML. Поэтому лучше выбрать для почты формат обычного текста. Если же вы уверены в том, что ваши адресаты умеют распознавать формат HTML, вы получите возможность отправлять красочные проспекты, рекламные листки, прайс-листы с многочисленными эффектами.

Рис. 155. Диалоговое окно Параметры
Если вам нужно разослать приглашения, поздравления, вы можете воспользоваться бланками-шаблонами.



























![Установка и настройка outlook: домашний почтовый ящик [2019]](http://lakfol76.ru/wp-content/uploads/f/1/1/f111bbf12ade9bed158cceda272b93ca.jpeg)


