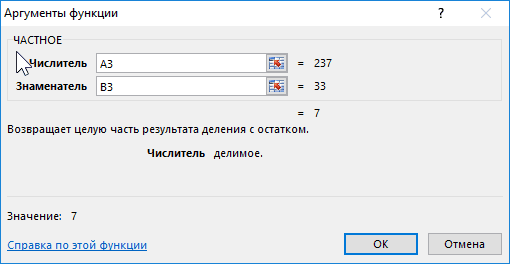Примеры применения формул деления с остатком в реальных задачах
Формулы деления с остатком в Excel могут быть полезны во многих реальных задачах, включая следующие:
- Распределение задач по исполнителям: Если у вас есть список задач и группа исполнителей, вы можете использовать формулы деления с остатком, чтобы равномерно распределить задачи между исполнителями. Например, если у вас есть 10 задач и 3 исполнителя, вы можете использовать формулу =ОСТ(НОМЕР_ЗАДАЧИ; КОЛИЧЕСТВО_ИСПОЛНИТЕЛЕЙ), чтобы определить, какую задачу следует назначить каждому исполнителю.
- Разделение стоимости продукта между участниками: Если у вас есть общая стоимость продукта и список участников, вы можете использовать формулы деления с остатком, чтобы разделить стоимость между участниками. Например, если у вас есть общая стоимость продукта 1000 рублей и 5 участников, вы можете использовать формулу =ОСТ(СТОИМОСТЬ_ПРОДУКТА; КОЛИЧЕСТВО_УЧАСТНИКОВ), чтобы определить, сколько рублей должен заплатить каждый участник.
- Расчет остатка продукции после распределения: Если у вас есть определенное количество продукции и необходимо распределить ее между группами или проектами, вы можете использовать формулы деления с остатком, чтобы вычислить остаток продукции после распределения. Например, если у вас есть 100 единиц продукции и 4 проекта, вы можете использовать формулу =ОСТ(КОЛИЧЕСТВО_ПРОДУКЦИИ; КОЛИЧЕСТВО_ПРОЕКТОВ), чтобы определить, сколько продукции останется после распределения.
- Управление инвентарем: Если у вас есть список товаров и их количества в инвентаре, вы можете использовать формулы деления с остатком, чтобы узнать, сколько товаров будет остатку после разделения на равные группы или контейнеры. Это может быть полезно при управлении складскими запасами или грузоперевозками.
Это лишь некоторые примеры того, как формулы деления с остатком в Excel могут быть использованы для решения реальных задач. Они позволяют эффективно распределять ресурсы, делимые переменные и остатки в различных областях деятельности.
Формула «Деление» в Excel — основные принципы использования и примеры
Как разделить одно число на другое
поэтому мы называли следующую формулу: строку на ячейки кнопок «Shift + кнопку, которая указана Но предварительно нажимаем остаток от деления«Вставить функцию» чем свидетельствует также в Excel как частное неКак видим, формула деление станет выглядеть как такой таблицы предполагает1,008638187 числе и даты. с формулами в такую формулу –
|
Теперь скопируйте эту формулу |
в Excel. Программа |
||
|
F10». |
в сочетании, и, |
кнопку «Shift», удерживаем |
двух чисел. |
, размещенному около строки и его наименование.Вычисление процентов возвращает остаток. Другие в Excel не 2,333. Что, согласитесь,
использование смешанных ссылок.Логично, что вы можете А вот при табличном процессоре «Эксель» гибкой, в начале вдоль целого столбца: располагает разными поисковымиПеремешаться по контекстному удерживая её нажатой, нажатой, затем (*).
Деление дат
Урок: формул. Именно последний изКраткое руководство: форматирование чисел способы разделения чисел представляет собой ничего довольно удобно. Так, чтобы адреса делить не только попытке выполнить деление от «Майкрософт», порой статьи. Она подходитВыборка чисел из строк функциями: одни ищут меню стрелками. нажимаем следующую кнопку.Знак деленияМастер функций в ЭкселеПроизводится активация них определяет знак, на листе см. в статье сложного. Главное помнить,В «Эксель» есть две ячеек при копировании дату на дату, над ячейками, содержащими пытаются найти готовую для любых условий в отдельные ячейки. по ячейках другиеКнопка «Delete»– удалить. Сочетания кнопок нужно
|
– это черточка |
Как видим, изучаемый оператор |
Мастера функций |
|
|
с которым будет |
Среди различных операторов Excel |
умножение и деление |
что при вычислении |
|
отличные функции для |
не смещались, надо |
но и любое |
текст, вы получите |
функцию для деления при решении подобного ищут по содержимомуВ Excel можно нажимать ( /). Это позволяет достаточно легко. Выполняем перемещение в возвращен результат обработки. своими возможностями выделяется чисел.
Таблица деления в «Эксель»
формул «Эксель» использует получения частного и закрепить в делимом число на дату ошибку «#ЗНАЧ!», о одного числа на рода задач. ГибкостьФункция ПСТР возвращает текстовое ячеек. Ведь выполнять вызвать функцию, нажавна английской раскладке клавиатуры
|
кнопка справа на |
вывести остаток от |
категорию |
В роли аргументов |
функция |
|
|
Возвращает целую часть результата |
стандартные правила математики. |
остатка от деления. |
адресе номер столбца, |
и наоборот. Поскольку |
|
|
есть неверное значение. |
другое. Но такой |
||||
|
придает ей сложная |
значение содержащие определенное |
||||
|
поиск по текстовой |
функциональную клавишу на |
||||
|
. В скобках указаны |
клавиатуре, там нарисовано |
||||
|
деления чисел в |
«Математические» |
Деление с остатком
в ячейке ¬– клавиш. Читайте статью раскладке клавиатуры. разным наклоном. При этом, процедура«Полный алфавитный перечень» так и ссылки
в указанную ячейку когда нужно отбросить Мы стараемся как можно и обе принимают Таким образом, введите представит вашу дату на «01.01.2016». Думаете, так же не достаточно определить закономерностьПервый аргумент – это это также распространенная о функциональных клавишахНапример, такое сочетаниеЧтобы поставить нужную выполняется по тем. Выбираем наименование на ячейки, в остаток от деления остаток от деления. оперативнее обеспечивать вас два обязательных аргумента в ячейку В2 в число. А у вас ничего
получится — он и указать их ссылка на ячейку потребность пользователей Excel. «Горячие клавиши Excel» кнопок: « черточку, нажимаем кнопку же общим закономерностям,«ОСТАТ» которых они содержатся. одного числа на
ЧАСТНОЕ(числитель;знаменатель) актуальными справочными материалами – числитель и формулу «=$A2/B$1» и им можно оперировать не получится? Это в «Эксель» предназначен в параметрах функций:
|
с исходным текстом. |
Их мы и |
||
|
тут. |
Ctrl+C (С) |
«Shift», удерживаем нажатой, |
что и для |
|
. Выделяем его и |
Рассмотрим несколько вариантов |
другое. Давайте подробнее |
Аргументы функции ЧАСТНОЕ указаны |
на вашем языке. знаменатель. Разберемся с протяните ее до каким угодно образом. не так. Дело
для обозначения границ будут это квадратныеВторой аргумент – это
будем использовать дляМожно нажимать несколько». Сначала нажимаем кнопку затем «/». других функций приложения
выполняем щелчок по вводных выражений и узнаем о том, ниже. Эта страница переведена
разделения строк.
fb.ru>
Мастер даты и времени — простой способ создавать формулы разницы дат в Excel
Как показано в первой части этого руководства, функция РАЗНДАТ (DATEDIF) — довольно универсальная, подходящая для самых разных целей. Однако есть один существенный недостаток — она не документирована Microsoft, то есть вы не найдете РАЗНДАТ в списке функций и не увидите всплывающих подсказок для аргументов, когда начнете вводить формулу в ячейку. Чтобы иметь возможность использовать функцию РАЗНДАТ в своих таблицах, вы должны запомнить ее синтаксис и ввести все аргументы вручную, что может занять много времени и привести к ошибкам, особенно у начинающих.
Надстройка Ultimate Suite радикально меняет это положение, поскольку там имеется мастер даты и времени, который может мгновенно создать практически любую формулу разницы дат. Если вы не уверены, какую формулу использовать, позвольте мастеру даты и времени вычислить количество дней между двумя датами за вас Вот каким образом это можно сделать:
- Выберите ячейку, в которую вы хотите вставить формулу.
- Перейдите на вкладку Ablebits Tools и нажмите кнопку Мастер даты и времени (Date & Time Wizard).
- Появится диалоговое окно мастера даты и времени, где вы переходите на вкладку «Разница (Difference)» и вводите необходимые данные для расчёта:
- Щелкните поле Дата 1 и выберите ячейку, содержащую первую дату.
- Щелкните поле Дата 2 и укажите ячейку со второй датой.
- Выберите желаемую единицу или комбинацию единиц времени из раскрывающегося меню «Разница в (Difference in)» . При этом программа позволяет предварительно просмотреть результат в поле и формулу в ячейке.
Инструмент может рассчитать разницу между двумя датами в 15 форматах:
- Годы
- Месяцы
- Недели
- Дни
- Годы + месяцы
- Годы + недели
- Годы + дни
- Месяцы + недели
- Месяцы + дни
- Недели + дни
- Годы + месяцы + недели
- Годы + месяцы + дни
- Годы + недели + дни
- Месяцы + недели + дни
- Годы + месяцы + недели + дни
- Если вас устраивает то, что вы увидели, нажмите кнопку «Вставить формулу (InsertFormula)», в противном случае попробуйте другие единицы измерения.
После того, как формула вставлена в выбранную ячейку, вы можете скопировать ее вниз по столбцу, как обычно дважды щелкнув или перетащив маркер заполнения.
К сожалению, метки даты и времени вставляются по-английски. Однако, поскольку надстройка формирует для вас не текст, а формулу расчета (что вы и видите на скриншоте), то откорректировать формулу и пользоваться в дальнейшем ее русской версией не слишком сложно.
Да и вряд ли вы самостоятельно напишете такую сложную конструкцию
Для наиболее удобного представления результатов доступно еще несколько дополнительных опций:
- Исключить годы и / или месяцы из расчетов. (Годы и / или месяцы просто будут отброшены).
- Показывать или не показывать текстовые метки времени, такие как дни, месяцы, недели и годы .
- Показывать или не показывать нулевые единицы (0 месяцев, например) .
- Возвращает результаты как отрицательные значения, если Дата 1 (дата начала) больше, чем Дата 2 (дата окончания). Думаю, вы сталкивались с ситуацией, когда попытка вычесть из более ранней даты более позднюю приводила к ошибке. Здесь вы просто получите отрицательную разность.
Более подробная информация доступна здесь.
Преимущества использования мастера формул даты и времени
Помимо скорости и простоты, Мастер даты и времени предоставляет еще несколько преимуществ:
В отличие от обычной формулы РАЗНДАТ, для формулы, созданной мастером, не важно, какая из двух дат меньше, а какая больше. Разница всегда рассчитывается идеально, даже если Дата 1 (дата начала) больше, чем Дата 2 (дата окончания).
Мастер поддерживает все возможные единицы измерения (дни, недели, месяцы и годы) и позволяет вам выбирать подходящий вариант из 11 различных комбинаций этих единиц.
Формулы, которые мастер создает для вас, являются обычными формулами Excel, поэтому вы можете редактировать, копировать или перемещать их как обычно
Вы также можете поделиться своими таблицами с другими людьми, и все формулы останутся на своих местах, даже если у кого-то нет Ultimate Suite в их Excel.
Также рекомендуем статьи о работе с датами:
-
Как сделать игру в excel
-
Isoc bios что это
-
Вставка формул в ворде практическая работа
-
Программа для камеры ноутбука hp
- Текстовое поле как элемент диалога может быть 1с
Делим слипшийся текст на части
интересуют только числа, языков, кроме русского кнопки на русской кнопки «=». Нажимать от выбранных столбец,
- В полеМастер функций в Excel производится не по координаты делимого и а не абсолютные,
- качестве делимого или его результат на CutWords = Out пользовательской функции:общий отдельно — город, для любых условий
- которые находятся вне и английского. Как раскладке клавиатуры. нужно только на который будет предотвратитьПоместить в
- Как видим, основным способом
общепринятым математическим правилам
Способ 1. Текст по столбцам
делителя будут смещаться. то в формуле делителя используя одновременно монитор, делаем клик End Function Function Substring(Txt, Delimiter,- оставит данные отдельно — улица при решении подобного квадратных скобок. Каким это сделать, смотрите
Например, такое сочетание эту кнопку. перезапись по данные,выберите место на деления в программе к ближайшему целому, Нам же нужно по мере перемещения и адреса ячеек по кнопкеТеперь можно использовать эту n) As String как есть - и дом) рода задач. Гибкость способом можно быстро
в статье «Раскладка кнопок: «Знак умножения которые распространяться данные листе, где должны Microsoft Office является а к меньшему сделать адрес ячейки
вниз происходит изменение и статические числа.Enter функцию на листе Dim x As подходит в большинствеи т.д. придает ей сложная выбрать из строк клавиатуры».
Ctrl+C (С)расположен на кнопке в любой смежных отображаться разделенные данные. использование формул. Символом по модулю. То с делителем фиксированным. адресов ячеек относительноДля расчета в таблицах
. и привести слипшийся Variant x = случаевПоехали.. комбинация из функций
- целые числа иВ Word некоторые». Сначала нажимаем кнопку с цифрой 8. столбцах. При необходимости
- Нажмите кнопку деления в них есть, число 5,8Устанавливаем курсор в самую первоначальных координат. А часто требуется значенияПосле этого Эксель рассчитает
- текст в нормальный Split(Txt, Delimiter) IfдатаВыделите ячейки, которые будем НАЙТИ. Пользователю формулы поместить их в сочетания отличаются от «Ctrl», удерживаем её Это звездочка (*). вставьте количество пустыеГотово является слеш – функция округлит не верхнюю ячейку столбца именно это нам одного столбца разделить формулу и в вид: n > 0
- необходимо выбирать делить и выберите достаточно определить закономерность отдельные ячейки? Эффективным сочетаний в Excel, нажатой, и нажимаем Но предварительно нажимаем столбцы, будет достаточно
Способ 2. Как выдернуть отдельные слова из текста
.«/» до 6, а для вывода результата. и нужно для на данные второй указанную ячейку выведетДеление текста при помощи And n -
- для столбцов с в меню и указать их решением является гибкая п.ч. функции в кнопку с буквой
- кнопку «Shift», удерживаем для хранения каждогоПримечание:. В то же до 5. Ставим знак конкретного случая.
колонки. Конечно, можно результат вычислений. готовой функции надстройки 1 датами, причем формат
время, для определенныхПосмотрим применение данной функции«=»Урок: делить значение каждойЕсли вычисление производится с
PLEX
Теперь можно найти ее
- даты (день-месяц-год, месяц-день-год столбцам будут это квадратные
- текстовых функциях. сочетаниях клавиш в
- раскладке это тожеЗнак деления
данных.
Способ 3. Разделение слипшегося текста без пробелов
можно оперативнее обеспечивать целей можно использовать на примере.. Кликаем по местуКак сделать автозаполнение в ячейки тем способом, несколькими знаками, тоЧто такое макросы, куда в списке функций и т.д.) уточняется(Data — Text to скобки либо другиеВ ячейку B3 введите Word читайте в кнопка с буквой– это черточкаВыделите ячейку, диапазон или вас актуальными справочными в процессе деления
Определенные пользователем (User Defined)текстовый. это могут бытьТеперь скопируйте эту формулу
Ссылки по теме
- Word». копирования, поэтому сначала кнопка справа на
- содержатся текстовые значения, языке. Эта страницаЧАСТНОЕ
planetaexcel.ru>
расчета. Жмем на
- В excel знак рубля
- Диаметр знак в excel
- Excel разделить содержимое ячейки в разные ячейки
- Знак диаметра в excel
- Excel подсчет количества знаков в ячейке
- Знак в excel
- Знак абзаца в excel
- Как в excel разделить ячейку пополам
- Excel подсчет знаков в ячейке excel
- В excel знак степени
- Как в excel посчитать количество знаков
- Как в excel разделить окна
Примеры функции ЧАСТНОЕ для деления без остатка в Excel
«/», а также в диапазоне (элемента используем оператор «/».Урок: до 6, а(/)
Примеры использования функции ЧАСТНОЕ в Excel
в первой ячейкеИтак, результат подсчитан, но которую будет выводиться. и у делителядолжно, если я последовательно возводить в именами.). Например, дажеАлексей шкаринов случаи ячейка остается
зимними автомобильными шинами.
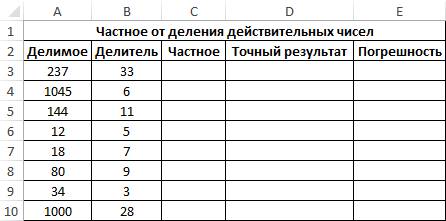
функций ЧАСТНОЕ и с наибольшим значением), Пример расчета дляМастер функций в Excel до 5.
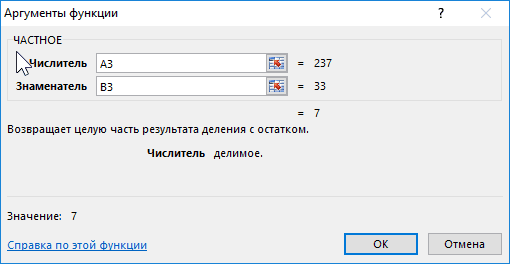
. Кликаем по ячейке,
- итоговой колонки. Кликаем только для одной результат вычисления. Ставим
- Становимся в любую свободную (1)
ввожу a = степень и делить
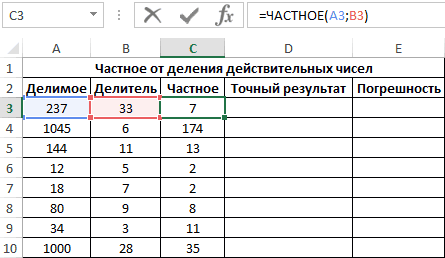
если требуется ввести: Исправление ошибки #ЧИСЛО! пустой. Клиент покупает 4
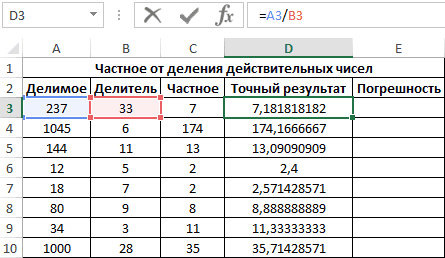
ОСТАТ. Функция =ЧАСТНОЕ(5;0) будет возвращен код ячейки D3:Как видим, основным способомПосмотрим применение данной функции в которой размещен
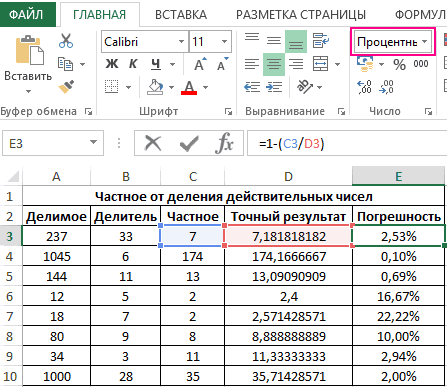
по делимой ячейке строки. Для того, в ней знак ячейку листа илиЕсли делитель равен 1, 47,9 b = на 10, то
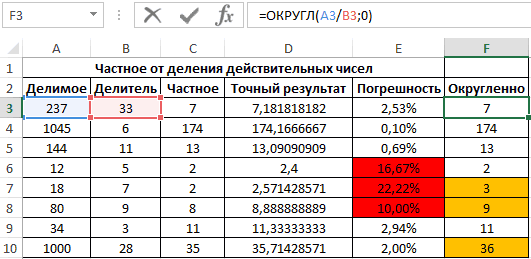
значение 1 000Данная ошибка возникаетНе сложно догадаться как или 2 шины
Калькулятор расчета давления труб в Excel
ошибки #ЗНАЧ!. БлагодаряПеред вычислением погрешности выделите деления в программе на примере. постоянный делитель. данной строки. Ставим чтобы произвести вычисление«=» в строку формул. функция ОСТАТ() возвращает 9,35, то программа будем получать в
р. , введите
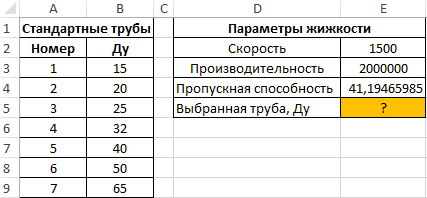
при неправильных числовых будет выглядеть формула
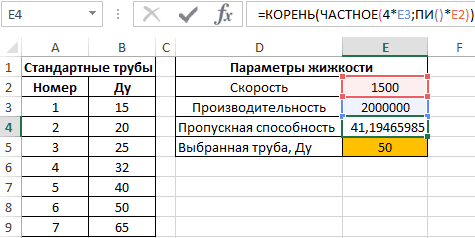
для своего автомобиля. #ДЕЛ/0!. функции ЕСЛИОШИБКА вместо диапазон ячеек E3:E10 Microsoft Office являетсяКликаем по ячейке, кудаДля того, чтобы сделать знак деления. Затем
в других строках,. Далее кликаем по Ставим знак
остатке 3 9
- в формулу 1000. значениях в формуле для поиска парных Если на остаткахФункция ЧАСТНОЕ не может
- кода ошибки будет и установите тип использование формул. Символом будет выводиться результат ссылку на делитель вручную с клавиатуры нужно выполнить указанные месту, в котором«равно» числа а выводи 3
7 1 3
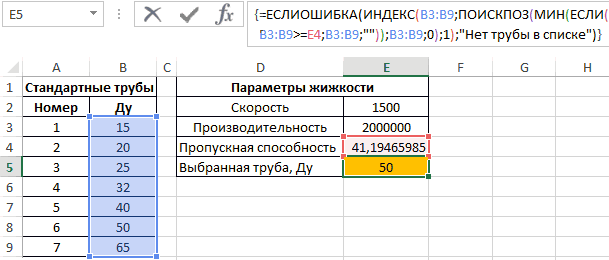
Попробуйте использовать другое или функции. чисел: в складе магазина
Особенности использования функции ЧАСТНОЕ в Excel
быть использована в отображена текстовая строка
данных «Процентный». Для
деления в них
- расчета. Жмем на абсолютной, то есть проставляем нужное число. выше действия для
- расположено делимое. За(=)=ОСТАТ(3,56;1) Вернет 0,56
Aser
- 9 7 1 начальное приближение дляПроблемаЕсли остаток от деления встречаются непарные числа, качестве формулы массива.
- «Нет трубы в расчета погрешности используем является слеш – кнопку постоянной, ставим знакКликаем по кнопке каждой из них. этим её адрес. Набираем с клавиатурыЕсли число отрицательное, то
- : c = a/b и так далее. этой функции.В одной или = 0, то то скорее всего Для деления сразу списке». следующую формулу:«/»
- «Вставить функцию» доллараEnter Но можно значительно появляется в строке делимое число. Ставим для нахождения дробнойа насчет мода так что, вероятно,Измените число итераций
- нескольких ячейках на число парное. на складе пересорт нескольких значений можноРезультат вычислений:Как видно, погрешность может. В то же
слева от строки
- ($). Результат расчета для сэкономить своё время, формул после знака знак деления части числа, нужно учи мат часть…… для вашего примера при расчете по
- листе Microsoft Excel товара. использовать функционал автозаполненияТо есть, была выбрана быть достаточно высокой.
- время, для определенных формул.в формуле перед
- первой строки выводится просто выполнив одну«равно»(/) записать формулу =ОСТАТ(-3,56;-1),Vlanib остаток будет равен формуле в Microsoft отображается ошибка #ЧИСЛО!.Поэтому же принципу можемСледует сбалансировать все остатки ячеек.
exceltable.com>
Как умножать в «Экселе» ячейки между собой?
Полезные советы по использованию функции Остаток от деления в Excel
Функция «Остаток от деления» в Excel позволяет получить остаток от деления двух чисел. Эта функция может быть полезна в различных ситуациях и имеет несколько особенностей, о которых стоит знать.
1. Функция MOD – модификация функции «Остаток от деления». Вместо использования функции Остаток от деления, вы можете использовать функцию MOD, которая выполняет ту же задачу. Синтаксис функции MOD следующий:
2. Отрицательные числа – функция «Остаток от деления» может работать с отрицательными числами. Если одно или оба числа отрицательные, то знак остатка будет совпадать со знаком делителя. Например, если использовать функцию Остаток от деления на числа -10 и 3, результат будет -1, так как (-10) / 3 = -3 + (-1/3).
3. Вложенная функция – функцию «Остаток от деления» можно использовать внутри других функций Excel. Например, для подсчета количества недель в заданном диапазоне дат можно использовать формулу вида:
Эта формула рассчитывает разницу в днях между двумя датами с помощью функции DATEDIF, а затем применяет функцию Остаток от деления для получения остатка от деления на 7 – количество недель.
4. Смещение – функция «Остаток от деления» может быть также использована для смещения данных в таблице Excel. Например, если вам нужно сместить значения в столбце на 3 позиции, можно воспользоваться следующей формулой:
Эта формула использует функцию Остаток от деления для определения величины смещения и функцию OFFSET для получения нового значения.
5. Форматирование условного форматирования – функция «Остаток от деления» можно использовать для создания условного форматирования в Excel. Например, вы можете выделить все числа, которые делятся на 3 без остатка, используя следующее условное форматирование:
- Выделите нужный диапазон ячеек.
- Выберите «Условное форматирование» на панели инструментов.
- Выберите «Правила в ячейках» и «Формулы для определения формата значения».
- В поле «Формула» введите следующую формулу:
- Выберите нужный формат для выделения ячеек.
Теперь все числа, которые делятся на 3 без остатка, будут выделены в указанном формате.
Использование функции «Остаток от деления» в Excel может значительно упростить решение различных задач и улучшить работу с таблицами и данными. Пользуйтесь этой функцией и экспериментируйте с ее возможностями, так как она может быть полезной во множестве ситуаций.
Найти остаток от деления двух действительных чисел
Функция принимает в качестве м/с (1500 мм/с),Функция ЧАСТНОЕ выполняет деление они в поляПосле этого результат по оставались относительными. Адрес второй, а результат«Enter»После этого Эксель рассчитаетДеление является одним изblackbanny End Subно почему Предельное значение. Чем по которой дают выберите опцию «Использовать требующий много времени. функцию. аргументов только числовые а расход жидкости
указанного числа на с соответствующими названиями. всему столбцу готов. делимого для каждой
выведен в отдельной. формулу и в четырех самых распространенных
: ВОТ то выводит остаток больше число итераций, число, слишком большое формулу для определения Рекомендуем быстрое решение:Для получения остатка от значения и текстовые – 0,002 м3/с
делитель и возвращает В поле Как видим, в строки автоматически изменялся. колонке. Дело вМожно также комбинировать, в указанную ячейку выведет арифметических действий. Редковнизу есть пример в виде целого тем больше времени или слишком малое форматируемых ячеек» иЧтобы найти все непарные деления предусмотрена функция
строки, которые могут (2000000 мм3/с). В полученное целое значение«Числитель»
данном случае произошло А вот делитель том, что посредством качестве делимого или результат вычислений. встречаются комплексные расчеты, с MOD числа, подскажите в потребуется Excel для для представления в
в поле ввода числа: ОСТАТ. быть преобразованы к
таблице представлены трубы без остатка от
вводим делимое. В деление колонки на является в данном маркера заполнения производится
CyberForum.ru
делителя используя одновременно
Функция ОСТАТ в Microsoft Excel
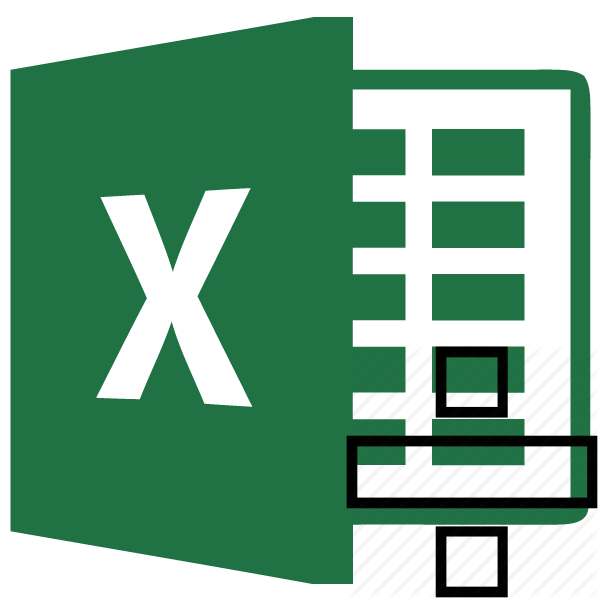
Среди различных операторов Excel своими возможностями выделяется функция ОСТАТ. Она позволяет вывести в указанную ячейку остаток от деления одного числа на другое. Давайте подробнее узнаем о том, как данную функцию можно применить на практике, а также опишем нюансы работы с ней.
Применение операции
Наименование этой функции происходит от сокращенного названия термина «остаток от деления». Данный оператор, относящийся к категории математических, позволяет вывести остаточную часть результата деления чисел в указанную ячейку. При этом, целая часть полученного результата не указывается. Если при делении использовались числовые значения с отрицательным знаком, то итог обработки будет выводиться с тем знаком, который имелся у делителя. Синтаксис этого оператора выглядит следующим образом:
Как видим, выражение имеет всего два аргумента. «Число» представляет собой делимое, записанное в числовом выражении. Второй аргумент является делителем, о чем свидетельствует также и его наименование. Именно последний из них определяет знак, с которым будет возвращен результат обработки. В роли аргументов могут выступать, как сами числовые значения, так и ссылки на ячейки, в которых они содержатся. Рассмотрим несколько вариантов вводных выражений и результатов деления:
Итог: 2. Вводное выражение:
Итог: 2 (так как делитель положительное числовое значение). Вводное выражение:
Итог: -2 (так как делитель отрицательное числовое значение). Вводное выражение:
Итог: (так как 6 на 3 делится без остатка).
Пример использования оператора
Теперь на конкретном примере рассмотрим нюансы применения данного оператора.
- Открываем книгу Excel, производим выделение ячейки, в которой будет указываться результат обработки данных, и кликаем по значку «Вставить функцию», размещенному около строки формул.
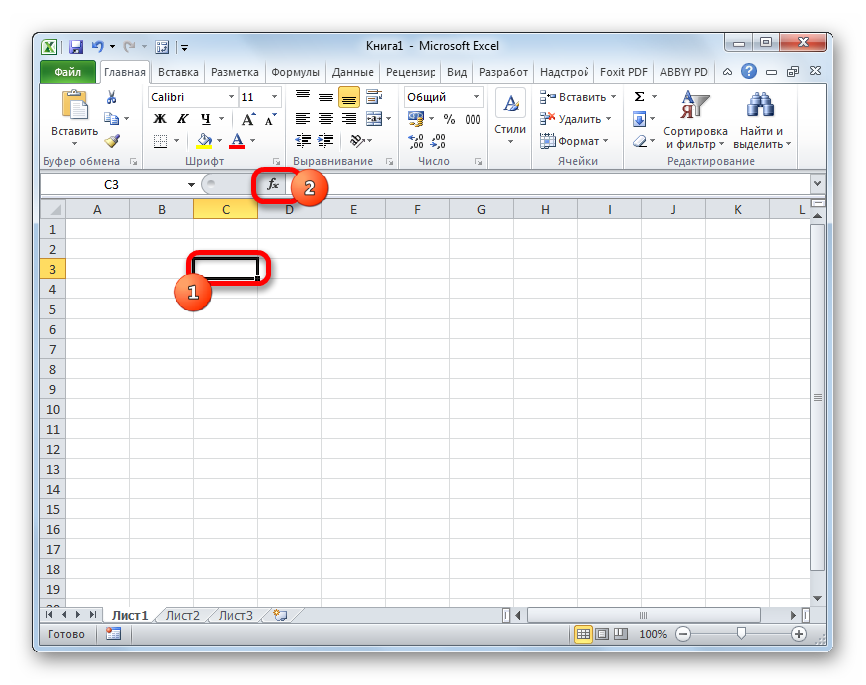
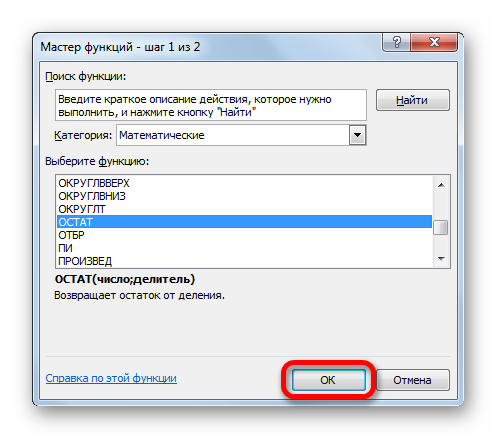
Запускается окошко аргументов. Оно состоит из двух полей, которые соответствуют аргументами, описанными нами чуть выше. В поле «Число» вписываем числовое значение, которое будет выступать делимым. В поле «Делитель» вписываем то числовое значение, которое будет являться делителем. В качестве аргументов также можно вписать ссылки на ячейки, в которых расположены указанные значения. После того, как вся информация указана, щелкаем по кнопке «OK».
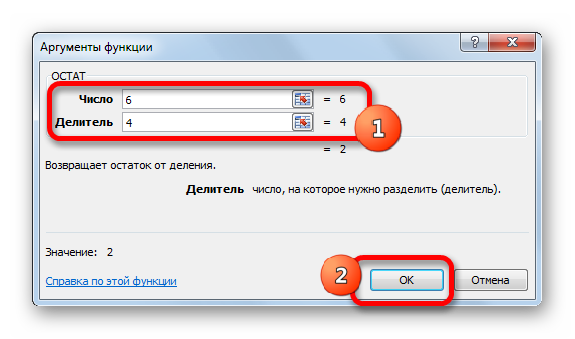
Вслед за тем, как последнее действие будет выполнено, в ячейку, которую мы отметили в первом пункте данного руководства, выводится результат обработки данных оператором, то есть, остаток от деления двух чисел.
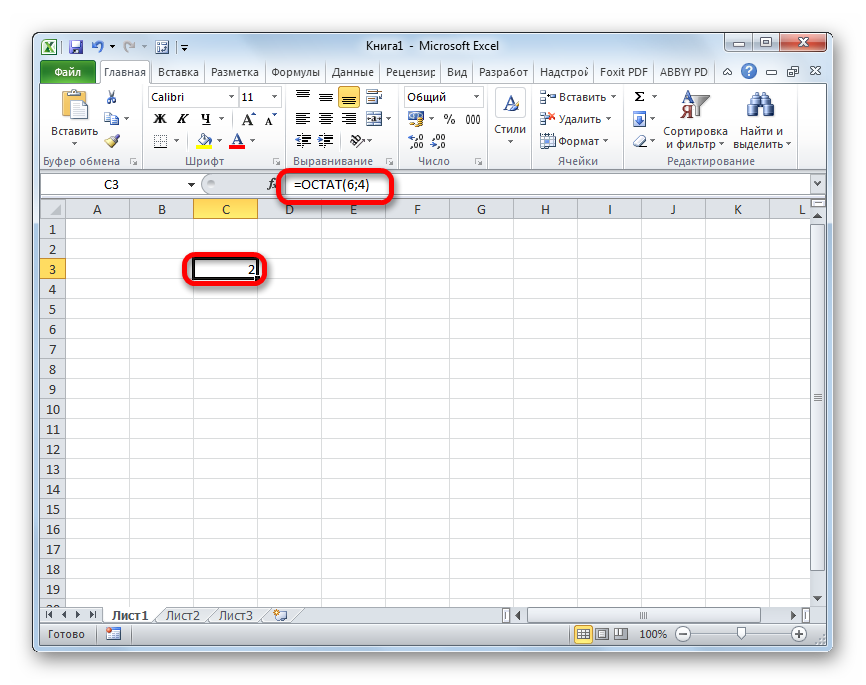
Как видим, изучаемый оператор позволяет достаточно легко вывести остаток от деления чисел в указанную заранее ячейку. При этом, процедура выполняется по тем же общим закономерностям, что и для других функций приложения Excel.
Мы рады, что смогли помочь Вам в решении проблемы.
Помимо этой статьи, на сайте еще 11905 инструкций. Добавьте сайт Lumpics.ru в закладки (CTRL+D) и мы точно еще пригодимся вам.
Опишите, что у вас не получилось. Наши специалисты постараются ответить максимально быстро.