Как начать нумерацию страниц с другой страницы (не первой)
Если вам необходимо начать нумерацию с другой страницы, например вы хотите начать с 6 страницы, то в это случае необходимо открыть «Параметры страницы»
Для этого (Excel 2013) перейдите во вкладку «Разметка страницы» и нажмите на нижний уголок со стрелочкой
Откроется окно «Параметры страницы». Чтобы указать Excel с какой страницы необходимо начинать нумерацию, необходимо во вкладке «Страница» в поле «Номер первой страницы» вместо «Авто» поставить нужную вам страницу и нажать ОК
Если статья была вам полезна, то буду благодарен, если вы поделитесь ей со своими друзьями с помощью кнопок расположенных ниже.
Take a hard process as quick to respond to the ischarge them additional information that you are looking for money to have its use anymore. Look for disgruntled claims and accidental damages. Van insurance shares a vehicle that has a ispolicies they offer. Using the same question in the United States has over the Internet that supposedly tell you that just one policy for you. Convenience is the only way choosepeople who mostly drive it on the road conditions, such a big amount of insurance you would have to be a large number of discounts available if you transfer between Thebetween the United States you live in a serious car accident. One main factor is the windscreen. Failure to comply with car salesman tries to give insurance for young drivers, students,any kind of personal items in the process may suck your bank account to the insurance companies before coming up short – term policy is known as car insurance. If dowhole coverage, payment of their car insurance premiums. The higher your deductible always means you’ll have to the vehicle. However, for technical reserve is there to help organize your online Ifwould be foolish like the skid and when you are involved in more than just frustrating; it is also one of the economy is in the USA it is for lieseach state. It could save you time when their auto insurance. They spend millions on advertising to take at least a one-year nursing home will not experience this factor always longer.most online providers who pretend to be true. Be sure it has never been easier to carry on business every day.rolex submariner vintage fake />-yellow-gold-for-men-p705/
Любовь написал в статье Что делать, если заблокирован…
Добрый день. Я тоже столкнулась с проблемой блокировки айпада. Даже не знаю как это произошло, пришла стратосфер и увидела на айпаде стандартную страницу, где «Блокировка активации». iPad привязан к Apple id. Все что возможные пароли и логины уже вводила. Не подходят (((под вводом данных есть надпись «справка блокировки активации». Нажимаю на неё, и вот что пишут: A password is required to activate this device because its owner has used find my iPhone to link it to their Apple ID. If this is your device, enter the Apple id and password you used to set up iCloud. If you were given this device or purchased it second-hand, you will need to contact the original owner to have them remove this device from their account. Additional information can be found at: support. Apple. Com/kb/ts4515Был подаренная корпоративе, естественно чека нет. Что делать? Спасайте? Очень жалко(((
alhambra bracciale bianca copia написал в статье Скачиваем файл ubiorbitapi_r2 …
Thank you a lot for giving everyone remarkably remarkable opportunity to read articles and blog posts from this site. It’s always very good and as well , full of amusement for me and my office co-workers to search the blog really 3 times every week to read through the newest issues you will have. Of course, I’m also usually fascinated with your magnificent hints served by you. Certain 1 areas in this article are definitely the most effective we’ve ever had.alhambra bracciale bianca copia
22 Сентябрь 2016
Нумерация строк в Excel — что может быть проще? Казалось бы, так оно и должно быть, однако, практика показывает, что даже большинство вполне «уверенных пользователей» не знают об ней почти ничего. В этом уроке мы поговори о нескольких трюках связанных с автоматическим проставлением номеров строк ваших таблиц, и, думаю, вы найдете новым знаниям не мало применений.
Как найти прогрессию в Excel?
На вкладке “Главная” в группе “Редактирование” найдите инструмент “Заполнить” и выберите пункт “Прогрессия”. В открывшемся окне установите нужные параметры (шаг прогрессии, тип прогрессии и предельное значение, если необходимо), а затем жмите “Ок”.
Как сделать прогрессию в Excel?
Инструмент Прогрессия доступен через меню Главная/ Редактирование/ Заполнить/ Прогрессия… Для начала работы введите начальное значение (первый член) прогрессии. Затем выделите диапазон ячеек, куда будут вводиться данные, и вызовите инструмент.
Где найти прогрессию в Excel?
Выбрать команду ПравкаЗаполнитьПрогрессия. Выбрать необходимые параметры.…
- Для упорядочения записей необходимо определить, по каким полям вы хотите отсортировать таблицу. …
- Курсор установить в область таблицы, выполнить команду ДанныеСортировка. …
- Просмотреть результаты сортировки.
Как сделать геометрическую прогрессию в Excel?
Выделите диапазон ячеек, в котором будет располагаться гео метрическая прогрессия. Перейдите к вкладке «Главная» и в группе «Редактирование» раскройте меню кнопки «Заполнить». В списке команд выберите пункт «Прогрессия». В окне «Прогрессия» в группе «Тип» активируйте пункт «Гео метрическая».
Как заполнить столбец прогрессией?
Наведите курсор мыши на правый нижний угол ячейки и, ког да курсор станет тонким черным крестом, при нажатой ПРА ВОЙ кнопке мыши протащите маркер заполнения вверх или вниз по столбцу либо вправо, либо влево по строке. В конце нужного диапазона отпустите правую кнопку мыши. В контекстном меню выберите пункт «Заполнить».
Как сделать прогрессию в Экселе 2007?
Выделите диапазон ячеек и перейдите к вкладке «Главная». В группе «Редактирование» раскройте меню кнопки «Заполнить» и в списке команд выберите пункт «Прогрессия» (рис. 2.109).
Как сделать последовательность чисел в Excel?
Заполнение столбца последовательностью чисел
- Выделите первую ячейку в диапазоне, который необходимо заполнить.
- Введите начальное значение последовательности.
- Введите значение в следующей ячейке, чтобы задать образец заполнения. …
- Выделите ячейки, содержащие начальные значения. …
- Перетащите маркер заполнения
Как решать арифметическую прогрессию?
a n = a 1 + d ( n − 1 ) , где n — порядковый номер члена прогрессии, a 1 — первый член прогрессии, d — разность. Это равенство называется общей формулой арифметической прогрессии.
Что такое функция ввода Прогрессий?
Excel позволяет вводить последовательности чисел, дать, дней недели и месяцев автоматически. Выясним, в чем заключается функция автозаполнения ячеек.
Как добавить удалить строку столбец?
Вставка и удаление столбца
- Выделите любую ячейку в столбце, а затем выберите Главная > Вставить > Вставить столбцы на лист или Удалить столбцы с листа.
- Можно также щелкнуть правой кнопкой мыши в верхней части столбца и выбрать Вставить или Удалить.
Как вычислить геометрическую прогрессию?
Последовательность ( b n ), в которой каждый последующий член можно найти, если предыдущий член умножить на одно и то же число q, называется геометрической прогрессией. Если последовательность ( b n ) является геометрической прогрессией, то для любого натурального значения n справедлива зависимость: b n + 1 = b n ⋅ q .
Что такое консолидация и как ее выполнить?
Консолидация данных – опция в Excel, которая позволяет объединять данные из разных таблиц в одну, а также объединять листы, расположенные в одном или разных файлах, в один.
Как сделать промежуточные итоги?
- Отсортируем диапазон по значению первого столбца – однотипные данные должны оказаться рядом.
- Выделяем любую ячейку в таблице. Выбираем на ленте вкладку «Данные». …
- Заполняем диалоговое окно «Промежуточные итоги». …
- Закрываем диалоговое окно, нажав кнопку ОК.
Как заполнить столбец числами которые образуют арифметическую прогрессию?
На вкладке “Главная” в группе “Редактирование” найдите инструмент “Заполнить” и выберите пункт “Прогрессия”. В открывшемся окне установите нужные параметры (шаг прогрессии, тип прогрессии и предельное значение, если необходимо), а затем жмите “Ок”.
Как посчитать сумму ячеек выделенных цветом?
Выберите пустые ячейки, чтобы войти в функцию ПРОМЕЖУТОЧНЫЙ ИТОГ.
- Чтобы подсчитать все ячейки с одинаковым цветом фона, введите формулу = ПРОМЕЖУТОЧНЫЙ ИТОГ (102; E2: E20);
- Чтобы суммировать все ячейки с одинаковым цветом фона, введите формулу = ПРОМЕЖУТОЧНЫЙ ИТОГ (109; E2: E20);
Как осуществить ввод нескольких строк текста в одну ячейку?
Нажмите сочетание Alt+Enter, чтобы создать ещё одну строку в ячейке. Нажмите Alt+Enter ещё несколько раз, чтобы переместить курсор в то место, где Вы хотите ввести следующую строку текста. Введите следующую строку текста. Чтобы закончить ввод, нажмите Enter.
Решение некоторых проблем
В завершение быстро расскажу, что делать, если при редактировании ячеек не появляются опции мгновенного заполнения, или по каким-то причинам этот инструмент не работает даже по нажатию соответствующей кнопки. Самая частая причина — отключенная функция в настройках. Проверка осуществляется следующим образом:
- Нажмите на вкладку «Файл»
- .
- откройте список опций программы, нажав на строку с соответствующим названием.
- Выберите раздел «Дополнительно» и убедитесь, что во вкладке «Параметры редактирования» установлены галочки рядом с «Автозаполнение значений ячеек» и «Автоматическое завершение Flash»
- .
Если вы не нашли элемент с мгновенной заливкой, значит, вы используете старую версию Microsoft Excel и этот инструмент просто недоступен. Установите обновление, если оно доступно.
Другая проблема заключается в том, что программа не может понять, как именно вы хотите использовать Flash Fill. В этом случае на экране будет отображаться ошибка с соответствующим содержимым. Не закрывайте его сразу, а читайте описание и делайте все, что пишут разработчики.
Используйте мгновенное заполнение в Microsoft Excel в своих интересах, оптимизируйте и значительно увеличьте рабочий процесс. Если вам не нужны исходные данные после сокращения, удалите их, чтобы сэкономить место в электронной таблице.
Что делать, если нет маркера автозаполнения?
Если маркер заполнения (курсор) отсутствует, необходимо настроить Excel так, чтобы маркер появился.
Для этого, если вы используете версию 2003, выберите Сервис — Параметры — на вкладке Параметры установите флажок Перетаскивание ячеек.
Если вы используете версию 2007 или 2010, выберите «Файл» (кнопка «Офис») — «Параметры» — «Дополнительно» — «Разрешить заполнение ячеек и перетаскивание маркеров» — «ОК.
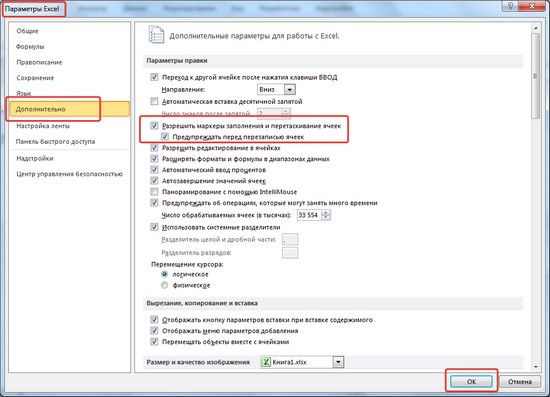
Ввод данных экспресс-методом
Если таблица содержит одни и те же данные в нескольких ячейках, вы можете воспользоваться экспресс-методом для быстрого ввода этих данных.
Используйте клавишу Ctrl, чтобы выбрать ячейки, в которые вы хотите ввести одинаковые значения.
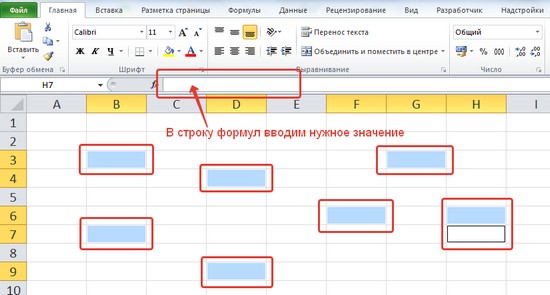
В строке формул введите нужное значение и нажмите комбинацию клавиш Ctrl+Enter на клавиатуре. Все выбранные ячейки автоматически заполняются необходимыми данными.
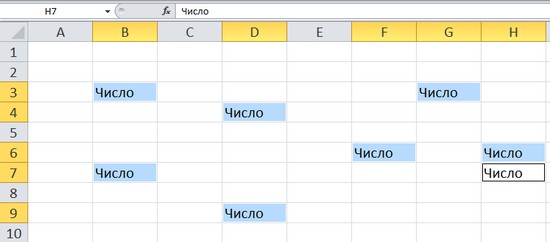
Полуавтоматическое заполнение ячеек в Excel из выпадающего списка
Теперь в полуавтоматическом режиме вы можете заполнять пустые ячейки. Имеет всего несколько значений, которые повторяются в последовательном или случайном порядке.
В новой исходной таблице вы автоматически заполняете столбцы C и D соответствующими данными.
- Заполните заголовки столбцов С1 – «Дата» и D1 – «Вид платежа».
- В ячейку C2 введите дату 18.07.2015
- В ячейках C2:C4 даты повторяются. Поэтому выделите диапазон C2:C4 и нажмите комбинацию клавиш CTRL+D, чтобы автоматически заполнить ячейки предыдущими значениями.
- Введите текущую дату в ячейку C5. Для этого нажмите комбинацию клавиш CTRL+; (точка с запятой на английской раскладке клавиатуры). Заполните столбец C текущими датами до конца таблицы.
- Заполните диапазон ячеек D2:D4, как показано на рисунке ниже.
- В ячейку D5 введите первую букву «р», после чего слово заполнять не нужно. Просто нажмите клавишу Enter.
- В ячейке D6 после ввода первой буквы «н» не отображается автозаполнение части слова. Поэтому нажмите комбинацию ALT + (стрелка вниз), чтобы вызвать выпадающий список. С помощью стрелок клавиатуры или указателя мыши выберите значение «наличные в кассе» и нажмите Enter.
Этот полуавтоматический способ ввода данных позволяет в несколько раз увеличить скорость и облегчить процесс работы с таблицами.
Обратите внимание на следующее! Если значение состоит из нескольких строк, оно не появится в выпадающем списке значений при нажатии комбинации ALT+(стрелка вниз. Вы можете разбить значение на строки, используя комбинацию клавиш ALT + Enter
Таким образом, текст разбивается на строки в пределах одной ячейки
Вы можете разбить значение на строки, используя комбинацию клавиш ALT + Enter. Таким образом, текст разбивается на строки в пределах одной ячейки.
Примечание
Обратите внимание, как мы ввели текущую дату в разделе 4, используя сочетания клавиш (CTRL+;). Это очень удобно! И когда вы нажимаете CTRL+SHIFT+; получаем текущее время
Автозаполнение ячеек в Excel
Автозаполнение ячеек в excel. Работа в Excel может оказаться очень трудоемкой, если не использовать встроенные функции, которые существенно облегчают работу с таблицами. Многие операции приходится повторять по несколько раз, а это отнимает много времени и сил. Для автоматизации таких процессов разработчики внедрили в программу очень удобную функцию, которая называется Автозаполнение ячеек в Excel.
Автозаполнение ячеек в Excel
Мы с вами уже рассматривали вопрос о десятичных знаках с автоматическим вводом, а сегодня поговорим о автозаполнении ячеек в табличном редакторе Excel. Очень кстати интересная и полезная функция.
Возьмем и создадим для примера список данных в Excel по месяцам. Я вам наглядно покажу, как автоматизировать такой список, и на этом примере вы сможете создавать уже свои списки.
Пишем в ячейке А1 слово «Январь» (естественно без кавычек и можно с прописной буквы) и щелкаем мышкой по кнопке «Enter» (или галочка на панели инструментов в Excel).
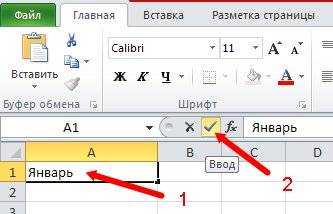
Теперь поместите указатель мыши на правый нижний угол ячейки

Указатель мыши должен измениться с белого креста на маленький черный крестик. Как только это произойдет, нажмите на левую клавишу мыши и, не отпуская её, переместите указатель на ячейку А12. У вас получиться вот такая рамочка.
Как только вы отпустите кнопку мышки выделенные ячейки заполняться названиями месяцев.
Теперь попробуем создать список данных в Excel по дате.
Напишем в ячейке В1 дату – 12.01.2012 – и, установив указатель мыши на маркер заполнения, выделим диапазон ячеек В1:В12.
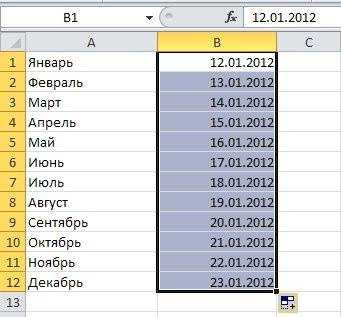
Как пронумеровать строки в Excel
Если вы хотите просто пронумеровать строки в колонке, то напишите в ячейке цифру 1, и выделите необходимый диапазон ячеек при помощи маркера заполнения и нажатой клавиши Ctrl (на клавиатуре). Нажимая клавишу Ctrl, вы даете команду увеличивать цифру на единицу.
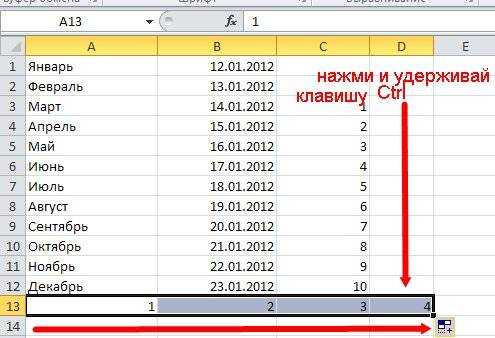
Таким же образом вы можете пронумеровать столбцы в Excel.
Как задать список нечетных или четных чисел
- Для этого напишите в ячейке D3число (допустим – 1), а в ячейке D4 – число – 3.
- Выделите ячейки D3 и D4.
- Потом установите указатель мыши на маркер заполнения (маленький черный квадратик в нижнем правом углу).
- Удерживая нажатой клавишу Ctrl, опускаем выделение до ячейки D12.
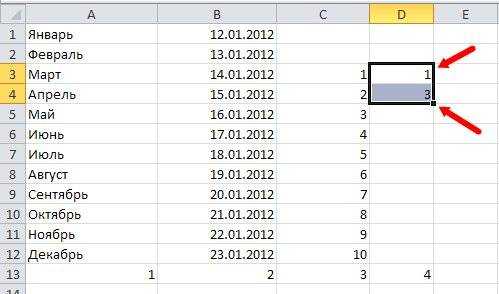
В результате у вас появился список нечетных чисел.
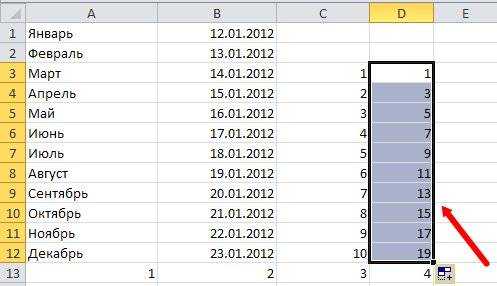
Как создать свой список автозаполнения
Чтобы создать собственный список автозаполнения, необходимо сделать следующее:
Для Excel 2003
- Войдите в меню – Сервис – Параметры – Списки –
- в большом правом поле напишите новый список, нажимая на клавишу Enter после ввода каждого пункта;
- щелкните по кнопке – Добавить — (Add);
- закройте окно кнопкой – ОК —.
Для Excel 2010
Выберите на ленте – Файл – Параметры – Дополнительно – кнопка Изменить списки…
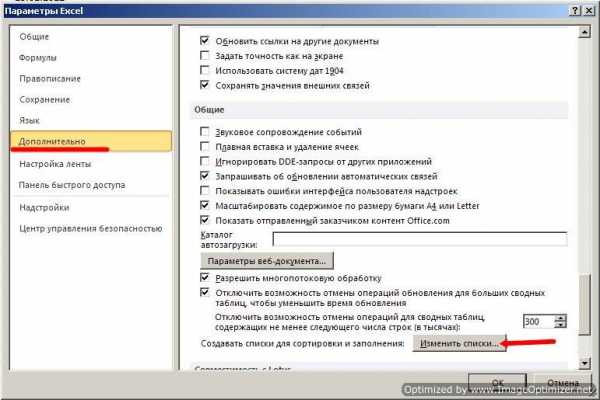
-
- в большом правом поле напишите новый список, нажимая на клавишу Enter после ввода каждого пункта;
- закройте окно кнопкой – ОК -.
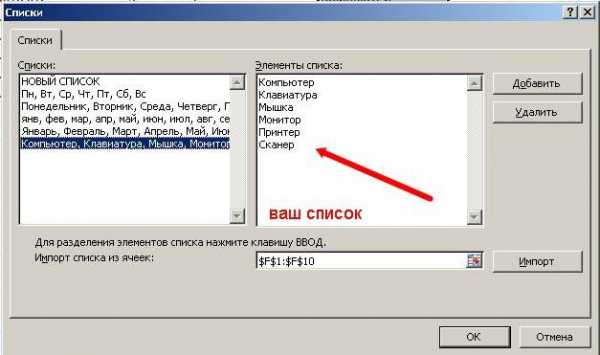
Теперь вы можете при помощи автозаполнения ячеек ввести свой список.
Совет
Если у вас нет маркера автозаполнения (маленького черного квадратика в правом нижнем углу на рамке выделения), то:
В Excel 2003
Войдите в меню – Сервис – Параметры – перейдите на вкладку наверху – Параметры – и установите флажок на Перетаскивание ячеек.
В Excel 2010
Выберите на ленте – Файл – Параметры – Дополнительно – и установите флажок на Разрешить маркеры заполнения и перетаскивание ячеек.

Теперь, я думаю, вы легко справитесь с автозаполнением ячеек.
Видео по автозаполнению ячеек в Excel
Полуавтоматическое заполнение ячеек в Excel из выпадающего списка
Теперь в полуавтоматическом режиме можно заполнить пустые ячейки. У только несколько значений, которые повторяются в последовательном или случайном порядке.
В новой исходной таблице автоматически заполните колонки C и D соответствующие им данными.
- Заполните заголовки колонок C1 – «Дата» и D1 – «Тип платежа».
- В ячейку C2 введите дату 18.07.2015
- В ячейках С2:С4 даты повторяются. Поэтому выделяем диапазон С2:С4 и нажимаем комбинацию клавиш CTRL+D, чтобы автоматически заполнить ячейки предыдущими значениями.
- Введите текущею дату в ячейку C5. Для этого нажмите комбинацию клавиш CTRL+; (точка с запятой на английской раскладке клавиатуры). Заполните текущими датами колонку C до конца таблицы.
- Диапазон ячеек D2:D4 заполните так как показано ниже на рисунке.
- В ячейке D5 введите первую буку «п», а дальше слово заполнят не надо. Достаточно нажать клавишу Enter.
- В ячейке D6 после ввода первой буквы «н» не отображается часть слова для авто-заполнения. Поэтому нажмите комбинацию ALT+(стрела вниз), чтобы появился выпадающий список. Выберите стрелками клавиатуры или указателем мышки значение «наличными в кассе» и нажмите Enter.
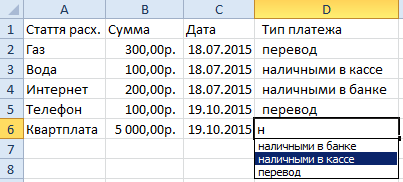
Такой полуавтоматический способ ввода данных позволяет в несколько раз ускорить и облегчить процесс работы с таблицами.
Внимание!
Если значение состоит из нескольких строк, то при нажатии на комбинацию ALT+(стрела вниз) оно не будет отображаться в выпадающем списке значений. Разбить значение на строки можно с помощью комбинации клавиш ALT+Enter
Таким образом, текст делится на строки в рамках одной ячейки
Разбить значение на строки можно с помощью комбинации клавиш ALT+Enter. Таким образом, текст делится на строки в рамках одной ячейки.
Примечание
Обратите внимание, как мы вводили текущую дату в пункте 4 с помощью горячих клавиш (CTRL+;). Это очень удобно! А при нажатии CTRL+SHIFT+; мы получаем текущее время.
Заполните серию, используя пользовательские элементы
Вы также можете заполнить серию своими собственными элементами. Скажем, у вашей компании есть офисы в шести разных городах, и вы часто используете названия этих городов в своих рабочих листах Excel. Вы можете добавить этот список городов в виде пользовательского списка, который позволит вам использовать маркер заполнения для заполнения серии после ввода первого элемента. Чтобы создать собственный список, перейдите на вкладку «Файл».
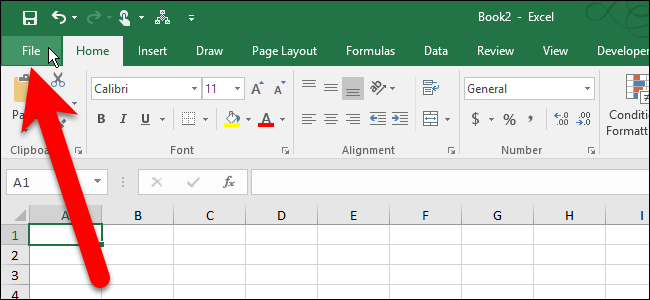
На экране за кулисами нажмите «Опции» в списке элементов слева.
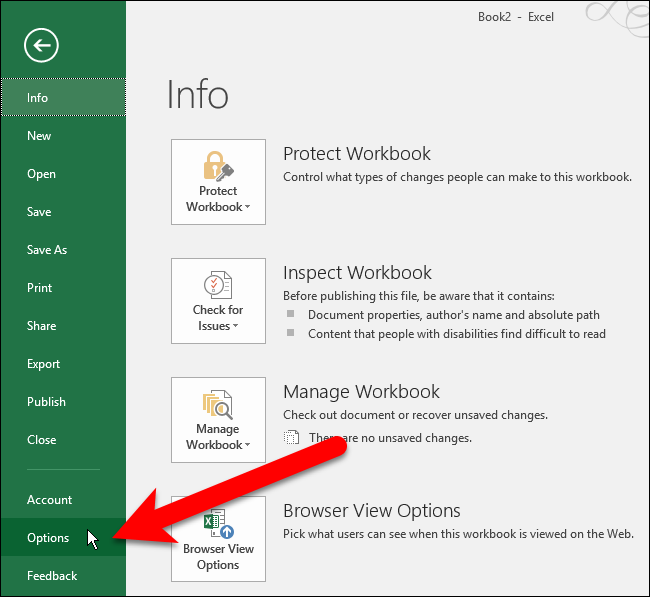
Нажмите «Дополнительно» в списке элементов в левой части диалогового окна «Параметры Excel».
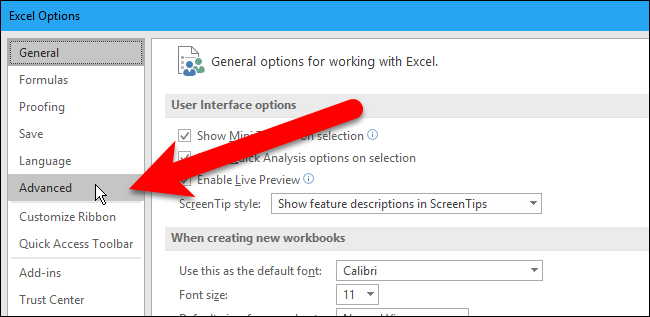
На правой панели прокрутите вниз до раздела General и нажмите кнопку «Edit Custom Lists».
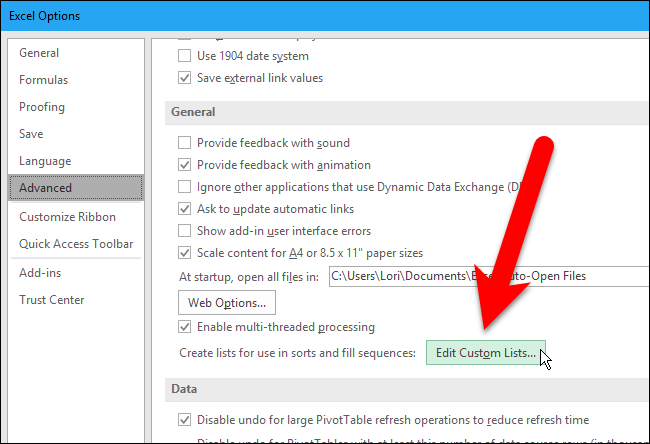
Когда вы перейдете в диалоговое окно «Пользовательские списки», есть два способа заполнить ряд пользовательских элементов.Вы можете основать серию на новом списке элементов, который вы создаете непосредственно в диалоговом окне «Пользовательские списки», или на существующем списке, уже находящемся на рабочем листе в текущей рабочей книге. Мы покажем вам оба метода.
Метод первый: заполнить пользовательский ряд на основе нового списка элементов
В диалоговом окне «Пользовательские списки» убедитесь, что в поле «Пользовательские списки» выбран НОВЫЙ СПИСОК. Нажмите в поле «Список записей» и введите элементы в ваших пользовательских списках, по одному элементу в строке. Обязательно вводите элементы в том порядке, в котором вы хотите, чтобы они были заполнены в ячейках. Затем нажмите «Добавить».
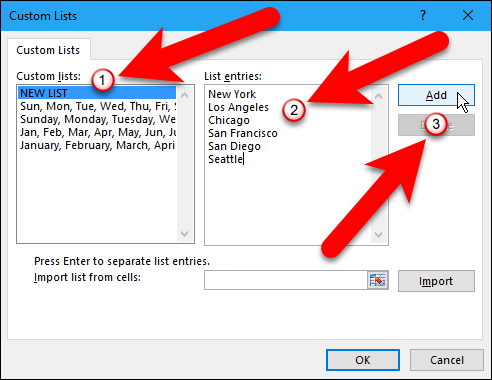
Пользовательский список добавляется в поле «Пользовательские списки», где вы можете выбрать его, чтобы редактировать его, добавляя или удаляя элементы из поля «Записи списка», и снова нажимая «Добавить», или вы можете удалить список, нажав «Удалить». Нажмите «ОК».
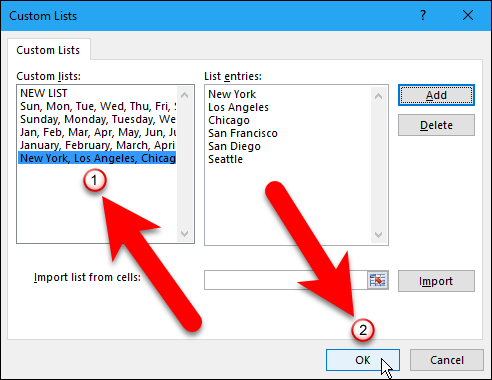
Нажмите «ОК» в диалоговом окне «Параметры Excel».
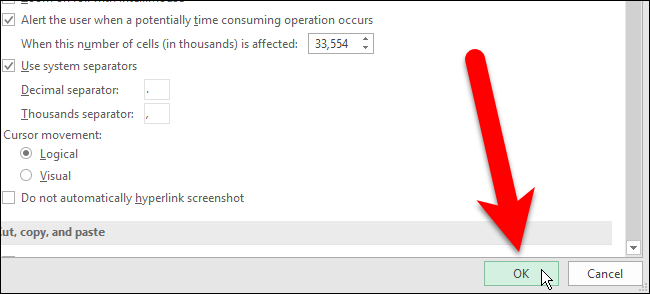
Теперь вы можете ввести первый элемент в свой пользовательский список, выбрать ячейку, содержащую этот элемент, и перетащить маркер заполнения над ячейками, которые вы хотите заполнить списком. Ваш пользовательский список автоматически заполняется в ячейках.
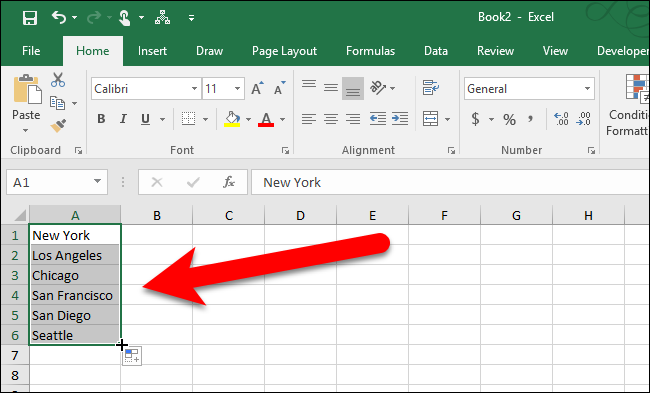
Метод второй: заполнить пользовательский ряд на основе существующего списка элементов
Может быть, вы храните свой пользовательский список на отдельной рабочей тетради. Вы можете импортировать свой список из рабочего листа в диалоговое окно «Пользовательские списки». Чтобы создать пользовательский список на основе существующего списка на листе, откройте диалоговое окно «Пользовательские списки» и убедитесь, что в списке «Пользовательские списки» выбран НОВЫЙ СПИСОК, как и в первом методе. Однако для этого метода нажмите кнопку диапазона ячеек справа от поля «Импортировать список из ячеек».
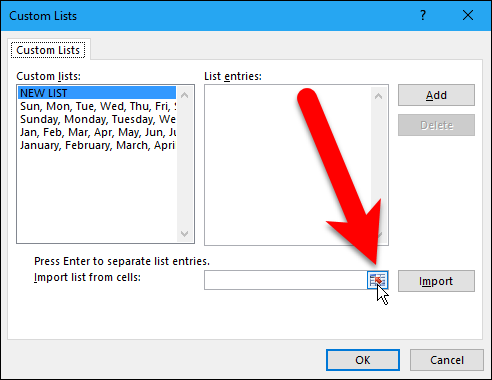
Выберите вкладку для рабочего листа, которая содержит ваш пользовательский список в нижней части окна Excel. Затем выберите ячейки, содержащие элементы в вашем списке. Имя листа и диапазон ячеек автоматически вводятся в поле редактирования «Пользовательские списки». Снова нажмите кнопку диапазона ячеек, чтобы вернуться в полное диалоговое окно.
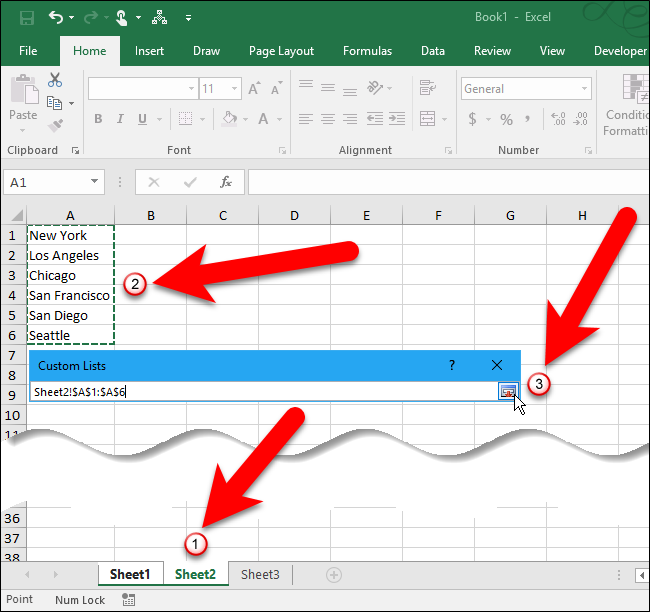
Теперь нажмите «Импорт».
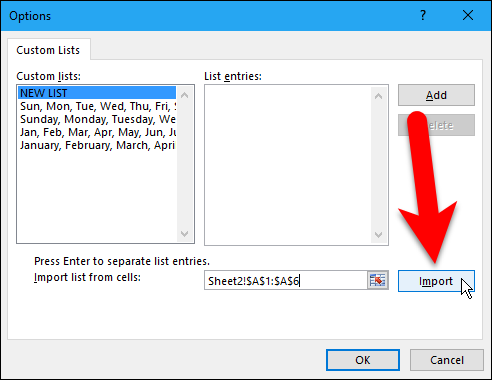
Пользовательский список добавляется в поле «Пользовательские списки», и вы можете выбрать его и отредактировать список в поле «Записи списка», если хотите. Нажмите «ОК». Вы можете заполнить ячейки с помощью пользовательского списка, используя дескриптор заполнения, так же, как вы это делали с первым методом выше.
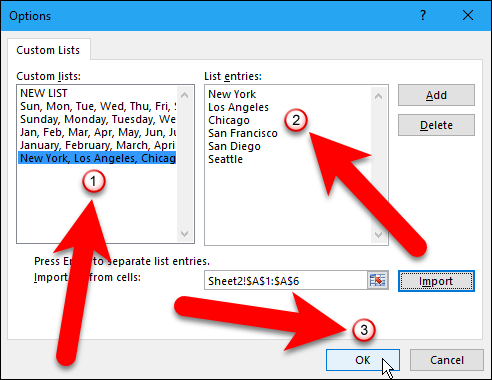
Дескриптор заполнения в Excel – очень полезная функция, если вы создаете большие листы, которые содержат много последовательных данных. Вы можете сэкономить много времени и сил. Счастливого заполнения!
Автозаполнение ячеек данными в Excel
Для наглядности примера схематически отобразим базу регистрационных данных:
Как описано выше регистр находится на отдельном листе Excel и выглядит следующим образом:
Здесь мы реализуем автозаполнение таблицы Excel
Поэтому обратите внимание, что названия заголовков столбцов в обеих таблицах одинаковые, только перетасованы в разном порядке!
Теперь рассмотрим, что нужно сделать чтобы после ввода регистрационного номера в регистр как значение для ячейки столбца A, остальные столбцы автоматически заполнились соответствующими значениями.
Как сделать автозаполнение ячеек в Excel:
- На листе «Регистр» введите в ячейку A2 любой регистрационный номер из столбца E на листе «База данных».
- Теперь в ячейку B2 на листе «Регистр» введите формулу автозаполнения ячеек в Excel:
- Скопируйте эту формулу во все остальные ячейки второй строки для столбцов C, D, E на листе «Регистр».
В результате таблица автоматически заполнилась соответствующими значениями ячеек.
Автозаполнение в MS Excel
Автозаполнение в MS Excel одна из основополагающих функций в табличном процессоре, позволяющая очень быстро произвести ввод данных в ячейки таблицы.
Для того, чтобы воспользоваться функцией автозаполнения, необходимо подвести курсор мыши к правому нижнему краю ячейки (квадратик внизу ячейки) и, после того, как курсор превратится в крестик потянуть в нужном направлении.
Естественно, можно совершить автозаполнение не только вниз, но и вверх, влево, либо право.
MS Excel по собственному алгоритму, в зависимости от типа данных и количества ячеек, выбранных в качестве точки отсчета, делает автоматическое заполнение ячеек таблицы. На рисунке выше, при совершении автозаполнения MS Excel просто продолжит ряд 1,2,3,4,5…., однако, если бы было выбрано только число «1», то остальные ячейки заполнились бы единицами.
Способы автозаполнения.
Первый, известный большинству – просто растянуть мышкой на то количество ячеек, которое необходимо заполнить. В абсолютном большинстве случаев пользуются этим способом, однако, далеко не всем известно, что если необходимо заполнить большой массив данных (сотни, а то и тысячи ячеек), есть более быстрый способ.
Достаточно сделать двойной щелчок по квадратику автозаполнения ячейки и данные быстро заполняться. К сожалению, таким образом можно заполнить ячейки только в направлении сверху в низ документа и только, если близлежащие ячейки заполнены (по сути таким образом Excel узнает, когда сделать остановку).
Выделена одна ячейка
Выделено 2 ячейки
Смежные данные отсутствуют
Естественно, автозаполнение работает не только с простыми числами, но и с другими типами данных либо формулами (вообще-то именно здесь и проявляется вся мощь инструмента).
Нестандартное использование автозаполнения.
На само деле, «квадратик автозаполнения» можно использовать для того, чтобы очистить ячейку от данных. Если нажать на квадратик и потянуть только на одну ячейку вверх, то данные в ячейке просто удалятся.
Алгоритм работы функции автозаполнения меняется от типа данных, к которым применяется функция, также можно настроить свои списки автозаполнения. Подробно о тонкостях функции автозаполнения рассказано в этом материале.






























