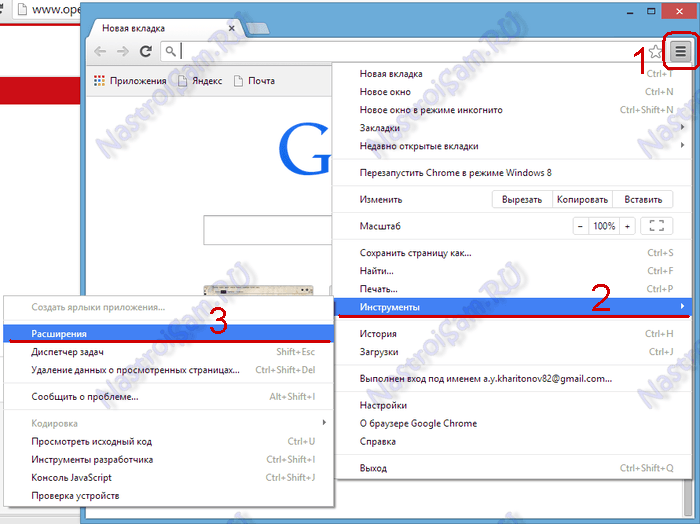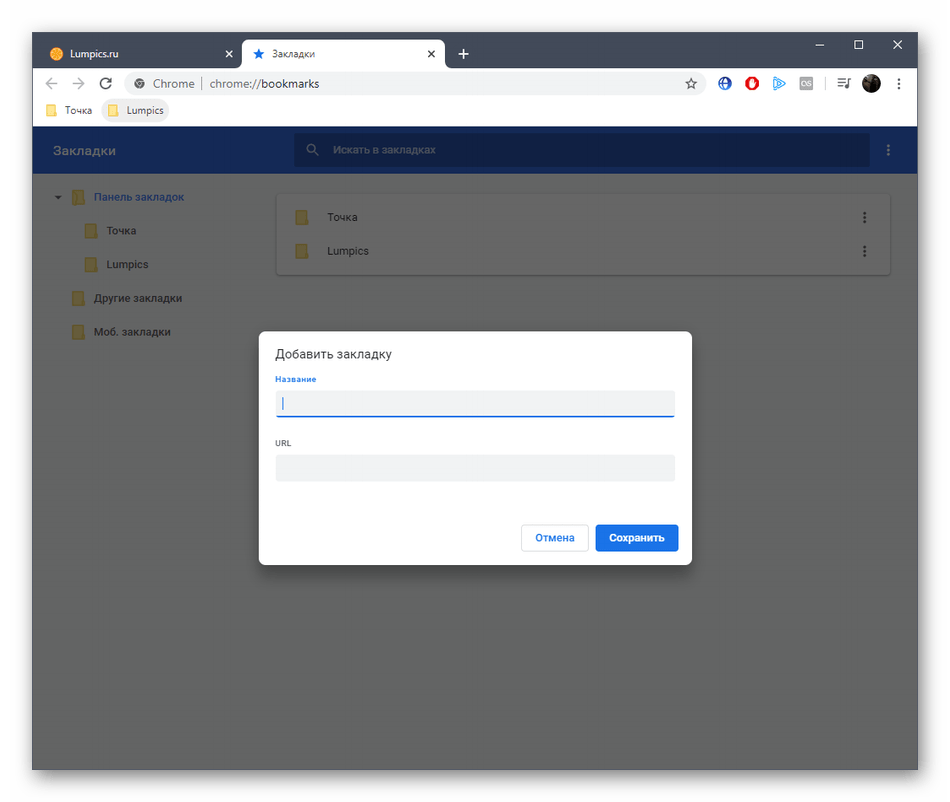Расширение «Закладки» для Хрома
Совсем недавно обнаружил довольно таки неплохое расширение, которое позволяет управлять не только закладками, но и историей, а также загрузками браузера.
Кому интересно, можете установить. Кликаем меню, выбираем «Дополнительные инструменты – Расширения»:
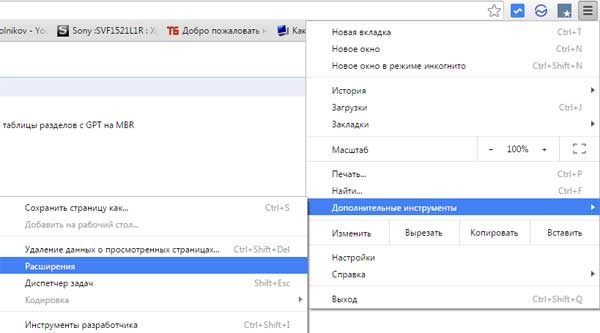
Видим список расширений нашего браузера, спускаемся в самый низ и жмем по ссылочке «Еще расширения»:
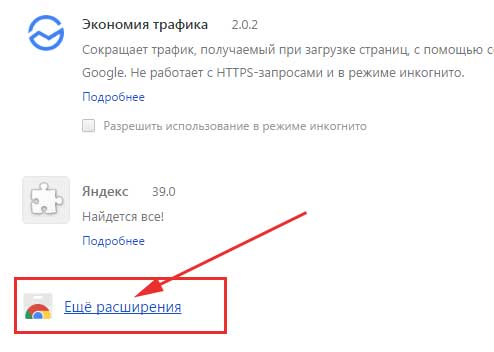
В магазине Хрома забиваем в поиске запрос «закладки» и жмем Enter:
Находим одноименное расширение и устанавливаем его:

После установки расширения у нас появляется достаточно удобный редактор закладок, истории и загрузок. Его значок находится прямо возле меню. Смотрите на скриншот:
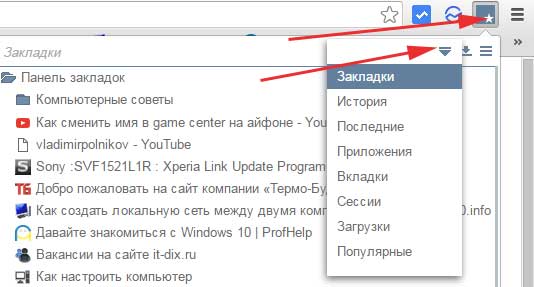
Еще один способ добавить страницу в закладки Гугл Хрома – создать новую папку
Этот вариант подходит для тех, кто любит, чтобы все лежало на своих местах. Ведь таким способом можно создавать любое количество папок, построив удобную для себя структуру.
Как создать папку в закладках? Проще всего – через диспетчер закладок в браузере. Чтобы открыть его, нажмите Ctrl+Shift+O (еще один способ смотрите на скриншоте ниже).
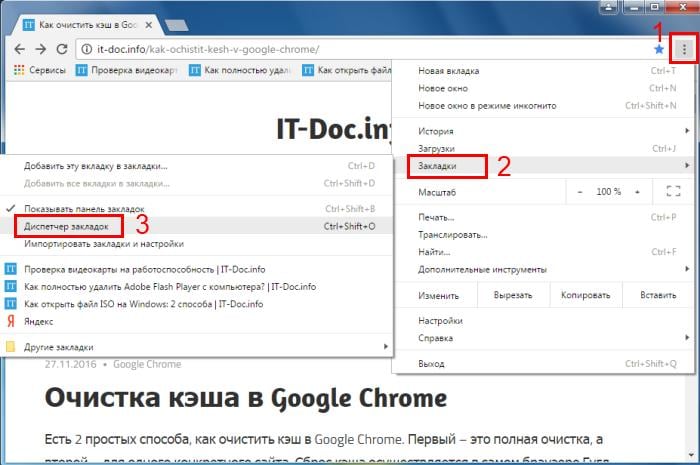
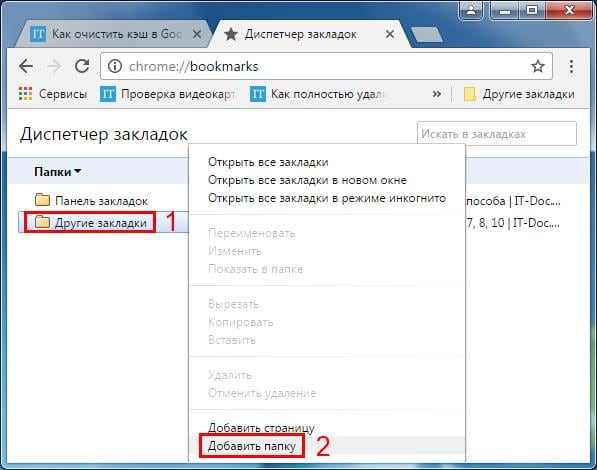
Таким способом можно создать любую структуру – например, такую:
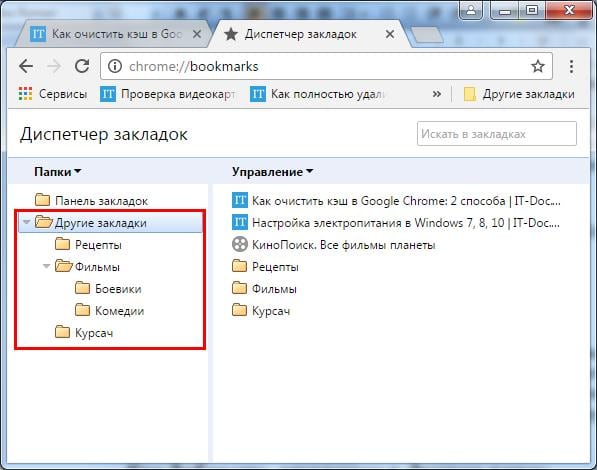
И когда Вы в будущем будете добавлять новые страницы, в поле «Папка» отобразятся все доступные варианты. Выбираете любой и сохраняете.
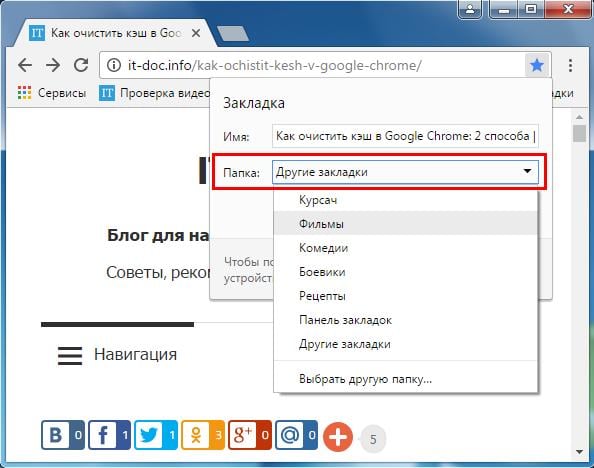
И последний способ – нажать на звездочку и щелкнуть на строку «Выбрать другую папку».
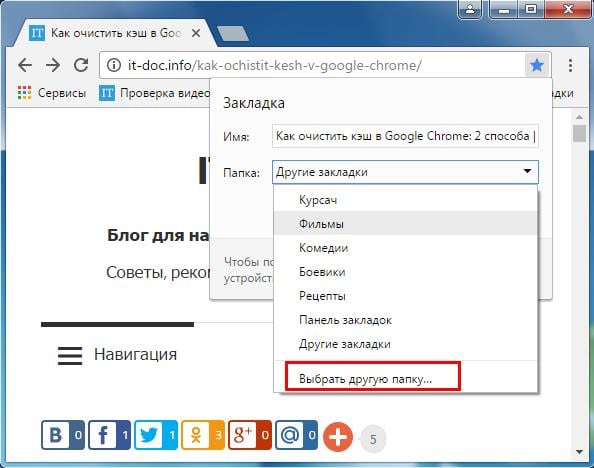
Здесь Вы можете выбрать любую из доступных или же создать еще одну (если вдруг она отсутствует), нажав кнопку «Новая папка». После этого нажимаете «Сохранить».
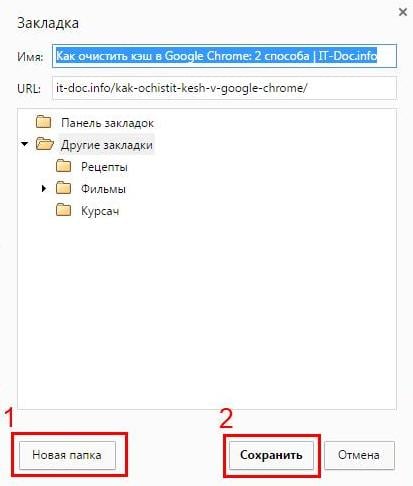
Вот таким образом осуществляется добавление закладок в Chrome. И напоследок – небольшой бонус.
Расширение «Закладки» для Хрома
Совсем недавно обнаружил довольно таки неплохое расширение, которое позволяет управлять не только закладками, но и историей, а также загрузками браузера.
Кому интересно, можете установить. Кликаем меню, выбираем «Дополнительные инструменты – Расширения»:
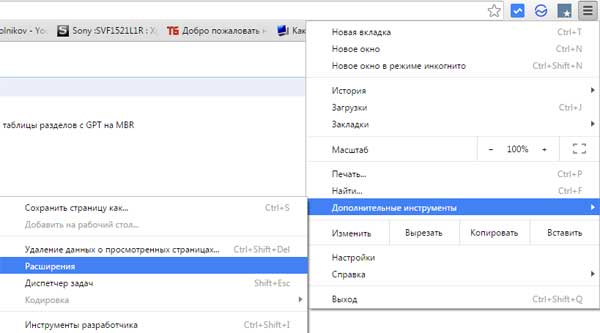
Видим список расширений нашего браузера, спускаемся в самый низ и жмем по ссылочке «Еще расширения»:
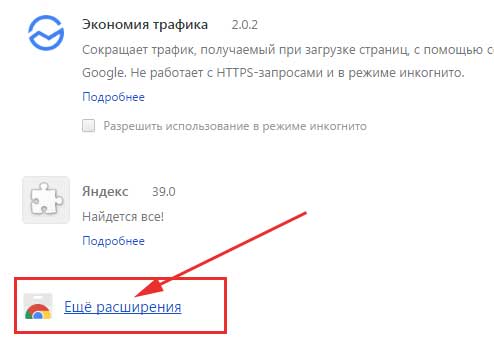
В магазине Хрома забиваем в поиске запрос «закладки» и жмем Enter:
Находим одноименное расширение и устанавливаем его:
После установки расширения у нас появляется достаточно удобный редактор закладок, истории и загрузок. Его значок находится прямо возле меню. Смотрите на скриншот.
Знание своего аппарата и его системных настроек всегда будет полезна для любого пользователя. Наступают такие моменты, когда их можно использовать себе на благо и даже спасти работоспособность аппарата.
Смартфон на базе андроид имеет множество скрытых папок, которые хранят все данные, в том числе и о работе браузера (историю, закладки, пароли). Поэтому сохранить закладку в Google Chrome – означает сохранить ссылку на нее в директории системы.
Это полезно по следующим причинам и папка в Android, где храниться Chrome файлы с сохраненными ссылками может быть использована для следующий целей:
Это все означает, что при возникновении «каши» в вашем списке сохраненных сайтов, или случайно добавленной ссылки – ее проще будет найти и далее либо отсортировать все, либо удалить не нужные данные мульти-выбором.
Как установить визуальные закладки в Гугл Хром?
Для установки этого элемента в браузере Chrome, Вам нужно нажать на значок c тремя черточками в правом верхнем углу окна браузера.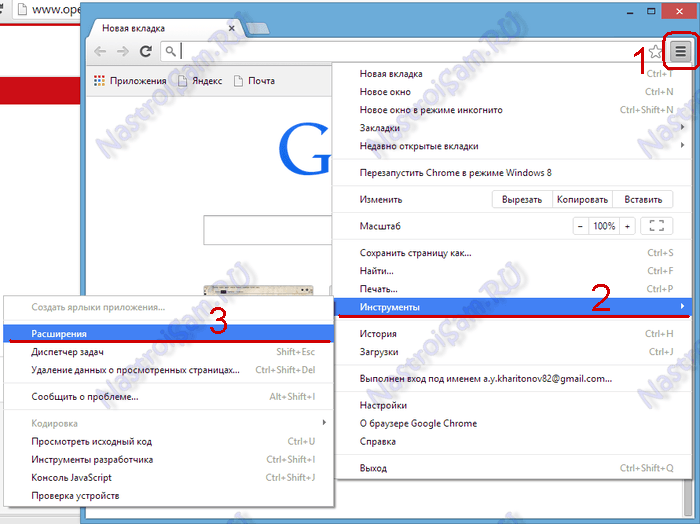
В выпадающем меню выбрать пункт Инструменты >>> Расширения. Для доступа в магазин расширений для Google Chrome, Вам надо кликнуть на ссылку Ещё расширения.
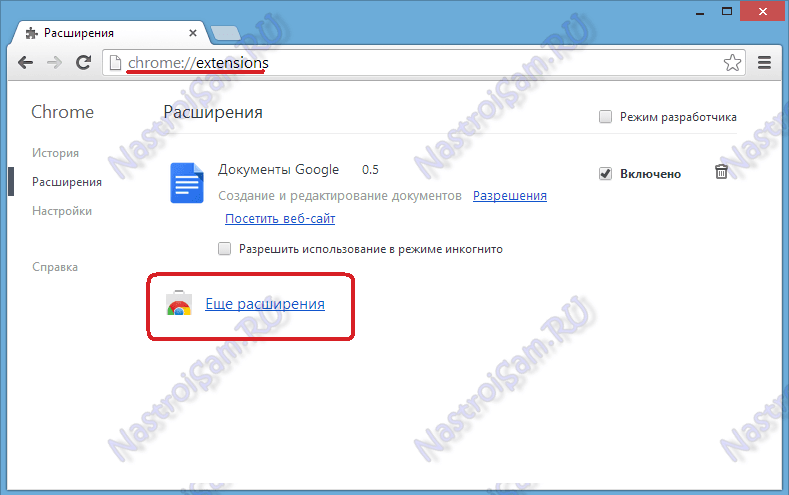
Попав в магазин расширений, в строке поиска пишем слово «закладки».
![]()
В результатах поиска выбираем категорию Расширения.
Переда Вами список расширений Google Chrome в названии или описании которых есть искомое слово.
На выбор представлены около десятка расширений. Я рассмотрю самые удобные и функциональные расширения удобные из них. Ваша задача — выбрать для себя самые удобные.
Где в Яндексе находятся закладки?
Как добавить визуальные закладки в Google Chrome – 3 способа
Визуальные закладки значительно упрощают пользователю повседневный интернет-серфинг. Это достигается за счет экономии времени на поиск нужных сайтов. Сегодня мы поговорим о том, как добавить визуальные закладки в Google Chrome, также в процессе повествования рассмотрим несколько популярных решений.
От слов к делу
В Сети и на официальном сайте разработчиком представлена исчерпывающая информация по поводу работы с закладками ранее посещенных сайтов.
Для удобства восприятия разобьем дальнейшее повествование на несколько логических блоков.
Системный подход
Разработчики добавили на главную страницу браузера несколько блоков с частопосещаемыми страничками, однако их настройка практически невозможна.
Пользователь изначально не может создать новый объект, пока не удалит старый. Чтобы это сделать, наведите на лишнюю ссылку курсор мыши, потом кликните по появившейся иконке в ее углу и выберите соответствующий пункт.![]()
«Добавить ярлык»
Закладки от Яндекса
Детище Yandex – простой и удобный инструмент, который позволяет добавить всю нужную информацию и ресурсы на главное окно браузера Chrome. Установить его выйдет так:
- Откройте страницу расширения.
- Кликните на «Установить».
- Подтвердите загрузку элемента.
- Кликните по новой иконке на панели плагинов.
Если на панели есть лишние сайты, то их отображение можно перенастроить. Для этого наводим курсор на прямоугольник, после чего кликаем на появившийся значок в виде шестерни. Здесь можно заменить существующий адрес иным.
Используем Speed Dial
Одноименное расширение специализируется на работе с сохраненными интернет-площадками, имеет широкий набор инструментария. Загружается оно таким же способом, как и описано ранее. Страница загрузки — https://chrome.google.com/webstore/detail/the-new-tab-customize-you/ddjdamcnphfdljlojajeoiogkanilahc?hl=ru.
Для добавления нового объекта здесь достаточно кликнуть ЛКМ по плюсику под адресной строкой Хрома.![]()
В новом окне задается адрес платформы, персональную миниатюру в случае надобности. Для изменения уже добавленного элемента достаточно кликнуть по нему ПКМ и выбрать пункт Edit.
Если количество возможных закладок подошло к концу, то этот показатель можно искусственно расширить. Для этого кликаем на иконку в виде шестеренки в правом верхнем углу пользовательского интерфейса, переходим в Bookmarks.![]()
Speed Dial позволяет создавать группы закладок, которые вешаются под адресной строкой браузера. Это удобные хранилища для сортировки сайтов разного назначения.
Существует несколько способов, как добавить и создать визуальные закладки в Гугл Холм. Пользователь в праве использовать не только системный инструментарий, но и наработки сторонних разработчиков. Общая черта каждого из подходов – минимальное количество времени на работу с сохраненными сайтами.
Как перенести закладки в браузер
Добавление сайта в закладки в Google Chrome
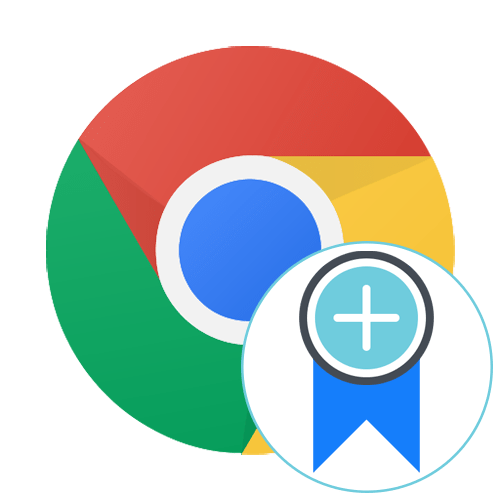
Иногда пользователю требуется произвести быстрый переход к какой-либо странице в интернете через браузер Google Chrome, однако далеко не всегда удобно вводить адрес вручную. Специально для таких целей разработчики веб-обозревателей ввели возможность создавать закладки. Они могут быть помещены как в отдельную папку, так и на специально отведенную панель. Далее остается только кликнуть по виртуальной кнопке, чтобы быстро открыть сайт в новой вкладке.
Добавляем сайт в закладки в Google Chrome
Цель сегодняшнего материала — продемонстрировать доступные методы добавления страниц в закладки. Таких способов существует целых четыре, поэтому мы решили остановиться на каждом из них более детально, чтобы каждый юзер смог подобрать вариант, который покажется для него максимально подходящим. Вам остается только ознакомиться с приведенными инструкциями и реализовать одну или несколько из них, создав свою панель быстрого доступа.
Способ 1: Добавление на панель закладок
Первый метод является самым быстрым и удобным, поскольку кнопка «Добавить страницу в закладки» всегда под рукой и открывает простую форму сохранения сайта на панели или в папке, заполнение которой отнимет буквально несколько секунд времени.
- Для начала придется сделать активной ту вкладку, которую вы хотите добавить в закладки. После этого справа адресной строки кликните по кнопке в виде звездочки.
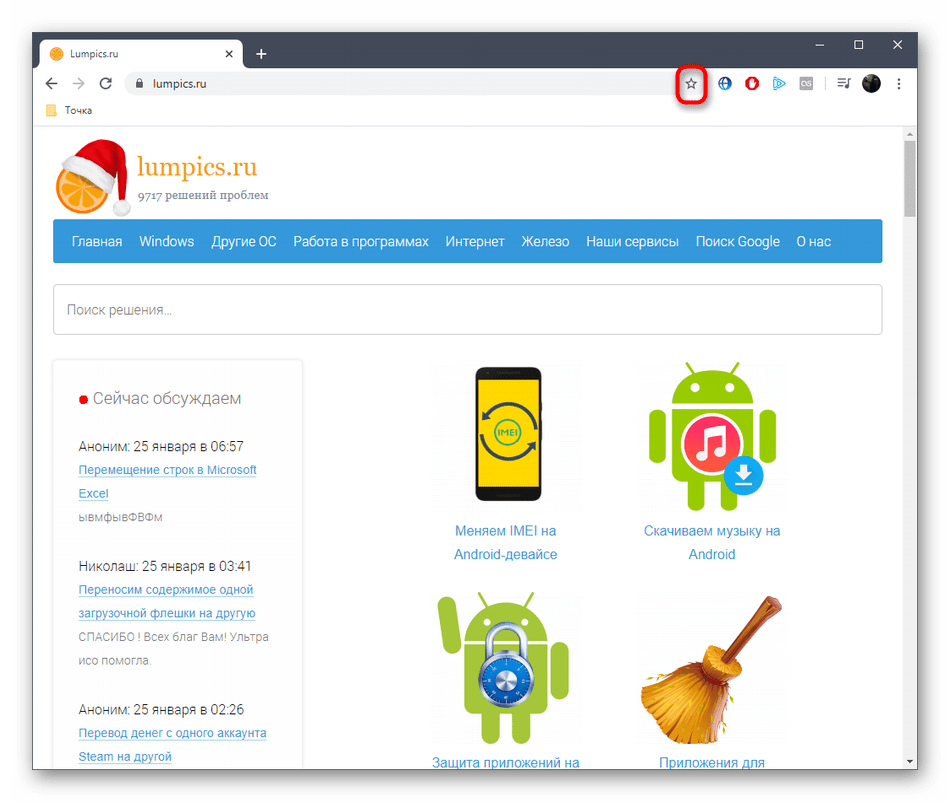
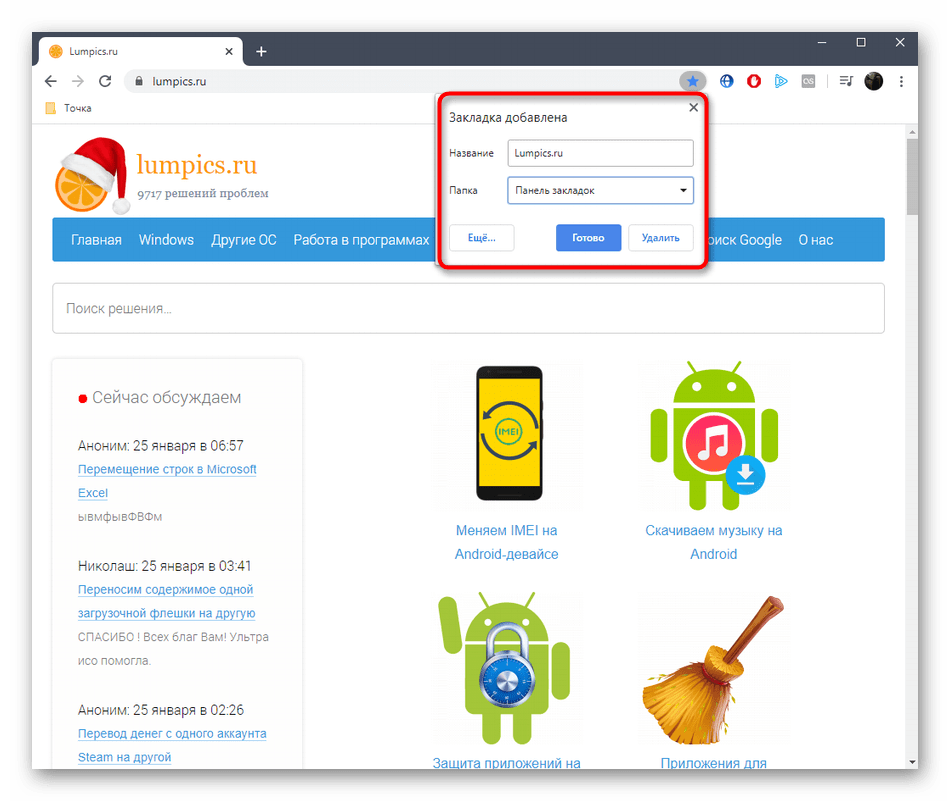
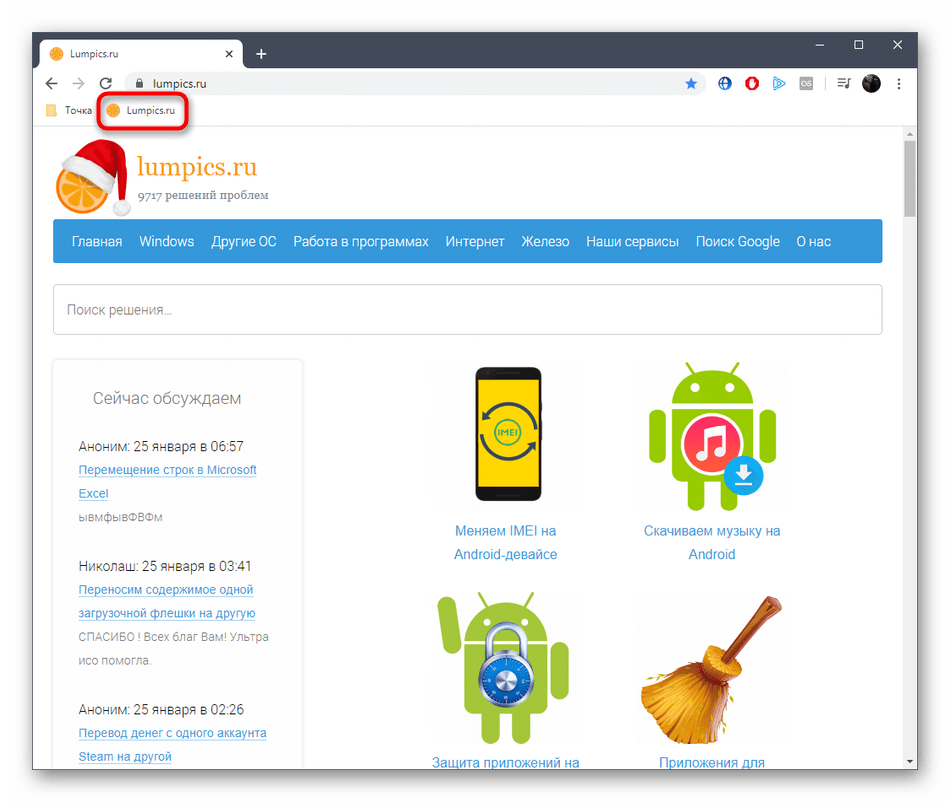
Таким методом вы можете помещать практически неограниченное количество закладок на данную панель, устанавливая удобные для себя названия, чтобы быстро переходить на нужные страницы.
Способ 2: Добавление в новую или существующую папку
Иногда приходится сортировать закладки по отдельным каталогам, например, выделив только тематические страницы. Это позволит не запутаться в обилии ссылок и еще быстрее перейти на нужную страницу. С панелью задач мы уже разобрались, а сохранение сайта в новой или уже существующей папке производится так:
- Нажмите на уже знакомую кнопку «Добавить страницу в закладки».
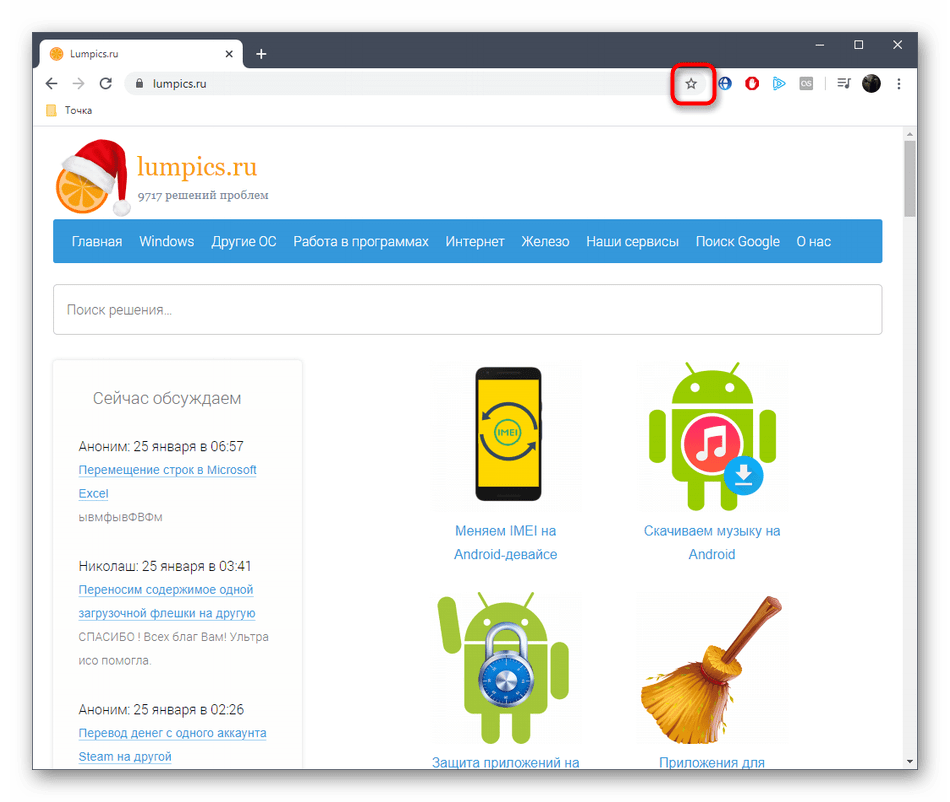
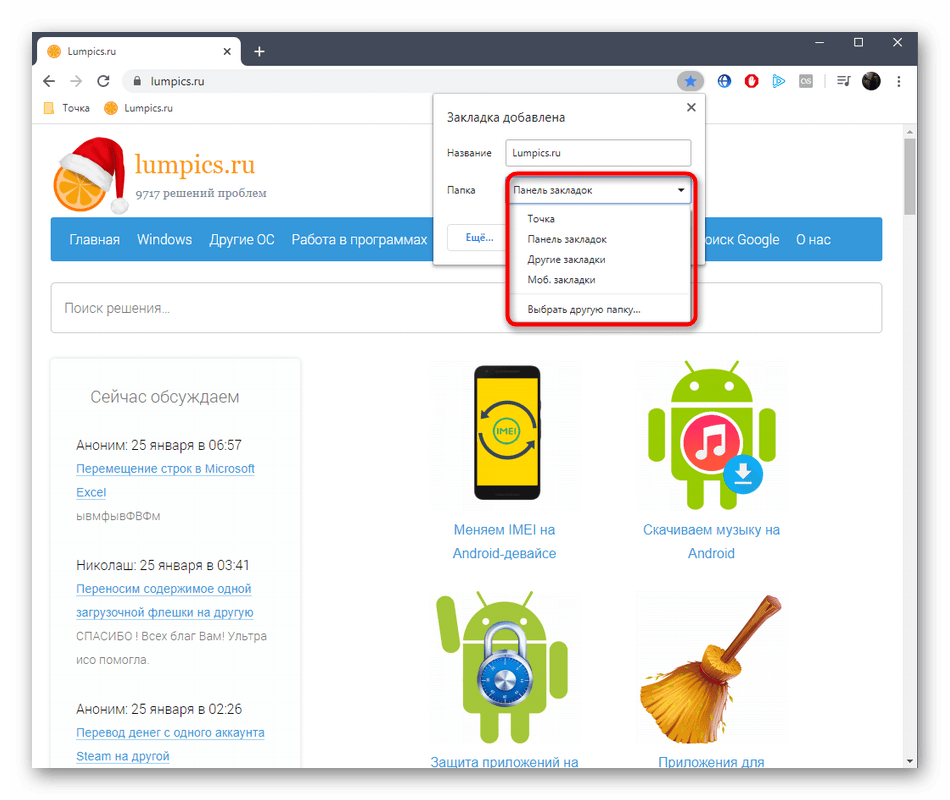
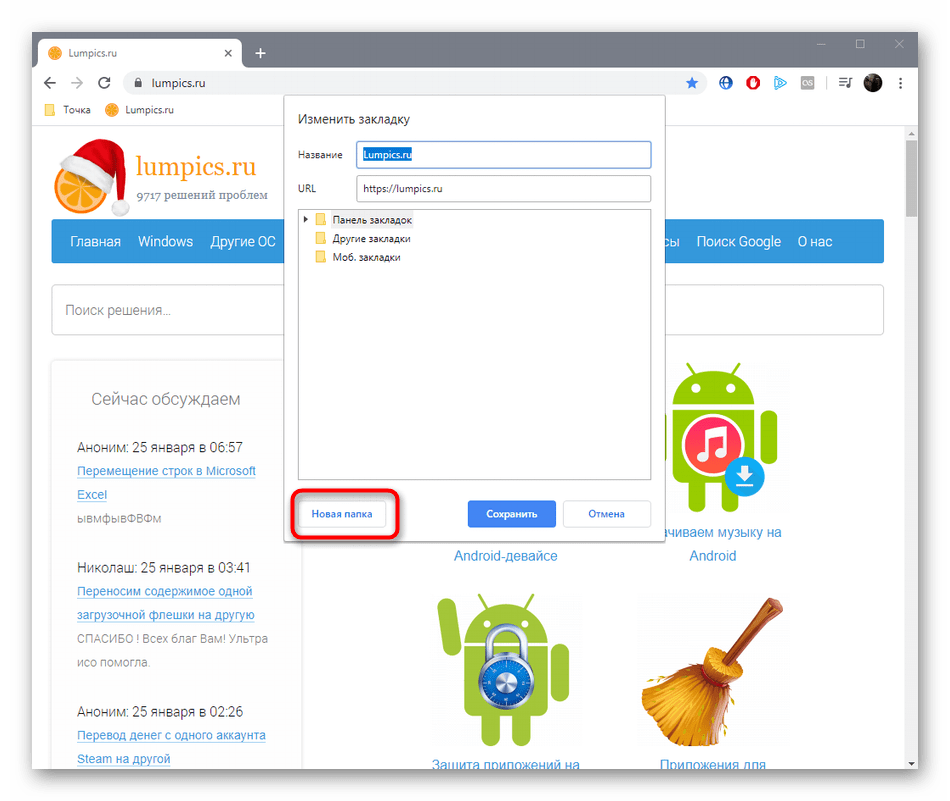
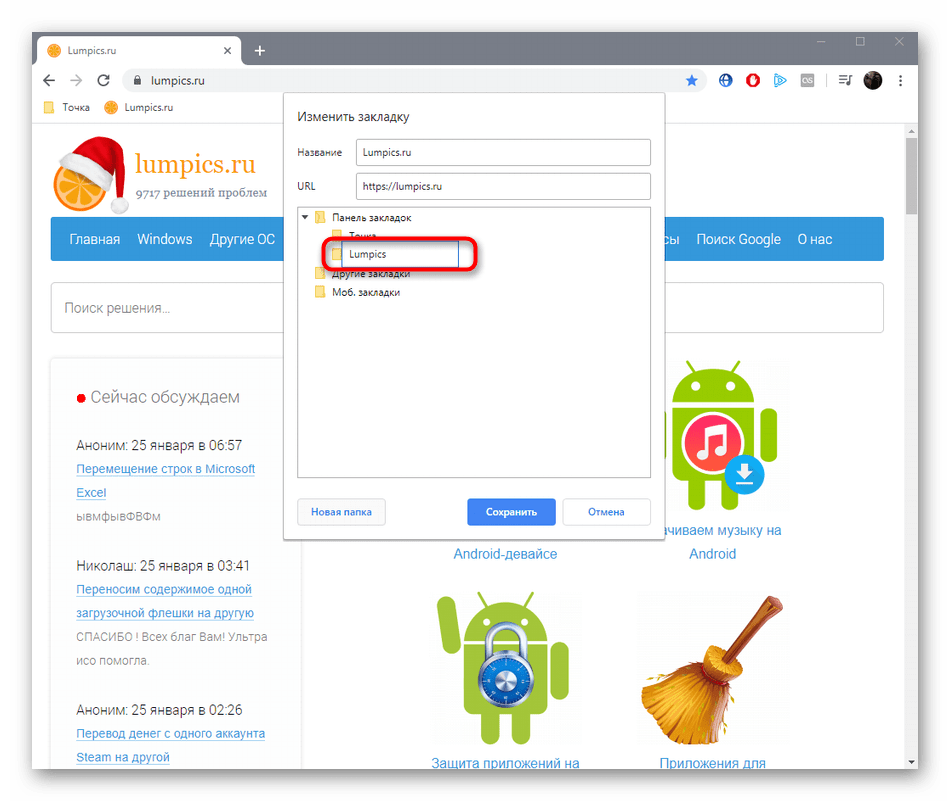
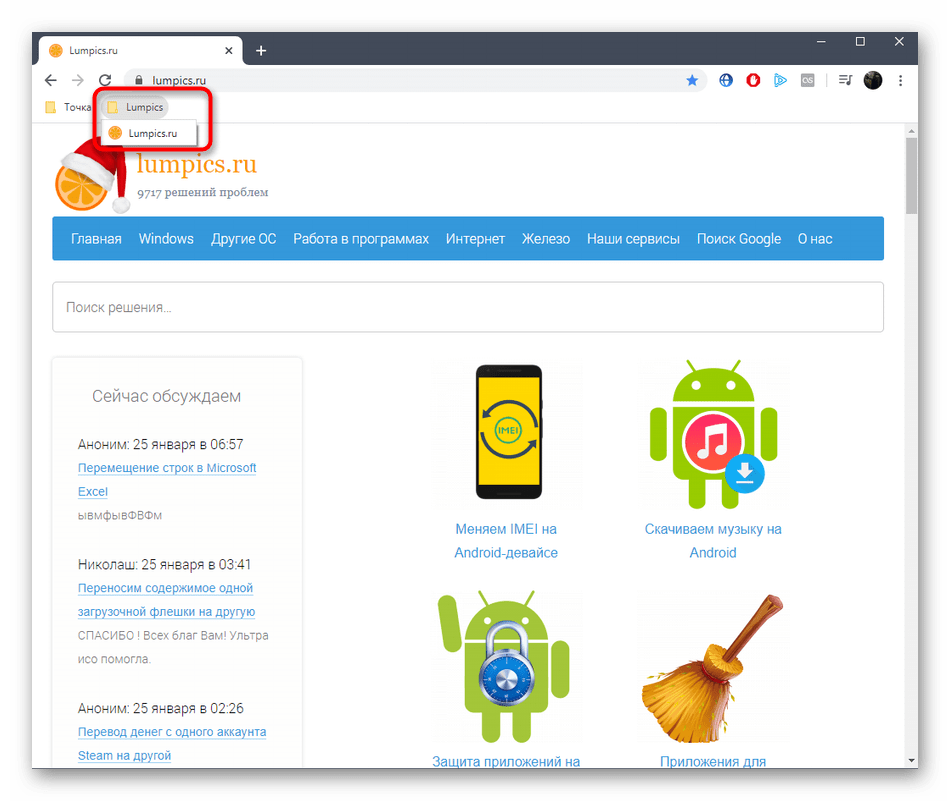
В будущем в этот же или другие каталоги можно будем поместить желаемое количество закладок, чтобы в любой момент иметь доступ к необходимому сайту.
Способ 3: Прямое добавление в указанную папку
Если нужная папка уже добавлена на панель закладок, внутри нее можно создать еще один каталог или поместить страницу. Конечно, ничего не мешает сделать это так, как было показано выше, но иногда удобнее использовать контекстное меню.
- Щелкните правой кнопкой мыши по необходимой директории и в появившемся контекстном меню выберите пункт «Добавить страницу» или «Добавить папку» в зависимости от потребностей.
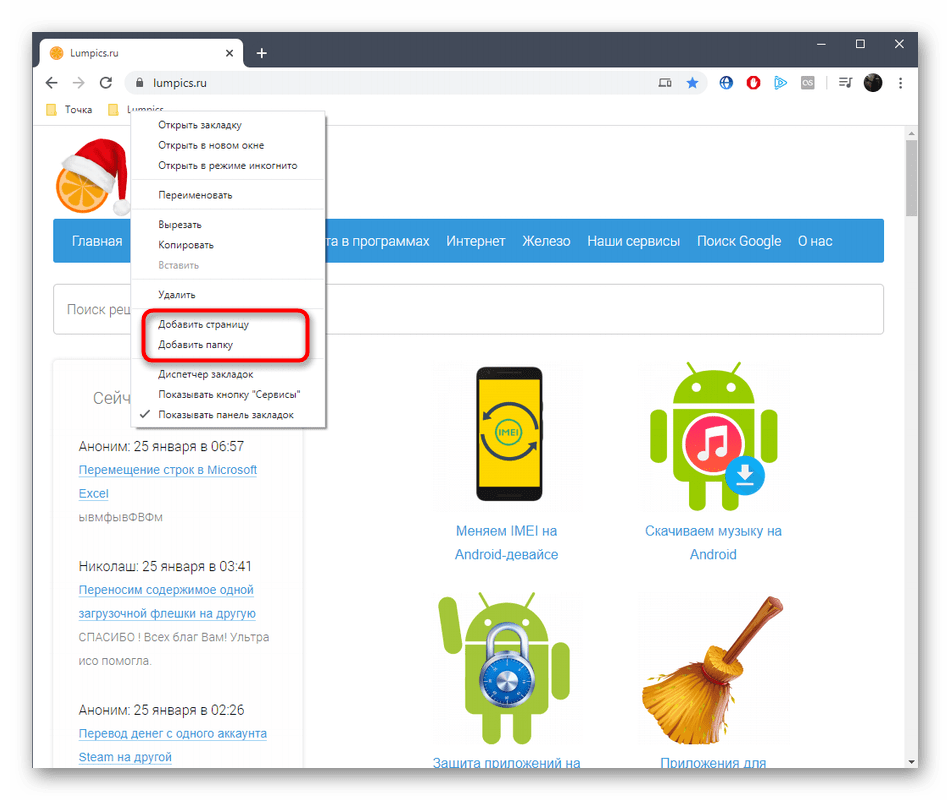
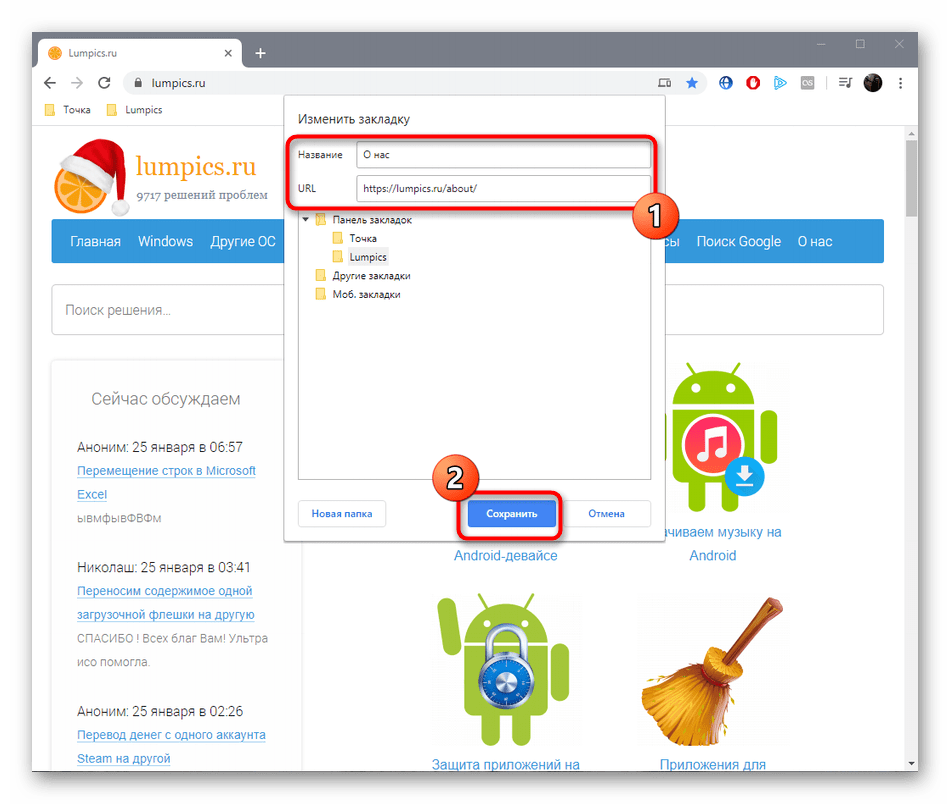
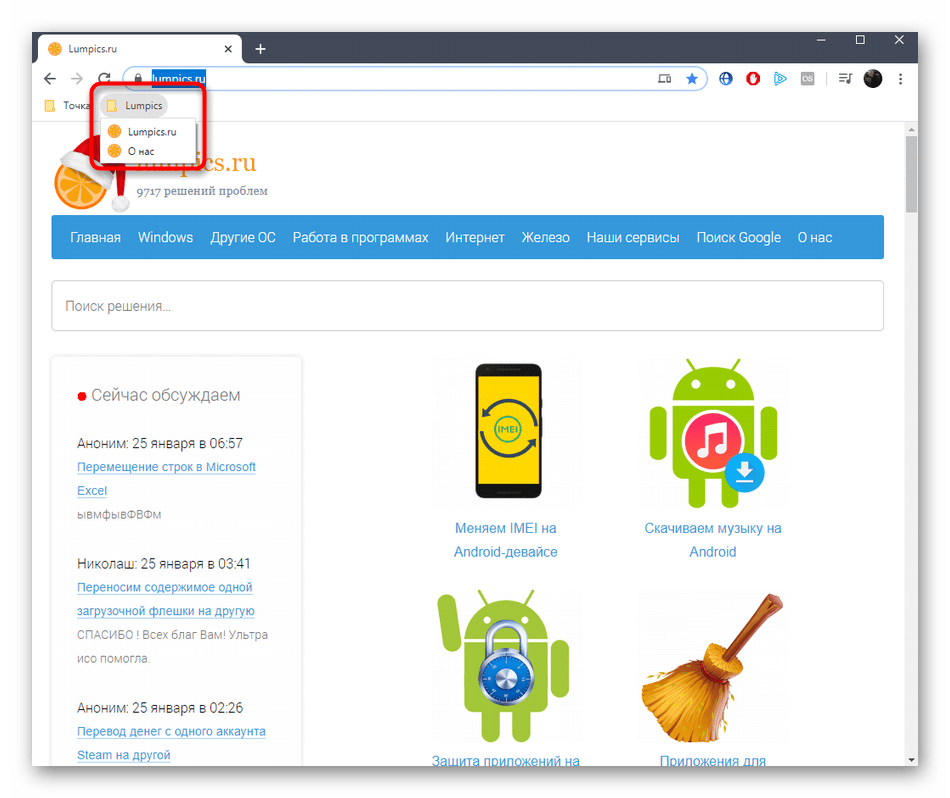
Способ 4: Использование меню Диспетчер закладок
Последний способ нашей сегодняшней статьи базируется на использовании стандартного меню Диспетчера закладок
Обратить на него внимание стоит в том случае, если вы заинтересованы в единовременном добавлении множества закладок или в создании папок. Через это меню справиться с данной процедурой будет проще, поскольку все находится под рукой и имеет понятное оформление
- Для перехода в раздел «Диспетчер закладок» откройте главное меню браузера, щелкнув по значку в виде трех вертикальных точек. Наведите курсор на «Закладки» и щелкните по соответствующему пункту.
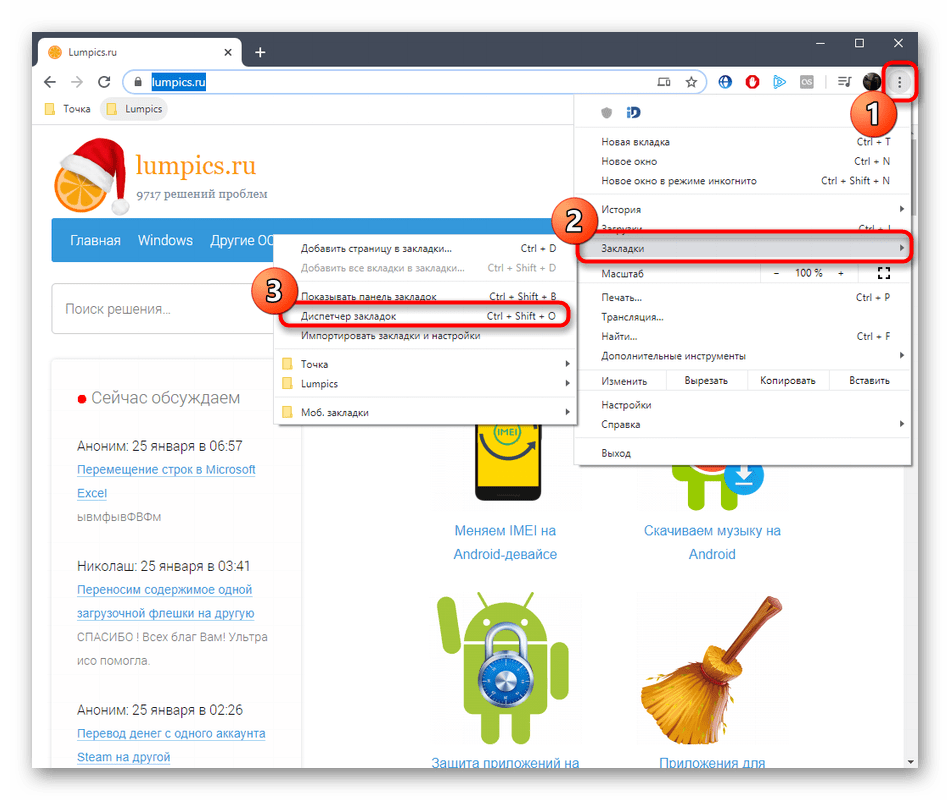
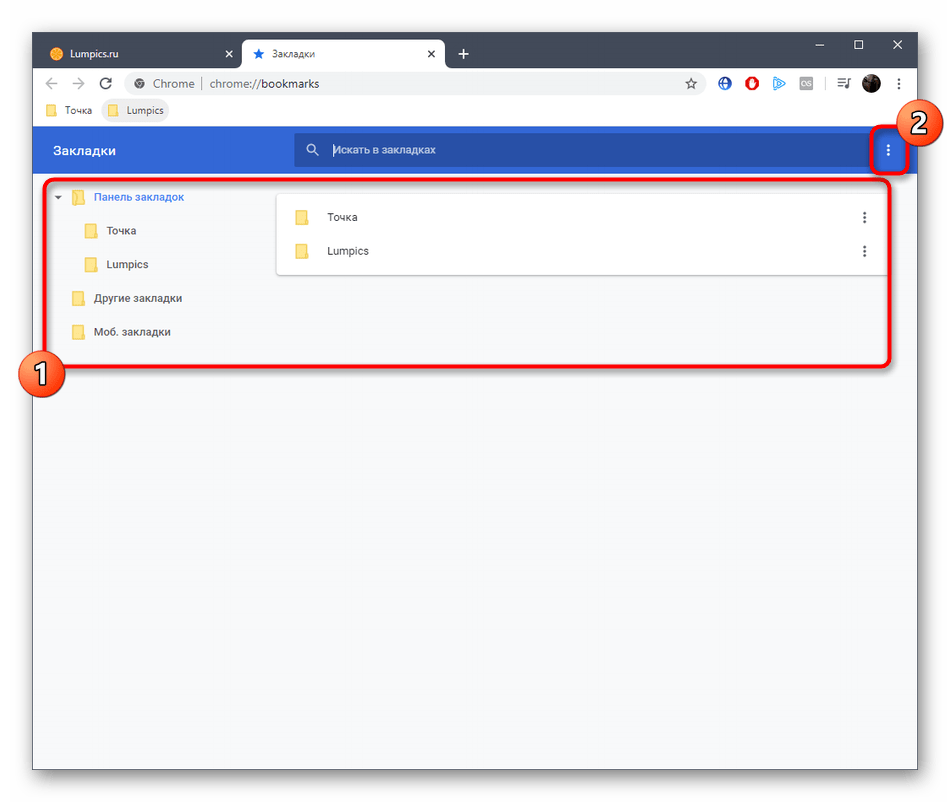
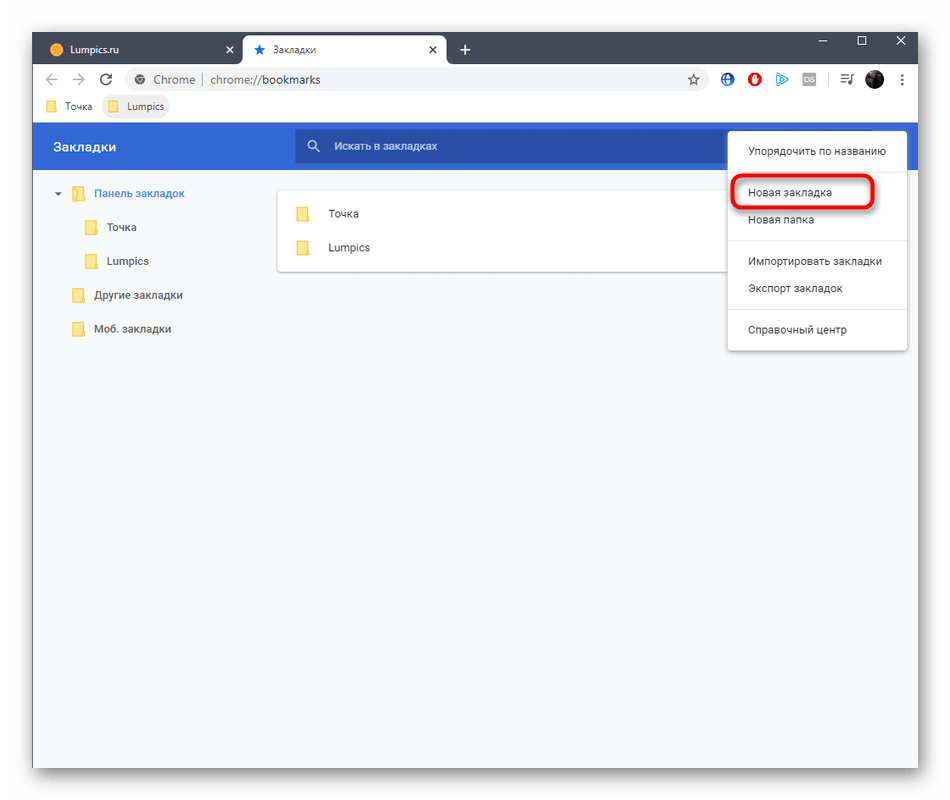
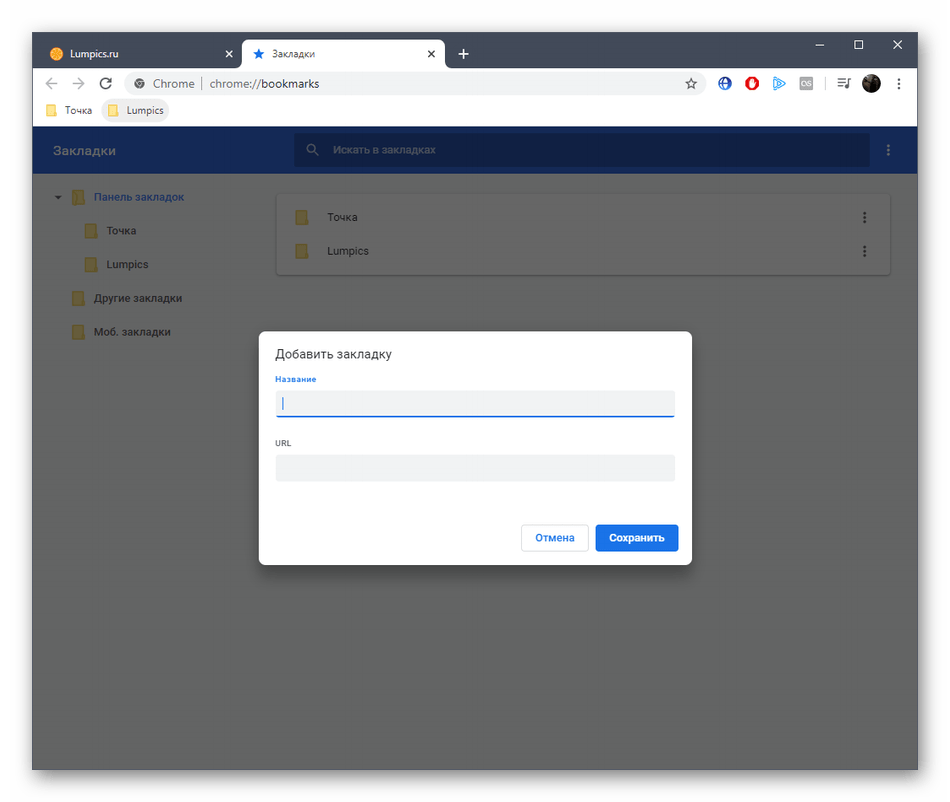
Теперь вы знаете, как именно осуществляется добавление закладок в браузере Google Chrome. Осталось разобраться с удалением ненужных страниц и экспортом существующих закладок. На нашем сайте имеются инструкции, в которых детально описана реализация всех этих действий. Предлагаем ознакомиться с ними, перейдя по ссылкам ниже, если такая необходимость возникла.
Мы рады, что смогли помочь Вам в решении проблемы. Опишите, что у вас не получилось. Наши специалисты постараются ответить максимально быстро.
Поделиться статьей на сайте
Обычно кнопки «Поделиться» находятся в конце статьи на любом сайте. Надо выбрать подходящую кнопку и кликнуть по ней
Важно, чтобы был аккаунт (своя страничка) в той соцсети, где нужно поделиться
Первая кнопка «Поделиться» — это соцсеть ВКонтакте. Если на нее нажать, можно поделиться с друзьями, либо с подписчиками сообщества (если у вас есть группа ВК). Они тоже увидят это сообщение. Возможно, им оно будет тоже полезно, заодно поделиться и с ними. Либо можно отправить кому-то личное сообщение (рис. 2).
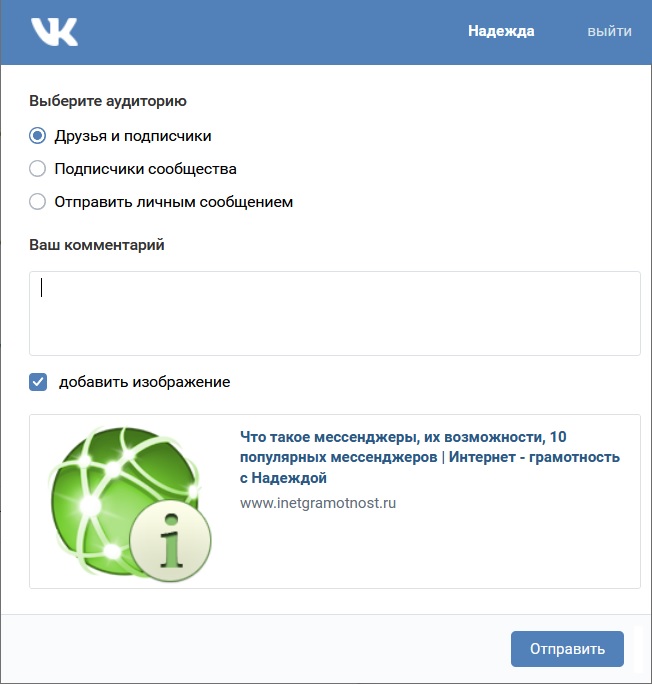 Рис. 2. Поделиться ВКонтакте статьей про мессенджеры.
Рис. 2. Поделиться ВКонтакте статьей про мессенджеры.
Вторая кнопка на рис. 1 — поделиться статьей в Одноклассниках. Если на нее кликнуть, можно еще написать комментарий, нажать «Опубликовать» и статья будет отправлена в Одноклассники.
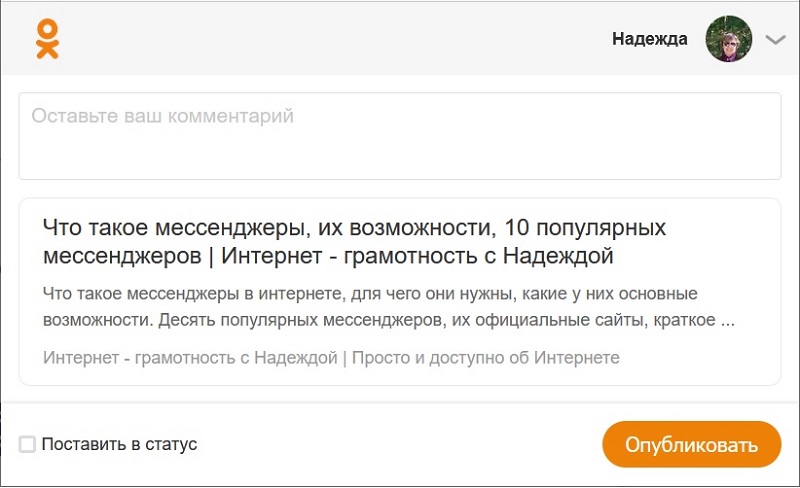 Рис. 3. Поделиться в Одноклассниках статьей о мессенджерах.
Рис. 3. Поделиться в Одноклассниках статьей о мессенджерах.
Способ удаления
Избавиться от этого надоедливого расширения возможно, главное строго действовать инструкции. Данная задача потребует выполнения нескольких манипуляций.
Открываем управления дополнениями
Первым делом потребуется открыть вкладку, отвечающую за управление дополнениями.
Делаем все в таком порядке:
- открываем браузер;
- нажимаем на яркую оранжевую кнопку с надписью Firefox;
- в результате откроется список возможных вариантов. Выбираем в меню пункт «дополнения». Он находится напротив значка, который выглядит как кусочек синего пазла;
Описанную операцию можно выполнить гораздо проще: одновременно нажать Shift+Ctrl+A. Вообще, стоит знать основные сочетания горячих клавиш, ибо они значительно упрощают работу.
Убираем закладки
Итак, перед нами открылось окно, показывающее информацию обо всех расширениях, интегрированных в браузер. При этом рядом с каждым из них находится две кнопки «удалить» и «отключить».
Если нажать на клавишу «отключить», то расширение деактивируется. Казалось бы, зачем его тогда удалять? Дело в том, что такое программное обеспечение зачастую настроено на принудительную работу. То есть, с большой долей вероятности, после перезапуска компьютера, расширение вновь включится.
Поэтому лучше всего прибегнуть к наиболее радикальному решению. Это позволит полностью избавиться от ненужного дополнения.
Делаем следующее:
Заметив интересную страницу в интернете, мы сразу же добавляем ее парой кликов в закладки. Но интерес со временем пропадает, а ненужные закладки остаются.
браузер (Opera, Mozilla Firefox или др.) с сохраненными закладками.
Инструкция
Каждый день, передвигаясь по просторам интернета, мы сохраняем в памяти своего браузера порой десятки адресов понравившихся нам страниц. Но мы редко задумываемся, что при этом сами себе осложняем жизнь — ведь многие закладки могут и не пригодиться, зато они затрудняют доступ к важным, по которым мы переходим на нужные страницы ежедневно. Но когда встает вопрос об удалении закладок, некоторые пользователи теряются. На деле этот процесс оказывается совсем несложным.
Двойным кликом мыши по ярлыку на рабочем столе откройте браузер на своем компьютере. Запуск браузера можно осуществлять и из меню «Пуск». Откройте его, выберите «Все программы» и найдите в списке нужный браузер.
В запущенном браузере вверху страницы находится панель управления («файл», «правка», «вид», «журнал», «закладки», «инструменты», «справка»). Выберите пункт «Закладки».
При этом перед вами появится перечень закладок, сделанных вами на этом компьютере в данном браузере. Не пытайтесь удалять лишние закладки прямо из списка — это невозможно.
Сверху перечня закладок находится подпункт «Управление закладками». Выберите его. Появится «Библиотека» с меню слева.
В «Библиотеке» выберите «Меню закладок». При этом в поле справа для вас откроются все закладки, сохраненные на данном компьютере. Выделяя закладку, можно узнать подробную информацию о каждой из них.
Выделите одним кликом левой кнопки мыши ненужную закладку, которую вы хотите удалить. Кликнув по ней правой кнопкой, вы открываете меню для данной закладки, в котором есть пункт «Удалить». Нажмите на него, и закладка исчезнет из списков.
Также закладки можно удалять при помощи клавиатуры, используя клавишу Delete, которая располагается в верхнем правом углу. Выделите закладку, кликнув по ней один раз левой кнопки мыши, и нажмите на Del. Закладка удалена.
Инструкция
В браузерах Internet Explorer, Mozilla Firefox и Opera зайдите в меню «Закладки» и выберите пункт «Управление закладками». Если не хотите для этого пользоваться мышью, щелкните на клавиатуре сочетание Ctrl+Shift+B (при любой раскладке, русской или английской).В браузере Safari зайдите в меню «Инструменты» (шестеренка справа) и выберите пункт «Показать панель закладок».В браузере Google Chrome в настройках (гаечный ключ справа) найдите пункт «Диспетчер закладок». В появившемся диалоговом окне или на открывшейся странице откройте папку со ссылкой, которую хотите удалить, затем щелкните курсором по самой ссылке один раз.
Нажмите правую кнопку мыши и в новом меню выберите команду «Удалить». Затем закройте окошко.
закладки на моем компьютере
Как упоминалось в одной из статей на нашем сайте, пользователи Яндекс Браузера, могут добавить понравившуюся страницу в закладки, чтобы иметь возможность открыть её в два клика в дальнейшем. Но что делать, если закладок накопилось неприлично много или часть из них – устарела? Правильно – необходимо удалить закладки, которые посчитаете лишними.
Способов удаления, в Яндекс Браузере, несколько, и каждый мы рассмотрим в подробностях.
Как поделиться видео с Ютуба
Рис. 10. Где на Youtube кнопка «Поделиться».
Как поделиться полезным видео на Youtube? Например, вы нашли интересный мультфильм и хотите сохранить его у себя, на своей стене в соцсети. Какие в Ютубе есть возможности?
Под каждым видео на Youtube есть кнопочка «Поделиться» (рис. 10). Нажимаем на эту кнопочку. Можно поделиться в Фейсбуке, в Твиттере, можно по емейлу отправить. Либо в нашем ВКонтакте, либо в Одноклассниках поделиться. В Pinterest, кто им пользуется, там тоже можно поделиться.
На Ютубе есть много вариантов «Поделиться», тут есть из чего выбрать. Более того, можно скопировать ссылку на видео и дальше ее отправить по-своему усмотрению. По этой ссылке можно будет перейти и посмотреть мультфильм «Крокодил Гена».
На Ютубе практически одни из самых удобных кнопок, чтобы поделиться либо сам с собой, либо с друзьями в своей социальной сети. Это очень удобно.
Конечно, страницу с мультфильмом можно добавить в закладки браузера. Для этого сверху, в адресной строке браузера нажать «Добавить страницу в закладки».
Как добавить сайт в закладки в Гугл Хром
Для начала сделаем так, чтобы область с ними отображалась сразу под адресной строкой браузера. Запускаем браузер и жмем в правом верхнем углу на меню в виде кнопочки с тремя параллельными горизонтальными полосками. Наведите курсор на пункт с подходящим названием, а затем нажмите по пункту «Показать панель…».
Теперь ищем сайт, который хотим добавить, и в углу, возле меню, жмем на значок звездочки. Как только мы на него нажмем, сайт сразу попадет в нужный нам список. У нас выскочит окошко, в котором мы можем подкорректировать название добавленного сайта, а также выбрать папку для него. После того, как сделали все установки, нажимаем на кнопочку «Готово»:
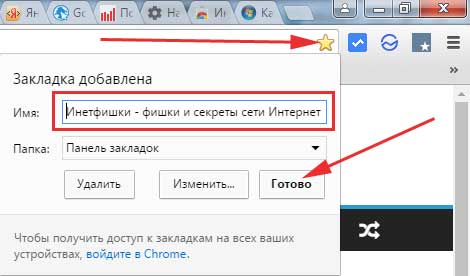
Если вы не поняли по предыдущему пункту, что то был за пункт и зачем его выбирать, то ничего страшного, дальше в следующем пункте все станет ясно.
Как добавить закладки в Гугл Хром на панель быстрого доступа?
Теперь, чтобы закрепить вкладку в Гугл Хром на главной странице тебе нужно нажать «Добавить новую закладку» и выбрать «Свой URL»
Кстати, все лишние закладки (в том числе и встроенные) можно удалить, наводя на каждую курсор мышки и затем нажимая на крестик в правом верхнем углу прямоугольника.
Многие начинающие юзеры задаются вопросом, как сделать вкладку в Гугле Хроме и как её настроить. Ещё бы! Ведь это одно из самых часто выполняемых действий в браузере при веб-сёрфинге. Это руководство научит вас создавать новые вкладки в Google Chrome различными способами, а также расскажет об их настройках.
Кликните мини-панель, расположенную по правую сторону от открытой вкладки. Или нажмите сочетание клавиш «Ctrl + T».
Если вы решили убрать созданную вкладку, кликните по значку «крестик» в её поле или нажмите «Ctrl + W».
Чтобы добавить новую страничку со ссылкой, указанной на текущей, удерживая Ctrl, щёлкните необходимый URL или картинку.
При этом появится ещё одна страница, а текущая не закроется.
Иногда требуется сделать вкладки с каким-либо сервисом Google. Решается эта задача так:
нажмите в панели с закладками сервисы;
кликните необходимую иконку (магазин, почта, видеохостинг…);
Или в пустой вкладке нажмите кнопку «блок-меню»: выпадет панель с ярлыками популярных сервисов Google.
Для запуска вкладки в новом окне используйте опции меню «Новое окно… » и «… в режиме инкогнито» (для приватного посещения сайтов).
Открывать вкладки сразу с любимыми сайтами можно при помощи аддонов, устанавливающих в браузер визуальные закладки. Например, Speed Dial.
Он оснащён красивым 3D-интерфейсом, в нём можно создать превью любых интересующих веб-ресурсов.
К сожалению, явных опций для изменения длины поля панелей под URL нет в Хроме. Но зато вы можете увеличивать/уменьшать масштаб открытой странички. Зуминг выполняется 2 способами:
1. Удерживая CTRL, крутите колёсико мышки: вперёд — увеличить; назад — уменьшить размер.
2. Клацните в крайней правой части адресной строки кнопку «линза» и задайте необходимый масштаб при помощи кликов мышкой. Для сброса корректировки размера нажмите кнопку «Масштаб по умолчанию».
Чтобы открыть настроечное меню, правой кнопкой мыши кликните по панели.
Выберите необходимую команду:
- «Перезагрузить» — повторная загрузка страницы;
- «Дублировать» — создать копию текущей странички в новой вкладке;
- «Закрепить… » — зафиксировать ссылку на панели (будет открываться автоматически при последующих запусках);
- «Отключение звука… » — аудио, воспроизводимое на веб-странице, будет отключено.
Приятной вам работы с вкладками Хрома и комфортного пользования Сетью!
На протяжении многих лет веб-браузеры постоянно эволюционировали. Поэтому сегодня крайне сложно справляться с большим потоком данных без надлежащих средств для организации своих любимых веб-страниц.
Визуальные закладки — это закладки с миниатюрами веб-страницы, на которую они указывают. Эти расширения позволяют вам фиксировать часть веб-страницы в качестве изображения, а затем добавлять метки / теги для создания визуальной закладки. Затем вы можете просматривать их в галерее, которая может быть организована по ключевым словам.
Одно из самых популярных расширений для визуального хранения и синхронизации ваших закладок. Помимо строки поиска, всех часто посещаемых сайтов на главной странице присутствуют:
- информация о погоде;
- курсы валют;
- информация о пробках на дороге в окрестности;
- ссылки на закрытые вкладки, загрузки, остальные закладки и историю посещений.
Шаг 2. Расширение автоматически установится, и теперь вместо привычного стартового окна вы будете видеть новое — вместе со всеми закладками. Вы можете настроить их по своему желанию. Чтобы удалить закладку, наведите на нее курсор, пока в правом верхнем углу не появится крестик. Нажмите на него и закладка исчезнет. Для добавления новой закладки — нажмите на «Добавить закладку» и следуйте рекомендациям, которые вы увидите на экране.
Шаг 3. Настройка начальной страницы. Для внесения изменений нажмите на кнопку «Настройки».
Шаг 4. Слева откроется панель с настройками. Вы можете изменить фон страницы, выбрав один из предложенных вариантов, или загрузив свой собственный. Также есть возможность увеличить число визуальных закладок до 25, и изменить их внешний вид.
На заметку! Помимо расширений для визуализации есть более совершенные средства организации закладок. Органайзеры, выходящие за рамки расширений браузера, предлагают пользователям эффективный способ обработки закладок.
Их очень много, в этой статье будут рассмотрены 7 уникальных средств, позволяющих организованно хранить свои закладки, визуализировав их.
Что нужно добавить в JavaScript
// Функция для добавления в закладки избранного | https://sheensay.ru?p=710
function addFav() {
var title = document.title,
url = document.location,
UA = navigator.userAgent.toLowerCase(),
isFF = UA.indexOf('firefox') != -1,
isMac = UA.indexOf('mac') != -1,
isWebkit = UA.indexOf('webkit') != -1,
isIE = UA.indexOf('.net') != -1;
if ((isIE || isFF) && window.external) { // IE, Firefox
window.external.AddFavorite(url, title);
return false;
}
if (isMac || isWebkit) { // Webkit (Chrome, Opera), Mac
document.getElementById('AddFavViaSheens').innerHTML = 'Нажмите "' + (isMac ? 'Command/Cmd' : 'Ctrl') + ' + D" для добавления страницы в закладки';
return false;
}
}
Как настроить Google Chrome
Все настройки начинаются на кнопке , которая находится в правом верхнем углу —При нажатии на неё открывается выпадающее меню
Сейчас нас интересуют Настройки
. Открывается вкладка настроек. Настроек много, но сделаем самые основные.
Настраиваем начальную страницу
Поставим галочку в чекбоксе Всегда показывать панель закладок
— очень удобно, когда все твои закладки под рукой и их видно.
Мне удобно (тут Вы выбираете сами) чтобы всегда при открытии браузера была поисковая система Яндекс. Для этого в поле Добавить страницу
я прописал http://www.yandex.ru/ и нажал кнопку ОК. теперь у меня всегда будет открываться Яндекс.
Теперь стало поприличнее выглядеть…
Как сделать импорт экспорт закладок
Импорт закладок
Разберемся с закладками. Делаем импорт закладок: нажимаем на ссылку Импортировать закладки…
Открывается окно. Сначала разбираемся откуда будем импортировать закладки. По умолчанию из Internet Explorer
Но если нажать на маленький треугольник рядом, то вывалиться и другие места откуда можно импортировать.
Затем выбираем, элементы для импорта: что нужно — ставим галочки и нажимаем кнопку Импорт
.
Теперь у нас есть панель с закладками.
Примечание: такой импорт делается при первичной установке браузера. Если у Вас уже установлен браузер и Вы желаете сделать импорт, то посмотрите на рисунок ниже: и увидите Импортировать закладки и настройки
.
Экспорт закладок
Для экспорта закладок необходимо в правом верхнем углу нажать кнопку Настройки и управление Google Chrome
Затем выбрать Закладки
и Диспетчер закладок
. Открывается окно.
В этом окне выбираем Упорядочит
ь. И в контекстном меню — Экспортировать закладки в файл HTML…
Далее выбираем место сохранения файла с закладками. Экспорт закладок сделан.
Как в хроме добавить закладку
Сначала у нас в браузере должна быть открыта веб-страница (т.е. сайт), который мы хотим сохранить в закладках. После этого в правом верхнем углу в адресной строке браузера нажимаем на звездочку. Вывалится окошко закладки.
Здесь можно: Изменить имя закладки (на рисунке Яндекс), Папка
(куда будет сохранена закладка. На рисунке -в папку Панель закладок
). Если нажать маленький треугольник, то место сохранения можно изменить. Также здесь можно и удалить закладку. После нашего выбора жмем Готово
.
Где закладки в Хроме
Закладки хранятся по адресу:
Или так
Попробуем добраться. Сначала узнаем имя пользователя. В левом нижнем углу на экране компьютера нажимаем кнопку Пуск
.
И справа вверху читаем Ваше имя пользователя. Далее нужно пройти по адресу, но дело в том, что есть папки скрытые и мы их просто не видим и соответственно пройти по пути не сможем. Значит надо сделать скрытые файлы видимыми. решаем локальную задачку:
Как показать скрытые файлы и папки
Нажимаем кнопку Пуск
и Панель управления
.
Открывается окно настроек параметров компьютера и нажимаем Оформление и персонализация
.
Открывается окно в котором выбираем Показ скрытых файлов и папок
.
Переходим на вкладку Вид
Отмечаем радиокнопку Показать скрытые файлы, папки и диски
и жмем кнопку Применить
.
Теперь вспоминаем путь и по нему спокойно идём.
С:\Users\\Application Data\Google\Chrome\User Data\Default
Как настроить Google Chrome видео
Google Chrome является многофункциональным браузером. Многие настройки в нем можно редактировать с учетом требований и желаний пользователя, что позволяют делать в google chrome горячие клавиши. Полный список горячих клавиш с описанием функций, что определенно поможет вам в работе вы найдете . Кроме того, вручную можно корректировать закладки, для чего понадобится работа непосредственно с конфигурационными файлами, в которых содержатся нужные сведения. Перед тем, как это делать, давайте разберемся, где именно в Google Chrome хранятся закладки.
Чем являются визуальные закладки
Когда они появились? В данном случае визуальные закладки для Google Chrome 2.0.1 были использованы впервые. С того момента они претерпели множество изменений и улучшений, и разница между ними значительная. Визуальные закладки для Google Chrome 2.0.1 и современных версий браузера разнятся так, что даже сложно поверить, что они из одного и того же программного продукта.
Визуальные закладки позволяют сохранить ссылку на сайт. Но не в качестве обычной текстовой ссылки, а с дополнением в виде единичной фотографии этого сайта. Обычно их вид такой: расположение в виде матрицы с определённым количеством столбцов и строчек (настроить можно самостоятельно). Каждая ячейка имеет изображение, автоматически сохраненное с сайта, и подпись в виде его названия.
Как сделать закладку в Chrome
Вероятно, вы обнаружите, что регулярно возвращаетесь на одни и те же веб-сайты, будь то проверка электронной почты, просмотр фильмов или просмотр социальных сетей. Если это так, вам следует подумать о том, чтобы изменить свой распорядок дня. Ваши закладки — это, по сути, ярлыки для этих веб-сайтов, что позволяет вам легко посещать их снова одним щелчком мыши. Инструкции по их добавлению можно найти здесь, в Chrome. Закладки помогают сэкономить время не только потому, что вам больше не нужно вводить URL-адрес или искать наиболее посещаемые веб-сайты в Google каждый раз, когда вы заходите на один из этих сайтов. Они также полезны для отслеживания статей и видео, к которым вы собираетесь вернуться позже.
Следовательно, в этом сегменте будет рассказано, как создавать закладки на вашем персональном компьютере, хотя закладки можно создавать как в настольной, так и в мобильной версии Chrome. В Google Chrome это легко сделать одним щелчком мыши на рабочем столе или двумя нажатиями на смартфоне. Ниже приведены способы, как сделать закладку на Chrome:
Как сделать закладку в Chrome с помощью рабочего стола
- Запустите Google Chrome на своем Mac или ПК, затем перейдите на веб-сайт, который вы хотите сохранить в качестве закладки, и перейдите туда.
- Просто выберите значок звездочки, расположенный справа от адресной строки. Для вас автоматически будет сделана закладка.
- Здесь вы увидите всплывающее окно, позволяющее внести изменения в закладку. Следовательно, вы можете переименовать закладку (поскольку URL-адреса веб-сайтов обычно довольно длинные, может быть полезно сократить имя, чтобы улучшить читаемость) и выбрать, в какой папке закладок ее хранить.
- Кроме того, если вы можете переименовать закладку (URL-адреса веб-сайтов обычно длинные, поэтому сокращение имени может улучшить читабельность) и выбрать, в какой папке закладок ее хранить. Если вы хотите создать новую папку закладок, вы можете сделать это, щелкнув значок Кнопка «Еще…».
Как добавлять сайты в закладки в Chrome на мобильном устройстве
Изучение того, как сохранять веб-сайты в качестве закладок в мобильном браузере Chrome, — отличный способ улучшить его использование. Так что, если вы хотите улучшить свой мобильный браузер, научиться сохранять веб-сайты в мобильном браузере Chrome — отличный способ сделать это.
Чтобы сохранять веб-сайты в качестве закладок в Chrome при использовании мобильного устройства, необходимо выполнить следующие действия. Процедура выполняется способом, который незначительно отличается от того, используете ли вы iPhone или телефон Android.
- Запустите приложение Google Chrome, затем перейдите на веб-сайт, который вы хотите сохранить в качестве закладки, и откройте его.
- Чтобы сохранить веб-сайт в качестве закладки на iPhone, вы должны сначала нажать значок «Поделиться», расположенный в правом верхнем углу адресной строки, затем прокрутить вниз и нажать «Закладка».
- Чтобы добавить звездочку на Android, коснитесь кнопки меню с тремя точками, а затем коснитесь значка звездочки.
- Chrome автоматически сохраняет закладку для вас каждый раз, когда вы посещаете эту страницу.
Даже если вы не используете функции закладок Google Chrome, приложение менеджера закладок может хранить ваши избранные закладки.
Как редактировать закладки в Chrome с помощью мобильного устройства
После того как вы добавили веб-сайт в закладки, вы можете сохранить его в определенной папке, а не просто хранить в закладках. Вот как вы можете внести изменения в свои закладки в Google Chrome с помощью мобильного телефона:
- Запустите Google Chrome и выберите пункт «Дополнительно» в меню, которое появляется после нажатия на три точки в правом нижнем углу страницы.
- Перейдите в «Закладки» > «Мобильные закладки». Это место, где любые закладки, которые вы создаете, будут мгновенно сохранены.
- Нажмите и удерживайте кнопку с тремя точками рядом с веб-сайтом, чтобы изменить его.
- Сохраните изменения, нажмите кнопку «Готово» после того, как вы выбрали нужную папку с помощью кнопки «Папка».