Улучшение отображения веб-страниц
В режиме совместимости в Internet Explorer 11 улучшается отображение веб-страниц. Это особенно полезно в случаях, когда веб-страница разработана с использованием устаревших веб-технологий или специфичных для старых версий Internet Explorer.
Режим совместимости позволяет браузеру Internet Explorer 11 включить режим просмотра веб-страниц так, будто они открываются в более старых версиях браузера. Это позволяет обеспечить правильное отображение веб-страниц, которые иначе могли бы отображаться некорректно или вызывать проблемы с функциональностью.
Включение режима совместимости в Internet Explorer 11 делается через параметры браузера. Для этого необходимо открыть меню «Инструменты» в браузере (кнопка с изображением шестеренки), затем выбрать пункт «Параметры», после чего открыть вкладку «Дополнительно». На этой вкладке можно найти опцию «Включить режим совместимости». Ее нужно активировать, чтобы включить режим совместимости для всех веб-страниц.
Однако, в некоторых случаях может быть необходимо отключить режим совместимости. Для этого нужно выполнить те же самые шаги для открытия параметров браузера, найти опцию «Включить режим совместимости» и деактивировать ее.
Преимущества режима совместимости в Internet Explorer 11 включают сохранение совместимости с устаревшими веб-технологиями, что позволяет просматривать старые веб-страницы без проблем. Он также обеспечивает более надежное отображение веб-страниц, что позволяет повысить удобство использования браузера.
Как включить и отключить режим совместимости в Internet Explorer 11?
Режим просмотра совместимости в Internet Explorer 11 предназначен для обеспечения корректного отображения веб-сайтов, которые могут быть разработаны с использованием устаревших технологий. Это очень полезная функция, которая позволяет пользователям открыть и просматривать такие веб-страницы без проблем.
Если вам необходимо включить режим совместимости в Internet Explorer 11, вы можете сделать это, следуя простым инструкциям:
| Шаг | Инструкция |
|---|---|
| Шаг 1 | Откройте Internet Explorer 11. |
| Шаг 2 | Нажмите на кнопку «Инструменты» в правом верхнем углу браузера. |
| Шаг 3 | В выпадающем меню выберите пункт «Настройки просмотра совместимости». |
| Шаг 4 |
В открывшемся окне добавьте веб-сайты, для которых необходимо включить режим совместимости. Вы можете ввести их адреса в поле «Добавить этот веб-сайт» или выбрать уже добавленные в списке и нажать кнопку «Добавить». |
| Шаг 5 | Нажмите на кнопку «Закрыть». |
Теперь Internet Explorer 11 будет автоматически включать режим совместимости при открытии указанных вами веб-сайтов.
Если вам нужно отключить режим совместимости для конкретного веб-сайта, вы можете сделать это следующим образом:
| Шаг | Инструкция |
|---|---|
| Шаг 1 | Откройте Internet Explorer 11. |
| Шаг 2 | Нажмите на кнопку «Инструменты» в правом верхнем углу браузера. |
| Шаг 3 | В выпадающем меню выберите пункт «Настройки просмотра совместимости». |
| Шаг 4 | В открывшемся окне найдите в списке веб-сайт, для которого нужно отключить режим совместимости. |
| Шаг 5 | Щелкните на нем правой кнопкой мыши и выберите пункт «Удалить». |
| Шаг 6 | Нажмите на кнопку «Закрыть». |
Таким образом, вы можете легко включать и отключать режим совместимости в Internet Explorer 11 в зависимости от ваших потребностей.
Как включить и отключить режим совместимости в Internet Explorer 11
Чтобы включить режим совместимости в Internet Explorer 11, вам нужно выполнить следующие шаги:
| Шаг | Действие |
|---|---|
| 1 | Откройте Internet Explorer 11. |
| 2 | Нажмите на кнопку «Инструменты» в верхнем правом углу окна браузера. Если вы не видите эту кнопку, нажмите клавишу ALT на клавиатуре, чтобы отобразить панель меню. |
| 3 | Выберите вариант «Настроить параметры просмотра совместимости». |
| 4 | В поле «Добавить этот веб-сайт» введите адрес веб-сайта, для которого вы хотите включить режим совместимости, или нажмите на кнопку «Добавить», чтобы добавить текущий веб-сайт. |
| 5 | Нажмите на кнопку «Добавить». |
После выполнения этих шагов Internet Explorer 11 будет автоматически включать режим совместимости при открытии добавленного вами веб-сайта. Вы также можете отключить режим совместимости, следуя тем же шагам и удалив добавленный веб-сайт из списка.
Включение и отключение режима совместимости в Internet Explorer 11 позволяет легко управлять отображением веб-страниц, особенно для сайтов, которые не поддерживают новейшие веб-технологии или были созданы с использованием устаревших стандартов. Не забудьте, что режим совместимости может вызывать проблемы с некоторыми веб-сайтами, поэтому, если у вас возникают проблемы с отображением веб-страниц, попробуйте отключить режим совместимости или проверить другой браузер.
Открыть все сайты в режиме IE
По умолчанию в Internet Explorer будут открываться только сайты, несовместимые с последней сборкой Chromium, остальные будут продолжать использовать последнюю версию Microsoft Edge.
Однако, если вы хотите выбрать более агрессивный путь и заставить все сайты использовать режим IE, вы можете легко сделать это принудительно.
Вот шаги, чтобы открыть все сайты в режиме Internet Explorer в браузере Edge:
- Запустите браузер Edge и перейдите в раздел Браузер по умолчанию.Вы можете использовать указанный ниже адрес для того же: edge: // настройки / defaultBrowser
- Под Совместимость с Internet Explorer найдите параметр Разрешить Internet Explorer открывать сайты в Microsoft Edge.
- Измените раскрывающийся список с Только несовместимые сайты к Всегда.
Помните, что при этом некоторые новые сайты могут выйти из строя и не работать должным образом. Если это произойдет, подумайте о том, чтобы вернуть исходные рекомендуемые настройки.
Отключение обновлений списка
Следует отметить, что список сайтов совместимости автоматически обновляется. Данная функция может быть довольно полезной, так как сюда заносятся адреса ресурсов, которые разрабатывались под старые версии браузера, использующих Adobe Flash Player и т. д.
Но вы всегда можете отключить обновления.
Для этого необходимо зайти в раздел интернет-обозревателя Сервис. В нем выбираем Параметры функции. Далее снимаем метку рядом со строкой, в которой говорится о загрузке обновленных списков с сайта Майкрософт. Закрываем браузер.
Можно отметить, что режим совместимости – это достаточно полезная функция. Поэтому не стоит торопиться е отключать. Делать это следует лишь в случае, когда из-за ее активации страница не загружается корректно. Однако, подобная ситуация встречается крайне редко. Гораздо чаще все происходит наоборот, и сайт лучше отображается при включенном режиме.
Включение режима совместимости
Если сайт несовместим с internet explorer 11, то в адресной строке появляется специальная кнопка.
Для некоторых веб-страниц эта функция является необходимой, для других – напротив, лишней. Так, если активировать просмотр в режиме совместимости на google.com, то обновленные Google-карты, скорее всего, будут работать неправильно. Другие же сайты, наоборот, будут отображаться некорректно, если данная функция выключена.
Итак, для начала рассмотрим как ее активировать. Заходим из браузера на нужную страницу в сети и нажимаем Сервис. Здесь есть пункт, который позволяет менять параметры режима совместимости. Кликаем на него. Адрес веб-страницы будет прописан в строке, где предлагается добавить сайт в список, просматриваемый в режиме совместимости. Нажимаем на кнопку Добавить, после чего браузер будет корректно отображать ресурс.
Найти раздел Сервис не всегда удается сразу. Поэтому опишу несколько вариантов открытия данного меню.
Щелкнув правой мышью вверху открытого браузера, вы активируете контекстное меню. В нем отмечаем командную строку. После этого вверху появится меню с разделами, где вы найдете и Сервис. Другой способ – проделать то же самое, однако, кликнуть на Строку меню. В обоих случаях настройки браузера изменятся, и панель с этими инструментами останется в верхней части internet explorer.
Если вы хотите, чтобы меню появилось временно, то можете нажать на клавиатуре Alt. Кроме того, открыть необходимое вам окно можно кликнув на кнопки Alt, е, р. При этом должен быть включен русский язык, так как е и р – это не латинские, а русские буквы. Если у вас это не получилось сделать по каким-либо причинам вы всегда можете и поставить другой браузер.
Как настроить браузер?
В принципе способов настройки в 11-м Internet Explorer режима совместимости не так-то много: всего-то включение и отключение соответствующего параметра для сайта. Другой вопрос – когда и как каждый из этих вариантов действий применим для Windows?
С первой его частью вроде бы все ясно – включаем / отключаем его в том случае, если элементы сайта не отображаются вовсе или загрузились некорректно. Соответственно, если режим совместимости для сайта был подключен, нужно его отключить, чтобы проблема исчезла и, наоборот. Что касается второй части вопроса, то здесь все несколько сложнее.
Цели взаимодействия и руководство для предприятийInteroperability goals and enterprise guidance
Наша основная цель состоит в том, чтобы ваши веб-сайты работали в Microsoft Edge.Our primary goal is that your websites work in Microsoft Edge. Исходя из этого мы сделали Microsoft Edge браузером по умолчанию.To that end, we’ve made Microsoft Edge the default browser.
Необходимо использовать IE11, если в веб-приложениях используется один из следующих элементов:You must continue using IE11 if web apps use any of the following:
-
элементы ActiveX,ActiveX controls
-
заголовки x-ua-compatible,x-ua-compatible headers
-
<Метатеги> с http-эквивалентным значением заголовка X-UA-Compatible.<meta> tags with an http-equivalent value of X-UA-Compatible header
-
Режим предприятия или режим совместимости для устранения проблем совместимостиEnterprise mode or compatibility view to addressing compatibility issues
-
устаревшие режимы документов,legacy document modes
Если вы удалили браузер Internet Explorer 11, его можно скачать из Microsoft Store или со страницы загрузки Internet Explorer 11.If you have uninstalled IE11, you can download it from the Microsoft Store or the Internet Explorer 11 download page. Как вариант, вы можете использовать режим предприятия с Microsoft Edge для перехода только на сайты, которым нужны эти технологии для загрузки в IE11.Alternatively, you can use Enterprise Mode with Microsoft Edge to transition only the sites that need these technologies to load in IE11.
Совет
Если вы хотите использовать групповую политику, чтобы сделать Internet Explorer браузером по умолчанию, ознакомьтесь со статьей Установка браузера по умолчанию с помощью групповой политики.If you want to use Group Policy to set Internet Explorer as your default browser, you can find the info here, Set the default browser using Group Policy.
| ТехнологияTechnology | Зачем была нужнаWhy it existed | Почему больше не нужнаWhy we don’t need it anymore |
|---|---|---|
| ActiveXActiveX | ActiveX — это модель двоичных расширений, впервые представленная в 1996г., с помощью которой разработчики могут включать в веб-страницы собственные технологии Windows (COM/OLE).ActiveX is a binary extension model introduced in 1996 which allowed developers to embed native Windows technologies (COM/OLE) in web pages. Эти управляющие элементы можно было скачать и установить с веб-сайта, а затем загрузить внутри процесса и вывести в Internet Explorer.These controls can be downloaded and installed from a site and were subsequently loaded in-process and rendered in Internet Explorer. | |
| Вспомогательные объекты браузераBrowser Helper Objects (BHO) | BHO — это модель двоичных расширений, впервые реализованная в 1997г., которая позволяет разработчикам создавать COM-объекты, загружаемые браузером внутри процесса и способные выполнять действия с помощью доступных окон и модулей.BHOs are a binary extension model introduced in 1997 which enabled developers to write COM objects that were loaded in-process with the browser and could perform actions on available windows and modules. Часто использовалась для создания панелей инструментов, которые устанавливались в Internet Explorer.A common use was to build toolbars that installed into Internet Explorer. | |
| Режимы документовDocument modes | Начиная с IE8, в каждом новом выпуске Internet Explorer появлялся новый «режим документов».Starting with IE8, Internet Explorer introduced a new “document mode” with every release. Эти режимы документов можно было запросить с помощью заголовка x-ua-compatible, чтобы перевести браузер в режим, эмулирующий устаревшие версии.These document modes could be requested via the x-ua-compatible header to put the browser into a mode which emulates legacy versions. | Аналогично другим современным браузерам, Microsoft Edge поддерживает единый режим «живых» документов.Similar to other modern browsers, Microsoft Edge has a single “living” document mode. Чтобы свести к минимуму количество проблем с совместимостью, мы тестируем функции в разделе about:flags до тех пор, пока не будет достигнута их стабильность и они не будут готовы к тому, чтобы быть включенными по умолчанию.To minimize the compatibility burden, we test features behind switches in about:flags until stable and ready to be turned on by default. |
Определение режима совместимости в Интернет-браузере
Что такое режим совместимости?
Режим совместимости — это функция веб-браузеров, которая позволяет отображать веб-страницы, созданные для более старых версий браузеров. Он может использоваться, когда новые версии браузеров не могут правильно обрабатывать устаревшие веб-страницы. В режиме совместимости сайты будут отображаться, как они были задуманы для более ранних браузеров.
Как определить режим совместимости?
Чтобы определить, используется ли режим совместимости в вашем браузере, вы можете проверить наличие символа «полустарый компьютер» на панели инструментов браузера. Если символ отсутствует, то, скорее всего, режим совместимости не используется. Кроме того, можно проверить код HTML страницы и оценить, используется ли тег для указания режима совместимости.
В большинстве случаев, режим совместимости не используется по умолчанию. Тем не менее, если вы столкнулись с проблемами при отображении какой-то веб-страницы, попробуйте активировать режим совместимости в вашем браузере.
Настройка отображения, режим совместимости, сброс настроек, просмотр файлов Visio на Internet Explorer
Internet Explorer не показывает страницы
Иногда возникает такая проблема — Internet Explorer не показывает страницы, точнее показываем чистые страницы. На самом деле страницы загружаются, по ним можно кликать, переходить по ссылкам и т.п., но содержимое не отображается в Internet Explorer. Устранить эту проблему можно следующим способом:
Пуск → Панель управления → Свойства обозревателя → Дополнительно → Использовать программную прорисовку вместо графического процессора (самый нижний пункт в списке) → ОК
После этого необходимо перезагрузить компьютер.
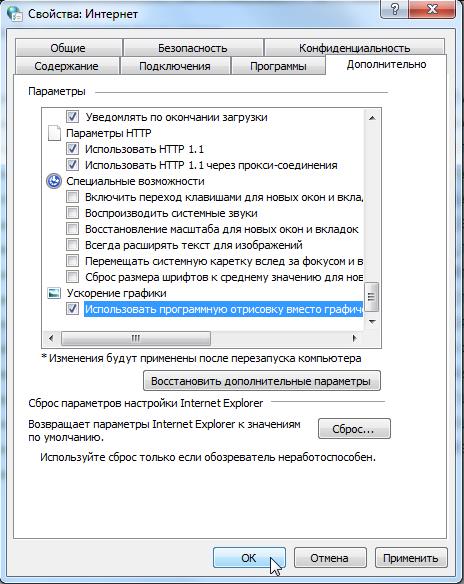 Режим совместимости в Internet Explorer
Режим совместимости в Internet Explorer
Бывает, что веб-сайты выглядят непредсказуемо: изображения скрыты, меню появляются не там, где нужно, текст перемешивается, не работают банк-клиенты или возникают другие нарушения работы сайтов. Это может вызываться проблемой совместимости сайта с Internet Explorer. Иногда для устранения проблемы нужно добавить сайт в список просмотра в режиме совместимости.
Добавление сайта в список просмотра в режиме совместимости:
Открыть Internet Explorer → Сервис → Параметры просмотра в режиме совместимости
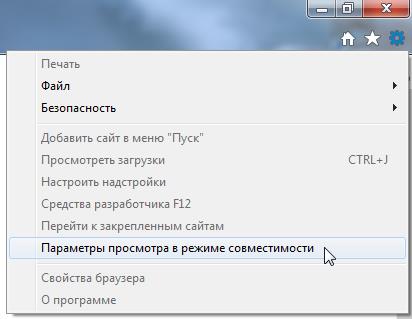
В разделе «Добавить этот веб-сайт» введите URL-адрес сайта (адрес сайта, например yandex.ru) для добавления в список, а затем нажмите кнопку «Добавить» и «Закрыть».
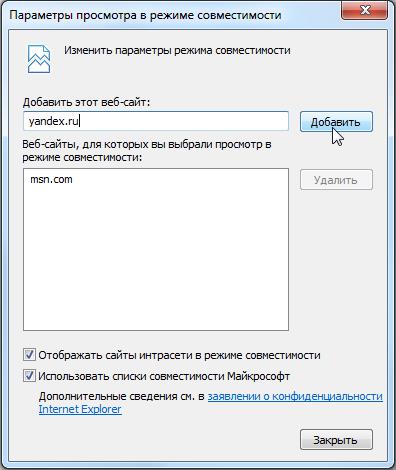
Примечание: если после добавления сайта в список просмотра в режиме совместимости его страница выглядит еще хуже, то, возможно, проблема не связана с совместимостью, и сайт следует удалить из списка.
После включения просмотра в режиме совместимости Internet Explorer будет автоматически показывать данный сайт в этом режиме каждый раз, когда вы на него заходите. Чтобы отключить этот режим для сайта, удалите его из списка.
Сброс настроек Internet Explorer
Иногда возникает необходимость сбросить все настройки Internet Explorer на стандартные. Бывает это чаще всего после настройки браузера неопытным пользователем вручную, а так же для удаления всяких «следов хождения по интернету», т.е. журнала и кэша. Сбросить настройки просто, нужно открыть:
Пуск → Панель управления → Свойства браузера → Дополнительно → Сброс → удалить личные настройки → Сброс
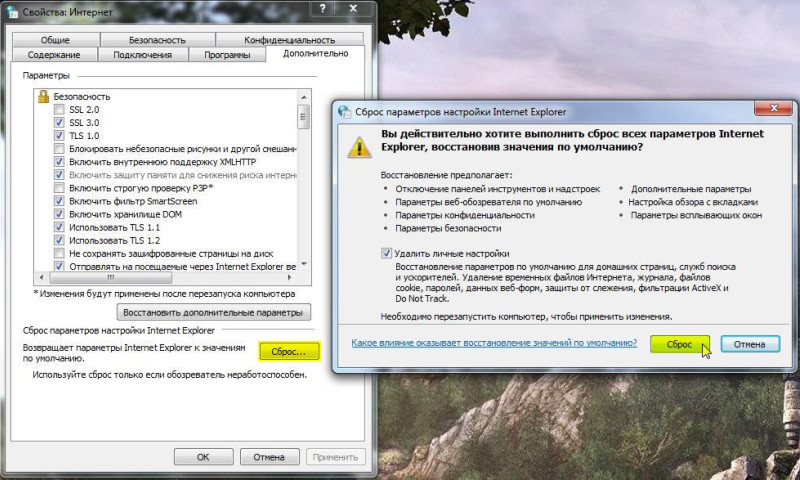 Internet Explorer может просматривать документы Visio
Internet Explorer может просматривать документы Visio
Internet Explorer теперь может быть использован как просмотрщик файлов Visio (с расширением VSD, VSS, VST, VDX, VSX или VTX). Для просмотра документа Visio достаточно дважды щелкнуть его в проводнике. Запустится браузер Internet Explorer, и средство просмотра Visio отобразит документ в его окне. После этого можно перемещать и масштабировать изображение с помощью кнопок на панели инструментов, сочетаний клавиш или пунктов контекстных меню. Также можно просмотреть свойства любой фигуры, открыв диалоговое окно Свойства и параметры и выделив фигуру. Некоторые параметры визуализации и отображения доступны на вкладке Параметры отображения диалогового окна Свойства и параметры. Кроме того, можно задать видимость и цвета слоя рисования на вкладке Параметры слоя, а также видимость и цвета заметок на вкладке Параметры исправлений.
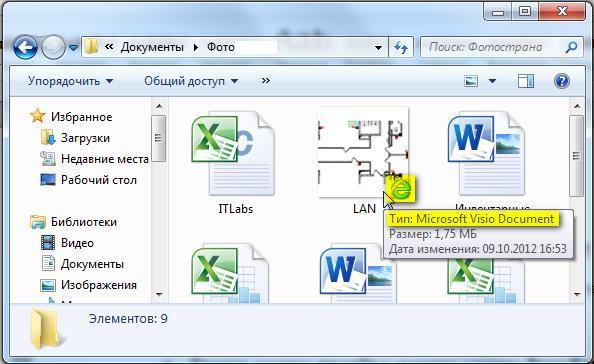 Чистая загрузка Windows
Чистая загрузка Windows
Чтобы настроить Windows на выполнение «чистой» загрузки, выполните следующие действия:
Пуск → Выполнить
Введите команду msconfig и нажмите клавишу Ввод (Enter) на клавиатуре. Откроется программа «Конфигурация системы».
На вкладке «Службы» отметьте флажком «Не отображать службы Microsoft» (она находится под списком служб) и снимите галочки со всех оставшихся элементов или нажмите на кнопку «Отключить все».
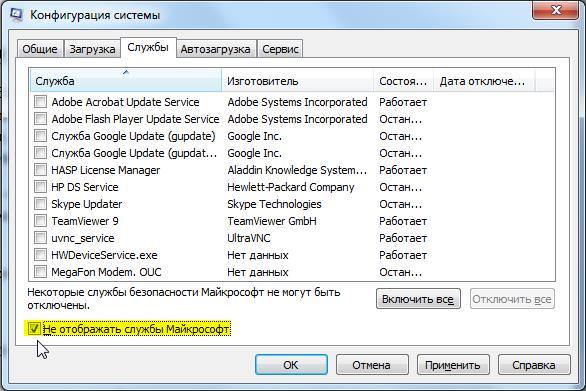
На вкладке Автозагрузка аналогичным образом отключите все элементы — снимите все галочки или нажмите на кнопку «Отключить все».
Нажмите «ОК» и соглашайтесь с запросом на перезагрузку компьютера.
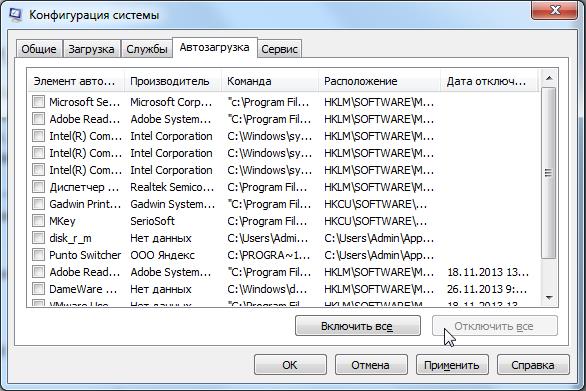
Примечание: «Пуск → Выполнить» можно заменить горячими клавишами System + R (где System, это кнопка с эмблемой Windows).
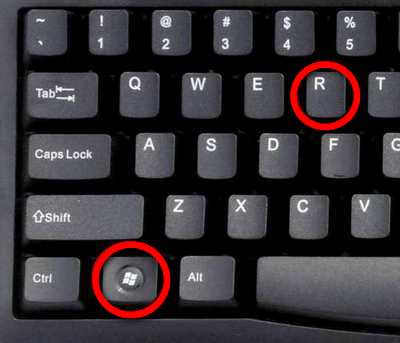
Для того, чтобы отключить режим «чистой» загрузки, на вкладке Общие окна программы Конфигурация системы выберите пункт «Обычный запуск». Затем нажмите «ОК», затем «Перезагрузка».
Если в режиме «чистой» загрузки система работает корректно, это свидетельствует о том, что причиной сбоя была одна или несколько программ, которые Вы отключили. В такой ситуации методом исключения, т.е. включая программы и службы по одной, выполняя перезагрузку и проверяя работу, можно определить программу, влияющую на работу. Выявив программу, которая влияет на работу, либо оставьте её отключенной, либо удалите, либо свяжитесь с её разработчиком для дальнейшего решения вопроса.
(Visited 2 781 times, 1 visits today)
Включение режима совместимости
Если сайт несовместим с internet explorer 11, то в адресной строке появляется специальная кнопка.
Для некоторых веб-страниц эта функция является необходимой, для других – напротив, лишней. Так, если активировать просмотр в режиме совместимости на google.com, то обновленные Google-карты, скорее всего, будут работать неправильно. Другие же сайты, наоборот, будут отображаться некорректно, если данная функция выключена.
Итак, для начала рассмотрим как ее активировать. Заходим из браузера на нужную страницу в сети и нажимаем Сервис. Здесь есть пункт, который позволяет менять параметры режима совместимости. Кликаем на него. Адрес веб-страницы будет прописан в строке, где предлагается добавить сайт в список, просматриваемый в режиме совместимости. Нажимаем на кнопку Добавить, после чего браузер будет корректно отображать ресурс.
Найти раздел Сервис не всегда удается сразу. Поэтому опишу несколько вариантов открытия данного меню.
Щелкнув правой мышью вверху открытого браузера, вы активируете контекстное меню. В нем отмечаем командную строку. После этого вверху появится меню с разделами, где вы найдете и Сервис. Другой способ – проделать то же самое, однако, кликнуть на Строку меню. В обоих случаях настройки браузера изменятся, и панель с этими инструментами останется в верхней части internet explorer.
Если вы хотите, чтобы меню появилось временно, то можете нажать на клавиатуре Alt. Кроме того, открыть необходимое вам окно можно кликнув на кнопки Alt, е, р. При этом должен быть включен русский язык, так как е и р – это не латинские, а русские буквы. Если у вас это не получилось сделать по каким-либо причинам вы всегда можете и поставить другой браузер.
Тестирование, тестирование, тестирование…
Чтобы как можно скорее обнаружить потенциальные проблемы кроссбраузерности JavaScript , нужно в процессе разработки тестировать сайт в различных браузерах и разрешениях. Существуют различные программные эмуляторы, которые могут нам помочь:
- Browserstack — это коммерческий сервис, который предоставляет доступ к тестовой среде, в которой можно проверить свой проект более чем на 700 стационарных браузерах и мобильных устройствах с помощью виртуальной машины в облаке;
- Microsoft Virtual Machines — если вы работаете в Linux, у вас не будет доступа к Internet Explorer . Решение может заключаться в том, чтобы загрузить образы виртуальных машин для IE6 в IE11 , которые затем могут использоваться в сочетании с Oracle VM Virtualbox или Vagrant для локального тестирования;
- Различные разрешения экрана для конкретного браузера можно быстро протестировать с помощью онлайн-сервиса Screenfly . С использованием плагинов для браузеров, таких как Window Resizer для Google Chrome , или непосредственно в разделе инструментов для разработчиков Chrome и Firefox.
Активация режима совместимости в Виндовс 10
Мы выделили два основных способа решения проблемы, которая озвучивалась ранее. В обоих случаях будут использованы встроенные функции операционной системы. Это значит, что инсталлировать дополнительный софт не нужно. Достаточно следовать приведенным ниже инструкциям.
Способ 1: Средство устранения неполадок
Утилита «Устранение неполадок», которая по умолчанию присутствует в каждой редакции Windows 10, способна решить множество различных проблем. Одна из ее функций и понадобится нам в этом способе. Необходимо выполнить следующие действия:
- Откройте окно «Пуск», нажав на кнопку с аналогичным названием на рабочем столе. В левой части найдите папку «Служебные – Windows» и разверните ее. В перечне вложенных приложений кликните по пункту «Панель управления».
Далее запустите утилиту «Устранение неполадок» из открывшегося окна «Панели управления». Для более удобного поиска можете активировать режим отображения содержимого «Крупные значки».
В открывшемся после этого окне нужно кликнуть по строке, которую мы отметили на следующем скриншоте.
Кликните по появившейся строке «Запуск от имени администратора». Как понятно из названия, это перезапустит утилиту с максимальными привилегиями.
После перезапуска окна снова нажмите левой кнопкой мышки по строке «Дополнительно».
Далее следует отметить опцию «Автоматически применять исправления» и нажать кнопку «Далее».
Через некоторое время появится перечень такого софта. К сожалению, очень часто проблемное приложение не отображается в полученном списке. Поэтому рекомендуем сразу выбрать пункт «Нет в списке» и нажать кнопку «Далее».
В следующем окне необходимо указать путь к исполняемому файлу программы, с которой возникают проблемы при запуске. Для этого нажмите «Обзор».
На экране появится окно выбора файла. Найдите его на жестком диске, выделите одиночным нажатием ЛКМ, а затем используйте кнопку «Открыть».
Затем нажмите кнопку «Далее» в окошке «Устранение проблем с совместимостью» для продолжения.
Начнется автоматический анализ выбранного приложения и выявление проблем с его запуском. Как правило, необходимо будет подождать 1-2 минуты.
В следующем окне нужно кликнуть по строке «Диагностика программы».
Из списка возможных проблем нужно выбрать самый первый пункт, а затем нажать кнопку «Далее» для продолжения.
На следующем этапе необходимо указать ту версию операционной системы, в которой выбранная ранее программа работала корректно. После этого нужно нажать «Далее».
В результате будут применены необходимые изменения. Дополнительно можно проверить работоспособность проблемного софта с новыми настройками. Для этого следует нажать кнопку «Проверить программу». Если все работает должным образом, то в этом же окне нажмите «Далее».
На этом процесс диагностики и устранения проблем завершится. Вам будет предложено сохранить все ранее внесенные изменения. Нажмите кнопку «Да, сохранить эти параметры для программы».
Процесс сохранения занимает некоторое время. Дождитесь, пока указанное ниже окно не исчезнет.
Далее будет представлен краткий отчет. В идеале вы увидите сообщение о том, что проблема исправлена. Остается лишь закрыть «Средство устранения неполадок», нажав на кнопку с таким же названием.
Следуя описанным инструкциям, вы без труда сможете задействовать «Режим совместимости» для нужного приложения. Если же результат оказался неудовлетворительным, попробуйте следующий метод.
Способ 2: Изменение свойств ярлыка
Этот метод намного проще предыдущего. Для его реализации нужно выполнить несколько простых действий:
- На ярлыке проблемной программы нажмите правой кнопкой мышки. Из открывшегося контекстного меню выберите строку «Свойства».
Появится новое окно. В нем переместитесь во вкладку под названием «Совместимость». Активируйте функцию «Запустить программу в режиме совместимости». Уже после этого из выпадающего меню ниже выберите ту версию Windows, в которой софт работал корректно. При необходимости можете поставить галочку рядом со строкой «Запускать эту программу от имени администратора». Это позволит на постоянной основе выполнять запуск приложения с максимальными привилегиями. В завершении нажмите кнопку «OK» для применения внесенных изменений.
Как видите, запустить любую программу в режиме совместимости совсем не сложно. Помните, что без необходимости указанную функцию лучше не включать, так как именно она порой становится причиной других проблем.
Как отключить параметр?
В том случае, если сайт перестает нормально функционировать из-за включенного в 11-м IE режима совместимости, придется прибегнуть к одному из способов аннуляции этого параметра. В первую очередь, можно вооружиться методом от обратного, т. е. как включали, так и отключаем. В этом случае для настройки совмещенного режима открываем меню «Сервис», выбираем в нем пункт «Параметры просмотра…», а затем находим в списке добавленных в исключение сайтов тот, с которым возникают проблемы при просмотре, кликаем по нему мышкой и жмем кнопку «Удалить»:
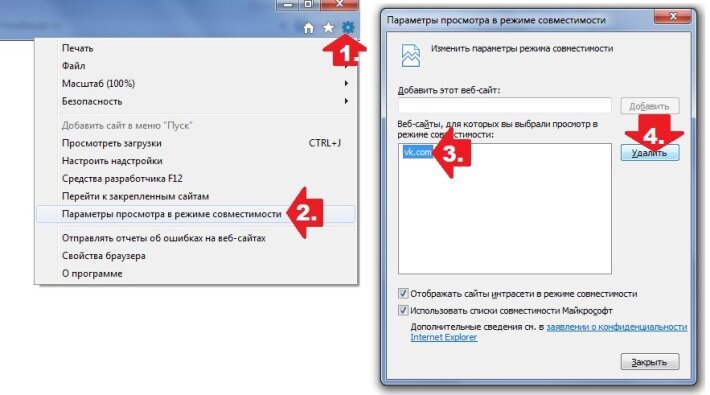
Если проблемного сайта в списке не оказалось, весьма вероятно, что он включен в стандартные списки Windows. В таком случае для решения проблемы с его загрузкой понадобится в окошке «Параметры просмотра…» снять галочку с пункта «Использовать списки…».
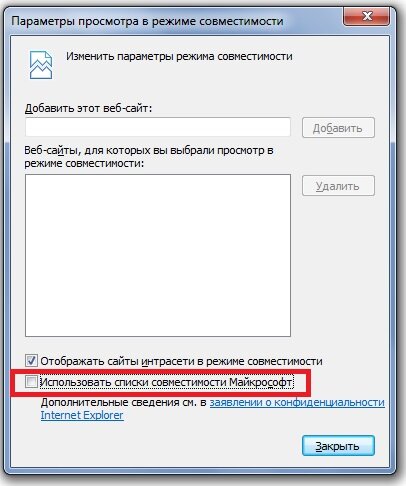
Кроме того, решить проблему с отключением параметра поможет очистка журнала браузера для Windows, то есть удаление истории просмотренных в нем сайтов. Для этого при открытом Internet Explorer в версии 11 жмем Alt, затем кликаем в появившемся меню вкладку «Сервис» и выбираем в предложенном списке соответствующую задачу. Далее ставим галочку напротив пункта «Журнал» и кликаем кнопку «Удалить»:
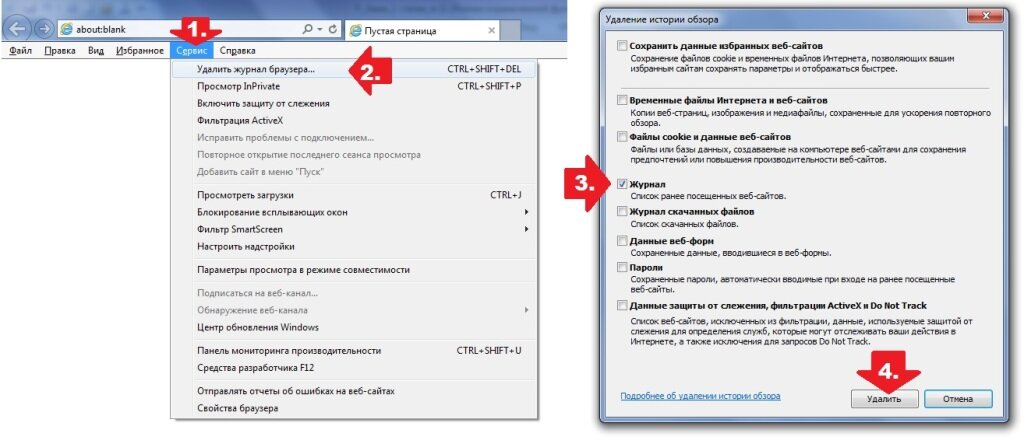
Вот и все сложности! Справитесь?












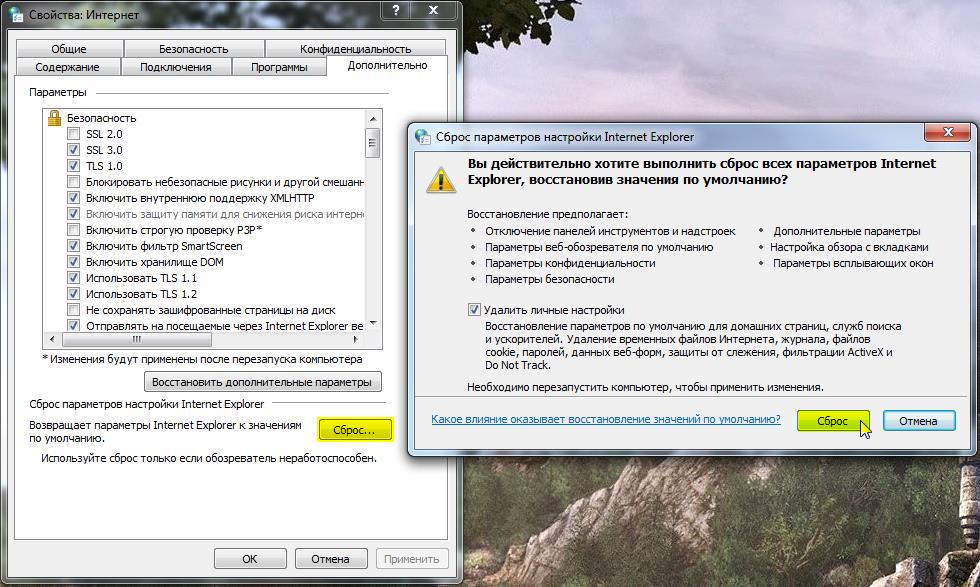 Internet Explorer может просматривать документы Visio
Internet Explorer может просматривать документы Visio


![[turn] ie6, ie7, ie8, ie9 решения проблем совместимости - русские блоги](http://lakfol76.ru/wp-content/uploads/c/2/1/c21dbdf2a3dfd20301bc84c04331966e.jpeg)













