Возможные проблемы при изменении названия наушников AirPods
При попытке изменить название наушников AirPods на iPhone 11 в Bluetooth могут возникнуть некоторые проблемы. Вот несколько возможных ситуаций, с которыми вы можете столкнуться:
- Ограничение доступа. Некоторые устройства, особенно старые модели, могут не поддерживать изменение названия устройств Bluetooth. В этом случае вам может потребоваться использовать другое устройство или обновить программное обеспечение.
- Отсутствие опции в настройках. На некоторых версиях операционной системы iOS возможность изменить название наушников AirPods может быть отсутствовать в меню Bluetooth. Проверьте, что ваше устройство работает на последней версии операционной системы и установите все доступные обновления.
- Технические проблемы. Если вы испытываете проблемы с подключением или настройкой наушников AirPods, изменение названия может быть вызвано неисправностью устройства или проблемой с программным обеспечением. В этом случае рекомендуется связаться с технической поддержкой или обратиться к специалисту.
Если вы столкнулись с какой-либо из вышеуказанных проблем, рекомендуется проверить документацию к устройству, обратиться к производителю или обратиться к специалисту, чтобы получить дополнительную помощь и рекомендации по решению проблемы.
Переименование айфона через настройки
Самый простой вопрос – как можно переименовать айфон в настройках. Эта процедура считается несложной и производится через встроенные опции. Для ее совершения нужно выполнить стандартный алгоритм действий:
- Отыскать на главном экране раздел «настройки» – внешне выглядит как шестеренка серого цвета.
- Перейти в блок «основные», а в них найти подраздел «об этом смартфоне».
- В выпавшем списке на первой строчке будет выведено название смартфона. При нажатии на него открывается специальное поле, куда можно вносить новое имя.
- После введения наименования процедуру подтверждают клавишей «готово».
Важно! При правильном проведении схемы обновленное наименование отразится в связанных приложениях и подключенной беспроводной сети
How to Change AirPods Name on iPhone or iPad
To rename AirPods on iPhone or iPad, wear the AirPods first. This will ensure that they’re connected to your iPhone. Once they’re connected, go to the Settings app on your iOS device, and navigate to the Bluetooth menu, which is located below the Wi-Fi option.

On this page, you’ll see a list of all paired devices. Tap the i button next to your AirPods’ name, and select Name on the next page. Tap the x button to the right of the current name for your AirPods and start typing a new name. Tap Done when you’re finished.
The new name for your AirPods will appear on all Apple devices and on other gadgets too. Unfortunately, you cannot use Siri to rename your AirPods on any of your Apple devices.
Изменение названия наушников AirPods на Android
Наушники AirPods, выпущенные компанией Apple, пользуются большой популярностью благодаря своим удобствам и функциональности. Однако, при подключении к Android-устройствам, они воспринимаются как «AirPods» без возможности изменить это название. В этой статье мы расскажем о способе изменить имя наушников AirPods на Android при помощи приложения Bluetooth Scanner.
Bluetooth Scanner — это бесплатное приложение, доступное в Google Play Store, которое позволяет сканировать Bluetooth-устройства и изменять их настройки. Следуйте инструкциям ниже, чтобы изменить название наушников AirPods.
Шаг 1: Установка приложения Bluetooth Scanner
Откройте Google Play Store на своем Android-устройстве и введите «Bluetooth Scanner» в строку поиска. Найдите приложение и нажмите кнопку «Установить», чтобы скачать и установить его на свое устройство.
Шаг 2: Запуск приложения Bluetooth Scanner
После установки приложения откройте его на своем устройстве. При первом запуске приложение может попросить разрешение на доступ к вашим Bluetooth-устройствам. Нажмите «Разрешить», чтобы продолжить.
Шаг 3: Сканирование Bluetooth-устройств
В главном меню приложения нажмите на кнопку «Сканировать». Приложение начнет сканирование Bluetooth-устройств, подключенных к вашему Android-устройству.
Шаг 4: Изменение названия наушников AirPods
Когда найдете свои наушники AirPods в списке устройств, нажмите на них. В появившемся меню выберите опцию «Редактировать устройство» или «Изменить настройки».
Шаг 5: Изменение имени наушников
В настройках устройства найдите поле «Имя» или «Название». Нажмите на него и введите новое имя для ваших наушников AirPods. После завершения ввода нового имени нажмите кнопку «Сохранить» или «Применить».
Поздравляю! Вы успешно изменили название наушников AirPods на Android с помощью приложения Bluetooth Scanner. Теперь вы можете обновить имя своих наушников AirPods на более удобное или персонализированное.
Обратите внимание, что эти изменения повлияют только на ваше Android-устройство и не будут отображаться на других устройствах, с которыми вы подключаете наушники AirPods. Если вы хотите изменить название наушников AirPods на другом устройстве, вам придется повторить эти шаги на каждом устройстве
How to Rename AirPods on Android & Windows Devices
For non-iOS users, using AirPods can feel unnatural because of the differences in the brands and operating systems used.
Furthermore, using AirPods with a non-iOS device comes with , such as the absence of features like Siri, customizable double-taps, and automatic ear detection.
However, not all is lost because you can still enjoy some of the AirPods’ groundbreaking features, including renaming.
As of now, the AirPods renaming feature is not available on Chrome OS.
For Android
Android is the biggest smartphone operating system on the market. Back in December 2020, a study noted that 5% of AirPods users (over 2 million) do not use iPhones. Fortunately for these users, renaming AirPods is still something they can do with their devices.
In fact, the process is strikingly similar to how to do it with an iOS device:
-
Go to Settings > Connections > Bluetooth
-
Tap the gear/more button beside the connected AirPods.
-
Click the pen icon and type in the name you want to see.
For Windows 10
Although it is a little tedious, connecting your AirPods to your Windows 10 PC is possible as long as your device has Bluetooth. Your PC can also customize your connected AirPods and rename them if you need to.
You can do so by following these steps:
This renaming process also works for any Bluetooth device connected to your Windows device — not just for AirPods.
-
Go to Control Panel > Hardware and Sound.
-
Click Devices and Printers.
-
Right-click the AirPods you want to rename and then click Properties.
-
Go to the Bluetooth tab and edit the name.
AirPods в роли слухового аппарата или радионяни
Функция live-прослушивания позволяет использовать AirPods как слуховой аппарат. Перейдите в Настройки — Пункт управления — Слух (добавить пункт). Далее подключите AirPods, в Пункте управления перейдите в раздел Слух и активируйте Live-прослушивание.
Поместите устройство перед собеседником, которого вы хотите слышать. Отрегулируйте уровень громкости на своем устройстве. Функция работает крайне плохо, но за неимением лучшего иногда может помочь.
В быту включенный телефон можно положить рядом с ребенком и пойти в другую комнату. Плач вы точно не пропустите. Чем вам не радионяня?
Часто задаваемые вопросы о том, как изменить имя устройства Bluetooth на вашем iPhone
Как изменить имя сопряжения Bluetooth?
Если вы пытаетесь соединить устройство Bluetooth с вашим iPhone и у вас возникают трудности, потому что имя вашего iPhone похоже на «iPhone» или «123 iPhone», изменение имени значительно облегчит поиск нужного устройства.
Вы можете изменить имя сопряжения iPhone с Bluetooth, выбрав «Настройки» > «Основные» > «О программе» > коснитесь «Имя» > затем удалите старое имя и введите новое.
Как изменить имя моего устройства Bluetooth на моем iPhone?
Многие из устройств, которые вы соединяете с вашим iPhone, не дадут вам возможности изменить их имя.
Однако, если одно из этих устройств позволяет вам это сделать, вы сможете изменить имя устройства Bluetooth на своем iPhone, выполнив следующие действия:
1. Откройте «Настройки».2. Выберите Bluetooth.3. Коснитесь i справа от устройства.4. Нажмите кнопку «Имя».5. Удалите текущее имя и введите новое.
Опять же, многие устройства Bluetooth не позволят вам сделать это. Например, я могу изменить название своих наушников AirPods, но не могу изменить название своего автомобиля, тренажеров и некоторых других устройств Bluetooth, которые в настоящее время перечислены в разделе «Мои устройства».
Если я изменю имя Bluetooth на своем iPhone, обновится ли имя на моем маршрутизаторе?
Поскольку имя Bluetooth, которое вы меняете с помощью описанных выше шагов, также является именем устройства, оно обычно обновляется для других местоположений устройств, не поддерживающих Bluetooth, где эта информация используется совместно.
если у вас есть домашняя или рабочая сеть, где вы можете просматривать имена подключенных устройств, то они обычно обновляются там, когда вы также обновляете имя Bluetooth.
FAQ
Как навсегда переименовать AirPods?
Не существует способа навсегда переименовать свои AirPods. Однако вы можете изменить имя, отображаемое на AirPods, перейдя в Настройки > Bluetooth и выбрав AirPods. Затем вы можете ввести новое имя для своих AirPods.
Как настроить AirPods на Android?
Встроенного способа настройки AirPods на Android не существует, но есть несколько обходных путей. Один из них — использование приложения AirPods Pro Control, которое позволяет настраивать звук и другие параметры. Другое — использовать приложение Bluetooth Auto-Connect, которое позволяет изменить имя и другие настройки AirPods.
Как назвать свои AirPods?
При присвоении имени AirPods следует учитывать несколько моментов. Во-первых, вы должны убедиться, что имя уникально и легко запоминается. Вы также хотите выбрать имя, которое отражает вашу индивидуальность или стиль. Среди хороших вариантов — «Buddy», «Siri» или «Air».
Есть ли приложение для AirPods для Android?
Специального приложения для AirPods на Android не существует, но есть несколько способов заставить их работать. Один из них — использовать приложение типа Bluetooth Auto-Connect, которое автоматически подключит ваши AirPods к устройству Android, когда они окажутся в зоне действия. Другой вариант — использовать адаптер, например, AirPods Wireless Charging Case Adapter, который позволит вам использовать AirPods с любым телефоном, имеющим разъем для наушников.
Какое лучшее приложение для AirPods на Android?
На этот вопрос нет универсального ответа, поскольку лучшее приложение для AirPods на Android зависит от ваших индивидуальных потребностей и предпочтений. Однако некоторые популярные приложения для управления AirPods на Android включают Wear OS от Google, Apple AirPods и Jabra Sound+.
Как использовать AirPods на Android?
Вы не можете использовать AirPods на Android, поскольку они предназначены для устройств Apple.
Являются ли AirPods для богатых?
Нет, AirPods не для богатых людей. Это просто пара наушников, которые подключаются к вашему телефону или другому устройству через Bluetooth.
Настоящие AirPods светятся синим цветом?
Да, AirPods светятся синим цветом, когда они используются. Это помогает показать окружающим, что вы слушаете аудио, а не просто используете их в качестве наушников.
Являются ли AirPods водонепроницаемыми?
Нет, AirPods не являются водонепроницаемыми. Они «устойчивы к брызгам», но Apple не рекомендует использовать их в ситуациях, когда на них может попасть вода.
Работают ли AirPods с телефонами Samsung?
Да, AirPods работают с Samsung. Они совместимы с устройствами, работающими под управлением iOS 10 или более поздней версии и Android 5.0 или более поздней версии.
AirPods на Android: как изменить название наушников?
Наушники AirPods от Apple пользуются большой популярностью, но они в первую очередь предназначены для использования с устройствами iOS. Однако, если у вас есть Android-смартфон, вы также можете подключить AirPods и наслаждаться их беспроводной свободой. Однако, после подключения AirPods к устройству на Android, они могут быть отображены со стандартным названием «AirPods». Если вы хотите изменить это название на что-то более персональное или удобное для вас, есть несколько способов сделать это.
Один из самых простых способов изменить название AirPods на Android — это использовать стороннее приложение. В Google Play Store доступны различные приложения, которые позволяют изменить название устройств Bluetooth. Один из таких популярных приложений — «Bluetooth Device Rename». После установки этого приложения, вы можете найти свои AirPods в списке подключенных устройств Bluetooth и изменить их название на любое, которое вам нравится. Приложение также позволяет изменять название других устройств, подключенных по Bluetooth.
Еще один способ изменить название AirPods на Android — это использовать настройки Bluetooth в самом устройстве. Чтобы сделать это, откройте настройки вашего Android-устройства, пройдите к разделу «Bluetooth» и найдите свои AirPods в списке подключенных устройств. Далее, щелкните на них и найдите опцию «Переименовать устройство». Введите новое название и сохраните изменения. Вот и все! Теперь ваши AirPods будут отображаться с новым названием на вашем Android-устройстве.
Независимо от того, какой способ вы выберете, помните, что изменение названия AirPods на Android не затрагивает их функциональность. Они по-прежнему будут работать точно так же, как и раньше. Однако, изменение названия может помочь вам легче идентифицировать их среди других устройств Bluetooth, особенно если у вас есть несколько пар подключенных наушников.
| Преимущества использования AirPods на Android: | Недостатки использования AirPods на Android: |
|---|---|
| • Беспроводная свобода и удобство• Отличное качество звука• Удобное управление при помощи касаний• Долгий срок работы от батареи• Быстрая пара при подключении к Android-устройствам | • Ограниченные функции, доступные только на iOS• Ограниченный контроль за зарядом батареи• Возможные проблемы с совместимостью и соединением• Отсутствие функции «найти устройство» на Android |
Понимание возможностей Bluetooth на iPhone 11
На iPhone 11 есть встроенный модуль Bluetooth, который позволяет подключать различные устройства, включая наушники. Это дает пользователю широкие возможности настройки и управления своими наушниками.
Итак, как изменить название наушников AirPods на iPhone 11 в Bluetooth? Для начала, убедитесь, что ваши AirPods подключены к iPhone 11 через Bluetooth. Затем выполните следующие шаги:
Откройте настройки Bluetooth на iPhone 11. Свайпните вверх или вниз по экрану, чтобы открыть «Контрольный Центр». Тапните на иконку «Bluetooth», чтобы открыть настройки Bluetooth.
Найдите свои AirPods в списке подключенных устройств. В разделе «Мои устройства» найдите название своих AirPods
Обратите внимание, что AirPods должны быть подключены и находиться в пределах действия Bluetooth.
Нажмите на название ваших AirPods. Нажатие на название откроет дополнительные настройки для AirPods.
Измените название AirPods
В открывшемся окне настройки вы увидите поле «Название». Нажмите на поле и введите новое название для своих наушников.
Сохраните новое название. После ввода нового названия нажмите на кнопку «Готово» или «Сохранить», чтобы сохранить изменения.
Теперь, ваш iPhone 11 будет отображать новое название для ваших AirPods в разделе Bluetooth настроек. Это позволит вам легко идентифицировать свои наушники среди других устройств Bluetooth.
Важно помнить, что изменение названия наушников AirPods в Bluetooth устройстве (например, iPhone 11) не изменит их оригинальное название, отображаемое в других устройствах. Но оно будет помогать вам лучше ориентироваться в списках подключенных устройств на вашем iPhone 11
Таким образом, использование Bluetooth на iPhone 11 в сочетании с функцией изменения названия AirPods позволяет вам настроить и управлять своими наушниками в соответствии с вашими предпочтениями и потребностями.
How to Change AirPods Name in Windows
You can also rename your AirPods on a Windows PC. Your AirPods’ name may show up as “AirPods – Find My” in some places in Windows. You may not be able to remove “Find My” from appearing in your AirPods’ name in certain menus.
Once you’ve connected Apple’s wireless earbuds to the computer, open the Control Panel on Windows. You can either click the search icon next to the Start menu and search for it, or press Ctrl + R, type Control Panel, and press Enter.
In the Control Panel, click View Devices and Printers, located below Hardware and Sound.
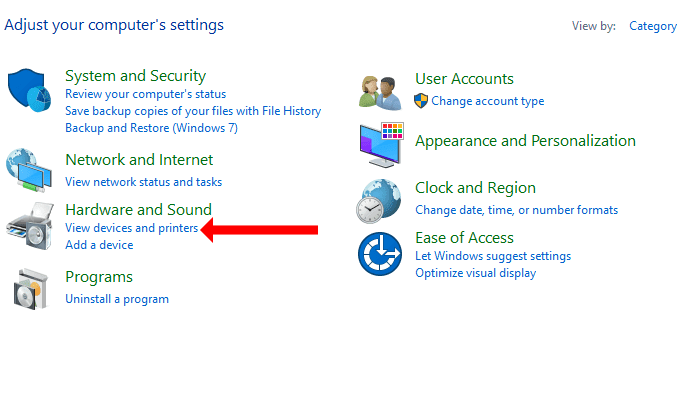
You’ll see a list of all devices connected to your PC. Your AirPods will be among these devices. Right-click the AirPods and select Properties.
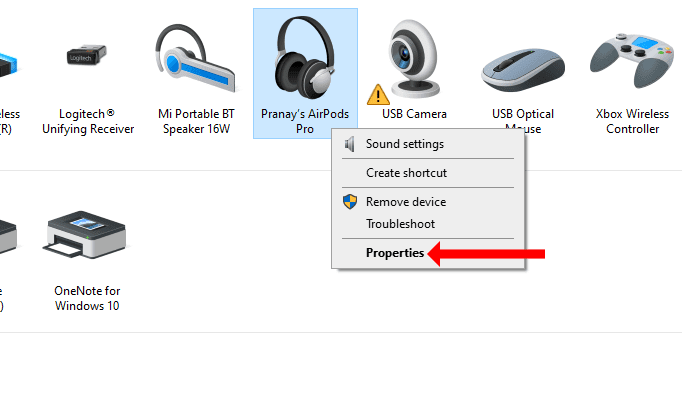
In this settings menu, go to the Bluetooth tab. Click the name of your AirPods, erase the old name, and type the new name. Click OK when you’re done.
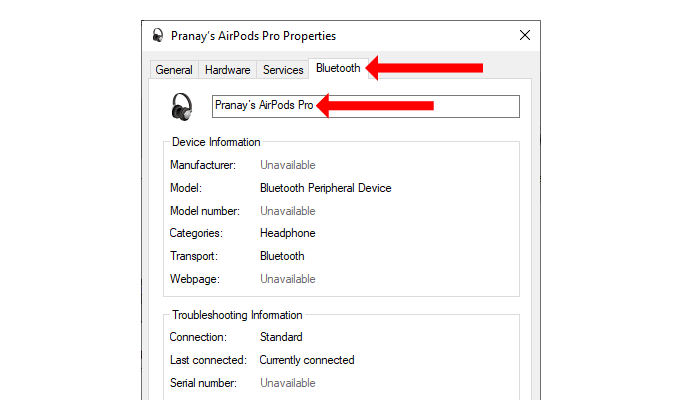
Дополнительные часто задаваемые вопросы
Могу ли я переименовать чужие AirPods?< /h3>
Если вы приобрели AirPods у кого-то другого, вы можете увидеть имя предыдущего владельца при их использовании. К сожалению, пока они подключены к идентификатору предыдущего владельца, вы не сможете связать их со своим идентификатором даже после их сброса.
Лучшее решение — связаться с предыдущим владельцем и попросить их удалить устройство из своего Apple ID. Вы по-прежнему можете использовать AirPods, если это невозможно. Их сброс не позволит предыдущему владельцу увидеть AirPods’ местоположение, даже если вы не сможете переименовать их.
Могу ли я переименовать AirPods первого и второго поколения?
Да, все AirPods поддерживают эту функцию, включая первое, второе и третье поколения обычных AirPods, а также AirPods Pro и AirPods Max. Вы можете следовать приведенным выше инструкциям, чтобы переименовать свои AirPods независимо от их типа.
Если вы находите имя ваших AirPods по умолчанию скучным, вы можете указать свое собственное поверните его, следуя приведенным выше инструкциям. Использование устройства Apple для этой задачи — единственный способ гарантировать, что ваши AirPods’ новое имя появится на всех устройствах. Однако вы по-прежнему можете изменить отображаемое имя наушников на Android и Windows.
Выбрали ли вы креативное или забавное имя для своих AirPods? Или вы предпочитаете придерживаться чего-то простого и традиционного? Дайте нам знать в разделе комментариев ниже.
Используйте силиконовые насадки других размеров из комплекта наушников
AirPods Pro вы достанете из коробки с уже прикрепленным силиконовым ушным вкладышем среднего размера. Но в дополнение к нему вы также получите дополнительные насадки в коробке:
- С AirPods Pro 1-го поколения вы получаете маленькие (S) и большие (L) насадки.
- С AirPods Pro 2-го поколения вы получаете очень маленькие (XS), маленькие (S) и большие (L) насадки.
Если в ходе проверки ушных вкладышей вам предложат их заменить, то попробуйте задействовать вариант большего размера для лучшего прилегания. С другой стороны, даже если тест прошел успешно, но вы чувствуете дискомфорт – используйте насадку меньшего размера. Так вы сможете уменьшить боль в ухе.

Вопросы и ответы по теме: “Как изменить или изменить имя ваших Airpods”
Как сменить владельца Аирподс?
**Для этого на Айфоне или Айпаде:**1. Перейдите в настройки.
2. Выберите раздел Bluetooth.
3. Нажмите на “i” в кружочке возле AirPods, которые вы планируете сбросить.
4. Коснитесь “Забыть это устройство”, и наушники отсоединятся от Айфона и всех устройств, работающих под вашим Apple ID.
Как сбросить имя AirPods?
Перейдите в меню «Настройки» > Bluetooth. Или перейдите в меню «Настройки» > . Если ваши наушники AirPods отображаются там как подключенные, нажмите кнопку информации рядом с AirPods, нажмите «Забыть это устройство», а затем нажмите еще раз для подтверждения.
Как поменять название у наушниках на айфоне?
**Как переименовать свои AirPods?**1. Открыть футляр, в котором находятся наушники.
2. В открытом списке найти раздел Bluetooth на iOS.
3. После этого нужно нажать на значок «i» и выбрать «Имя».
4. В новом открытом окне нужно написать необходимое наименование, а затем не забыть подтвердить выполненные действия, нажав «Готово».
Как отвязать AirPods Pro от чужого Icloud?
Удаление AirPods или другого устройства сети Локатора из идентификатора Apple ID на компьютере Mac1. Откройте приложение «Локатор».
2. Откройте вкладку «Устройства».
3. Выберите устройство, которое требуется удалить.
4. На карте нажмите кнопку «Подробнее» .
5. Нажмите «Удалить это устройство».
Как отвязать Аирподс от предыдущего хозяина?
Выключите устройство или уберите наушники AirPods в чехол. Прежде чем удалить устройство из списка устройств, его нужно перевести в режим офлайн. В приложении «Поиск устройств» на сайте iCloud.com нажмите «Все устройства» и выберите устройство, данные с которого необходимо стереть.
Что делать если нашел чужие Аирподс?
**Что делать, если нашел наушники ЭирПодс**1. Немедленно попытаться уведомить человека, который потерял вещь, или кого-либо другого из известных ему лиц, способных вернуть вещь своему хозяину.
2. Если уведомить владельца или иных лиц не получилось, необходимо написать заявление в полицию или органы местного самоуправления.
Переименуйте AirPods на iPhone, Mac и Android
К счастью, Apple позволяет вам легко изменить название ваших AirPods. И вы можете сделать это с помощью своего iPhone, iPad, iPod touch или даже Mac. Если вы вошли в систему с одним и тем же Apple ID на нескольких устройствах, новое имя будет отображаться на всех устройствах.
Программы для Windows, мобильные приложения, игры — ВСЁ БЕСПЛАТНО, в нашем закрытом телеграмм канале — Подписывайтесь:)
Следовательно, если вы приобрели новый набор AirPods и ищете способы изменить их имя, продолжайте читать руководство. Ниже мы поделились некоторыми простыми шагами, чтобы rпереименуйте свои AirPods с помощью iPhone, iPad или Mac. Давайте начнем.
Как изменить имя AirPods на iPhone/iPad
Шаги по переименованию Airpods одинаковы для iPhone и iPad. Итак, независимо от того, есть ли у вас iPhone или iPad, вам необходимо выполнить следующие действия, чтобы переименовать AirPod на iPhone.
1. Прежде всего, убедитесь, что ваши Apple AirPods подключены к вашему iPhone или iPad.
2. После этого откройте Настройки приложение на вашем iPhone/iPad.
3. В настройках нажмите Bluetooth.
4. Если AirPod подключен к вашему устройству, имя появится на экране Bluetooth. Просто нажмите на свое имя AirPods.
5. На экране настроек AirPods коснитесь значка Имя.
6. На следующем экране введите имя, которое вы хотите установить, и сохранить настройки.
Вот и все! Вот как вы можете изменить имя Airpod с помощью iPhone или iPad. Если вы подписаны с одним и тем же Apple ID на нескольких устройствах, вы найдете новое имя на всех устройствах.
Как переименовать AirPods на Mac
Как и ваш iPhone или iPad, вы также можете использовать свое устройство Mac для переименования AirPods. Переименовать AirPods на Mac довольно просто, но шаги другие. Вот как изменить имя AirPods на Mac.
1. Убедитесь, что ваши AirPods подключены к вашему Mac. Затем нажмите на логотип Apple в строке меню и выберите «Системные настройки».
2. В Системных настройках выберите Bluetooth. Вы найдете подключенные AirPods.
3. Щелкните правой кнопкой мыши AirPods и выберите «Переименовать‘.
4. Затем введите новые имена для AirPods и нажмите кнопку Сделанный кнопка.
Вот и все! Вот как легко переименовать AirPods на Mac.
Как изменить имя AirPod на Android?
AirPods также можно использовать в качестве Bluetooth-гарнитуры с устройством не Apple. Если вы подключите свой AirPod к устройству, отличному от Apple, например к Android, вы не сможете использовать Siri, но сможете слушать и говорить.
Итак, если вы используете AirPod со своим Android-смартфоном, вы должны выполнить эти простые шаги, чтобы изменить имя AirPod. Вот как изменить имя AirPod на Android.
1. Откройте приложение «Настройки» на Android и выберите «Bluetooth‘.
2. На экране Bluetooth вы можете увидеть все подключенные устройства, включая AirPods.
3. Выберите подключенные наушники AirPods и нажмите кнопку Значок шестеренки настроек в правом верхнем углу.
4. В списке параметров выберите Переименовать и введите новое имя.
5. Введите новое имя и нажмите кнопку Переименовать кнопка.
Вот и все! Вот как вы можете изменить свое имя AirPods на Android.
Программы для Windows, мобильные приложения, игры — ВСЁ БЕСПЛАТНО, в нашем закрытом телеграмм канале — Подписывайтесь:)
Часто задаваемые вопросы — изменение имени AirPods
Как мне изменить владельца моих AirPods?
Откройте чехол AirPods и наденьте его. Перейдите в «Настройки», нажмите «Bluetooth», а затем щелкните значок информации (i) рядом с AirPods. В разделе имени отмените или переименуйте его. Вернитесь назад, прокрутите вниз и нажмите «Забыть это устройство» > «Забыть устройство» >, а затем подтвердите это. Положите оба AirPods обратно в футляр, закройте его, а затем откройте снова. За корпусом имеется кнопка; сильно нажмите на него и удерживайте 15 секунд для сброса настроек. Подождите, пока индикатор не загорится красным и не начнет мигать. Закройте и снова откройте чехол и включите телефон. Вы увидите модель AirPods без названия. Наденьте его, зайдите в настройки и переименуйте их.
Могу ли я изменить имя AirPods на iOS 16?
Да, изменить имя AirPod на iOS 16 легко. На самом деле это руководство предназначено для iOS 17 и более поздних версий. Для начала перейдите в «Настройки»> нажмите на имя своего AirPods. Нажмите кнопку информации рядом с ним и отредактируйте имя. Чтобы сохранить новое имя AirPod, нажмите «Готово».
Безопасно ли переименовывать AirPods?
Да, изменить имя ваших AirPods безопасно. Однако внешние факторы, такие как взломанные соединения Bluetooth, могут нанести вред устройствам и данным. По этой причине мы рекомендуем подключиться к FastestVPN.
Какие забавные идеи для названий AirPod?
Вам нужны идеи для уникального имени AirPod? Вот некоторые из них:
- Не говори со мной
- ГолосаxШумы
- Лорд стручков
- NoWire
- Сборщики воска
- Антипровод
- Глухие стручки
- Ушные ангелы
Настройка микрофона слева, справа или автоматически
В каждом наушнике AirPods находится микрофон, позволяющий совершать телефонные вызовы и использовать Siri. По умолчанию для микрофона выбран параметр «Автоматически», поэтому любой из наушников AirPods может использоваться в качестве микрофона. Если используется только один наушник AirPods, он будет являться микрофоном.
Можно также задать для микрофона параметр «Всегда левый» или «Всегда правый». Также можно задать для микрофона параметр «Всегда левый» или «Всегда правый», чтобы в качестве микрофона всегда использовался только правый или только левый наушник AirPods (даже если он не находится в ухе или находится в футляре).
Источник
Useful AirPods Tips and Tricks
Besides changing the name, there are a few other hacks to adjust the AirPods’ settings to your preferences.
Double Tap Options
The AirPods’ Bluetooth menu allows you to tweak double-tap options for each pod. The settings include:
- Move to the next or previous track
- Stop, pause, or play audio, be it music, podcasts, or audiobooks.
- Double-tap to trigger Siri and use her to control sound or utilize other Siri functions
Microphone Settings
By default, the AirPod microphone is Automatically, so it doesn’t matter which pod you use. However, you can set it to Always Right/ Always Left. This way only the selected earbud acts as a microphone even when inside the case or away from your ear.
Auto Ear Detection
AirPods know they are in your ear. If you remove them the playback automatically pauses or stops (when both earbuds are off).
Disabling Automatic Ear Detection means the audio will keep playing even if you are not wearing the buds. It is advisable to keep this feature as default because it helps you save some battery life.
Locate Your AirPods
At first glance, AirPods might look like a gadget that’s easy to lose. But once you start using them, you realize the chances of them falling out are slim to none, even if you go running.
However, you can use “Find My iPhone” to locate the earbuds if you manage to displace them, or the pods end up in the wrong hands. This works from iCloud.com or the “Find My iPhone” app.
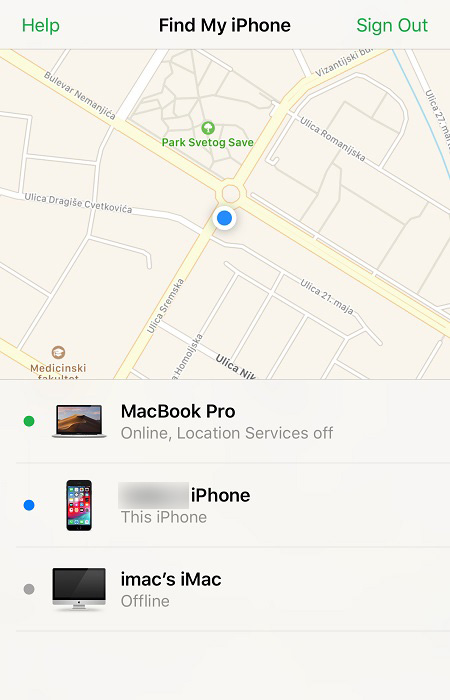
Better Battery Life
AirPods give you about five hours of battery life on a single charge and it doesn’t take long for them to recharge. But if you want to squeeze out some more juice, you can use only one bud while the other recharges and switch when needed.
For this to work smoothly, you need to keep the automatic microphone and detection options on. And don’t worry, you will be able to listen to stereo sound with one AirPod.
Charging Case Status Lights
The status light in the middle of the AirPod charging case is color-coordinated. With the earbuds inside, the case shows the AirPods’ charge status.
If the case is empty, the light shows the status of the case. For example, amber shows there’s less than one full charge. Green, on the other hand, indicates a full charge. And a flashing light means the earbuds are ready to connect.
Share Phone Calls and Music
It’s super easy to share music and phone calls with AirPods. You just give one of the earbuds to your friend or a family member, and that’s it.
However, only one bud can work as a microphone at a time.
How to Rename AirPods on Windows PC?
Renaming your AirPods on Windows is possible if your PC supports Bluetooth. Having a custom name for your AirPods makes it easy to recognize, although the change of name won’t reflect when connected to other devices. In addition, there would be some limitations for Windows users, such as no Siri control or customizable double taps, etc.
Regardless, Bluetooth is all you need to rename your AirPods via a Windows PC. Follow these steps to rename your AirPods using a Windows PC.
Step 1: Open the control panel > select Hardware and Sound.

Step 2: On the next window, click on Device and Printers.

Step 3: Right-click on the AirPods you want to rename and select properties.

Step 4: Next, go to the Bluetooth tab and rename your AirPods.
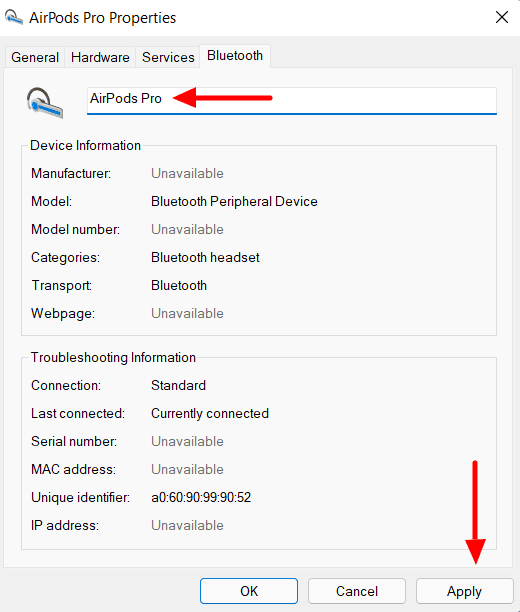
Step 5: Click on Apply to confirm your change.













![Как изменить имя ваших airpods [step-by-step] • wiws](http://lakfol76.ru/wp-content/uploads/4/3/d/43d2c0f579a5acd6000dd2781a28fa4f.jpeg)








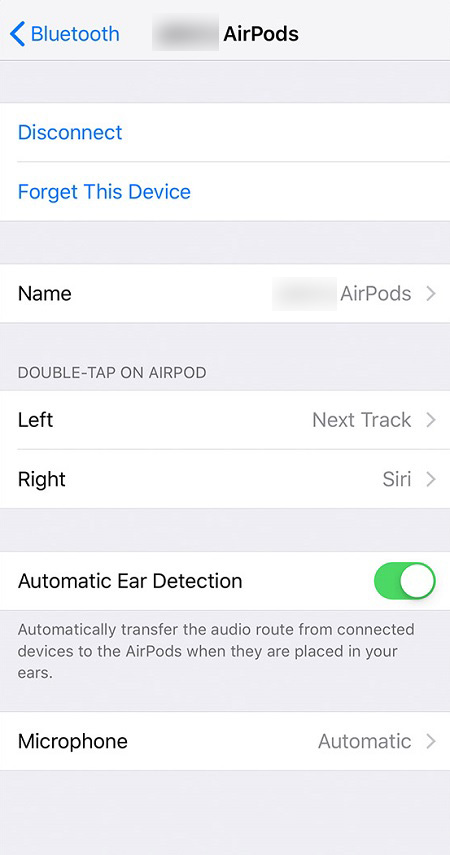







![Как изменить имя ваших airpods [step-by-step]](http://lakfol76.ru/wp-content/uploads/e/2/8/e28280fd45e5747028cea575a8d2b15d.jpeg)