Шаг 3. Настройте FPS-счетчик согласно вашим предпочтениям
После установки программы для отображения FPS в CS GO, вам может понадобиться настроить счетчик согласно вашим предпочтениям. Вот несколько важных настроек, которые вы можете изменить:
-
Размер и расположение счетчика: Вы можете выбрать размер и расположение счетчика FPS на экране. Некоторые программы позволяют вам изменять размер, цвет и прозрачность счетчика.
-
Обновление счетчика: Вы можете выбрать, как часто обновлять счетчик FPS. Некоторые игроки предпочитают обновлять его каждую секунду, чтобы иметь более точную информацию о производительности, в то время как другие предпочитают более редкое обновление для меньшего вмешательства в игровой процесс.
-
Дополнительная информация: Некоторые программы позволяют отображать дополнительную информацию о производительности системы, такую как загрузка процессора, использование оперативной памяти и температура компонентов. Вы можете выбрать, какую информацию вы хотите видеть на экране.
Кроме того, вы можете настроить сочетание клавиш, чтобы включать и выключать счетчик FPS во время игры. Некоторые программы позволяют выбрать любую комбинацию клавиш, которая вам удобна.
Важно помнить, что отображение FPS может влиять на производительность игры. Если вы замечаете снижение FPS после включения счетчика, попробуйте изменить некоторые настройки или выберите более легкую программу для отображения FPS
Список опций запуска
Ниже представлен список 31 известных (и работающих) опций запуска для CS:GO в Steam. Опции, начинающиеся с плюса – это консольные команды, которые мы добавили в список, поскольку их часто считают опциями запуска и они могут быть полезны некоторым игрокам.
| Параметр запуска | Описание параметра |
|---|---|
| -tickrate | Меняет тикрейт любых серверов/одиночных игр, запущенных с клиента, на значение «tick rate» (рекомендуется «-tickrate 128»). Например, все оффлайн игры с ботами будут работать с таким тикрейтом. |
| -refresh | Меняет частоту обновления экрана на значение «refresh rate» в герцах. Эта частота определяет, сколько кадров в секунду сможет отображаться на мониторе. Для 144-герцовых мониторов следует устанавливать значение «-refresh 144». |
| -fullscreen | Запускает CS:GO в полноэкранном режиме. |
| -windowed | Запускает CS:GO в окне. |
| -noborder | Запускает CS:GO в окне без рамки (то есть без интерфейса окна Windows с кнопками в правом верхнем углу). |
| -d3d9ex | Одна из немногих опций, серьёзно влияющих на производительность. Включение DirectX 9Ex сокращает использование памяти процессором до 40 %. С 22 апреля 2019 он включён в CS:GO по умолчанию, так что сейчас уже нет особого смысла пользоваться данной опцией. |
| +exec | Исполняет все команды, прописанные в файле с именем «file name» (например, autoexec.cfg). Файл должен располагаться в папке «Steam\SteamApps\common \Counter-Strike Global Offensive\csgo\cfg». |
| -disable_d3d9ex | Отключает DirectX 9Ex. |
| +mat_disable_fancy_blending 1 | Снижает чёткость текстур, что может повысить производительность. |
| +cl_forcepreload 1 | Включает предварительную загрузку моделей на карте. |
| -high | Задаёт высокий приоритет для процесса CS:GO. |
| -r_emulate_g | Включает эмуляцию OpenGL, что может повысить производительность. Работает только в Windows. |
| -softparticlesdefaultoff | Отключает эффект мягких частиц. |
| +fps_max | Устанавливает верхний предел фреймрейта. Опция «-fps_max 0» убирает ограничение, позволяя игре работать с максимальной частотой кадров. |
| -no-browser | Может быть не актуально после введения интерфейса Panorama UI. Опция отключает встроенный браузер, демонстрируемый во время приветственных сообщений на серверах (не оверлей Steam). |
| -nopreload | Отключает предварительную загрузку моделей. Эффект от данной опции может быть разным в зависимости от конфигурации компьютера, но в целом она позволяет картам быстрее загружаться ценой подгрузок во время игры, которые могут приводить к ощутимым задержкам. |
| -nohltv | Отключает функционал Source TV. |
| -console | Запускает игру с открытой консолью. |
| -novid | Запускает игру, минуя начальные заставки. |
| -nojoy | Отключает поддержку геймпадов, снижая потребление оперативной памяти. |
| -limitvsconst | Ограничивает количество вершинных шейдеров до 256. |
| -forcenovsync | Отключает вертикальную синхронизацию. Вертикальная синхронизация подгоняет частоту обновления экрана под игровой фреймрейт, что помогает избежать разрывов изображения, однако приводит к задержкам, снижающим производительность, и другим проблемам – иными словами, минусы перевешивают плюсы. |
| -threads | Устанавливает количество процессорных потоков, которые может использовать CS:GO. Мы не советуем пользоваться этой опцией, поскольку она может привести к нарушениям в работе игры. В целом, CS:GO и так неплохо справляется с распределением потоков. |
| +violence_hblood 0 | Отключает кровь в игре. После удаления опции -lv данная опция – ваша основная возможность смягчить демонстрацию насилия в CS:GO. |
| -language | Изменяет язык игры. |
| -width | Устанавливает ширину игрового окна в пикселях. |
| -height | Устанавливает высоту игрового окна в пикселях. |
| -x | Отвечает за горизонтальное расположение игрового окна. К примеру, «-x 100» сместит окно на 100 пикселей вправо. |
| -y | Отвечает за вертикальное расположение игрового окна. К примеру, «-y 100» сместит окно на 100 пикселей вниз. |
| +r_dynamic [0 / 1] | Управляет динамическим освещением в игре. Значение 0 отключает динамическое освещение, значение 1 включает (включено по умолчанию). Это помогает немного повысить производительность, однако вы не сможете увидеть некоторые эффекты освещения, например, взрыв световой гранаты возле дыма. |
| -autoconfig | Запускает CS:GO со стандартными настройками. Вы сможете менять настройки в игре, но после перезапуска с этой опцией они вернутся к значениям по умолчанию. |
Как пользоваться опциями запуска
В Steam очень легко настраивать параметры запуска. Нажмите правой кнопкой мыши на Counter-Strike: Global Offensive в библиотеке, выберите «Свойства» и в поле «Параметры запуска» вписывайте все необходимые опции.
Встроенный счетчик FPS в Steam
Если вы играете с помощью платформы Steam, то у нас хорошие новости: сервис имеет встроенный счетчик FPS. Чтобы включить эту функцию, зайдите в «Настройки Steam»> «В игре»> «Отображения частоты кадров». Откройте список, и выберите нужную опцию (там можно выбрать место расположение счетчика).
ВАЖНО: если перед изменением настроек включена какая-либо игра, её нужно закрыть. При следующем запуске какой-либо игры, вы увидите, что частота кадров отображается в выбранном ранее углу с использованием темно-серого текста (хотя вы можете установить флажок на «Высокий контраст счётчика кадров», чтобы он отображался в более читаемом тексте)
При следующем запуске какой-либо игры, вы увидите, что частота кадров отображается в выбранном ранее углу с использованием темно-серого текста (хотя вы можете установить флажок на «Высокий контраст счётчика кадров», чтобы он отображался в более читаемом тексте).
Эту опцию легко включить, но она довольно проста – возможность настройки какой-либо горячей клавиши отсутствует, и у вас нет возможности отображать другую статистику, которую могут предложить сторонние инструменты. Однако если вам нужно знать лишь количество кадров в секунду, данная опция – то, что нужно.
Если же вы используете другую программу запуска игр, например Epic Games или EA Origin, проверьте настройки, поскольку там также может быть что-то похожее.
Скачать Steam
FPS MONITOR
FPS Monitor – специальная программа, которая отображает не только показатель FPS, но и множество других параметров, характеризующих поведение вашего оборудования в игре.
FPS Monitor отслеживает состояние компонентов ПК и показывает информацию прямо поверх экрана игры. Благодаря этому больше не нужно переключаться из игры на рабочий стол или подключать второй монитор для контроля состояния оборудования, поскольку всё необходимое FPS Monitor покажет в игровом оверлее!
Это, по сути, единственный в своем роде инструмент, позволяющий проверить практически всё оборудование, так или иначе влияющее на геймплей. Для начала можно использовать бесплатную демонстрационную версию, дабы узнать, стоит ли инструмент вашего времени и денег. Если всё подходит, то лицензия стоит 350 рублей.
Веб-сайт
MSI Afterburner
- Доступная платформа: Windows.
- Цена: бесплатно.
Один из самых популярных инструментов для геймеров. Несмотря на то что основной функцией Afterburner является разгон видеоадаптера, программа также предоставляет массу дополнительных опций, среди которых отображение FPS.
Afterburner показывает счётчик кадров, частоты памяти, уровень загрузки процессора и видеочипа, температуру датчиков и уйму другой информации. Кроме того, он позволяет контролировать напряжение видеокарты, регулировать обороты вентиляторов, а также содержит встроенный стресс‑тест, инструмент захвата видео и вспомогательные мобильные приложения для быстрого управления.
Скачать MSI Afterburner →
NVIDIA GeForce Experience
Если у вас есть новейшее графическое оборудование NVIDIA, поддерживающее ShadowPlay, вы также можете включить счетчик частоты кадров в игре с помощью NVIDIA GeForceExperience. В приложении нажмите кнопку «Настройки».
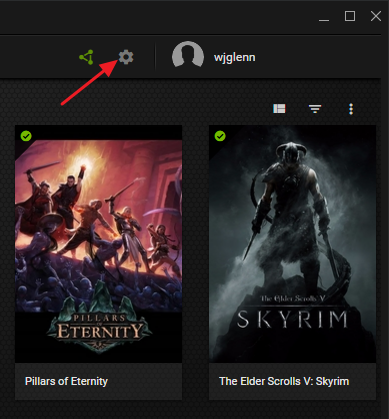
В разделе «общий доступ» убедитесь, что общий доступ включен, а затем нажмите кнопку «Настройки».
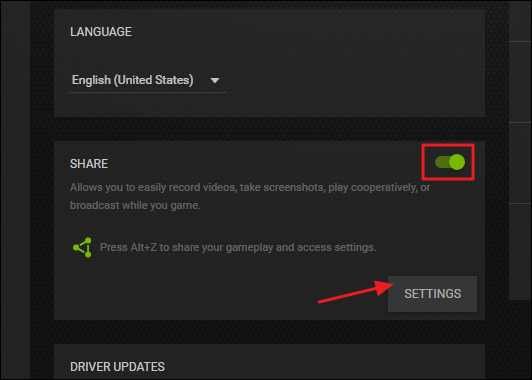
В разделе Настройки оверлея нажмите кнопку «оверлеи».
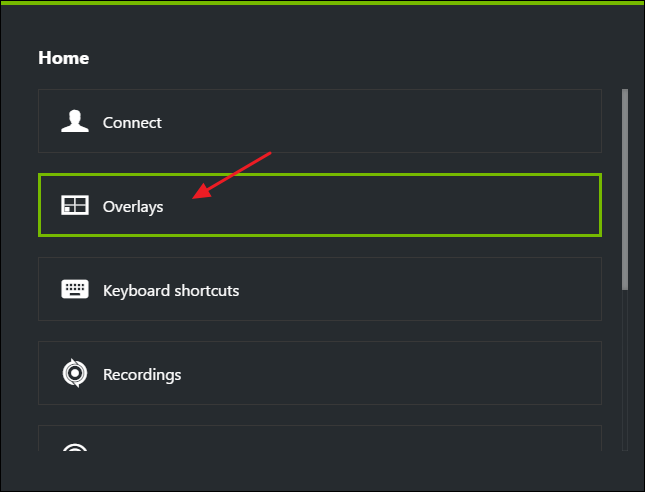
В окне «Наложения» выберите вкладку «Счетчик частоты кадров», а затем щелкните на один из четырех квадрантов, чтобы выбрать, где вы хотите использовать свой счетчик FPS.
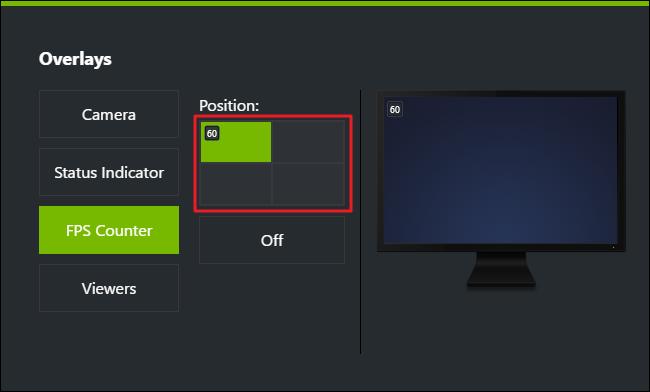
Если вы используете GeForceExperience, то вы также можете использовать игровые профили NVIDIA для автоматического выбора рекомендуемых NVIDIA настроек для различных игр, которые лучше всего работают с вашей видеокартой. NVIDIA рассматривает это как способ оптимизации игры, при этом не заставляя вас настраивать и тестировать графические параметры по старинке.
Шаг 2. Выберите подходящий стиль отображения FPS
CS GO предлагает несколько различных вариантов стилей отображения FPS. Выбрать подходящий стиль можно в игровых настройках. Ниже перечислены доступные стили:
- Игровая консоль (Console) — этот стиль отображает FPS в верхнем левом углу экрана во время игры. Для активации этого стиля нужно открыть консоль (например, нажав клавишу «~»), затем ввести команду «cl_showfps 1».
- Отображение в HUD (Head-Up Display) — в этом стиле FPS будет отображаться непосредственно на игровом интерфейсе в любом месте, выбранном пользователем. Чтобы включить этот стиль, нужно перейти в настройки игры, выбрать раздел «Игровой HUD» и включить опцию отображения FPS.
- Отображение в нижнем левом/правом углу экрана — этот стиль позволяет отображать FPS в нижнем левом или правом углу экрана. Для выбора нужного места отображения, нужно перейти в настройки игры, выбрать раздел «Игровой HUD» и выбрать опцию «Положение счетчика FPS» (Bottom Left/Right).
Выбор стиля отображения FPS зависит от предпочтений игрока и удобства использования. Рекомендуется опробовать несколько вариантов и выбрать наиболее удобный для вас.
Примечание: Некоторые стили отображения могут быть доступны только при настройке нестандартного разрешения экрана.
Используйте встроенные опции игры
Многие игры имеют встроенные счетчики кадров в секунду, которые вы можете включить. Однако в некоторых играх такую опцию весьма сложно найти. Возможно, проще всего просто выполнить веб-поиск по названию игры и добавить “отобразить FPS», чтобы узнать, есть ли в игре встроенная опция FPS и как ее можно включить. Вы также можете попробовать изучить настройки игры самостоятельно. В зависимости от игры, вы можете включить FPS такими способами:
·Настройки видео и графики. На экране настроек видео или графики игры может быть опция «показать FPS». Эта опция может быть скрыта за подменю «дополнительно».
·Сочетание клавиш. В некоторых играх эта опция может быть скрыта за сочетанием клавиш. Например, в Minecraft вы можете нажать F3, чтобы открыть экран отладки. Этот экран показывает ваш FPS и другие детали.
·Команда консоли. Многие игры имеют встроенные консоли, где можно вводить команды. В некоторых случаях вам может потребоваться специальный параметр запуска, чтобы включить консоль. Например, если вы играете в DOTA 2, Вы можете вызвать консоль разработчика (сначала ее нужно включить) и запустить команду cl_showfps 1, чтобы активировать счетчик кадров на экране.
·Параметр запуска. Для некоторых игр может потребоваться специальная опция запуска, которую необходимо активировать при запуске игры. Вы можете сделать это с рабочего стола или в меню запуска. В лаунчере, таком как Steam или Origin, вы также можете войти в свойства игры и изменить ее параметры оттуда. В Steam щелкните правой кнопкой мыши на игру, выберите пункт Свойства, нажмите кнопку Установить параметры запуска на вкладке Общие и введите необходимые параметры игры.
·Конфигурационные файлы. В некоторых играх может потребоваться включение невидимой опции, скрытой в каком-то конфигурационном файле. Даже если игра не требует этого, вы можете извлечь из этого выгоду. Например, игроки DOTA 2, которые всегда хотят видеть свой FPS, могут изменить файл autoexec.cfg игры таким образом, чтобы автоматически запускалась команда cl_showfps 1 при каждом старте игры.
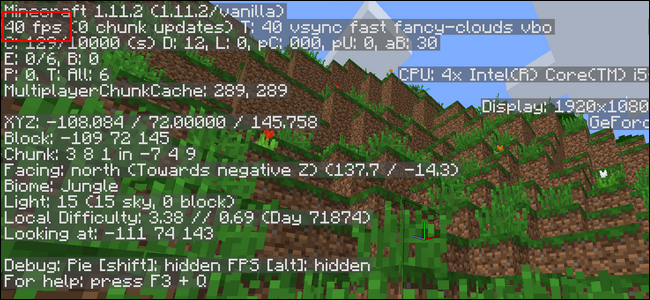
FRAPS
До тех пор, пока функция не была реализована в таких программах, как Steam и GeForceExperience, компьютерные геймеры часто использовали FRAPS для отображения внутриигрового счетчика кадров. FRAPS-это в первую очередь приложение для записи видеоигр, однако но вам не нужно записывать свои игры, если вы хотите использовать программу, как счетчик FPS.
Если вы не используете Steam или GeForceExperience от NIVIDIA—и ваша игра не имеет встроенного счетчика кадров в секунду-вы можете попробовать FRAPS. Установите его, запустите и перейдите во вкладку FPS, чтобы получить доступ к настройкам оверлея. Счетчик кадров в секунду включен по умолчанию, и нажатие клавиши F12 выведет его в верхний левый угол экрана. Используйте настройки «FPS» в правой части вкладки, чтобы изменить горячую клавишу, указать другой угол экрана или скрыть наложение.

После того как вы выполнили все настройки, вы должны оставить FRAPS запущенным, но вы также можете свернуть его в области уведомлений. Затем вы можете нажать F12-или любую другую горячую клавишу, которую вы настроили, чтобы показать или скрыть счетчик FPS.



























