Руководство
Переходим к непосредственному рассмотрению методов, способных решить вышеназванную проблему.
Для удобства восприятия разобьем дальнейшее повествование на несколько логических блоков.
Чистка ПК
Начнем с «красного террора» для вирусов и рекламного контента, которые прочно поселились на стационарных площадках.
Последовательность действий следующая:
- Запускаем полную проверку системы силами предустановленного антивирусного ПО.
- Параллельно можно удалить все подозрительные приложения посредством стандартного инструментария («Панель Управления – Программы и компоненты»).
- По завершении всех процедур скачиваем Portable-версию любой лечащей утилиты и заставляем ее работать на благо нашего ПК. Например, Dr.Web.
- удаляем все найденные подозрительные и явно враждебные файлы.
После этого проверяем работоспособность Flash Player, если принятые меры не дали результата, то двигаемся дальше.
Наладка системы
Вторая возможная причина заключается в недальновидности пользователя, который по неосторожности внес изменения в работу Оперы. Для разблокировки Флеша используем следующую пошаговую инструкцию:
Для разблокировки Флеша используем следующую пошаговую инструкцию:
- Запускаем Opera и переходим в раздел пользовательских настроек (клик ЛКМ по главной кнопке в левом верхнем углу экрана и выбор соответствующего пункта).
- Выбираем раздел «Дополнительно», а там – вкладку «Безопасность».
- Здесь прокручиваем окно до блока «Настройки контента».
- Попадаем в новое окно, где кликаем на «Flash».
- Активируем соответствующую функцию.
Таким простым способом можно легализировать деятельность плагина и дать посещаемым сайтам четкие указания о возможности использования Флеша.
Комплексный подход
В отдельных случаях рекомендуется обновить Оперу и Flash Player до актуальных версий, также озаботится установкой драйверов для видеокарты. Также не помешает очистка истории посещения сайтов и куков. Для претворения задуманного используем следующую последовательность действий:
- Запускаем Opera и кликаем ЛКМ по главной кнопке в левой части пользовательского окна.
- Здесь выбираем раздел «История», а в выпадающем списке «Очистить историю посещений».
- В новом окне галочками выбираем типы файлов, подлежащих удалению, здесь же выбираем приемлемый временной промежуток.
- Подтверждаем серьезность намерений и ждем завершения процедуры.
Переустановка Flash Player
Если указанные выше способы не помогают, попробуйте переустановить Flash Player. Не обновить, а именно переустановить, то есть сначала полностью удалить с компьютера, а потом заново поставить. Для полного удаления рекомендуется использовать программу Revo Uninstaller. С её помощью сразу после деинсталляции вы очистить компьютер от следов приложения, удалив, в том числе, записи в реестре.
Скачивать Flash Player следует на официальном сайте Adobe. Перед скачиванием не забудьте снять галочку «Установить бесплатную утилиту McAfee», если не хотите потом удалять с компьютера этот антивирус. При установке Flash Player все браузеры должны быть закрыты.
Со стороны разработчиков никаких объяснений не последовало, так что самым логичным шагом был переход к использованию другого браузера. Возможно, в новой версии Opera неполадка будет устранена.
На неделе, случилась проблема, перестало воспроизводиться содержимое Flash»а в Chrome версия 54.0.2840.99 m
- Нажмите правую кнопку мыши, чтобы запустить Adobe Flash Player.
- Не удалось загрузить плагин.
Решение ошибок
Первую ошибку можно исправить двумя способами:
- Нажать на элемент, правой кнопкой мыши и выбрать Запустить подключаемый модуль
- Чтобы каждый раз так не делать, можно разрешить всегда запускать плеер. Это будет рассмотрено в Шаге 2
А вот со второй проблемой будет посложнее, далее пойдёт описание по выявлению и исправлению не работоспособности плагина
предлагает проверить включён плагин или нет + проверить обновление:
Шаг 1
Сначала проверим версию браузера, может есть обновление и проблема сама уйдёт:
- В хроме нажимаем на три точки (линии), справа
- Справка — о браузере Google Chrome. Браузер поищет новую версию и либо обновит, либо скажет, Вы используете самую новую версию Chrome . Если не помогло, то идём дальше.
Шаг 2
Не актуально, так как этот функционал убрали
— https://my-chrome.ru/2017/03/chrome-57/
Убеждаемся, что Adobe Flash Player включен:
- В адресной строке Chrome набираем — chrome://plugins и жмём Enter
- Вверху справа, нажимаем на + Подробнее
- Ищем Adobe Flash Player
- Смотрим, если плагин один и включён, то идём к следующему шагу, если 2 плагина, то можно попробовать один включить, а другой выключить. Поскольку, в хроме уже есть встроенный плагин, то дополнительный ему не нужен, но если нужна новая версия плеера или ещё есть какая-то причина, то можно с сайта Adobe скачать и установить нужную версию, тем самым у нас получится их 2
Шаг 3
Так же можно проверить обновление на плагин вручную:
- В адресной строке пишем chrome://components и жмём Enter
- Находим строку Adobe Flash Player и жмём проверить обновления, если ничего не изменилось, то будет написано:Состояние — Компонент не обновлен
Шаг 4
Если по окончании проверок, всё обновлено и включено, то возможно, это тот случай, который мне пришлось решать:
- Возвращаемся к Шагу 2 Пункт 3
- Смотрим расположение и копируем его
- Закрываем хром
- Открываем проводник/мой компьютер и вставляем в адресную строку, скопированное расположение, убрав название плагина. То есть, расположение — C:\Users\user\AppData\Local\Google\Chrome\User Data\PepperFlash\23.0.0.207\pepflashplayer.dll , а в адресную строку, вставляемC:\Users\user\AppData\Local\Google\Chrome\User Data\PepperFlash\23.0.0.207\ (%LOCALAPPDATA%\Google\Chrome\User Data\PepperFlash\23.0.0.207\ ) и жмём — enter
- В данной папке должно быть 3 файла (у меня так):
- pepflashplayer.dll
В моём случае, не было pepflashplayer.dll
— это и есть Flash Player. Если у Вас так же или не хватает другого файла, то идём дальше
Удаляем всё содержимое данной папки Возвращаемся к Шагу 3 и выполняем всё заново. Состояние будет изменяться и должно быть:Компонент обновлён . Проблему решал не на своём компьютере, и это помогло. Моделируя эту ситуацию у себя на компьютере, у меня плагин не скачался, если у Вас так же, тогда идём дальше. Поднимаемся на уровень выше — C:\Users\user\AppData\Local\Google\Chrome\User Data\PepperFlash
Удаляем папку 23.0.0.207 . У меня не получилось удалить папку, так как система ругалась, что она кем-то открыта/занята. После перезагрузки и удаления папки, можно повторитьПункт 7 .
Плагин – это специальное средство, расширяющее возможности вашего браузера. По умолчанию ваш браузер наделен базовым набором функций, которого нахватает для корректного отображения контента в интернете. Сегодня мы рассмотрим типичную ошибку, когда браузеру не удалось загрузить плагин.
Как правило, подобная проблема в большинстве случае возникает с нашумевшим , но если у вас возникла ошибка по отношению к другому плагину, то приведенные ниже действия будут примерно теми же.
Как исправить проблему с загрузкой плагина в Opera?
1. Проверьте обновления: в первую очередь убедитесь, что у вас установлена последняя версия Оперы. Для этого откройте браузер и в адресной строке введите opera://about. Если у вас установлена устаревшая версия, обновите ее до последней доступной версии.
2. Очистите кэш браузера: некорректно загруженные данные могут вызвать проблемы с загрузкой плагинов. Чтобы исправить это, очистите кэш браузера. Для этого откройте Оперу, нажмите на иконку «Меню» в правом верхнем углу и выберите «Настройки». Затем перейдите на вкладку «Приватность и безопасность» и нажмите на кнопку «Очистить данные браузера». Отметьте пункт «Кэш» и нажмите кнопку «Очистить».
3. Отключите блокировку плагинов: в некоторых случаях плагины могут быть заблокированы из-за настроек безопасности. Чтобы проверить это, откройте настройки Оперы, перейдите на вкладку «Приватность и безопасность» и убедитесь, что блокировка плагинов не активна. Если она активна, отключите ее.
4. Проверьте наличие плагина в списке: убедитесь, что плагин, который вы хотите загрузить, поддерживается Оперой и установлен на вашем компьютере. Для этого откройте Оперу и введите opera://plugins в адресной строке. В открывшемся списке найдите нужный плагин и убедитесь, что он включен.
5. Перезапустите браузер: иногда простая перезагрузка Оперы может помочь решить проблему с загрузкой плагинов. Закройте браузер и откройте его снова, затем попробуйте загрузить плагин еще раз.
Если после выполнения всех этих методов проблема с загрузкой плагина в Оперу не решена, попробуйте обратиться за помощью на официальный форум Оперы или проверьте информацию о плагине на официальном сайте разработчика. Также не забывайте о возможности использования альтернативных плагинов, которые могут предоставлять аналогичный функционал.
Устранение проблем с плагином КриптоПРО
Для тех, кто его применяют в данный момент нужно сделать следующие рекомендации:
- Запустите браузер (кнопка «Пуск», папка «Стандартные») и нажмите на кнопку в виде шестерёнки;
- Нажмите в меню на кнопку «Свойства браузера»;
- Вверху требуется выбрать вкладку «Дополнительно»;
- Убедитесь, что на пунктах SSL, TLS 1, TLS1, TLS 1.2 поставлены птички;
- Обязательно после их добавления внизу необходимо нажать на кнопку «Применить», а также рядом на «Ок».
Перезагрузите браузер и попробуйте войти на сайт для совершения подписи. Если снова возникают проблемы, убедитесь в том, что функции браузера не блокируются антивирусом. Особенно часто проблемы возникают с программными средствами защиты ESET и Avast. Лучше всего их вовсе отключить на время, чтобы убедитесь, что они не причастны к проблемам на сайте налоговой. Инструкции для их временной деактивации вы сможете найти на официальных веб-порталах.
Для некоторых браузеров стоит сайт налоговой также добавить в доверенные. Это можно сделать во многих прямо в адресной строке, нажав на иконку с замком или списком. Следует отыскать пункт с разрешениями и предоставить соответствующие сайту. Не забудьте почистить кэш и куки в браузере, через который выходите в Интернет. Это нужно сделать до того, как осуществляется переход на страницу. Инструкцию для этого также нужно искать на сайте соответствующего браузера.
Причины появления уведомления об ошибке
Как показывает практика, причин, почему не загружается определённая информация на компьютерном устройстве, может быть несколько. Для начала стоит проверить наличие соединения с интернетом, которое может служить источником проблемы. Если подобный вариант развития событий исключён, тогда, вероятней всего, плагин не удаётся загрузить по причине устаревания браузера, с потребностью его обновления до последней версии, его переполнения сторонней информацией, или же неисправность заключается в некорректности функционирования инструмента Adobe Flash Player, модифицированного в программу, позволяющего работать с видео и медиаконтентом. По умолчанию, работа обусловленного плеера незаметна пользователю, однако, даже незначительные сбои в его функционировании обусловят ограничение на просмотр, загрузку и скачивание определённых данных. Рассмотрим подробно, как справится с подобной проблемой, с чего начинать в процессе исправления ошибок, как вернуть функциональность браузера и доступ ко всем активам интернета.
Почему плагин не устанавливается на андроид: причины и решения
Установка плагина на андроид может быть вызвана различными причинами. Вот некоторые из них:
1. Несовместимость: плагин может быть разработан для определенной версии ОС Android или определенной модели устройства. Проверьте совместимость плагина с вашим устройством и ОС.
2. Недостаток места: устройство может не иметь достаточно свободного места для установки плагина. Удалите ненужные файлы или приложения с устройства, чтобы создать место для плагина.
3. Отсутствие разрешений: некоторые плагины требуют определенных разрешений для установки и работы. Убедитесь, что вы предоставили необходимые разрешения при установке плагина.
4. Некорректный файл: возможно, плагин был поврежден или загружен неправильным образом. Попробуйте скачать плагин снова и убедитесь, что файл не поврежден.
5. Проблемы с интернет-соединением: если вы загружаете плагин из интернета, убедитесь, что у вас стабильное интернет-соединение. Неустойчивое или медленное соединение может быть причиной неудачной установки плагина.
Если вы столкнулись с проблемой установки плагина на андроид, попробуйте следовать указанным выше решениям. Если проблема не устранена, обратитесь за помощью к производителю плагина или разработчикам операционной системы Android.
Гибкая вершинка
Это основной сигнализатор для фидера. Именно по гибкой вершинке отличают эту донную снасть от других. В комплект обычно входят разноцветные хлыстики разной гибкости – для каждого теста свой цвет, чтобы на водоеме быстро подстроиться под условия ловли. Самая скоростная снасть из всех донных, если ею правильно пользоваться.
Используется штекерное соединение с основным бланком, что позволяет оперативно менять вершинки. После заброса оснастки леску натягивают так, чтобы сигнализатор был немного согнут. Поклевки на фидере определяют по подергиванию сигнализатора или его возврату в исходное положение.
Чувствительность такого приспособления при ловле высока, но требуется постоянно сосредоточивать внимание на тонком цветном хлыстике
Что значит «не удалось загрузить плагин»?
Проблема проявляется во всей красе во время посещения онлайновых кинотеатров и сайтов с музыкой. Не будем обсуждать правовой аспект, проблему пиратства и тому подобное. Такие порталы хоть и не самый законный, но один из самых удобных способов получить доступ к информации.
Вы можете посмотреть на них
:
- Новинки кино.
- Записи спортивных матчей.
- Документальные программы.
- Развлекательные шоу.
- Сериалы.
Но всё прекрасное имеет свойство заканчиваться. Зайдя на полюбившийся сайт одним вечером, вы увидите, как привычное окно в один момент становится неактивным, а на его фоне высвечивается уведомление. Всё дело в том, что Opera при помощи
Flash
Player попыталась выполнить вашу команду
и запустить воспроизведение. Но что-то пошло не так, а что именно ещё надо выяснить.
Причины возникновения ошибки: «Не удалось загрузить плагин»
Данная ошибка может появиться по одной из нескольких причин. Вот самые распространенные из них:
- проблема в работе флеш-плеера;
- загрузка кэшированной страницы с отключенным плагином;
- устаревшая версия интернет-обозревателя;
- вирусы и вредоносное ПО:
- неисправность в операционной системе.
Далее мы разберем способы устранения каждой из этих проблем.
Неполадки с флеш-плеером
Обновление flash-плеера до последней версии
Включение плагина
В некоторых случаях плагин не может запуститься по простой причине — он выключен. Возможно, после сбоя он не может запуститься, и теперь нужно включить его вручную.
- Напишите в строке поиска следующий адрес: browser://plugins
- Нажмите на клавиатуре Enter.
- Рядом с отключенным Adobe Flash Player нажмите на кнопку «Включить».
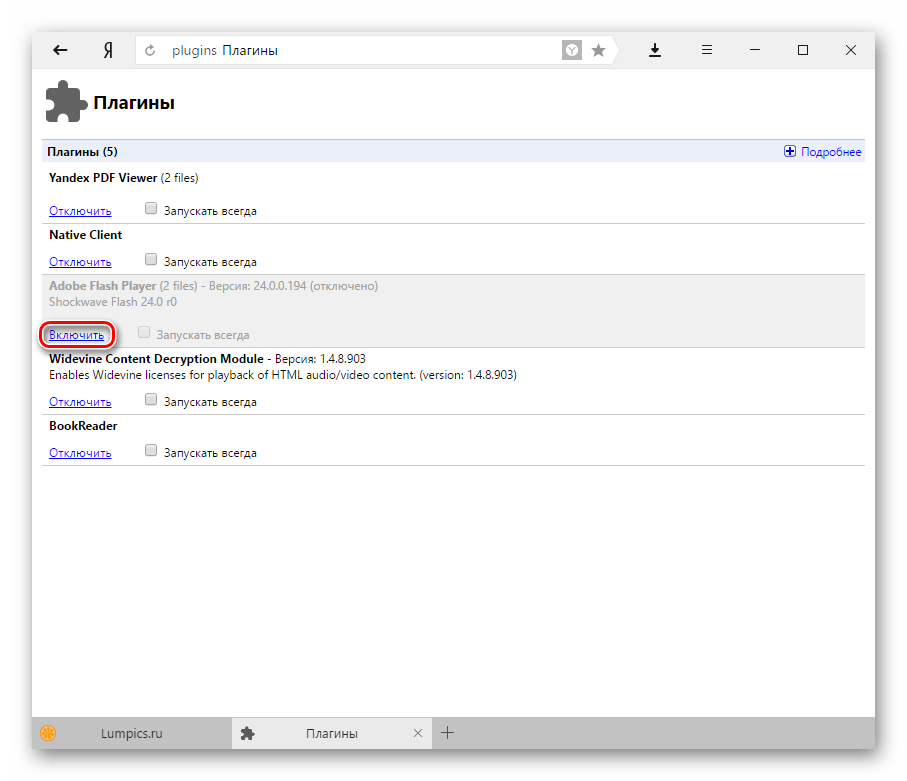 На всякий случай можете поставить галочку «Запускать всегда» — это поможет автоматически возобновлять работу плеера после краха.
На всякий случай можете поставить галочку «Запускать всегда» — это поможет автоматически возобновлять работу плеера после краха.
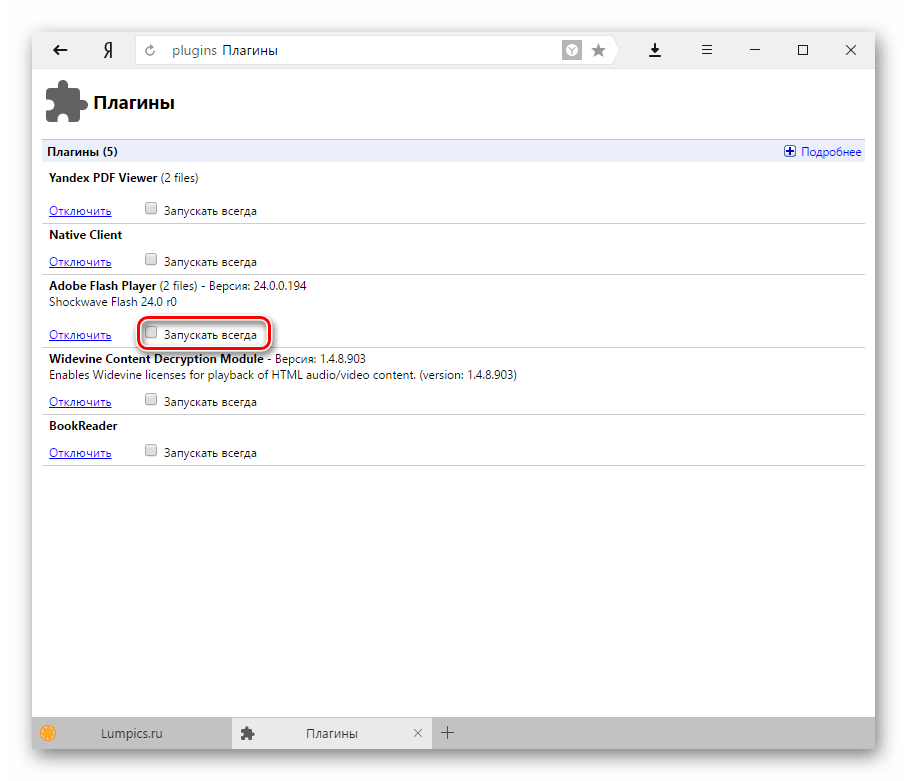
Конфликт плагинов
Если вы видите рядом с пунктом Adobe Flash Player надпись «(2 files)», и они оба запущены, то причиной остановки работы плагина может стать конфликт этих двух файлов. Чтобы определить, так ли это, нужно сделать следующее:
- Нажмите на кнопку «Подробнее».
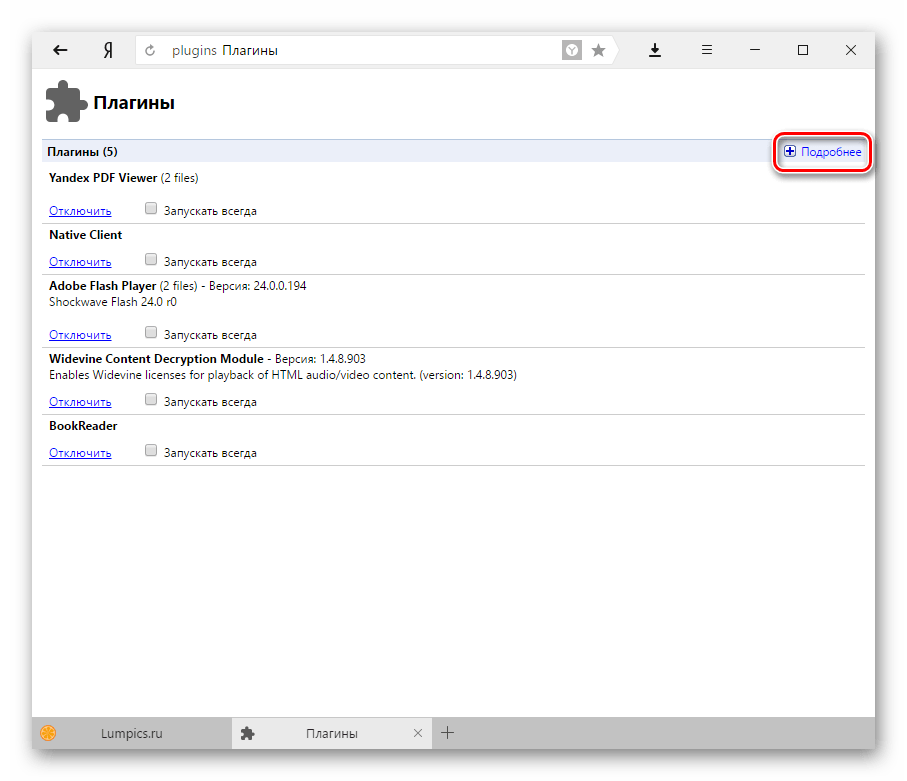 Найдите раздел с Adobe Flash Player, и отключите первый плагин.
Найдите раздел с Adobe Flash Player, и отключите первый плагин.
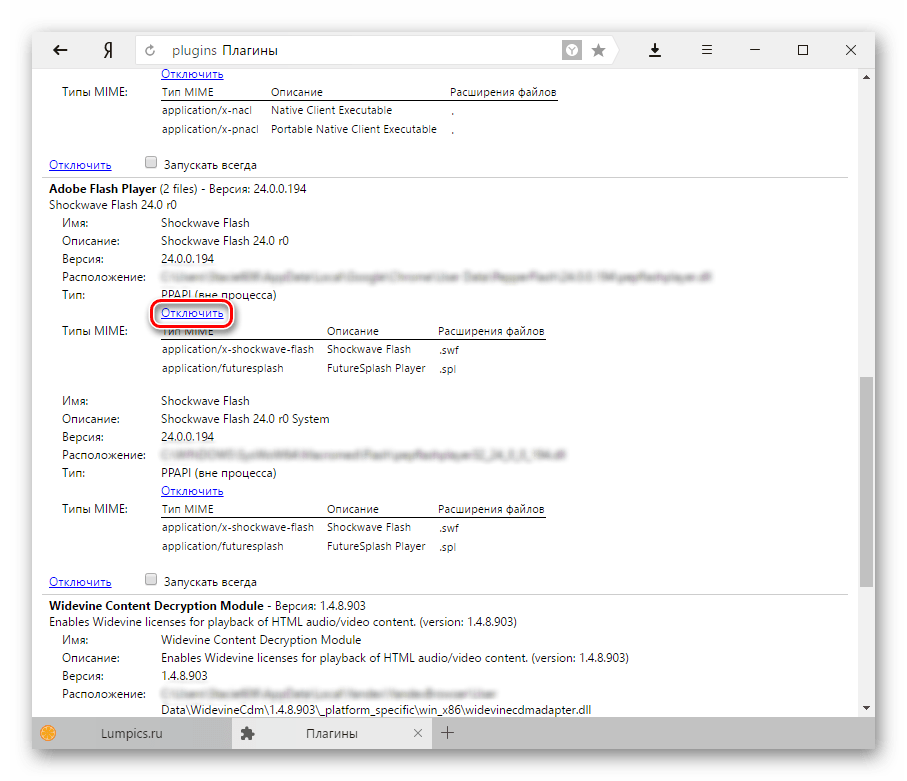
Перезагрузите проблемную страницу и проверьте, загружается ли флеш-контент. Если нет, то вернитесь на страницу с плагинами, включите отключенный плагин и выключите второй файл. После этого снова перезагрузите нужную вкладку.
Если это не дало результата, включите оба плагина обратно.
Другие решения проблемы
Когда проблема сохраняется только на одном сайте, то попробуйте открыть его через другой браузер. Невозможность загрузить флеш-контент через разные обозреватели может свидетельствовать о:
- Поломках на стороне сайта.
- Некорректной работе Flash Player.
Рекомендуем ознакомиться со статьей ниже, в которой рассказывается о других частых причинах неработоспособности этого плагина.
Очистка кэша и куки
Может быть и так, что после того, как страница была загружена впервые вместе с отключенным плагином, она сохранилась в кэше в таком виде. Поэтому даже после обновления или включения плагина контент все равно не загружается. Проще говоря, страница грузится из кэша, без каких-либо изменений. В этом случае нужно очистить кэш и, при необходимости, cookies.
- Нажмите Меню и выберите «Настройки».
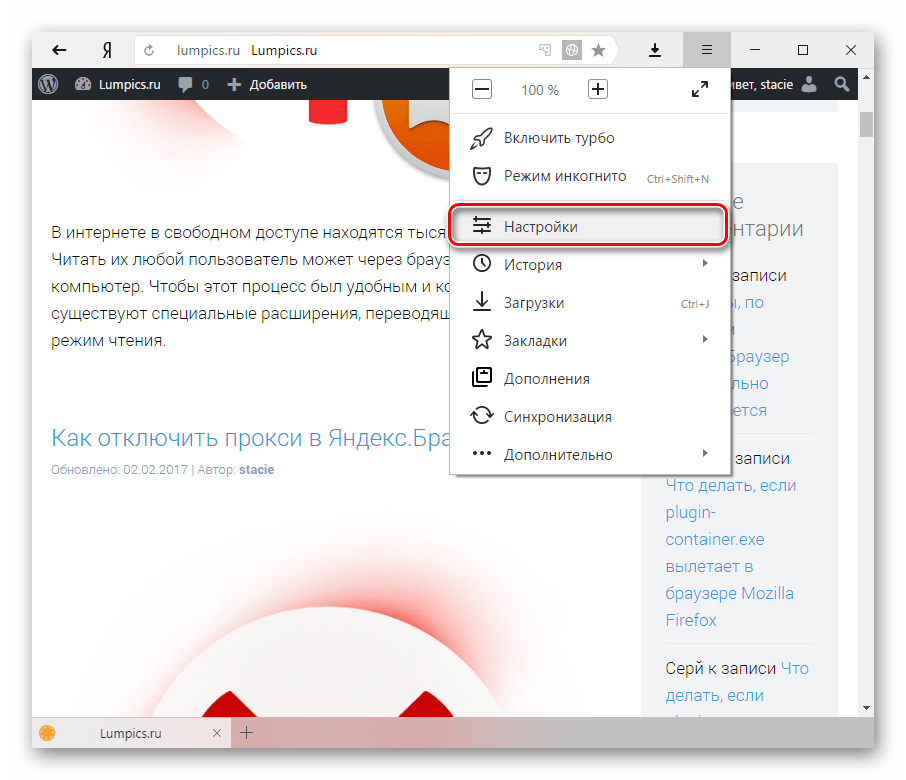 Внизу страницы нажмите на кнопку «Показать дополнительные настройки».
Внизу страницы нажмите на кнопку «Показать дополнительные настройки».
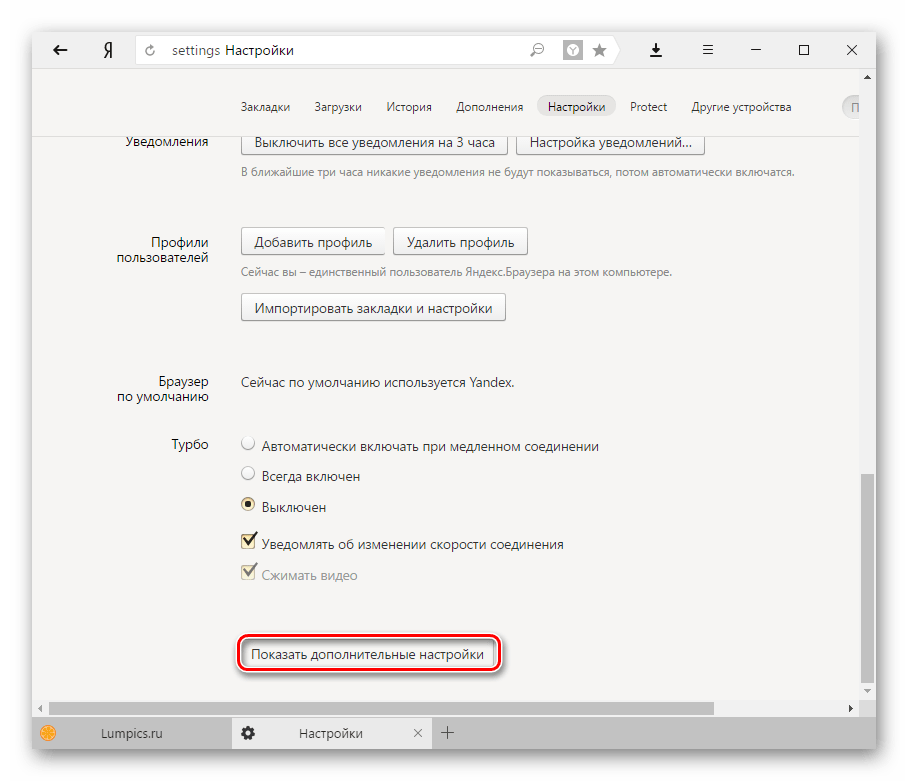 В блоке «Личные данные» выберите «Очистить историю загрузки».
В блоке «Личные данные» выберите «Очистить историю загрузки».
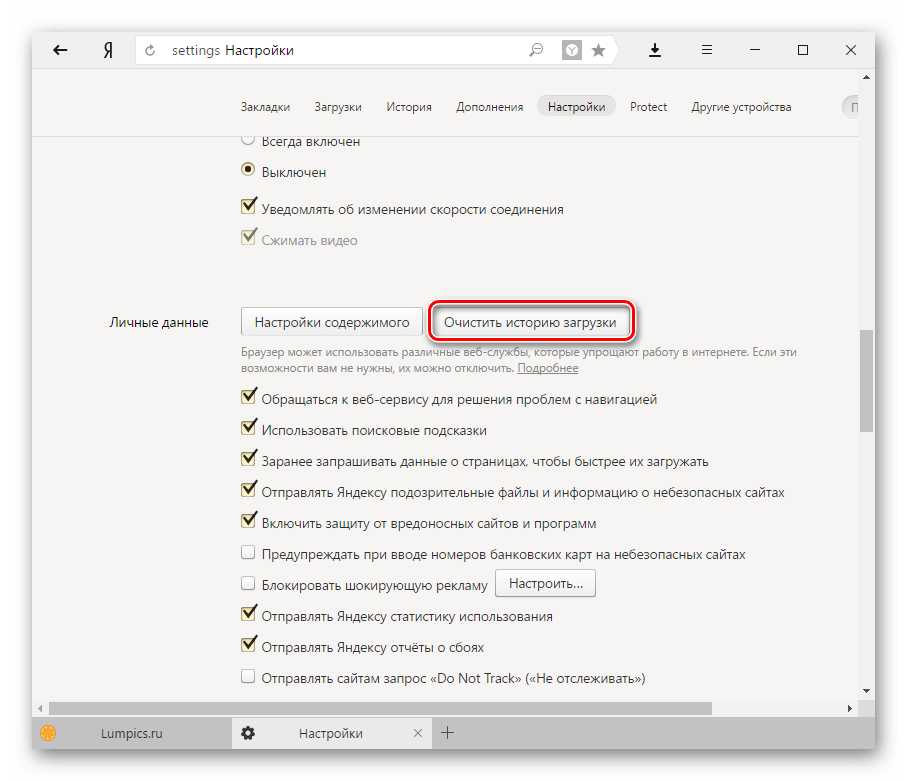 Выставьте период «За все время».
Выставьте период «За все время».
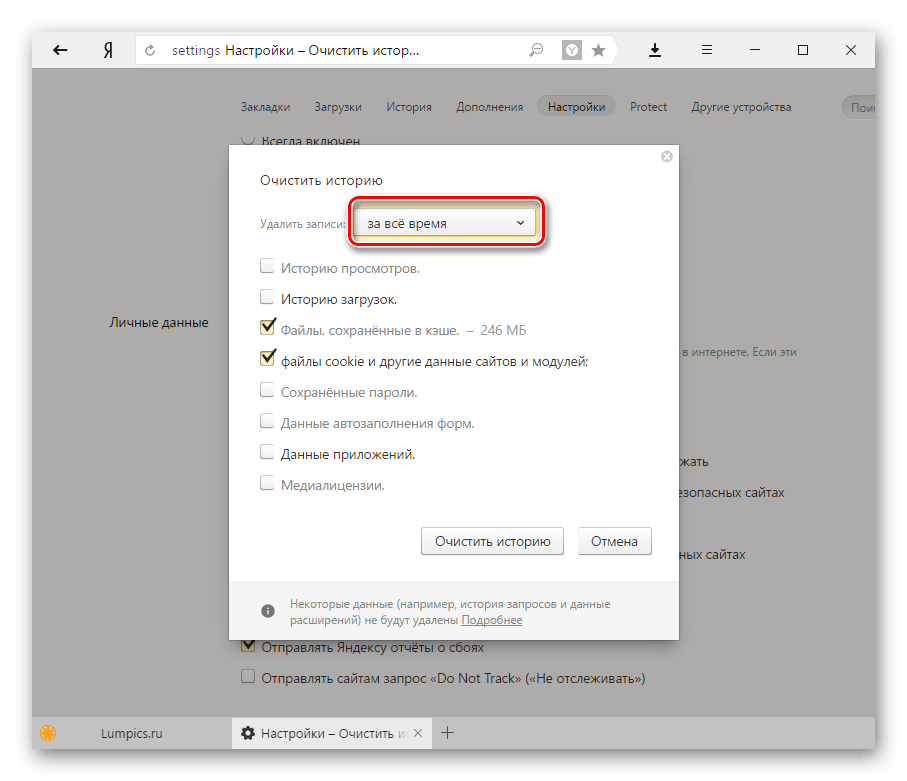 Установите галочки рядом с пунктами «Файлы, сохраненные в кэше» и «Файлы cookie и другие данные сайтов и модулей». Остальные галочки можете снять.
Установите галочки рядом с пунктами «Файлы, сохраненные в кэше» и «Файлы cookie и другие данные сайтов и модулей». Остальные галочки можете снять.
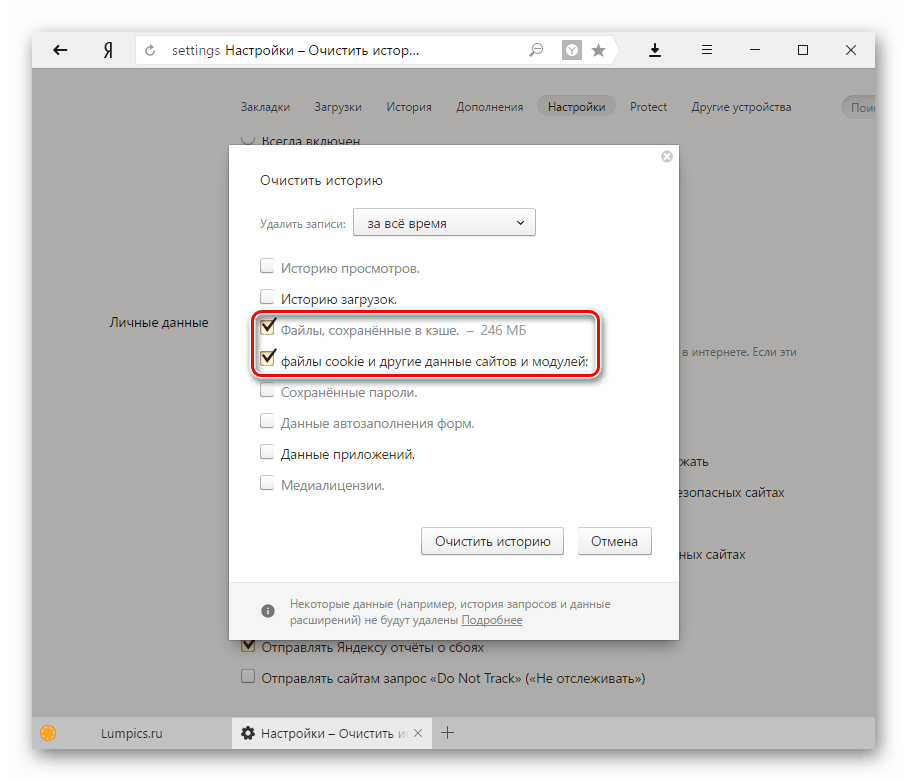 Нажмите на кнопку «Очистить историю».
Нажмите на кнопку «Очистить историю».
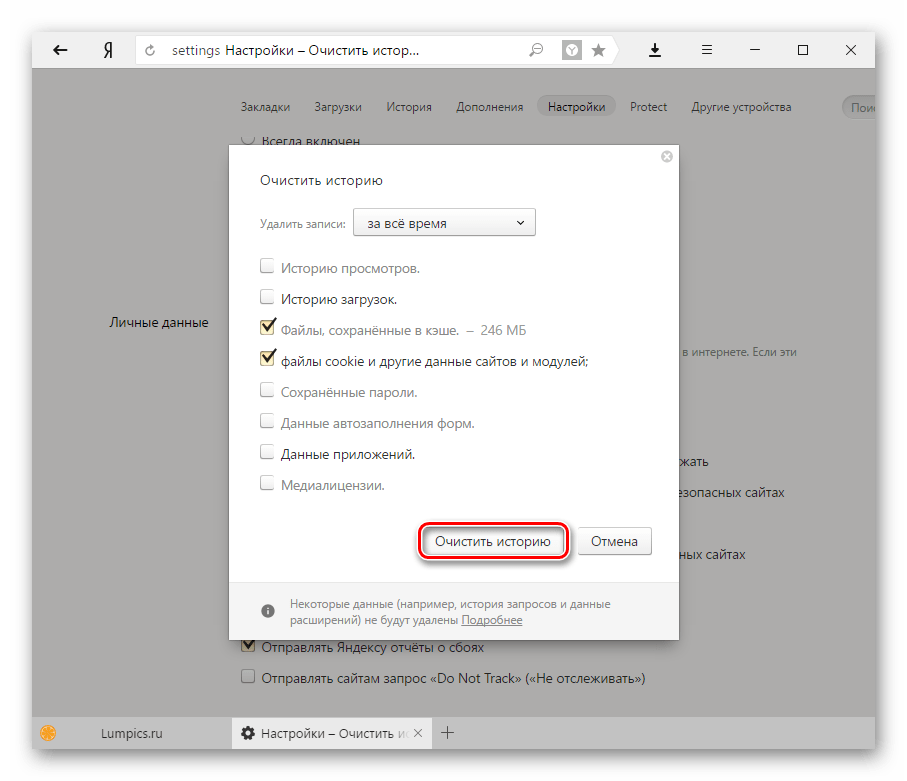
Обновление браузера
Яндекс.Браузер всегда обновляется автоматически, но если появилась какая-то причина, по которой он не смог обновиться сам, то нужно сделать это вручную. Об этом мы уже писали в отдельной статье.
Если же обновиться не получается, советуем переустановить веб-обозреватель, но сделать это правильно, руководствуясь статьями ниже.
Удаление вирусов
Нередко вредоносное ПО воздействует на самые популярные программы, установленные на компьютере. К примеру, вирусы могут мешать работе Adobe Flash Player или полностью блокировать его, из-за чего тот не может отображать видео. Просканируйте ПК антивирусом, а если его нет, то воспользуйтесь бесплатным сканером Dr.Web CureIt. Он поможет отыскать опасные программы и удалить их из системы.
Восстановление системы
Если вы заметили, что ошибка появилась после обновления какого-либо программного обеспечения или после определенных действий, влияющих на работу системы, то можно прибегнуть к более радикальному способу — откату системы. Лучше всего его делать, если другие советы вам не помогли.
- Откройте «Панель управления».
- В правом верхнем углу выставьте параметр «Мелкие значки» и выберите раздел «Восстановление».
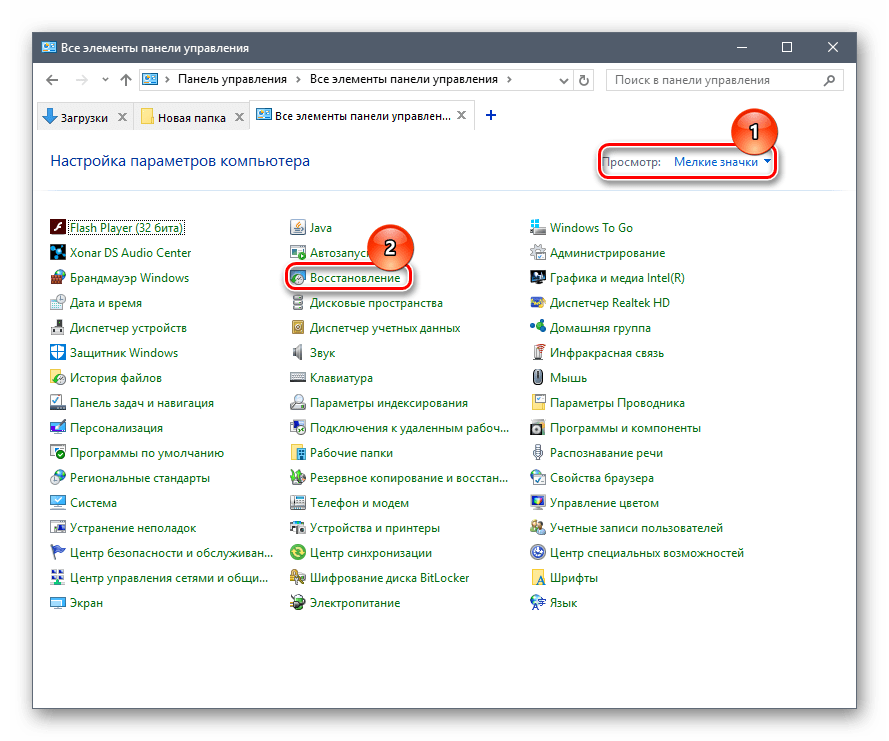 Нажмите на «Запуск восстановления системы».
Нажмите на «Запуск восстановления системы».
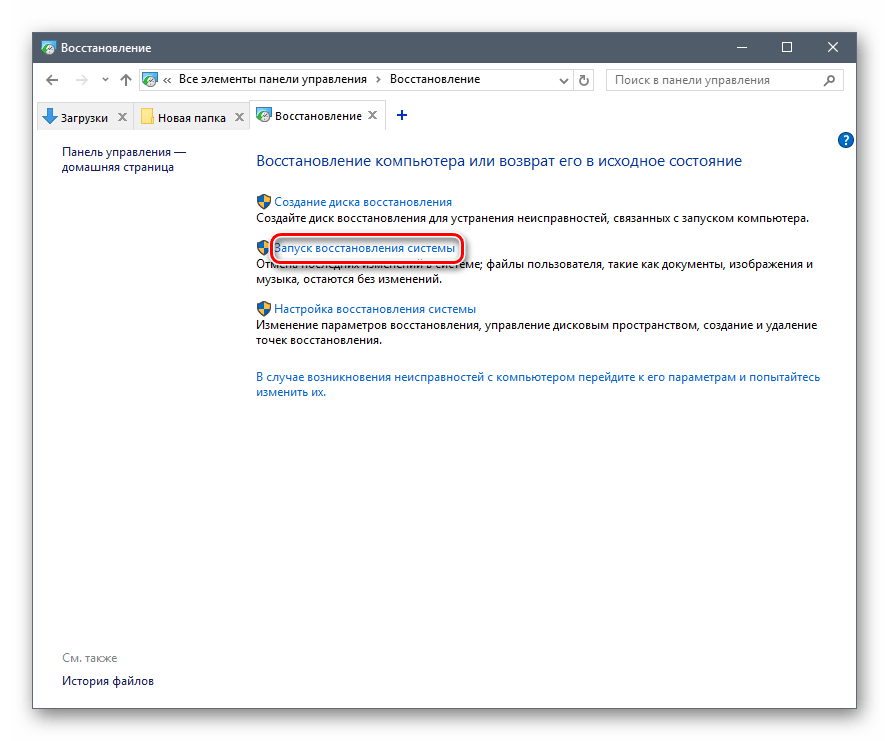 При необходимости нажмите галочку рядом с пунктом «Показать другие точки восстановления».
При необходимости нажмите галочку рядом с пунктом «Показать другие точки восстановления».
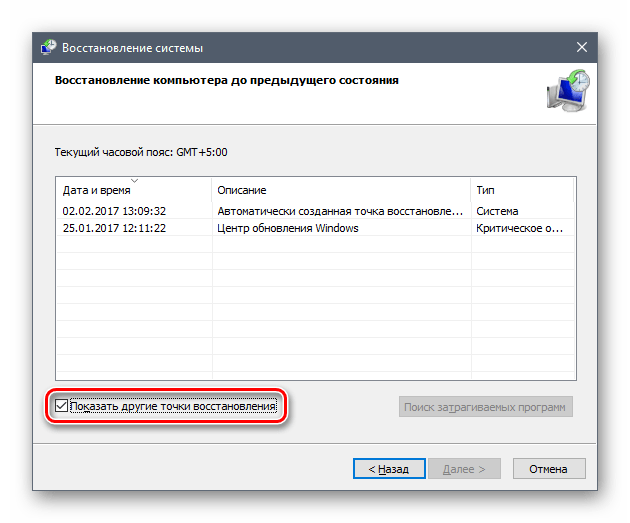
Ориентируясь на дату создания точки восстановления, выберите ту, когда проблемы с работой браузера отсутствовали. Нажмите «Далее» и продолжите запуск восстановления системы.
После окончания процедуры работа системы будет возвращена к выбранному периоду времени. Пользовательские данные не будут затронуты, но различные системные настройки и изменения, совершенные после даты, к которой вы откатились, вернутся в предыдущее состояние.
Будем рады, если данные рекомендации помогли вам устранить ошибку, связанную с загрузкой плагина в Яндекс.Браузере.
Чистка cash и cookie
Есть вероятность того, что страница после первой загрузки сохранила «свой облик» в виде, когда плагин был отключен. И при обновлении страницы, вместо того чтобы взять обновленные данные из сервера, Яндекс.Браузер предоставляет сохраненную на компьютере версию этой страницы, «предполагая», что никаких изменений не произошло. Это называется кэшированием страницы. Чтобы заставить интернет обозреватель перекешировать страницу заново, нужно удалить старые упоминания о ней:
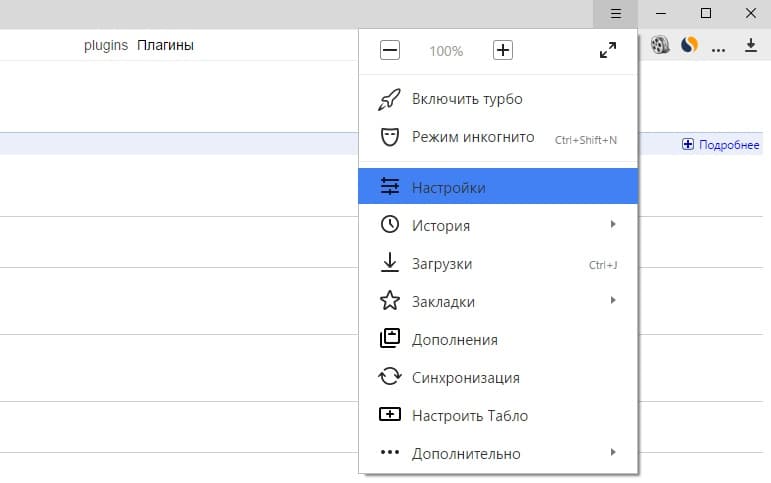
Довольно часто пользователи различных браузеров могут увидеть сообщение «Не удалось загрузить плагин» при попытке воспроизвести какую-нибудь флеш-игру или видеозапись с помощью этого самого браузера. Обычно это сообщения всплывает, когда появляется проблема с работой плагина Adobe Flash Player, и если вы столкнулись с этим, то сейчас мы поможем вам исправить эту ошибку.
Способ 1. Обновление браузера
Начнем с самого быстрого и простого способа, как решить эту проблему. Весь процесс будем показывать на примере браузера Chrome (в остальных браузерах всё делается аналогично).
Чтобы обновить браузер, нужно открыть меню браузера и выбрать Справка – О браузере Google Chrome.
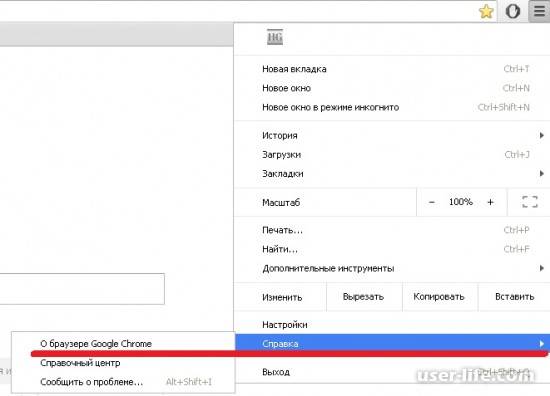
На появившейся странице нажмите на кнопку Обновить, чтобы осуществить обновление браузера до последней версии. В Chrome проверка обновлений осуществляется автоматически после перехода на эту страницу.
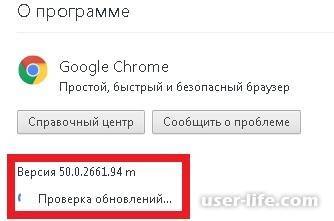
Способ 2. Отключение плагина
Если первый способ не помог, переходите к этому.
Откройте страницу со списком установленных плагинов. Если это Chrome, то введите в адресной строке chrome://plugins и щелкните Enter.
Для браузера Opera следует вводить opera://plugins
Для браузера Yandex следует вводить browser://plugins
Для браузера Firefox следует вводить about:plugins
В предоставленном списке посмотрите, есть ли более, чем один плагин Flash Player. Если да, то отключите тот, который имеет тип PPAPI, после чего перезагрузите браузер.
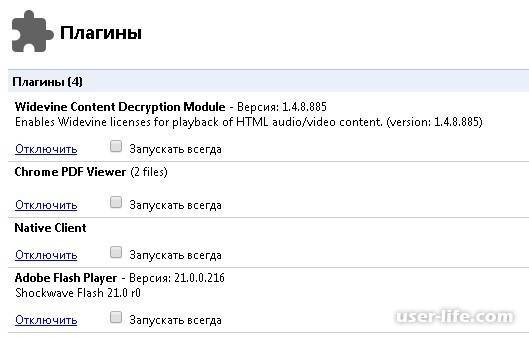
Способ 3. Очистка истории
Если данная проблема появляется лишь на некоторых сайтах, то следует очистить файлы «куки» и «кеш».
Cookies – это файлы, которые содержат информацию о ранее посещаемых сайтах. При последующих посещениях какого-нибудь сайта, настройки, которые были применены ранее к этому сайту пользователем будут загружены с помощью файлов cookies.
Cache – это файлы, которые хранят копии ранее посещаемых страниц (сами страницы, картинки и другие компоненты для просмотра). Эти файлы помогают быстрее отображать веб-сайт при последующем его посещении.
Чтобы удалить эти файлы, нужно перейти к настройкам очистки истории браузера. Чтобы это сделать в браузере Chrome, нажмите комбинацию клавиш Ctrl+Hили в меню выберите пункт История.
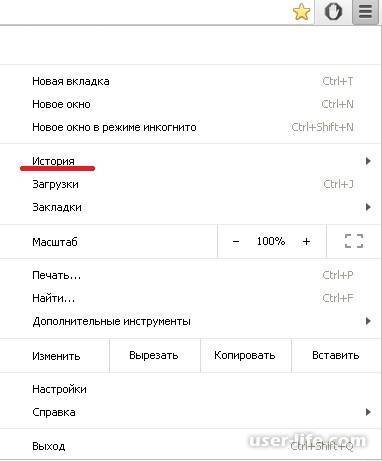
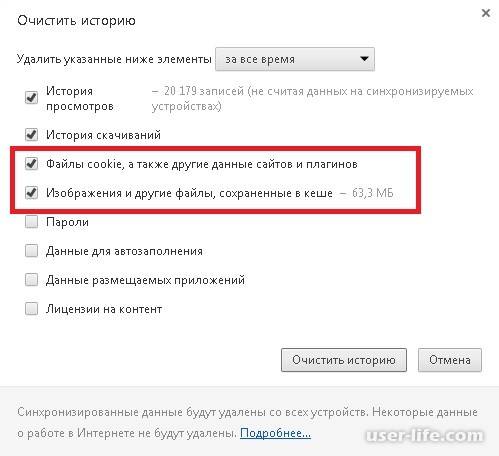
Перезагрузите браузер.
Способ 4. Переустановка Adobe Flash Player
Несмотря на то, что сам «Яндекс.Браузер» может похвастаться высокими показателями производительности и стабильности, у многих пользователей возникают проблемы, связанные с работой различных плагинов. Причём некорректно работают как расширения из официальных источников, так и сторонних, в т. ч. самописных. Рассмотрим причины возникновения таких проблем и познакомимся со способами их устранения.
Чистка cash и cookie
Есть вероятность того, что страница после первой загрузки сохранила «свой облик» в виде, когда плагин был отключен. И при обновлении страницы, вместо того чтобы взять обновленные данные из сервера, Яндекс.Браузер предоставляет сохраненную на компьютере версию этой страницы, «предполагая», что никаких изменений не произошло. Это называется кэшированием страницы. Чтобы заставить интернет обозреватель перекешировать страницу заново, нужно удалить старые упоминания о ней:
Довольно часто пользователи различных браузеров могут увидеть сообщение «Не удалось загрузить плагин» при попытке воспроизвести какую-нибудь флеш-игру или видеозапись с помощью этого самого браузера. Обычно это сообщения всплывает, когда появляется проблема с работой плагина Adobe Flash Player, и если вы столкнулись с этим, то сейчас мы поможем вам исправить эту ошибку.
Способ 1. Обновление браузера
Начнем с самого быстрого и простого способа, как решить эту проблему. Весь процесс будем показывать на примере браузера Chrome (в остальных браузерах всё делается аналогично).
Чтобы обновить браузер, нужно открыть меню браузера и выбрать Справка — О браузере Google Chrome.
На появившейся странице нажмите на кнопку Обновить, чтобы осуществить обновление браузера до последней версии. В Chrome проверка обновлений осуществляется автоматически после перехода на эту страницу.
Способ 2. Отключение плагина
Если первый способ не помог, переходите к этому.
Откройте страницу со списком установленных плагинов. Если это Chrome, то введите в адресной строке chrome://plugins и щелкните Enter.
Для браузера Opera следует вводить opera://plugins
Для браузера Yandex следует вводить browser://plugins
Для браузера Firefox следует вводить about:plugins
В предоставленном списке посмотрите, есть ли более, чем один плагин Flash Player. Если да, то отключите тот, который имеет тип PPAPI, после чего перезагрузите браузер.
Способ 3. Очистка истории
Если данная проблема появляется лишь на некоторых сайтах, то следует очистить файлы «куки» и «кеш».
Cookies — это файлы, которые содержат информацию о ранее посещаемых сайтах. При последующих посещениях какого-нибудь сайта, настройки, которые были применены ранее к этому сайту пользователем будут загружены с помощью файлов cookies.
Cache — это файлы, которые хранят копии ранее посещаемых страниц (сами страницы, картинки и другие компоненты для просмотра). Эти файлы помогают быстрее отображать веб-сайт при последующем его посещении.
Чтобы удалить эти файлы, нужно перейти к настройкам очистки истории браузера. Чтобы это сделать в браузере Chrome, нажмите комбинацию клавиш Ctrl+Hили в меню выберите пункт История.
Перезагрузите браузер.
Способ 4. Переустановка Adobe Flash Player
Некоторые пользователи, выбравшие веб-обозреватель Опера, могут сталкиваться с проблемами при онлайн-воспроизведении видеороликов и музыкальных композиций. Если у вас не начинает проигрываться видео, браузер прекращает свою работы или выскакивают всплывающие окна с предупреждениями об ошибках – значит вашей системе не удалось по каким-то причинам загрузить плагин Flash-Player в Опере.
Существует множество возможных причин, связанных с данной ошибкой. Использование устаревшей версии программы, подвисший плагин, сбои в работе системы, действия вредоносных программ – все это способно нарушить правильную работу онлайн-проигрывателя. В данной статье рассмотрено, что делать, если вы столкнулись с подобной проблемой в Опере.
Первое, что стоит делать, если не вышло загрузить плагин Флеш – перезапустить обозреватель. Вполне возможно, какой-то инструмент программы дал сбой, в результате чего была нарушена привычная работа. Если после перезапуска проблема осталась – переходите к следующему действию.
В поисковую строку Оперы введите «opera://plugins» и нажмите Энтер. Вы попадете на страницу конфигураций подключенных плагинов. Здесь вам необходимо проверить, не работает ли несколько Флеш-плееров одновременно. Они могут конфликтовать между собой, вызывая периодические сбои.
В случае если у вас работает больше одного расширения – кликните по кнопке «Show details» («Показать дополнительно»). Вам необходимо оставить только один активный плагин (последней версии и желательно без пометки «NPAPI»). Отключается объект с помощью кнопки «Disable» («Отключить»).































