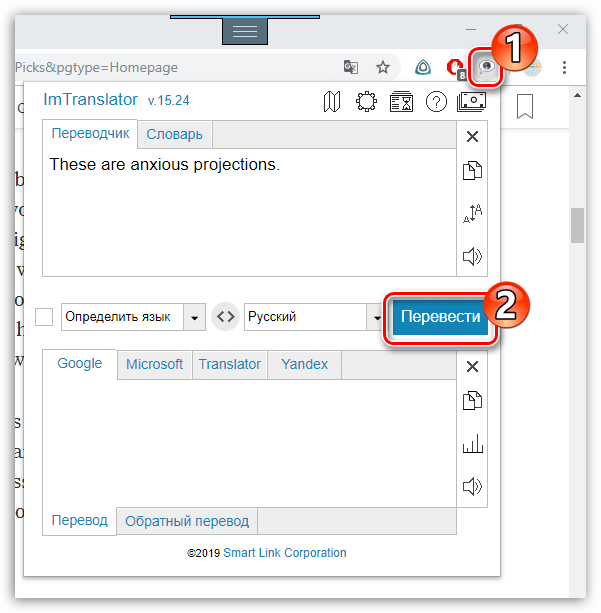Перевод страницы вручную
Переводить страницы можно вручную или автоматически. Первым способом необходимо воспользоваться в том случае, если браузер не предлагает автоматический перевод. Данная функция работает для всех языков, которые предусмотрены системой.
На компьютере
Для того, чтобы перевести страницу на компьютере, можно воспользоваться встроенными средствами приложения. При этом сайт будет переведен при помощи Google Translate. Если же по каким-то причинам стандартный переводчик не устраивает, можно установить расширение. Часто эти дополнения используют для перевода собственные словари.
Стандартный способ
Для использования стандартного способа пользователю понадобится только страница, которая отображена на любом языке, отличающийся от русского. При этом, русский язык должен быть выставлен языком по умолчанию. Также, необходимо соблюдать последовательность действий:
- Нажать правой кнопкой мыши на любом месте страницы для вызова контекстного меню.
- Выбрать пункт «Перевести на русский» из списка.
После этого страница будет переведена на русский язык. Весь процесс займет всего несколько секунд. Если на странице много текста, то он будет переведен при отображении.
Через расширение
Если по каким-то причинам пользователю не нравится переводчик Google Chrome, он может воспользоваться другой платформой. Но для этого понадобится установить специальное расширение.
Для правильного перевода отдельных слов или предложений на странице, отлично подойдет приложение LinguaLeo English Translator. Расширение бесплатное и быстро устанавливается в браузер. Для этого необходимо:
- Открыть официальный магазин расширений Google Chrome. Его можно найти в поиске браузера или через настройки приложения.
- Найти дополнение LinguaLeo English Translator. Для этого можно воспользоваться поиском, который расположен в левой верхней части экрана.
- Нажать на команду «Установить», для начала загрузки.
- Подтвердить действия, нажав на «Установить расширение» во всплывающем окне.
- После того, как дополнение будет установлено, пользователь может переводить страницы в интернете на русский. Сайт не будет переведен автоматически, как это происходит со стандартным функционалом. Для отображения текста на русском языке, необходимо нажать на значок дополнения LinguaLeo English Translator, который расположен на соответствующей вкладке.
- В открытом окне пользователь может посмотреть перевод одного слова. Для этого ее необходимо ввести в соответствующем поле, а затем, нажать на Enter. Чтобы перевести всю страницу, следует выбрать команду «Ничего лишнего».
- На экране отобразится окно, в котором текст будет все еще на английском языке.
- Чтобы перевести слова или предложения, на них необходимо нажать. Появится всплывающее окно с несколькими вариантами перевода. Для перевода предложения, нужно нажать на соответствующую команду.
Переводчик ImTranslator позволяет переводить всю страницу или отдельные слова. В последнем случае пользователь может использовать различные словари, Google, Microsoft, Translator или Yandex.
Для начала пользователю необходимо добавить расширение в браузер. Делается это стандартным способом через официальный магазин Google. После загрузки, значок с расширением будет добавлен на соответствующую панель.
На телефоне
Перевести страницу при помощи стандартных служб браузера Гугл можно и на смартфоне. Также, как и в случае с компьютером, перевести можно всю страницу. Для того, чтобы вернуть сайту первоначальный вид, следует обновить страницу.
Android
Для перевода страницы на смартфоне под управлением Андроид, необходимо:
- Нажать на значок трех точек, который расположен в правом верхнем углу экрана.
- Из списка выбрать команду «Перевести».
- В нижней части экрана будет отображено всплывающее окно. Здесь пользователь может ознакомиться, на каком языке представлен текст. Для его перевода, необходимо нажать на «Русский».
После этого страница будет переведена на русский язык. Браузер Гугл Хром предлагает перевод не только с английского языка. Приложение поддерживает 108 языков. Поэтому пользователь может переводить любой сайт, который опубликован в интернете.
iPhone
Для перевода страниц в браузере Хром на Айфоне, необходимо:
- Открыть страницу с англоязычным текстом.
- В нижней части окна появится специальное окно с предложением перевести текст на сайте. Пользователю необходимо нажать на «Русский».
- Из списка выбрать команду «Перевести».
Перевод страницы вручную на Айфоне возможен только после активации функции автоматического перевода в настройках приложения.
Как включить и выключить перевод в гугл хром
Разработчики Google при создании браузера Chrome включили в него достаточно практичную и удобную функцию перевода текста в реальном времени. Сервис самостоятельно распознает иностранные слова и переводит их автоматически на выбранный вами язык.
Важным преимуществом является то, что шрифт, цвет текста и его расположение на открытой странице не изменится. Это достаточно облегчает работу пользователям, которые постоянно или часто работают с англоязычными сайтами.
Для того чтобы включить перевод следуйте следующим пунктам:
- Выберите меню Chrome в панели управления браузера.
- Нажмите Настройки.
- Дальше Показать расширенные настройки.
- Данную возможность можно редактировать и изменить в Языках отметив галочкой о предложении перевода страницы.
Как переводить сайты в Гугл Хром через дополнения
В Интернете доступно множество расширений, позволяющих переводить страницы в Google Chrome. Они предназначены быть альтернативой, а не заменой стандартного переводчика. Они обычно используются для определения перевода. Если часть предустановленного элемента кажется неточной, мы можем запустить надстройку. Из нескольких переводов легче выбрать лучший.
Способ 1: используя дополнение Гугл Переводчик
Есть расширение для Chrome — Google Translator, которое устанавливается поверх своего встроенного аналога, но совершенно ему не мешает. Особенность дополнения в том, что плагин Google переводчика для Chrome не меняет автоматически язык контента. Есть 2 способа использования расширения: переводить фразы или целые страницы.
Как перевести фрагмент контента с помощью расширения Google Translator для Chrome:
- Перейдите на страницу с расширением и установите его.
- Выделите фрагмент текста и нажмите на появившееся изображение переводчика.
Вы также можете скопировать содержимое, нажать на изображение конвертера языков в меню расширений и вставить текст в строку.
Как использовать расширение переводчика веб-сайтов для Google Chrome:
Есть несколько тонкостей использования Google Translate:
- Для Opera и Яндекс.Браузера можем установить переводчик, как в Google Chrome. Расширение работает во всех браузерах на ядре Chromium. Он устанавливается и используется так же, как и с Chrome.
- Если язык основного интерфейса установлен неправильно, переводчик может не работать. В этом случае откройте меню надстройки и нажмите ссылку «Настройки надстройки». В первой строке «Мой основной язык» выберите «Русский». Название может варьироваться в зависимости от языка, но тема всегда локализуется первой.
- Чтобы вернуть страницу в исходное состояние, нажмите «Показать исходный текст» в раскрывающемся меню под строкой поиска.
Способ 2: через LinguaLeo English Translator
Вы можете загрузить и установить расширение переводчика Google Chrome с известного сайта по изучению английского языка. Расширение не позволяет полностью перевести содержимое страницы, но позволяет увидеть значение каждого неизвестного слова и предлагает выполнить смену языка для целых фраз. В первом случае просто выберите слово, и рядом с ним отобразится его перевод.
Как пользоваться онлайн-переводчиком в Google Chrome:
- Установите расширение LinguaLeo.
- Откройте соответствующий англоязычный веб-сайт.
- Введите фразу и нажмите Ctrl + C.
- Нажмите на значок расширения (в виде львиного следа), установите выделение на пустую область и нажмите Ctrl+V.
Способ 3: посредством ImTranslator
Расширение Google Chrome Translator под названием ImTranslator отличается от конкурентов возможностью быстрой загрузки текста на понятном языке в нескольких вариантах. Расширение умеет переводить любой контент в браузере Google Chrome через: сервисы от Google, Microsoft, Переводчик и Яндекс. Чтобы получить разные варианты, просто переключайтесь между сервисами одним щелчком мыши. Таким образом, приложение обеспечивает наиболее точную интерпретацию контента.
- Добавьте дополнение ImTranslator.
- Копирование фрагмента на иностранном языке.
- Откройте раскрывающееся окно расширения, щелкнув его значок.
- Вставьте фразу в верхний блок и нажмите кнопку «Перевести».
- Переключаясь между вкладками, мы можем получить 4 перевода с крупнейших сайтов.
Способ 4: при помощи Яндекс.Переводчика
Принцип очень прост — выделите нужный фрагмент, и Яндекс Переводчик в Google Chrome покажет содержимое страницы на русском языке. Просто установите надстройку для перевода в Google Chrome, нажав на . После выделения текста появится стрелка вниз, нажмите на нее и вы увидите текст в готовом виде.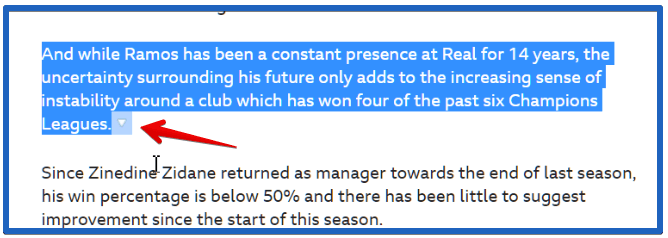
How to Translate a Page in Google Chrome
For example, if you have found yourself on a foreign website you want to purchase an item from, that can cause an issue, especially in the checkout section.
If the website doesn’t offer multiple languages to choose from, Google Chrome comes to the rescue. You can translate a page using your PC, laptop, or mobile device, and we’ll guide you through all the steps.
Firstly, Windows and Mac users who use Chrome will see the “Translate” window pop up in the top right-hand corner of the screen if they open a webpage in a foreign language.
You can select to have the page translated to Chrome’s default language or tap on three vertical dots and select “Choose another language.”
The webpage will promptly be translated into the language you’ve selected. And even if you open another website in a different language, Chrome will offer the newly chosen language.
XTranslate – берет количеством
Чтобы повысить эффективность перевода, разработчики XTranslate установили в приложение сразу три библиотеки переводов – Yandex, Bing и Google. Сервис поддерживает больше ста языков. Транскрипции здесь нет, только озвучивание. Работает как переводчик страниц, аналогично Google Translator.
Главная фишка расширения – возможность переводить PDF-документы. XTranslate воспринимает не все фрагменты, но если скан качественный, перевод будет выполнен хорошо. Расширение одинаково переводит отдельные слова, фразы и большие фрагменты текста.
После установки рекомендуется настроить интерфейс. Изначально результат отображается в окне приложения при нажатии на определенную клавишу. В настройках можно установить перевод после выделения или при двойном щелчке мыши.
XTranslate – это неплохая альтернатива переводчику Google, способная на среднем уровне передать смысл текста на иностранном языке.
Автоперевод в google chrome
Как работает автоматический перевод в Chrome
Содержание с интернет ресурсов отправляется в гугл исключительно в тех случаях, когда вы просите перевод. Оно не направляется просто для определения языка. Когда вы запрашиваете перевод, вся информация со страницы попадает в специальную службу переводов гугл. Все производимые операции контролируются политикой конфиденциальности.
Но помните, что сервис использует машинный перевод, что может повлиять на его качество и точную достоверность. Данный перевод сможет прояснить для вас лишь общую картинку страницы хром. Имеется ввиду, что таким образом вам сложно будет понять стихи или сложную терминологию.
Как перевести текст в Яндекс.Браузере
Для того, чтобы переводить слова, фразы или целые страницы, пользователям Яндекс.Браузера не нужно обращаться к сторонним приложениям и расширениям. В обозреватель уже встроен собственный переводчик, который поддерживает очень большое количество языков, включая не самые популярные.
В Яндекс.Браузере доступны следующие способы перевода:
- Перевод интерфейса: главное и контекстное меню, кнопки, настройки и другие текстовые элементы могут быть переведены на выбранный пользователем язык;
- Переводчик выделенного текста: встроенный фирменный переводчик от Яндекса переводит выделенные пользователем слова, фразы или целые абзацы на тот язык, который используется в операционной системе и в браузере соответственно;
- Перевод страниц: при переходе на зарубежные сайты или русскоязычные сайты, где встречается много незнакомых слов на иностранном языке, можно автоматически или вручную перевести страницу целиком.
Перевод интерфейса
Есть несколько способов переводить зарубежный текст, который встречается на различных интернет-ресурсах. Однако если нужно перевести сам Яндекс.Браузер на русский язык, то есть, кнопки, интерфейс и прочие элементы веб-обозревателя, то переводчик здесь не нужен. Чтобы сменить язык самого браузера, есть два варианта:
- Измените язык вашей операционной системы.
По умолчанию Яндекс.Браузер использует язык, установленный в ОС, и, сменив его, можно также поменять язык обозревателя.
Зайдите в настройки браузера и смените язык.
Если после вирусов или по другим причинам в браузере изменился язык, или же вы, наоборот, хотите его сменить с родного на другой, то сделайте следующее:
-
Скопируйте и вставьте в адресную строку следующий адрес:
- В левой части экрана выберите тот язык, который нужен, в правой части окна нажмите на верхнюю кнопку, чтобы перевести интерфейс браузера;
Если он отсутствует в списке, то нажмите на единственную активную кнопку слева;
Из выпадающего списка выберите тот язык, который необходим;
Нажмите на кнопку «ОК»;
В левой части окна добавленный язык будет выбран автоматически, чтобы его применить к браузеру, нужно нажать на кнопку «Готово»;
Использование встроенного переводчика
В Яндекс.Браузере есть два варианта перевода текста: перевод отдельных слов и предложений, а также перевод веб-страниц целиком.
Перевод слов
За перевод отдельных слов и предложений отвечает отдельное фирменное приложение, встроенное в обозреватель.
- Для перевода выделите несколько слов и предложений.
- Нажмите на квадратную кнопку с треугольником внутри, которая появится в конце выделенного текста.
Альтернативный способ перевода одиночного слова — наведите на него курсором мыши и нажмите на клавишу Shift. Слово выделится и переведется автоматически.
Перевод страниц
Зарубежные сайты можно переводить целиком. Как правило, браузер автоматически определяет язык страницы, и, если он отличается от того, на котором работает веб-обозреватель, будет предложен перевод:
Если же браузер не предложил перевести страницу, например, потому, что она не полностью на иностранном языке, то это всегда можно сделать самостоятельно.
- Нажмите в пустое место страницы правой кнопкой мыши.
- В появившемся контекстном меню выберите пункт «Перевести на русский».
Если перевод не работает
Обычно переводчик не работает в двух случаях.
Вы отключили перевод слов в настройках
Для включения переводчика зайдите в «Меню» > «Настройки»;
Внизу страницы нажмите на кнопку «Показать дополнительные настройки»;
В блоке «Языки» поставьте галочки напротив всех пунктов, что там есть.
Ваш браузер работает на том же языке
Часто бывает так, что пользователь включает, например, английский интерфейс браузера, из-за чего браузер не предлагает переводить страницы. В этом случае нужно сменить язык интерфейса. О том, как это сделать, написано в начале этой статьи.
Использовать встроенный в Яндекс.Браузер переводчик очень удобно, поскольку это помогает не только узнавать новые слова, но и понимать целые статьи, написанные на зарубежном языке и не имеющие профессионального перевода. Но стоит быть готовым к тому, что качество перевода далеко не всегда будет удовлетворяющим. К сожалению, это проблема любого существующего машинного переводчика, ведь его роль — помочь понять общий смысл текста.
Опишите, что у вас не получилось.
Наши специалисты постараются ответить максимально быстро.
Переводим страницы сайта в браузере Google Chrome
Итак, чтобы перевести страницу сайта, нам нужен браузер от известного поисковика Google, в котором есть отличная и нужная функция встроенного перевода «на лету».
Браузер предоставляет пользователю следующие возможности перевода страниц интернет-ресурса:
- удобен в использовании;
- мгновенный перевод страниц сайта;
- поддержка множества языков;
- высокое качество перевода;
- возможность вернуться к исходному тесту страницы.
После того, как вы скачали и установили Гугл Хром делаете следующее. Запускаете браузер и заходите на нужный вам зарубежный сайт. Теперь в любом месте сайта жмете правую кнопку мыши (ПКМ) и видите всплывающее меню браузера.
В меню нужно выбрать пункт » Перевести на русский язык » и вуаля, как по взмаху волшебной палочки у вас есть перевод страницы сайта.
Как видите, способ перевести сайт на русский язык достаточно прост. Есть также возможность добавить языки, с которых вы хотите видеть перевод.
Настройка перевода страницы сайта с любого языка
В браузере предусмотрена возможность добавления множества языков, нужных для перевода страниц сайта. Например:
- азербайджанский;
- арабский;
- армянский;
- болгарский;
- венгерский;
- украинский;
- и другие.
Предположим, что нам нужно перевести с белорусского языка на русский. Для этого необходимо зайти в настройки браузера Гугл Хром. Делается это так: в правом верхнем углу жмете на значок (три горизонтальные полосы).
И в меню ищите пункт » Настройки » и жмете на него. Когда откроется страница с настройками, нужно выбрать в самом низу » Показать дополнительные настройки «.
Далее находите пункт » Языки » и выбираете » Управление языками «.
Здесь добавляете нужный вам язык и жмете «Готово».
Вот так совсем несложно в браузере от Google можно добавить любой поддерживаемый язык и перевести страницу сайта.
easy-jobs.ru
Как переводить сайты в Гугл Хром через дополнения
В сети существует ряд расширений для перевода страниц в Гугл Хром. Они скорее служат альтернативой, чем заменой стандартному переводчику. Обычно их используем для уточнения перевода. Если какой-то фрагмент из предустановленного элемента кажется неточным, можем запустить аддон. Из нескольких переводов уже проще подобрать более удачный по смыслу вариант.
Способ 1: используя дополнение Гугл Переводчик
Существует расширение для Chrome – Google переводчик, которое устанавливается поверх встроенного аналога, но абсолютно с ним не конфликтует. Особенность дополнения в том, что плагин Гугл переводчика для Хром не выполняет автоматическую смену языка содержимого. Существует 2 варианта использования расширения: перевод фраз или целых страниц.
Как перевести фрагмент контента через расширение Гугл переводчик для Chrome:
- Идём на страницу с дополнением и устанавливаем его.
- Выделяем фрагмент текста и нажимаем на появившееся изображение переводчика.
Ещё можем скопировать содержимое, нажать на изображение преобразователя языка в меню расширений и вставить текст в строку.
Как использовать расширение переводчика сайтов для Гугл Хром:
По поводу использования Google Translator есть несколько нюансов:
- Можем установить переводчик для Оперы и Яндекс.Браузера, как в Гугл Хром. Расширение работает во всех браузерах на ядре Chromium. Устанавливается и используется абсолютно идентично версии для Chrome.
- Если основной язык интерфейса установлен неверно, переводчик может не сработать. В таком случае открываем меню дополнения и нажимаем на ссылку «Настройки расширения». В первой строке «Мой основной язык» выбираем «Русский». Название может отличаться в зависимости от языка, но пункт всегда расположен первым.
- Чтобы вернуть страницу в изначальное состояние, нажимаем в выпадающем меню под строкой поиска на кнопку «Показать исходный текст».
Способ 2: через LinguaLeo English Translator
Есть возможность скачать и установить расширение-переводчик для Гугл Хром от известного сайта по изучению английского языка. Дополнение не позволяет выполнять полный перевод содержимого страницы, но даёт возможность смотреть значение любого неизвестного слова и предлагает выполнять смену языка для целых фраз. В первом случае достаточно выделить слово, его перевод автоматически отобразится рядом, при чём покажется сразу несколько значений слова.
Как использовать онлайн-переводчик в Гугл Хром:
- Устанавливаем расширение LinguaLeo.
- Открываем подходящий сайт на английском языке.
- Выделяем фразу и нажимаем Ctrl + C.
- Жмём на значок дополнения (в виде следа льва), устанавливаем выделение в свободную область и жмём Ctrl + V.
Полезно! Плюс аддона в том, что он позволяет включать режим просмотра контента. На странице отображается только текст без назойливых картинок, видео и прочего. Чтобы его активировать, достаточно открыть pop-up меню кликом на значок дополнения и выбрать «Enjoy Content!». Его минус в том, что поддерживает перевод только с английского языка.
Способ 3: посредством ImTranslator
Расширение-переводчик для Гугл Хром под названием ImTranslator отличается от конкурентов возможностью быстрого получения текста на доступном для понимания языке в нескольких вариантах. Дополнение может сделать перевод любого содержимого в браузере Google Chrome через: сервис от Гугл, Microsoft, Translator и Yandex. Чтобы получить разные варианты, достаточно переключиться между сервисами одним кликом. Таким образом приложение позволяет получить наиболее точное истолкование содержимого.
Алгоритм действий:
- Добавляем аддон ImTranslator.
- Копируем фрагмент на иностранном языке.
- Открываем выпадающее окно расширения кликом по его значку.
- Вставляем в верхний блок фразу и жмём на кнопку «Перевести».
- Переключаясь между вкладками можем получить 4 варианта перевода от крупнейших сервисов.
Как переводить сайты в Гугл Хром через дополнения
В сети существует ряд расширений для перевода страниц в Гугл Хром. Они скорее служат альтернативой, чем заменой стандартному переводчику. В основном их используем для уточнения перевода. Если какой-то фрагмент из предустановленного элемента кажется неточным, можем запустить аддон. Из нескольких переводов уже проще подобрать более удачный по смыслу вариант.
Способ 1: используя дополнение Гугл Переводчик
Есть расширение для Chrome — Google переводчик, которое устанавливается поверх встроенного аналога, но абсолютно с ним не конфликтует. Оригинальность дополнения в том, что плагин Гугл переводчика для Хром не выполняет автоматическую смену языка содержимого. Есть 2 варианта использования расширения: перевод фраз или целых страниц.
Как перевести фрагмент контента через расширение Гугл переводчик для Chrome:
- Идём на страничек. с дополнением и устанавливаем его.
- Выделяем фрагмент текста и щёлкаем на появившееся изображение переводчика.
Ещё можем скопировать содержимое, нажать на изображение преобразователя языка в меню расширений и вставить текстовку в строку.
Как юзать расширение переводчика сайтов для Гугл Хром:
- Добавляем плагин по ссылке.
- Открываем сайт на иностранном языке.
- Жмём на значок аддона (справа от адресной строки).
- Нажимаем на ссылку «Перевести страницу».
По поводу использования Google Translator есть несколько нюансов:
- Можем установить переводчик для Оперы и Яндекс.Браузера, как в Гугл Хром. Расширение работает во всех браузерах на ядре Chromium. Устанавливается и используется абсолютно идентично версии для Chrome.
- Если основной язык интерфейса установлен неверно, переводчик может не сработать. В таком случае открываем меню дополнения и щёлкаем на ссылку «Настройки расширения». В первой строке «Мой основной язык» выбираем «Русский». Название может отличаться в зависимости от языка, но пункт всегда расположен первым.
- Чтобы возвратить страничек. в изначальное состояние, щёлкаем в выпадающем меню под строкой поиска на кнопку «Показать исходный текст».
Способ 2: через LinguaLeo English Translator
Есть возможность закачать и установить расширение-переводчик для Гугл Хром от известного сайта по изучению английского языка. Дополнение не даёт возможность выполнять полный перевод содержимого страницы, но даёт возможность смотреть значение любого неизвестного слова и предлагает выполнять смену языка для целых фраз. В первом случае достаточно выделить слово, его перевод автоматически отобразится рядом, при чём покажется сразу несколько значений слова.
Как юзать online-переводчик в Гугл Хром:
- Устанавливаем расширение LinguaLeo.
- Открываем подходящий сайт на английском языке.
- Выделяем фразу и щёлкаем Ctrl + C.
- Жмём на значок дополнения (в виде следа льва), устанавливаем выделение в свободную область и жмём Ctrl + V.
Полезно! Плюс аддона в том, что он даёт возможность включать режим просмотра контента. На страничек. отображается лишь текстовку без назойливых картинок, видео и прочего. Чтобы его активировать, достаточно открыть pop-up меню кликом на значок дополнения и выбрать «Enjoy Content!». Его минус в том, что поддерживает перевод лишь с английского языка.
Способ 3: посредством ImTranslator
Расширение-переводчик для Гугл Хром под названием ImTranslator отличается от конкурентов возможностью быстрого получения текста на доступном для понимания языке в нескольких вариантах. Дополнение может сделать перевод любого содержимого в браузере Гугл Хром через: сервис от Гугл, Майкрософт, Translator и Yandex. Чтобы получить разные варианты, достаточно переключиться между сервисами одним кликом. Таким образом приложение даёт возможность получить максимально точное истолкование содержимого.
Алгоритм действий:
- Добавляем аддон ImTranslator.
- Копируем фрагмент на иностранном языке.
- Открываем выпадающее окно расширения кликом по его значку.
- Вставляем в верхний блок фразу и жмём на кнопку «Перевести».
- Переключаясь между вкладками можем получить 4 варианта перевода от крупнейших сервисов.
Способ 4: при помощи Яндекс.Переводчика
Принцип работы предельно прост – мы выделяем интересующий фрагмент, а Яндекс переводчик в Гугл Хром показывает содержимое страничек. на русском языке. Надо лишь установить дополнение для перевода в Гугл Хром по ссылке. После выделения текста появляется стрелка вниз, щёлкаем на неё и видим текстовку в готовом виде.
Расширение для перевода сайтов
И несмотря на то что встроенные инструменты Хром прекрасно справляются с переводом страниц более чем 100 различных языков всё же плагины дадут больше простора для действий. Давайте рассмотрим пару популярных расширений «переводчик для Гугл Хром».
Google Translate
Google translate, это официальное расширение от Google Chrome, которое поддерживает более 150 языков. Не требует установки. Его достаточно интегрировать в браузер и далее использовать его функционал на любой странице. Это расширение добавляет кнопку на панель инструментов вашего браузера. Щелкните значок перевода всякий раз, когда вы хотите перевести страницу, которую вы посещаете.
Расширение также автоматически определяет, отличается ли язык страницы, на которой вы находитесь, от языка, который вы используете для интерфейса Google Chrome. Если это так, вверху страницы появится баннер. Нажмите кнопку «Перевести» на баннере, чтобы весь текст на странице отображался на новом языке.
Чтобы установить и использовать все возможности расширения:
Пользоваться плагином предельно просто. Находясь на любой странице, язык который нужно изменить, кликаем на иконку расширения Гугл переводчика и в поле для ввода текста либо вводим любое слово предложение, или большой текст и нажимаем кнопку «Перевести».
Далее из выпадающего списке списка выбираем язык, на которой нужно, собственно, перевести указанный текст и нажимаем «Перевести» в новом окне.
Переводчик подгрузит ваш текст и на странице сервиса вы можете из большого списка выбирать языки перевода, а также «Прослушать» переведённый текст, «Скопировать» его, «Предложить исправления» или «Отправить» перевод по электронной почте или или кому-нибудь в Твитере.
Кроме того плагин добавляет кнопку в контекстное меню мыши. Находясь на любом сайте или странице, вы можете выделить любой текст, после выполнить правый клик мыши и в контекстном меню выбрать Гугл-переводчик. В новой вкладке погрузится в выбранный текст и возможность выбрать язык для перевода.
S3. Переводчик
Данный переводчик от сторонних разработчиков, но суть от этого не меняется. S3.Translator добавляет в ваш браузер возможности автоматического перевода Google Translate! Он поддерживает перевод выделенного текста, введенной фразы или всей веб-страницы на любой из 100 языков
Чтобы установить S3 переводчик для Chrome:
Откроется страница с настройками переводчика:
- Здесь вы можете выбрать языки для перевода;
- Настроить автоматический определитель,
- Также проверьте если нужно, чтобы была отмечена галочка «Включить автоматический перевод YouTube субтитров». При просмотре зарубежных фильмов на языке оригинала с субтитрами данная опция будет крайне полезна.
- Также здесь можно отметить горячие клавиши: для перевода страницы, выбранных фрагментов, перевода отдельных выделенных слов или текстов из буфера обмена, а также для прослушки переведенного текста.
- Вы можете задавать необходимое количество комбинаций горячих клавиш для каждой отдельной функции.
Кроме основных настроек перевода здесь есть вкладки «Перевод страницы», где можно установить параметры для автоматического перевода, а также дополнительные опции для перевода текста. Есть функция «Изучение языка» также можно настроить контекстное меню и буфер обмена. Набор возможностей в данном плагине поистине огромный. Здесь даже можно настроить скорость воспроизведения текста.
Как перевести страницу в Гугл Хром
Существует несколько способов перевода веб-страниц в Google Chrome. Самый популярный — это встроенный Google-переводчик. Когда же возникает необходимость в использовании альтернативных переводчиков или дополнительных возможностей, сначала потребуется установить их в браузер в виде расширения.
Способ 1: Стандартный метод
- Для начала нам потребуется перейти на иностранный ресурс, страницу которого необходимо перевести.
- Как правило, при переходе на веб-сайт браузер автоматически предлагает перевести страницу (с чем необходимо согласиться), но если этого не произошло, вы сможете вызвать переводчик самостоятельно. Для этого щелкните на веб-странице по любой свободной от картинок области правой кнопкой мыши и в отобразившемся контекстном меню выберите пункт «Перевести на русский».
- Спустя мгновение текст страницы будет переведен на русский язык.
- Вернуть оригинальный текст можно, если кликнуть в правой части адресной строки по иконке переводчика и выбрать в открывшемся меню пункт «Показать оригинал».
Способ 2: LinguaLeo English Translator
Многие знакомы с популярным сервисом по обучению английскому языку LinguaLeo. Для совершенствования навыков и комфортного веб-серфинга создателями было реализовано отдельное дополнение-переводчик – LinguaLeo English Translator. Здесь сразу следует оговориться: переводчик работает исключительно с английским языком.
- Установите LinguaLeo English Translator. Для продолжения работы потребуется авторизоваться в системе: для этого щелкните в правом верхнем углу по иконке расширения и выберите кнопку «Войти».
- Введите данные авторизации в системе LinguaLeo. Если вы не зарегистрированы, выберите кнопку «Создать аккаунт».
- Чтобы перевести текст, выделите на сайте нужный фрагмент и выберите кнопку «Перевести».
- Следом дополнение отобразит перевод текста.
- Также дополнение позволяет переводить не только текст из интернета, но и фразы, прописанные пользователем. Для этого кликните в шапке браузера по иконке LinguaLeo, введите текст и нажмите клавишу Enter.
- Следом на экране отобразится перевод с транскрипцией.
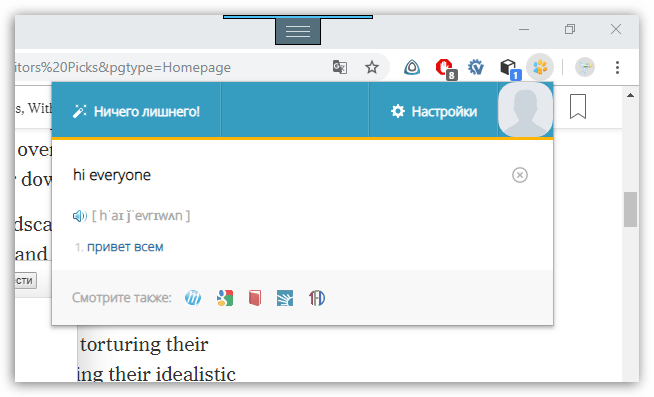
Способ 3: ImTranslator
Полезное дополнение ImTranslator способно обработать до 5000 знаков и имеет поддержку 91 языка. Расширение интересно тем, что работает с четырьмя разными сервисами для перевода текста, позволяя добиваться наилучших результатов при выполнении перевода текста.
- Установите ImTranslator в Google Chrome. Выделите на сайте фразу, кликните по ней правой кнопкой мыши и выберите пункт «ImTranslator: перевести на русский».
- На экране появится окно дополнения с результатом перевода. Чтобы ознакомиться с другими вариантами, которые предлагают альтернативные сервисы для перевода, перейдите в интересующую вкладку.
- Перевести текст можно и несколько другим образом: выделите нужный фрагмент и щелкните в правом верхнем углу по иконке дополнения. В окне InTranslator появится выбранный текст, который, при необходимости, можно отредактировать или дополнить. Далее выберите кнопку «Перевести».
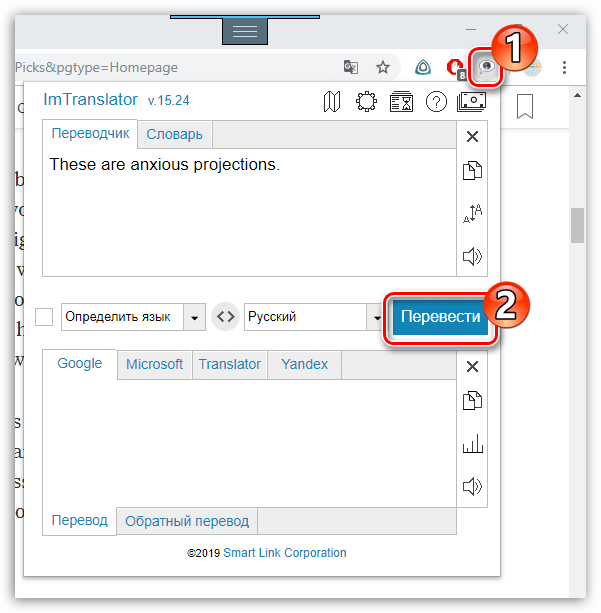
Каждое решение позволит мгновенно переводить в Google Chrome как отдельные фрагменты текста, так и целые статьи.
Помогла ли Вам статья?
Да
Нет