Выясняем основные причины, из-за чего не работает микрофон в Скайпе
Достаточно несложно выяснить, почему в Скайпе не работает звук или возникают неполадки с микрофоном. Мы привели несколько симптомов и предлагаем методы устранения. Гайд будет также полезен также и вашему собеседнику. Коль скоро испытываете неполадки и не слышите собеседника — поделитесь ссылкой, пусть он настроит свой микрофон. Зачем мучить друг друга?
Проверьте подключение микрофона к компьютеру
Очень часто Скайп не видит микрофон, поскольку отсутствует соединение между микрофоном и компьютером. Возможно, вы воткнули устройство не в тот разъем. Поэтому мессенджер не определяет микрофон как физическое устройство.
Не поленитесь изучить маленькую брошюрку к микрофону (обычно идет в комплекте при покупке). Там изложено, как правильно подключить микрофон к компьютеру. Как правило, для подключения микрофона используется usb-порт компьютера или гнездо line-in сзади на корпусе или на передней панели (в зависимости от конструкции системного блока).
Если микрофон подключен корректно, проверьте соединение через системный микшер Windows. Одним из симптомов, почему не работает микрофон в Скайпе, может быть отсутствие сигнала в системном микшере, поступающего со звуковой карты.
Как исправить данную неполадку? Правый щелчок по значку динамика в панели уведомлений — Записывающие устройства (или вкладка Запись в окне Звук).
Проверяем статус микрофона.
Если все равно соединения с компьютером нет и/или не работает звук в Скайпе, уточните, нужны ли драйвера для работы микрофона. Шел ли в комплекте с микрофоном диск? Вбейте в Гугл название микрофона и добавьте к запросу слово «драйверы».
Проверьте настройки микрофона в Скайпе
Одна из ошибок — неправильно выставленные опции звука в Скайпе. Давайте посмотрим, как настроить микрофон для работы в Скайпе:
- Войдите в Скайп. «Инструменты — Настройки». Вкладка «Настройки звука».
- Убедитесь, что напротив параметра «Микрофон» выбрано устройство, подключенное к компьютеру.
- Измените громкость до нормального уровня. Для этого произнесите что-нибудь спокойным голосом в микрофон и убедитесь, что индикатор громкости передвигается до конца шкалы, не переходя в красный цвет.
- При желании, можно установить опцию «Разрешить автоматическую настройку микрофона» — тогда Скайп будет подстраивать громкость по собственному усмотрению.
Что делать, если вы не слышите собеседника в Скайпе
В этом же разделе настроек проверьте, что устройство воспроизведения настроено правильно. Если вы не слышите собеседника, это может быть связано с неправильным выводом звука через Skype. Например, в ваших наушниках есть динамики, а вывод ведется на настольные динамики, которые вы отключили. Напротив параметра «Динамики» выберите устройство и настройте громкость.
Если этот способ исправления не помогает, сбросьте собеседнику ссылку на эту статью или сами проинструктируйте его, как настроить звук в Скайпе.
Купите хороший микрофон или гарнитуру для общения
Качество общения в Skype зависит от акустических свойств микрофона. Иногда проблемы связи обусловлены низкокачественным микрофоном, из-за чего вы слышите помехи, звук очень тихий или же микрофон вообще не работает.
Для комфортного интернет-общения рекомендуется пара: не самый дешевый микрофон и наушники или динамики. В Интернете множество обзоров микрофонов и инструкций, как выбрать микрофон для Скайпа. Следует слушать советы подкастеров, которые плотно работают со звуком. Можно задуматься о покупке более-менее хедсета ценой от 90-100 у. е.
Хедсет — это сочетание микрофона для Скайпа и наушников. Зачастую даже в недорогие наушники производители встраивают микрофон.
Впрочем, лучшие микрофоны для Скайпа — не профессиональные, а просто удобные
Здесь на самом деле не важно, насколько круты звуковые характеристики, важнее удобство подключения. Технология только отчасти улучшит качество звука
Крутой микрофон потребует микшера и фантомного питания, а это дополнительные расходы и лишние заботы.
Скачайте последнюю версию Скайпа для телефона/ПК
Если после всех манипуляций все равно в приложении Скайп не работает микрофон, обновите приложение, скачав последнюю версию Skype для компьютера или телефона (планшета). Это же правило актуально для вашего собеседника: попросите его скачать установить последний Скайп.
Замените Скайп на аналог
Пожалуй, самое непопулярное решение проблемы с микрофоном — сменить Скайп на другой мессенджер. Благо, аналогов у этого мессенджера — десятки. Помните, однако, что смена программы для общения далеко не всегда спасает от проблем с микрофоном.
Проблемы в работе
Если вы все настроили, почему звука все равно нет? Проверьте следующие варианты:
Попробуйте осуществить звонок (голосовой вызов) в Скайпе любому абоненту (кроме «Echo…»), чтобы проверить микрофон. Если во время звонка на экране отображается значок с перечеркнутым микрофончиком, значит звук отключен в самой программе — нажмите на этот значок, чтобы включить его обратно.
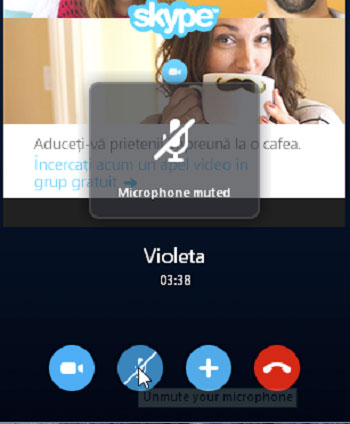
Если к вашему ПК или ноуту подключено несколько аналогичных устройств, используемых для получения звука, это тоже может мешать целевому микрофону работать верно. Требуется выключить все остальные ненужные устройства и, перезагрузив комп, попробовать проверить звук Скайпа еще раз.
Чтобы проверить, какие именно устройства подключены к вашему компьютеру, зайдите по этому пути: «Пуск» – «Панель управления» – «Оборудование и звук» – «Звук». В открывшемся окне в первой вкладке, которая называется «Воспроизведение», вы можете увидеть все подобные устройства.
Если вы не хотите (или не можете) отключать другие звукоснимающие устройства, клацните правой кнопкой по названию нужного, который вы в данный момент подключаете, и выберите из выпадающего меню пункт «Использовать по умолчанию».
Если разъем вашего микрофона имеет прямоугольную форму (USB) и не работает, хотя включен, попробуйте отключить его штекер, а затем воткнуть его в другие аналогичные разъемы вашего компьютера (ноутбука).

Если система (ОС Виндоус или иная) не видит ваше устройство даже после выполнения всех наших инструкций по подключению и настройке звука для Скайпа, значит, нужно установить драйвера. Это можно сделать двумя способами:
1.Вставить в CD-ROM диск с драйверами, который всегда прилагается к самому микрофону при его покупке, и следовать инструкциям, появляющимся на экране.
2.Скачать драйвера с официального сайта компании, которая произвела ваш микрофон, и установить их.
Если звук есть (и это подтверждает ваш собеседник в Скайпе), но он «шипит», «квакает» или является таковым, что невозможно разобрать отдельные слова, возможно, у вас (или у вашего провайдера) проблемы со связью. В таком случае, пока не будет нормальной, постоянной скорости интернета, поговорить в программе не получится.
Когда очень плохо слышно (микрофон тихо работает), эту проблему можно попытаться решить следующим образом: попробуйте уровнять разницу в звуке между шумом и вашим голосом. Для этого воспользуйтесь одним из способов:
- Пододвиньтесь поближе к микрофону, чтобы он мог воспринимать звук отчетливее.
- Проверьте следующее: не закрывает ли ничего микрофон и его звукозаписывающую головку и не мешает ли ничего свободному прохождению волн звука?
- Постарайтесь убрать фоновый шум (перед вами – усилитель, поэтому все звуки, которые попадают в него, будут усиливаться, даже посторонний шум).
- Попробуйте уменьшить немного общую громкость (слишком большой уровень звука может создавать эхо, из-за которого ничего не слышно). Это можно сделать там же, где вы ставили галочку об автонастройке.
Более подробную информацию о том, как устранять проблемы с неработающим микрофоном в Скайпе, вы можете прочитать здесь.
Настройте микрофон в программе, проверьте настройки вашей операционной системы — и вы сможете разговаривать сколько угодно с вашими близкими и друзьями с помощью Skype!
Как проверить микрофон
Эта проблема встречается чаще у тех, у кого «вчера» все работало, а сегодня «все сломалось». Микрофоны редко ломаются, но такое случается. Если вы хотите убедиться, что причина именно в поломке или же наоборот, хотите удостовериться, что причина в другом, то вам нужно:
- Найти другое устройство;
- Подключить микрофон к другому устройству;
- Протестировать.
Устройством может быть не только ноутбук или компьютер, но и даже телефон или плеер. Главное, чтобы устройство умело работать с микрофонами.
Если во втором устройстве аппарат работает нормально, то вы можете исключить из потенциальных вариантов проблему с технической частью. Если же и во втором устройстве проблемы, то вы можете с большой долей вероятности предположить, что проблема в самом устройстве. Для пущей уверенности вы всегда можете попробовать подключить устройство к третьему девайсу и если там проблема повторится, то тут практически нет шансов, что вы ошиблись.
Если микрофон неисправен, то, как правило, его проще выкинуть и заменить на новый. Микрофоны в 2019 году стоят дешевле, чем их ремонт. Если же у вас дорогая аппаратура, то можете попробовать починить, но мы рекомендуем делать это только в специализированных сервисах, где специалист сможет разобрать, а самое главное – собрать обратно.
Перестал работать микрофон: основные причины
Прекращение работы микрофона, как правило, напрямую связано с выполнением функций драйвера, отвечающего за функционирование мультимедиа. Причины сбоя драйвера просты: обновление операционной системы либо ее полная переустановка.
Причина, связанная с обновлением операционной системы
Работа операционной системы Windows 10 основана на регулярной проверке обновлений и их последующей установке на устройствах. Система делает это автоматически, без вмешательства пользователя.
Результатом последних нововведений стало изменение правил политики конфиденциальности ОС, отвечающей за настройку доступа к дополнительно подключаемым устройствам, в том числе и мультимедийным.
Соответственно, у большинства пользователей после установки обновлений Windows 10 перестал работать микрофон. О том, как устранить возникшую проблему, речь пойдет немного ниже
Сейчас также стоит обратить внимание на другую проблему, которая может вызвать аналогичные последствия
Не работает микрофон после установки Windows
При переустановке операционной системы на устройстве часто отсутствуют утилиты и драйверы, необходимые для работы всех внешних устройств. Как было упомянуто в начале статьи, при первом запуске пользователям необходимо произвести дополнительную настройку. Операция сводится к установке драйвера на микрофон и последующей корректировке политики конфиденциальности.
Проверка через Skype
В Skype имеется два способа проверить работу устройства. Рассмотрим первый из них, который более простой и занимает меньше времени. Для начала выбираем любой контакт. Далее выполняем следующее:
- Жмем кнопку «Данные о качестве связи» (она выглядит в виде антенны и располагается рядом с кнопкой Позвонить).
- Переходим на вкладку Микрофон.
- В правой части экрана можно увидеть инструменты для настройки.
- Нажимаем кнопку Проверить и говорим несколько слов.
- После того как запись закончится, она автоматически будет воспроизведена программой.
Перед тем, как узнать, как починить микрофон в скайпе, попробуйте воспользоваться и другим способом. Для этого нужно просто позвонить в сервисный центр, созданный для проверки звука. Нам понадобится выполнить следующие шаги:
- Выбираем в списке контактов Echo / Sound Test Service.
- Нажимаем на кнопку Позвонить.
- Прослушиваем сообщение, после которого будет предложено сделать короткую запись.
- Говорим несколько слов (длительность аудио сообщения 10 секунд).
- Записанное сообщение будет воспроизведено в автоматическом режиме.
Теперь немного уделим внимания тому, как наладить микрофон в скайпе. Если проблемы с работой устройства отмечаются только в программе, то для начала попробуем исправить параметры. Для этого зайдите в «Инструменты» — «Настройки», и перейдите на вкладку Настройка звука. Перед вами появится окно, в котором вы увидите устройство, используемое программой по умолчанию, а также его громкость.
Можете изменять настройки по собственному усмотрению. После того как параметры будут изменены, сделайте тестовый звонок, чтобы удостовериться, что микрофон стал работать нормально.
У некоторых пользователей возникает вопрос, почему фонит микрофон в скайпе. Это может быть связано не только с работой программы, но и непосредственно с устройством. Попробуйте сделать тише динамики. Кроме того, акустические устройства не должны находиться рядом с микрофоном. Если после изменения настроек проверка не показала положительных результатов, то, вполне возможно, что сам микрофон вышел из строя.
Что стоит попробовать в первую очередь
Закройте пальцем датчик приближения
Когда вы пользуетесь сенсорным мобильником и не слышите собеседника, то проблема может заключаться в ненамеренном выключении микрофона ухом. В современных смартфонах, особенно начальной ценовой категории, может иногда не срабатывать или глючить датчик приближения, вызывая массу неудобств.
Прибавьте громкость
Самый простой метод — попробовать прибавить уровень звука с помощью аппаратных клавиш, расположенных на корпусе гаджета. Только после этого переходить к другим вариантам.
Сеть перегружена
Нередко такое бывает из-за перебоев сети, к примеру, в силу плохих погодных условий или прочих радиопомех. Позвоните в службу тех. поддержки своего оператора, чтобы спросить, почему такая плохая сотовая связь в вашей локации. Если консультант скажет, что данная проблема исходит не от них, то попробуйте извлечь sim-карту, а потом вставить на место и повторите звонок.
Попросите перезвонить
В случае когда все равно не слышно абонента, существует еще один способ восстановления звука — необходимо, чтобы ваш собеседник сам позвонил, а вы подняли трубку. Это может сработать, если причина кроется не в механических, а в программных повреждениях.
Иногда, можно попросту не увидеть и отключить микрофон при звонке. Особенно это актуально для современных Android и iOs устройств. Включаем микрофон обратно и в 90% случаев это исправит ситуацию. Если это не помогло, то необходимо сделать перезагрузку устройства и вторично выполнить звонок.
Почистите динамик
Крайний вариант, но иногда срабатывает. Возьмите ватную палочку смоченную спиртом и аккуратно протрите динамик смартфона. Тем самый, скопившаяся пыль и грязь вывалиться из звуковых щелей.
Дополнительно
Есть несколько моментов, о которых следует знать при решении проблемы, почему не отвечает Скайп на Windows 7.
Отключенная телеметрия
Если вы использовали приложения или программы для отключения телеметрии/шпионажа Windows, есть вероятность, что эти действия могут вызвать ошибку при запуске Skype.
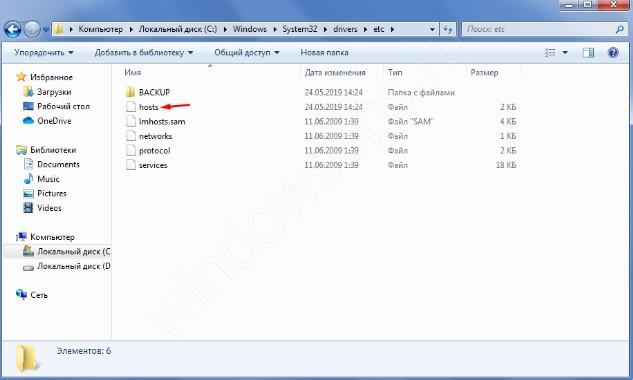
В этом случае вам нужно открыть файл hosts, расположенный в папке etc (WindowsSystem32driveretc). После этого удалите все записи, содержащие слова — windows, microsoft и skype. Сохраните файл и перезагрузите компьютер.
Для версии 7 и ниже
- Нажмите комбинацию клавиш Win+R, введите путь %appdata%skype и нажмите ОК
- Найдите файл shared.xml и переименуйте его в shared1.xml
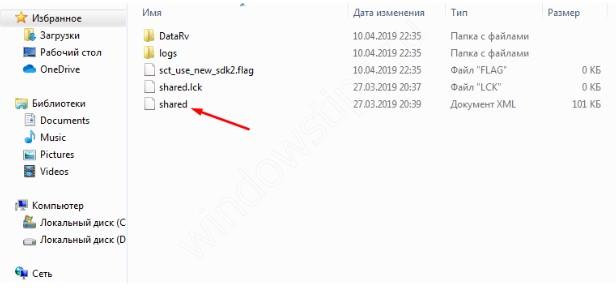
Перезапустите Skype и попробуйте запустить его
Для версии 8 и выше
- Нажмите комбинацию клавиш Win+R, введите путь %appdata%microsoft и нажмите ОК
- Найдите файл Skype для рабочего стола и переименуйте его, добавив 1 в конце имени
- Перезапустите Skype и попробуйте запустить его
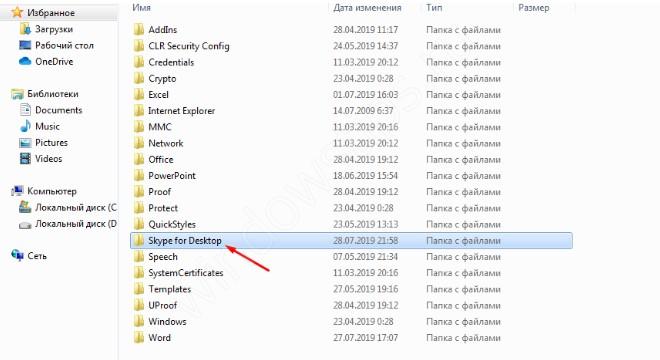
В этой статье мы объяснили, почему Скайп не устанавливается на Windows 7, не запускается и не обновляется. Мы надеемся, что эта информация была вам полезна и помогла решить вашу проблему.
Меня не слышит собеседник в Скайпе
Skype – это отлично протестированная программа для голосового общения, которая существует несколько лет. Но даже с ней возникают проблемы. В большинстве случаев они связаны ни с самой программой, а с неопытностью пользователей. Если вы задаетесь вопросом «Почему в Скайпе меня не слышит собеседник», то читайте дальше.
Причина неполадки может быть как на вашей стороне, так и на стороне собеседника. Начнем с причин на вашей стороне.
Проблема с вашим микрофоном
Отсутствие звука может быть связано с неправильной настройкой вашего микрофона. Сломанный или выключенный микрофон, неустановленные драйвера для материнской платы или звуковой карты, неверные настройки звука в Skype – все это может привести к тому, что вас не будет слышно в программе. Чтобы решить эту проблему, прочтите соответствующий урок.
Проблема с настройкой звука на стороне собеседника
Вы задаетесь вопросом: что делать, если меня не слышат в Скайпе, и думаете, что виноваты вы. Но на самом деле все может обстоять совсем наоборот. Возможно, виноват ваш собеседник. Попробуйте созвониться с другим человеком и убедиться, что он слышит вас. Тогда можно с уверенностью говорить – что проблема на стороне определенного собеседника.
Например, он попросту не включил колонки или звук в них выкручен на минимум. Также стоит проверить, подключено ли звуковое оборудование к компьютеру вообще.
Разъем для колонок и наушников на большинстве системных блоков помечен зеленым цветом.
Стоит спросить собеседника — есть ли у него звук на компьютере в других программах, например в каком-нибудь аудио или видеоплеере. Если звука нет и там — то проблема не связана со Скайпом. Вашему другу нужно разобраться со звуком на компьютере — проверить звуковые настройки в системе, включены ли колонки в Windows и т.п.
Включение звука в Skype 8 и выше
Одной из возможных причин рассматриваемой проблемы может быть низкий уровень звука или его полное отключение в программе. Проверить это в Скайп 8 можно следующим образом.
Во время разговора с вами собеседник должен щелкнуть по значку «Интерфейс и параметры звонков» в виде шестерни в верхнем правом углу окна.
В отобразившемся меню требуется выбрать «Настройки звука и видео».
В открывшемся окошке нужно обратить внимание на то, чтобы бегунок громкости был не на отметке «0» или на другом низком уровне. Если это так, требуется передвинуть его вправо до того значения, начиная с которого собеседник будет вас хорошо слышать.
Также нужно проверить, верное ли акустическое оборудование указано в параметрах
Для этого ребуется щелкнуть по элементу напротив пункта «Динамики». По умолчанию он называется «Устройство связи…».
Откроется перечень подключенных к ПК звуковых устройств. Нужно выбрать именно то из них, через которое собеседник ожидает услышать ваш голос.
Включение звука в Skype 7 и ниже
В Скайп 7 и в более старых версиях приложения процедура увеличения громкости и выбора звукового устройства несколько отличается от описанного выше алгоритма.
- Проверить уровень звука можно нажав кнопку в нижнем правом углу окна звонка.
- Затем нужно перейти на вкладку «Динамик». Здесь настраивается громкость звука. Также можно включить автоматическую регулировку звука, позволяющие сбалансировать громкость звучания.
- Звука может не быть в Скайпе, если выбрано неверное устройство вывода. Поэтому здесь же можно сменить и его с помощью раскрывающегося списка.
Собеседнику стоит попробовать разные варианты – скорее всего один из них сработает, и вас услышат.
Не лишним будет обновить Skype до последней версии. Вот инструкция, как можно это сделать.
Если ничего не помогает, то, скорее всего, проблема связана с оборудованием или несовместимостью Скайпа с другими работающими программами. Вашему собеседнику стоит выключить все другие работающие программы и попробовать послушать вас еще раз. Перезагрузка также может помочь.
Мы рады, что смогли помочь Вам в решении проблемы.
Опишите, что у вас не получилось. Наши специалисты постараются ответить максимально быстро.
Как настроить компьютер
Вам не нужно делать сложные настройки системы, но у вас должно быть сделано две вещи:
- Установлены драйвера на звук и звуковую карту;
- Корректно настроены разъемы;
В современных материнских картах часто устанавливают модули от Риалтека, поэтому первым делом попробуйте именно этот аудиодрайвер. Если он не подошел, то узнайте, какой у вас модуль и установите драйвера именно для него. Далее вам нужно корректно настроить разъемы.
Если у вас стандартная карта, то ничего настраивать дополнительно, как правило, не требуется. Вам нужно лишь зайти в настройки, после подключения микрофона, и выбрать пункт, чтобы устройство определялось как микрофон.
В большинстве случаев Windows любой версии (хоть XP, хоть десятая версия) сама определяет, как использовать подключённое устройство, но иногда нужно руками помочь назначить устройство.
Настройка звука в программе Skype
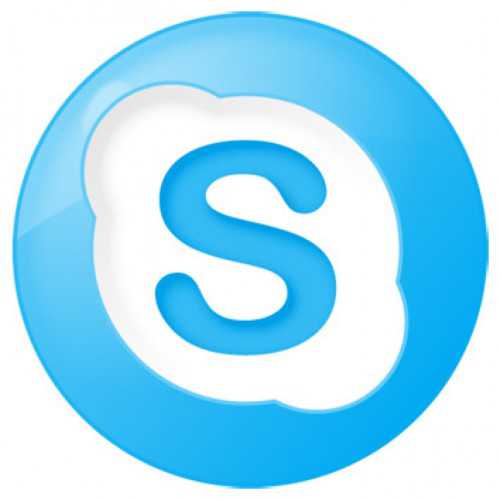
Сегодня программе Skype практически нет альтернативы. С ее помощью можно звонить на другие компьютеры, общаться в режиме видео-трансляций и переписываться в чате программы. Но для большинства операций Skype нужно должным образом настроить звук. В нашей статье дается инструкция о том, как это можно сделать.
Отметим, что в понятие «звук» программы Skype вкладываются такие составляющие, как: микрофон и динамики (колонки). Первый отвечает за исходящие от вас звуки в виде сообщений, которые вы передаете своим собеседникам. Динамики принимают входящие звуки, благодаря чему вы их можете услышать в своих наушниках, или напрямую – из колонок. Таким образом, обеспечивается передача и принятие звука в программе Skype.
Если один из этих режимов нарушается – то возникают проблемы, входящих или исходящих сигналов. И для того, чтобы работа с программой была комфортной – нужно правильно настроить звуки. Предлагаем вашему вниманию инструкцию такого рода, где будут описаны настройки для микрофона и динамиков.
Для начала запустите Skype на вашем компьютере. В зависимости от ранних настроек, программа может попросить вас ввести логин и пароль. Если у вас еще нет учетной записи в Skype – то регистрация не составит большого труда. Войдя в Skype под своими данными, откройте меню. Для этого в верхней панели выберите закладку «Инструменты».
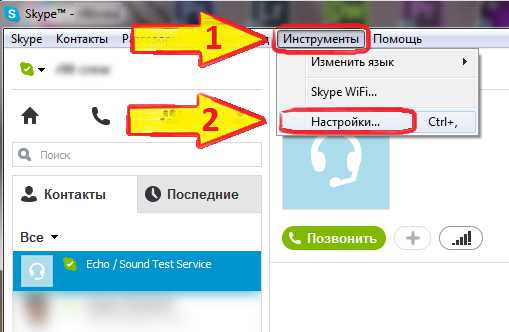
Настраиваем микрофон
1. Первым делом проверьте, вставлен ли микрофон в системный блок вашего компьютера. Разъем для него располагается на передней или задней панели. Он имеет рядом небольшой символ в виде микрофона и окрашен в розовый цвет. Стоит отметить, что современные модели ноутбуков имеют уже встроенные микрофоны.
2. В строке напротив «Микрофон» выберите из предложенных устройств ваш микрофон. Даже если он встроен в ноутбук или системный блок – то в предложенном списке он обязательно должен присутствовать.
3. Чтобы выбрать необходимый звуковой предел для вашего микрофона, двигайте ползунок. Он установлен по умолчанию – то есть стоит на максимуме.
4. Снимите галочку с функции «Разрешить автоматическую настройку микрофона». Благодаря этому, вы один раз поменяете настройку звука микрофона. Больше не придется вспоминать об этой проблеме.
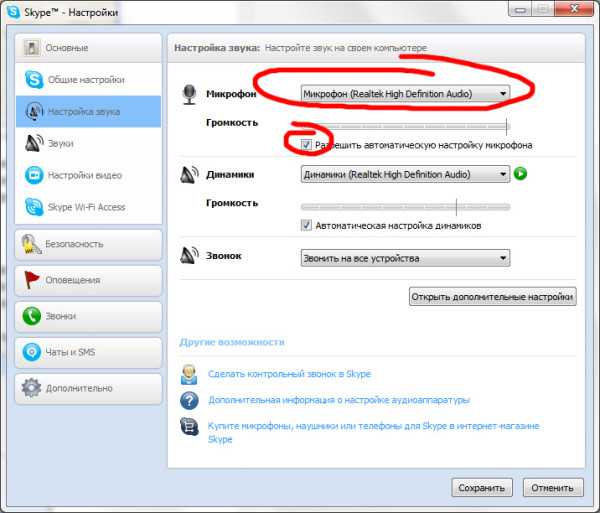
Настраиваем динамики
1. Аналогичным образом, проверьте, вставлен ли в разъем для наушников штекер от наушников или колонок. Разъем для них также расположен на системном блоке или ноутбуке. Как правило, он окрашен в зеленый цвет.
2. В графе напротив «Динамики» выберите из предложенных устройств то, которое вы вставили в разъем в предыдущем пункте.
3. Заметим, что если у вашего системного блока несколько разъемов и в каждый из них вставлен штекер от наушников или колонок – выберите тот, который будет воспроизводить звук от Skype. При одиночном разъеме или при использовании наушников, программа предложит выбрать «по умолчанию Windows». Также некоторые ОС выведут в эту графу вашу звуковую карту (как правило, это «Realtek»).
4. Ниже можно увидеть ползунок, который по умолчанию стоит на максимуме. Двигая его, вы сможете выбрать нужный вам звуковой предел для ваших динамиков. Не ставьте слишком громкую связь – обычно вполне хватает половины шкалы.
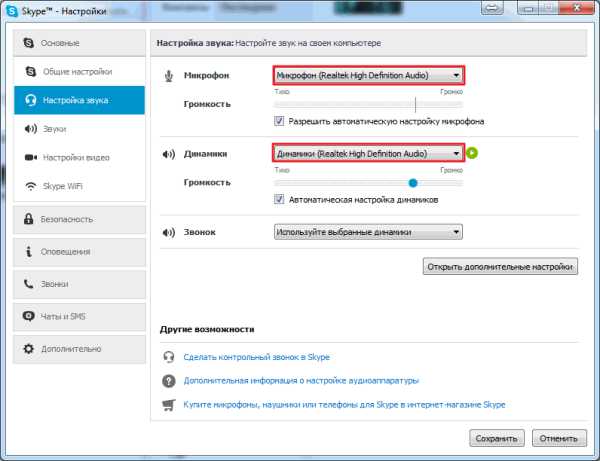
5. После выбора оптимального звука, снимите галочку с функции «Автоматическая настройка динамиков».
6. Наконец, проведите тестовый звонок в систему Skype, чтобы проверить свои настройки. По умолчанию в программе имеется контакт Echo / Sound Test Service – выберите его и нажмите «Проверить настройки». При возможности – можно их всегда изменить.
Таким образом, вы сможете настроить звук в программе Skype. Удачной работы!
Одной из функций программы Skype является проведение видео и телефонных переговоров. Естественно, что для этого у всех лиц, которые принимают участие в общении, должны быть включенными микрофоны. Но, может ли случится так, что микрофон неправильно настроен, и собеседник вас попросту не услышит? Конечно, может. Давайте разберемся, как в Скайпе можно проверить звук.
Перед началом общения в Скайпе, нужно убедиться, что штекер микрофона плотно входит в разъем компьютера
Ещё более важно удостовериться в том, что он подключен именно в тот разъем, который нужно, так как довольно часто неопытные пользователи подключают микрофон к разъему, предназначенному для наушников или динамиков
Естественно, что если у вас ноутбук со встроенным микрофоном, то вышеуказанную проверку делать не нужно.
Трудности после обновления
Что делать, если Skype не работает, несмотря на то, что вы следовали инструкциям? Стоит убедиться, что папка services программы пуста. Иногда после обновлений остаются ненужные файлы, которые мешают работе мессенджера Скайп. Мы рекомендуем принять следующие меры:
- Нажмите Win+R, тем самым открыв окно «Выполнить»;
- В специальное поле введите команду «%LocalAppdata%/Skype/Apps» (кавычки не использовать);
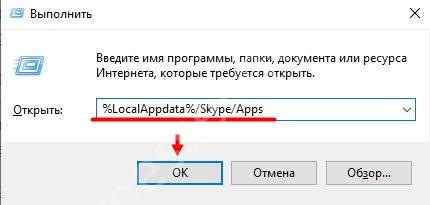
- Открывается папка с программой — удалить содержимое полностью;
- Перезапустите мессенджер, при желании вы также можете перезагрузить компьютер.
Вы узнали, что делать, если Skype не работает после обновления. Следующим шагом будет удаление ненужных файлов!
Проверка микрофона в настройках Скайпа
Если у вас возникли проблемы с микрофоном в Скайпе и вы хотите проверить его работоспособность, следуйте этим инструкциям:
1. Откройте Скайп и войдите в свою учетную запись.
2. Перейдите в меню «Инструменты» и выберите «Настройки».
3. В окне «Настройки» выберите вкладку «Звуковые устройства».
4. Под «Микрофоном» вы увидите список доступных устройств. Убедитесь, что нужный микрофон выбран и уровень громкости установлен правильно.
5. Чтобы проверить звук, произнесите что-нибудь в микрофон и посмотрите, какое значение отображается на полоске «Уровень». Оно должно изменяться в зависимости от громкости вашего голоса.
6. Если полоска «Уровень» не реагирует на звук, возможно, ваш микрофон не работает или не настроен правильно. Попробуйте перезагрузить компьютер или проверить подключение микрофона к компьютеру.
7. Если все настройки правильные, но микрофон все еще не работает, возможно, он поврежден, и вам потребуется приобрести новый.
Проверка микрофона в настройках Скайпа позволит вам убедиться, что ваше аудиооборудование функционирует должным образом и готово к использованию во время звонков и видео-конференций.
Включить и проверить работу камеры на ноутбуке
Если в вашем случае автоматического включения камеры в «Скайпе» на ноутбуке не происходит и видеозвонок не увенчался успехом, то следует проверить корректность подключения вебки. Для этого выполните нижеприведенные действия:
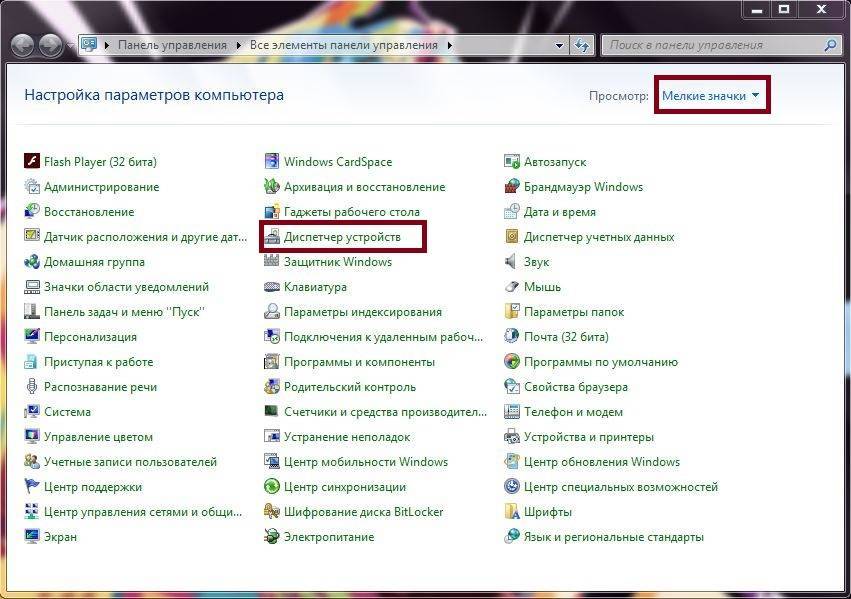
- Откройте меню «Пуск».
- Перейдите в «Панель управления».
- В правом верхнем поле интерфейса установите параметр «Мелкие значки».
- В открывшемся окне выберите «Диспетчер задач».
- В нижней части списка устройств найдите «Устройства обработки изображений».
- Нажмите по данному пункту, там должна отобразиться ваша веб-камера.
Если камера не обнаружена или для нее установлено устаревшее программное обеспечение, то следует его обновить. Сделать это можно следующим образом:
- Находясь в окне «Диспетчера устройств», в пункте «Устройства обработки изображений», нажмите правым кликом мыши по наименованию вашей камеры.
- Из открытого выпадающего списка выберите пункт «Обновить драйверы».
- Из вновь открытого окна выберите «Автоматический поиск обновлений драйверов».
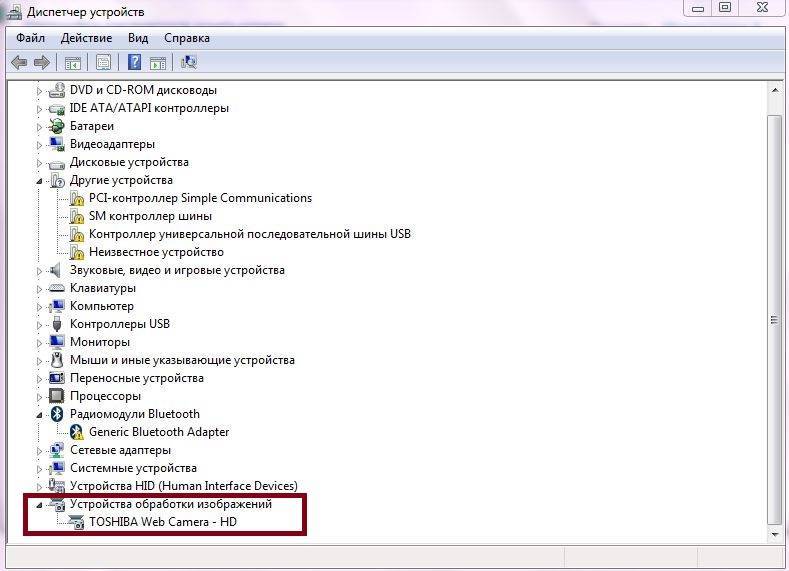
После обновления перезапустите компьютер и попробуйте совершить видеозвонок в «Скайпе». Все должно получиться, в противном случае ознакомьтесь с остальной частью руководства по настройке и включению камеры в «Скайпе» на ноутбуке.
Первоначальные настройки
Во время установки программа предлагает ввести первоначальные настройки, создать учётную запись или войти в уже существующий аккаунт, установить аватарку, а также проверить качество звука и видео. Можно сразу воспользоваться функцией дополнительных настроек. Нажимая кнопку «Продолжить», вы переходите к основному меню приложения.
Перед тем как настроить Скайп, можно внести в свой список контактов необходимых вам собеседников. Под аватаркой есть поле для поиска со знакомым всем значком в виде лупы. При помощи поиска и обмена контактными данными с левой стороны приложения формируется список контактов.
В контактах по умолчанию находится Echo/Sound Test Service. С помощью этого сервиса можно проверить наличие звука и видео в программе.
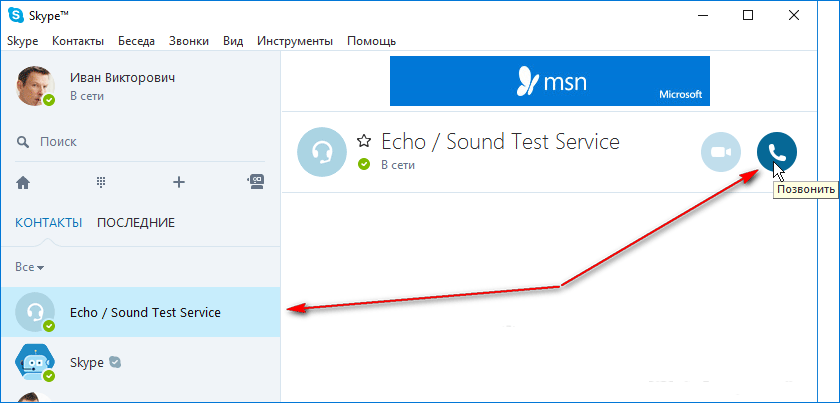
Если вы являетесь обладателем современной модели ноутбука, нетбука или планшета, куда установили Skype, на таких устройствах имеются уже встроенные микрофон, динамик и камера, тут проблем с работоспособностью связи возникнуть не должно, а разобраться, как настроить Скайп, не составит особого труда. Но если же к компьютеру требуется дополнительно подключить гарнитуру и камеру, то на первых порах у неискушённого пользователя могут возникнуть некоторые сложности.
Проверка звука в программе
Как только вы установили Скайп у себя на компьютере или закачали его на андроид, айфон, планшет, вам первым делом стоит проверить, все ли оборудование работает исправно. Звук в программе скайп является основополагающим фактором, поэтому проверять его надо наравне с тем, как работает видеокамера.
Как проверить при помощи Skype
Чтобы понять работает ли у вас звуковое устройство, первым делом стоит проверить настройки самой программы. Именно в ней следует смотреть, работает ли вебкамера, микрофон, динамики. Также в ней можно отрегулировать звук.
Совершите звонок
Чтобы не только узнать рабочий микрофон или нет, но и услышать звучание, которое затем будет слышать ваш абонент, следует в списке контактов найти Echo / Sound Test Service (Рис.1), который 24 часа в сутки, 7 дней в неделю находится онлайн. Это абонент автоматически появляется в списке контактов при установке Скайпа.
Пользователь должен нажать на него и выбрать опцию «Позвонить» в виде синей трубочки (Рис.2). Далее необходимо следовать указаниям робота и после звукового сигнала произнести пару слов. Это своеобразный тест, который покажет вам, все ли нормально с оборудованием. Если затем вы услышите себя, значит, работа микрофона идет в нормальном режиме и вам не о чем беспокоиться.
Если возникли сложности
Хуже, если при звонке в службу Echo / Sound Test Service вы не слышали своего голоса. Тогда заминка может быть и в самих настройках программы.
Следует проделать следующие действия:
- зайти в меню «Инструменты» и выбрать опцию «Настройки» (Рис.3);
- в отрывшемся окне выбрать пункт «Настройки звука» (Рис.4);
- убедиться в том, что в программе значится именно то устройство, которое подключено или встроено на вашем компьютере (Рис.5);
- проверить стоит ли бегунок в графе «Громкость» на отметке «Громко» (Рис.6).
Если вдруг собеседник начинает вас плохо слышать, ваш голос слишком тихий, собеседнику приходится использовать наушники, тогда вновь проделываем все эти манипуляции и проверяем, не оказался ли бегунок на отметке «Тихо».
Проверьте подключение
Не стоит упускать из виду и тот факт, что пользователь мог просто неправильно подключить микрофон на ноутбуке или стационарном компьютере, если он изначально не был встроен в систему.
Микрофон должен подключаться в маленький розовый разъем.
Если камера и микрофон совместно, то часто неопытный пользователь совершает ошибку, подклюю чая только камеру, забывая о том, что штекер от микрофона также необходимо вставить в гнездо.
Разъем для микрофона находится сзади системного блока, если это стационарный компьютер, или же в правой передней части ноутбука. В телефонах, андроидах, айфонах звуковое устройство уже встроено.





























