Если после перезапуска не сохраняются закладки
Изменения, которые вы вносите в закладки, могут теряться после повторного запуска браузера. Как решить эту проблему? Для начала отключите дополнения, которые имеют доступ к закладкам.
На файле может стоять защита от записи.
- Откройте папку вашего профиля. Зайдите в Справку (знак вопроса в меню) и выберите раздел «Информация для решения проблем». Кликните по «Открыть папку».
- Закройте браузер через кнопку «Выход» в меню.
- Нажмите правой кнопкой мыши по файлу places.sqlite. Зайдите по окно «Свойства».
- В блоке «Общие» не должно стоять отметки рядом с «Только чтение»
Сайты все также не добавляются и не сохраняются после повторного включения обозревателя? В таком случае нужно найти снова файл places.sqlite, который должен находиться в папке профиля, удалить его и создать новый.
- Находим папку профиля таким же способом, описанным выше. Выйдите также из браузера.
- Файлы places.sqlite и places.sqlite-journal удаляем или переименовываем.
- Далее, программа Firefox создаст сама новый файл places.sqlite. Закладки Firefox будут сохранены, но история браузера исчезнет.
О работе с Панелью закладок
Размер кнопок-закладок на панели определяется длиной их названия. Поэтому чем короче будут их названия, тем больше кнопок уберётся на панели.
При необходимости название любой закладки в любой момент можно изменить. Для этого следует щёлкнуть правой кнопкой мыши по кнопке-закладке и в появившемся контекстном меню выбрать команду «Изменить закладку…» (см. рис. ниже).
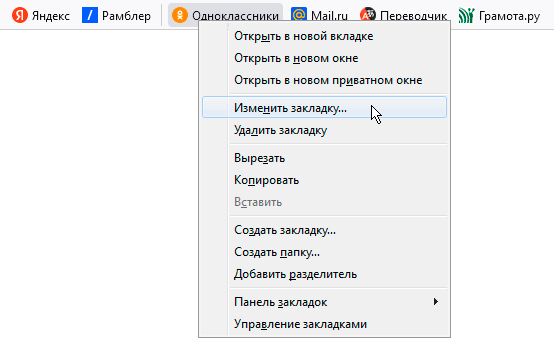
Когда панель полностью заполнится закладками, в её правой части появится кнопка с двумя стрелками (), позволяющая выводить на экран неубравшиеся закладки в виде выпадающего списка (см. рис. ниже). Список этот по мере добавления новых закладок, естественно, будет расти, и однажды работать с ним станет не удобно.
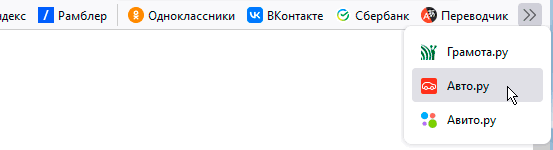
Для удобства работы с большим количеством закладок схожие по тематике закладки следует группировать с помощью папок. Например, для малоиспользуемых и временных ссылок можно использовать уже имеющуюся в системе папку «Другие закладки».
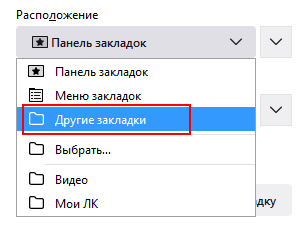
Чтобы вывести папку «Другие закладки» на Панель закладок, необходимо щёлкнуть правой кнопкой мыши по Панели закладок и появившемся контекстном меню выбрать пункт «Показать другие закладки» (см. рис. ниже).
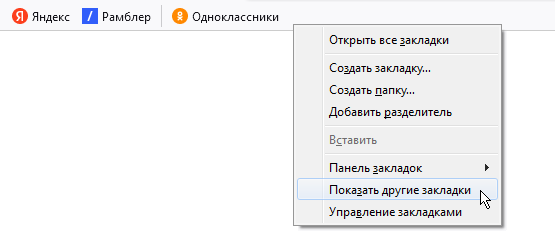
Папка «Другие закладки» появится в правой части панели. При нажатии на значок папки будет выведен список сохранённых в неё закладок.
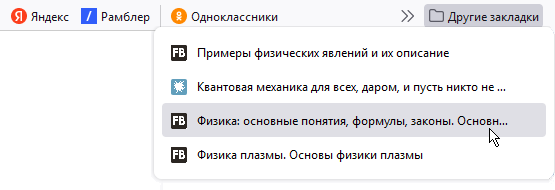
Примечание: Папку «Другие закладки» можно вывести на панель только тогда, когда в папке что-то есть (то есть в папку надо сначала что-то сохранить). Если папка пуста, в контекстном меню пункт «Показать другие закладки» будет отсутствовать. При удалении из папки всего содержимого значок папки пропадает с панели и лишь при появлении нового содержимого папка вновь возвращается на панель.
При необходимости на Панели закладок можно разместить и другие (собственные) папки с произвольными названиями (названия, как я уже говорил, должны быть короткими). Например, для группировки ссылок на образовательные сайты можно создать папку «Учёба». Для этого щёлкаем правой кнопкой по Панели закладок и в появившемся контекстном меню выбираем команду «Создать папку…».
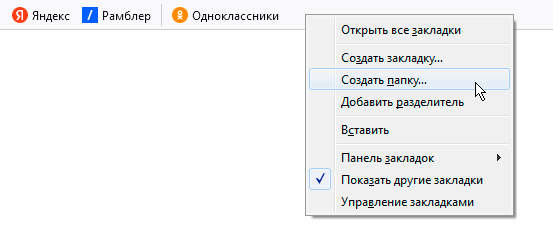
В появившемся при этом диалоговом окне необходимо указать название папки и нажать кнопку «Сохранить».
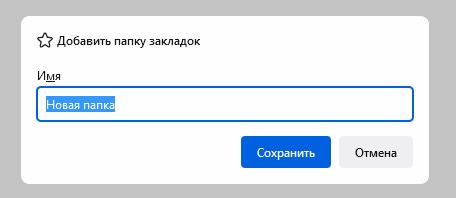
Кстати, внутри любой папки можно создать любое количество вложенных папок. Для этого необходимо раскрыть список содержимого имеющейся папки (см. рис. ниже), а затем щёлкнуть правой кнопкой мыши по списку и в появившемся контекстном меню выбрать всё ту же команду «Создать папку…».
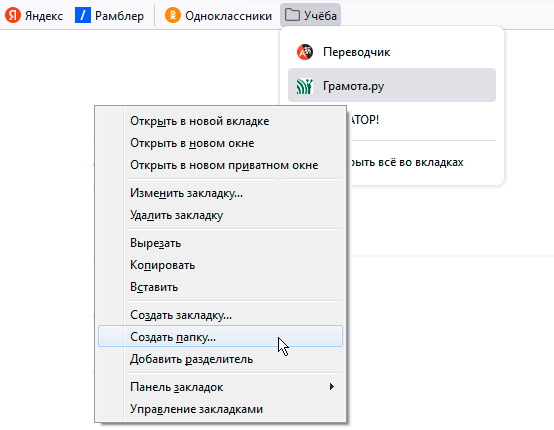
Таким образом на Панели закладок с помощью папок можно создавать целые каскады выпадающих меню (см. рис. ниже). Правильно сгруппированные закладки позволяют быстро найти ссылку на нужный сайт по нужной тематике.
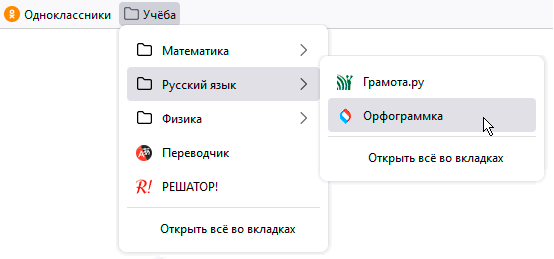
При необходимости любой элемент Панели закладок можно переместить на другое место или в другую папку. Для этого надо просто навести указатель мыши на элемент (закладку или папку), нажать левую кнопку мыши и, не отпуская её, «перетащить» элемент на новое место. Если же элемент навести на значок папки и отпустить левую кнопку мыши, элемент будет перемещён в эту папку. Таким образом элементы можно перемещать и между папками.

Для перемещения элементов из папки в папку можно также использовать команды контекстного меню «Вырезать» и «Вставить».
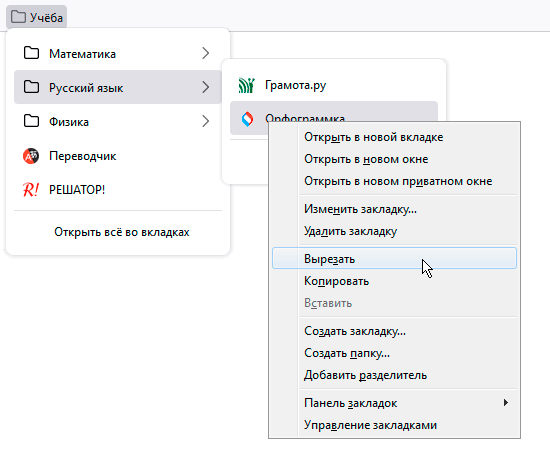
Средства поиска
В верхней части панели ScrapBook есть поле с выпадающим списком, которое предоставляет функционал поиска по сохранённым веб-страницам несколькими способами. Чтобы указать опции для поиска, воспользуйтесь меню, которое появляется при щелчке по изображению лупы в левой части поля:
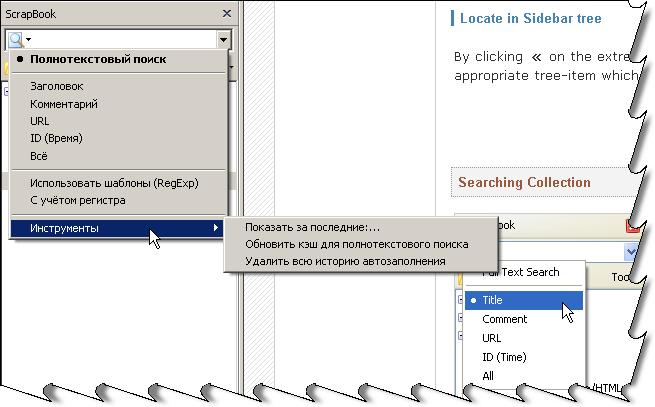
Кроме того, можно указать опции для поиска, просто напечатав в поле одну из нижеперечисленных букв:
- F — Полнотекстовый поиск;
- T — Заголовок;
- C — Комментарий;
- U — URL;
- I — ID (Время);
- A — Всё.
Что означает поиск по заголовку, комментарию и URL — понятно из этих названий. Опция поиска по «ID (Время)» означает поиск по идентификатору сохранённой страницы вида «20080701172944», где слева направо перечислены год, месяц, день, час, минута и секунда. Вы можете узнать, какой идентификатор имеет любая сохранённая страница, открыв диалог её свойств через контекстное меню панели ScrapBook.
Полнотекстовый поиск означает поиск в тексте всех сохранённых страниц. Чтобы ускорить полнотекстовый поиск, ScrapBook каждые пять дней автоматически формирует специальный файл кэша. Вы можете обновить файл кэша вручную, через выпадающее меню «Инструменты» — «Обновить кэш для полнотекстового поиска», которое появляется при щелчке по изображению лупы в левой части поля поиска.
В том же меню можно включить поиск с помощью регулярных выражений, пункт «Использовать шаблоны (RegExp)». Если эта опция выключена, полнотекстовый поиск работает следующим образом:
- — на странице должны быть слова «firefox» и «thunderbird»;
- — на странице должна быть фраза «nightly build»;
- — на странице должны быть слова «firefox» и «thunderbird», и не должно быть фразы «nightly build».
В результатах поиска каждое найденное слово будет особым образом подсвечено.
Как добавить новый адрес в закладки
Быстро добавить адрес страницы в закладки позволяет кнопка с изображением звёздочки в правой части адресной строки (см. рис. ниже). Также можно воспользоваться стандартной комбинацией клавиш Ctrl+D.

При этом на экран будет выведено диалоговое окно «Добавить закладку» (см. рис. ниже). Здесь в поле «Имя» Вы можете подредактировать название закладки (например, для Панели закладок длина названия должна быть как можно короче), а в поле «Метки» можно задать ключевое слово, позволяющее облегчить поиск и выбор закладки в процессе дальнейшей работы.
Примечание: Необходимость в использовании меток (ключевых слов) обычно возникает только в том случае, если Вы работаете с очень большим количеством закладок, которые изначально были произвольно сгруппированы или не сгруппированы вообще. В таком случае метки дают возможность выполнить соответствующую сортировку закладок в Библиотеке. Задание меток при небольших количествах закладок не имеет смысла.
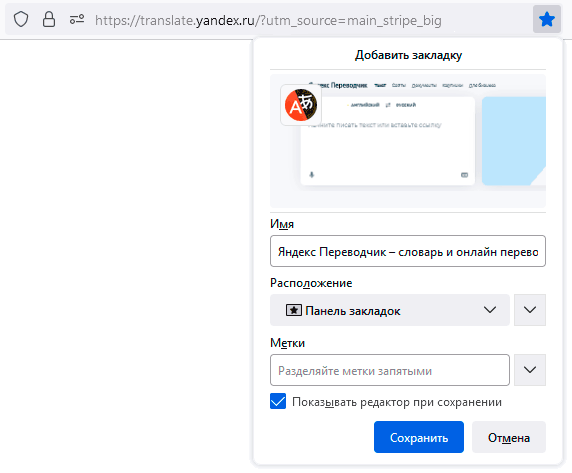
Указать место для сохранения ссылки можно в поле «Расположение» (см. рис. выше). Местом сохранения может быть: Панель закладок, Меню закладок либо конкретная папка на панели или в меню.
Быстро выбрать место для сохранения ссылки позволяет левая кнопка со стрелкой () поля «Расположение». В выпадающем при её нажатии списке (см. рис. ниже) содержатся имена папок панели и меню, которые использовались для сохранения ссылок в последнее время.
Выбрать же какое-то другое место позволяет правая кнопка со стрелкой () поля «Расположение». В выпадающем при её нажатии списке (см. рис. ниже) содержатся имена всех имеющихся папок на Панели закладок и в меню. Кроме того, при её нажатии в диалоговом окне появляется кнопка «Создать папку», позволяющая создать новую папку для группировки ссылок по новой теме.
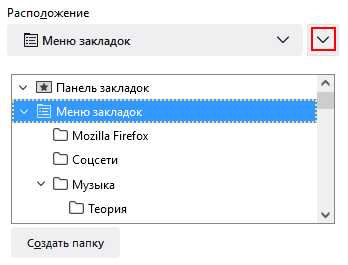
Примечание: Прежде чем нажать кнопку «Создать папку», необходимо указать место, где эта папка должна быть создана. То есть в выпадающем списке необходимо предварительно выделить соответствующий элемент: Панель закладок, Меню закладок или конкретную папку, для которой будет создана вложенная папка.
Диалоговое окно «Добавить закладку» имеет свойство закрываться при отсутствии каких-либо действий со стороны пользователя (то есть если в течение какого-то промежутка времени Вы не начали редактировать содержимое его полей, браузер окно закрывает). При этом новая закладка будет создана с параметрами, предложенными браузером по умолчанию
И здесь важно учитывать один момент — в качестве места размещения закладки браузер по умолчанию использует то место, которое было указано Вами ранее при сохранении предыдущей закладки. То есть, если предыдущую закладку Вы поместили, например, в папку «Для учёбы», то и текущая (новая) закладка по умолчанию будет помещена туда же
Впрочем, ничего страшного в этом нет. Диалоговое окно редактирования закладки можно вызвать на экран повторно и продолжить редактирование. Для этого следует ещё раз воспользоваться кнопкой с изображением звёздочки в правой части адресной строки (см. рис. ниже) либо комбинацией клавиш Ctrl+D.
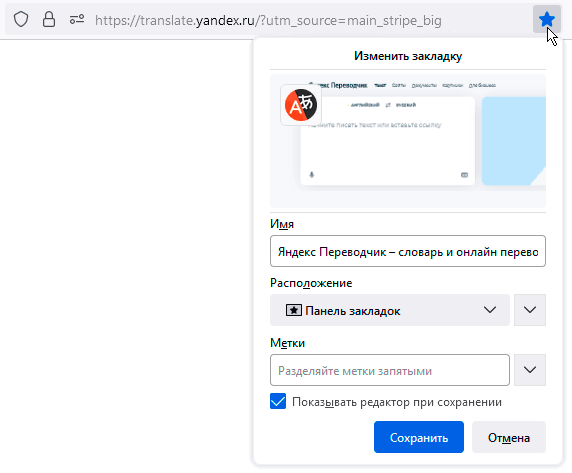
Файлы и папки, находящиеся вне профиля
В данном разделе перечислены все файлы и папки, как правило, находящиеся вне профиля. При создании профиля вручную в местоположении, отличном от стандартного, папки Cache, OfflineCache, safebrowsing, startupCache, thumbnails и файл _CACHE_CLEAN_ будут располагаться в папке профиля Firefox.
| Имя файла | Версия Firefox | Описание |
| Cache или Сache2 | Кэш файлов загруженных из Интернета. Для информации о расположении кэша используйте команду about:cache. | |
| _CACHE_CLEAN_ | ? | |
| Crash Reports | 3.0 и выше | Папка с сообщениями о падении программы для Breakpad. Расположена в папке «Firefox» (Windows и Mac) или папке «firefox» (Linux и Unix), содержащей профили. |
| Desktop Background.bmp (Windows) | 1.5 и выше | Изображение фона рабочего стола, установленное Firefox. Файл создаётся при выборе пункта «Установить как фон рабочего стола…» в контекстном меню. Расположен в папке «Firefox» (Windows и Mac) или папке «firefox» (Linux и Unix), содержащей профили. |
| OfflineCache | Второй дисковый кэш для автономного хранилища файлов. Для информации о расположении кэша используйте команду about:cache. | |
| profiles.ini | Содержит сведения о расположении профиля. Может быть отредактирован для указания на перемещённый профиль. Если этот файл будет удалён, то при следующем запуске программы он будет сгенерирован заново вместе с новым профилем по умолчанию. Расположен в папке «Firefox» (Windows и Mac) или папке «firefox» (Linux и Unix), содержащей профили. | |
| safebrowsing | 17.0 и выше | Папка с данными защиты от атак и мошенничества. Расположена рядом с папкой Cache. |
| startupCache | 7.0 и выше | Папка кэша для ускорения запуска Firefox. Расположена рядом с папкой Cache. |
| thumbnails | 13.0 и выше | Папка с миниатюрками сайтов для страницы новой вкладки. Расположена рядом с папкой Cache. |
Как создать файл с избранным?
Есть вариант самостоятельно создать файл с закладками и поместить его в любое место на компе. С этой целью в веб-обозревателе существует специальная функция – экспорт.
Руководство:
- Нажимаем Ctrl + Shift + O (Щ – русское).
- В углу страницы (справа сверху) жмём на кнопку действия (три точки).
- Выбираем опцию «Экспорт закладок в файл HTML».
- Ставим записываться файл в любое место, указывая путь к директории с помощью «Проводника».
Практически те же самые действия помогают добавить сохранённые закладки на любом компьютере под управлением Виндовс. Единственное исключение — в третьем пункте выбираем «Импорт закладок…».
Уже сейчас мы знаем, где находится файл закладок в Яндекс браузере. Ещё немного затронули тему, как прямо в веб-обозревателе посмотреть избранное и открыть его содержимое. При разумном использовании информации, значительно ускоряется сёрфинг в интернете и появляется возможность делать бекапы закладок.
Помогла ли вам эта статья?
В браузере Google Chrome панель закладок располагается под поисковой строкой. Если панель закладок не отображается то её можно запустить нажав одновременно на клавиатуре сразу три клавиши Ctrl+Chift+B.
Диспетчер закладок и панель закладок в виндовс 10
Чтобы посмотреть все закладки Windows 10 Google Chrome можно открыть Диспетчер закладок, а для этого нужно одновременно нажать на клавиатуре сразу три клавиши Ctrl+Chift+O. На компьютере все закладки в Windows 10 браузера Google Chrome будут храниться в файле Bookmarks.bak. Чтобы найти где закладки в виндовс 10 хранятся нужно найти на компьютере файл Bookmarks.bak, а для этого нужно открыть проводник например открыв на рабочем столе Этот компьютер.
Файл где хранятся закладки в Windows 10
Затем переходите на вкладку Вид и там ставите галочку у пункта Скрытые элементы. После этого вы сможете видеть все скрытые папки и файлы. В левой части проводника открываете Локальный диск (C:) — Пользователи (User) — Имя вашего пользователя — AppData — Local — Google — Chrome — User Data — Default. Нажимаете на папку Default и в правой части ищите файл Bookmarks.bak.
Открыть закладки в файле Bookmarks.bak можно блокнотом
Чтобы посмотреть закладки в виндовс 10 нужно файл Bookmarks.bak открыть блокнотом и вы увидите все ссылки и названия страниц.
Расположение закладок в папке на ПК
Папка профиля открывается без помощи браузера. Она хранится на ПК и позволяет использовать сохраненный в ней HTML-файл для восстановления информации и добавления ссылок на панель закладок в firefox. Папка расположена на системном диске десктопа в категории поисковика. Самый простой способ перейти в каталог – использовать меню Пуск.
Так, сначала переходим в меню Пуск. Здесь в окне поиска (пустая строка внизу меню) вводим путь к папке – он одинаковый для всех пользователей. Различаются только обозначения системных дисков, которые при таком варианте поиска не имеют значения. Поэтому вводится путь: %APPDATA%\Mozilla\Firefox\Profiles\.
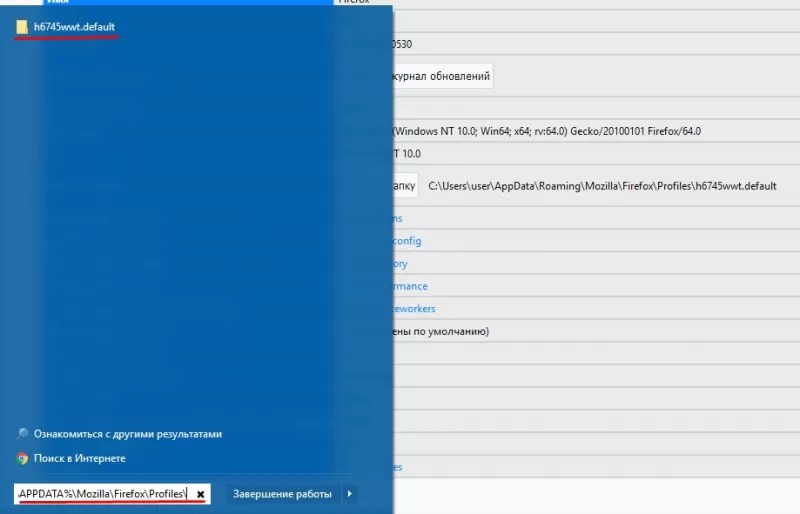
Здесь требуется внимательно отнестись к выбору раздела, где фаерфокс хранит закладки. Выбираем строго первую папку, которая обладает расширением.default. Это искомая папка профиля, которая открывается из веб-браузера. Информация, содержащаяся внутри, влияет на производительность firefox
Удаление объектов из папки приводит к лишению важной информации, которая в результате не подлежит восстановлению
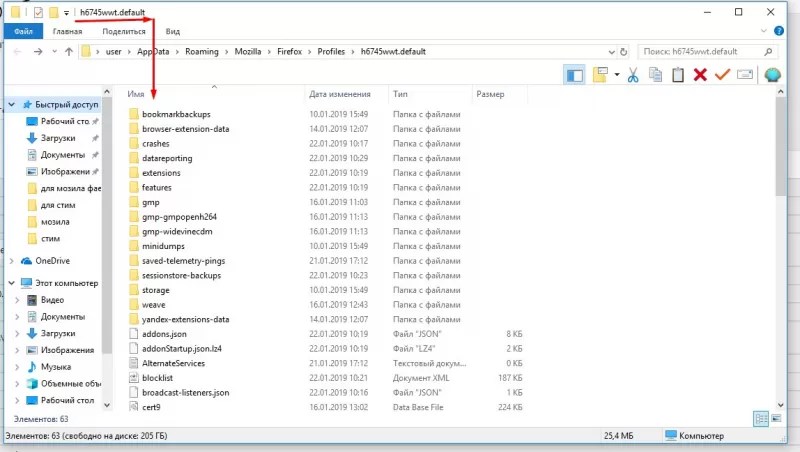
В фаерфокс для управления закладками используется инструмент Библиотека. Сюда добавляется неограниченное количество закладок firefox, которые при необходимости распределяются по категориям и помещаются в отдельные папки.
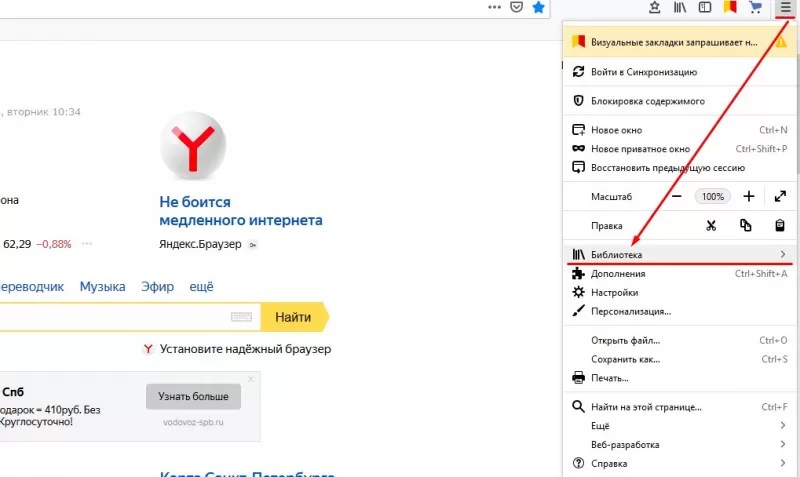
Добавить закладки в firefox просто. Например, находясь на странице портала, используем горячие клавиши. Клавиши установлены по умолчанию – это Ctrl+D. Нажатие комбинации приводит к открытию окошка, где вводится название вкладки в мозиле, выбирается папка для сохранения, где закладки в мозиле фаерфокс будут храниться.
Также, находясь на страничке портала, сохранить ссылку помогает нажатие иконки в форме звезды. Значок расположен рядом с адресной строкой – справа. Нажав на иконку, на экран выводится окно с предложением ввести название закладки mozilla и выбрать папку для ее размещения.
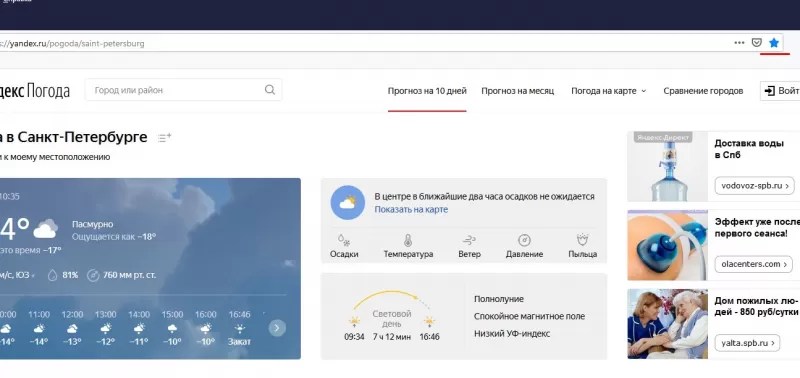
Добавить закладку в firefox помогает менеджер закладок. Менеджер расположен в категории Библиотека во вкладке Закладки в мозиле. В указанной категории выбираем Показать все – пункт расположен в конце списка. Для быстрого вызова раздела применяются «горячие» клавиши. В случае с firefox – это комбинация Ctrl, Shift и латинской буквы B. После перехода в раздел, используем правую кнопку мыши. Один клик – затем выбираем добавляющий ресурс в избранные пункт. В соответствующие поля, которые появляются на мониторе, вводим заголовок, описание, метку для ссылки и обязательно указываем адрес перехода.
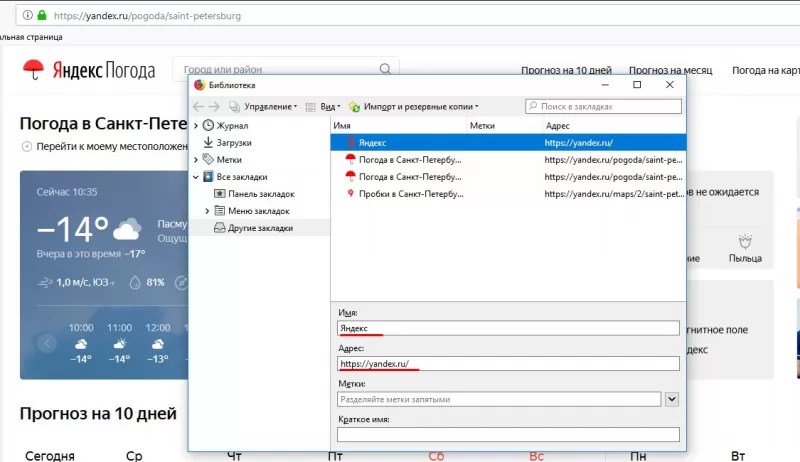
Чтобы доступ на любимые порталы был доступен со всех гаджетов, используется опция синхронизации. Для ее включения требуется на устройствах также войти в профиль. И включить функцию. В результате информация синхронизируется, и все изменения автоматически станут фиксироваться на десктопе, лэптопе, смартфоне.
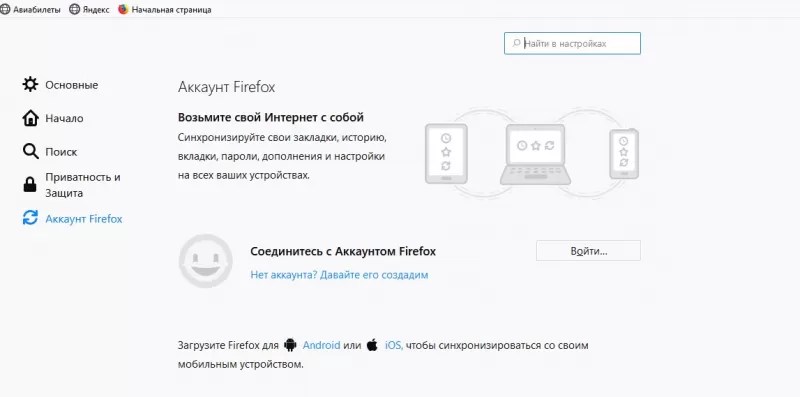
Настройка панели закладок в мозиле
Панель закладок в firefox – это расположенная в шапке браузера панель, где размещены ссылки на избранные порталы. При этом панель по умолчанию в обозревателе не отображается. Поэтому пользователь самостоятельно включает опцию, чтобы быстро переходить по сохраненным вкладкам в мозиле. Для включения панели закладок в мозиле кликаем по кнопке меню – она изображается как три горизонтальные полосы. Отобразится меню со списком доступных опций. Здесь внизу расположена кнопка Изменить, которую и нажимаем. На экране отобразится окошко с дополнительными инструментами. В самом низу окна выбираем «Показать/скрыть панели». Появится два пункта подменю. Здесь ставим галочку напротив позиции Панель закладок – одноименная панель появится под поисковой строкой обозревателя.
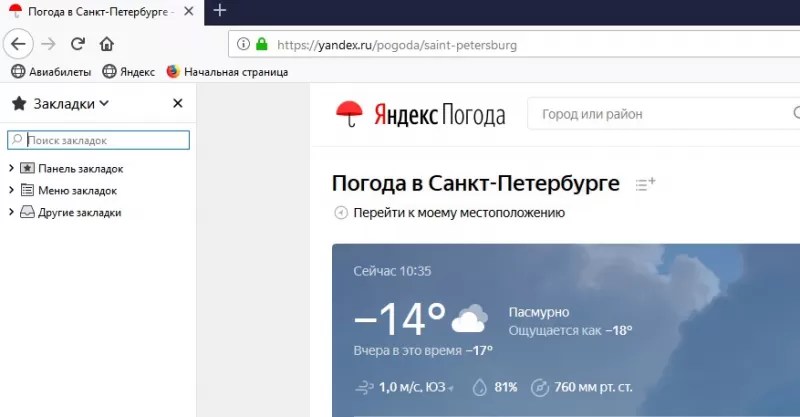
Чтобы настроить вкладки в firefox, отображаемые на появившейся панели, переходим в менеджер закладок. В соответствующей категории отображаются папки с сохраненными ссылками на портал. Если требуется перенести вкладки на панель закладок, переходим в папку со ссылкой и копируем ее удобным способом. Например, нажав горячие клавиши – одновременно Ctrl и V. Скопированную ссылку переносим в папку, озаглавленную как «Панель закладок», и нажимаем Вставить. Или используем комбинацию так называемых горячих клавиш.
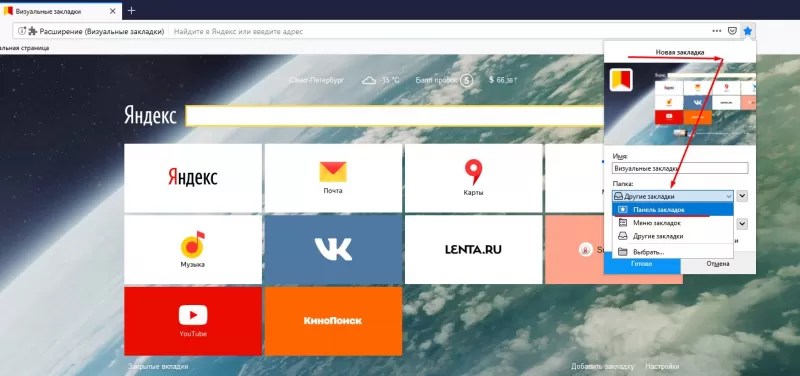
Новые вкладки на панели создаются непосредственно в папке mozilla firefox где хранятся закладки. Способ простой: открываем папку, в свободном месте кликаем правой кнопкой мышки и выбираем в выпадающем контекстном меню «Добавить закладку». В результате на экран выводится окошко с полями, которые пользователь заполняет. Вводится название и адрес портала. При желании добавляется информация о метках, описание страницы.
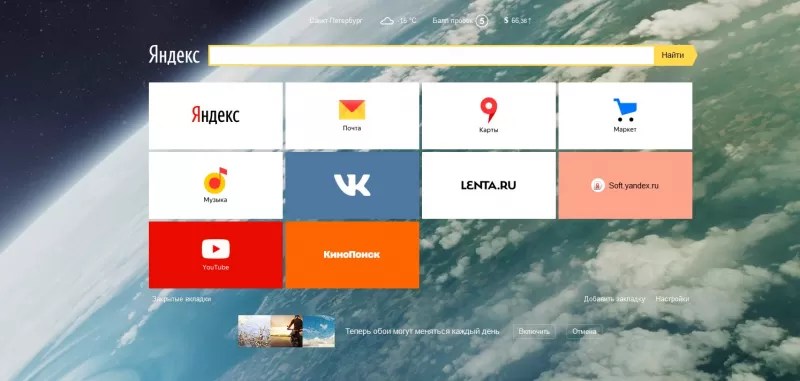
Браузер позволяет сохранять вкладки в неограниченном числе. Но при желании пользователю доступна опция удаления устаревшей информации. В папке, где фаерфокс хранит закладки, кликаем правой кнопкой по выбранной ссылке. Появляется контекстное меню с перечнем операций. Выбираем опцию удаления и так избавляемся от закладки. Такое изменение также отображается на других устройствах при включенной синхронизации.
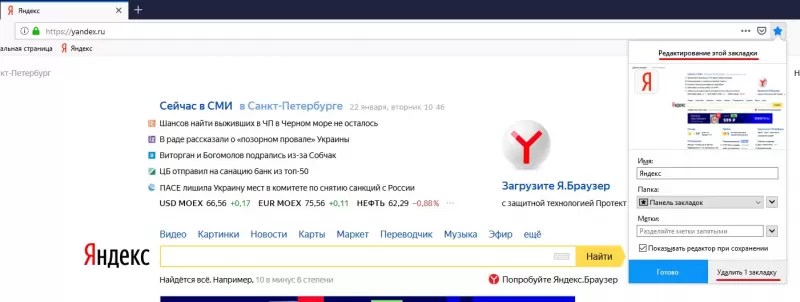
Новые ссылки на порталы сохраняются на панель закладок при нахождении на странице ресурса. Процесс схож с обычным способом сохранения ссылок. Находясь на портале, кликаем по иконке в форме звездочки. Вводим название, адрес. И в графе папок выбираем Панель закладок.
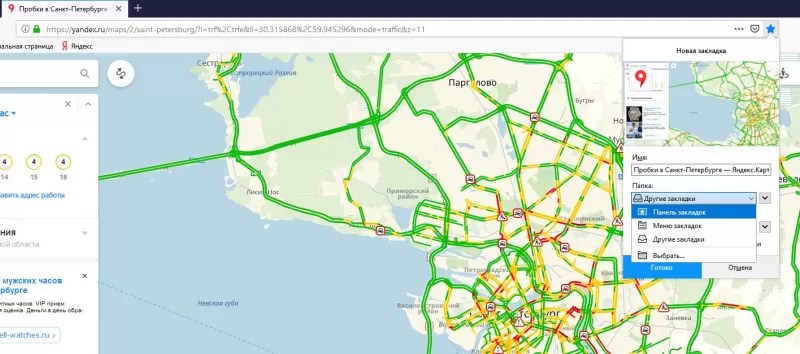
Помимо добавления доступна функция сортировки вкладок на панели. Здесь не требуется выполнять сложные операции. Ссылки перетаскиваются мышкой. Пользователь сам определяет порядок расположения. Чтобы разместить больше ссылок, стоит коротко озаглавливать их. При наличии вкладок с длинными названиями, переименовываем их в пункте Свойства – опция доступна для каждой ссылки. После перехода в указанный раздел, появится окно с полем под названием Имя. Сюда вводим короткое название, чтобы сэкономить место на панели закладок в мозиле фаерфокс.
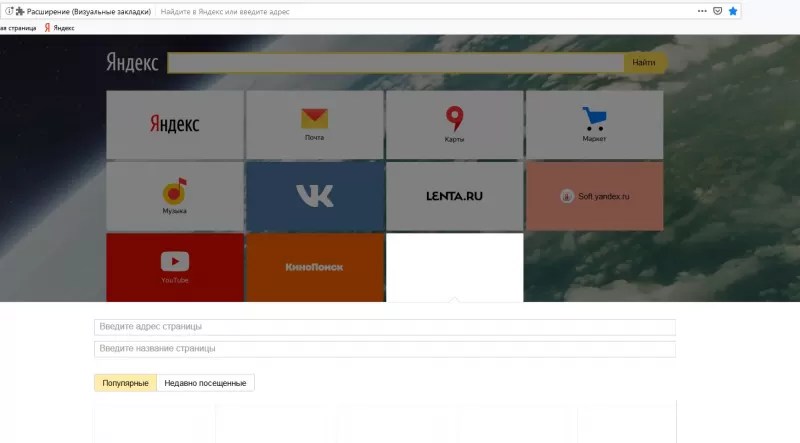
Практически каждый пользователь компьютера или ноутбука знает, что операционная система Windows (какой бы она ни была версии) рано или поздно «попросится» на переустановку. Кто-то переустанавливает систему каждые три месяца, а кому-то удаётся проработать в Windows около трёх-четырёх лет. Это уже зависит от уровня знаний пользователя компьютером. Но всё же переустановку операционной системы рано или поздно придётся произвести. За время работы в системе, а именно в браузере Mozilla Firefox, собирается множество полезных закладок, которые при переустановке системы и инсталляции чистого браузера, естественно, не сохраняются. Согласитесь, потеря всего багажа закладок браузера Mozilla Firefox вряд ли кому-нибудь понравится. Однако переживать не стоит. Об этом уже побеспокоились разработчики «огнелиса».
Сохранить закладки в Mozilla Firefox
можно несколькими способами. Можно, конечно, воспользоваться специальной утилитой Mozilla Backup, с помощью которой можно сохранить и восстановить не только закладки, но и пароли, настройки, темы, историю и дополнения. Однако об этой утилите я расскажу Вам в другой статье. На этот раз мы воспользуемся встроенным алгоритмом сохранения закладок, который позволяет сохранять закладки браузера в HTML-файл. Этот файл Вы можете хранить где угодно: на флешке, на другом локальном диске. Главное, что в любой момент из этого файла Вы сможете восстановить сохранённые ранее Вами закладки Mozilla Firefox. Теперь рассмотрим на примере, как сохранить закладки Mozilla Firefox
.
Где хранятся закладки
Все изменения, которые вы делаете в своем Интернет-обозревателе: установка домашней страницы, сохранение истории, паролей, сохранение любимых сайтов, сохраняются в виде отдельных файлов на компьютере в папку Profiles или Профиль. Найти ее можно различными способами.
Ищем профиль Firefox, перейдя по пути
В данном случае, откройте папку «Компьютер». Затем кликните по диску С: и поэтапно открывайте следующие папки: Users\ Имя_пользователя \AppData\Roaming\Mozilla\Firefox\Profiles. В последней папке вы увидите еще одну, или не одну, если у вас несколько профилей в браузере, с названием в виде набора букв и цифр, в конце которого написано.default.
Это и есть папка, в которой сохранены все настройки вашего профиля.
Открываем ее. Папка, в которой хранятся закладки Мозилы, называется bookmarkbackups. Они также хранятся в places.sqlite. Скопируйте их на другой раздел жесткого диска, флешку или любой другой съемный носитель.
После того, как переустановите систему и установите веб-обозреватель, перейдите по тому же пути и замените папки с такими же названиями на те, которые вы копировали.
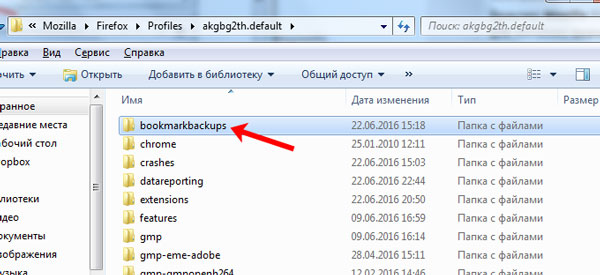
Указанный путь подойдет тем, у кого установлена операционная система Windows Vista, 7, 8.
Если у вас стоит Windows XP, то нужный файл на компьютере вы можете найти, перейдя по пути: C:\Documents and Settings\Имя_пользователя\AppData\Mozilla\Firefox\Profiles\Название_профиля\bookmarks.html.
Открыть профиль Мозилы через окно Выполнить
Тем, у кого не получилось найти нужный файл bookmarkbackups способом, описанным выше, делаем следующее. Нажмите на клавиатуре комбинацию клавиш Win+R.
Откроется окошко «Выполнить». В строку «Открыть» введите: %APPDATA%\Mozilla\Firefox\Profiles\ и нажмите «ОК». После этого откроется папка Profiles, в которой вы увидите свой профиль.
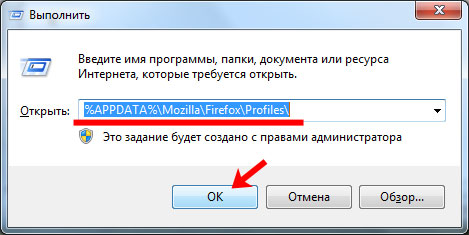
Находим профиль Firefox через Пуск
Точно также можно воспользоваться и кнопкой Пуск. Нажимаем на нее, затем в строку поиска вводим: %APPDATA%\Mozilla\Firefox\Profiles\. После этого, ничего не жмите. В найденных результатах, будет папка с профилем, кликните по ней мышкой, чтобы открыть.
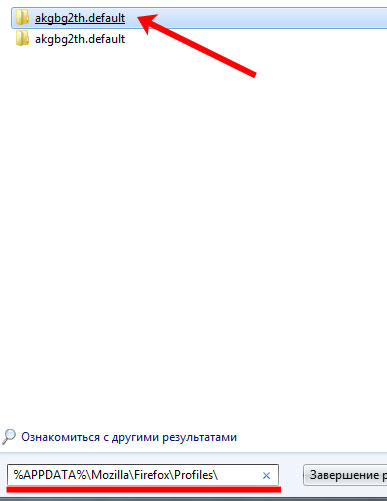
Использование домашней страницы браузера
Для запоминания небольшого количества ссылок на постоянно требующиеся сайты можно приспособить и так называемую домашнюю страницу браузера (см. рис. ниже), то есть страницу, которая обычно выводится при открытии новой вкладки или при запуске браузера.
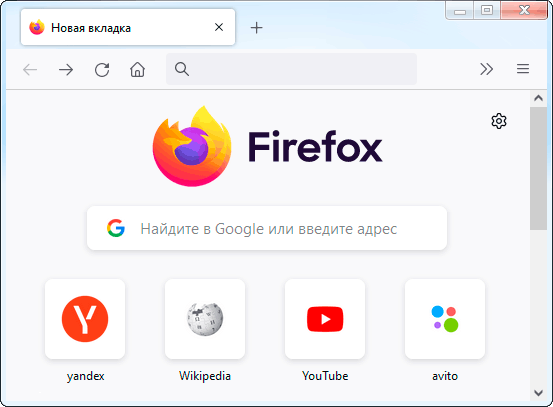
Режим вывода домашней страницы браузера можно установить или изменить, выбрав в главном меню программы пункт «Настройки» (см. рис. ниже).
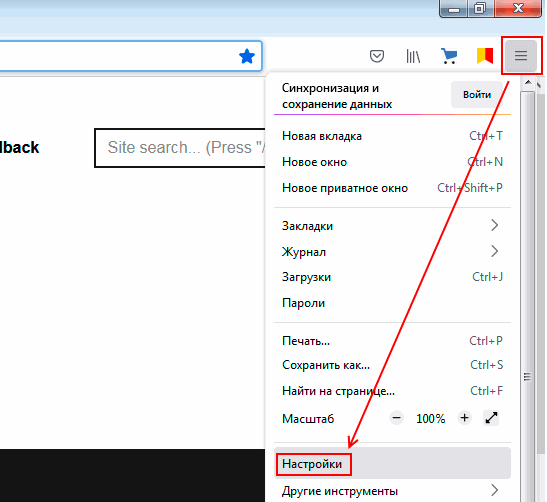
Чтобы вывод домашней страницы браузера происходил при его запуске, в разделе «Основные» окна «Настройки» (см. рис. ниже) необходимо убрать «галочку» напротив опции «Открыть предыдущие окна и вкладки». Потому что, если эта «галочка» установлена, браузер при запуске открывает вкладки, оставшиеся незакрытыми в предыдущем сеансе работы с браузером.
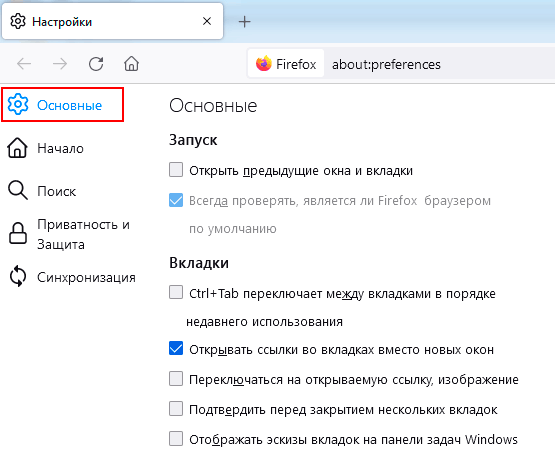
Во-вторых, чтобы в качестве стартовой страницы при запуске браузера использовалась его домашняя страница, необходимо в разделе «Начало» окна «Настройки» (см. рис. ниже) в опции «Домашняя страница и новые окна» выбрать из выпадающего списка пункт «Домашняя страница Firefox».
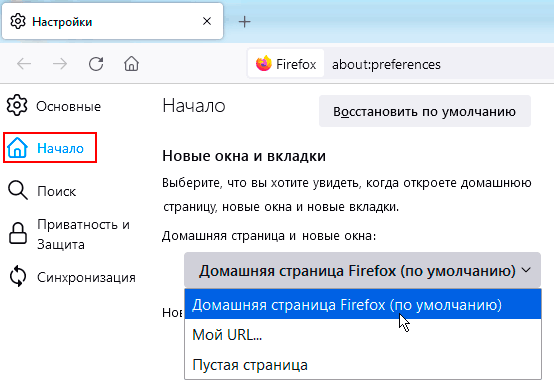
Вывод же домашней страницы Firefox при открытии новой вкладки устанавливается опцией «Новые вкладки» (см. рис. ниже). Для этой опции также должен быть выбран из выпадающего списка пункт «Домашняя страница Firefox».
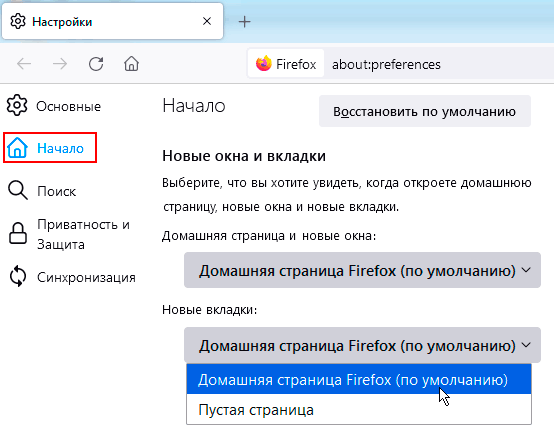
Здесь же в разделе «Начало» можно установить, какие из элементов и в каком количестве должны присутствовать на домашней странице.
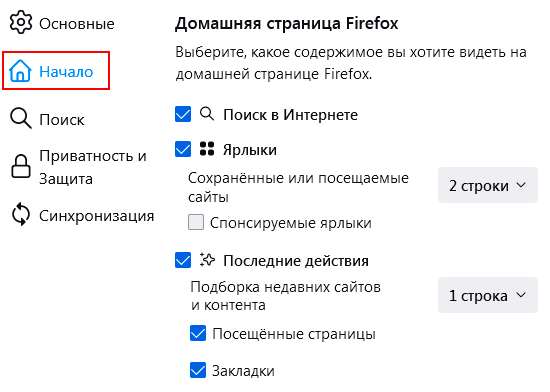
Работа с ярлыками на домашней странице
Изначально (то есть при первом запуске браузера) на домашней странице Firefox выводятся ярлыки сайтов, рекомендованные производителем браузера. Обычно это сайты: Wikipedia, YouTube, Avito, Aliexpress и др. Позднее они вытесняются ярлыками других сайтов, посещённых пользователем. Причём браузер автоматически сортирует эти ярлыки в зависимости от того как часто человек посещает тот или иной сайт — чем чаще пользователь бывает на каком-то сайте, тем левее в строке размещается ярлык этого сайта.
Многие пользователи привыкают к использованию этих ярлыков и постоянно пользуются ими, но однажды, почистив историю браузера, вдруг обнаруживают, что на домашней странице ярлыки всех нужных сайтов пропали. А всё дело в том, что содержимое домашней страницы Firefox автоматически формируется на основании данных журнала истории посещений, и при очистке этого журнала браузер автоматически очищает содержимое домашней страницы.
Чтобы ярлыки нужных сайтов не пропадали при очистке истории, их нужно просто зафиксировать. Для фиксации ярлыка сайта на домашней странице необходимо навести указатель мыши на ярлык, щёлкнуть по появившейся кнопке с тремя точками (см. рис. ниже) и выбрать в появившемся контекстном меню команду «Прикрепить». Кстати, имеющаяся в то же меню команда «Изменить» позволяет при необходимости изменить название ярлыка, ссылку и даже саму иконку.
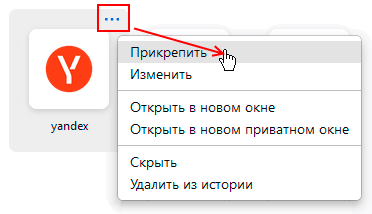
После фиксации ярлыка рядом с его названием появляется значок в виде канцелярской кнопки (см. рис. ниже).
При необходимости зафиксированный ярлык с помощью мыши можно перемещать в строке с ярлыками левее или правее, либо перетаскивать из одной строки в другую.
Когда все имеющиеся на странице строки с ярлыками будут полностью заняты ярлыками зафиксированными, количество строк можно увеличить. Причём для этого не обязательно заходить в общие настройки браузера, как это было описано выше, а достаточно просто щёлкнуть по кнопке с изображением шестерёнки (), расположенной в правом верхнем углу домашней страницы. При этом на экран будет выведена соответствующая боковая панель (см. рис. ниже), где можно изменить допустимое количество строк (максимально их может быть четыре).
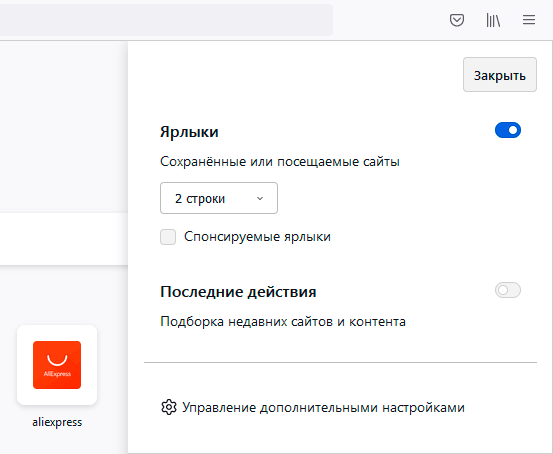
Другие статьи по схожей тематике
- Работа с закладками в Google Chrome
- Работа с закладками в Opera
- Работа с закладками в Яндекс Браузере
- Работа с вкладками в браузерах
- Как очистить историю и кэш браузера
- Управление паролями в браузере Mozilla Firefox
Как восстановить закладки Mozilla Firefox
Сейчас я покажу, как восстановить закладки Mozilla Firefox
. Хотя Вы, наверное, уже и сами догадались. Для начала я удалю все созданные ранее закладки. Просто нажмите на закладке правой клавишей и выберите пункт меню «Удалить».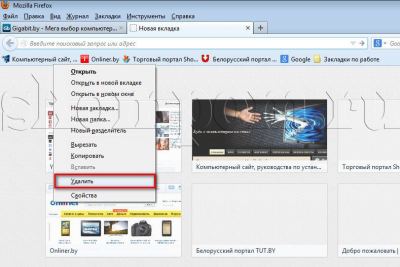
Так я поступил со всеми закладками. И теперь мой браузер выглядит так.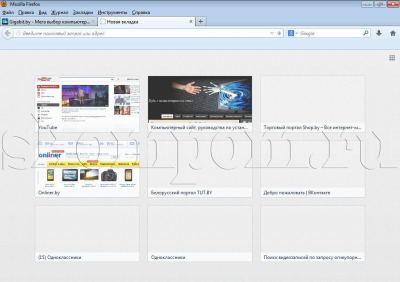
Для восстановления закладок браузера снова откройте «Библиотеку», где в пункте меню «Импорт и резервные копии» необходимо выбрать «Импорт закладок из HTML-файла».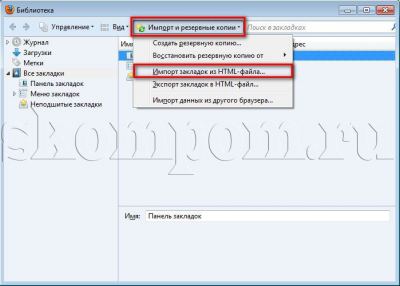
В открывшемся окне нам необходимо выбрать HTML-файл, который мы до этого создавали. Для этого выделите его одним щелчком левой клавишей мыши и нажмите кнопку «Открыть» либо два раза левой клавишей мыши щёлкните по файлу с закладками.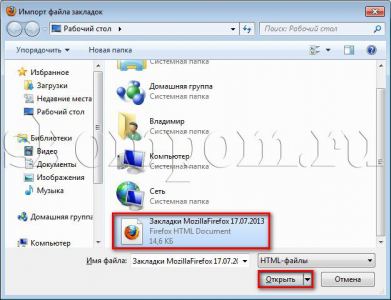
Вы увидите, что закладки появятся.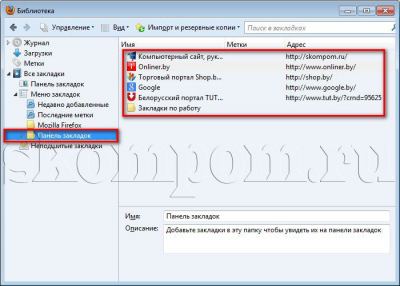
Теперь осталось их только перенести на панель закладок. Для этого выделите все импортированные закладки и перетащите их в «Панель закладок». Выделить закладки можно так: выделив первую закладку одним щелчком левой клавиши мыши, зажмите на клавиатуре клавишу «Shift» и щёлкните один раз левой клавишей мыши по последней закладке. Все закладки выбранные должны быть подсвечены синим цветом. И теперь, зажав левую клавишу мыши на выделенных закладках, перетащите курсор мыши на «Панель закладок».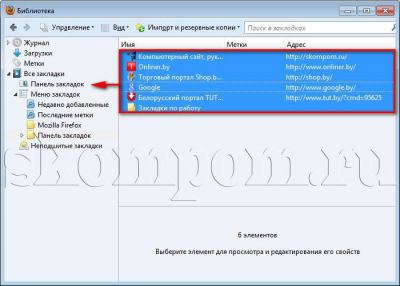
Закладки сразу же должны отобразиться на панели закладок. Очень быстро и просто, не правда ли? Теперь, если у Вас возникнет вопрос, как сохранить и восстановить закладки Mozilla Firefox, Вы знаете, как найти на него ответ. Желаю успехов в освоении компьютера и браузера. Если у Вас появились вопросы, задайте их мне с помощью формы комментариев. Будьте в компьютером на «ты»!
Полезных сайтов помещено в закладки интернет-браузера? Я думаю, что достаточно много.
А не приходилось ли вам, после переустановки операционной системы, жалеть о том, что забыли перед этим создать резервную копию закладок?
А не жалко ли вам было потерять нужные закладки из-за внезапного выхода из строя интернет-браузера и после его последующей переустановки?
У каждого из вас на эти вопросы есть свой ответ. Мой же ответ — да жалко!
Поэтому сегодня и рассмотрим процесс резервирования закладок в интернет-браузере Mozilla Firefox без использования дополнительного программного обеспечения.
Рассмотрим ручной режим резервирования.
1. Переходим в меню кнопки «Firefox» и нажимаем пункт меню «Закладки»
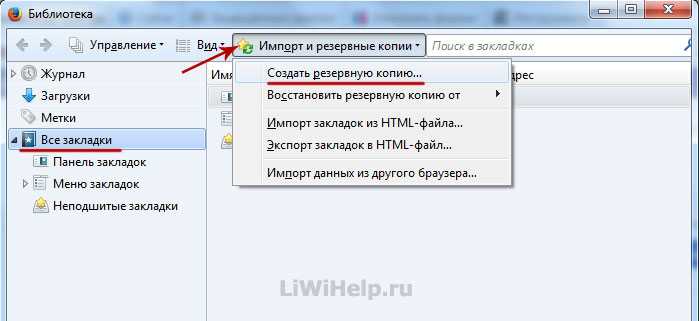
3. Сохраняем файл формата.JSON в желаемую папку на компьютере. Резервная копия создана.

4. Для восстановления зарезервированной копии переходим в «Восстановить резервную копию от» и выбираем нужную. Также можем «Выбрать файл…» и восстановить закладки, которые были сохранены заранее в другой папке на компьютере в файле с расширением.json.
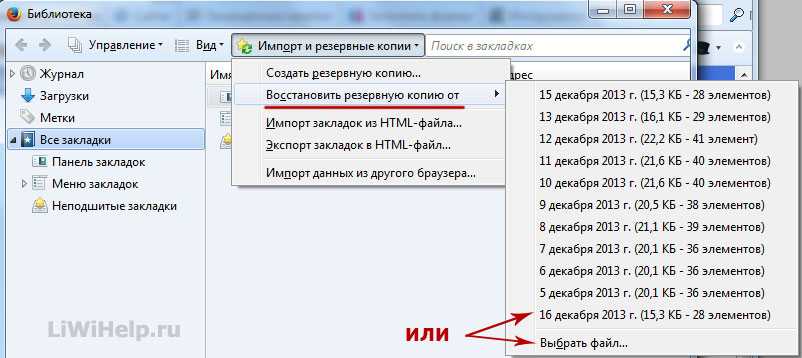
5. Этот же инструмент предусматривает возможность экспорта и импорта в/из HTML-файла, что также удобно. Процесс реализации почти ничем не отличается от предыдущего.
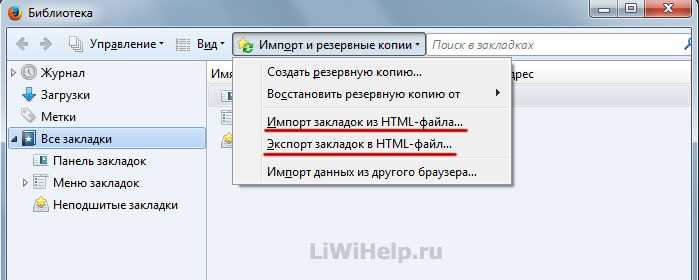
Также, одной из полезных функций Firefox, является автоматическое создание резервных копий закладок. Интернет-браузер Firefox всегда хранит последние 10 автоматически созданных им же резервных копий.
1. Для того, чтобы перейти в папку Профиля Firefox, где хранятся все ваши настройки и другая информация, в том числе и эти резервные копии, необходимо нажать клавиатурное сочетание клавиш «Win+R», которое запустит утилиту « » и в строке ввода пишем

2. Открываем папку «вашпрофиль.default»
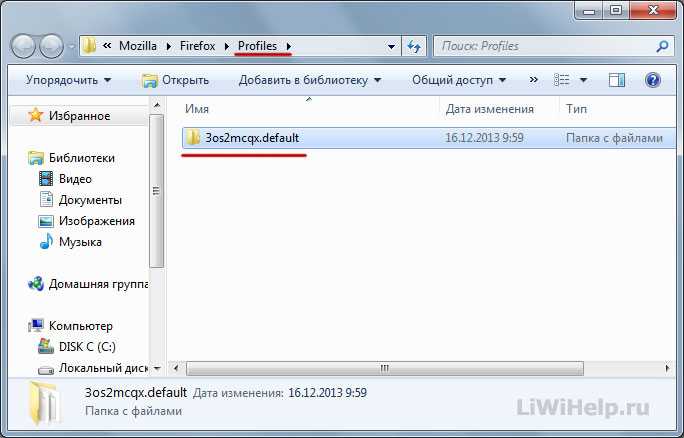
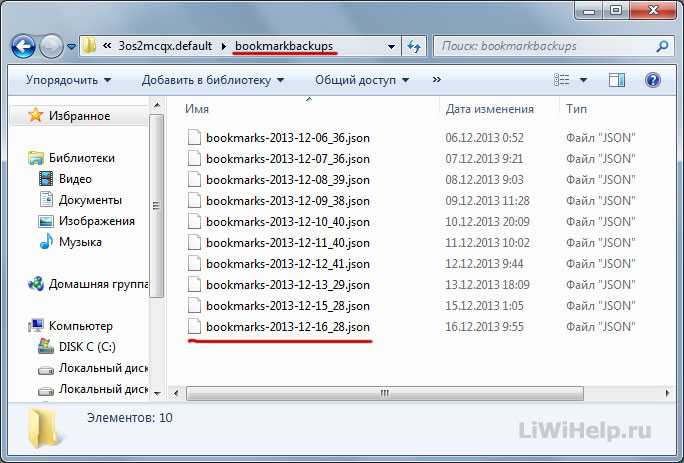
Чтобы восстановить ваши закладки при помощи этих файлов, после или интернет-браузера, воспользуйтесь п.4 данной инструкции.
Практически каждый пользователю браузера Mozilla Firefox пользуется закладками, ведь это наиболее эффективный способ не потерять доступ к важным страницам. Если вас заинтересовало, где располагаются закладки браузера Mozilla Firefox, то в данной статье именно этому вопросу и будет посвящена тема.
Если говорить о расположении закладок в самом браузере, то для них отведен отдельный раздел, к которому можно пройти, если щелкнуть по иконке, указанной ниже, а затем в отобразившемся окне щелкнуть по пункту «Показать все закладки»
.
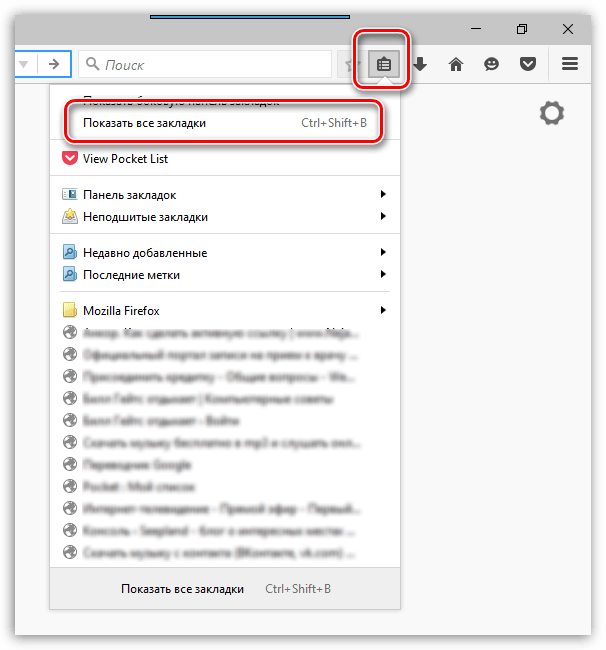
В то же время закладки, отображаемые в браузере, хранятся на компьютере в виде специального файла, откуда, собственно, браузер и берет информацию.
Место хранения закладок в Firefox
Закладки, которые находятся в Фаерфокс в виде списка веб-страниц, хранятся на компьютере пользователя. Этот файл может быть использован, например, чтобы перенести его после переустановки операционной системы в директорию заново установленного браузера. Некоторые пользователи предпочитают сделать из него резервную копию заранее или просто скопировать на новый ПК, чтобы иметь там точно такие же закладки без синхронизации. В этой статье мы рассмотрим 2 места хранения закладок: в самом браузере и на ПК.
Расположение закладок в браузере
Если говорить о расположении закладок в самом браузере, то для них отведен отдельный раздел. Перейти к нему можно следующим образом:
- Щелкните по кнопке «Показать боковые вкладки», убедитесь, что открыты «Закладки» и просматривайте сохраненные страницы интернета, упорядоченные по папкам.
- Если такой вариант не подходит, используйте альтернативный. Нажмите на кнопку «Просмотр истории, сохраненных закладок…» и выберите «Закладки».
- В открывшемся подменю будут отображены те закладки, что вы добавили в браузер последними. Если нужно ознакомиться со всем списком, используйте кнопку «Показать все закладки».
- В этом случае откроется окно «Библиотека», где удобно управлять большим количеством сохранений.
Расположение закладок в папке на ПК
Как уже было сказано ранее, все закладки хранятся локально в виде специального файла, и оттуда браузер берет информацию. Эта и другая пользовательская информация хранятся на компьютере в папке вашего профиля Mozilla Firefox. Именно туда нам и необходимо попасть.
- Откройте меню и выберите пункт «Справка».
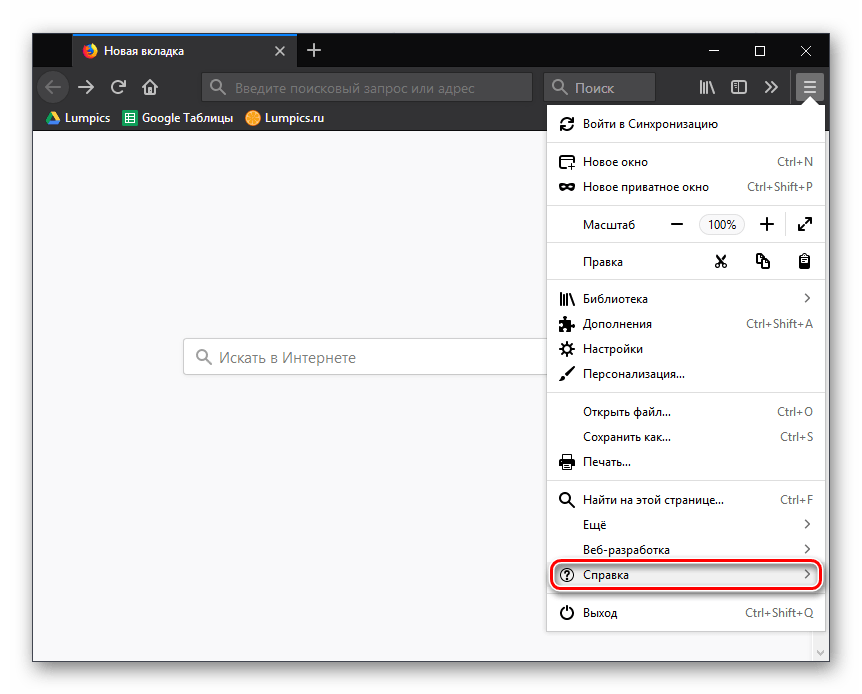
В подменю кликните по «Информация для решения проблем».
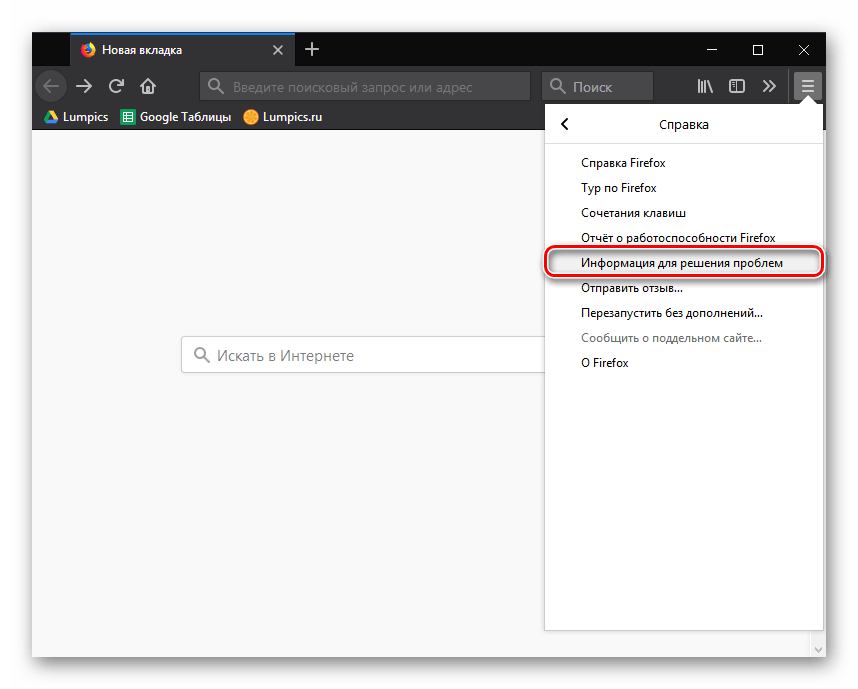 Прокрутите страницу вниз и в разделе «Папка профиля» нажмите на «Открыть папку».
Прокрутите страницу вниз и в разделе «Папка профиля» нажмите на «Открыть папку».
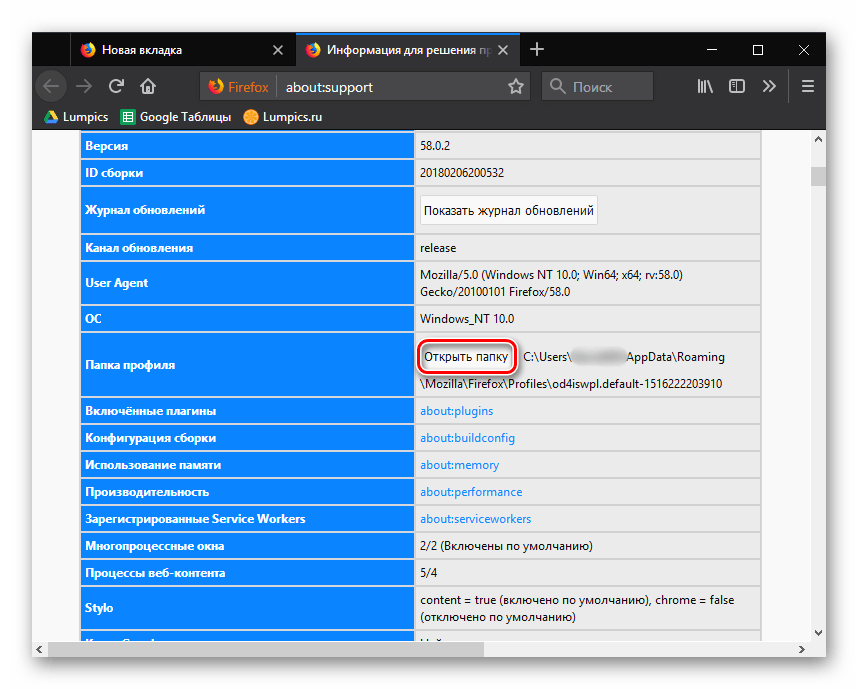 Найдите файл places.sqlite. Его нельзя открыть без специального ПО, работающего с базами данных SQLite, однако его можно скопировать для дальнейших действий.
Найдите файл places.sqlite. Его нельзя открыть без специального ПО, работающего с базами данных SQLite, однако его можно скопировать для дальнейших действий.
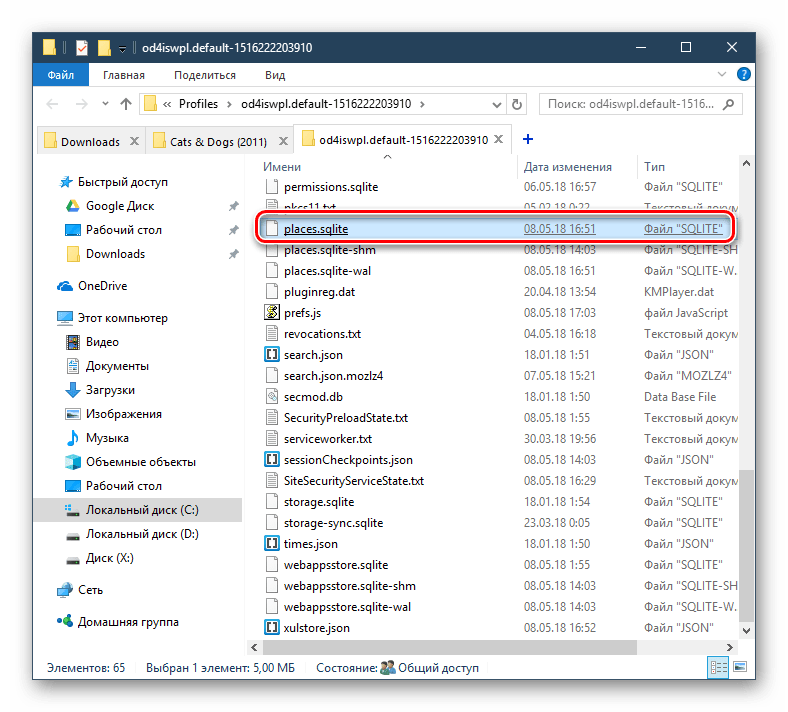
Если вам нужно найти расположение этого файла после переустановки Windows, находясь в папке Windows.old, то используйте следующий путь:
Здесь будет находиться папка с уникальным названием, и внутри нее располагается искомый файл с закладками.
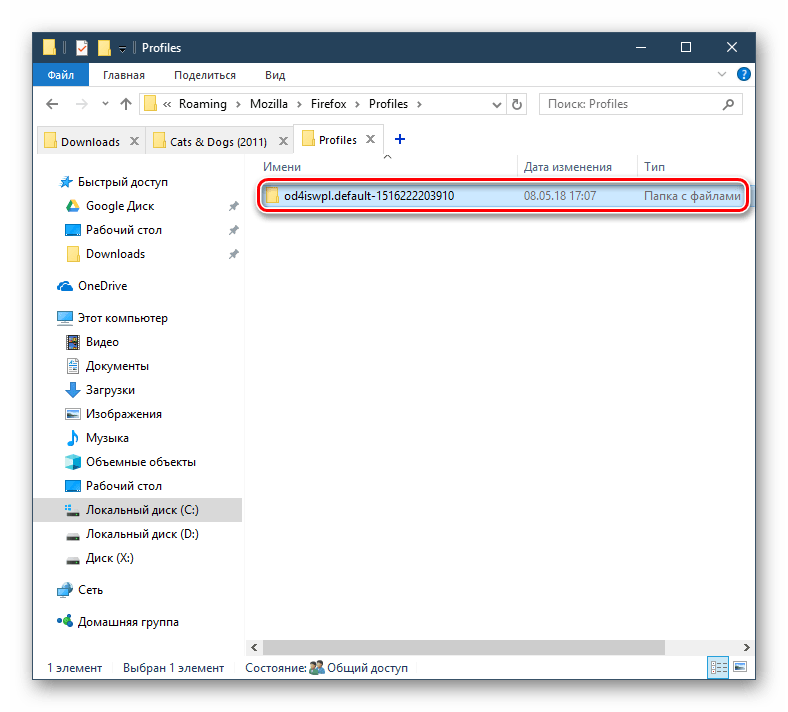
Обратите внимание, если вас интересует процедура экспорта и импорта закладок для браузера Mozilla Firefox и других веб-обозревателей, то подробные инструкции уже приводили на нашем сайте. Зная, где хранится интересующая информация, касающаяся браузера Mozilla Firefox, вы намного эффективнее сможете управлять личными данными, никогда не допуская возможности их утери
Зная, где хранится интересующая информация, касающаяся браузера Mozilla Firefox, вы намного эффективнее сможете управлять личными данными, никогда не допуская возможности их утери.
Помогла ли Вам статья?
Да
Нет




























