Оптимальная настройка Flash Player[]
Для того, чтобы
Lava Online работала безукоризненно, необходимо настроить FlashPlayer для этой игры. Сначала входим в игру и открываем карту. Затем щёлкнем правой кнопкой мыши по любому месту на карте, после чего откроется контекстное меню, где нужно выбрать «settings» (настройки). После этого ты увидем ассистент настройки с различными символами. Щёлкнем сначала левой кнопкой мыши по первому символу в нижней строке. Удостоверься, что в окошке «enable hardware acceleration» (Включить аппаратное ускорение) стоит галочка.
Хотя проигрыватель Flash Player может воспроизводить высококачественные видеоролики и изображения без дополнительного оборудования, аппаратно-ускоренное масштабирование с помощью видео- или графических плат компьютера обеспечивает более четкое и быстрое отображение этих материалов. Чтобы аппаратно-ускоренное масштабирование работало, необходим драйвер Microsoft DirectX 9 с видеопамятью объемом 128 МБ для Windows и OpenGL для Apple Macintosh, Mac OS X 10.2 или более поздней версии. При использовании устаревшего аппаратного обеспечения и драйверов могут возникать проблемы с совместимостью. (См. Системные требования для проигрывателя Flash Player*.) При использовании более старой версии проигрывателя Flash Player не будет заметно каких-либо существенных различий, поскольку проигрыватель переключится с аппаратного ускорения масштабирования на программное масштабирование.
После этого выберем символ папки. Здесь настраивается объём оперативной памяти («localstorage»), который может быть использован вашем компьютером при работе с приложением Flash.
Перетягиваем регулятор к правому краю до отметки «unlimited» (неограниченно), тем самым мы позволяем нашему компьютеру мгновенно сохранять все значимые для игры данные. Если объём памяти недостаточен, возникает опасность того, что обмен данными будет сильно замедлен.
Остальные настройки данного раздела не имеют значения для игрового процесса, т.к. они касаются веб-камеры и микрофона, которые не используются в игре.
В заключение нажимаем кнопку «сlose» (закрыть), чтобы сохранить новые настройки.
Так же время от времени нужно контролировать правильность вышеописанных настроек.
Устанавливаем Flash Player на свой компьютер
Учтите, что есть два вида установки: для Internet Explorer и для всех остальных браузеров. Чтобы установилась правильная версия, нужно заходить на сайт с того браузера, для которого устанавливается флеш плеер. Если устанавливается версия НЕ для Internet Explorer, то плагин будет установлен во все ваши браузеры: Chrome, Opera, FireFox и другие. Соответственно, версия для IE устанавливается только в него.
В Google Chrome, Opera, Яндекс Браузер уже встроен Flash Player, но обновляется он не так часто как официальная версия плеера. Иногда он глючит и конфликтует с установленным вручную плагином.
Итак, чтобы установить Adobe Flash Player переходим на сайт и нажимаем «Установить сейчас».
Рекомендую поснимать галочки дополнительных предложений слева:
Сохраните установщик, откройте папку загрузок и найдите установочный файл Adobe Flash Player, например install_flashplayer.exe. В Mozilla Firefox папка загрузок находится в этом меню:
Запускаем установщик и следуем указаниям мастера. Когда спросят о методе обновления флеш плеера, рекомендую оставить первый вариант «Разрешить Adobe устанавливать обновления» и нажать «Далее».
В конце жмём «Завершить» и на этом установка закончена. Перезагружаем браузер и проверяем, что всё работает хорошо.
В случае проблем с установкой, также проверьте не осталось ли запущенных процессов от браузеров или просто перезагрузите компьютер и заново запустите установщик.
Процессоры Dual Core и Quad Core
FlashPlayer обычно работает в компьютерах с процессорами DualCore и QuadCore, используя только одно процессорное ядро.
Поэтому для FlashPlayer количество процессорных ядер не имеет никакого значения. Значение имеет лишь мощность данного ядра. Однако то же самое ядро используется другими программами и самой операционной системой. Так что не спеши недооценивать мощность своего компьютера!
4.1. Маленькие хитрости
Дело в том, что программы, не умеющие работать в многоядерных системах, или просто не заморачивающиеся этим, по умолчанию выполняются первым ядром (Core 0 или Ядро 0). В результате там может получиться давка в то время, как остальные ядра в большинстве своём простаивают. Однако ничего не мешает Вам «пересадить» процесс на отдельное, не используемое ядро, тем самым выделить больше мощностей на его выполнение.
Делается это так, открываем Task Manager (Диспетчер задач в русской Windows). Для этого кликаем на панели задач правой кнопкой и выбираем в меню его запуск. Или же можно нажать Ctrl-Alt-Del и запустить его оттуда. Далее, находим в списке приложений нужный Вам. В случае с Фрагорией это браузер, в котором запущена игра, или клиент (fragoria.exe). Кликаем на нём правой кнопкой и выбираем Go to process (Перейти к процессу по русски). Попадаем в закладку процессов и нужный вам процесс будет уже выделен. Кликаем на нём правой кнопкой и выбираем Set Affinity (Задать соответствие). В открывшемся окошке убираем все галочки кроме последнего ядра. Жмём Ок и всё, Ваш процесс переведён в VIP комнату:)(за описание «хитрости» спасибо Fedun)
В настоящее время стал самым популярным плагином, который используется для воспроизведения просматриваемого веб-контента даже несмотря на наличие достаточно серьезного конкурента в виде HTML5.
Плагин может быть установлен в любом используемом браузере. Для этого требуется совершение нескольких несложных действий.
Шаг 1.
Необходимый флеш плеер самой последней созданной версии скачивается .
Шаг 2.
Затем скачивается плагин «Adobe Flash System». Далее необходимо нажать на кнопку, на которой написано «Установка сейчас».
Шаг 3.
Далее необходимо перейти в каталог, в который был загружен установочный рабочий пакет. Затем инсталлятор открывается с помощью двойного совершенного клика, что позволяет запустить весь процесс выполнения установки. Для завершения установки необходимо точно следовать появляющимся на экране подсказкам и инструкциям.
Где на компьютере находится flash-плеер и как его найти и удалить?
Проверить наличие у Вас установленного флеш-плеера и его версию просто. Это можно сделать двумя способами:
Используя приложение для удаления программ и чистки системы
Например, можно использовать приложение наподобие CCleaner. Для этого нужно запустить эту программу и зайти в меню, в котором вы можете увидеть все установленные в компьютер программы (для CCleaner’а это будет меню «Сервис/Удаление программ/»;
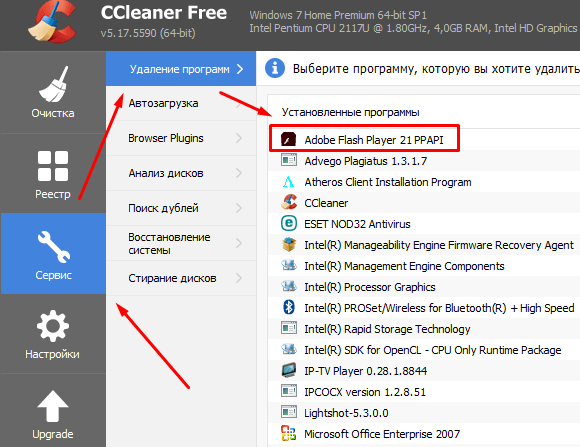
Через меню «Пуск/Панель управления»
В панели управления необходимо установить режим просмотра «Мелкие значки». Среди всех служб вы увидите (или не увидите флеш-плеер).
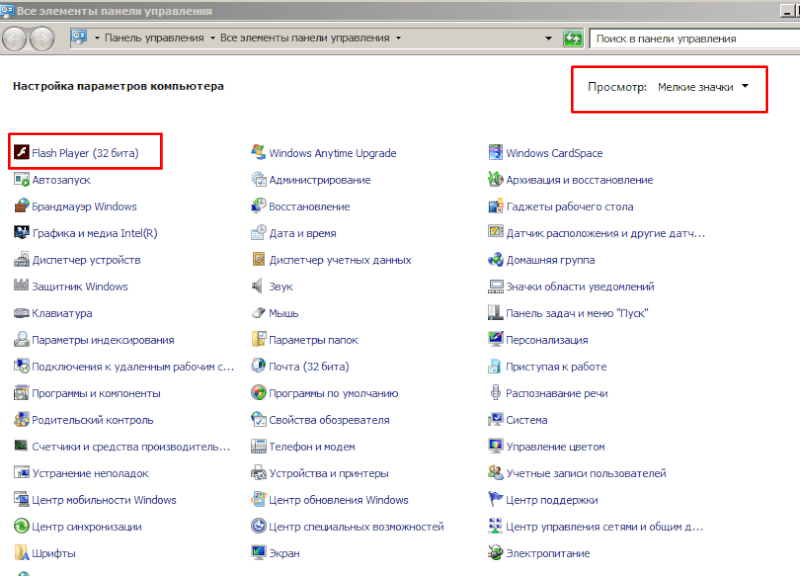
Примечание: Adobe Flash Player не является отдельным приложением. Это плагин (дополнительный компонент), который при установке встраивается в Ваш браузер (программа, через которую Вы просматриваете страницы в интернете). Поэтому в папках на компьютере установленный плеер вы не найдёте и удалить программу вручную не получится.
Если Ваш флеш-плеер по какой-то причине перестал корректно работать, то рекомендуется его удалить. Сделать это можно, опять же, с помощью CCleaner, выбрав его в списке программ и нажав кнопку «деинсталлировать», или же и запустить её.
Если же Вы не обнаружили в своей системе установленный флеш-плеер, то можно сразу приступить к его установке.
ПОЛЕЗНОЕ: Как проверить скорость интернета
Браузер Яндекс и Flash player
Мы рассмотрели самые популярные обозреватели интернета, на очереди у нас новый браузер — Яндекс. Флэш плеер отключен в Яндекс. Как быть? Запоминаем порядок действий:
- переходим во вкладку «Настройки» в открытом браузере Яндекс;
- открываем вкладку «Дополнительные» и переходим в «Настройки контента»;
- подключаем нужный нам модуль (в данном случае – флэш плеер);
Если же модуля в настройках контента не оказалось, значит – возвращаемся к установке плагина.
Таким образом, Flash проигрыватель, если он отключён, включить не так уж и сложно, да и установить тоже. Без него не обойдётся ни один браузер, полностью не откроется большинство страниц всемирной паутины. Главное – помнить, что у каждого браузера есть свои особенности в работе, и все они в какой-то степени являются лидерами.
Работая в интернете в любом браузере, пользователь ожидает, что все содержимое веб-страниц будет отображаться корректно. К сожалению, по умолчанию браузер не сможет нормально отображать все содержимое без специальных плагинов. В частности, сегодня пойдет речь о том, каким образом осуществляется активация плагина Adobe Flash Player.
Adobe Flash Player – известный плагин, который требуется, чтобы браузер смог отображать flash-содержимое. Если плагин будет отключен в браузере, соответственно, веб-обозреватель не сможет отображать flash-контент.
Прежде всего, плагин Adobe Flash Player должен быть установлен для вашего компьютера. Более подробно об этом рассказывалось в одной из наших прошлых статьей.
Как включить Флеш Плеер в Google Chrome?
Для начала, нам потребуется попасть на страницу управления плагинами. Для этого вставьте в адресную строку веб-обозревателя следующую ссылку и щелкните по клавише Enter для перехода к ней:
chrome://plugins
Попав на страницу управления плагинами, отыщите в списке Adobe Flash Player, а затем убедитесь, что у вас отображается кнопка «Отключить»
, обозначающая, что плагин в данный момент включен. Если вы видите кнопку «Включить»
, кликните по ней, и работа плагина будет активирована.
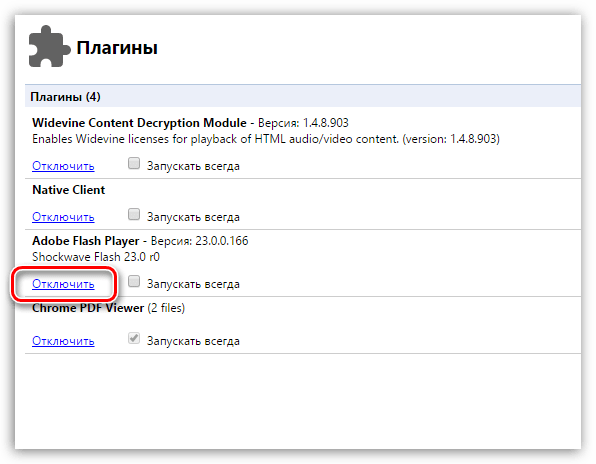
Как включить Флеш Плеер в Яндекс.Браузере?
Если вы являетесь пользователем Яндекс.Браузера или любого другого веб-обозревателя, созданного на основе движка Chromium, например, Амиго, Рамблер Брузера и прочих, то активация Flash Player в вашем случае производится точно таким же образом, как это осуществляется для Google Chrome.
Как включить Флеш Плеер в Mozilla Firefox?
Для того, чтобы активировать работу Adobe Flash Player в веб-обозревателе Mozilla Firefox, выполните щелчок в правом верхнем углу по кнопке меню браузера и в отобразившемся окошке откройте раздел «Дополнения»
.
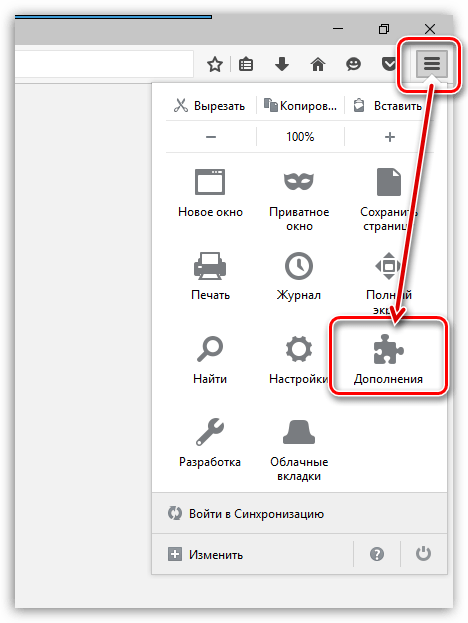
В левой части окна выполните переход ко вкладке «Плагины»
и проверьте, что около плагина Shockwave Flash отмечен статус «Всегда включать»
.Если у вас выставлен другой статус, выставьте нужный, а затем закройте окно работы с плагинами.
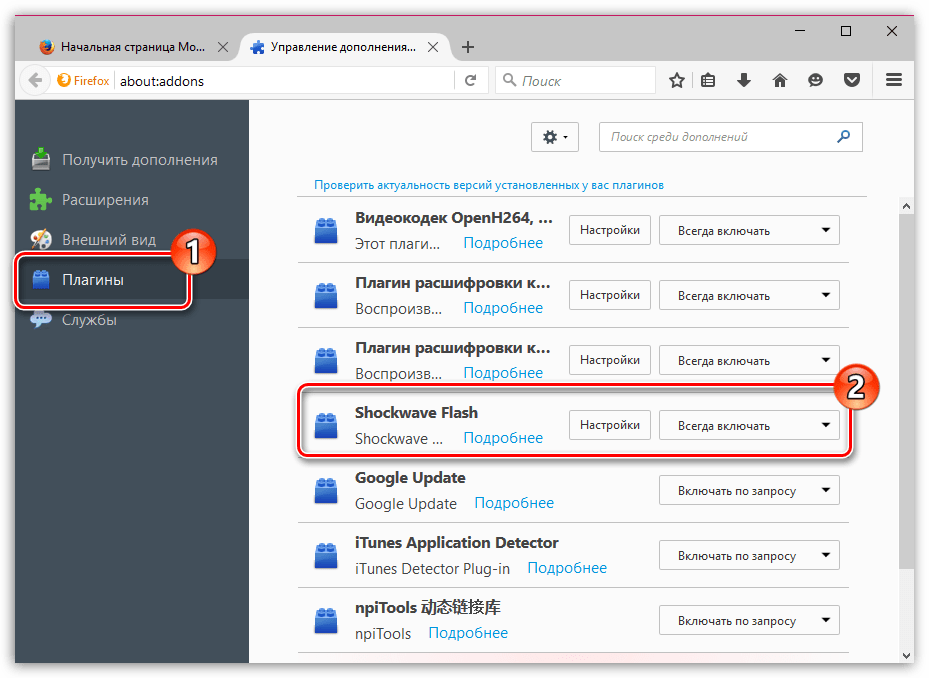
Как включить Флеш Плеер в Опере?
Вставьте в адресную строку своего браузера следующую ссылку и нажмите по клавише Enter для перехода к ней:
opera://plugins
На экране отобразится страница управления плагинами. Найдите в списке плагин Adobe Flash Player и убедитесь, что около него значится кнопка «Отключить»
, которая обозначает, что работа плагина активна. Если вы видите кнопку «Включить»
, щелкните по ней один раз, после чего работа Flash Player будет налажена.
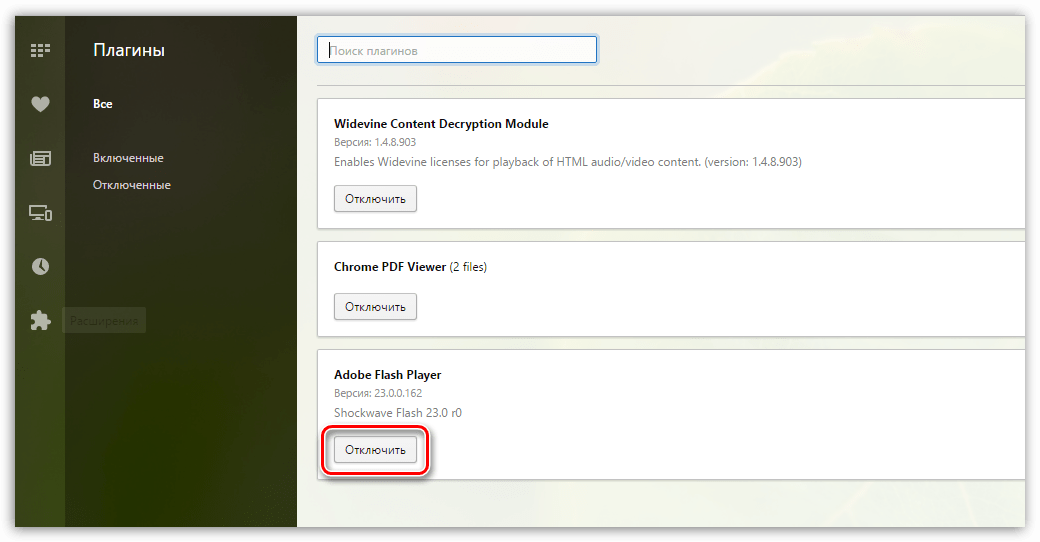
Флэш-контент постепенно отходит в прошлое, хотя его всё ещё большое количество в сети. Основным недостатком является необходимость устанавливать дополнительный модуль в качестве обработчика в каждый обозреватель. В веб-обозревателях на базе Chromium уже есть предустановленный обработчик, поэтому устанавливать и включать Адоб Флеш Плеер в Яндекс браузере не обязательно. Порой установленный модуль оказывается неработоспособным, тогда приходится загружать новый плагин, обновлять обозреватель или переустанавливать его.
Как сохранить файлы из кэша браузера?
Кэш (cache) браузера — это папка с копиями некоторых данных со страниц, которые вы посещали. Обычно в кэше сохраняются те элементы страницы, которые вряд ли успели измениться за промежуток времени между двумя запросами, — музыка, видео, изображения, стили, скрипты. При повторном просмотре страниц Яндекс.Браузер уже не будет запрашивать эти данные из интернета, а извлечет их из кэша. Использование кэша снижает нагрузку на сеть и повышает скорость загрузки страниц.
Пример использования кэша
Когда вы начинаете смотреть онлайн-видео, отображаются указатели и просмотренного и загруженного видео. После полной загрузки можно отключиться от интернета и досмотреть ролик или фильм. Загруженное видео сохраняется в кэше на вашем компьютере и в дальнейшем считывается с локального жесткого диска.
Сохранение данных в кэше несет следующие риски для вашей приватности:
Где находится папка загрузок Adobe Flash Player

Просмотренные видео через Flash Player сохраняются в системную папку, однако, вытащить их оттуда нельзя из-за установленного размера кэша в вашем браузере. Ниже мы рассмотрим два способа, которые позволят «вытащить» загруженное видео Флеш Плеером.
Способ 1: стандартными средствами Windows
Итак, вы хотите сохранить видео, просмотренное в браузере через Flash Player. Для начала вам потребуется снять в браузере ограничение на хранение кэша. Так, например, если вы используете браузер Mozilla Firefox, вам потребуется перейти в настройки браузера, в левой области окна пройти ко вкладке «Дополнительные»
, выбрать подвкладку «Сеть», а затем поставить галочку около пункта «Отключить автоматическое управление кэшем» и установить свой размер, например, 500 Мб.
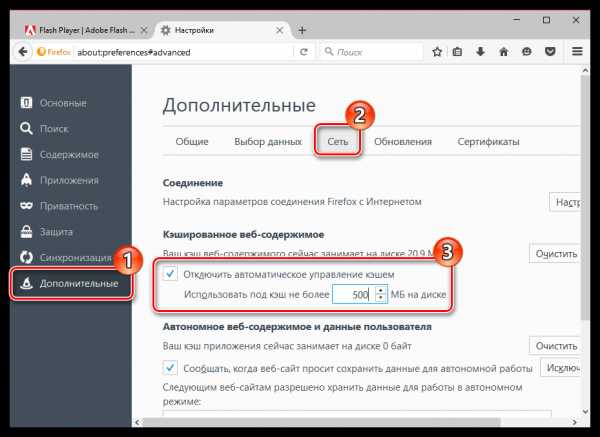
Все отбуферизированные видео Флеш Плеером будут храниться на компьютере в следующей папке:
C:\Users\ИМЯ_ПОЛЬЗОВАТЕЛЯ\AppData\Local\Temp
Обратите внимание, что данная папка по умолчанию скрыта от пользователя, поэтому вам потребуется настроить отображение скрытых папок. Для этого выполните открытие меню «Панель управления», установите в правом верхнем углу режим отображения информации «Мелкие значки», а затем выполните переход к разделу «Параметры проводника»
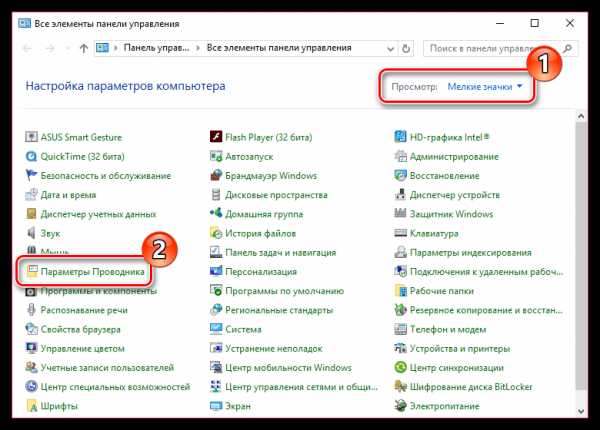
Пройдите ко вкладке «Вид» и спуститесь в самый конец списка, где вам потребуется отметить пункт «Показывать скрытые файлы, папки и диски». Здесь же сразу снимите птичку с пункта «Скрывать расширения с зарегистрированных типов файлов». Сохраните изменения.
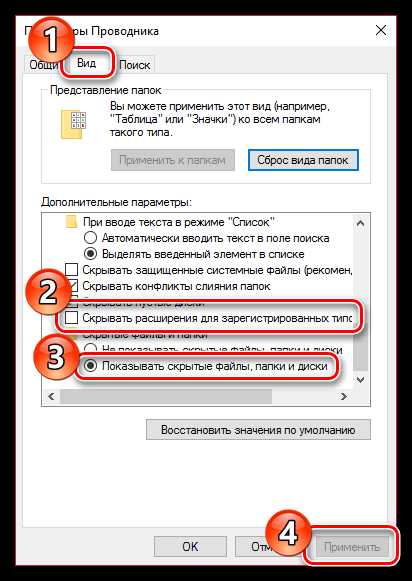
Пройдите к папке Temp, а затем отсортируйте файлы по размеру. Самый большой файл с расширением TMP – и есть ваша видеозапись. Скопируйте ее в любое другое место на компьютере, щелкните по копии правой кнопкой мыши и сделайте выбор пункта «Переименовать». Измените расширение файла на AVI, а затем сохраните изменения.
Способ 2: с помощью сторонних инструментов
Куда проще «вытащить» видео, прогруженное Flash Player, с помощью специализированных инструментов, например, браузерного дополнения Flash Video Downloader. Прежде нам уже доводилось подробнее рассказывать о данном дополнении, потому на данном вопросе подробно останавливаться не будем.
Загрузка видео с Flash Video Downloader
Обратите внимание, вытаскивание прогруженного с помощью Flash Player файла видео из папки загрузки не может гарантировать 100%-го успеха, поэтому в данной ситуации второй способ можно назвать куда более простым и действенным. Мы рады, что смогли помочь Вам в решении проблемы
Мы рады, что смогли помочь Вам в решении проблемы.
Проигрыватель не устанавливается, появляется ошибка
Помните: установленное в ОС антивирусное программное обеспечение может блокировать установку плеера. Считаете нужным продолжить — отключите антивирус. Компонент считается уязвимым и снижает безопасность ПК. Поддержка плеера будет завершена в 2020 году.
Качайте проигрыватель только с официального сайта. Загруженное со сторонних ресурсов ПО бывает:
- Нефункциональным, сбойным — одна из причин, по которым плеер не ставится
- Опасным для ПК
Процессу установки могут помешать:
Работающие веб-браузеры. Решение: закройте программы этого типа
Сбой системы. Решение: включите и выключите ПК
Старая версия браузера. Решение: перед установкой ПО обновитесь браузер до актуальной версии
Неправильно определенная версия системы
Решение: Обращайте внимание на версию, которую предложил сайт разработчика. Если она определена ошибочно, выберите нужную вручную — выше тема рассмотрена
Установленная предшествующая версия проигрывателя
Решение: Полностью удалите плеер перед скачиванием новой версии ПО
Конфликт процессов. В «Диспетчере задач» снимите задачи, имеющие отношение к устанавливаемому проигрывателю
Вирус. Решение: проверка системы на наличие вредоносного ПО и его удаление
По каким причинам плеер будет актуален и после прекращения поддержки?
- https://remontnik-pk.ru/как-переустановить-и-настроить-flash-плее/
- https://lumpics.ru/downloads-flash-player/
- https://poznyaev.ru/blog/programmnoe-obespechenie/kak-ustanovit-adobe-flash-player
Перейдем к установке плеера
Далее вы увидите, что установить бесплатно «Adobe Flash Player» очень просто, и мы покажем, как это сделать. Переходим к главному. На этом шаге все интуитивно понятно. Переходим к официальному сайту, где вам предложат установить «Adobe Flash Player 12» или более новую версию. Скачиваем установщик, запускаем его. Далее обсудим нюансы.
Проверьте, правильно ли был определен язык и операционная система, развернутая на вашем компьютере. Если неправильно, то кликните в соответствующий пункт и укажите свой вариант. Следует учесть, что существует два варианта установки: непосредственно для обозревателя «Internet Explorer», а также для всех иных браузеров.
Подайте браузер поновей!
Сначала необходимо обновить браузер до самой последней версии, дабы не возникали конфликты в будущем. Сейчас мы рассмотрим, как этот сделать с самыми популярными обозревателями.
Начнем с «Opera». Данный браузер во время каждого запуска проверяется автоматически на наличие обновлений и предлагает их установить. Следует заметить, что новые версии у данного обозревателя появляются довольно часто. Для того чтобы вручную проверить, не прошло ли обновление мимо вас, нужно перейти в «Меню», далее открыть «Справку» и «Проверить обновления».
В случае, если новая версия имеется, установите ее. Если нет, не нужно ничего делать.
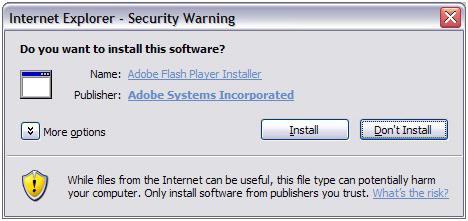
Установленную версию можно узнать в «Меню», раздел «Справка», подраздел «О программе».
«Google Chrome». Этот браузер на самом деле Для того чтобы проверить данный факт, нужно перейти к «Меню» в пункт «О браузере». Если необходимо обновление, обозреватель вам об этом сообщит.
«Internet Explorer». Данный браузер обновляется также автоматически. Вам необходимо проверить наличие соответствующей галочки в «Меню», раздел «Справка», подраздел «О программе».
В данном случае необходимо зайти в «Меню», после перейти к «Справке» и выбрать пункт «О FireFox». Обозреватель проверится на предмет новых версий и, если такие есть, предложит применить их, применяем. Важный момент: если в вашем обозревателе присутствуют дополнительные модули, которые несовместимы с последней версией, вы получите соответствующее уведомление.
Поздравляем! Браузеры обновлены! Если у вас что-то пошло не по плану, не

огорчайтесь, в любом случае переходите к установке проигрывателя.
Как обновить Адобе Флеш Плеер правильно?
Для начала поясню один важный момент, который Вам обязательно нужно знать. Во время работы в браузере на любом сайте периодически появляется сообщение «Adobe Flash Player устарел» (или «Заблокирован устаревший модуль / плагин Adobe Flash Player»). В принципе, текст может немного отличаться, но суть остается все той же. Что значит Adobe Flash Player устарел? Все просто: разработчики выпустили новую версию, а ваша текущая является уже неактуальной. Поэтому ее нужно обновить.
Также о необходимости обновления может напомнить:
- антивирус;
- онлайн-плеер на каком-то сайте;
- сам Flash Player (например, в трее).
Ни в коем случае не соглашайтесь на это напоминание и не нажимайте кнопку «Обновить»! Просто прочитайте сообщение и закройте его. Дело в том, что оно может содержать в себе вирусы. Особенно, если сообщение появляется на неизвестном сайте.
Обновление Adobe Flash Player необходимо выполнять только с одного-единственного источника – официального сайта разработчика. В противном случае рискуете заразить компьютер или ноутбук всякими вирусами (чаще всего это баннер-вымогатель, блокирующий работу ПК).
С этим все ясно? Тогда переходим к главному.
Ниже я покажу пример для Windows 7 (в Firefox). Впрочем, данная процедура является универсальной. То есть, аналогичным образом вы можете установить Adobe Flash Player для браузеров Opera, Chrome, Internet Explorer, Яндекс и всех ОС (Windows XP, 8 или 10).
Итак, чтобы правильно обновить устаревший Adobe Flash Player до последней версии:
Переходите по адресу – https://get.adobe.com/ru/flashplayer/ (это оф. сайт разработчиков и обновлять его нужно только здесь!)
Обратите внимание на первую колонку. Здесь указана версия ОС и браузер. Если они определены правильно, переходите к пункту 4.
Если ОС или браузер определены неправильно, тогда нажмите на строку «Нужен Flash Player для другого компьютера?»
После этого появится возможность вручную выбрать версию Windows и установленного браузера.
Во второй колонке указаны дополнительные приложения, которые установятся вместе с Адобе Флеш Плеером. Обычно они мало кому нужны, поэтому здесь рекомендуется убрать галочки.
В третьей колонке нажимаете на кнопку «Установить».
После этого в браузере появится небольшое окошко, где Вам нужно нажать кнопку «Сохранить файл» (сохраняете в любое место – например, на рабочий стол).
Если они определены правильно, переходите к пункту 4.
Если ОС или браузер определены неправильно, тогда нажмите на строку «Нужен Flash Player для другого компьютера?». После этого появится возможность вручную выбрать версию Windows и установленного браузера.
Во второй колонке указаны дополнительные приложения, которые установятся вместе с Адобе Флеш Плеером. Обычно они мало кому нужны, поэтому здесь рекомендуется убрать галочки.
В третьей колонке нажимаете на кнопку «Установить».
После этого в браузере появится небольшое окошко, где Вам нужно нажать кнопку «Сохранить файл» (сохраняете в любое место – например, на рабочий стол).
Скрываете браузер и запускаете этот файл. Откроется установщик Adobe Flash Player, где Вам необходимо выбрать настройки обновления. На выбор предлагается 3 варианта:
- автоматическое обновление Adobe Flash Player;
- уведомлять перед установкой обновлений;
- никогда не проверять обновления.
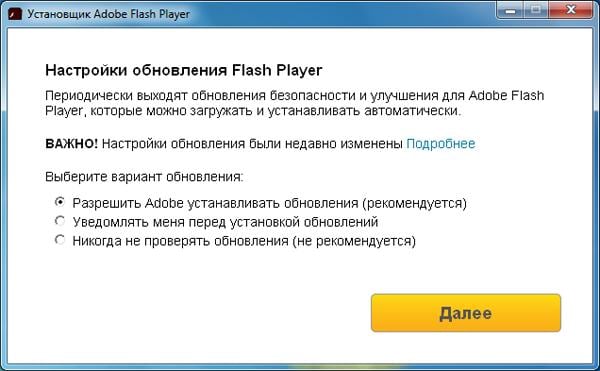
Выбираете любой пункт (рекомендуется первый или второй) и нажимаете кнопку «Далее».
После этого начнется установка плагина последней версии. При этом нужно закрыть браузер. Если Вы этого не сделаете, во время установки появится вот такое сообщение:
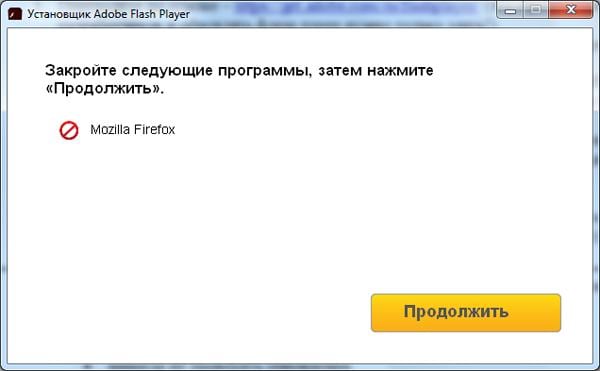
Закрываете браузер и нажимаете «Продолжить».
После обновления Adobe Flash Player ваш браузер автоматически запустится и откроет официальную страницу разработчиков.
Там будет написано что-то в стиле «Спасибо, что пользуетесь нашим продуктом»
Можете не обращать на это внимание – просто закройте данную вкладку.
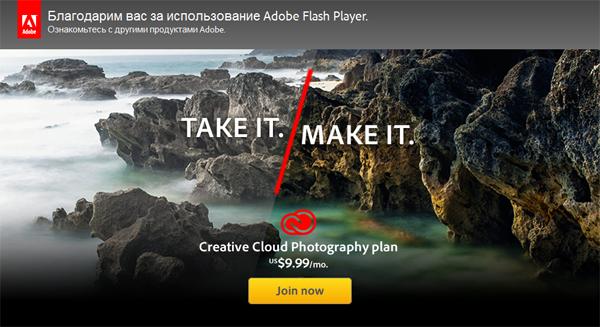
Но здесь может быть одна проблема. Обновление плагина до последней версии периодически выходит боком. И в результате видеоролики, музыка и игры по-прежнему не работают. Или работают, но плохо: видео тормозит, браузер глючит, сайты зависают и т.д. Так иногда бывает. В данном случае надо откатить Adobe Flash Player к прежней версии, а затем установить его еще раз. То есть, требуется полная переустановка флеш-плеера.
Подведём итоги
Конечно, сейчас существует много и более продвинутых способов удаления Flash куки, но и того что было предложено более чем достаточно. Отдельно стоит отметить и то, что, начиная с версии 11.3, плагин Adobe Flash имеет, так называемый, защищенный режим
. В некоторых случаях он может привести к зависанию браузера при открытии веб-страниц с флеш объектами. Поэтому иногда его лучше отключить. Подробней о том как это сделать я уже рассказывал в статье « ?», см. раздел «Как отключить защищенный режим в Flash Player?» На этом у меня всё
Спасибо за внимание. Удачи!
Нажмите и удерживайте содержимое, которое хотите загрузить, и выберите «Загрузить» или нажмите стрелку вниз на самих видео. При желании вы можете выйти из браузера с помощью трехточечного меню. Платформа автоматически управляет запущенными приложениями в соответствии с потребностями памяти. Версия 57 Версия 56 Версия 55 Версия 54 Версия 53 Версия 52 Версия 51 Версия 50 Версия 50 Версия 49 Версия 48 Версия 47 Версия 47 Версия 46 Версия 45.
Проверка расширений, тем и плагинов
Базовая навигация Установка и обновление Синхронизация и сохранение чата и совместного использования.
- Делайте больше с помощью приложений.
- Управление предпочтениями и дополнениями.
- Решения для сбоев, медлительности, сообщений об ошибках и других проблем.
- Выберите вкладку «Хранение».
- Выберите «Локальные настройки хранилища» по сайту.
- Убедитесь, что вы можете подключиться к другому браузеру.
Если ваша проблема не указана, выполните действия по устранению неполадок ниже. Базовая навигация Установка и обновление Синхронизация и сохранение чата и совместного использования Дополнительные действия с приложениями Защита частной информации Управление предпочтениями и дополнениями Устранение замеров, сбоев, сообщений об ошибках и других проблем.
- Если он указан, щелкните его запись и нажмите «Удалить сайт».
- Определите, вызывает ли проблема расширение или тема.
- Определите, вызывает ли какое-либо расширение или тему проблемы.
Лицо или компания, запрашивающие доступ, несет ответственность за указание причины запроса и условий использования информации, которую он регистрирует.
Кто может получить доступ к информации?
Вы можете сохранить свое имя пользователя, свой текущий рейтинг в интерактивной игре или список акций вашего портфеля акций. Приложение должно указать тип информации, которую она хочет сохранить. К кому будет обращаться позднее, будут ли они удалены через определенный период?
Параметры управления доступом и дискового пространства уже установлены в моем браузере
Помните, что некоторые веб-сайты используют ваш браузер для хранения небольших объемов данных, называемых куки-файлами, на вашем компьютере для последующего повторного использования.
Подводим итоги и смотрим видео
В простейшем случае установка сводится к следующим действиям: автоматический переход на сайт Adobe, скачивание и запуск установщика.
Если вы решили скачать Flash Player, используя онлайн-установщик, он скачает все нужные файлы и проведет процесс установки самостоятельно. Чтобы его скачать, нажмите на ссылку в самом низу этой страницы.
Не устанавливается Adobe Flash Player? А закрыли ли вы все браузеры? Абсолютно все страницы каждого из них должны быть закрыты. Для большей убедительности проверьте, не осталось ли каких-то процессов, связанных с браузерами в диспетчере задач (открывается комбинацией клавиш Ctrl+Shift+Esc). Открываем вкладку «Процессы». Ищем там наши браузеры. Нашли? Отключайте. Просто нажмите «Снять задачу» внизу. Браузер остановится.
Возможно, что при установке произошла какая-то ошибка в самой операционной системе, отчего Flash Player не запускается. Просто перезагрузите компьютер, быть может для устранения проблемы хватит даже этого.
Вы можете часами искать причину несовместимости флэш-плеера с вашей системой, копаясь в куче разного программного обеспечение, а на самом деле может быть так, что плагин просто не совместим с версией вашего браузера, потому что она уже давно не актуальна. В первую очередь проверьте, нуждается ли ваш веб-обозреватель в обновлении.
Установите самую свежую версию Adobe Flash Player
Проверили версию браузера и с ней все в порядке? Отлично. Теперь посмотрите, самую последнюю ли версию флэш-плеера вы пытаетесь установить. Если нет, переустановите плагин, предварительно удалив все содержимое старой версии.
Если у вас далеко не самый мощный компьютер, то для запуска установочного файла ему может понадобится некоторое время. Не нервничайте и просто подождите. Если же вы видите, что инсталлятор все же открылся два раза, закройте одно из окон. Не можете закрыть вручную, используйте диспетчер задач. Открывается он все той же комбинацией клавиш Ctrl+Shift+Esc либо просто наберите это название в поиске.
Деактивируйте защиту вашего антивируса на время установки
Перед установкой плагина выключите ваш антивирус или защитник Windows. Возможно, какие-то установочные файлы блокируются ими. Adobe Flash Player используют миллионы людей, ему доверяет весь мир, так что не бойтесь отключить антивирус на время установки. По ее завершению вы можете включить всю защиту компьютера обратно.
Вполне вероятно и такое, что ваш компьютер заражен какими-либо вирусами, которые могут блокировать установку других программ, в том числе и флэш-плеера. Просканируйте систему на наличие вредоносного ПО своим антивирусом. Либо используйте специальную утилиту Dr.Web CureIt. Очистите компьютер от вирусов, перезагрузите его и продолжите установку.
Если вы дочитали до этого пункта, значит, скорее всего вышеизложенные советы вам не помогли. Что ж, безвыходных ситуаций не бывает. Вы всегда можете установить браузер на основе Chromium такой, как Google Chrome, например. Он имеет встроенный флэш-плеер, и вам даже не придется его устанавливать отдельно. Но разработчики хрома ограничивают деятельность флэш-плеера в своем браузере, поэтому вам может понадобиться включать его вручную.
Ну, а если вы не готовы расставаться со своим любимым браузером ради хрома, то всегда можно переустановить операционную систему на своем компьютере. Это самое верное решение всех проблем.
Данный ресурс является неофициальным сайтом приложения Flash player. Все текстовые, графические и видео материалы взяты из открытых источников и носят ознакомительный характер. В случае возникновения споров, претензий, нарушений авторских или имущественных прав, просьба связаться с администрацией сайта.
Adobe Flash Player надо переустановить, если плеер начинает глючить и капризничать. Полное удаление и установка «с нуля» помогает решить большинство проблем. При проблемах, встроенный в браузер флеш-плеер достаточно просто отключить.





























