Основные функции редактирования PDF файлов в Foxit Reader
- Добавление и удаление текста: Foxit Reader позволяет легко добавлять и удалять текст в PDF-файлах. Вы можете выделить нужный участок текста и внести необходимые изменения или добавить новый текст, выбрав соответствующий инструмент в панели инструментов.
- Редактирование изображений: С помощью Foxit Reader вы можете редактировать изображения в PDF-файле. Вы можете изменять размер, ориентацию, яркость, контрастность и другие параметры изображений, а также обрезать и поворачивать изображения по своему усмотрению.
- Вставка и редактирование графики: Foxit Reader позволяет вставлять и редактировать графику в PDF-файлах. Вы можете добавлять фигуры, стрелки, линии и другие элементы графики, чтобы подчеркнуть или выделить важную информацию в документе.
- Создание комментариев и закладок: Foxit Reader предоставляет широкие возможности для создания комментариев и закладок в PDF-файлах. Вы можете добавлять заметки, выделения, подчеркивания и другие комментарии, чтобы поделиться своими мыслями или отметить важные моменты в документе. Вы также можете создавать закладки для быстрого доступа к определенным страницам или разделам PDF-файла.
- Объединение и разделение PDF-файлов: Foxit Reader позволяет объединять несколько PDF-файлов в один, а также разделять большие PDF-файлы на отдельные страницы или отдельные документы.
О программе
Foxit Reader – бесплатное кроссплатформенное прикладное программное обеспечение для просмотра электронных документов в стандарте PDF. Разработано Foxit Corporation как альтернатива софта от Adobe.
Совет! Ознакомьтесь со списком утилит, которые будут полезны пользователю Windows 10.
Возможности
Бесплатная версия 7 Foxit Reader предлагает пользователю следующий функционал:
- Интерфейс программы интуитивно понятен. Панель функций и настроек выполнена в стиле Microsoft Office 2013.
- Использование режимов: чтения, просмотрщик текста, обратный просмотр.
- Экспорт данных формы в лист.
- Создание стандартизированных PDF-файлов, поддерживаемыми большинством программ.
- Использование функции “Комментарий” для пометок, записей и выносок.
- Прикрепление файлов, а также вставка изображений и видео в документ.
- Документом можно делится, отправив его по e-mail или добавить как заметку в Evernote. Доступна функция “Отслеживать документы, отправленные на рецензирование”.
- Поиск по документу с использованием фильтрации.
- Использование мер защиты для документа:
- Подписание PDF-документов с помощью электронных подписей.
- Окно безопасности – уведомляет пользователя о намерении документа запустить исполняемый алгоритм.
- Безопасный режим – запрет активации скриптов, после открытия PDF-файла (защита от вирусов).
- Полное отключение java-скриптов.
В платной версии доступны дополнительные возможности:
- Пользователь может самостоятельно настраивать панель инструментов: добавлять, убирать, переставлять местами вкладки и кнопки, с необходимыми для работы функциями.
- Редактирование документа.
- Просмотр документа в режиме “Портфолио” и отправка на печать, не выходя из этого режима.
- Импорт и экспорт данных в PDF-файл. Также возможен экспорт форм данных на электронную почту.
- Оптимизация рабочего процесса за счет возможности заполнения форм (PDF- и XFA).
- Создание и отображение двумерного штрихкода.
- Создание надстроек PDF-файлов для пакета Microsoft Office.
- Сканирование и конвертирование документов в PDF-файлы.
- Совместная работа над одним документом, путем расшаривания на других пользователей. Интеграция с облаком SharePoint.
- Проверка состояния цифровых подписей.
- Интеграция со службой управления правами Microsoft, для шифрования и дешифрования файлов. Использование плагина Foxit RMS.
- Поддержка защитных технологий ASLR и DEP.
- Настройка и развертывание для ИТ-специалистов.
Для ознакомления с функциями платного решения дается пробная версия на 30 дней.
Совет! При установке программы, внимательно выбирайте компоненты, которыми вы будете пользоваться.
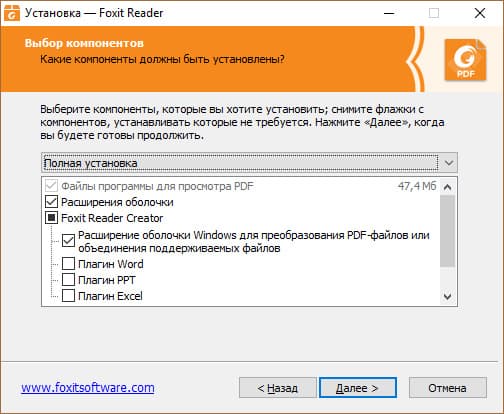
Отличие от Adobe Reader
Бесплатная версия Foxit Reader отличается от бесплатного Adobe Reader по функционалу. Во второй PDF-программе он значительно шире. Есть возможность тонкой настройки дополнительных функций для вида, комментирования работы с документами и т.д.
Важно! Столько функций пользователю, сколько предлагает Adobe Reader для просмотра PDF-документа, практически не требуется.
Главное отличие – это интерфейс. В Adobe Reader ленточный интерфейс своеобразный, но не нагроможден множеством кнопок и вкладок.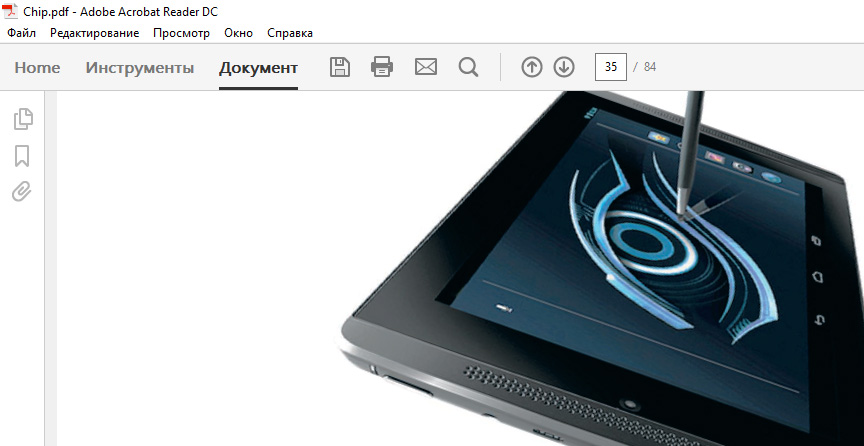
Как редактировать PDF документ в Foxit Reader?
Откройте документ PDF и выберите «Инструменты» > «Редактировать PDF» > «Добавить текст». Нажмите и перетащите указатель мыши, чтобы определить ширину добавляемого текстового блока. В случае вертикального текста нажмите в текстовом поле правой кнопкой мыши и выберите Настроить вертикальное направление текста.
Как редактировать PDF файл в Foxit PhantomPDF?
Редактирование pdf файлов программой Foxit PhantomPDF
- При выборе пункта меню «Редактировать объектТекст» на листе будет выделяться только текст отдельными маленькими блоками, и получится, что каждое слово придется редактировать отдельно.
- Выбрав «Редактировать объектИзображение» мы получим возможность выделять и редактировать только рисунки в данном документе.
Как внести изменения в файл PDF?
Руководство по редактированию файлов PDF:
- Откройте файлв Acrobat DC.
- Выберите инструмент Редактировать PDFна панели справа.
- Используйте инструменты редактирования Acrobat: Добавляйте новый текст, редактируйте текст или изменяйте шрифты с помощью панели «Формат». …
- Сохраните отредактированный файл PDF.
Как поменять местами страницы в PDF Foxit Reader?
Чтобы перейти к Главе, используя Эскизов, нажмите кнопку на 5 Page 8 FOXIT READER 6.0 Краткая инструкция Панели навигации, расположенной слева. Чтобы перейти к другой позиции на текущей странице, нажмите на красную рамку и перетащите в нужное место страницы.
Как вырезать страницы из PDF в Foxit Reader?
Запустите Foxit Reader и откройте в нем pdf-документ. Просматривая документ, выберите страницы, которые вы хотите извлечь и сохранить отдельно. Отправьте выбранные страницы на печать Файл -> Печать (File -> Print).
Как редактировать текст в PDF в Finereader?
Чтобы отредактировать текст PDF-документа:
- На панели инструментов нажмите кнопку . …
- Поставьте курсор в нужную строку и внесите в текст правки или измените начертание и размер шрифта c помощью инструментов на активной панели Текст. …
- Завершите редактирование внутри строки. …
- Выйдите из режима редактирования, нажав кнопку .
Как отредактировать PDF файл в Word?
В Проводнике перейдите к файлу PDF, который вы хотите отредактировать. Щелкните правой кнопкой мыши на файл и в контекстном меню перейдите к опции «Открыть с помощью …». Выберите «Word» из открывшегося списка. Подтвердите действия, нажав на «ОК», и дождитесь, пока Word преобразует ваш файл.
Как редактировать текст в PDF в Adobe Acrobat?
Можно удалять, поворачивать и перемещать новые и существующие изображения, а также изменять их размер:
- Коснитесь > Редактировать PDF.
- Коснитесь изображения.
- Нажмите и удерживайте изображение, затем выполните нужное действие: Перетащите его в другое место. Перетащите угловой маркер, чтобы изменить размер изображения.
Как перевести из pdf в jpg без потери качества?
Как преобразовать документ PDF в файл JPG с помощью Acrobat:
- Откройте документ PDF в Acrobat.
- Нажмите на инструмент Экспорт PDF на панели справа.
- Выберите Изображение в качестве формата экспорта и затем нажмите JPEG.
- Нажмите кнопку Экспорт. …
- Выберите расположение для сохранения файла и затем нажмите Сохранить.
Как редактировать PDF на телефоне?
10 программ для просмотра и редактирования PDF на Android
- Adobe Acrobat Reader. Именно компания Adobe создала формат PDF. …
- Foxit Mobile PDF. Foxit Mobile объединяет в себе сразу два инструмента: программу для чтения и редактор. …
- Xodo PDF Reader. …
- eBook Droid. …
- Google PDF Viewer. …
- Google Play Books. …
- PDF Reader. …
- ezPDF Reader.
Как вставить текст в Фоксит ридер?
Если вы желаете отредактировать текст из PDF-файла, вы можете:
- Выделить нужную часть текста и нажать Ctrl+C – это скопирует этот кусок текста в буфер обмена. …
- Открыть документ Microsoft Word и на пустой странице нажать Ctrl+V – это вставит текст из буфера на страницу.
Можно ли редактировать PDF файл в фотошопе?
В программе редактирования выберите Файл > Сохранить. Объект автоматически обновляется и отображается в формате PDF при переходе в программу Acrobat. Если изображение в Photoshop представлено в формате, совместимом с Photoshop 6.0 или более поздней версией, то отредактированное изображение сохраняется в PDF.
Какой программой редактировать PDF?
Лучшие редакторы PDF
- Adobe Acrobat Pro DC (есть бесплатная пробная версия на 7 дней)
- Foxit Phantom PDF (бесплатно на 14 дней)
- LibreOffice Draw и Microsoft Word.
- PDF Architect.
- PDFSam.
- PDF24 Creator.
- Wondershare PDFelement.
- Онлайн редакторы PDF.
Как поставить подпись в документ PDF?
Процедура добавления подписи в документ PDF. Откройте документ PDF или форму, которую необходимо подписать. Нажмите значок подписания на панели инструментов. Либо выберите Инструменты > Заполнить и подписать или нажмите Заполнить и подписать на панели справа.
Его настраиваемый интерфейс позволяет адаптировать его к нашему вкусу и потребностям.
После запуска Foxit Reader мы находим простой и интуитивно понятный пользовательский интерфейс с панелью инструментов, которая во многом напомнит нам Microsoft Office, который позволяет пользователю быстро адаптироваться и быстро научиться работать.
Эта панель инструментов настраиваемый . Это позволяет нам настраивать текущие вкладки, а также создавать новые, имея возможность определять, какие кнопки должны находиться на определенной вкладке. Таким образом, наши любимые кнопки всегда будут под рукой.
Из издания «Главная» На вкладке мы можем настроить ширину, страницу и видимый угол нашего документа, а также повернуть его и добавить масштаб. Он также позволяет перераспределять контент, делать снимок для сохранения в буфер обмена, а также добавлять ссылки и закладки.
В «Форма» tab, у нас есть возможность вставлять интерактивные формы в наши PDF-документы, чтобы их могли легко заполнить другие пользователи. Результаты этой формы можно экспортировать в электронную таблицу.
Среди функций, найденных на панели задач, «Защищай» выделяется . Отсюда можно ставить подписи к документам. Он также имеет сервер отметок времени по умолчанию, на случай, если мы хотим вставить отметку времени, которому доверяют, при подписании.
AvePDF
«AverPDF» — это сервис, который может успешно посоревноваться со своим конкурентом «PDF24 Tools» в количестве инструментов для работы с pdf форматом.
Обилие возможностей, это конечно же хорошо, но с другой стороны на сколько они полезны в итоге и не добавлены ли исключительно для галочки.
Безусловно, ситуации бывают разные, но возникала ли у кого-нибудь потребность поменять в файлы страницы в обратном порядке? За 20 летнюю практику работы с электронной документации такой потребности у нас не возникало. Здесь же есть такой инструмент «Обратный PDF».
Может быть это всё наши придирки, так как все инструменты для работы с pdf грамотно разделены по группам, что не создаёт необходимость постоянного скролла страницы в поисках нужного функционала.
Но с другой стороны, очень странно, что сервис не работает с конвертированием pdf до формата «Word» (обратное конвертирование есть), что является самой распространённой потребностью у пользователей. Есть только перевод в текст«.txt», что для большей части ЭД просто не имеет смысла из-за потери структуры.
В сервисе доступно смена основной темы – «День» или «Ночь», не эксклюзивная функция, но здесь она достаточно лаконично реализована.
Есть возможность регистрации, но, к сожалению, нет десктопной версии.
Достоинства
- Удобный интерфейс управления;
- Поддержка работы с облачными сервисами.
Недостатки
- Нет конвертера «PDF в Word»;
- Некоторые неточности с переводом интерфейса на русский язык.
Редактирование текста в Foxit Reader
1. Откройте PDF-файл в Foxit Reader. Для этого щелкните на кнопке «Открыть» в верхнем меню и выберите нужный файл с компьютера.
2. Выделите текст, который вы хотите отредактировать. Для этого щелкните и зажмите левую кнопку мыши, и протяните курсором по нужному фрагменту текста.
3. Нажмите клавишу «Delete» на клавиатуре или выберите команду «Удалить» в контекстном меню, чтобы удалить текст.
4. Чтобы вставить новый текст, выберите команду «Вставить» в контекстном меню или нажмите сочетание клавиш «Ctrl+V». Вставляемый текст будет появляться в месте, где находится курсор.
5. Если вам нужно изменить шрифт или форматирование текста, выделите его и нажмите правую кнопку мыши. В контекстном меню выберите команду «Свойства» и в появившемся окне установите нужные параметры шрифта, размера и стиля.
6. Также вы можете перемещать текстовые блоки по документу. Для этого выделите нужный фрагмент текста, щелкните и зажмите левую кнопку мыши, и перетащите его в нужное место.
7. Когда вы закончили редактирование текста, сохраните изменения, чтобы они сохранились в файле. Для этого выберите команду «Сохранить» или «Сохранить как» в верхнем меню.
Теперь вы знаете, как редактировать текст в Foxit Reader. С помощью этого удобного инструмента вы сможете легко вносить изменения в свои PDF-файлы и делать их более аккуратными и информативными.
Как открыть файл pdf?
Для чтения файлов формата pdf существует множество программ. Мы же рассмотрим бесплатные и самые производительные из них. Начнем из того, что любое такое приложение открывает документ после двойного клика левой клавишей по нем. Если после двойного клика по файлу он не открылся или появился диалог выбора приложения для открытия документа, значит придется скачать и установить просмотрщик pdf-документов. В случае, когда используете портативную версию программы или она инсталлирована, но по какой-то причине не ассоциирована с файлами формата pdf – придется запустить утилиту и открыть в ней электронный документ. Стоит сказать, что возможна и , но сегодня мы расскажем о программах, которые открывают именно pdf формат.
Открытие pdf файла в Adobe Reader
Простой и функциональный просмотрщик файлов формата pdf. Он представляет гораздо больший набор функций, по сравнению с аналогами, но и потребляет большее количество системных ресурсов. Для открытия документа в Adobe Reader делаем следующее.
- Запускаем приложение.
- Вызываем окно открытия файла одним из доступных методов:
- кликаем кнопку «Открыть» под главным меню;
- вызываем «Файл» в главном меню и выбираем его первый пункт «Открыть…»;
- кликаем «Мой компьютер…» во фрейме с последними документами;
используем комбинацию клавиш «Ctrl + O».
- В диалоговом окне открытия документа указываем путь к файлу формата pdf и кликаем кнопку «Открыть» или выделяем документ и жмем «Enter.»
Программа для чтения pdf файлов — Foxit Reader
Легкий и быстрый просмотрщик файлов портативного формата электронных документов.
- Запускаем приложение.
- Вызываем диалог открытия документа:
- жмем «Open» (открыть) в фрейме со списком последних открытых документов;
- вызываем меню «Файл» / «File» в главном меню жмем «Открыть» / «Open» выбираем «Компьютер» / «Computer» или список последних открытых файлов;
- одновременно зажимаем клавиши «Ctrl + O».
- Указываем путь к нужному документу и открываем его нажатием на «Enter» или кнопку «Открыть».
Редактирование текста в документе PDF
Инструмент Редактирование текста и изображений позволяет заменять, редактировать и добавлять текст в PDF. Он позволяет исправлять опечатки, изменять размер и гарнитуру шрифта, корректировать выравнивание, добавлять надстрочные и подстрочные символы, изменять размер текста и абзацев.
Вы можете редактировать файл PDF постранично. Чтобы воспользоваться расширенными инструментами редактирования или изменить глобальное форматирование всего документа, необходимо обратиться к исходному документу. Если оригинал документа недоступен, можно сохранить файл PDF в виде документа Microsoft Word или презентации PowerPoint. Затем внесите правку и создайте документ PDF заново.
Видеоруководство «Редактирование текста и изображений в PDF с помощью Acrobat»
Узнайте, как редактировать текст и изображения в файлах PDF с помощью Acrobat для настольных ПК, а также как редактировать файлы PDF на мобильных устройствах, используя приложение Acrobat Pro, приобретаемое в рамках подписки.
Можно ли редактировать текст в ПДФ-файле
Существует три способа редактирования материалов, представленных в этом формате:
- Воспользоваться конвертером pdf-файлов в Word и проводить редактирование файлов уже в новом формате. Конвертацию можно провести в бесплатном онлайн-сервисе (например, PDF24 Tools) или в программе, предназначенной для работы с pdf-файлами. Шрифт текста и некоторые элементы форматирования в получившемся в результате конвертации файле Word могут отличаться от исходника, но при необходимости это можно исправить в процессе редактирования.
- Использовать один из онлайн-сервисов для работы с pdf (к примеру, SmallPDF или уже упомянутый PDF24 Tools). Но они позволяют лишь добавлять в файл новый текст, простые рисунки и выделение по типу фломастера, а также удалять отдельные страницы. Удалять выбранные фрагменты текста, форматировать, исправлять ошибки таким способом не выйдет.
- Воспользоваться программой для редактирования pdf-файлов.
Установка программы Foxit Reader
Установка очень простая! Запускаем скачанный файл и в первом появившемся приветственном окне нажимаем Далее.
По умолчанию создается папка в общей папке Program Files (на том жестком диске компьютера, где установлена операционная система). Здесь можно ничего не менять:
Название папки для ярлыка быстрого запуска и деинсталляции тоже можно оставить, как предлагается:
Дополнительные значки создавать не обязательно:
Далее, показывается еще раз, где будет находиться установленная программа и по какому названию ее можно найти в меню «Пуск»:
В следующем окне остается только нажать на: Завершить.
При первом запуске Foxit Reader программа может предложить сделать ее для просмотра пдф файлов программой по умолчанию. Это значит, что если Вы соглашаетесь с таким предложением, то, при открытии пдф файлов, компьютер автоматически будет открывать их с помощью этой программы.
Эту настройку можно изменить в дальнейшем, поэтому рекомендую нажать Да:
Все! Теперь при нажатии левой кнопкой мыши (обычно двойной щелчок) на любой файл формата PDF, этот файл будет автоматически запускаться с помощью Foxit Reader.
Бывает нужно открыть данный файл с помощью другой программы (если у Вас установлена еще какая-нибудь программа для файлов такого типа). В таком случае можно нажать на файл правой кнопкой мыши и в открывшемся меню выбрать необходимую программу для открытия данного файла:
PDF.online
Это один из самых простых в работе онлайн-редакторов, полностью нацеленный на бытовое использование. Здесь нет платной подписки с расширенным функционалом или десктопной версии, но весь набор инструментов перед глазами, и это удобно.
«PDF.online» позволяет объединить/разделить файл, удалить страницы или часть документа, обрезать файл, сжать его размер или конвертировать в один из 5 форматов.
Несмотря на скудный функционал, сервис вполне справляется с поставленной задачей по бесплатному редактированию и конвертированию.
Для разового применения более чем достаточно.
Достоинства
- Полностью бесплатный;
- Простое управление;
- Поддержка работы с «Dropbox» и «Google Drive».
Недостатки
- Ограниченный функционал;
- Отсутствие приложения.
Скажите, а как в Foxit Reader редактировать текст?
Вы все делаете правильно! Это программа не имеет возможности менять символы в документе.
Все дело в том, что программа недаром имеет слово «Reader» в своем названии. Это слово означает «читатель, читающий». Имеется ввиду, что программа может ТОЛЬКО ЧИТАТЬ документы в формате PDF, но никак их не редактировать!
Вас могла ввести в заблуждение панелька в левом верхнем углу экрана программы.
Эта панель позволяет работать с уже написанным текстом – вы сможете его скопировать в буфер обмена и вставить в другой текстовый документ, но в ней нет возможности менять написанный текст внутри этого документа.
Если вы желаете отредактировать текст из PDF-файла, вы можете:
1. Выделить нужную часть текста и нажать Ctrl+C – это скопирует этот кусок текста в буфер обмена. (Можно скопировать и целую книгу, если пожелаете!)
2. Открыть документ Microsoft Word и на пустой странице нажать Ctrl+V – это вставит текст из буфера на страницу. И в Word’e уже можете вдоволь переписывать вставленный текст, как пожелаете, добавлять к нему картинки, примечания и многое другое.
Конечно, таким образом придется хорошенько повозиться с документом для его редактирования, но напрямую изменить файл в программе Фоксит Ридер не получится.
Создание и редактирование интерактивных форм в документах PDF
- Распознавание полей форм
- Заполнение и сохранение форм в документах PDF.
- Создание и редактирование различных видов интерактивных форм (поле со списком, текстовое поле, ссылка, кнопка, флажок, переключатель и др.)
- Установка индивидуальных параметров для форм разных видов
- Настройка внешнего вида форм (отдельно для кнопки, текстового поля и т. д.)
- Добавление изображений на кнопку
- Настраиваемые действия для форм
- Экспорт и импорт данных форм
- Расположение полей форм по сетке
- Одновременный выбор нескольких полей форм (для копирования, выравнивания, центрирования и др.)
- Копирование полей формы
- Вставка скопированного поля/полей форм на нескольких страницах одновременно
- Поддержка JavaScript форм
- Поддержка автоматической калькуляции и валидации данных с использованием JavaScript
Перемещение, поворот или изменение размера текстового поля
Текстовый блок на странице можно переместить или повернуть. Инструмент Редактирование текста и изображений выделяет каждый текстовый блок контуром, поэтому пользователь сразу может определить, какой текст будет изменен. Редактирование можно применить только к текущей странице. Невозможно перетащить текстовый блок на другую страницу, а также переместить или повернуть отдельные символы или слова в пределах текстового поля. Однако можно скопировать текстовое поле и вставить его на другой странице.
При изменении размера текстового блока выполняется перекомпоновка текста в границах измененного текстового блока. При этом размер текста не изменяется. Чтобы изменить размер шрифта, см. раздел Редактирование и форматирование текста в документе PDF. Так же, как и другие операции редактирования, изменение размера применяется только к текущей странице. Текст не переносится на следующую страницу.
Создание документов PDF
- Создание документа PDF при помощи встроенного виртуального принтера из приложений, которые поддерживают печать (Microsoft World, Excel, OpenOffice).
- Создание пустого документа
- Создание документов со страницами разных размеров (за счет уменьшения, увеличения или обрезки страницы).
- Создание документа из существующих файлов PDF и файлов изображений.
- Сканирование бумажных документов в PDF
- Распознавание сканированных изображений с возможностью поиска и редактирования текста. (Текст может располагаться как перед изображением так и за ним)
- Оптимизация отсканированных страниц
- Добавление пустых страниц в текущий документ
- Добавление в текущий документ страниц из файлов PDF и изображений
- Объединение в один файл нескольких документов
- Разъединение PDF файлов
Скачать Foxit PDF Editor
Ниже размещена прямая ссылка, по которой можно скачать последнюю версию утилиты. С детальной инструкцией по установке также можно ознакомиться ниже.
Что нового в этой версии
Исправлено некоторые проблемы безопасности и стабильности.
Скачать предыдущие версии
Скачать Foxit PDF Editor 12.1.2.15332 exe (727,7 MB)
Скачать Foxit PDF Editor 12.1.1.15289 exe (797,39 MB)
Скачать Foxit PDF Editor 12.1.0.15250 exe (797,37 MB)
Скачать Foxit PDF Editor 12.0.2.12465 exe (790,6 MB)
Скачать Foxit PDF Editor 12.0.1.12430 exe (468,12 MB)
Скачать Foxit PDF Editor 12.0.0.12394 exe (726,76 MB)
Скачать Foxit PDF Editor 11.2.2.53575 exe (835,94 MB)
Скачать Foxit PDF Editor 11.2.1.53537 exe (772,49 MB)
Скачать Foxit PDF Editor 11.2.0.53415 exe (771,44 MB)
Установка
Для того чтобы изменить параметры и язык установки, кликните Дополнительные настройки справа в окне инсталлятора, после чего нажмите установить. Дождитесь завершения процесса.
Чтобы изменить локализацию после установки, запустите редактор. Далее пройдите File -> Preferences -> Languages -> Choose custom language -> Russian и нажмите OK. Изменения вступят в силу после перезагрузки программы.
Установка Foxit Reader
Для начала работы с Foxit Reader вам необходимо установить это программное обеспечение на ваш компьютер. Следуйте инструкциям ниже, чтобы установить Foxit Reader:
- Перейдите на официальный веб-сайт Foxit Reader по адресу www.foxitsoftware.com.
- На веб-сайте найдите раздел «Скачать» и нажмите на соответствующую ссылку, чтобы скачать установочный файл Foxit Reader.
- После того, как загрузка завершится, найдите скачанный файл на вашем компьютере и дважды щелкните по нему.
- Откроется установщик Foxit Reader. Нажмите кнопку «Далее», чтобы продолжить процесс установки.
- Примите условия лицензионного соглашения и выберите папку, в которой будет установлен Foxit Reader. Нажмите кнопку «Далее», чтобы продолжить.
- Выберите дополнительные опции, которые вы хотите установить, например, интеграцию с веб-браузером или создание ярлыка на рабочем столе. Нажмите кнопку «Далее», чтобы продолжить.
- Нажмите кнопку «Установить», чтобы начать установку Foxit Reader.
- Подождите, пока установка завершится.
- Когда установка завершится, нажмите кнопку «Готово», чтобы закрыть установщик.
Теперь вы готовы начать использовать Foxit Reader для просмотра и редактирования PDF файлов. Установка программы проста и занимает всего несколько минут.
Заключение
Теперь вы знаете, как добавить текст в ПДФ файл. Перечисленные программы помогут вам отредактировать документ в формате PDF. Проще всего установить PDF Commander. Этот редактор имеет понятный интерфейс на русском, позволяет добавлять изображения и рисовать схемы, ставить печати, конвертировать файлы и содержит множество других полезных функций. И поддерживается на всех версиях Windows — от XP до 11.
Если потребуется вставить текст в ПДФ с телефона, то используйте iLovePDF — работать можно без установки, все базовые опции на месте. Единственный минус — их нельзя применить без интернета.






























