Решение 1. Обновите Office и Windows вашего ПК до последней сборки
Microsoft обновляет свои продукты Office с учетом последних технологических достижений и исправляет известные проблемы. Вы можете столкнуться с проблемой, если ваша офисная установка или Windows в вашей системе устарели, поскольку это может создать несовместимость между модулями Office и ОС. В этом контексте обновление офиса / Windows до последней сборки может решить проблему.
- Обновите Windows вашего ПК до последней версии. Также убедитесь, что нет ожидающих дополнительных обновлений.
- Теперь запустите офисный продукт (например, MS Word) и перейдите на вкладку «Файл».
- Затем нажмите «Еще» и откройте «Аккаунт».Открыть учетную запись в меню файлов MS Word
- Теперь нажмите на «Параметры обновления» и выберите «Обновить сейчас».Обновить приложение Office
- Затем проверьте, доступно ли обновление, если да, затем обновите установку офиса и проверьте, решает ли оно высокую загрузку ЦП.
MSI vs Нажмите, чтобы запустить установку Office
Установка Click to Run Office больше похожа на просмотр потокового видео в Интернете. Вам не нужно ждать загрузки всего видео. Загруженное видео начинает воспроизводиться, и пока вы смотрите видео, оставшееся видео загружается в соответствии с панелью поиска.
Аналогично, с помощью Microsoft Office Click to Run вы можете начать использовать приложения Office в течение 90 секунд после запуска версии Click To Run, не дожидаясь полного процесса установки.
Microsoft перечисляет следующие преимущества Click To Run:
1. Это быстро. Вы можете начать использовать Microsoft Office через 90 секунд, что составляет около 10 процентов от всего времени, необходимого для установки через файл MSI. Программы запускаются на вашем компьютере, а не в «облаке».
2. Нажмите «Запустить установку», чтобы получить последние исправления и т. Д. Даже во время установки программного обеспечения Office. При использовании программного обеспечения MSI необходимо установить Office, а затем обновление автономной копии Microsoft Office, установленной на вашем компьютере, занимает от одного часа до 90 минут.
3. Нажмите для запуска установленных приложений занимает до половины объема пространства, занимаемого их коллегами MSI.
4. Программы, установленные с использованием технологии Click To Run, восстанавливаются более полно по сравнению с выпусками MSI.
Иногда пользователи могут столкнуться с проблемами при использовании редакции Microsoft Office с технологией Click To Run. Это может быть потому, что техника новая и требует более пристального внимания. Если вы столкнулись с проблемами при использовании Click To Run Installation, прочитайте, как восстановить Click To Run Office Installation.
Если вы хотите переключиться на установку MSI из-за повторяющихся проблем, это возможно без необходимости повторной покупки. В следующем разделе объясняется, как перейти от щелчка к запуску установки Office до установки MSI.
Переключение с Click To Run Office на MSI Edition
Чтобы переключиться с Click to Run Office на MSI Edition, вам не нужно приобретать другой лицензионный ключ. Это то же самое. Все, что вам нужно сделать, это удалить версию Click to Run Office и заменить ее на версию MSI. Вот как вы это делаете:
1. Откройте «Программы и компоненты» на панели управления.
2. Нажмите Microsoft Office. Нажмите, чтобы запустить 2010.
3. Нажмите Удалить.
4. При появлении запроса на удаление Microsoft Office нажмите «Выполнить», нажмите «Да».
5. Перейдите на страницу альтернативного выполнения Microsoft Office, чтобы получить установщик MSI. На странице может появиться сообщение о том, что соединение не является доверенным. Это только ошибка сертификата, которая может быть исправлена Microsoft в любое время. Нажмите, чтобы в любом случае перейти на сайт.
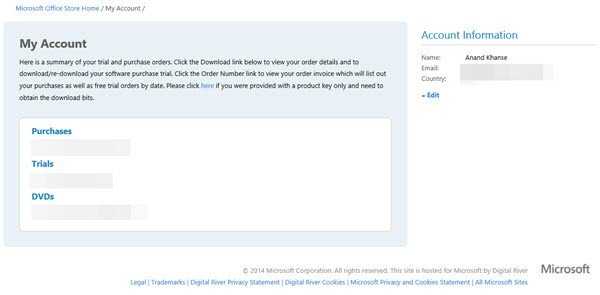
6. Зайдите в Мой аккаунт.
7. Нажмите Скачать,
8. Нажмите Дополнительные параметры.
9. Следуйте инструкциям на экране, чтобы загрузить установку MSI.
10. Установите MSI-версию Microsoft Office, запустив SingleImage.exe.
11. При появлении запроса введите ключ продукта.
12. Вот и все. Теперь вы заменили Click To Run на MSI. Теперь Windows проверит наличие обновлений для Office и своевременно установит их.
Вы можете использовать тот же метод для переключения с MSI на Click To Run.
Обратите внимание, что оба типа не могут быть использованы одновременно. Если вы хотите запустить Click to Run, вам придется удалить MSI, а если вы хотите использовать MSI, вы должны удалить Click To Run
Как избавиться от запросов на ввод учетных данных для подключения к прокси-серверу officeimg.vo.msecnd.net в Office 2013?
Я сталкивался с этой проблемой в основном в Excel, Word и Powerpoint 2013, где постоянно появляется всплывающее окно с запросом учетных данных для входа при попытке подключения к officeimg.vo.msecnd.net
Я искал и нашел одно из решений, чтобы запретить Office подключаться к Интернету («Параметры»> «Настройки центра управления безопасностью»> «Разрешить Office подключаться к Интернету»).
Это решение какое-то время работало, но я снова вернулся к исходной точке. Решения ищут, так как это надоедливая проблема, я уверен, что другие испытали бы то же самое.
Я нашел решение, которое работает на данный момент и которое отличается от обычных решений.
Он в основном просит изменить запись в реестре.
Меч для добавления с нулевым значением ниже
HKEY_CURRENT_USER \ Software \ Microsoft \ Office \ 15.0 \ Common \ Internet \ useOnlineContent
Чтобы упростить манипулирование реестром, упомянутым @Firee, вы можете поместить этот код в файл (disable_office_online.reg) и дважды щелкнуть по нему:
Чтобы восстановить его (старое значение было 2 на моем компьютере):
Я собираюсь угадать / предположить, что вы используете прокси (настройка в Internet Explorer).
Если это так, попробуйте добавить исключения в прокси в IE для следующих адресов:
- officeimg.vo.msecnd.net
- office.microsoft.com
- odc.officeapps.live.com
Это на самом деле просто . зайдите в свой браузер, для меня это был Internet Explorer . иди Settings>>Internet options>>Connections>>LAN settings>>Advanced . Разместите следующее в отведенном ниже месте, где написано Do not use proxy. :
Попробуйте добавить следующее.
Данный ниже работал для меня
Эта проблема может быть вызвана сбоем службы перевода. Пожалуйста, используйте другой сервисный сайт, чтобы заменить текущий. Вот и все: Windows + R, введите regedit, нажмите Enter. Перейдите в путь реестра HKEY_CURRENT_USER \ Software \ Microsoft \ Office \ 14.0 \ Common \ Research \ Sources . Измените QueryPath и RegistrationPath с http. : / / office.microsoft.com/Research/query.asmx по адресу http: / /rr.office.microsoft.com/Research/query.asmx Перезапустите Word 2010.
У меня возникла та же проблема, когда инструменты повышения производительности офисов, например Word и Excel, продолжали запрашивать учетные данные прокси-сервера, и я нашел решение для своей проблемы:
Я в основном оставил все настройки прокси-сервера одинаковыми и только повторно ввел учетные данные прокси-сервера в моих сетевых подключениях. Я использую Windows 8.1 64bit Enterprise, и я нажал на значок сети на панели задач (нижний правый угол).
у нас была такая же проблема (Win 8.1 x64, Office 2013 Professional x32). После удаления KB3054853 всплывающее окно исчезает
Я нашел другое возможное решение, опубликованное фракцией Джеймса:
Под Опции → Сохранить:
- Отметьте «Не показывать Backstage при открытии или сохранении файлов» и
- UNtick «Показать дополнительные места для сохранения, даже если может потребоваться вход в систему».
Как уже ответил Джехон, вы можете отключить подключение к Интернету для всех продуктов MS-Office 2013 (Word, Excel и т. Д.), Используя следующий Regedit файл:
Но для меня этого было недостаточно, и, как некоторые другие прокомментировали, все еще появлялось всплывающее окно при запуске, например, Excel. Вероятно, это связано с прокси-сервером, который я должен использовать на работе, который требует аутентификации.
Другой ответ — указать, что URL-адрес Microsoft в no-proxy настройках не работает, если вам действительно нужен прокси-сервер для работы в Интернете.
Решение 1
Это решение, в дополнение к модификации реестра (см. Скрипт Regedit выше), состоит в том, чтобы полностью отключить соединение, добавив следующую строку в файл, C:\windows\system32\drivers\etc\hosts например:
Я предлагаю вводить аналогичные записи для всего получаемого вами всплывающего окна (если есть адрес получателя, как officeimg.vo.msecnd.net в OP. Для меня теперь это выглядит тихо и больше не появляется всплывающих окон аутентификации.
Решение 2
Другой способ обойти эти всплывающие окна — создать ярлык с помощью:
2а)
Но каждый раз, когда вы выполняете его, у вас есть DOS Windows, который запрашивает ваш пароль, proxy.domain\myusername и еще один способ обойти это — повторить пароль следующим образом:
2b)
Вывод
У решения 2 есть много недостатков: — Вы должны сделать определенный ярлык для приложения — Вы должны либо вводить пароль (2a) при каждом запуске, либо создавать очень небезопасные ярлыки с паролем внутри (2b)
Недостатком решения 1 является то, что вы не сможете получить доступ к домену, который вы указали в файле, но, похоже, они предназначены только для клиентского приложения.
Как исправить высокую загрузку диска officeclicktorun.exe?
Способ 1 — восстановить службу Office «нажми и работай»
Когда Office Click-to-Run повреждается, вы сталкиваетесь с проблемой высокой загрузки диска. Чтобы решить эту проблему, попробуйте восстановить саму Click-to-Run.
- В строке поиска Windows введите Панель управления > выберите лучший результат и откройте его.
- Перейдите в «Программы и компоненты». Если вы его не видите, измените режим просмотра на Большие значки.
- Выберите пакет Office, который вы используете, и нажмите кнопку «Удалить/Изменить».
- Выберите настройки, которые вы хотите сохранить > нажмите Восстановить.
- Это должно помочь решить проблему.
Способ 2. Загрузите версию Office без технологии «нажми и работай».
Чтобы полностью отказаться от службы «нажми и работай» в Office, удалите текущую версию Office Suits и загрузите версию без функций. Для этого выполните следующие действия:
Способ 3 — отключить службу «нажми и работай» и очистить файлы кеша
Отключите функцию диспетчера служб Windows, чтобы использовать установленную версию Microsoft Office без технологии «нажми и работай». Для этого следуйте приведенным ниже инструкциям:
- Нажмите клавишу Windows + R и откройте окно «Выполнить».
- Введите services.msc > нажмите клавишу Enter.
- Найдите службу Microsoft Office ClickToRun > щелкните правой кнопкой мыши > выберите параметр «Свойства».
- Перейдите на вкладку «Общие» > в разделе «Тип запуска» > выберите «Отключено». Это остановит запуск службы Click-to-Run при перезапуске.
- Перейти к C:\Пользователи\Имя пользователя\AppData\Local\Microsoft\Office\Spw а также C:\Users\Имя пользователя\AppData\Local\Microsoft\Office\15.0\OfficeFileCache один за другим и очистить все файлы.
- Включите службу «нажми и работай» и установите для нее значение «Автоматически».
- Перезагрузите компьютер и проверьте, сталкиваетесь ли вы с проблемами или нет.
Способ 4 — удаление Office «нажми и работай»
- Откройте окно «Выполнить», одновременно нажав клавиши Windows + R.
- Введите управление > измените вид на Большие значки.
- Нажмите «Программы и компоненты» > «Нажми и работай» Microsoft Office > «Удалить/изменить» > «Удалить».
- Дождитесь завершения процесса. Перезагрузите компьютер и посмотрите, устранена ли проблема с высоким использованием диска.
Способ 5 — отключить процесс Office «нажми и работай»
Если пока ничего не помогло, попробуйте отключить службу из диспетчера задач. Следуйте инструкциям ниже, чтобы узнать, как это сделать:
- Нажмите Windows + Shift + Delete и откройте диспетчер задач.
- Щелкните правой кнопкой мыши файл officeclicktorun.exe > выберите «Отключить».
- Выйдите из диспетчера задач и перезагрузите ПК. Вы должны быть в состоянии исправить высокую загрузку диска, вызванную officeclicktorun.
Мы надеемся, что это руководство помогло вам устранить проблему Microsoft Click-to-Run. Если вы пробовали другое решение, которое помогло, поделитесь им в разделе комментариев. Кроме того, мы предлагаем использовать лучший инструмент для оптимизации ПК — Advanced System Optimizer — чтобы оптимизировать ПК и избавиться от ненужных файлов. С помощью этого инструмента вы можете в кратчайшие сроки убрать беспорядок и почистить свой компьютер. Кроме того, вы можете избавиться от дубликатов файлов, обновить драйверы, просканировать компьютер на наличие вредоносных программ и многое другое. Инструмент настройки системы — это комплексный инструмент очистки ПК, который помогает повысить производительность системы и предотвратить распространенные проблемы Windows. Чтобы использовать инструмент, нажмите кнопку ниже, чтобы получить его.
Часто задаваемые вопросы –
Q1. Что такое OfficeClickToRun.exe?
Служба связана с продуктами Microsoft Office и помогает управлять фоновыми обновлениями.
Q2. Могу ли я отключить OfficeClickToRun.exe?Да. Чтобы отключить службу, нажмите Windows + R > введите services.msc > нажмите клавишу Enter. Найдите Microsoft Office «нажми и работай»> щелкните правой кнопкой мыши> Свойства> вкладка «Общие»> «Тип запуска»> «Отключить»> «ОК»> «Перезагрузить компьютер».
Q3. Нужен ли Microsoft Office Click-to-Run?
Да, это важный компонент пакета Office; отключать или удалять его не рекомендуется.
Q4. Что делает программа Microsoft Office Click-to-Run SXS OfficeClickToRun.exe?
Microsoft Office Click-to-Run SXS означает, что вы можете использовать Office 365 одновременно с другими версиями или выпусками Office. Пока OfficeClickToRun. Exe — это координирующий ресурсы и фоновый процесс, помогающий управлять обновлениями, связанными с продуктами Microsoft Office.
Способы отключения OfficeClickToRun.exe
Я нашел несколько способов как утихомирить процесс.
Да, возможно вы уже догадались, нужно отключить эти обновления в Офисе.
Но что интересно, вроде без OfficeClickToRun.exe Офис работать не будет. Поэтому принудительное отключение, о котором я хотел написать — не рассматриваем.
На форуме Microsoft человек обратился с данной проблемой — OfficeClickToRun.exe грузит компьютер. Но ему к сожалению там не помогли. Однако человек сам вроде все разрулил — нужно в свойствах учетной записи, которая указывается при активации ключа продукта, отключить автообновление Офиса, собственно вот его сообщение:

Я нашел картинку — возможно именно об этих настройках идет речь:
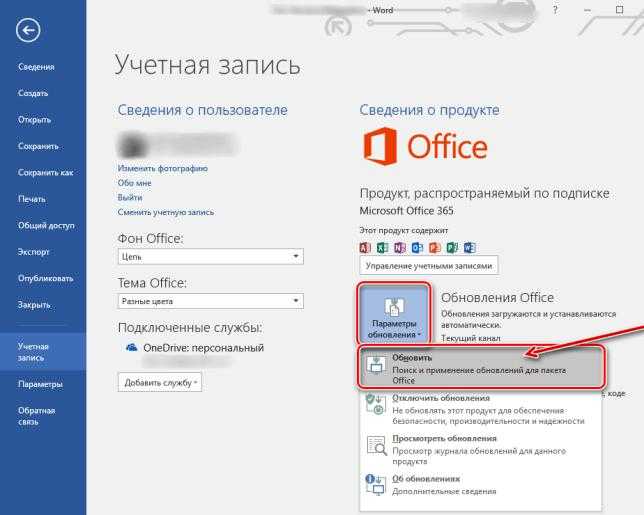
Только нужно выбрать не Обновить, а Отключить обновления:
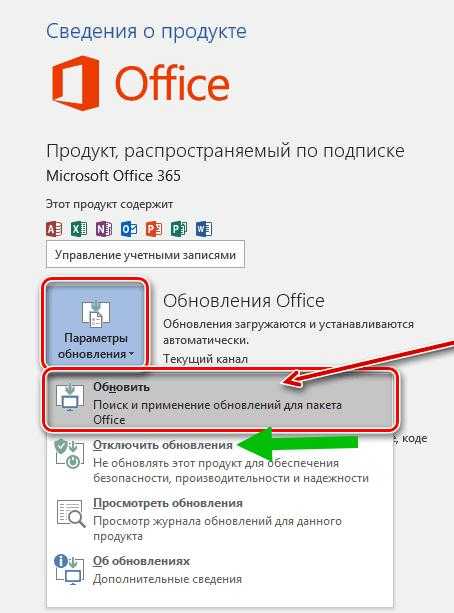
Способ, который я нашел на Ютубе. Нужно отключить службу ClickToRunSvc. Я не знаю внутреннее имя службы это или отображаемое, но если первое — то в списке служб (Win + R > services.msc) вы ее можете не найти. Поэтому давайте попробуем отключить ее через командную строку:
Теперь команда, которую нужно вставить в командную строку для отключения службы ClickToRunSvc:
sc stop «ClickToRunSvc»
Данная команда остановит службу. Потом вставьте вторую команду:
sc config «ClickToRunSvc» start= disabled
Эта команда запретит службе автоматически включаться после запуска Windows. PS: если будет ошибка, то попробуйте убрать пробел перед disabled.
После этих команд нужно перезагрузить ПК и проверить. Надеюсь OfficeClickToRun.exe грузить компьютер уже не будет. Многим юзерам данный способ помог, так что попробуйте и вы.
Еще нашел способ! Один юзер написал, что нужно в автозагрузке убрать галочку с пункта:
Служба Microsoft Office Нажми и работай
Открыть автозагрузку можно так:
Собственно вот сам пункт:
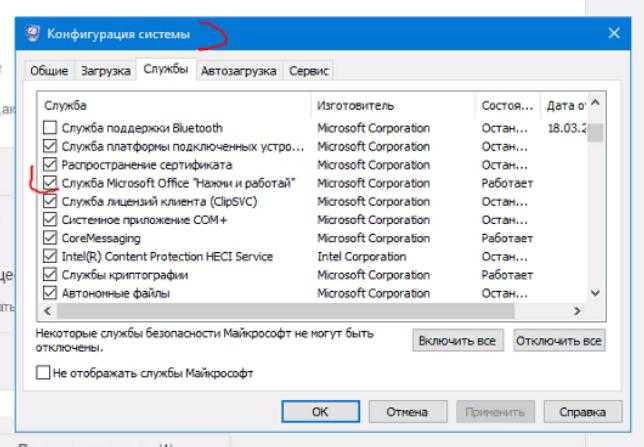
То есть возможно, что все дело.. было в этой службе..
Настройка центра поддержки
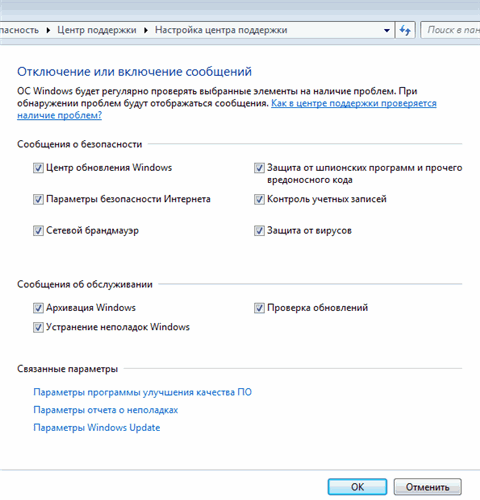
В этом окне помимо настройки сообщений о безопасности и обслуживании, вы можете также сконфигурировать связанные параметры — программы улучшения качества ПО, отчета о неполадках и Windows Update.
Отключение или включение сообщений
Я не рекомендую отключать все уведомления одним махом. Например, если ваша система проверяет наличие обновлений, но не устанавливает их автоматически, логично оставить уведомление о проверке обновлений включенным. Это позволит вам своевременно узнавать о выходе обновлений и поддерживать систему в актуальном состоянии. Кроме того, сообщения центра поддержки помогут вам быть в курсе некоторых процессов, происходящих в системе. Например, если начнется архивация файлов, производящаяся по расписанию, центр поддержки уведомит вас о том, что она выполняется (причем не всплывающим сообщением, а лишь значком в области уведомлений). Если же сообщения об архивации отключены, внезапная дисковая активность может вызвать у вас недоумение.
Впрочем, отключение некоторых уведомлений вполне может быть оправдано. Например, если вы используете фаервол или антивирус, которые Windows не распознает, имеет смысл отключить соответствующие уведомления. Однако если у вас не установлено никакого антивирусного программного обеспечения, и вы отключаете уведомления Windows о недостаточной защите от вирусов, чтобы система не надоедала, то мы скоро увидим вас в форуме Лечение систем от вредоносных программ .
Вне зависимости от того, отключены уведомления или нет, в центре поддержки выводится информация о состоянии компонентов операционной системы.
Параметры отчета о неполадках
Windows может отправлять отчет в Microsoft при возникновении проблем в работе приложений. Если решение проблемы существует, операционная система предложит его вам. Эту возможность многие пользователи отключают из соображений конфиденциальности или просто из мнительности. На самом деле, как следует из политики конфиденциальности, личные данные при этом не передаются — вы можете ознакомиться, с политикой, нажав одноименную ссылку. С другой стороны, система действительно способна предложить решение, которое может быть неочевидно даже после самостоятельной ручной диагностики. По мере того, как пользователи со всего мира отправляют отчеты, распространенные проблемы будут выявляться, а решения — заноситься в базу и предлагаться пользователям. Иногда решение может быть недоступно сразу, но, спустя какое-то время, оно появляется.
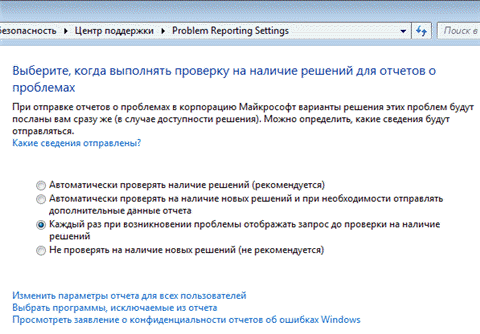
Из этого же окна вы можете изменить параметры отчетов для всех пользователей, а также создать список программ, отчеты о которых не будут отправляться.
Параметры программы улучшения ПО
Вы можете принять участие в программе улучшения качества ПО Microsoft (по умолчанию вы в ней не участвуете). Суть программы ясна из ее описания на скриншоте.
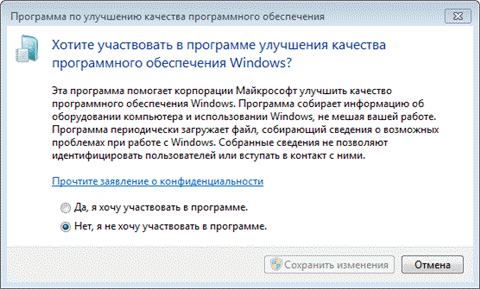
Отключение центра отправки Microsoft Office
Полностью отключать Центр отправки Microsoft Office не стоит. Если вам надоедает иконка в области уведомлений, Microsoft любезно позволяет скрыть ее и запретить ей появляться.
- Центр отправки Microsoft Office расположен в списке всех приложений. Вы также можете найти его в области уведомлений (та самая оранжевая иконка со стрелкой) или по адресу C:ProgramFilesMicrosoftOfficeRootOffice файл MSOUC.exe.
- Откройте Центр отправки Microsoft Office с помощью иконки в области уведомлений или списка приложений, а затем нажмите на иконку Параметры.
- Снимите отметку возле пункта Отображать иконку в области уведомлений.
Учтите, что это действие не удаляет и не выключает Центр отправки Microsoft Office. Вы лишь отключаете саму иконку, чтобы она не беспокоила вас по пустякам
Нет официального способа удалить или отключить центр отправки Microsoft Office, поскольку он является важной частью набора приложений. Да, можно попытаться отключить его в Планировщике задач или как-то вручную выпилить из системы, но это скорее приведет к поломках в Office и нанесет больше вреда, чем пользы
Если вы не используете Центр отправки Microsoft Office, удалять или отключать его нет никакого смысла, поскольку подобные эксперименты могут вывести из строя другие важные механизмы. Скройте иконку, как это описано выше и забудьте о Центре отправки Microsoft Office. И да, если у вас есть подписка на Office 365, ежемесячные обновления восстановят работу Центра отправки Microsoft Office и даже не спросят вашего разрешения, если вы удалите его или отключите. Потому нечего вмешиваться в этот механизм и пытаться быть умнее машины.
wp-seven.ru
Что такое центр отправки данных MS Office и как его отключить?
Центр отправки — это специальная функция пакета Офис, которая используется для синхронизации с облачным сервисом OneDrive и обмена файлами. Ее начали внедрять с версии Office 2010. Главное предназначение — это быстрый и легкий доступ к сохраненным данным из любой точки. После загрузки файла на веб серверы компании вы сможете получить к нему доступ с телефона, планшета или же с другого компьютера — нужно только пройти авторизацию в сервисе. Это удобно, если вы часто меняете рабочую станцию и не хотите постоянно носить Flash-накопитель с файлами. Также функция полезна для сохранения данных на случай потери локального файла или поломки устройства.
Однако нередко бывает так, что в отправке данных нет необходимости. И появление уведомления об этом только раздражает. Или же она не нужна, так как вы подключены к интернет-каналу с маленькой скоростью, и постоянная загрузка будет мешать открывать сайты. В таком случае нужно понять, как отключить центр отправки Office 2016. Для этого вам необходимо:
- на иконке нажать правой клавишей мышки и выбрать пункт «Параметры»;
- в новом окне в строке «Параметры отображения» убрать галочки рядом с ненужными функциями;
- нажать «Ок» для подтверждения.
Теперь соответствующее уведомление больше не будет появляться. Если же вам нужно восстановить управление отправкой файлов, то в меню «Пуск» находите приложение «Средства Microsoft Office», там открываете «Центр отправки», нажимаете на иконку с шестеренками и устанавливаете необходимые галочки.
Если же у вас нет и самого пакета программ, то это также не проблема. Ведь сегодня можно официально и за небольшую сумму.
Центр отправки Microsoft Office — это место, где можно просматривать состояние файлов, отправляемых на сервер. Когда пользователь отправляет файл на веб-сервер, прежде всего выполняется его сохранение в локальном кэше документов Office. Это означает, что можно сохранить изменения и сразу же продолжить работу даже при отсутствии подключения или нестабильном подключении к сети. В Центре отправки Microsoft Office отображается ход выполнения отправки файлов. Кроме того, пользователь видит, для каких файлов требуется его вмешательство.
Это полезно в указанных ниже случаях.
Файл был открыт с сервера, который впоследствии отключился. Этот файл можно сохранить, зная, что он точно будет отправлен, когда сервер снова появится в сети.
Пользователь работает с файлами в аэропорту, подключившись к беспроводной сети, и уже объявлена посадка на самолет. Проверив состояние в Центре отправки, он узнает, когда отправка будет завершена, чтобы можно было отключиться от Интернета и пройти на посадку.
При отправке файла возникла ошибка. Пользователь немедленно получит уведомление об этом, что позволит быстро устранить проблему и повторить отправку.
Необходимость удаления центра отправки
Первая причина – это защита личных данных
Некоторым пользователям может быть важно сохранять свою конфиденциальность и избегать передачи своих данных Microsoft. Удаление центра отправки позволит избежать передачи какой-либо информации о проблемах программного обеспечения на серверы Microsoft
Вторая причина – это улучшение производительности. Центр отправки может работать в фоновом режиме, занимая определенные ресурсы компьютера. Если пользователю необходимо освободить ресурсы для других задач, то удаление центра отправки может помочь улучшить производительность компьютера.
Третья причина – это отсутствие необходимости в данном инструменте. Некоторым пользователям может быть просто не нужен центр отправки Microsoft Office, поскольку они редко сталкиваются с проблемами или предпочитают использовать другие способы получения технической поддержки.
Независимо от причины, удаление центра отправки Microsoft Office является вариантом для пользователей, которым не нужен этот инструмент
Важно помнить, что перед удалением центра отправки рекомендуется создать точку восстановления системы или резервную копию, чтобы можно было восстановить систему, если что-то пойдет не так
Что такое центр отправки данных MS Office и как его отключить?
Центр отправки — это специальная функция пакета Офис, которая используется для синхронизации с облачным сервисом OneDrive и обмена файлами. Ее начали внедрять с версии Office 2010. Главное предназначение — это быстрый и легкий доступ к сохраненным данным из любой точки. После загрузки файла на веб серверы компании вы сможете получить к нему доступ с телефона, планшета или же с другого компьютера — нужно только пройти авторизацию в сервисе. Это удобно, если вы часто меняете рабочую станцию и не хотите постоянно носить Flash-накопитель с файлами. Также функция полезна для сохранения данных на случай потери локального файла или поломки устройства.
Однако нередко бывает так, что в отправке данных нет необходимости. И появление уведомления об этом только раздражает. Или же она не нужна, так как вы подключены к интернет-каналу с маленькой скоростью, и постоянная загрузка будет мешать открывать сайты. В таком случае нужно понять, как отключить центр отправки Office 2016. Для этого вам необходимо:
- на иконке нажать правой клавишей мышки и выбрать пункт «Параметры»;
- в новом окне в строке «Параметры отображения» убрать галочки рядом с ненужными функциями;
- нажать «Ок» для подтверждения.
Теперь соответствующее уведомление больше не будет появляться. Если же вам нужно восстановить управление отправкой файлов, то в меню «Пуск» находите приложение «Средства Microsoft Office», там открываете «Центр отправки», нажимаете на иконку с шестеренками и устанавливаете необходимые галочки.
Если же у вас нет и самого пакета программ, то это также не проблема. Ведь сегодня можно официально и за небольшую сумму.
Если вам тоже случилось недавно ставить новый Microsoft Office, то вы наверняка, заметили, что вместе с ним на комп традиционно автоматом установился и «Центр отправки»…
Не заметить его сложно, поскольку после установки он в виде отдельной иконки начинает отображаться даже в трее (кстати, после установки на комп с Windows 10 с происходит то же самое).
У любого юзера, который этот «Центр отправки» наблюдает впервые, тут же возникает как минимум два совершенно закономерных вопроса: ЧТО ЭТО?
и ЗАЧЕМ?
Относительно «что это?
» имеет смысл процитировать самого разработчика, который на соответствующей страничка сайта техподдержки пишет следующее:
Проще говоря, вам предоставлена специальная программа для управления файлами , в особенности с теми, с которыми вы работаете и/или, может, когда-нибудь будете работать удаленно. То есть, прога на самом деле полезная, и её можно не отключать. Но если со всеми документами на своем компе вы работаете и, самое главное, собираетесь работать локально, то этот самый «Центр отправки» вам, как бы, и без надобности…
А вот при попытке его отключить очень быстро выясняется, что просто так этого не сделать. По крайней мере, если привычно кликнуть по значку в трее правой кнопкой мыши (ПКМ), то ничего похожего на кнопку «Выход» в меню не появляется. И даже в интерфейсе самой программы таких кнопок «почему-то» не предусмотрено.
Скрыть иконку приложения — это можно (ПКМ по иконке в трее -> «Параметры» -> убрать галочку в чек-боксе «Отображать значок в области уведомлений» -> ОК
), а вот отключить его — ни-ни! Тем не менее,..
отключить Центр отправки MS Office в Windows 10 всё же можно
Для этого общественность уже успела выработать несколько независимых метод:
#1
и самая простая подходит, если на компе уже установлен OneDrive. Открываем его, переходим в меню настроек, далее — во вкладку «Офис
«, отключаем опцию «Использовать Office 2016 чтобы синхронизировать файлы Office, которые я открываю
» (снять галочку), жмем ОК
внизу окна и перезагружаем компьютер
. После этого «Центр отправки» запускаться не должен.
Если OneDrive вы не пользуетесь, то есть еще не менее трех альтернативных методов отключить «Центр управления»:
#2
— в штатном Редакторе реестра
(Win+R, в строке выполнить пишем regedit и жмем Enter) открываем по очереди HKEY_CURRENT_USER\Software\Microsoft\Windows\CurrentVersion\Run
и далее в правой части окна находим OfficeSyncProcess
, жмем ПКМ и в появившемся меню выбираем «Удалить
«.
#3
— открываем Планировщик заданий
Windows 10 (просто через строку поиска системы) в нем находим и отключаем задачу Sync Maintenance для в разделе Microsoft Office .
#4
— в самом крайнем случае переименовываем файл C:\Program Files\Microsoft Office\Office15\msosync.exe (но, внимание!, это может вызвать сбои в работе системы)


















![Исправление: большинство функций были отключены [excel / word]](http://lakfol76.ru/wp-content/uploads/b/c/8/bc8825e50bf04e54210946efb36a21ad.png)






![Исправление: большинство функций были отключены [excel / word]](http://lakfol76.ru/wp-content/uploads/9/7/6/9761acc864500f74c3fe0235fff59ccb.png)



