Part #2: How to Delete Movies from iTunes Library from iPhone?
The advantage of iTunes is that you can access it from any iOS device. Do you watch movies on your iPhone and you feel that you need to remove them to add more, then this is the procedure you can follow.
- Download, install and launch iTunes on the iPhone
- Click Movies on the top left corner of the windows
- Click List to have the list of the movies that you have downloaded and stored in the iTunes library
- Select the Movies that you want to delete from the iTunes Library
- Click “Delete” and “Move To Trash” to confirm the deletion process
- Wait for the process to complete
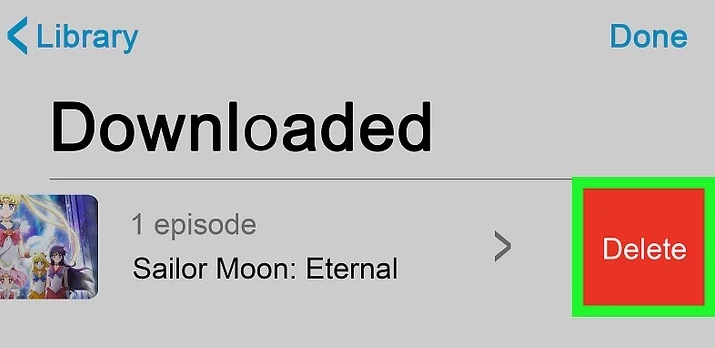
You may still access the movies and the best way to completely remove them is to go to All My Files ad empty the trash bin to delete movies from iTunes library completely.
Часть 2. Восстановление библиотеки iTunes с помощью iMusic
IMUSIC – это очень удобная программа, к которой можно получить доступ, особенно из-за того, что она может предложить гораздо больше, чем наша основная задача сегодня, хотя мы вернемся к этому позже. А пока давайте посмотрим, как вы можете восстановить библиотеку iTunes всего за несколько простых шагов.
#1 – Сначала убедитесь, что вы загрузили программу iMusic и установили ее соответствующим образом. После того, как он установлен, запустите программу.
#2 – На верхней панели iMusic выберите «Панель инструментов». Отсюда вам будет предоставлено несколько вариантов на выбор. Для этого метода мы будем использовать опцию «Перестроить медиатеку iTunes», поэтому нажимайте на нее.
Примечание: Если вы еще этого не сделали, то сейчас идеальное время для подключения вашего устройства Apple к компьютеру, который вы используете. iMusic будет использовать ваше устройство для восстановления библиотеки iTunes.
#3 – После выбора этой опции вам будет показан дисплей, на котором вы узнаете, из чего состоит процесс. Когда будете готовы, нажмите кнопку «Пуск».
#4 – Ваше устройство будет просканировано. Все данные на вашем устройстве будут сравниваться с данными, хранящимися в iTunes.
#5 – После завершения сканирования вам будет показана разбивка данных, которые, по мнению iMusic, отличаются от библиотеки iTunes. Просто выберите каждый из типов файлов, которые вы хотите перенести и добавить в свою медиатеку iTunes, и нажмите кнопку «Копировать в iTunes».
После завершения процесса вы обнаружите, что все данные, которые вы когда-то считали потерянными и невозвратными, снова доступны в вашей медиатеке iTunes. Отсюда вы можете использовать свою медиатеку iTunes точно так же, как раньше, без каких-либо проблем.
Дополнительные функции iMusic
Хотя в это может быть трудно поверить, iMusic предлагает множество других функций, в отличие от того, о чем идет речь в этой статье, а именно возможности восстановления библиотеки iTunes. Итак, если одна эта функция вас не убедила, давайте глубже посмотрим, что может предложить iMusic.
- Скачать медиа с 10,000 XNUMX+ платформ, Будь то YouTube, SoundCloud или даже Vimeo, при условии, что вы можете получить ссылку на видео, вы можете загрузить ее в формате MP3 или MP4 и поместить ее непосредственно в медиатеку iTunes для дальнейшего использования.
- У вас новый телефон Android, и вы беспокоитесь о переносе данных со своего iPhone? Не беспокойтесь об этом вообще. С iMusic вы можете передавать музыку прямо со своего iPhone прямо на Android-устройство, и, что еще лучше, музыка будет совместима с вашим Android-устройством.
- Если вы хотите слушать музыку на компакт-диске, а не на своем устройстве или компьютере, iMusic поможет вам записать музыку из медиатеки iTunes на компакт-диск всего за несколько минут.
Итак, как вы можете видеть, я думаю, будет справедливо сказать, что с IMUSIC, вы можете пойти намного дальше, чем просто восстановить медиатеку iTunes. Это лишь некоторые из множества функций, которые предлагает iMusic, и многие другие.
Создание смарт-плейлиста
Внимание: для первой настройки смарт-плейлиста нужен компьютер на macOS или Windows с установленным приложением iTunes (скачать здесь), однако дальше все действия осуществляются на iPhone. Для того чтобы собрать все пропущенные треки в один плейлист необходимо зайти в iTunes на Mac или ПК. Затем нужно создать новый смарт-плейлист, перейдя в меню «Файл» → «Новый смарт-плейлист» или нажав ⇧Shift + ⌥Option (Alt) + N на клавиатуре
Затем смарт-плейлист необходимо настроить следующим образом:
Затем нужно создать новый смарт-плейлист, перейдя в меню «Файл» → «Новый смарт-плейлист» или нажав ⇧Shift + ⌥Option (Alt) + N на клавиатуре. Затем смарт-плейлист необходимо настроить следующим образом:
Для того чтобы собрать все пропущенные треки в один плейлист необходимо зайти в iTunes на Mac или ПК. Затем нужно создать новый смарт-плейлист, перейдя в меню «Файл» → «Новый смарт-плейлист» или нажав ⇧Shift + ⌥Option (Alt) + N на клавиатуре. Затем смарт-плейлист необходимо настроить следующим образом:
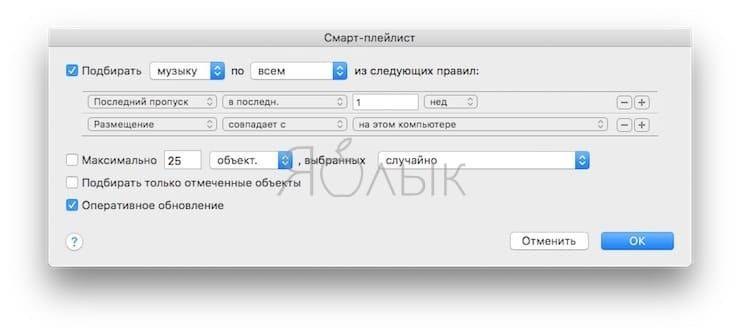
В плейлисте будут собраны все песни, которые были пропущены за последнюю неделю.
После этого этот список воспроизведения будет синхронизироваться с любым другим устройством, используя Медиатеку iCloud (проверьте, чтобы Медиатека iCloud была включена в iTunes на компьютере и на iOS-устройстве)
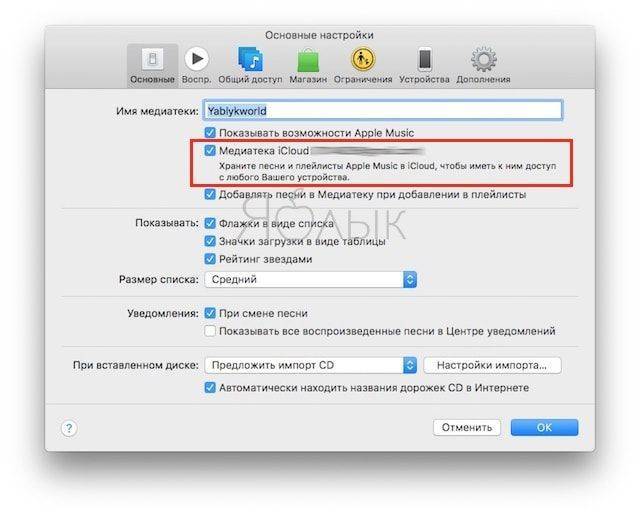
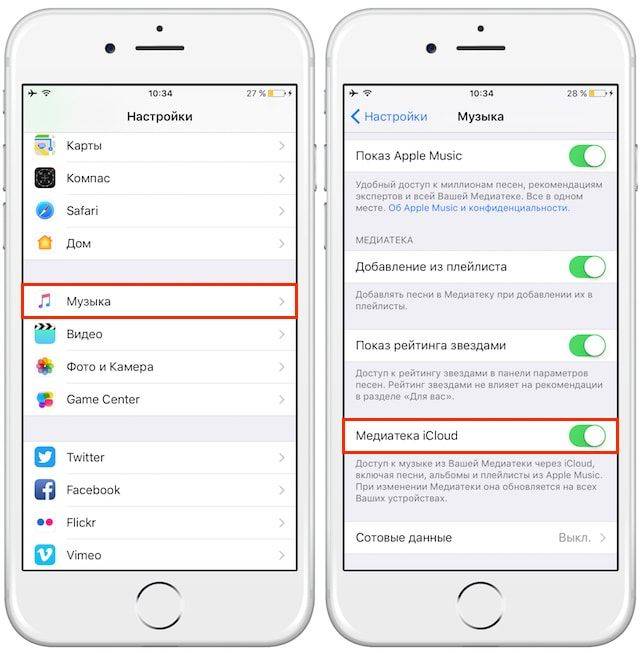
При этом, настройки плейлиста будут применены к устройству, на котором он включен. Таким образом, при открытии данного плейлиста на iPhone, он будет содержать только песни, загруженные именно на данный смартфон.
ПО ТЕМЕ: Как поделиться плейлистом Apple Music.
Как удалить музыку с iPhone c помощью iTunes
Теперь рассмотрим более сложные способы удаления музыки с iPhone, а именно удаление с помощью программы iTunes. Для начала покажем, как можно удалить музыку с Айфона, но при этом оставить ее в медиатеке Айтюнс. Данный способ очень удобен, если в будущем вы планируете загрузить музыку обратно на телефон.
Для этого нужно подключить iPhone к компьютеру, запустить программу iTunes и нажать на иконку iPhone, которая должна появиться в левом верхнем углу окна.
В результате вы попадете в раздел настроек вашего iPhone. Здесь нужно выбрать подраздел «Музыка», ссылка на который будет в левом боковом меню.
Здесь нужно выбрать вариант «Избранные плейлисты, артисты, альбомы и жанры». Используя эту опцию, вы сможете выбирать, какая музыка должна быть синхронизирована с Айфоном, а какая нет. Дальше нужно установить отметки напротив музыки, которую вы хотите оставить в памяти iPhone и нажать на кнопку «Синхронизировать». В результате Айтюнс синхронизует файлы на Айфоне и не отмеченная музыка будет удалена. Для того чтобы вернуть удаленную музыку назад на Айфон нужно просто выбрать опцию «Всю медиатеку» и нажать на кнопку «Применить».
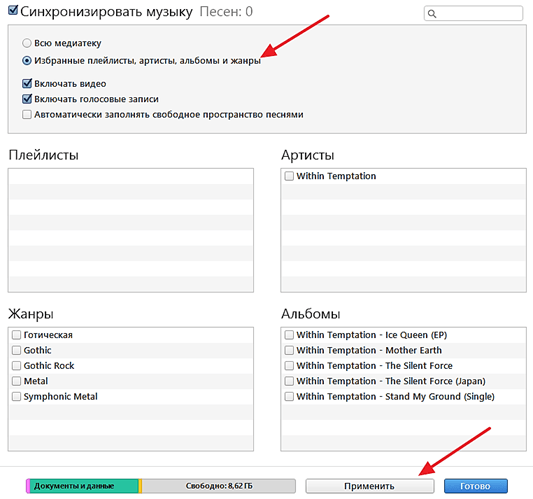
Также вы можете удалить музыку с iPhone вместе со всей медиатекой, которая хранится в программе iTunes. Для этого подключите iPhone к компьютеру и запустите программу iTunes. После этого откройте выпадающий список в левом верхнем углу окна и выберите «Музыка».
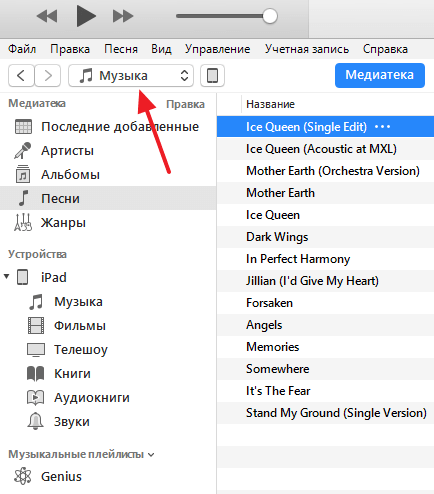
После этого нужно удалить музыку из медиатеки. Это можно сделать в одном из разделов, ссылки на которые находятся в левом боковом меню. Например, если вы хотите удалить музыку какого-то одного исполнителя, то это удобно делать в разделе «Артисты». Переходите в данный раздел, кликаете правой кнопкой мышки по исполнителю и выбираете вариант «Удалить из медиатеки».
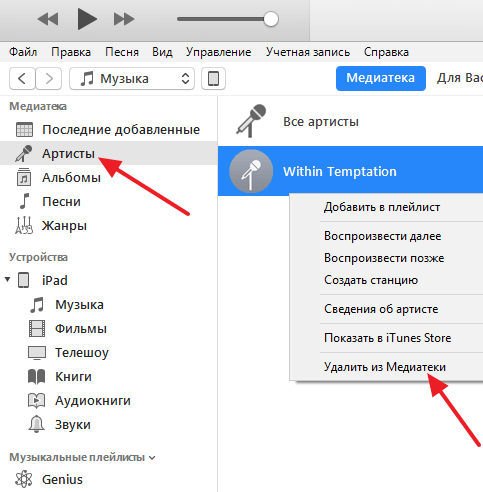
Если нужно удалить какие-то отдельные композиции, то это удобно делать в разделе «Песни». Открываете данный раздел, выделяете музыку для удаления, кликаете правой кнопкой мышки и выбираете «Удалить из медиатеки».
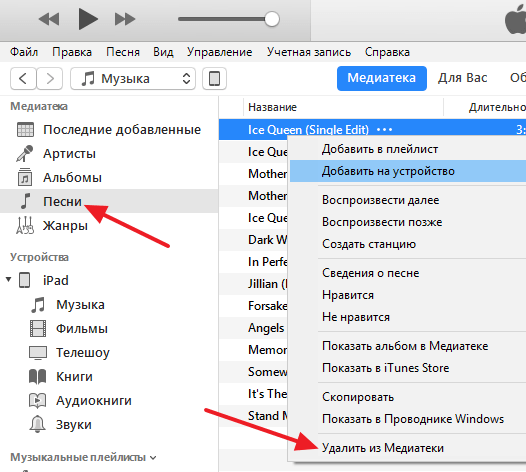
После удаления музыки из медиатеки нужно выполнить синхронизацию медиатеки и памяти iPhone. Делается это точно также, как было описано выше. Сначала нажимаем на иконку iPhone в левом верхнем углу.
А потом переходим в раздел «Музыка».
Здесь нужно включить синхронизацию всей медиатеки и нажать на кнопку «Синхронизировать».
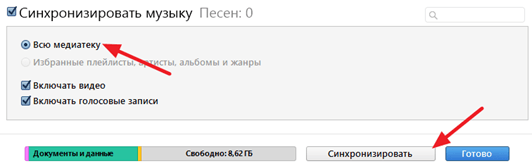
В результате iTunes выполнит синхронизацию медиатеки на компьютере и в памяти iPhone. Это приведет к тому, что вся музыка, которая была удалена из медиатеки на компьютере будет удалена и на iPhone.
В заключении рекомендуем посмотреть нашу статью о том, как удалить iTunes с компьютера.
Как удалить iTunes на компьютерах с Windows
Программа iTunes на компьютерах с Windows дополнительно устанавливает еще несколько программных компонентов, они нужны для ее полноценной работы. Удаление всех этих программ необходимо проводить строго в следующем порядке:
- iTunes
- Apple Software Update
- Apple Mobile Device Support
- Bonjour
- Поддержка программ Apple (32-разрядная версия)
- Поддержка программ Apple (64-разрядная версия)
Временами iTunes может установить сразу обе версии компонента «Поддержка программ Apple» (Apple Application Support). Поэтому, если у вас установлены и x86, и x64 версии, деинсталируйте их обе.
Шаг 1
Откройте утилиту Программы и компоненты
. Для этого сочетанием клавиш Win + R вызовите окно «Выполнить» и введите appwiz.cpl
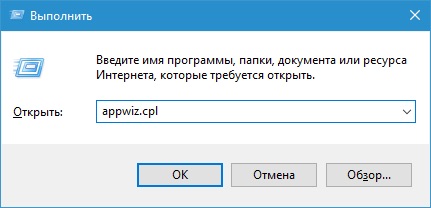
В Windows 10 Вы еще можете воспользоваться компонентом «Приложения и возможности» (обновление Anniversary Update (1607) — Параметры → Система; обновление Creators Update (1703) и выше — Параметры → Приложения)
Шаг 2
Среди установленных программ найдите программы связанные с iTunes и поочередно, согласно списка, удалите их. Используйте кнопку Удалить расположенную вверху или вызовите деинсталятор программы двойным кликом левой кнопки мыши по ней
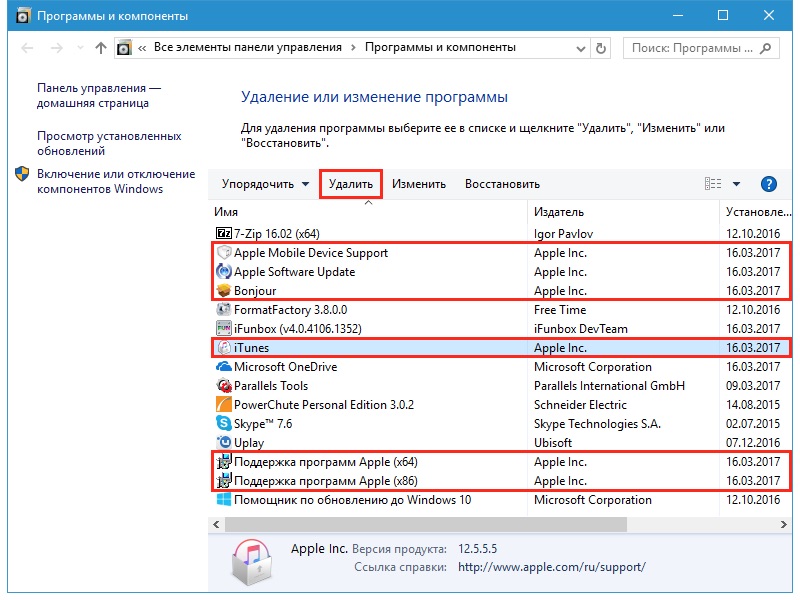
Шаг 3
После удаления iTunes и ее компонентов, необходимо удалить все следы программ (файлы и папки, которые могли остаться после деинсталяции)
iTunes
C:\Program Files\iTunes
C:\Program Files(x86)\iTunes
C:\ProgramData\Apple Computer\iTunes
C:\Users\Имя пользователя
\AppData\Local\Apple Computer\iTunes
C:\Users\Имя пользователя
\AppData\Roaming\Apple Computer\iTunes
C:\Users\Имя пользователя
\AppData\Roaming\Apple Computer\Preferences
Apple Software Update
C:\Users\Имя пользователя
\AppData\Local\Apple Software Update
Apple Mobile Device Support
C:\Program Files\Common Files\Apple\Mobile Device Support
Bonjuor
C:\Program Files\BonjourC:\Program Files(x86)\Bonjour
Apple Application Support
C:\Program Files\Common Files\Apple\Apple Application Support
Не обязательно Вы отыщите все эти папки или же они будут пустыми, так как их содержимое удалится при деинсталяции программы. Для отображения скрытых файлов и папок, в окне Проводника выберите «Вид» → «Показать или скрыть» и установите флажок По завершении всех операций перезагрузите компьютер
Также для полного удаления iTunes в Windows можно использовать программу Revo Uninstaller, есть как платная, так и бесплатная версия программы, скачать ее можно отсюда . Revo Uninstaller интересна тем, что не только деинсталирует программу, а и удаляет остаточные файлы и чистит системный реестр от упоминаемой программы.
Теперь у вас есть возможность установить абсолютно любую версию iTunes. Все версии программы для macOS и Windows есть этом и этом сайтах. Последнюю же версию Вы всегда можете загрузить с сайта Apple.
Обратите внимание!
Если в дальнейшем Вы захотите установить версию iTunes ниже, чем у вас стояла, тогда удалите файл iTunes Library.itl , который находится в папке: /Users/Имя пользователя
/Music/iTunes/. Иначе при запуске программы получите соответствующую ошибку:
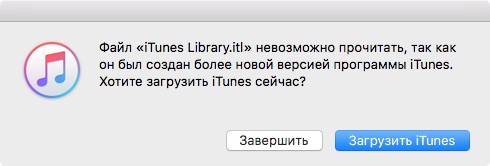
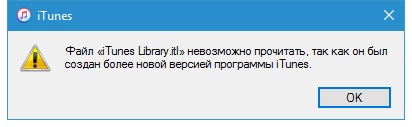
Хотя медиапрограмма iTunes широко используется для воспроизводства аудио- и видеофайлов, все равно иногда необходимо ее удалить. Особенностью установки iTunes является то, что еще параллельно устанавливается и несколько сервисных программ. Читайте инструкцию, как удалить iTunes.
Удаление фильмов и телешоу
- Для удаления видео, загруженных на устройство iPhone, iPad или iPod touch, воспользуйтесь приложением Apple TV или «Настройки».
- Для удаления видео, загруженных на компьютер Mac, воспользуйтесь приложением Apple TV.
Удаление объектов в приложении Apple TV
Откройте приложение Apple TV. Нажмите «Медиатека». Чтобы удалить объект с компьютера Mac, наведите на него указатель, нажмите кнопку «Дополнительные параметры» , а затем выберите «Удалить загрузку». Чтобы удалить объект на устройстве iPhone, iPad или iPod touch, нажмите «Загружено», смахните влево на объекте, нажмите «Удалить», а затем выберите «Удалить загрузку».
Удаление фильмов и телешоу в приложении «Настройки» на iPhone, iPad или iPod touch
Откройте «Настройки». Нажмите «Основные», а затем выберите «Хранилище iPhone» или «Хранилище iPad». Прокрутите экран до раздела TV, нажмите его, а затем выберите «Просмотреть загрузки Apple TV». Если на устройстве нет загруженных объектов, пункт «Просмотреть загрузки Apple TV» не отображается. Найдите фильм, телешоу или серию для удаления, затем смахните на нужном объекте влево и нажмите «Удалить».
Если удалить фильмы или телешоу не удается
Если рядом с объектом отображается кнопка загрузки , этот объект хранится в облаке и не занимает место в хранилище на устройстве. Если вы не хотите, чтобы объект отображался в облаке, скройте его. Если вы вручную синхронизировали фильмы и телешоу с компьютера на устройстве iPhone, iPad или iPod touch с помощью кабеля USB, отключите синхронизацию. Взятые напрокат фильмы автоматически удаляются по окончании срока проката.
Удаляем музыку из программы iTunes
Товарищи, начинающие пользователи iPhone, iPad и iPod, приветствую вас на волнах проекта iBobr.ru. Сегодня мы узнаем – как удалить музыку из iTunes. Способов удаления музыки из этой программы несколько. Будем удалять сразу всю музыку скопом, но тем, кто хочет удалить лишь некоторые песни, поможем тоже. Удалить песню из iTunes тоже очень просто.
В программе iTunes есть такой раздел, называется – Музыка, именно здесь хранятся все музыкальные композиции загруженные ранее. Кстати музыка в iTunes добавляется практически так же как загружается видео, правда QuickTime ставить не обязательно. Для того чтобы попасть в раздел Музыка, в левом верхнем углу программы iTunes нажмите на контекстное меню Медиатека и выберите Музыка (как на изображении выше). Тем, кто пользуется левым боковым меню еще проще, выбираем в нем раздел Музыка и видим всю музыкальную коллекцию, которую мы сейчас чуть-чуть поудаляем.
Как удалить всю музыку из iTunes
Если вы решили полностью обновить свою музыкальную коллекцию, взять и удалить всю музыку из программы iTunes, то держите два самых быстрых способа:
Способ 1. Для применения этого способа удаления всей музыки или отдельных альбомов, включите сортировку по альбомам (вкладка Альбом, прямо над музыкой).
- Курсором мыши выделяем все альбомы (ну или некоторые, удерживая кнопку Ctrl)
- Жмем на выделенных альбомах правой кнопкой мыши и выбираем – Удалить
Способ 2. Второй способ удаления всей музыки можно применять, находясь в любой музыкальной вкладке программы iTunes – Песни, Альбомы, Жанры и так далее.
- Нажимаем контекстное меню Правка
- Нажимаем – Выбрать все (происходит выделение всей музыки в iTunes)
- Еще раз жмем меню Правка
- Нажимаем – Удалить
Используя первый или второй способ удаления музыки, программа iTunes выдаст следующее:
Вы действительно хотите удалить выбранные объекты из медиатеки iTunes? Эти объекты будут также удалены из любого устройства iPod, iPhone или iPad, синхронизируемого с медиатекой iTunes.
Выбираем кнопку – Удалить объекты, и прощай музыка. Удалить музыку из iTunes сможет даже ребенок, с этим разобрались теперь пробуем удалить из программы iTunes отдельные песни.
Как удалить песню из iTunes
Если вы не желаете удалять всю музыкальную медиатеку полностью, а хотите убрать из iTunes лишь некоторые надоевшие песни, то выбирайте один из двух способов:
1. Если вы сортируете музыку в iTunes по альбомам, то удаляйте песни так:
- Нажимаем на альбом с надоевшей песней
- Выбираем песню, если хотите выбрать несколько песен, то удерживайте Ctrl
- На одной из выбранной песне жмем правой кнопкой мыши – Удалить
Одна или несколько песен удаляются из выбранного в iTunes альбома.
2. Для тех кто не сортирует музыку по альбомам, а просто закидывают кучу музыки в iTunes предлагаем следующий способ удаления отдельных песен:
- Сортируем музыку по песням (вкладка Песни, см. выше)
- Выбираем песни, одну или больше
- На выбранной песне жмем правой кнопкой мыши
- В списке выбираем – Удалить. Или можно после выделения нажать клавишу Delete на клавиатуре
Как и в случае с удалением всей музыки программа iTunes еще раз переспрашивает вас:
Вы действительно хотите удалить выбранные песни из медиатеки iTunes? Эти песни будут также удалены из любого устройства iPod, iPhone или iPad, синхронизируемого с медиатекой iTunes.
Так как нам эти песни уже не нужны жмем – Удалить песни, и программ iTunes их стирает из своей медиатеки. Ну, все с отдельными песнями и всей музыкой разобрались, удаляйте на здоровье, но знайте, что, удалив песню (или всю музыку) из iTunes, музыкальный файл не удаляется с компьютера, поэтому если какая-то песня или альбом вам совсем уже не нужны, то удалите их жесткого диска вашего компьютера.
Если вы забыли, где лежат ваши песни в компьютере, то перед удалением можно глянуть путь: в iTunes на песне жмем правой кнопкой мыши, выбираем – Сведения, в появившемся окошке, во вкладке Обзор в самом низу указан путь, по которому можно найти музыкальный файл.
Напоследок можем порекомендовать к ознакомлению другие инструкции по удалению, которые пригодятся обладателям телефонов iPhone, планшетов iPad и пользователей iPod:
Помните, что при синхронизации музыки содержимое телефона iPhone или планшета iPad всегда заменяется музыкальным содержимым программы iTunes. Поэтому если вы удалили песню из iTunes, то после синхронизации музыки она удалится и из памяти iPhone.
Запись опубликована в рубрике ИНСТРУКЦИИ с метками музыка, пользуемся iTunes. Добавьте в закладки постоянную ссылку.
Как удалить iTunes на Mac?
Первое, что вы должны знать — это не так просто. Дело в том, что iTunes является частью OS X (программа предустановлена в операционной системе) и защищен от удаления обычным способом (перемещением в корзину с последующей ее очисткой).
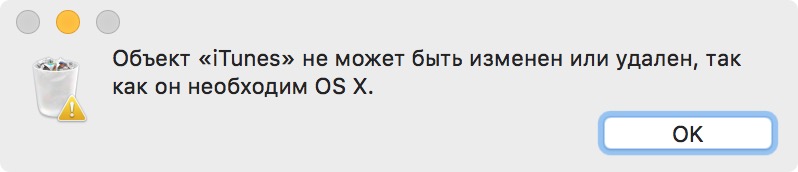
Все попытки удалить iTunes из папки «Программы» в OS X завершаются сообщением: «Объект «iTunes» не может быть изменен или удален, так как он необходим OS X». А деинсталлятор в и вовсе «не видит» программу.
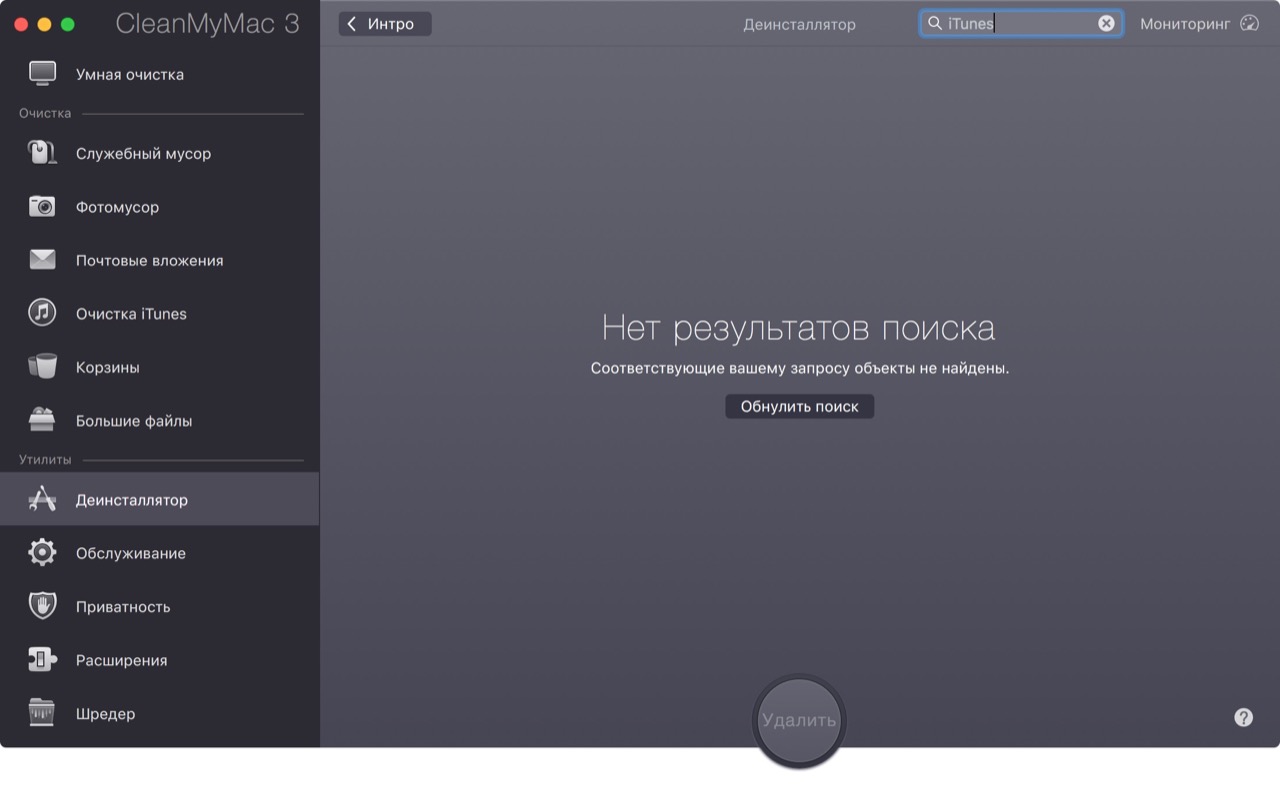
И все равно существует целых 2 способа удаления iTunes на компьютере Mac в среде OS X:
- Сложный — с помощью терминала.
- Простой — с изменением прав доступа в свойствах объекта и последующим удалением через корзину.
Какой способ выбрать — решайте сами. Я опишу оба, начну с простого.
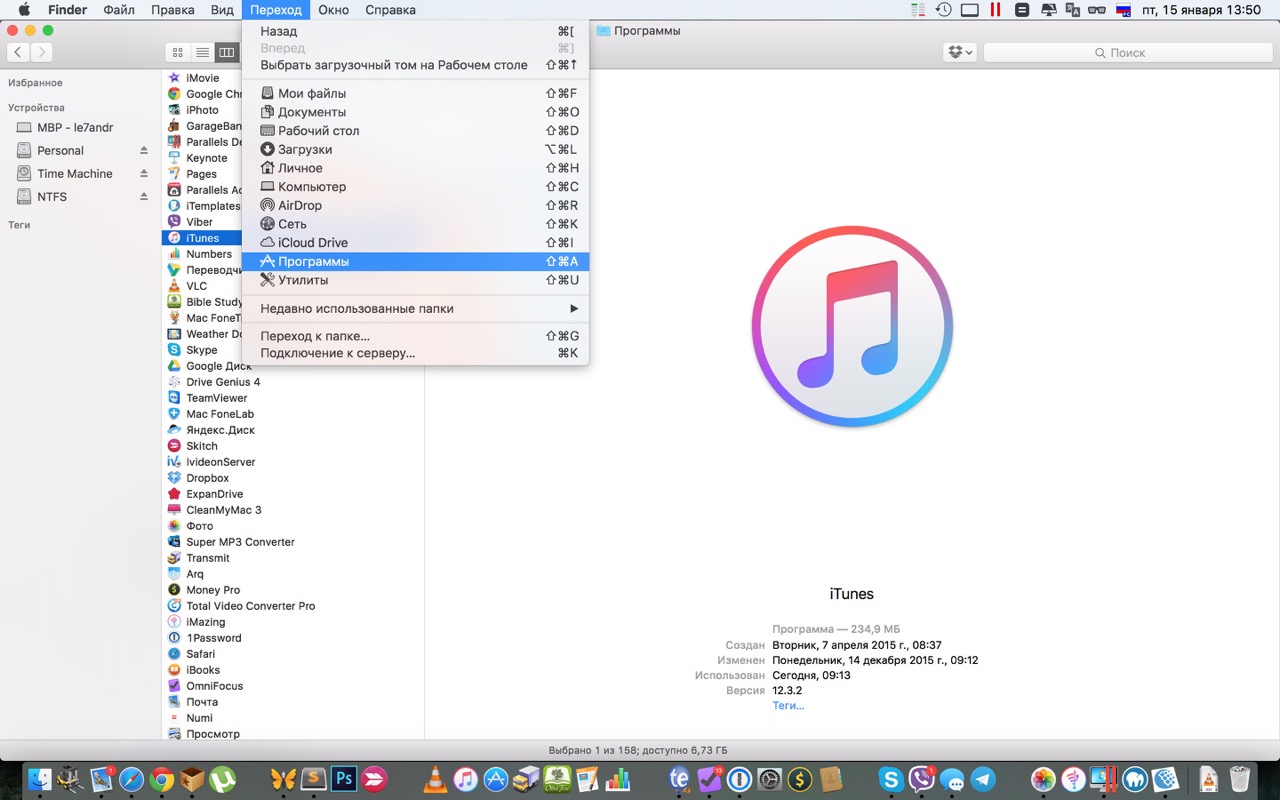
То же самое можно сделать с помощью команды в системной программе Терминал.
Заключение
Несмотря на кажущуюся сложность процесса, вы вряд ли столкнетесь с ошибками Windows при удалении iTunes через «Программы и компоненты» и вам не придется предварительно завершать процессы iTunes вручную, и чистить реестр. А на компьютерах Mac это и вовсе просто, что через терминал, что с изменением прав доступа. Главное руку набить.
Если вы по-прежнему владеете iPhone или iPad, после удаления с официального сайта Apple (это бесплатно) и установите. Это позволит избежать большого количества ошибок iTunes.
Программа iTunes является не только практически незаменимым средством для управления Apple-устройствами с компьютера, но и прекрасным инструментом для хранения медиатеки в одном месте. Используя данную программу, вы можете организовать свою огромную музыкальную коллекцию, фильмы, приложения и другой медиаконтент. Сегодня же в статье будет подробнее рассмотрена ситуация, когда вам необходимо полностью очистить медиатеку iTunes.
К сожалению, в iTunes не предусмотрено функции, которая бы позволила разом удалить всю медиатеку iTunes, поэтому данную задачу потребуется выполнять вручную.
Эффективное удаление iTunes DRM — UkeySoft iTunes M4V Converter
UkeySoft M4V Converter также является инструментом удаления iTunes Movies DRM, который позволяет вам легко снять защиту DRM от купленных и взятых напрокат фильмов iTunes и получите MP4 без DRM со 100% качеством без потерь, вы можете легко конвертировать фильмы iTunes M4V в MP4 для воспроизведения на устройствах Android, планшетах, Chromecast, Roku, Plex, Smart-TV, iPhone, iPad, iPod, Apple TV, PSP, PS3, PS4, Xbox360, BlackBerry, устройства Windows, игровые консоли, автомобиль, медиаплееры HD и т. Д. Скорость конвертирования увеличивается до 30 раз при сохранении 100% исходного качества видео. Аудиодорожки AC3 (5.1 Dolby) и все оригинальные субтитры будут хорошо сохранены в выходных файлах, так что вы можете отлично смотреть фильмы и телешоу iTunes без DRM со звуком 5.1 на HDTV.
XNUMXXNUMX
XNUMXXNUMX
UkeySoft M4V Converter — лучший конвертер видео iTunes для Windows / Mac
- Удалите DRM из фильмов iTunes, телешоу и музыкальных клипов.
- Конвертируйте приобретенные в iTunes фильмы и фильмы в iTunes.
- Конвертировать iTunes M4V видео в MP4.
- 30X быстрее скорость конвертации, чтобы удалить DRM из покупок и аренды iTunes.
- Сохраните все AC3 Dolby 5.1 Audio, AD, аудио дорожки, субтитры и скрытые титры.
- Сверхбыстрая скорость преобразования и поддержка пакетного преобразования.
- Сохраняет 100% оригинальное качество и все звуковые дорожки / субтитры.
- Конвертируйте фильмы / видео iTunes в MP4 с качеством 1080P Full HD / 720P HD.
- Бесплатное воспроизведение видео iTunes M4V на любых устройствах, таких как iPhone, iPad, iPod touch, Samsung Galaxy, Google Nexus, Xiaomi, OnePlus, Huawei, Sony, MP4 player, Xbox 360, PS4 и т. Д.
Нам доверяют и рекомендуют медиа-сайты
«UkeySoft M4V Converter может легко загружать и конвертировать приобретенные или взятые напрокат фильмы iTunes, телешоу и музыкальные видеоклипы с защитой DRM. Это быстрое, эффективное и без потерь преобразование видео iTunes для преобразования фильмов iTunes с DRM в форматы MP4 с высоким качеством».
Кроме того, если вы хотите конвертировать видео iTunes M4V в AVI, 3GP, WMV, FLV для загрузки на YouTube, Hulu, Metacafe, Vimeo и другие платформы видео, вы также можете использовать Video Converter для преобразования выходных файлов MP4 в другой видеоформат, после чего вы можете свободно использовать или воспроизводить их.
Вы хотите загружать видео с YouTube, Facebook и других сайтов? Загрузчик видео 4kFinder — хороший выбор, который включает в себя самый полный загрузчик видео, он может загружать видео с более чем 1000 веб-сайтов, вы можете сохранять видео и аудио на ПК или Mac для удобного воспроизведения.
Лайфхаки с iTunes
Папку для хранения ваших аудио- и видеофайлов можно изменить в настройках программы. Для этого:
- В меню iTunes выберите «Правка — Настройки…».
- В появившемся окне перейдите во вкладку «Дополнения».
- Под окном «Расположение папки iTunes Media» нажмите на кнопку «Изменить…».
Затем можно выбрать свою директорию для хранения медиатеки.Во-вторых, можно переписать песню на компакт-диск и с него заново записать на компьютер, выбрав любой удобный формат.
В-третьих, записать нужную композицию можно с помощью сторонней программы, такой, например, как Apowersoft Streaming Audio Recorder. Для этого нужно нажать на соответствующую кнопку записи звука в самой программе и включить песню в iTunes. В итоге у вас получится новый записанный звук, который вы можете в дальнейшем перекодировать в любой формат.
Записываем музыку с iTunes с помощью сторонней программы
Несмотря на кажущуюся сложность, процедура удаления iTunes выглядит таковой лишь с первого взгляда. В большинстве случаев проблему, возникшую с приложением, можно решить, загрузив последнее обновление с официального сайта. Но если вы чётко для себя решили расправиться с программой раз и навсегда, причём без остатка, эта статья поможет провести данную операцию грамотно, быстро и без вреда для компьютера.
Есть нюансы, о которых вы наверняка не знаете.
К сожалению, никакой сторонний софт, например, или , не может полноценно заменить iTunes (только в iTunes можно в режимах и ), поэтому с качеством его работы приходится мириться.
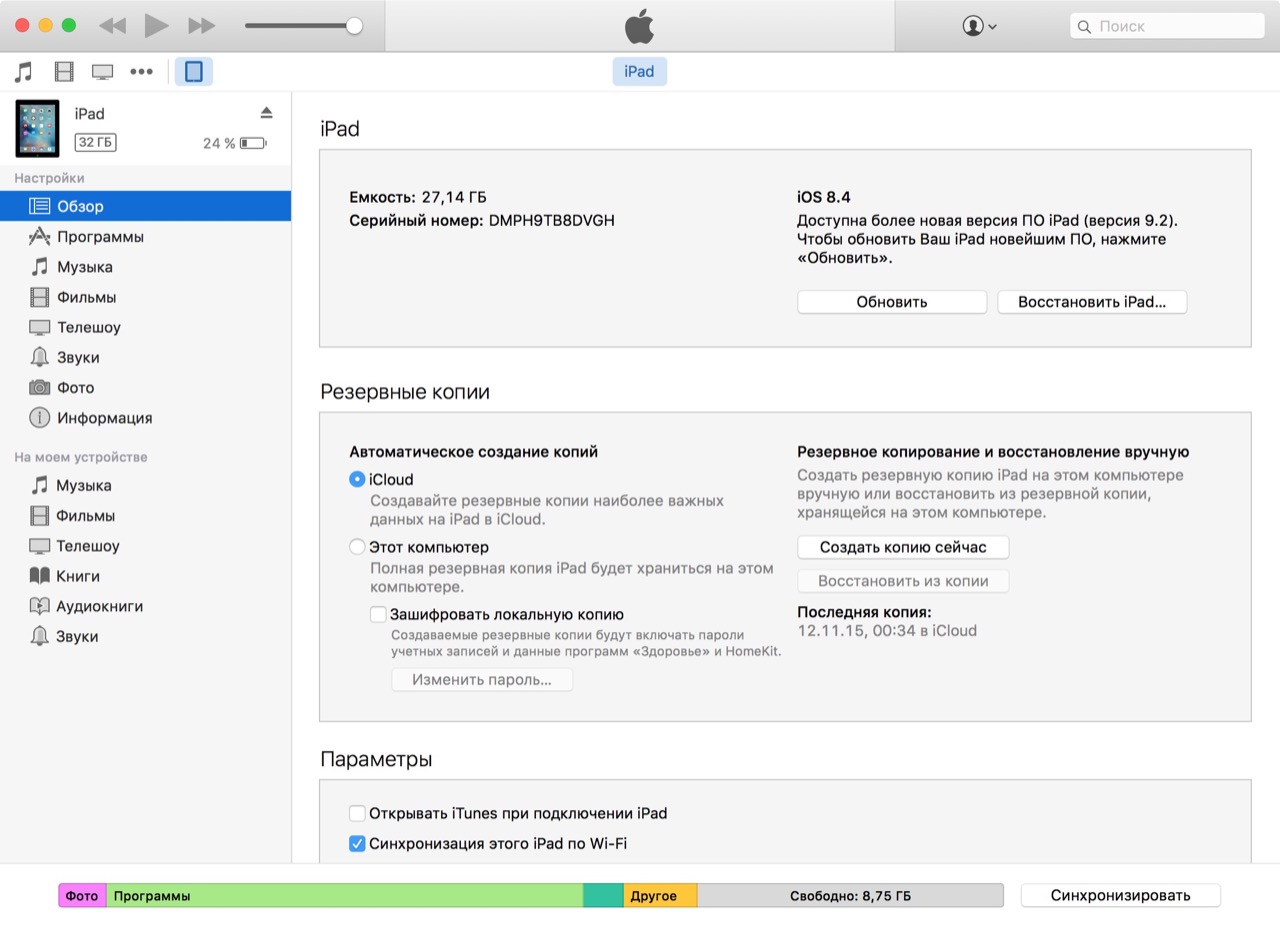
Иногда необходимо удалить iTunes с компьютера и установить его заново или обновить, например, если возник программный сбой, после которого программа не запускается или работает с ошибками.
Удаление медиатеки iTunes
При любом способе деинсталляции приложения в компьютере остаётся папка с данными вашей медиатеки. Удалить её можно только вручную. По умолчанию
полный путь к этой папке выглядит так: C:\Users\«Имя пользователя»\Music\iTunes
. Соответственно, чтобы избавиться от неё, просто перекиньте папку в Корзину.
Удаляем медиатеку iTunes вручную
Если не удаётся установить более позднюю версию iTunes
После установки одной из более поздних версий вы можете получить сообщение об ошибке.
Файлы iTunes Library.itl и iTunes Library.xml невозможно прочитать
Чтобы разрешить эту проблему, зайдите в папку «Мои документы\Моя музыка\iTunes» и удалите из неё файлы iTunes Library.itl и iTunes Library.xml.
Part #1: How to Delete Movies from iTunes Library on Mac/ Windows?
Deleting movies from the iTunes library on a computer is easy and interactive since most of the functions are available on the console. Whether you have a Mac or a windows based computer, you can run the function with minimal effort.
Here is the procedure:
- Download, install and launch iTunes on the Mac/Windows computer
- Open iTunes and click Movies as the data type to access the movies
- On the drop-down list, choose the movies you want to delete from the iTunes library, using several filters available on the interface. Could be recently added, or downloaded movies or home movies, among others
- After selecting them, right-click and choose delete from the list that appears after the right-click
- Confirm the function and wait for the process to complete
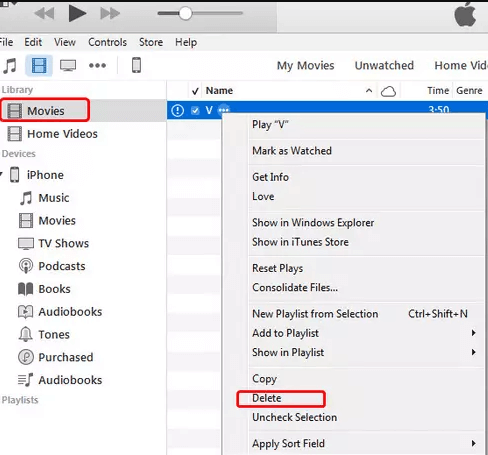
The only difference in the function is that, for the movies you downloaded, you use the delete icon, while for the inbuilt movies that came with iTunes, you need to use the Remove icon, but all in all, at the end of the day, you delete movies from iTunes library.
Шаги по преобразованию M4V в MP4 и наоборот
Из этого туториала Вы узнаете, как конвертировать незащищенное видео M4V в MP4 на Mac. Вы также можете выполнить те же шаги, чтобы выполнить задачу преобразования M4V в MP4 в Windows 10 / 8 / 7 / XP.
Шаг 1. Установите UkeySoft Video Converter на Mac
После того, как вы загрузили установочный файл для UkeySoft Video Converter, запустите его и установите программное обеспечение на ваш Mac.
Шаг 2. Добавьте видео M4V, которое хотите конвертировать
Чтобы добавить файлы M4V для конвертации, нажмите кнопку +, а затем импортируйте выбранные видеофайлы в UkeySoft. Добавленные вами файлы появятся в списке входных файлов
Обратите внимание, что вы можете конвертировать несколько файлов одновременно, используя функцию пакетного преобразования UkeySoft
Шаг 3. Выберите MP4 в качестве формата вывода
В нижней части интерфейса программного обеспечения, пожалуйста, выберите MP4 в качестве выходного формата.
Вы также можете нажать Устройства и выберите модель вашего устройства поддерживает формат.
Шаг 4. Начните конвертировать M4V в MP4
Все преобразованные файлы по умолчанию сохраняются в папке библиотеки UkeySoft. Если вы хотите изменить папку по умолчанию, нажмите кнопку «Вывести в» в нижней части окна программы и выберите другую папку или создайте новую.
Затем просто щелкните значок «Преобразовать» в правом нижнем углу программного интерфейса, и UkeySoft начнет конвертировать видео M4V в MP4. После завершения преобразования папка, содержащая преобразованные файлы MP4, откроется автоматически.
Теперь вы можете передавать конвертированные видео M4P на любое мобильное устройство или смотреть их на своем ПК или Mac в любое время.
Выше приведены самые простые шаги, как быстро конвертировать M4V в MP4 на вашем Mac! С UkeySoft Video Converter и UkeySoft M4V ConverterВы можете конвертировать видео iTunes M4V в MP4 или конвертировать незащищенное видео M4V в MP4, а также конвертировать MP4 в M4V.
Скачайте UkeySoft Video Converter и попробуйте конвертировать любые видео файлы.
XNUMXXNUMX
XNUMXXNUMX
Окончательный вердикт
Прочитав вышеупомянутое содержимое, вы поняли, что, почему Apple добавляет FairPlay DRM для шифрования всего видео контента iTunes, независимо от того, купили ли вы или арендовали фильмы, телевизионные эпизоды в магазине iTunes Store, вы не можете просматривать эти файлы iTunes на любых устройствах MP4 или медиапроигрывателях, если не разблокировать их. FairPlay DRM.
Видео iTunes имеет формат M4V, на рынке имеется множество конвертеров M4V, которые могут конвертировать M4V в MP4, но не все конвертеры M4V могут конвертировать фильмы iTunes с защитой DRM. Если вы хотите обойти FairPlay DRM из видеофайлов iTunes, UkeySoft M4V Converter — лучший выбор. Выше мы перечислим топ-3 надежных iTunes DRM для удаления и M4V конвертеры, чтобы помочь вам конвертировать защищенные и незащищенные M4V в MP4.
Чтобы помочь пользователям лучше понять функции, плюсы и минусы 3 различных средств удаления DRM iTunes и конвертера M4V, приведем следующую сравнительную таблицу
Сравнение UkeySoft iTunes M4V Video Converter, UkeySoft Video Converter и Handbrake
| FitPartner | Плюсы | Минусы |
|---|---|---|
| UkeySoft M4V Converter | 1. Удалить DRM из приобретенного и арендованного видеофайла iTunes; 2. Конвертировать видео iTunes M4V в MP4; 3. Конвертировать iTunes фильмы, телешоу и музыкальные клипы; 4. Сохраните все звуковые дорожки и субтитры; 5. 30X быстрее скорость конвертации. |
1. Только поддержка конвертировать видео iTunes; 2. Версия для Mac работает только на MacOS 10.12.6 и ниже; 3. Версия для Windows поддерживает только конвертирование приобретенных iTunes фильмов; 4. Совместимо только с iTunes 12.10.1.4 и старше. |
| UkeySoft Video Converter | 1. Конвертировать любые незащищенные видео / аудио файлы; 2. Несколько выходных видео и аудио форматов; 3. Непосредственно конвертировать видео на популярные устройства; 4. Встроенный видеоредактор: Clip, Merge, Crop, Rotate и т.д .; 5. 10X быстрее скорость конвертирования видео. |
1. Не удается преобразовать видеофайлы iTunes M4V; 2. Поддерживает только преобразование незащищенного M4V в несколько форматов; |
| Handbrake | 1. Бесплатно; 2. конвертировать iTunes без DRM M4V в MP4; 3. Предварительный просмотр перед конвертированием. |
1. Не удается удалить DRM из фильмов iTunes; 2. сложный интерфейс; 3. Медленно скорость преобразования. |
Как удалить видео, хранящиеся в библиотеке iTunes 12.2 — Эксклюзивное видео 2015
Напишите статью о том, как удалить фильмы из iTunes. Это быстрый и простой учебник о том, как удалить старые или ненужные видео из вашей медиатеки iTunes. Он также предоставляет информацию о наиболее эффективном способе поиска и удаления контента.
Удалить фильмы из iTunes:
1. Откройте iTunes на своем компьютере
2. Перейдите на вкладку «Учетная запись» в верхней части экрана
3. Прокрутите вниз до «Куплено» и нажмите на него
4. Найдите фильм, который хотите удалить, нажав на его название, затем выберите «Удалить» в раскрывающемся меню, которое появляется рядом с ним
5. Подтвердите свой выбор, нажав «Удалить выбранные элементы» в правом нижнем углу экрана
6. Повторите шаги 4–5 для любых других фильмов, которые вы хотите удалить из iTunes
7. Когда вы закончите удаление своего контента, нажмите «Готово» в правом нижнем углу экрана.
Как удалить фильмы из моей медиатеки iTunes?
Чтобы удалить отдельный фильм или телешоу, откройте категорию «Фильмы или телешоу» в iTunes на своем ПК. Выберите «Библиотека» во всплывающем меню в левом верхнем углу, затем выберите «Фильмы» или «Телешоу». Чтобы удалить файл, выберите его и нажмите клавишу Delete. необходимо удалить.)
Что происходит, когда я удаляю фильм из своей медиатеки iTunes?
При удалении загруженный фильм с вашего Mac, он просто удаляется с вашего компьютера. Если вы заплатили за фильм и не хотите хранить его на своем устройстве, вы всегда можете загрузить его повторно. Вы можете скрыть любой фильм, если не хотите, чтобы он отображался в вашей библиотеке.
В чем разница между удалением из библиотеки и удалением загрузки?
Вы можете выбрать «Удалить из библиотеки», если хотите удалить песню с iPhone, но не из своей библиотеки Apple Music. Песня по-прежнему будет доступна для прослушивания в автономном режиме, несмотря на ее удаление из вашей музыкальной коллекции. «Удалить загрузку» полностью удаляет песню из вашего портфолио Apple Music.
Удаляет ли удаление из библиотеки на iPhone удаление из iTunes?
Когда вы удаляете песню со своего iPhone, она также удаляется со всех ваших устройств. Музыка, которую вы удаляете со своего iPhone, по-прежнему будет доступна в вашей медиатеке iTunes или через прошлые покупки, независимо от того, сколько копий вы загрузили.
Как мне это сделать? удалить фильмы с моего Mac?
Чтобы удалить файл из корзины, дважды щелкните его, а затем одновременно нажмите «Command» и «Delete». Вместо этого перетащите файл в значок «Корзина» на доке. Фильм удален.
Как удалить хранилище мультимедиа на моем iPhone?
Нажмите «Настройки и конфиденциальность» и затем «Использование данных». После этого нажмите «Хранение мультимедиа» и «Очистить хранилище мультимедиа». Если то же самое верно и для вашего веб-хранилища, сделайте с ним то же самое.
Как удалить медиафайлы с моего iPhone?
Нажмите «Альбомы» в левой части экрана. Затем выберите «Недавно удаленные», коснувшись его, а затем выбрав «Выбрать». Нажмите «Удалить», чтобы удалить все фотографии или видео, которые вы хотите удалить, или нажмите «Удалить все», чтобы удалить их все сразу. Чтобы завершить операцию, снова нажмите «Удалить».

![[solved] how to delete movies from itunes on pc/mac?](http://lakfol76.ru/wp-content/uploads/0/2/7/02759ffa8ebc0fb53b19f10e05701aff.jpeg)















![[solved] how to delete movies from itunes on pc/mac?](http://lakfol76.ru/wp-content/uploads/5/2/c/52c307f6615ae22ff9040e5ddd5b16ae.png)











