Как сбросить код-пароль на самом iPad (только для планшетов на iPadOS 15.2 или более новой версии ПО)
С выходом iPadOS 15.2 пользователям значительно упростили процедуру сброса забытого код-пароля. Отныне это можно сделать прямо на устройстве. Что для этого требуется:
- На iPad должна быть установлена iPadOS 15.2 или более новая версия ПО.
- iPad должен быть подключен к сотовой сети или сети Wi-Fi. Имейте ввиду, что в случае если вы перезагрузите устройство в режиме «Устройство iPad недоступно» на экране блокировки, то вы не сможете повторно подключиться к сети Wi-Fi, пока устройство не будет разблокировано. Сотовые устройства будут повторно подключаться к сотовой сети, если у вас есть активная услуга.
- Необходимо знать Apple ID и пароль, если вы использовали его ранее для настройки устройства.
Если вы уже неоднократно пытались ввести код-пароль на экране iPad, имейте ввиду, что планшет сначала заблокируется на 1 минуту. Вам будет предоставлена еще одна попытка, в случае, если она тоже окажется неверной, время блокировки увеличится до 5 минут, затем до 15 минут и так далее.
После того, как прошло 15 минут и вы снова ввели неправильный код-пароль, в нижней части экрана появится опция «Стереть устройство».
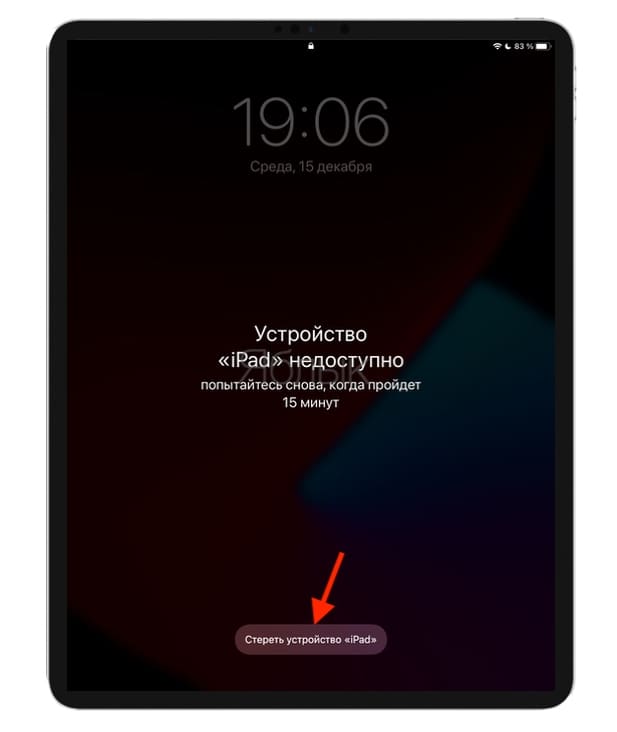
Нажмите «Стереть устройство», а затем снова нажмите «Стереть устройство», чтобы подтвердить действие.
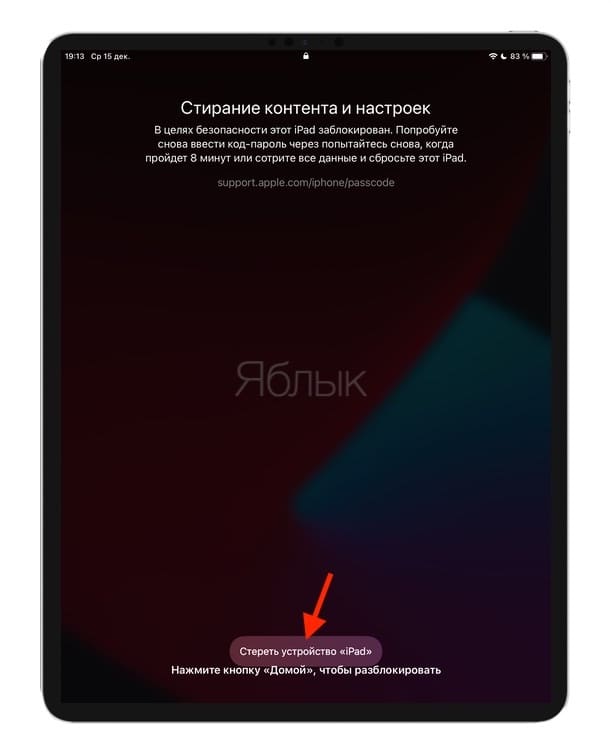
Введите пароль Apple ID, чтобы выйти из Apple ID на своем устройстве.
Нажмите «Стереть устройство», чтобы безвозвратно удалить все ваши данные и настройки.
При перезагрузке iPad следуйте инструкциям на экране, чтобы снова настроить устройство, восстановить данные и настройки из резервной копии и установить новый пароль.
Создание резервной копии
В сервисе iCloud
Отдельно хотелось бы выделить, что резервную копию вашего девайса можно сделать и в облачном сервисе от самой фирмы Аpple — iCloud. Для этого ее необходимо настроить в специальной директории меню. Данный параметр является весьма полезным и не застанет вас врасплох, плюс ко всему в облачном сервисе вы сможете хранить все ваши полезные данные, не боясь их потерять, а это, согласитесь, очень удобно.
Давайте рассмотрим активацию этого параметра пошагово:
Переходите в раздел настроек гаджета;
Заходите в раздел iCloud;
Открываете подраздел «Резервное копирование»
При этом важно, чтобы переключатель резервного копирования был включен. Для этого переведите бегунок в крайнее правое положение и он загорится зеленым цветом;
Нажмите кнопку «Создать резервную копию»;
Ждите процесса окончания загрузки.
В программе iTunes
В завершении статьи рассмотрим, как создать копию своего девайса в программе iTunes. Благодаря ее довольно простому интерфейсу это не займет много времени и поможет дополнительно защитить ваш планшет.
Запускаете программу, подключаете планшет к компьютеру. После того как iTunes распознал ваше устройство, на начальной странице нажимаете кнопку «Создать резервную копию». После чего ждете окончания процесса загрузки.
Кстати говоря, в iTunes можно создать зашифрованную копию, которая будет храниться в недрах вашего компьютера, и только вы сможете ее загрузить. Данная опция будет доступна около кнопки создания копии.
После этого резервная копия вашего гаджета будет выполнена. Не забывайте регулярно делать резервные копии своих устройств! Это поможет вам не потерять важные контакты, а также памятные фотографии и видеозаписи.
Подбор пароля экрана блокировки
Главная особенность данного метода заключается в том, что при его использовании на устройстве сохраняется вся информация, что особенно полезно в случае отсутствия резервных копий устройства в iTunes или iCloud. Имеется и существенный недостаток – время от времени придется обнулять количество попыток в программе iTunes
, чтобы система не блокировала устройство.
Сделать это довольно просто, необходимо просто подключить смартфон или планшет к компьютеру с установленной программой iTunes
(скачать можно на этой странице в самом низу)
Обнуление, указанного на iOS-устройстве времени ожидания произойдет автоматически, однако, при этом важно, чтобы данный девайс ранее уже подключался к этому компьютеру. В противном случае, iTunes запросит разрешение на доступ к устройству
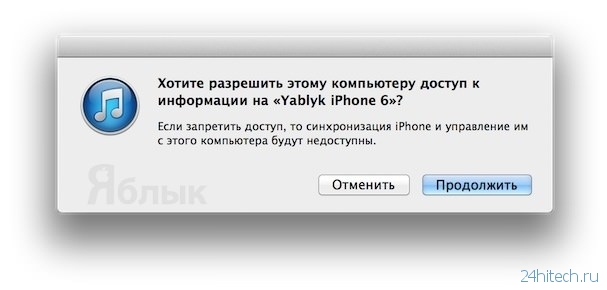 При нажатии на кнопку «Продолжить
При нажатии на кнопку «Продолжить
«, система будет дожидаться ответного действия от смартфона или планшета, которое вы, по очевидной причине, совершить не сможете. Другими словами, обнулить счетчик на экране iPhone или iPad можно лишь на компьютере, с которым ранее было синхронизировано это iOS-устройство.
Снятие блокировки через функцию «Найти iPad»
Сервис Find My iPad предназначен для поиска и управления устройствами Apple через удаленный доступ. С его помощью можно разблокировать устройство. По умолчанию сервис включается, как только вы входите в свой Apple ID. Если доступ в Apple ID у вас есть, или под рукой ваш iPhone:
Шаг 1. Перейдите на сайт icloud.com и авторизуйтесь с помощью Apple ID и пароля от него. Найдите Find iPhone и откройте его. Или загрузите с App Store приложение «Найти iPhone» и откройте его.
Шаг 2. Отсортируйте по «All Devices» (все устройства) и выберите iPad.
Шаг 3. Щелкните по кнопке «Erase» (стереть), для сброса пароля со всеми данными. Введите пароль Apple ID, и подтвердите действие. После перезапуска iPad не потребует пароля при входе. Затем, с помощью бекапа из iCloud (если он есть) можно будет восстановить стертую информацию.
Снятие пароля на iPad и как разблокировать без iTunes
Постараться обойтись без iTunes, как и без компьютера, в данной ситуации невозможно. Единственный официальный выход – использование программы «Find My iPhone» и он указан пунктом выше. Блокировку экрана можно обойти, получив частичный доступ к некоторым программам и браузеру заблокированного устройства.
Использование EaseUS iPhone Recovery
Эта программа позволяет восстанавливать iPad из резервной копии iCloud без использования iTunes. Она пригодится, если по какой-то причине вы не можете подключить iPad к iTunes.
- Шаг 1: Загрузите программное обеспечение для Mac или Windows с офиц. сайта EaseUS.
- Шаг 2: После того как вы загрузили и установили EaseUS на компьютер, запустите файл и выберите «Восстановить из iCloud» на левой панели.
- Шаг 3: Выберите резервную копию и нажмите кнопку «Сканировать», чтобы загрузить её на свой компьютер.
- Шаг 4. После завершения сканирования будет предложено выбрать данные, которые вы хотите восстановить.
Когда выберете всё нужное нажмите кнопку Recover, чтобы восстановить данные, приложения и документы на отключённый iPad.
Способ 4: сброс настроек с заводских настроек заблокированного iPad с синхронизированным iTunes
Это требует, чтобы ваш iPad был синхронизирован с iTunes раньше, чтобы он не запрашивал пароль снова при восстановлении. Пожалуйста, следуйте инструкциям ниже.
Шаг 1. Запустите iTunes и подключите iPad к компьютеру с помощью цифрового кабеля.
Шаг 2. Нажмите на иконку вашего iPad, затем перейдите кОбзор».
Шаг 3. Нажмите на значок «Восстановление IPad»>»Восстановить». iTunes сотрет данные с вашего iPad и установит последнюю версию программного обеспечения iOS. Когда вы закончите, ваш пароль будет удален одновременно.
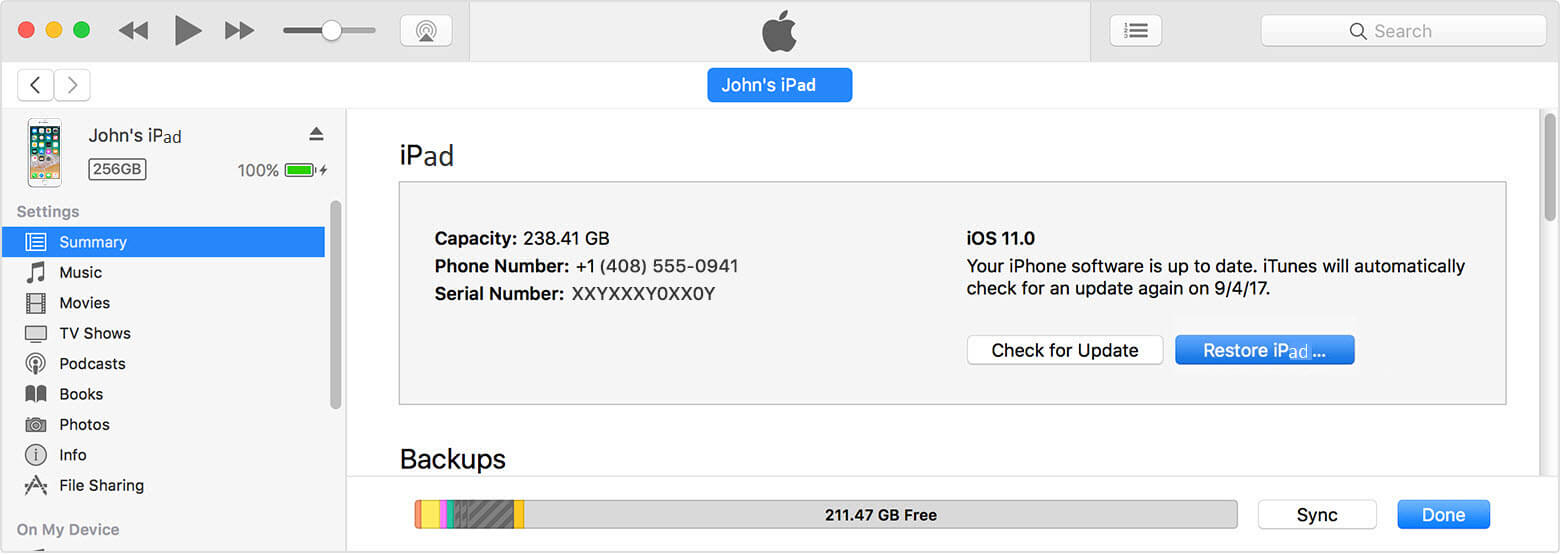
XNUMXXNUMX
XNUMXXNUMX
Сброс заблокированного iPad без пароля
Вернуться к >>
Попробуйте!Попробуйте!
РЕШЕНИЕ:
Если устройство было ранее синхронизировано с iTunes
Можно будет выполнить сброс кода-пароля путем восстановления устройства.
- Подключите устройство к компьютеру, с которым обычно выполняется синхронизация, и откройте программу iTunes. Примечание. Если в программе iTunes предлагается ввести код-пароль, попробуйте выполнить процедуру на другом компьютере, с которым выполнялась синхронизация. Или перейдите к разделу «Если устройство никогда не синхронизировалось с iTunes» ниже.
- Нажмите устройство правой кнопкой мыши в левом столбце и выберите Создать резервную копию.
- По завершении резервного копирования выберите команду Восстановить.
- По завершении выполните восстановление из самой последней резервной копии.
Если устройство никогда не синхронизировалось с iTunes
Внимание. После восстановления данным способом вся информация с устройства удаляется
При подключении устройства может появиться следующее сообщение об ошибке: «iTunes не удалось соединиться c , так как устройство защищено код-паролем. Необходимо ввести код-пароль на , прежде чем устройство можно будет использовать с iTunes».
- Отсоедините кабель USB от устройства, но оставьте другой конец кабеля подключенным к порту USB компьютера.
- Выключите устройство: нажмите и удерживайте кнопку «Режим сна/Пробуждение» в течение нескольких секунд, пока не появится красный бегунок, затем передвиньте его. Дождитесь выключения устройства.
- Удерживая нажатой кнопку «Домой», повторно подсоедините кабель USB к устройству. Устройство должно включиться.
- Удерживайте клавишу «Домой» нажатой до тех пор, пока не появится сообщение «Подключитесь к iTunes». При появлении следующего экрана отпустите кнопку «Домой».
- В iTunes должно появиться предупреждение о том, что обнаружено устройство в режиме восстановления. Нажмите кнопку «OK», а затем нажмите «Восстановить» для восстановления устройства.
Примечание. Можно настроить устройство так, чтобы после 10 раз ввода неверного пароля подряд выполнялась очистка устройства. По умолчанию этот параметр отключен. Включить этот параметр можно в меню Настройки > Основные > Защита паролем.
Режим восстановления
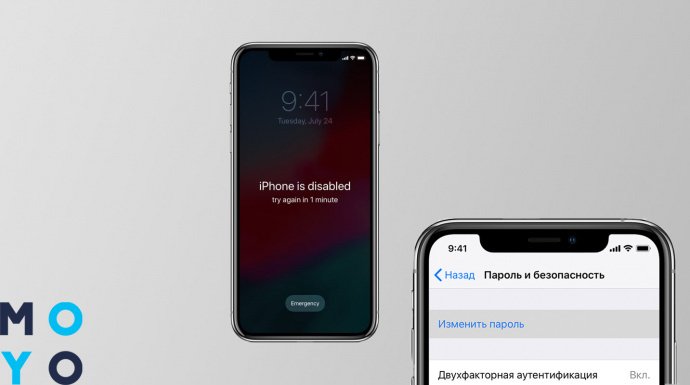
Способ подойдет тем, кто знает свой логин с паролем в Apple ID. Делая анлок без этих сведений со включенным «Найти телефон», легко превратить Айфон в кирпич. Сервисные центры его не спасут.
- Отключить смартфон и подсоединить его к ПК.
- Запустить iTunes на ПК или ноутбуке. Кликнуть «Восстановить iPhone». На устройствах с macOS Catalina 10.15 и младше достаточно открыть Finder.
- Проверить обновления и следовать всем последующим инструкциям.
- На следующем экране следует выбрать «Восстановить». Смартфон удалит все хранимые на нем данные.
- Теперь следует подождать, пока установится актуальная прошивка. Останется настроить его, как новый телефон.
Важно: На некоторых айфонах после процедуры светится ошибка 3004 (не получилось восстановить iPhone). Не стоит переживать, все исправимо! Для исправления достаточно выйти со всех браузеров и поставить по умолчанию Internet Explorer
Если прошивка была скачана заранее, то при нажатии на «Восстановить Айфон» в iTunes необходимо зажимать Shift. Вследствие этого появится окно для введения пути к нужному файлу.
[Только для iPad] Забыли код доступа к iPad? Вот как вы можете восстановить доступ!
Как разблокировать iPad, не зная пароля без сброса?
Если вы не знаете пароль, есть несколько способов разблокировать его без сброса. Один из способов — перейти в “Настройки”> “Основные”> “Сброс” и ввести свой пароль Apple ID. Если это не сработает, вы можете перейти в “Настройки”> “Безопасность” и отключить переключатель “Удалить все содержимое и настройки”. Выполнив одно из этих действий, перезагрузите iPad и попробуйте снова войти в систему.
Как восстановить заводские настройки iPad без пароля или компьютера?
Есть несколько способов сбросить настройки iPad без пароля или компьютера. Вы можете использовать iTunes, iCloud или USB-кабель.
Как разблокировать iPad без кода доступа без 2020?
Если у вас есть iPad без пароля, вы можете использовать резервную копию или восстановление, чтобы разблокировать его.
Как мне разблокировать найденный iPad?
Есть несколько способов разблокировать найденный iPad. Наиболее распространенный способ — войти в систему с помощью идентификатора Apple ID, который использовался для покупки устройства. Другой способ — ввести номер IMEI устройства в службу разблокировки.
Какой код доступа по умолчанию для iPad?
Код доступа для iPad по умолчанию — 0000.
Как разблокировать iPad после слишком большого количества попыток?
Есть несколько способов разблокировать iPad после слишком большого количества попыток. Один из способов — перезагрузить устройство, одновременно удерживая кнопку “Режим сна/Пробуждение” и кнопку “Домой” в течение примерно 10 секунд. Другой способ — стереть все ваши данные и настройки, а затем восстановить их из резервной копии.
Что происходит после 10 неудачных попыток ввести пароль на iPad?
Если вы ввели 10-й пароль своего iPad, то для разблокировки устройства потребуется установить новую батарею.
Что делать, если вы не можете помните свой пароль экранного времени?
Если вы не можете вспомнить пароль для экранного времени, попробуйте сбросить его, выполнив несколько действий. Вы можете попробовать войти в свою учетную запись через веб-браузер и заполнить данные для входа.. Если это не сработает, попробуйте сбросить пароль, нажав на ссылку “Забыли пароль?”. ссылку на странице учетной записи.
Сколько раз вы можете угадать пароль iPad?
На этот вопрос нет однозначного ответа, поскольку пароль iPad — это секретный код, который известен только пользователю. Однако, основываясь на средних предположениях и данных с других защищенных паролем устройств, вполне вероятно, что пользователь iPad может угадать код доступа не менее 10 раз.
Можно ли восстановить заводские настройки заблокированного устройства? Айпад?
Невозможно восстановить заводские настройки заблокированного iPad.
Как разблокировать iPhone без пароля или идентификатора лица?
Есть несколько способов разблокировать iPhone без пароля или идентификатора лица. Один из способов — использовать USB-кабель для подключения iPhone к компьютеру, а затем ввести пароль iTunes. Другой способ — использовать сторонний инструмент, такой как iBackupBot или Phone Unlocker, чтобы обойти код доступа или идентификатор лица.
Как узнать код доступа iPhone?
Чтобы узнать пароль вашего iPhone, вы можете использовать приложение “Найти iPhone” или перейти в “Настройки” -> “Основные” -> “Код доступа”.
Сколько неудачных экранов Время попыток ввода пароля iPhone?
На этот вопрос нет однозначного ответа, поскольку он зависит от модели iPhone и настроек пароля. Однако, согласно отчету Forbes, iPhone 6S с 4-значным кодом доступа можно разблокировать примерно за 10 попыток, а iPhone 7 с 5-значным кодом доступа — примерно за 15 попыток.
Какой 6-значный код доступа по умолчанию для iPhone?
Шестизначный пароль по умолчанию для iPhone — “1234”.
Какой самый распространенный шестизначный пароль?
Самым распространенным шестизначным паролем является “password”.
Как разблокировать iPad, если забыл пароль
Защитный код на любимое устройство ставится во многих целях. Иногда для защиты от пытливых глаз, чтобы жена не читала сообщения, или дети не играли без разрешения. Но наступает такой момент, что в очередной раз установленный пароль, придуманный на лету, забывается. В результате множества четных попыток вернуть свое устройство вы остаетесь у «закрытой двери». Но выход есть – и как раз в этой статье мы расскажем, как разблокировать iPad, если забыл пароль.
Ложные советы
Конечно же, в случае возникновения такой ситуации вы сразу ищете информацию в интернете. Но нужно понимать, что есть много ложных методов, которые описывают некие обходы или лазейки. Конечно, они существуют, но вероятность, что у вас нужная (как правило, не очень свежая) версия прошивки крайне мала.
Вот перечень советов, которые однозначно нужно игнорировать:
- обход защиты через экстренный вызов (этот метод когда-то работал только на iPhone);
- при установленном jailbreak, используя различные файловые менеджеры (никакой файл с паролем, конечно же, не будет доступен);
- через приложение Find My iPhone – сейчас уже нет такой возможности удалить пароль.
Так что различные гайды (особенно те, которые рассказывают о старых версиях iOS) следует воспринимать с большой долей критики.
Гарантированно работающий способ
Конечно же, самый простой и верный способ – действовать средствами самой Apple. Для удаления неудачно установленного пароля следует восстановить ваш iPad. Нужно понимать, что iTunes также не позволит этого сделать без ввода пароля, но здесь этот момент можно обойти.
Как разблокировать iPhone/iPad без iTunes
Если у вас нет доступа к программе iTunes или даже к компьютеру, есть три разных способа решить вашу проблему и разблокировать iPhone/iPad без iTunes. Начнём с самого удобного.
Способ 1. Разблокировать iPhone/iPad через Tenorshare 4uKey
Шаг 2: Подключите свой Айфон к компьютеру с помощью USB-кабеля.
Шаг 3: На главном экране программы нажмите «Начать разблокировать».
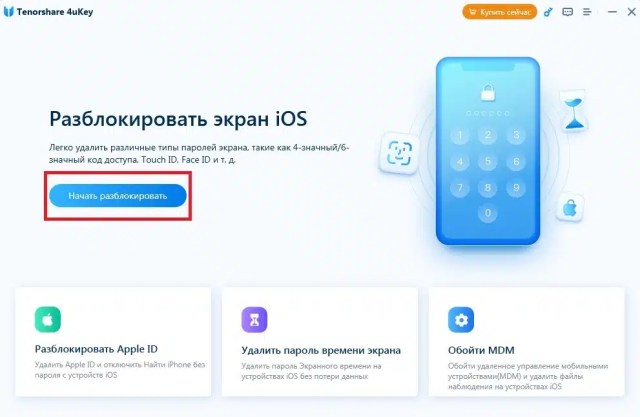
Шаг 4: На следующем экране нажмите кнопку «Начинать».
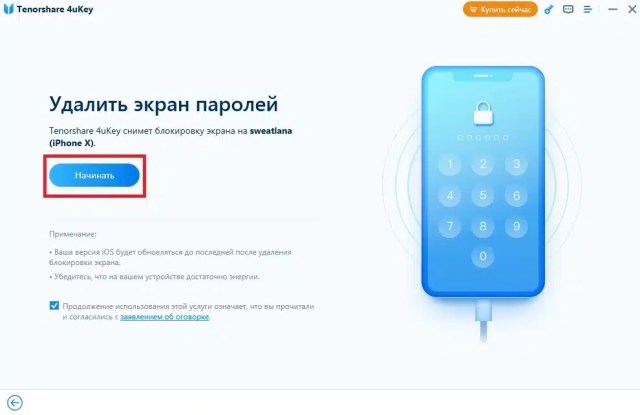
Шаг 5: Если ваше устройство не обнаружено, вам необходимо ввести iPhone в режим восстановления с помощью инструкции на экране.

Шаг 6: Программа определит последнюю доступную для вашего устройства версию iOS. Выберите путь сохранения и нажмите «Скачать».
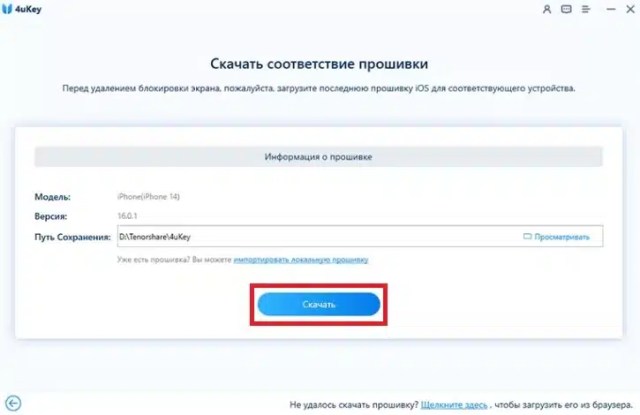
Шаг 7: Теперь нажмите «Начать удалять» и дождитесь завершения процесса, после которого устройство будет перезагружено и разблокировано.

Способ 2. Разблокировать iPhone/iPad через iCloud
Данный способ тоже не требует использования iTunes, но работает лишь в том случае, если у вас на устройстве была включена функция «Найти iPhone/iPad». С помощью данной функции можно удалённо сбросить все данные со своего Айфона или Айпада, включая пароль.
Для начала убедитесь, что ваш iPhone или iPad подключен к сети Wi-Fi или сотовой связи, а затем приступайте к инструкции.
Шаг 1: С другого iPhone, iPad или компьютера зайдите на сайт iCloud.com.
Шаг 2: Авторизуйтесь с помощью Apple ID, привязанного к заблокированному iPhone.
Шаг 3: Выберите секцию «Найти iPhone», а затем «Все устройства».
Шаг 4: Выберите заблокированный iPhone в списке и нажмите «Стереть iPhone».
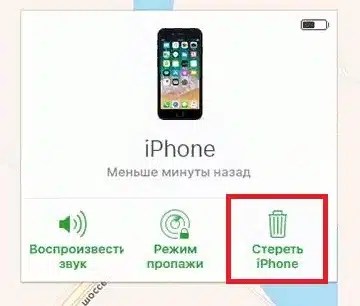
Способ 3. Разблокировать iPhone/iPad через Локатор
Разблокировать Айфон без Айтюнс также можно с помощью приложения «Локатор», если у вас есть другие устройства Apple.
Шаг 1: С другого устройства зайдите в приложение «Локатор» и найдите в нём устройство, от которого вы забыли пароль.
Шаг 2: Нажмите «Удалить это устройство» и введите пароль от своего Apple ID.
Ваш iPhone будет сброшен и разблокирован, вы сможете настроить его заново.
Можете просмотреть весь процесс наглядно на видео ниже:
https://youtube.com/watch?v=uoXGjwV0BtU
Советы, которым лучше не следовать
Часто на интернет-форумах можно прочитать советы по разблокировке айпада, однако большинство из них не эффективны для моделей, на которых установлены последние версии операционной системы iOS.
Так, к примеру:
- использование экстренного вызова;
- удаление файла с паролем;
- дистанционной замены пароля.
Все эти способы могут быть абсолютно бессмысленными и неэффективными, в отличие от синхронизации устройства с использованием Айклауд или Айтьюнс.
Важно понимать, что разблокировка и восстановление работы айпада не является серьёзной проблемой как в случае, если забыл пароль, так и тогда, когда его никогда и не знал (это касается хакеров). А это значит, что насколько бы сложным пароль ни был, устройство всё равно можно будет включить в обход защитной системы. А это значит, что насколько бы сложным пароль ни был, устройство всё равно можно будет включить в обход защитной системы
А это значит, что насколько бы сложным пароль ни был, устройство всё равно можно будет включить в обход защитной системы.
Следовательно, лучше пользоваться простыми паролями, которые легко запоминаются, а не создавать себе неудобства изобретением сложных комбинаций, которые к тому же и часто забываются, а значительного эффекта не приносят.
Совет! Придумывая сложные пароли, лучше фиксировать их в каком-либо месте, чтобы избежать подобных проблем.
Подробное объяснение описанных выше процедур по восстановлению работы айпада можно посмотреть на видео:
Как разблокировать Айпад с помощью Айтьюнс
Если планшет был синхронизирован с айтьюнс, то можно его разблокировать, выполнив несколько простых операций:
- Присоединить айпад к персональному компьютеру, с которым требуется провести синхронизацию.
- В случае если ранее с этим компьютером уже проводилась синхронизация и были созданы резервные копии, то при запуске айтьюнс синхронизация произведётся снова, даже при выключенном портативном устройстве.
Это будет выглядеть как на рисунке.
- Перед восстановлением работы планшета необходимо отключить шифрование ранее созданной резервной копии.
- После окончания резервного копирования рекомендуется перейти к функции «Восстановить из резервной копии», потом рекомендуется выбрать самую новую копию в памяти устройства, чтобы разблокировать айпад.
Не стоит забывать о том, что можно настроить планшет таким образом, чтобы в следующий раз при десятикратном неправильном введении пароля данные сами стирались и работа устройства восстанавливалась.
Часто задаваемые вопросы об iPhone
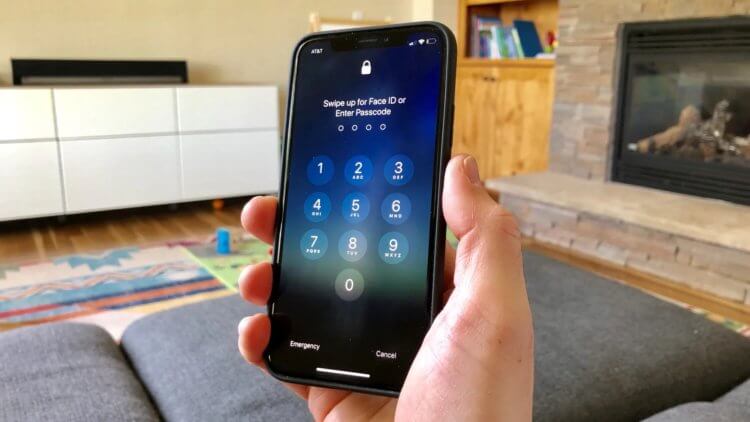
Разблокировка iPhone без пароля — это очень непростая история
- Можно ли удалить пароль iPhone? Можно, причём как минимум четырьмя способами, в зависимости от ситуации, в которой вы оказались.
- Что делать, если забыл пароль от iPhone? Его можно попробовать подобрать, но у вас будет не больше 10 попыток, после чего он заблокируется.
- Как разблокировать iPhone без пароля? Достаточно сбросить настройки iPhone до заводских, а вместе с ними удалится и защитная комбинация.
- Как сбросить пароль от iPhone без удаления данных? К сожалению, никак. Удаление всех настроек и данных из памяти смартфона является ключевым требованием Apple к безопасности.
- Как сбросить iPhone без компьютера? В общем, вариантов не так уж и много. Особенно без пароля. Самый простой — сделать это через сервис «Локатор».
Заключение
Утеря пароля всегда является источником неприятностей. В случае техники Apple это тем более справедливо – компания уделяет много внимания вопросам безопасности, чтобы не допустить кражи не самых дешёвых гаджетов. Так что даже настоящим владельцам бывает довольно сложно вернуть доступ к легально приобретённому планшету по причинам, которые мы описали выше.
А если вы нашли iPad, каковы шансы его разблокировать? Практически нулевые, ведь у вас остаётся только возможность обращения в службу поддержки, проверку которой вы гарантированно не пройдёте.
Выводы
Статья получилась большая – самое время немного подытожить все вышесказанное.
Итак, вот основные тезисы.
- Activation Lock может иметь статусы CLEAN и LOST. Первый имеет шансы на разблокировку, второй – практически нет.
- Блокировка происходит на серверах Apple.
- Не стоит доверять тем сервисам, которые дают 100% гарантию результата даже не видя серийного номера устройства.
- Снять блокировку активации на iPhone (не зная Apple ID и пароля) можно только через техническую поддержку.
- Поддержка Apple не верит на слово – ей нужны документы, которые подтверждают покупку.
Надеюсь, теперь у вас сложилось правильное мнение о способах обхода Activation Lock на iPhone и вы не станете тратить время (деньги) на непонятные программы, прошивки и прочие «специальные штуки». Лучше бросьте все силы на поиски документов – вот это точно поможет.
Вместо вывода
Конечно, описанный способ не кажется таким уж простым и доступным. Все операции проделываются на собственный страх и риск. Если неожиданно отключат электричество в определенный момент восстановления, то возможна полная утрата работоспособности устройства, и тогда уже точно надо будет обращаться в специализированный сервисный центр.
Но вполне закономерно, что метод обхода пароля с такого «умного» устройства, как iPad, не может быть простым: иначе тогда утратится весь смысл использования кодового слова. Так что если вам нужен просто пароль для защиты от детей или просто от пытливых глаз, то лучше ограничиться простым 4-значным кодом. А ставить сложный цифробуквенный код можно, только сохранив его где-то еще; кстати, для генерации и хранения паролей есть специальные программы.
Заключение
Таким образом, сбросить забытый пароль возможно
Однако важно учитывать, что придется для этого использовать компьютер, на котором установлен itunes и знать id устройства. Кстати, в последнем случае, если вы его забыли, можно посмотреть его на корпусе или упаковочной коробке
Обратите внимание, что нужно на такой случай всегда хранить резервную копию устройства в айтюнсе, чтобы не потерять свои данные в случае сброса всей информации с устройства, если пользователь забыл пароль. Однако, есть способ “снести” все данные с устройства методом его восстановления без использования компьютера








![Ipad отключен подключитесь к itunes: как разблокировать [решение]](http://lakfol76.ru/wp-content/uploads/f/8/7/f87f62cf23d9b17fb0e434813fd1ba71.jpeg)




















