Зеленый экран монитора — что делать? Исправляем неисправность
Каждому устройству свойственно приобретать различные дефекты в ходе эксплуатации. Следовательно, в данной статье попробуем разобрать такую проблему, как появление зеленого экрана. То есть выяснить источники возникновения, а также методы их устранения.
В чем причина?
Важно понимать, что такая неисправность может возникнуть даже на исправном персональном компьютере. Существует несколько вариантов, из-за которых транслируется зеленый оттенок
Рассмотрим основные из них:
- Несовместимость программного обеспечения. Например, это может быть флеш плеер и драйвера видеокарты. Это, пожалуй, самый распространенный случай.
- Не стоит исключать, что видеокарта вовсе неисправна.
- Кроме этого, в определенных ситуациях, желательно перепроверить работоспособность непосредственно самого монитора.
- Кабель, что соединяет экран и с самой системой, тоже может повредиться.
ВАЖНО! Чаще всего, что жила, которая присуща изделию, оборвалась. Возможно, что он перебит или же в разъеме подключения происходит некачественный контакт
В любом случае, представленный дефект является показателем, что одна из деталей не подходит по совместимости с другой. Главное — выяснить, что это за элементы.
Если экран полностью зеленый без картинки
Конечно же, когда неисправен весь монитор, речь идет уже о технических проблемах. Первым делом, необходимо перепроверить работоспособность главного оборудования. Сделать это достаточно просто.
Нужно всего лишь подключить экран к другому компьютеру либо же установить к действующему ПК иной монитор. Таким образом, сразу станет понятно, где находится причина: в видеокарте или непосредственно в воспроизводящем устройстве.
Если пользователь обладает специальными знаниями, то здесь он сможет самостоятельно привести конструкцию в работу.
Делается это с помощью внутренней разборки агрегата. Обычно бывает достаточно поправить штекер, который держит направление в коннектор вовнутрь монитора. В ином случае придется обращаться в сервисный центр или же приобретать новое оборудование.
Разберем еще один важный аспект: что касается неполадок с кабелем, так это необходимость в перепаивании. Кроме этого, можно попробовать вытащить из разъема изделие и включить его заново.
Если ничего так и не помогло, то, скорее всего, приобретение нового изделия является неизбежным.
Если картинка на мониторе есть, но зеленый оттенок
Чаще всего данная проблема появляется, когда драйвер VGA не совмещается с флеш плеером, который устанавливается в системе.
Именно он предназначен для того, чтобы пользователь имел возможность просматривать различные видеозаписи в режиме онлайн с помощью любого браузера.
Следовательно, перед тем, как приступать к главным действиям по исправлению, настоятельно рекомендуется установить последнюю версию, а также обновить драйвер видеокарты.
По сути, это не решит полностью проблему, однако, функция воспроизводства будет возложена не на саму видеокарту, а на центральный процессор. Следовательно, нагрузка несколько увеличится, а сглаживание картинки не будет работать в тех случаях, когда она растягивается на полный экран.
Как избавиться от проблемы?
Итак, чтобы отключить аппаратное ускорения, необходимо выполнить следующие действия в указанной последовательности:
- Для начала желательно открыть любое видео в онлайне.
- После чего активировать контекстное меню, присущее плееру.
- В любом месте воспроизводящейся видеозаписи следует кликнуть один раз правой кнопкой мыши.
- Далее нужно всего лишь выбрать пункт под наименованием «параметры».
- В окне, которое откроется, нужно нажать на небольшую иконку с изображением монитора и выбрать отдел «отображение».
- Потом стоит убрать галочку, что находится непосредственно напротив «включить аппаратное ускорение».
- В завершение надо перезагрузить браузер, а лучше — сам персональный компьютер.
Таким образом, технология будет отключена, а зеленый экран больше не должен появляться.
Важно понимать, что такой способ будет подходящим только в том случае, когда проблема кроется не в одной из деталей системы, а в программном обеспечении. В ином случае нужно будет разбираться непосредственно агрегатом, от которого исходит дефект
Это может быть как приобретение нового изделия, так и обычный ремонт своими руками или с помощью специалиста
В ином случае нужно будет разбираться непосредственно агрегатом, от которого исходит дефект. Это может быть как приобретение нового изделия, так и обычный ремонт своими руками или с помощью специалиста.
Последние публикации
сообщить об этом объявлении
Имейте в виду, что мы можем получать комиссионные, когда вы переходите по нашим ссылкам и совершаете покупки. Однако это не влияет на наши обзоры и сравнения. Мы делаем все возможное, чтобы все было честно и сбалансировано, чтобы помочь вам сделать лучший выбор.
Являясь партнером Amazon, я зарабатываю на соответствующих покупках.
сообщить об этом объявлении
Отказ от ответственности: это сообщение может содержать партнерские ссылки, то есть мы получаем небольшую комиссию, если вы совершаете покупку по нашим ссылкам бесплатно для вас. Для получения дополнительной информации посетите нашу страницу отказа от ответственности.
Если ваш экран имеет зеленый оттенок, это может быть вызвано несколькими причинами.
Зеленый экран вызван поврежденным или отсоединенным кабелем монитора. Поврежденный кабель не может выводить синий, зеленый или красный цвета для обеспечения нормального изображения. Поэтому монитор отображает только тот цвет, который он получает по кабелю. Устаревшая видеокарта также может сделать экран монитора полностью зеленым.
Оглавление
Проблема в программных настройках цветов
Если нет оснований подозревать видеокарту или что-либо еще в аппаратной неисправности, то есть смысл у монитора сбросить настройки цветов на дефолтные. Вполне могли чьи-то шаловливые ручки покопаться в настройках экрана. Конечно, у Вашего монитора все будет как-то по-другому, но я покажу саму идею, как можно извратить все цвета на экране . Вот слегка «колхозное» изображение:
Ясно, что тут можно творчески подойти к вопросу цветопередачи монитора . Выбрав не ту цветовую схему, можно потом долго пытаться искать вздувшиеся конденсаторы на видюхе .
Появится вот такое окно мастера калибровки:
Далее следуя подсказкам мастера, можно добраться до вот такой страницы, где ползунками можно легко добиться приведенного ниже результата:
Если сравнить два последних скриншота, то разница видна невооруженным взглядом хотя бы по белым областям окна.
Также не забываем, что производители видеокарт поставляют свои драйвера с различными панелями управления для них, например, «Панель управления HD-графикой Intel». В качестве настроек цветовых схем здесь можно применять различные профили. Профиль можно настаивать в разделе «Дисплей» данной программы.
Столько манящих ползунков!
Проблемы с драйверами видеокарты
Одной из возможных причин появления зеленого экрана на компьютере может быть проблема с драйверами видеокарты. Драйверы — это программное обеспечение, которое обеспечивает взаимодействие между операционной системой и видеокартой.
Если драйверы видеокарты устарели, конфликтуют с другими драйверами или некорректно установлены, это может привести к возникновению различных проблем, включая зеленый экран.
Решение проблемы с драйверами видеокарты может быть следующим:
- Обновление драйверов: следует проверить официальный веб-сайт производителя видеокарты и загрузить последние версии драйверов для своей модели видеокарты. После загрузки драйверов следует установить их на компьютере, следуя инструкциям производителя.
- Переустановка драйверов: если обновление драйверов не решает проблему, следует попробовать переустановить текущие драйверы. Для этого нужно удалить текущие драйверы видеокарты с помощью Панели управления или специальных программ для удаления драйверов. Затем следует установить новые драйверы, как было описано выше.
- Откат драйверов: если после обновления или переустановки драйверов проблема не решается, можно попробовать откатить драйверы до предыдущей версии. Для этого надо зайти в Панель управления, выбрать «Устройства и принтеры», затем щелкнуть правой кнопкой мыши на свою видеокарту и выбрать «Свойства». Во вкладке «Драйверы» будет доступна опция «Откат драйвера».
- Решение проблем совместимости: в некоторых случаях проблема с графикой может быть вызвана несовместимостью между видеокартой и операционной системой или другими установленными программами. Для решения таких проблем следует обратиться к производителю видеокарты или операционной системы для получения рекомендаций по настройке или устранению конфликтов.
Если проблема с драйверами видеокарты остается нерешенной после всех вышеуказанных действий, возможно потребуется обратиться к специалистам или технической поддержке для дальнейшей помощи и диагностики.
Последние варианты
К сожалению, большинство ноутбуков нелегко отремонтировать или заменить. Монитор ПК легко заменяется при сохранении того же жесткого диска. Если простые варианты ремонта не сработают, вам, вероятно, понадобится новая видеокарта или новый экран. В зависимости от модели новый экран может быть недоступен. На этом этапе лучше всего связаться с производителем напрямую или обратиться к специалисту по техническому ремонту для решения проблемы.
Зак Лаззари — писатель-фрилансер с большим опытом работы в области стартапов и цифровой рекламы. У него разнообразный опыт работы в мире цифрового маркетинга. Зак разработал и продал несколько успешных веб-ресурсов и управляет маркетингом для нескольких клиентов в индустрии активного отдыха. Он публиковал бизнес-контент в журнале Angling Trade Magazine, а также пишет официальные документы и тематические исследования для нескольких корпоративных партнеров.
р>
Нет ничего более раздражающего, чем ошибка, которая не исчезнет. Большинство ошибок приходят с помощью кнопки — вы читаете, что происходит, пытаетесь понять это и закрываете окно или исправляете. Но бывают случаи, когда ничего нельзя сделать, поэтому вам может потребоваться выполнить полную перезагрузку компьютера или, возможно, найти другие решения для исправления.
Если вы не новичок в компьютерах, возможно, вам известно о классической ошибке «синий экран смерти». Он получил такое название, потому что с этим ничего нельзя было поделать. Единственным вариантом была полная перезагрузка компьютера — вы пытались вспомнить, когда в последний раз сохраняли документ, и нервно ждали, пока он перезагрузится.
Ошибка отображается на синем фоне во весь экран и содержит некоторый текст об ошибке. Никто не может точно вспомнить, в чем заключалась ошибка, потому что никто не мог ее понять. У вас был немного кода и некоторые случайные вещи. Если эта ошибка разрушила ваше детство более десяти лет назад, приготовьтесь к следующей — зеленый экран компьютера — это обновленная версия, которую называют зеленым экраном смерти.
Почему экран монитора зеленый
Основные причины появления на экране зеленого фона:
- поломка графического адаптера;
- неисправность монитора;
- разрушение металлических элементов в кабеле;
- ошибочная настройка.
Проблема в видеокарте
При нарушении корректной работы графического чипа или других электронных компонентов видеокарты возможно пропадание изображения или искажение картинки на экране. А для проверки необходимо установить адаптер в другой компьютер и подключить дисплей. И если искажения сохранились, то производится осмотр карты. При этом, замена вздувшихся конденсаторов или повторное припаивание процессора к дорожкам выполняются в условиях мастерской.
Зеленый экран компьютера возникает при чрезмерном нагреве графического чипа. Это, скорее всего, происходит из-за засохшей термопасты или неисправного вентилятора. Поскольку в конструкции предусмотрен аварийный выключатель, то позеленевший фон является предвестником самопроизвольного отключения или перезагрузки компьютера. Владельцу необходимо демонтировать кожух и радиатор, а затем нанести слой новой пасты. Одновременно производится очистка ребер радиатора и рабочих колес вентилятора. А проверка температуры выполняется через меню BIOS и при помощи утилиты CPU-Z.
Неполадки в самом мониторе
Некорректное отображение картинки на дисплее указывает на снижение эффективности светодиодной подсветки. И если изображение потемнело или пропало, то необходимо проверить состояние системы подсветки. А зеленый оттенок возникает при повреждении жидкокристаллической матрицы или при нарушении контакта в соединительных шлейфах. К тому же, на цветопередачу влияет и контроллер дисплея, снабженный микропроцессором. И при поломке компонентов или разрушении дорожек на печатных платах могут появляться дефекты графического изображения.
Проблема в кабеле
Для передачи сигнала от видеокарты к монитору используется кабель, который изгибается в процессе эксплуатации. И в результате происходит повреждение экрана или кабелей, приводящее к появлению шумов на дисплее или искажению цветопередачи. Ремонт заключается в установке соединительного шнура от другого компьютера или нового изделия. При этом, дефект может возникать при использовании переходников. Например, для коммутации аналогового монитора к цифровому выходу карты. И в этом случае проверка заключается в установке нового переходника или кабеля.
Проблема в программных настройках цветов
Зеленоватый оттенок при работе монитора может появляться также из-за некорректной регулировки баланса цветов. При этом, рекомендуется войти в меню дисплея и сбросить настройки до заводских значений. А в операционной системе Windows 10 (и более ранних версиях программы) имеется функция калибровки цветовой гаммы.
что делать, как решить проблему
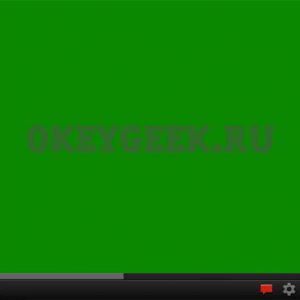 Просмотр видео — одна из основных функций любого современного устройства, подключенного к интернету. Многие пользователи смотрят видео в интернете онлайн на различных сайтах. Если сайт использует старые технологии Flash для показа видео, есть вероятность, что возникнет проблема с “позеленением” экрана при воспроизведении ролика. В рамках данной статьи рассмотрим, что делать, если при просмотре видео показывается зеленый экран.
Просмотр видео — одна из основных функций любого современного устройства, подключенного к интернету. Многие пользователи смотрят видео в интернете онлайн на различных сайтах. Если сайт использует старые технологии Flash для показа видео, есть вероятность, что возникнет проблема с “позеленением” экрана при воспроизведении ролика. В рамках данной статьи рассмотрим, что делать, если при просмотре видео показывается зеленый экран.
Зеленый экран при просмотре видео в интернете через браузер
Как было отмечено выше, проблема возникновения зеленого экрана при просмотре видео в интернете связана с Flash. Большинство сервисов потокового вещания сейчас отказались от данной технологии, внедрив плееры на HTML5, но некоторые старые сайты все еще ее используют. Если при просмотре видео у вас в браузере отображается зеленый экран, выполните следующие действия:
- Нажмите правой кнопкой мыши на экран, в котором воспроизводится видео, чтобы открыть контекстное меню. В нем выберите пункт “Параметры”;
- Далее откроется небольшое окно, в котором на первой вкладке нужно снять галочку с пункта “Включить аппаратное ускорение”. Нажмите после этого “Закрыть”.
После того как указанные действия будут выполнены, в параметрах Flash отключится аппаратное ускорение, из-за которого и возникает рассматриваемая проблема. Останется перезагрузить страницу с видео, после чего вновь попробовать его воспроизвести — проблема должна исчезнуть.
Стоит отметить, что рассмотренный выше способ актуален для браузеров на Chromium (Google Chrome, Яндекс Браузер и другие), а также для Mozilla и Opera. Если же вы пользуетесь браузером Internet Explorer, то после проведения указанных выше действий проблема может сохраниться. В такой ситуации выполните следующие действия:
- В правом верхнем углу браузера нажмите на шестеренку, чтобы открыть контекстное меню. В нем нужно выбрать пункт “Свойства браузера”;
- После этого раскроется меню свойств. В нем сверху переключите вкладку на вариант “Дополнительно”;
- Прокрутите окно параметров в самый низ и установите галочку в пункте “Использовать программную отрисовку вместо графического процессора”.
Далее примените изменения в настройках, закройте браузер и вновь его откройте на нужной странице — проблема должна решиться.
Если все указанные выше действия не помогли решить проблему, можно выполнить обновление драйверов видеокарты компьютера, загрузив актуальную версию с официального сайта разработчиков “железа”. Также решением проблемы может стать переустановка Adobe Flash Player или обновления его до последней версии, если он не обновлен.
Зеленый экран при просмотре видео на телефоне
Выше указаны действия для компьютера, которые позволяют решить проблему с зеленым экраном при воспроизведении видео в интернете. Если же вы столкнулись с такой проблемой на телефоне, что часто бывает на смартфонах под управлением операционной системы Android, можно попробовать выполнить следующие действия:
- Отключить аппаратное ускорение в браузере. Проще всего это сделать, если вставить в адресную следующую команду: chrome://flags/#disable-accelerated-video-decode
Откроется нужная страница, где достаточно отключить данную настройку;
- Если проблема возникает в официальном приложении ВКонтакте, рекомендуем зайти в настройки программы и установить вариант “Никогда” в графе “автопроигрывание видео”. После этого перезагрузите телефон и попробуйте воспроизвести видео повторно;
- Также рекомендуем попробовать подключиться к другой Wi-Fi сети. Не исключено, что медленное соединение препятствует нормальной отработке видео.
Если ни один из приведенных выше вариантов не помог решить проблему, попробуйте обновить телефон на Android до более свежей версии. Если все обновления установлены, можно попробовать установить “кастомную” прошивку.
Как убрать зеленый экран
Существуют следующие способы программного выключения зеленого фона на дисплее:
- отключением алгоритма аппаратного ускорения;
- удалением некорректно работающих обновлений Windows;
- установкой дополнительных обновлений;
- откатом системы до предыдущей контрольной точки;
- обновлением драйверов графического адаптера.
Выключение ускорения в Flash Player
Появление зеленого изображения при запуске флеш-плеера Adobe Flash Player связано с перегрузкой графического контроллера. А происходит это из-за использования технологии аппаратного ускорения. Ведь по умолчанию режим ускорения активен. Однако, разработчик программы предусмотрел возможность ручного отключения функции.
Алгоритм отключения аппаратного ускорения:
- Зайти на страницу с контентом, предназначенным для просмотра.
- Запустить проигрывание видео, а затем установить ролик на паузу.
- Щелкнуть правой кнопкой мыши по экрану, на дисплее отобразится вплывающее окно.
- Войти в раздел изменения параметров, а затем снять галочку в поле напротив функции аппаратного ускорения.
- Закрыть всплывающие окна и перезагрузить страницу.
- Включить воспроизведение для проверки работоспособности.
Удаляем обновления Windows
- Загрузить панель управления, а затем войти в раздел программ.
- Найти параграф, позволяющий управлять программами и компонентами.
- Перейти в раздел просмотра установленных обновлений.
- Найти в списке обновления КВ2735855 и КВ2750841, из-за которых возможно искажение цветопередачи.
- Удалить файлы, а затем загрузить браузер и попытаться просмотреть видео.
Установка обновления
Если проблемы с включением воспроизведения сохранились, то необходимо принудительно установить файл обновления КВ2789397. Он доступен по заказу на сайте технической поддержки корпорации Microsoft. При этом, после отправки запроса на сохранение дистрибутива указывается адрес электронной почты. И пользователь получает подтверждение, а затем производит вручную обновление операционной системы. Далее, после перезагрузки компьютера, проверяется корректность работы дисплея.
Работа с драйвером видеокарты
Процесс обновления драйверов графического адаптера:
При этом, допускается обновление драйверов при помощи оригинальных утилит, разработанных производителями графических микропроцессоров. Например, компания NVidia предлагает утилиту GeForce Experience, которая автоматически проверяет наличие новых файлов и осуществляет установку. К тому же, пользователь может обновить драйверы и через сайт производителя, указав модель графического адаптера.
Почему экран моего монитора зеленый?
Кабель монитора действует как мост между экраном и графическим чипом вашего компьютера. Он передает цветовые сигналы с графической карты на монитор, в конечном итоге создавая на экране стандартное изображение. Однако, если сигнал какого-либо цвета не достигает монитора, он не будет отображать этот цвет на экране.
При этом передаются три основных цвета. Красный, синий и зеленый — это цвета, которые графические чипы передают по кабелю. Эти цвета смешиваются вместе, образуя пиксельные изображения, которые мы видим на экране нашего компьютера. Однако мы не увидим цвета, которые не попали на монитор.
Иными словами, если сигналы красного и синего цветов не передаются из-за поврежденного кабеля, вы не сможете увидеть эти цвета на экране. В результате экран станет зеленым, поскольку он не получил цветовых сигналов для других оттенков.
Кроме того, кабель монитора имеет несколько контактов на каждом разъеме для передачи различных цветов. Если какой-либо из этих контактов перестанет работать из-за ослабленного или поврежденного кабеля, вы не сможете увидеть этот цвет на экране.
Самой острой проблемой в этом отношении является формирование любого изображения на основе трех основных цветов. Таким образом, формирование изображения на мониторе работает нормально только в том случае, если все эти три цвета правильно передаются. Если какой-либо из трех основных цветов не попадает на монитор, нарушается весь процесс формирования изображения.
Как устранить розовые и зеленые линии на ЖК-мониторе?
Обновление за апрель 2024 года:
Теперь вы можете предотвратить проблемы с ПК с помощью этого инструмента, например, защитить вас от потери файлов и вредоносных программ. Кроме того, это отличный способ оптимизировать ваш компьютер для достижения максимальной производительности. Программа с легкостью исправляет типичные ошибки, которые могут возникнуть в системах Windows — нет необходимости часами искать и устранять неполадки, если у вас под рукой есть идеальное решение:
- Шаг 1: (Windows 10, 8, 7, XP, Vista — Microsoft Gold Certified).
- Шаг 2: Нажмите «Начать сканирование”, Чтобы найти проблемы реестра Windows, которые могут вызывать проблемы с ПК.
- Шаг 3: Нажмите «Починить все», Чтобы исправить все проблемы.
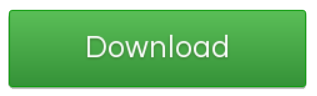
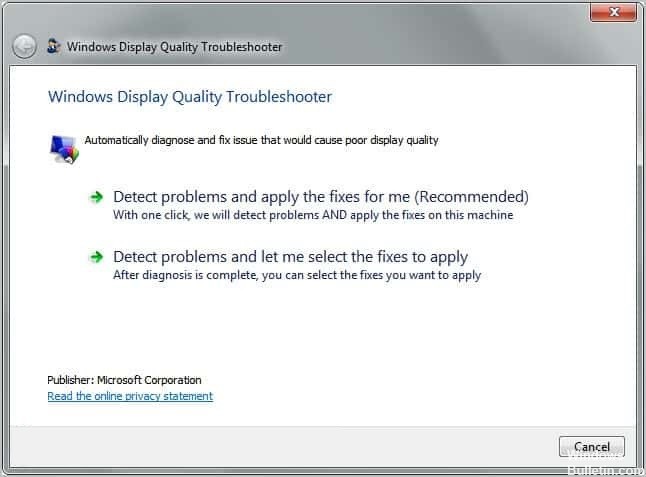
Используйте средство устранения неполадок качества отображения
- Нажмите Windows + R, введите Панель управления и нажмите ОК.
- Щелкните Просмотреть в правом углу и выберите Крупные значки.
- Выберите Устранение неполадок.
- Перейдите в левое окно и нажмите Просмотреть все.
- Выберите качество отображения.
- При появлении запроса введите пароль администратора или гранта.
Выполните перезагрузку
Перезагрузив компьютер, вы избежите конфликтов программного обеспечения, которые могут привести к несовместимости восстановления при загрузке с вашей операционной системой. Эти конфликты могут быть вызваны приложениями и службами, которые работают в фоновом режиме при обычном запуске Windows.
- Введите MSConfig в поле поиска и нажмите Enter.
- Найдите вкладку «Службы» и установите флажок «Скрыть все службы Microsoft».
- Нажмите «Отключить все».
- Щелкните вкладку «Пуск» и выберите «Открыть диспетчер задач».
- Закройте диспетчер задач и нажмите ОК.
- Перезагрузите компьютер.
Изучите настройки разрешения экрана.
- Щелкните правой кнопкой мыши «Пуск» и выберите «Панель управления».
- Перейдите в раздел «Внешний вид и персонализация».
- Нажмите кнопку «Настроить разрешение экрана».
- Перейдите в раздел «Разрешение» и щелкните стрелку раскрывающегося списка.
- Рекомендуемое разрешение — это собственное разрешение экрана вашего ноутбука (максимальное разрешение, которое может поддерживать ваш монитор).
- Вы можете настроить яркость и контрастность с помощью элементов управления монитора.
Обновление графического драйвера
- Щелкните правой кнопкой мыши кнопку «Пуск» и выберите «Диспетчер устройств».
- Найдите драйверы видеокарты или видеокарты с желтым восклицательным знаком, вопросительным знаком, стрелкой вниз или сообщением об ошибке.
- Если у драйвера есть желтый восклицательный знак, дважды щелкните его.
- Откройте Свойства.
- На вкладке Драйвер выберите Обновить драйвер.
- Перезагрузите компьютер.
Часто задаваемые вопросы
Как исправить розовую линию на мониторе?
- Выключите ноутбук (не в режиме ожидания, просто выключите).
- Подключите к ноутбуку внешний монитор.
- Включите внешний монитор.
- Включите ноутбук.
Почему я вижу на экране зеленые и фиолетовые линии?
Эти линии указывают либо на поврежденный графический драйвер, либо на неисправное графическое оборудование. Монитор -> Кабель -> Разъем на вашем компьютере -> который подключен либо к видеокарте в слоте на материнской плате, либо к встроенному графическому оборудованию, которое является частью материнской платы.
Почему экран моего компьютера зеленый и розовый?
Если дисплей правильный, значит, у вас либо неисправный видеокабель, либо неисправное соединение видеокабеля на материнской плате или мониторе, либо неисправный ЖК-экран. Если дисплей такой же, как экран ноутбука, у вас либо проблема с графическим процессором, скорее всего, с процессором, поскольку они интегрированы, либо проблема с материнской платой.
Почему на моем мониторе видны зеленые линии?
Как правило, зеленая линия указывает на проблему с ленточным кабелем ноутбука или адаптером дисплея. Возможно, проблема связана с адаптером или подключением кабеля.
Сообщение Просмотров: 7,544
Зеленеет экран компьютера или ноутбука – почему и что делать
Ничего не предвещало беды, как вдруг появилась проблема с монитором, а именно отображаемую на дисплее информацию стало «заливать» зелёным оттенком.
Т.е. большинство отображаемых цветов теперь отображаются зелёным и его оттенками, причём независимо от того, что за информация в этот момент отображается на дисплее.
Давайте рассмотрим причины сего «недуга».
Картинка заливается зелёным цветом на ноутбуке – причины
Если данная проблема возникла на дисплее ноутбука, то, скорее всего, это следствие изношенности кабеля, что подключает дисплей непосредственно к материнской плате, что находится в основной части ноутбука.
Это довольно частая проблема, если ноутбук эксплуатируется долгое время, его крышка часто открывалась и закрывалась.
Дополнительным подтверждением проблем с сигнальным кабелем, что идёт к дисплею ноутбука, может случить исчезновение зелёного оттенка при движении крышки дисплея, фиксации её в одном положении, при котором проблема не проявляется.
Дабы решить эту проблему, следует обратиться в ремонтную мастерскую. В ней вам могут попытаться отремонтировать изношенный сигнальный кабель, либо, что, скорее всего, просто предложат заменить дисплей в ноутбуке.
Стационарный компьютер и зелёный экран – почему
В данном случае источником поломки могут являться различные причины, которые не связанны с поломкой самого монитора. Давайте рассмотрим наиболее часто встречающиеся.
Если ваш монитор подключается с помощью VGA кабеля, то проблема появления «зелени» на мониторе может быть связанна с плохим контактом в самом VGA разъёме.
Аккуратно отсоедините кабель, осмотрите контакты, не нет ли в нём загнутых ножек, «утопленных» контактов. После вставьте вновь.
Если проблема не исчезла, то это повод обратить внимание на видеокарту. Вполне возможно, что она вышла из строя из-за чего отображаемая цветовая гамма на мониторе не соответствует истинной
В данной ситуации следует заменить испорченную видеокарту.
Раньше, когда повсеместно была распространены ЭЛТ мониторы (большие и широкие), пользователи куда чаше сталкивались с проблемами появления зелёного оттенка на мониторах. Связанно это было с несовершенством технологии мониторов на электронно-лучевых трубках.
Сейчас с этой проблемой сталкиваются куда реже и причины этому чаще всего не в самом мониторе, а кабеле, разъёме или видеокарте.
Проблемы эти аппаратного порядка и, к примеру, перестановка системы данную проблему едва ли решит. О других аппаратных проблемах, вызывающих, к примеру, появление красного оттенка и ряби оного цвета вы можете прочесть в статье «Краснеет экран компьютера или ноутбука – каковы причины, что делать».
-
Prime os как настроить клавиатуру
-
Лучшие производители мониторов для пк 2018 года список
-
Как сделать клавиатуру из лего
-
Выскакивает клавиатура при разблокировке
- Как снять подставку с монитора aoc
Что вызывает зеленый экран смерти?
Зеленый экран смерти — это функция защиты, которая вызывает у пользователей временные проблемы. В долгосрочной перспективе эта функция предотвращает удаление пользовательских данных и проблемы с настройкой оборудования. Он появляется на экране, только если вы используете Windows Insider Preview. В общем, экран смерти показывает нестабильность операционной системы.
Зеленый экран смерти Windows 10 может быть вызван различными факторами. Наиболее явные из них связаны с аппаратными и программными проблемами. Незначительная ошибка кода также может вызвать экран смерти на вашем экране.
Зеленый экран смерти: как это исправить?
Есть много возможных решений этой проблемы. Вы можете попытаться обновить драйверы, чтобы увидеть, решена ли проблема. Инструмент восстановления системы также пригодится в этом отношении. Кроме того, вы можете деактивировать антивирусное программное обеспечение, чтобы решить эту проблему, если оба решения вам не подходят.
Установка средства восстановления системы
Существует множество сторонних инструментов восстановления системы, которые можно использовать, чтобы избавиться от зеленого экрана смерти. Эти типы программного обеспечения автоматически сканируют отсутствующие файлы на вашем компьютере, а также безопасно восстанавливают их.
Обновления драйверов
Еще один отличный лайфхак, который может решить эту проблему, — это обновление драйверов на вашем устройстве. Вам просто нужно выполнить следующие простые шаги, чтобы получить работу за вас:
- Выберите «Пуск» в контекстном меню.
- Нажмите «Диспетчер устройств».
- Прокручивайте окно, пока не найдете драйверы. Обычно они отмечены желтым восклицательным знаком.
- Нажмите правой кнопкой мыши на драйверы, чтобы открыть свойства.
- Выберите драйвер в появившемся новом окне.
- Нажмите «Обновить драйвер», чтобы сделать это за вас.
- Наконец перезагрузите компьютер, чтобы сохранить изменения.
Обновите драйверы вашего компьютера, и вы больше не увидите экран смерти. Если вам сложно обновить системные драйверы вручную, вы также можете сделать это с помощью автоматического обновления.
Вам нужно только выбрать лучший сторонний инструмент, который может справиться с этой задачей. Длинный список этих программ автоматически управляет драйверами в вашей системе, чтобы избежать возможных проблем в системе.
Отключение антивирусной программы
Одной из наиболее частых причин зеленого экрана смерти является антивирусная программа, установленная на вашем устройстве. Вам нужно только удалить это программное обеспечение, чтобы избавиться от проблемы без каких-либо сложностей.
Для просмотра этого видео включите JavaScript и рассмотрите возможность перехода на веб-браузер, поддерживающий видео в формате HTML5
Один вопрос, который я, наверное, слышал миллион раз: почему мой монитор зеленый? Я никогда не обращал внимания на этот вопрос до сих пор. Потратив достаточно времени на поиск решения, я обнаружил, что иногда самые сложные проблемы имеют самые простые решения.
Итак, почему это происходит и, самое главное, как решить эту проблему? Давайте без лишних слов узнаем все о том, как починить зеленый монитор.
Почему экран компьютера стал зеленым
Зелёный экран на компьютере может быть вызван различными факторами. Это может быть связано с аппаратной неисправностью, проблемами с графической картой или программными ошибками. Вот некоторые из возможных причин и способы их решения:
1. Неправильное подключение кабеля
Проверьте, правильно ли подключены все кабели между компьютером и монитором. Убедитесь, что кабель не поврежден и надежно вставлен в порты.
2. Неисправность графической карты
Возможно, проблема связана с неисправностью графической карты. Попробуйте перезагрузить компьютер и проверить, сохраняется ли зеленый экран. Если проблема не исчезает, вероятно, вам потребуется заменить или отремонтировать графическую карту.
3. Проблемы с драйверами
Проверьте, установлены ли на компьютере последние версии драйверов для графической карты. Устаревшие или поврежденные драйверы могут вызывать отображение зеленого экрана. Обновите драйверы или переустановите их, чтобы устранить возможные проблемы.
4. Неисправность монитора
Проверьте подключение монитора и убедитесь, что он работает исправно. Если у вас есть другой монитор, подключите его и проверьте, сохраняется ли зеленый экран. Если проблема остается только с определенным монитором, вероятно, его необходимо отремонтировать или заменить.
5. Программные проблемы
Некоторые программы или игры могут вызывать графические конфликты, которые приводят к зеленому экрану. Попробуйте обновить или переустановить соответствующее программное обеспечение для устранения этой проблемы.
6. Заражение вредоносным программным обеспечением
Вредоносное программное обеспечение может повлиять на работу графической карты и вызвать зеленый экран. Проверьте компьютер на наличие вирусов и вредоносных программ, используя антивирусное программное обеспечение.
7. Проблемы с операционной системой
Некоторые проблемы с операционной системой могут привести к зеленому экрану. Попробуйте выполнить обновление операционной системы или переустановить ее, чтобы устранить возможные ошибки и конфликты.
8. Физическое воздействие
Возможно, экран стал зеленым из-за физического воздействия, такого как падение или удар. Если у вас есть подозрение на физические повреждения, обратитесь к специалисту для диагностики и ремонта.
В случае появления зеленого экрана на компьютере рекомендуется начать с простых действий, таких как проверка подключений и обновление драйверов. Если эти методы не помогают, необходимо обратиться к профессионалам для детальной диагностики и решения проблемы.




























