Проблемы с качеством
Помимо того, что бывают моменты, когда в популярном мессенджере Скайпе нет звука, бывают и перебои с качеством связи. Опять же в таком случае не нужно пугаться и паниковать. Следует выявить причину и устранить ее. В программе существует всего несколько видов проблем с качеством звучания:
- эхо;
- механический голос;
- фоновый шум.
Эхо при разговоре может быть как у вас, так и у собеседника. В случае если вы слышите собственный голос, проблема в акустике собеседника. Если же, наоборот, виноваты уже вы. Для устранения этой проблемы не нужно долго ломать голову. Просто виновнику следует уменьшить громкость звуковоспроизводящего устройства. Или же следует убрать микрофон как можно дальше от динамиков. Удобнее всего в таком случае использовать для общения соответствующие наушники.
Механический голос и задержка звука зависят от скорости интернет-соединения. В таком случае стоит отключить все программы, использующие интернет-соединение, а также остановить все загрузки и скачивания. Следует проверить, подходит ли ваш интернет-провайдер, и скорость, которую он выделяет для общения в Скайпе. Минимальная скорость соединения должна быть:
- звонок — 30 Кбит\с;
- видеовызов низкого качества — 128 Кбит\с;
- видеовызов высокого качества — 400 Кбит\с;
- видеовызов HD — 1.2 Мбит\с.
Причинами фонового шума могут быть как посторонние шумы, так и неполадки в микрофоне. Следует проверить исправность микрофона, а также убедиться, что в настройках выбрано правильное устройство (как это сделать, объяснялось выше). Звонки стоит совершать из тихого места, так как посторонние шумы могут сильно мешать. Говорить надо по возможности ближе к микрофону.
Изменение настроек компьютера
- В трее кликаем правой кнопкой мышки на значок громкоговорителя.
- Нажимаем «Записывающие устройства».
- В открывшемся окне находим стерео микшер (Stereo Mix). Если такого пункта не существует, то в любом месте окна нажимаем правую клавишу мыши и ставим галочку в графе «Показать отключенные устройства».
- Нажимаем снова правой кнопкой мышки на «Stereo Mix» и активируем «Включить».
- Еще раз нажимаем правой кнопкой на этом пункте и выбираем «Использовать по умолчанию».
- Нажимаем правой клавишей на значке микрофон и ставим «Использовать устройством связи по умолчанию».
- Выделяем пункт «Микрофон» и нажимаем «Свойства».
- В открывшемся окне нажимаем «Прослушать» и ставим галочку напротив «Прослушать с данного устройства».
- Подтверждаем проделанные изменения нажатием кнопки «ОК».
- В окне Скайп вверху нажимаем три горизонтальные точки.
- В выпавшем окне нажимаем «Настройки звука и видео».
- В параметрах «Микрофон» устанавливаем «Stereo Mix».
Таким образом, музыка в Скайпе будет транслироваться через микшер. Но в этом способе есть свои недостатки.
- По неизвестным причинам он не всегда работает.
- В некоторых случаях во время трансляции музыки приложение работает без микрофона и собеседники не слышат друг друга (в Скайпе необходимо постоянно держать открытой вкладку настройки звука и в зависимости от ситуации менять параметры микрофона).
Видео ролик по этой теме:
Трансляция музыки в Скайп с помощью дополнительных программ
Среди бесплатных программ для прослушивания музыки в Скайпе можно воспользоваться приложением Pamela for Skype. Для скачивания доступна бесплатная версия утилиты на сайте разработчика http://www.pamela.biz/en/products/.
Кроме функции трансляции музыки в программе предоставляется еще ряд дополнительных полезных возможностей.
- Запись видеозвонков в Скайпе.
- Запись аудиоразговоров.
- Плеер, с помощью которого во время разговора можно воспроизвести практически любой аудиофайл (mp3, wav, wma и другие).
- Отправка автоматических ответов в чате во время вашего отсутствия.
- Полная база и уведомления дней рождений всех ваших контактов и т.п.
При установке программы будет выдан запрос на установку дополнительных драйверов. Необходимо подтвердить это действие, так как именно эти драйвера отвечают за трансляцию музыки в Скайпе.
При первом запуске приложения Скайп выдаст сообщение о том, что Pamela for Skype запрашивает доступ к мессенджеру. Нажимаем «Дать доступ».
Серый значок приложения в трее изменит свой цвет на оранжевый. Это означает, что утилита подключилась к Скайпу и может использоваться по назначению.
Для трансляции музыки открываем установленное приложение.
- В окне программы нажимаем значок «Показать проигрыватель эмоций».
- Открывается дополнительное окно со списком доступных для проигрывания звуков.
- Прокручиваем список вниз и нажимаем зеленый крестик (добавить эмоцию или добавить папку с эмоциями). Указываем путь к музыкальному файлу или папке с заранее загруженными файлами для трансляции в Скайп.
- Во время разговора нажимаем воспроизвести и наслаждаемся вместе с собеседником звучащей мелодией.
Наглядно посмотреть работу с Pamela for Skype можно на этом видео:
Post Views:
Исправление
Для начала проверьте работу микрофона в Скайпе. Для этого можете воспользоваться службой echo. Этот контакт не принимает сообщения, поэтому сразу начинайте звонок.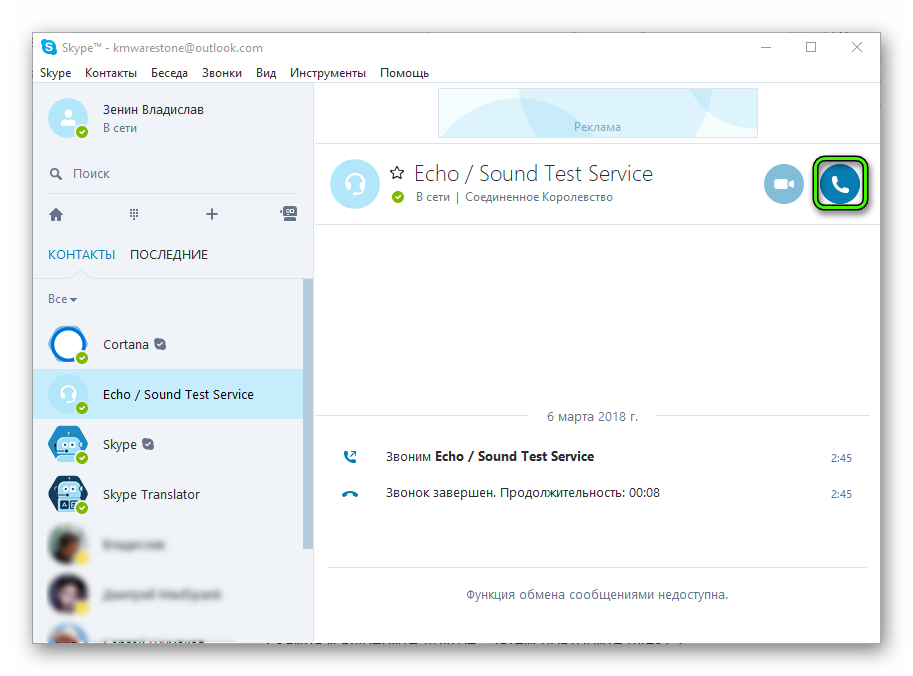
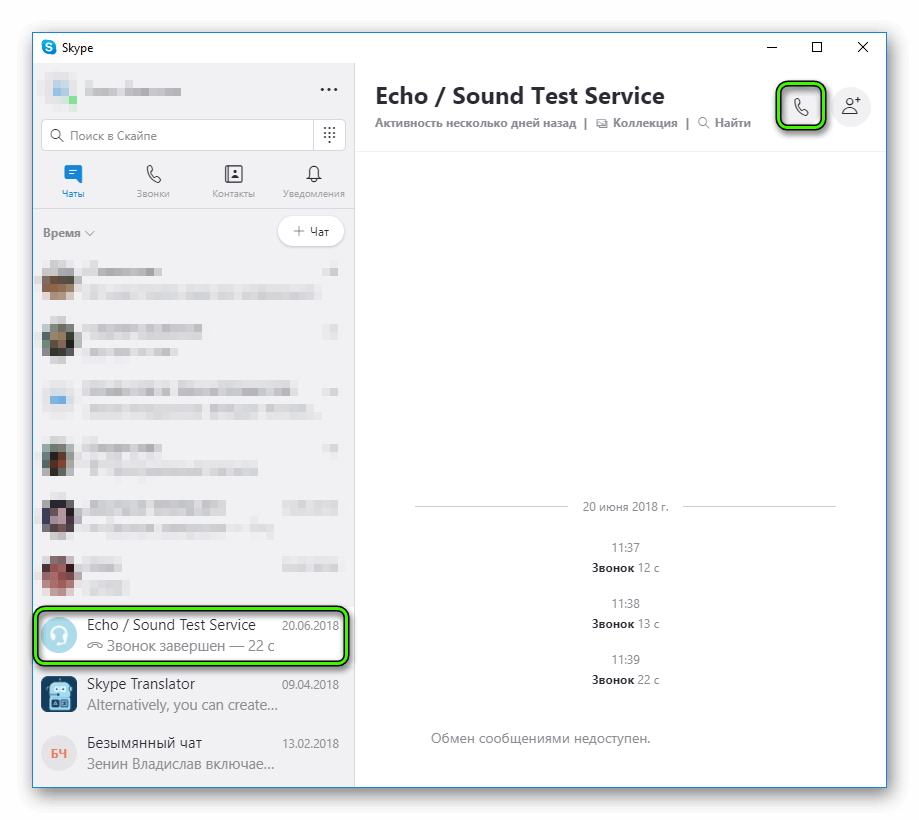 Дождитесь сигнала и скажите несколько слов после него (длиной не более 10 секунд). Затем прослушайте запись.
Дождитесь сигнала и скажите несколько слов после него (длиной не более 10 секунд). Затем прослушайте запись.
- Если вы используете USB-микрофон и он не работает — отключите и подключите повторно устройство.
- Обновите драйвер для веб-камеры или отдельного USB-микрофона.
- Проверьте работу вашего компьютера с другой веб-камерой, а вашей камеры — на другом компьютере. Так вы можете узнать, какое устройство служит источником неполадок.
- Блоггеры или музыканты, использующие продвинутые аудиосистемы, могут иметь микшерный пульт с поддержкой дополнительного (фантомного) питания и конденсаторный микрофон, которому нужно дополнительно от 9 до 52 вольт. Часто фантомное питание на пульте включается отдельной кнопкой. Если вы используете для Скайпа такой микрофон, подключенный через микшер, убедитесь, что фантомное питание включено.
- Наконец, убедитесь, что в Скайпе нет глобального сбоя. Такое тоже бывает.
Ну и напоследок мы рассмотрим случай, когда сбросились настройки программы. В таком случае их без проблем можно вернуть.
Перенастройка
В настоящий момент чаще всего встречается две версии Skype на компьютере: новая (измененный интерфейс и расширенные возможности) и старая (классический вид). И в каждом случае доступ к параметрам несколько различается. В случае классической программы нужно кликнуть в главном меню на «Инструменты – Настройки…». Затем перейдите к категории «Настройки звука» и тут измените устройство вывода в пункте «Динамики».
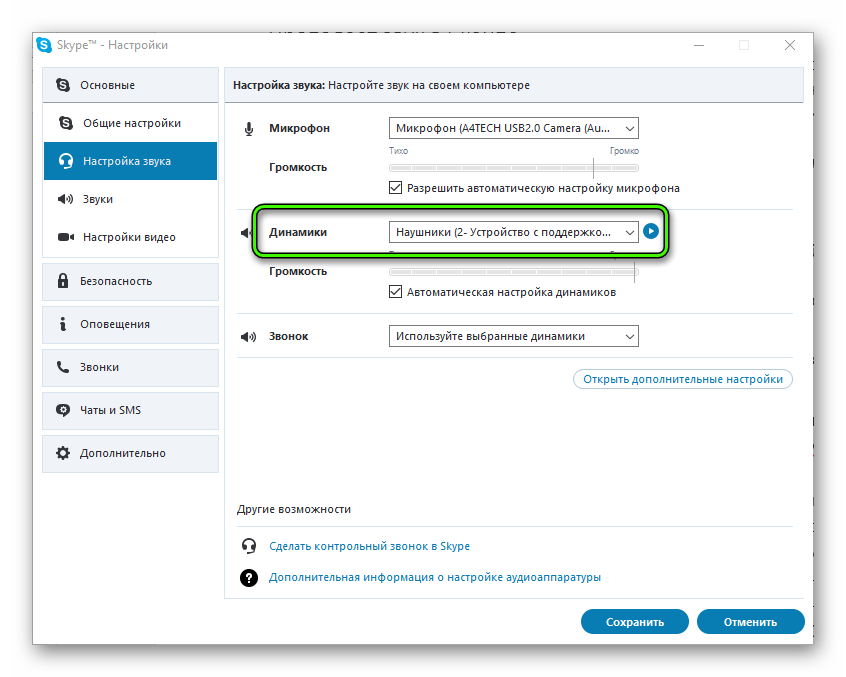
Желательно также деактивировать опцию «Автоматическая настройка…», а потом выкрутить ползунок громкости до максимального значения. Затем нажмите на Сохранить» и на всякий случай перезагрузите ПК.
В случае с новым Скайп данная операция выполняется так:
- Откройте главное окно программы.
- Немного правее имени пользователя имеется иконка с тремя точками, щелкните ЛКМ по ней.
- Затем из контекстного меню перейдите к параметрам.
- Нужная опция находится в Звук и видео».
- Здесь смените устройство в Динамики» и установите громкость на максимум.
Надеемся, наши советы помогли вам. Если же нет — вы всегда можете обратиться в техподдержку Скайпа.
Настройка микрофона и колонок
Итак, почему нет звука в Скайпе, мы уже выяснили. Теперь нужно все проверить, проделав следующие операции:
- Запускаем Скайп.
-
Как восстановить звук? Нажимаем на надпись «Инструменты», которая находится вверху. Вы ее легко найдете.
Выбираем инструменты
-
Теперь, если нет исходящего звука в Скайпе, нажимаем на «Настройки». Это самый последний пункт в меню.
Переходим в Настройки
-
Слева выбираем раздел настроек звучания, представленный ниже на скриншоте. Он обозначен наушниками с микрофоном.
Переходим в данный пункт
-
Далее, если вы задаетесь вопросом: почему в Скайпе пропал звук, попробуйте для начала разобраться с микрофоном. Для этого следует нажать на длинную кнопку, где написано «Микрофон».
Нажимаем на кнопку
-
Теперь выбираем другой микрофон, так как, возможно, ранее был подключен неправильный. В таком случае, неудивительно, что вас не было слышно.
Выбираем другой микрофон
-
Также убедитесь, что уровень громкости выставлен на нужный высокий уровень.
Проверяем уровень громкости
-
Теперь, если вы сами не слышите ничего, то нужно проверить настройку колонок, также смотрим, чтобы было выбрано именно то, устройство, которое является рабочим на данный момент. Нужно экспериментировать с разными вариантами, может быть, если выбрать другое — все заработает. Заодно проверяем уровень громкости.
Смотрим уровень громкости
-
Как сделать звук в Скайпе? Теперь просто нажмите на кнопку «Сохранить», которая находится внизу. Теперь вы знаете, как включить звук в Скайпе. Все оказалось легко и просто, и справились мы с этим буквально за пару секунд.
Сохраняем
Чтобы убедиться в дееспособности наших устройств, нужно проверить настройку микрофона и колонок:
-
Звоним в службу проверки связи, чтобы все проверить. Во время звонка станет понятно, отсутствует звук или нет. Находим слева нужный контакт и нажимаем на него два раза левой клавишей мышки.
Нажимаем на нужный контакт
-
Нажимаем на зеленую кнопку «Позвонить».
Звоним
- Далее просто что-нибудь говорим, после чего служба даст вам прослушать вашу речь. Говорить желательно громко. Если вы все слышите, значит, микрофон подключен.
Аппаратное отключение звука
Если пропал звук на ноутбуке, возможно, вы случайно выключили его с помощью специального сочетания клавиш. На которых моделях присутствует такая возможность. Проверьте клавиши с цифрами, а также ряд «F1-F12».
Если на какой-то из данных кнопок будет значок в виде перечеркнутого динамика — ее необходимо нажать. При этом следует зажать служебную клавишу Fn, которая находится в нижнем ряду, неподалеку от «Alt» и «Control».
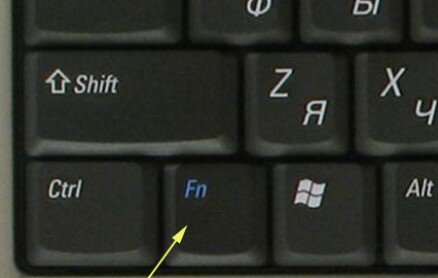
Если вы используете внешние динамики, проверьте, чтобы они также были включены. Это кажется очевидным, но даже опытные пользователи могут забыть о такой мелочи и потратить немало времени на поиск проблем.
Временно отключить звуковое устройство
При проблемах с устройством воспроизведения в Skype можно попробовать временно отключить звуковое устройство. Для этого:
- Откройте Диспетчер устройств
. Для этого нажмите Win+R
и в списке выберите Диспетчер устройств
. - Найдите свое звуковое устройство, кликните на него правой кнопкой и выберите Отключить
. - Снова кликните правой кнопкой по устройству и выберите Включить
. - Закройте Диспетчер устройств и проверьте, решена ли проблема.
Решение 3:
Перезапустить Skype
По сообщениям нескольких пользователей, им удалось решить проблему с устройством воспроизведения, просто . Для этого найдите значок Skype на Панели задач, кликните правой кнопкой и выберите Выход из
Skype
. После этого сова запустите Skype и проверьте, решена ли проблема.
Решение 4:
Убедиться, что в Skype выбрано правильное устройство воспроизведения
У некоторых пользователей установлено несколько звуковых устройств, и если случайно выбрать не то, это может вызвать проблему в Skype. Чтобы ее исправить, нужно вручную выбрать устройство воспроизведения в Skype. Для этого:
- Откройте Skype и выберите Инструменты
> Настройки
. - Откройте пункт Настройки звука
и разверните список Динамики.
- Выберите правильное устройство и нажмите Сохранить
. - Проверьте, решена ли проблема. Возможно, для решения нужно будет перепробовать несколько устройств из списка.
Решение 5: Отключить пункт «Автоматическая настройка динамиков»
Некоторые пользователи сообщали, что проблема с устройством воспроизведения в Skype решается отключением опции Автоматическая настройка динамиков.
Для этого пройдите в Инструменты > Настройки > Настройки звука,
в разделе Динамики
снимите галочку у пункта Автоматическая настройка динамиков
и нажмите Сохранить
.
Решение 6: Отключить и включить динамики
Стоит попробовать отключить и снова включить динамики. Для этого:
- Кликните правой кнопкой значок динамика в нижнем правом углу и выберите Устройства воспроизведения
. - В открывшемся окне кликните правой кнопкой на пустом месте и убедитесь, что стоят галочки у пунктов Показать отключенные устройства
и Показать отсоединенные устройства
. - Кликните правой кнопкой по своему звуковому устройству и выберите Отключить
. - снова кликните устройство правой кнопкой и выберите Включить
. - Нажмите Применить
и ОК
, чтобы сохранить изменения.
Решение 7: Закрыть все аудиопрограммы, запущенные фоном
По отзывам пользователей, проблема решается, если закрыть все приложения, использующие звуковую карту. Например, если фоном запущен медиаплеер, попробуйте его отключить, прежде чем делать звонок в Skype.
Решение 8: Сброс файлов конфигурации Skype
Стоит попробовать сбросить файлы конфигурации Skype. Для этого:
- Закройте Skype.
- Нажмите Win+R и введите %appdata%
. Нажмите Enter
или OK
. - Найдите папку Skype
и переименуйте ее в Skype.old.
Помните, что при переименовании папки вся история сообщений будет удалена из Skype, но при этом сохранится в папке Skype.old. - После этого запустите Skype и проверьте, решена ли проблема.
Решение 9: Проверить, не устарел ли звуковой драйвер
Проблема с устройством воспроизведения может возникнуть, если устарел звуковой драйвер. В этом случае рекомендуем обновить его. Для этого зайдите на сайт производителя своей материнской платы или звуковой карты и скачайте последнюю версию драйверов для своего устройства. После установки новых драйверов проблема должна решиться.
Решение 10: Переустановить Skype
Для решения проблемы с устройством воспроизведения пользователи предлагают переустановить Skype. Несколько пользователей утверждают также, что решили проблему установкой более старой версии Skype, можете попробовать и этот вариант.
Важный деловой звонок, разговор с близким человеком по Skype в любую секунду может быть прерван из-за проблемы с устройством воспроизведения звука в Скайпе. Это не всегда случается по вине приложения. Есть некоторые действия, которые нужно предпринять, чтобы звук возобновился и был качественным.
Если пользователь не может сделать вызов и во всплывающем окне пишет о наличии такой проблемы, для начала нужно определить ее причину. Это могут быть и неисправности ОС, и проблемы с настройками самого приложения, и устаревшие драйвера.
Один из самых простых способов, который может помочь устранить неполадки со звуковоспроизведением, перезапустить приложение или систему. Но если причина носит более серьезный характер, понадобится применять другие методы.
В Скайпе не работает звук: что делать?
Проблемы со звуком в программе Skype можно разделить на две основные группы:
- Ты слышишь всё, что говорит твой абонент, но тебя никто не слышит;
- Напротив, ты не можешь услышать собеседника.
Именно по этим категориям мы и разделили способы диагностики и решения основных проблем, возникающих у большинства пользователей.
Не работает звук в Скайпе: меня не слышат собеседники
Если собеседник не слышит тебя в Скайпе, существует несколько вариантов возникновения проблемы.
Первым делом узнай, работает ли микрофон.
Если для связи ты используешь компьютер, не имеющий встроенного микрофона, то обязательно проверь, правильно ли подключен внешний микрофон или гарнитура, не произошло ли где перелома провода.
Если проблемы с неверным подключением или выходом из строя внешней техники исключены, то нужно проверить, работает ли твой микрофон. Точно также можно проверить и встроенный микрофон ноутбука.
- В строке поиска введи «Запись голоса» и кликни по ней.
- Откроется окошко записи. Нажми на кнопку «Начать запись» и произнести несколько предложений, а потом кликни по «Остановить запись». Ты можешь сохранить её и прослушать — если твой голос нормально слышно, значит, микрофон работает.

Узнай, верно ли настроен микрофон в Скайпе.
Открой Скайп выберите «Инструменты», затем «Настройки».
Теперь нажми на пункт «Настройки звука».
На открывшейся вкладке ты можешь увидеть панель настроек
Обрати своё внимание на пункт «Микрофон». Кликни по списку привязанных устройств и, если их больше одного, попробуй сменить основное устройство.

Не работает звук в Скайпе: я не слышу собеседника
Проверь ползунок звука
Если ты не слышишь собеседника в Скайпе, выйди из Skype и посмотри в правый нижний угол экрана твоего компьютера. Там находится значок, обозначающий динамик. Кликни по этому значку, и перед тобой откроется шкала с ползунком. Этот ползунок может стоять на любой цифре, кроме нуля, иначе звук работать не будет. Для удобства проверки можешь перевести его на цифру 100.
![]()
Проверь, проигрывается ли музыка на устройстве
Открой любой музыкальный файл, имеющийся в памяти твоего компьютера или ноутбука. Если музыка проигрывается в нормальном режиме и ты её слышишь, значит, проблема именно в программе Skype.
Если музыкальный файл не проигрывается и ты не слышишь ни звука, то, скорей всего, надо проверить драйвера, установленные на твоём ПК — возможно, они вышли из строя.
В меню поиска введи «Диспетчер устройств»
![]()
Проблема с устройством записи звука в skype — устранение
Эта проблема во многом похожа на предыдущую, поэтому устранить ее так же легко. «Устройство записи» в данном случае — это  наш любимый микрофон.
наш любимый микрофон.
Поэтому для начала проверьте его работоспособность.
Для этого:
- Зайдите в «Инструменты» − «Настройки».
- Перейдите на вкладку «Настройка звука».
- Немного поговорите в микрофон. Полоска двигается? Если да, то просто перезапустите или переустановите скайп.
- Если нет, то сверху полоски выберите какое-нибудь другое устройство. Поговорите опять. Для верности перепробуйте все из предложенного. Если нужный микрофон найден, оставьте его и нажмите на «Сохранить».
Если же ничего не двигается, у вас проблемы с микрофоном или драйверами к нему.
Прежде, чем менять микрофон, для верности переткните его в другое гнездо — вдруг получится?
Исправление работы микрофона через утилиту «Диспетчер устройств»
Следующий случай — когда микрофон как устройство не обнаруживается в Диспетчере устройств или обнаруживается с ошибкой. Связано это с некорректно установленными драйверами звукозаписывающего оборудования.
Для устранения неисправности микрофона,
- Зайдите в Диспетчер устройств (одноименный пункт в контекстном меню кнопки «Пуск»).
- Найдите в списке раздел «Аудиовходы и аудиовыходы» и дважды кликните по нему.
- Убедитесь в том, что микрофон или звуковая карта отображается.
- Если устройство не обнаружено, переустановите драйвера.
- Если аудиокарта отображается с вопросительным знаком, удалите конфликтующий драйвер через контекстное меню (пункт «Удалить устройство»).
- Переустановите драйвер (в авторежиме это можно сделать через меню «Действие» — «Обновить конфигурацию оборудования»).
- Перезагрузите систему.
- Если способ не помог, попробуйте установить драйверы, скачав их с официального сайта производителя (Realtek, Creative или т.п.).
- Если звук интегрирован в материнскую плату, убедитесь в том, что установленные драйвера актуальны и не конфликтуют с Windows.
Полезно: Лучшие программы для обновления драйверов
Проблемы с микрофоном в скайпе — устранение
 По сути, все остальные проблемы решаются абсолютно аналогичным образом. Сначала проверяется, работает ли микрофон, а потом или техника меняется, или скайп переустанавливают. Третьего не дано.
По сути, все остальные проблемы решаются абсолютно аналогичным образом. Сначала проверяется, работает ли микрофон, а потом или техника меняется, или скайп переустанавливают. Третьего не дано.
Почему шипит и хрипит skype
Иногда ваш с другом разговор сопровождается невероятно противным хрипом, который прекращается только вместе с концом вызова. И что же с этим делать?
В первую очередь не спешите искать проблемы на своей стороне — возможно шипение исходит от вашего друга. Это не значит, что он превратился в коварную змею. Просто, возможно, у него стоит слишком сильное усиление микрофона. Как это убрать написано в недавней статье на сайте, так что лишний раз повторяться не будем.
Убрать шипение можно и с снятием галочки «автоматическая настройка микрофона», в меню на вкладке «Настройка звука». Тогда он не буде сам усилять ваш голос, вместе с этим усиляя и помехи.
Почему фонит скайп
Эта проблема тоже полностью аналогична предыдущей. «Фонит» микрофон из-за слишком громкого звука, значит, этот самый звук нужно уменьшить. В общем, читайте информацию выше.
Способы устранения
Разобравшись в причинах возникновения сбоя, когда Скайп пишет: «Проблема с устройством записи звука», будет гораздо проще найти пути устранения такой технической неполадки.
Если в ближайшем времени была переустановлена операционная система, важно проверить правильность подключения микрофона. Первоначально следует осмотреть микрофон на целостность, чтобы исключить его случайное механическое повреждение, спровоцировавшее полную техническую негодность
Первоначально следует осмотреть микрофон на целостность, чтобы исключить его случайное механическое повреждение, спровоцировавшее полную техническую негодность.
Также полезно убедиться, что микрофон подключён к компьютеру, если используется выносной вариант. После того как удалось убедиться, что внешних повреждений и ошибок при подсоединении к ПК нет, следует проверить настройки микрофона.
Нужно запустить Skype, в верхней панели найти пункт меню «Инструменты», кликнуть по нему, раскрывая дополнительный список меню. В самом низу этого списка выбираем параметр «Настройки».
В открывшемся новом окне нужно найти параметр «Настройки звука», кликнуть также по нему. Теперь можно провести небольшой технический эксперимент, достаточно что-то наговорить в микрофон.
Если индикатор звука в Skype будет находиться в замершем состоянии, значит, следует проверить, правильно ли выбрано в Скайпе звуковое устройство.
Развернув список напротив параметра «Устройство», нужно выбрать оборудование , установленное на компьютере и обеспечивающее запись звука не только в Скайпе, но и в других программах.
После таких манипуляций вновь необходимо проверить работоспособность микрофона в Skype, произнося что-либо и наблюдая за изменением индикатора звука.
Когда индикатор звука «оживился», можно порадоваться, что удалось решить так быстро проблему. Остаётся только установить галочку возле параметра «Разрешить автоматическую настройку микрофона».
К сожалению, в отдельных случаях даже после таких стараний «оживить» звуковое устройство не удаётся, поэтому приходится осуществлять новые шаги устранения сбоя в Скайпе .
Если причиной являются драйвера на звуковую карту, проще простого их просто обновить.
Кстати, сбой может случиться в настройках не Skype, а самой звуковой карты. Опытные пользователи рекомендуют воспользоваться небольшой хитростью, чтобы одновременно обновить устаревшие драйвера и вернуть правильные настройки.

Для этого нужно просто вынуть микрофон и наушники из одного гнезда и вставить в другое, система сама запустит процесс установки драйверов, а при необходимости и их обновления. К сожалению, этот способ подходит только тем, у кого в компьютере имеются такие гнёзда не в единичном количестве.
В противном случае придётся проводить процесс обновления самостоятельно, заранее скачав необходимые файлы.
Итак, решить проблему со звуком в Скайпе можно достаточно быстро. Для этого потребуется только сам компьютер с запущенной программой и доступ к интернету.
Если вы столкнулись с отсутствием звука на компьютере, не спешите сразу бежать в сервисный центр, в большинстве случаев ситуацию несложно исправить самостоятельно. можно разделить на две части.
1. Аппаратные неисправности:
- выход из строя или неправильное подключение колонок и наушников;
- неисправность аудиокарты;
- повреждение электронных компонентов материнской платы;
- сбой в прошивке БИОС.
2. Программные сбои:
- проблемы с драйверами;
- отсутствие необходимых кодеков для проигрывания некоторых типов файлов;
- неправильная настройка оборудования средствами операционной системы;
- вирусное заражение.





























