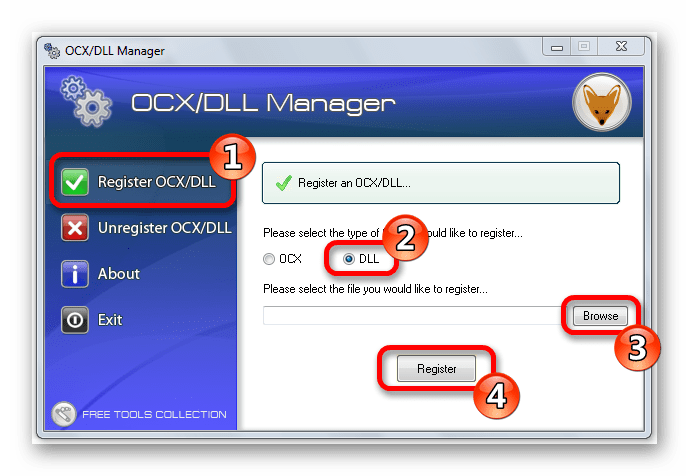Причины ошибок при установке видеодрайвера NVIDIA
Видеодрайвер может не устанавливаться из-за того, что вы загрузили и пытаетесь установить ПО с несоответствующей архитектурой. К примеру, ваш ПК имеет систему Windows 10 x64. Но вы скачали и пытаетесь установить версию ПО для Windows 10 x32. Этот параметр системы можно легко определить:
Нажмите на своей клавиатуре вместе клавиши WIN+PAUSE;
В системном окне обратите внимание на строку «Тип системы». Напротив неё будет находиться нужный вам параметр;
Снова откройте сайт и скачайте соответствующий файл.. Возможно в BIOS выставлены по умолчанию неподходящие параметры
Если вы устанавливаете драйвер, проверьте, чтобы графическое устройство поддерживало эту систему или её версию. Ваша видеокарта может быть устаревшей. А для таких устройств производители не делают драйвера к новым версиям системы. Наконец файл может загрузиться некорректно. Из-за чего появляется ошибка несовместимости НВидиа в весией Виндовс
Возможно в BIOS выставлены по умолчанию неподходящие параметры. Если вы устанавливаете драйвер, проверьте, чтобы графическое устройство поддерживало эту систему или её версию. Ваша видеокарта может быть устаревшей. А для таких устройств производители не делают драйвера к новым версиям системы. Наконец файл может загрузиться некорректно. Из-за чего появляется ошибка несовместимости НВидиа в весией Виндовс.
Советы по установке драйверов
Прежде чем приступать к инсталляции, убедитесь в следующем:
- вы отключили утилиты типа «download accelerator»;
- вы отключили антивирус (следите, чтобы он просто не перешел в фоновый режим)
- вы удалили предыдущие драйверы через панель управления.
Эти несколько этапов помогут вам сберечь нервы при и после установки.
Например, не отключенный антивирус порой является виновником ошибки установки. Так что лучше не брезговать превентивными методами.
Полезная информация:
Для полного удаления драйверов советуем воспользоваться программой Display Driver Uninstaller. Программа удаляет не только сами драйвера с устройства, но еще и уничтожает ключи реестра, а также остаточные файлы, которые зачастую остаются после системного удаления файлов.
Почему не устанавливается драйвер видеокарты?
Причина 1: неправильный дистрибутив драйверов
Прежде всего, необходимо убедиться, что вы скачиваете верные драйвера видеокарты. Загружать драйвера необходимо исключительно для вашей модели видеокарты и именно той версии операционной системы, что используется на вашем компьютере.
Если вы неуверены в том, правильные ли вы драйвера загрузили, рекомендуем заглянуть под корпус вашего системного блока (достаточно лишь снять крышку) и посмотреть, какая именно модель видеокарты используется на вашем компьютере. После этого вам потребуется зайти на сайт производителя видеокарты и скачать драйвера именно для вашей модели.
Чуточку проще дела обстоят, если вы пользователь ноутбука. Вам лишь достаточно пройти на сайт производителя вашего лэптопа и выполнить поиск именно по вашей модели устройства. Не забудьте правильно указать версию операционной системы.
Причина 2: конфликт с существующим драйвером
Вполне возможно, что на вашем компьютере уже установлен некий драйвер видеокарты, который сам не работает и препятствует установке нового.
Для этого загляните в меню «Панель управления» – «Программы и компоненты» («Удаление программ»). Внимательно просмотрите список и внимательно просмотрите список установленных программ. Если в списке установленных программ вы видите драйвера видеокарты, вам потребуется обязательно удалить их, а затем перезагрузить компьютер.
После выполнения данных действий драйвера должны успешно установиться.
Причина 3: «хвосты» от иных драйверов
Остатки от всех предыдущих установленных драйверов могут накладываться друг на друга, вызывая конфликты, которые и могут проявляться в виде невозможности установить драйвера видеокарты.
В данном случае рекомендуем вам воспользоваться программой Driver Fusion, которая выполнит сканирование системы и удалит все «хвосты» от старых, ранее удаленных, драйверов.
Программа начнет сканирование системы, которое не займет много времени (от силы минут 10). По результатам сканирования программой будет предложено устранить найденные неполадки – для этого необходимо лишь щелкнуть по кнопке «Fix». К сожалению, в бесплатной версии программы пользователю недоступна возможность устранения обнаруженных неполадок, поэтому в данном случае может потребоваться приобретение Премиум-версии.
Устранив найденные неполадки, вам потребуется выполнить перезагрузку компьютера. После этого повторите попытку установить драйвера видеокарты.
Причина 4: конфликты в работе системы
А напоследок следует предположить, что проблема была вызвана неким конфликтом между работающей программой, вирусом и т.д. Если вы предполагаете, что в системе завелся вирус, обязательно выполните сканирование с помощью вашего антивируса или специальной лечащей утилиты Dr.Web CureIt.
После вам необходимо отправить компьютер в перезагрузку и на самом раннем этапе включения начинать нажимать клавишу F8 до тех пор, пока на экране не отобразятся варианты запуска операционной системы. Вам потребуется выбрать «Безопасный режим».
Загрузившись в безопасном режиме, попробуйте запустить установку драйверов.
И напоследок. Если вы так и не смогли решить проблемы с установкой драйверов, стоит задуматься о переустановке операционной системы – шаг достаточно радикальный, но зачастую помогает решить многие проблемы, связанные с программным обеспечением.
Этому графическому драйверу не удалось найти совместимое графическое оборудование
Если вы столкнулись с этой проблемой, вы можете попробовать запустить NV Updater, чтобы автоматически определить и установить соответствующий драйвер для вашей видеокарты NVIDIA и посмотреть, поможет ли это решить проблему. Кроме того, вы можете попробовать отключить обязательное использование подписи драйверов и посмотреть, поможет ли это. Если нет, вы можете приступить к созданию идентификатора устройства для вашей видеокарты NVIDIA. Вот как:
Этот метод применим для пользователей, которые решили вручную загрузить установочный файл драйвера с веб-сайта NVIDIA.
- Нажмите клавишу Windows + X, чтобы открыть меню опытного пользователя, затем нажмите клавишу M, чтобы открыть диспетчер устройств.
- В Диспетчере устройств разверните категорию Видеоадаптеры, нажав стрелку рядом с ней, и найдите свою видеокарту NVIDIA. Убедитесь, что вы узнали имя вашего устройства. Не должно быть никаких сомнений, поскольку вы не хотите в конечном итоге удалить не то устройство.
- Найдя устройство, щелкните его правой кнопкой мыши и выберите пункт «Свойства» в контекстном меню.
- Перейдите на вкладку «Сведения» в окне «Свойства» и щелкните левой кнопкой мыши меню под текстом свойства.
- Выберите параметр «Путь к экземпляру устройства», и в разделе «Значение» вы увидите текст, который должен выглядеть примерно так:
- Этот текст содержит информацию о производителе видеокарты, наборе микросхем и модели. Если вы загрузили файл драйвера с веб-сайта NVIDIA, запустите его, и вы должны увидеть знакомое сообщение «Этот графический драйвер не смог найти совместимое графическое оборудование».
- Не беспокойтесь об этом. Перейдите в каталог установки. Путь по умолчанию должен выглядеть примерно так, как в примерах ниже:
Откройте любой из файлов с расширением «.inf», как указано ниже. Например, вы можете выбрать файл «inf». Сделайте резервную копию этого файла, щелкнув его правой кнопкой мыши и выбрав опцию «Копировать». Вставьте его в другое место.
- Щелкните правой кнопкой мыши тот же файл, который все еще находится в папке NVIDIA, и выберите «Открыть с помощью Блокнота» (или любого другого текстового редактора).
- Пролистайте вниз, пока не увидите строки, похожие на эти:
- Вы увидите, что эти строки очень похожи на путь к экземпляру устройства, который вы отметили в диспетчере устройств. Прокрутите вниз, пока не дойдете до раздела, который похож на номер вашего набора микросхем (номер, указанный после DEV в пути к экземпляру устройства).
- Теперь самое сложное. Мы собираемся создать идентификатор устройства для видеокарты, установленной на вашем компьютере! Вы введете его в середине списка рядом с похожими номерами чипсетов.
- Первая часть одинакова для всех: «%NVIDIA_DEV». Следующая часть — это четырехзначный код DEV (появляется после DEV в пути к экземпляру устройства). Если вы заметили, что уже есть такой же DEV, как у вас, вам нужно будет увеличить его. Например, если DEV — ODD1, и вы видите строку, начинающуюся следующим образом:
Следующая часть — раздел. Номер должен быть в том же разделе, что и тот, в который вы его вставляете, поэтому просто проверьте номер выше. Если строка выше начинается так:
Заключительная часть должна просто соответствовать пути вашего экземпляра устройства. Поставьте запятую после части раздела и вставьте пробел. После этого вы можете просто щелкнуть правой кнопкой мыши путь экземпляра вашего устройства в диспетчере устройств, выбрать «копировать» и вставить его сюда. Наконец, строка должна выглядеть так:
Используйте комбинацию клавиш Ctrl+S, чтобы сохранить изменения. Запустите установочный файл вручную из каталога установки NVIDIA. Это должна быть та же папка, в которой вы разместили файл «.inf», и он должен называться «setup.exe».
Примечание. Если вы запустите файл, загруженный с веб-сайта NVIDIA, все, что вы сделали, будет перезаписано, и вам придется начинать заново!
После этого проблема Этому графическому драйверу не удалось найти совместимое графическое оборудование должна быть решена.
Надеюсь, это поможет!
Дата: 11 октября 2020 г. Теги: драйверы, NVIDIA
Способ 4: Удаление проблемных файлов
Иногда обновление драйверов становится невозможным из-за проблемных файлов, изменить или заменить которые у программы не получается. Если дело действительно в них, удаление объектов должно решить ситуацию. Ниже я оставляю пути, а вам необходимо перейти по ним и удалить либо отдельные файлы, либо все из них (в зависимости от самого пути).
C:\Windows\System32\DriverStore\FileRepository\nvdsp.inf document C:\Windows\System32\DriverStore\FileRepository\nv_lh document C:\Windows\System32\DriverStore\FileRepository\nvoclock document C:Program Files\NVIDIA Corporation C:Program Files (x86)\NVIDIA Corporation
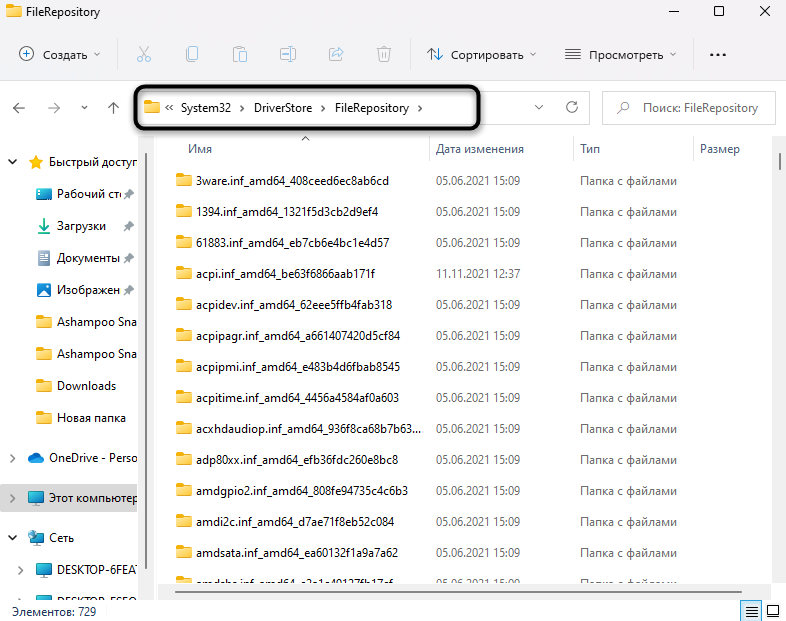
Учитывайте, что в некоторых ситуациях удаление папок приводит к поломке текущего драйвера, поэтому создайте резервные копии папок или заранее подготовьте версию ПО, которую вы можете установить вместо текущей, восстановив корректную работу графического адаптера.
Дополнительные решения и варианты ошибки
Если предложенные выше решения не помогли, можно попробовать следующие варианты для различных сценариев появления проблемы «Продолжить установку NVIDIA невозможно», иногда — с указанием на несовместимость с текущей версией Windows, иногда — с другими сообщениями:
- Если это ноутбук или фирменный компьютер, а наличие последней версии драйвера не критично, проверьте, установится ли драйвер видеокарты, доступный на сайте производителя именно для вашей модели ноутбука или ПК (на официальном сайте он может называться VGA Driver).
- Если драйвер «слетел» после обновления оборудования или БИОС, отображается как стандартный видеоадаптер (Базовый видеоадаптер Майкрософт) и драйвер не устанавливается что бы вы не делали, попробуйте такой вариант: откройте диспетчер устройств, нажмите правой кнопкой мыши по видеоадаптеру и выберите «Обновить драйвер». Затем нажмите «Найти драйверы на этом компьютере» — «Выбрать драйвер из списка доступных драйверов на компьютере». Снимите отметку «Только совместимые устройства» и посмотрите, есть ли в списке NVIDIA и драйвер вашей видеокарты. Если есть — попробуйте его установить несмотря на предупреждения.
- Если драйвера в списке нет, попробуйте следующий метод: распакуйте .exe установщик драйвера NVIDIA с помощью архиватора: это точно умеет 7-Zip и, не исключено, что WinRAR. После распаковки, как и в предыдущем случае дойдите до этапа «Выбрать драйвер из списка доступных драйверов на компьютере», нажмите «Установить с диска» и укажите путь к файлу nv_dispi.inf (находится в папке Display.Driver с распакованными драйверами), подтвердите установку драйвера.
- Перед установкой драйвера NVIDIA установите остальные драйверы, в частности: интегрированной графики и, вручную, оригинальные драйверы чипсета и, при наличии — управления электропитанием от производителя устройства. Например, сталкивался с ситуацией, когда драйвер NVIDIA не устанавливался до тех пор, пока не были решены проблемы с устройствами Intel Serial IO в диспетчере устройств.
- Сообщение «Работают другие программы установки» обычно говорит о том, что вы действительно запустили установщик несколько раз, возможно, не дождавшись реакции после первого запуска». Решение — закрыть все процессы NVIDIA Install Application в диспетчере задач, запустить установку заново.
- Случается, что пользователь скачал с сайта NVIDIA драйвер, который действительно разработан не для его видеокарты или операционной системы. Если не уверены — перепроверьте и, при необходимости, загрузите драйвер снова, используя приведённую выше ссылку расширенного поиска драйверов на официальном сайте.
Если один из предложенных вариантов помог исправить проблему и успешно установить драйверы, буду благодарен комментарию с описанием как самой ситуации так и того, какой именно подход оказался работоспособным: возможно, это поможет кому-то ещё.
Источник
Как исправить «Не удалось установить программное обеспечение NVIDIA»
Для решения возникшей дисфункции «Не удалось установить программное обеспечение NVIDIA» существуют несколько основных способов, ниже мы разберём их все.
Способ №1. Деактивация антивируса и брандмауэра
В большинстве случаев в возникновении ошибки виноват антивирус, блокирующий корректную работу программы ««Нвидиа Экспириенс».
- Для исправления дисфункции перейдите в удаление программ.
- Нажмите на кнопку «Пуск», в строке поиска введите appwiz.cpl и нажмите Enter.
- Найдите там ваш антивирус и удалите его.
- Также отключите системный брандмауэр, перезагрузите ПК, и попробуйте вновь выполнить требуемый апдейт.
Способ №2. Удаление всего софта Нвидиа с его последующей установкой
Если указанный способ не помог, попробуйте удалить весь софт «Нвидиа», а затем установить драйвера заново. Для осуществления такого шага нам понадобиться специальный софт уровня «Revo Uninstaller », «Driver Fusion », «Display Driver Uninstaller », «Driver Sweeper» или другие аналоги, позволяющие полностью удалить софт Нвидиа с вашего ПК.
Выполните следующее:
- Задействуйте программу «Revo Uninstaller» и удалите с её помощью все файлы и записи в реестре, имеющие отношения к Нвидиа;
- Перейдите на сайт Нвидиа (), и скачайте драйвер для вашей видеокарты. Запустите его, при запуске поставьте галочку рядом с опцией «Чистая установка» внизу, и проведите стандартную инсталляцию.
Способ №3. Специальный софт для апдейтов
Ещё одним удобным решением проблемы, когда не удаётся установить программное обеспечение NVIDIA является использование специального софта для обновления ПК, уровня «ДрайверПак Солюшн », «Driver Easy » и других аналогов. Данные программы определят, какие драйвера на вашем ПК нуждаются в обновлении, а затем и проведут указанный апдейт.
Задействуйте «ДрайверПак Солюшн» для обновления драйверов
Способ №4. Апдейт драйверов с помощью Диспетчера устройств
Запустите Диспетчер устройств (нажмите на кнопку «Пуск», в строке поиска введите devmgmt.msc
и нажмите ввод). Найдите там вкладку «Видеоадаптеры», раскройте её. Наведите курсор на вашу графическую карту, нажмите правую клавишу мыши, выберите «Обновить драйвер».
Затем выберите опцию поиска драйверов на этом компьютере, и укажите путь к папке, где обычно находятся драйвера Нвидиа. Наиболее часто это
C:\NVIDIA\DisplayDriver\XXXXX\ВЕРСИЯ ВИНДОВС\International\Display.Driver
- Где ХХХ – это версия драйверов;
- ВЕРСИЯ ВИНДОВС – версия данной ОС, установленная на вашем ПК;
Дождитесь окончания процесса и перезагрузите PC.
Способ №5. Включение видеокарты
Если по каким-либо причинам вы случайно или намеренно отключили видеокарту, то вы не сможете установить к ней драйвера. Перейдите в Диспетчер устройств как было описано выше, наведите курсор на вашу видеокарту в списке, нажмите правую клавишу мыши, и выберите «Включить устройство».
Варианты решения проблемы
Имеется несколько методов, позволяющих устранить данную проблему. Рассмотрим каждый из них подробнее.
Способ 1: OCX/DLL Manager
OCX/DLL Manager – это маленькая программа которая может помочь зарегистрировать библиотеку или файл OCX.
Для этого вам нужно будет:
- Нажать на пункт меню «Register OCX/DLL».
- Выбрать тип файла, который будете регистрировать.
- При помощи кнопки «Browse» указать местоположение DLL.
- Нажать на кнопку «Register» и программа сама зарегистрирует файл.
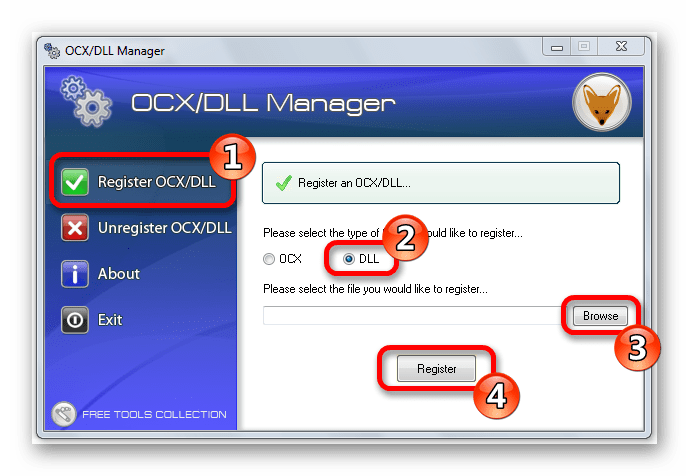
OCX/DLL Manager также умеет отменять регистрацию библиотеки, для этого понадобится выбрать в меню пункт «Unregister OCX/DLL» и в последствии проделать все те же операции, как и в первом случае. Функция отмены может вам понадобиться для сравнения результатов при активированном файле и при отключенном, а также в процессе удаления некоторых компьютерных вирусов.
В процессе регистрации, система может выдать вам ошибку, говорящую о том, что требуются права администратора. В таком случае, нужно запустить программу нажав на неё правой кнопкой мыши, и выбрать «Запуск от имени администратора».
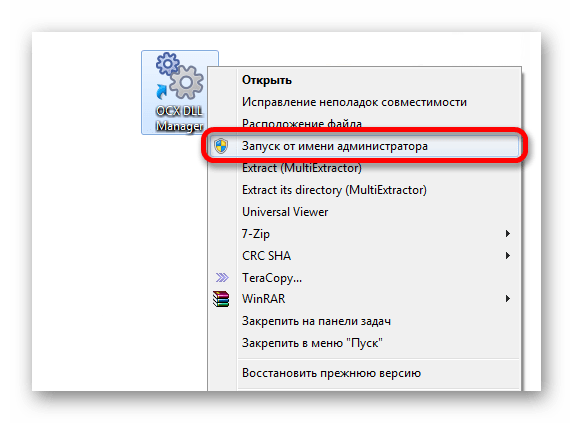
Способ 2: Меню «Выполнить»
Можно зарегистрировать DLL, используя команду «Выполнить» в стартовом меню операционной системы Windows. Для этого нужно будет произвести следующие действия:
- Нажать клавиатурную комбинацию «Windows + R» или выбрать пункт «Выполнить» из меню «Пуск».
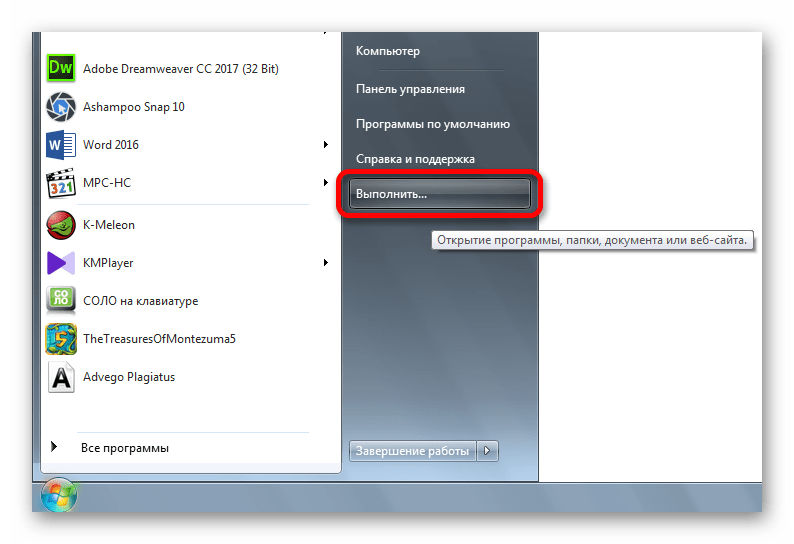
Ввести имя программы, которая будет регистрировать библиотеку — regsvr32.exe, и путь, по которому размещен файл. В итоге должно получиться так:
regsvr32.exe C:\Windows\System32\dllname.dll
где dllname — это имя вашего файла.
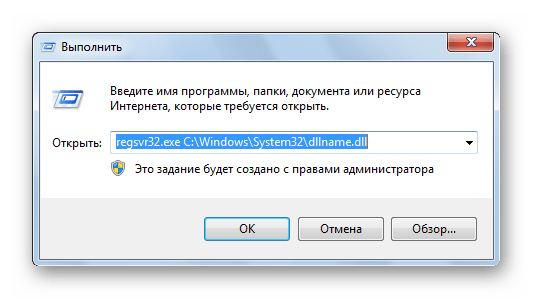
Этот пример подойдёт вам в том случае, если операционная система установлена на диск С. Если она находится в другом месте, то нужно будет поменять букву диска или воспользоваться командой:
%systemroot%\System32\regsvr32.exe %windir%\System32\dllname.dll
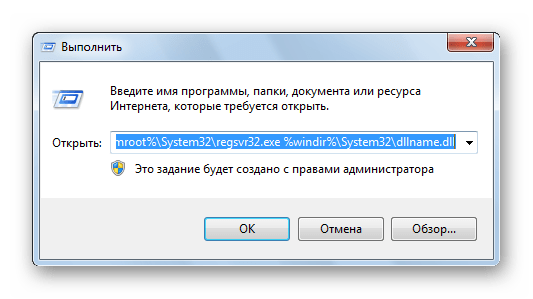
В таком варианте программа сама находит папку где у вас установлена ОС и запускает регистрацию указанного DLL файла.
В случае с 64-разрядной системой у вас будет две программы regsvr32 — одна находится в папке:
C:\Windows\SysWOW64
и вторая по пути:
C:\Windows\System32
Это разные файлы, которые используются раздельно для соответствующих ситуаций. Если у вас 64-битная ОС, а файл DLL 32-битный, тогда сам файл библиотеки должен быть помещен в папку:
и команда будет выглядеть уже так:
%windir%\SysWoW64\regsvr32.exe %windir%\SysWoW64\dllname.dll
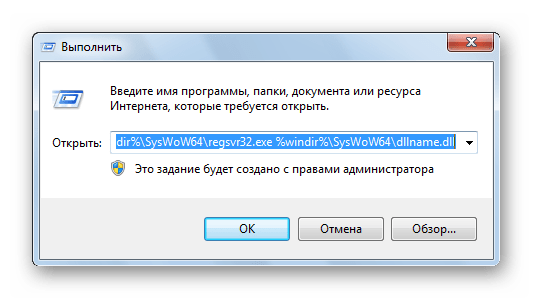
Нажмите «Enter» или кнопку «OK»; система выдаст вам сообщение о том, успешно или нет была зарегистрирована библиотека.
Способ 3: Командная строка
Регистрация файла через командную строку не сильно отличается от второго варианта:
- Выберите команду «Выполнить» в меню «Пуск».
- Впишите в открывшемся поле для ввода cmd.
- Нажмите «Enter».
Перед вами появится окно, в котором нужно будет вводить те же команды, что и во втором варианте.
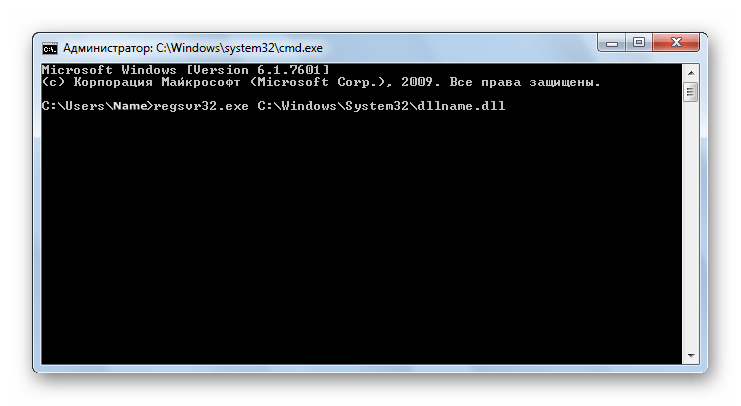
Надо отметить, что у окна командной строки имеется функция вставки скопированного текста (для удобства). Найти это меню можно, нажав правой кнопкой на пиктограмме в левом верхнем углу.
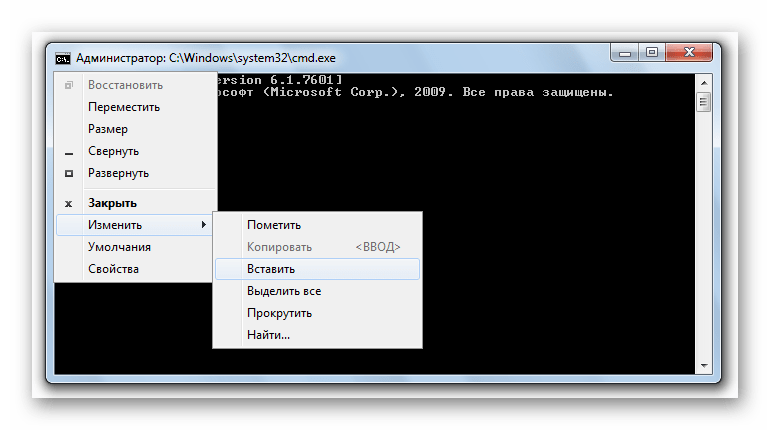
Способ 4: Открыть с помощью
- Откройте меню файла, который будете регистрировать, нажав по нему правой кнопкой мыши.
- Выберите «Открыть с помощью» в появившемся меню.
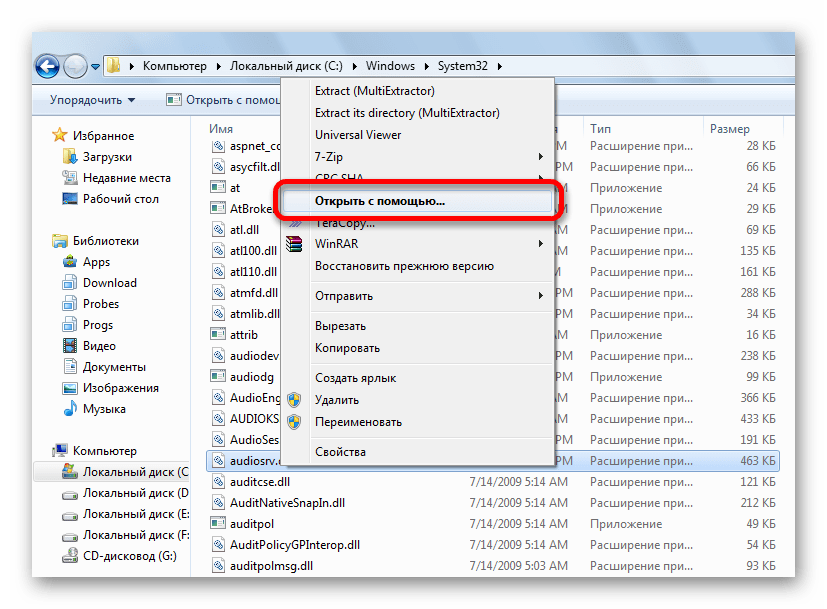
Нажимаете «Обзор» и выберете программу regsvr32.exe из следующей директории:
или в случае, если вы работаете в 64-битной системе, а файл DLL 32-разрядный:
Откройте DLL с помощью этой программы. Система выдаст сообщение об успешной регистрации.
Возможные ошибки
«Файл не совместим с установленной версией Windows» — это означает, что вы, скорее всего, пытаетесь зарегистрировать 64-разрядную DLL в 32-битной системе или наоборот. Воспользуйтесь соответствующей командой, описанной во втором способе.
«Точка входа не найдена» — не все библиотеки DLL можно зарегистрировать, некоторые из них просто не поддерживают команду DllRegisterServer. Также, возникновение ошибки может быть вызвано тем, что файл уже зарегистрирован системой. Существуют сайты, распространяющие файлы, которые в реальности не являются библиотеками. В таком случае, естественно, зарегистрировать ничего не выйдет.
В заключение нужно сказать, что суть всех предложенных вариантов одна и та же — это просто разные методы запуска команды регистрации — кому как удобнее.
Что делать?
Если вы столкнулись с проблемой установки драйверов на видеокарту Nvidia в Windows 10 из-за несовместимости при условии что драйвер подобран в соответствии с версией и разрядностью операционной системы, то первым делом проверьте номер сборки ОС.
Если она ниже 1511 для 10-ой серии Nvidia GTX или 1809 для GTX 16-ой серии, то в вашем случае чтобы установить драйвер нужно обновиться или же переставить Windows последней сборки.
Для обновления подойдет вот эта фирменная утилита Microsoft под названием Windows10Upgrade.
Ее достаточно скачать и запустить от имени администратора. Все остальное программа сделает сама, а именно скачает и установить актуальный пакет обновлений до актуальной версии Windows 10 в которой драйвер на видеокарту установится без проблем с совместимостью.
Вариант исправления ошибки зависит от причины её появления, которых существует несколько: неподходящий релиз ПО, повреждение данных инсталлятора или системных файлов, аппаратные сбои в работе машины или графического процессора.
Способ 1: Загрузка корректной версии служебного софта
Чаще всего рассматриваемая ошибка возникает в случаях, когда пользователь по невнимательности загрузил пакет ПО для ОС неверной разрядности (например, 64-битный инсталлятор для 32-битной Виндовс) или несовместимый с конкретной видеокартой. Решением в таком случае будет скачивание корректного варианта программного обеспечения.
- Перед началом процедуры следует точно определить разрядность операционной системы и тип установленного GPU, для чего нужно воспользоваться инструкциями далее.
Способ 2: Проверка целостности системных файлов
Вторая распространённая причина появления рассматриваемого сбоя – повреждение данных драйвера или компонентов операционной системы. В первом случае будет достаточно просто загрузить заведомо работоспособный пакет ПО (например, по инструкции выше), тогда как для второго понадобится проверить целостность компонентов ОС.
Подробнее: Проверка целостности системных файлов Windows 7 и Windows 10
Способ 3: Устранение аппаратных проблем
* модель видеокарты* *модель материнской платы* проблемы
Как правило, неполадки с совместимостью можно устранить установкой обновленной микропрограммы BIOS на плате, GPU или обоих компонентах сразу,
В редких случаях даже обновление прошивки не может устранить сбой. Это означает, что одно из устройств неисправно. В такой ситуации поможет либо обращение в сервисный центр, либо замена проблемного компонента. На будущее можем дать следующий совет: старайтесь приобретать комплектующие проверенных производителей, поскольку при этом гарантируется как официальная, так и пользовательская поддержка.
Решение дополнительных проблем
Попытки устранения основного сбоя нередко вызывают появление дополнительных трудностей. Рассмотрим наиболее частые из них.
На сайте NVIDIA нет драйверов для моей видеокарты/версии Windows Если на сайте производителя GPU отсутствует ПО для выбранного устройства вообще или только под определённую редакцию ОС, это может означать одно из двух. Первое – с работой софта наблюдаются трудности, поэтому сотрудники компании решили временно удалить его с ресурса до устранения причины. Второе – графический процессор был сочтён слишком устаревшим, отчего его дальнейшая поддержка признана нецелесообразной. В этом случае стоит воспользоваться одним из неофициальных методов получения ПО – например, сторонним приложением.
Драйвера установились, но работают некорректно Если процедура инсталляции служебного софта прошла нормально, но устройство работает неправильно, скорее всего, вы столкнулись с ошибкой в работе инсталлятора. Устранить её можно путём полной переустановки софта для GPU.
Также возможно, что нестандартное поведение карточки связано с её выходом из строя – например, отвалом чипа.