Можно ли перенести закладки в Гугл Хром на другой ПК
Итак, вы долгое время работаете в Гугл Хроме, вас полностью устраивает его функционал, а также интерфейс. За время работы в браузере накопилось большое количество полезной вам информации, а интересные и любимые сайты добавлены в закладки. Если при наличии других устройств для выхода в интернет вы также используете браузер Chrome, то удобно было бы иметь доступ к своим избранным сайтам, чтобы каждый раз их не искать вручную
Разработчики Хрома хорошо постарались над программой, и предлагают несколько внутренних способов для переноса важной информации между браузерами Хром, в том числе и закладок
Как перенести закладки из хрома, яндекс браузера, фаерфокса, оперы.
Я, как и многие, практикую работу сразу с несколькими браузерами. Каждый день я стабильно использую как минимум 3 браузера. В каждом из обозревателей есть свои преимущества. Я, например, не могу выделить какой один универсальный инструмент для просмотра интернет-страниц.
Когда браузеров, которыми активно пользуюсь, стало больше 3-х, я задумался о том, что нужно каким-то образом перенести закладки из каждого браузера.
Как перенести закладки из хрома
Фаворитом моих браузеров, конечно, является Гугл Хром. Без него, честно говоря, я уже не представляю свое путешествие по просторам Интернета. Для меня не составило труда перенести закладки из Гугл Хрома. Далее я опишу способ, который подошел лично мне.
Первым делом нужно открыть браузер Гугл Хром. Далее нужно отыскать в правом углу окна меню Хрома. Просто поднимите глаза вверх окошка, там Вы увидите 3 горизонтальные полоски. Это и есть меню, которое нам нужно. Потом ищем в вылетевшем списке собственно «Закладки», в которых находим Диспетчер.
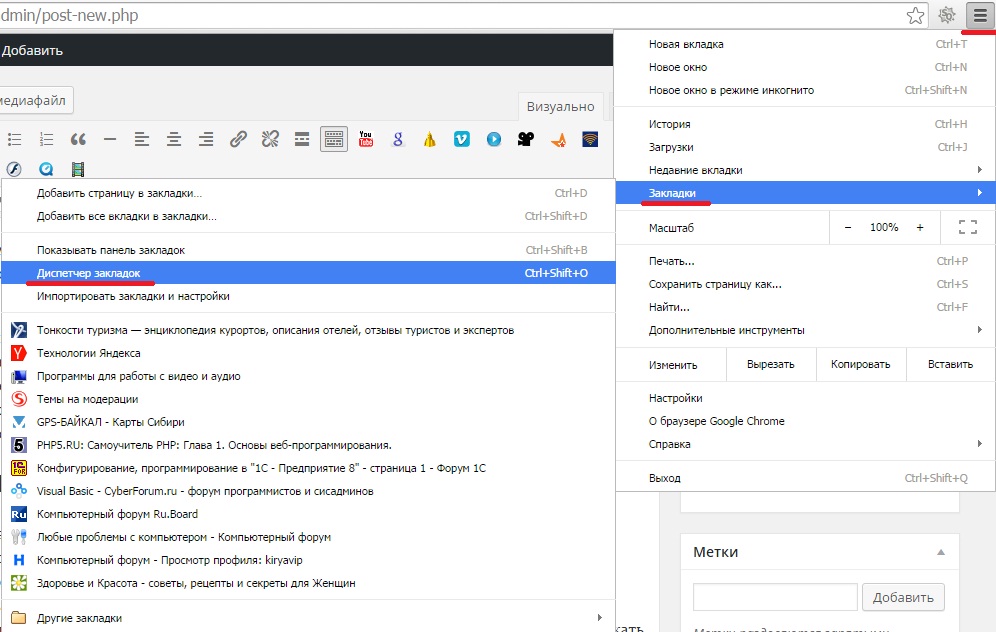
Нажимаем «Управление» и выбираем пункт «Экспортировать закладки в файл HTML». Хром предлагает перенести Ваши любимые закладки в HTML.
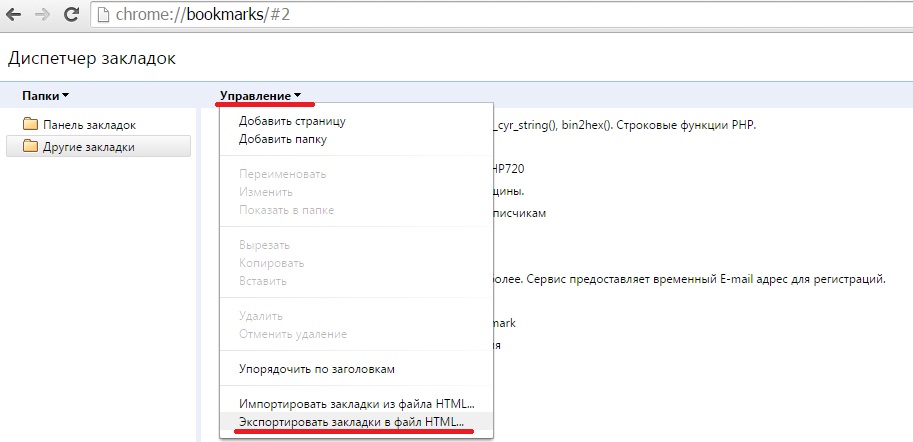
Теперь ваши закладки можно импортировать в другой браузер. Делается это точно также только в конце выбираем пункт Импортировать закладки из файла HTML.
Как перенести закладки из яндекс браузера
Что касается браузера, который занимает почетное второе место среди моих любимых инструментов – Яндекса, то тут с переносом тоже все просто. Не нужно быть программистом, чтобы экспортировать свои привычные закладки. Здесь мы также находим в настройках Диспетчер закладок, которые копируем в файл.
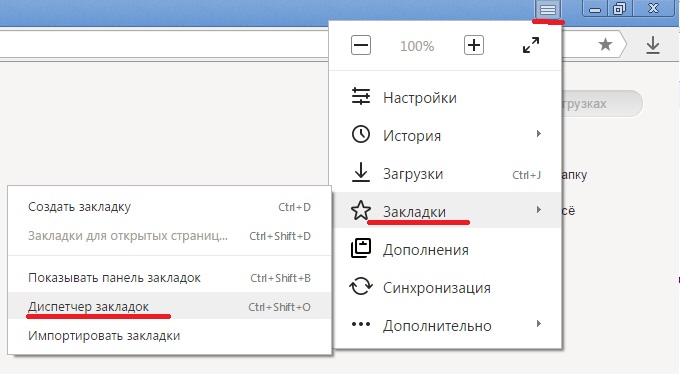
Теперь Нажимаем Упорядочить и выбираем Экспортировать закладки в файл HTML. Далее нужно придумать имя файла.
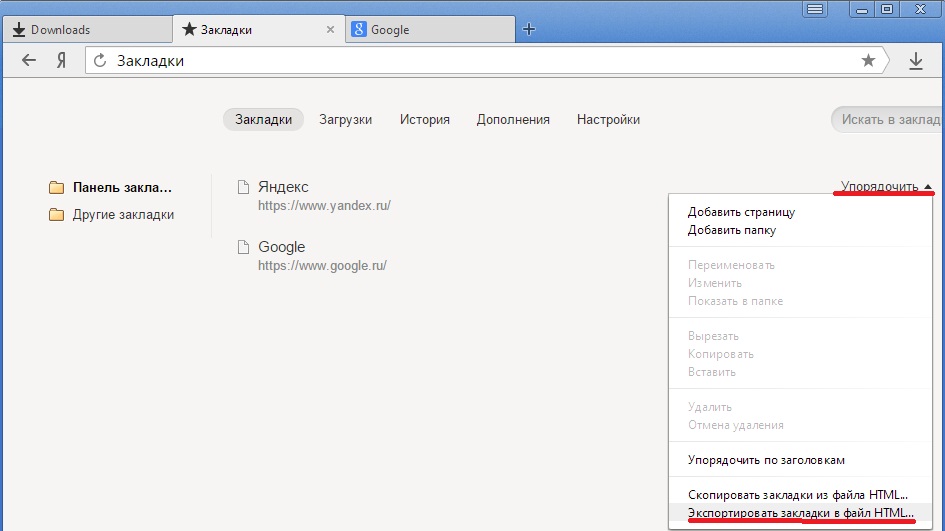
Не злоупотребляйте какими-то вычурными именами, ведь потом Вы просто не сможете его отыскать. Главное, чтобы Вам самому хорошо запомнилось название файла. Если память подводит, то всегда лучше записать. Далее выбираем место, куда нужно сохранить этот документ. Вот и все теперь файл с закладками можно добавить в любой браузер.
Как перенести закладки из firefox
Не так часто, но все же я пользуюсь Mozilla Firefox. Скорее всего, я захожу в этот браузер по привычке, ведь сегодня есть инструменты помощнее. Но раз уж я все-таки автоматически захожу в этот браузер, то есть смысл перенести закладки из Firefox. Традиционно ищем меню закладок в браузере и нажимаем Показать все закладки.
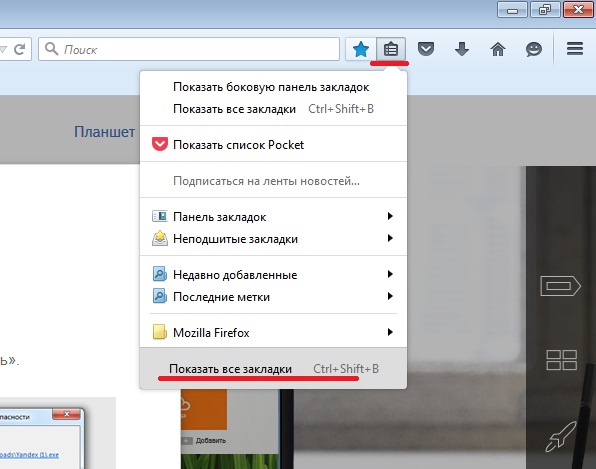
Выбираем библиотеку закладок Все закладки, в которой отразятся наши любимые страницы. Далее нужно выбрать «Импорт и резервные копии» и Экспорт закладок в HTML файл. И по старой схеме – сохраняем все закладки в одном файле.
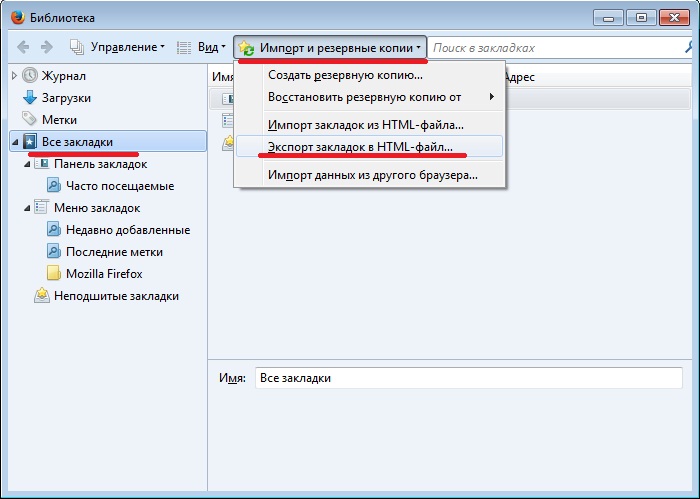
Как видим старый добрый Firefox не изобрел ничего нового. Таким образом, из Mozilla мы можем также перенести стандартный набор своих излюбленных закладок.
Как перенести закладки из оперы
На браузере Опера необходимо остановится подробнее. Создатели этого инструмента уже облегчили жизнь его пользователей. Ведь Опера сама создает резервный файл с популярными закладками. Лично для меня это стало приятной неожиданностью. Найти файл с закладками можно по следующему адресу
C:\Users\Admin\AppData\Roaming\Opera Software\Opera Stable
В этой папке есть два файла bookmarks это и есть ваши закладки.
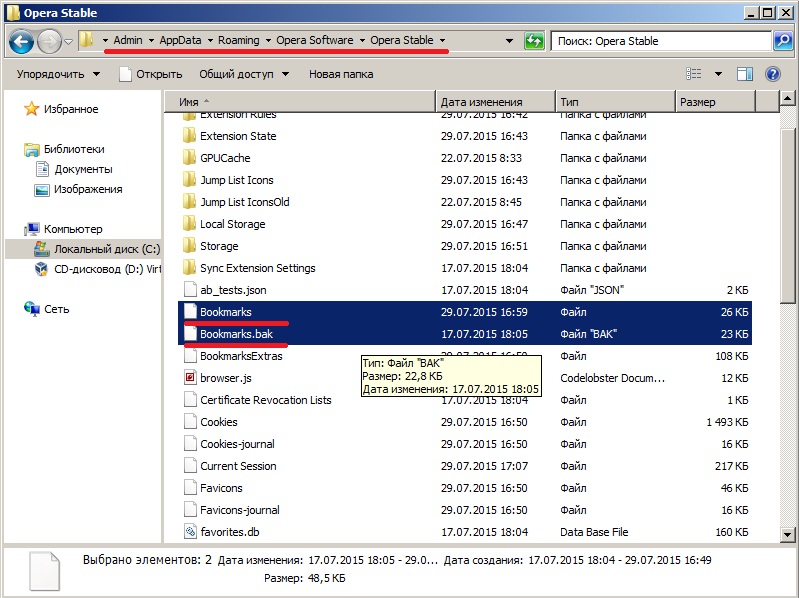
Как перенести закладки на другой компьютер
Иногда мне приходится работать на других компьютерах. Так как я преимущественно пользуюсь браузером Хром, то для меня любой ПК станет «домом родным». В аккаунт Гугл Хром можно зайти с любого компьютера, введя свой логин и пароль. Таким образом, где бы я не находился все мои закладки сохранятся в личном аккаунте. Гугл дает возможность самому выбирать, что нужно синхронизировать для работы на новом месте. Для меня это наиболее приемлемый и удобный способ. Такой прием можно советовать всем новичкам, если не хочется возиться с файлом закладок и переносить его на флеш-карте на другой компьютер или ноутбук.
Посещение определенных веб-страниц необходимо мне ежедневно. Я обязательно просматриваю свежие новости, активно пользуюсь несколькими социальными сетями, веду свой блог. Мне не нужно раз за разом искать эти страницы в каждом браузере, ведь я могу создать универсальный и единый набор закладок из каждого интернет-обозревателя.
Как в Яндекс Браузер сохранить пароли при переустановке
Сначала посмотрим, как переустановить Яндекс браузер и сохранить пароли. В подобной ситуации, нам не требуется ничего больше заранее сохранять из других данных нашего обозревателя интернета.
Мы заново установим «чистый» браузер, на компьютере будет выполнена переустановка Яндекс Браузера с сохранением паролей. Этим способом можно перенести пароли из старого браузера в установленный браузер на этом компьютере, или перенести пароли в Yandex Browser на другом ПК.
Выполните следующие действия:
- Перед удалением браузера, включите на компьютере отображение скрытых папок в Windows, для доступа к профилю пользователя, который находится в скрытой папке «AppData».
- Пройдите по пути:
C:ПользователиИмя_ пользователяAppDataLocalYandexYandexBrowserUser DataDefault
- Из папки «Default» скопируйте и сохраните в удобном месте файлы с именами: «Ya Login Data» (Login Data) и «Ya Login Data-journal» (Login Data-journal).
- Удалите браузер с компьютера средствами операционной системы или при помощи одной из этих программ.
- Скачайте установщик, а затем выполните установку программы Яндекс.Браузер на ПК.
- После открытия приложения, закройте окно Яндекс Браузера.
- Пройдите по пути (если пароли переносятся на другой компьютер, включите там отображение скрытых папок):
C:ПользователиИмя_ пользователяAppDataLocalYandexYandexBrowserUser DataDefault
- Скопируйте в папку «Default» ранее сохраненные файлы: «Ya Login Data» (Login Data) и «Ya Login Data-journal» (Login Data-journal), с заменой файлов в папке назначения.
- Снова запустите браузер, и убедитесь, что пароли в Яндекс браузере были сохранены при переустановке программы.
Не забудьте отключить отображение скрытых папок в Windows.
Как перенести закладки с одного браузера в другой? Способ 3. Прямое копирование закладок из браузера в браузер в пределах одного компьютера.
Этот способ решения вопроса о том, как перенести закладки с одного браузера в другой, имеет несколько существенных недостатков:
- Он не подходит для переноса закладок на другой компьютер, ноутбук, планшет или смартфон;
- Не работает в Safari, а также в некоторых других браузерах;
- Каждый браузер может копировать закладки напрямую только из поддерживаемого им браузера (см. ниже).
Позитивным моментом является то, что при прямом копировании, кроме закладок, копируются также другие параметры браузера: история просмотров, пароли, настройки автозаполнения форм, поисковых систем, файлы cookie и др.
Воспользоваться этим способом предлагают многие браузеры во время их установки или при первом запуске на компьютере. Но сделать это можно и позже. Порядок действий зависит от браузера.
Chrome, Яндекс.Браузер, Chromium.
1. Откройте меню настроек браузера, щелкнув левой кнопкой мышки по соответствующему значку в правом верхнем углу его окна (с 3-мя параллельными линиями ≡ ).
2. В этом меню пройдите по пути «Закладки» ⇒ «Импортировать закладки …».
3. Затем в открывшемся окне выберите браузер, из которого нужно перенести закладки, и нажмите кнопку «Импорт» или «Перенести».
Скопировать закладки можно в:
1. Chrome — из Internet Explorer и Mozilla Firefox.
2. Chromium — из Microsoft Edge, Internet Explorer и Mozilla Firefox.
3. Яндекс.Браузер — из Microsoft Edge, Internet Explorer, Mozilla Firefox, Opera, Google Chrome.
Mozilla Firefox.
1. Откройте меню закладок браузера, нажав мышкой кнопку , и выберите пункт «Показать все закладки». Можно также воспользоваться комбинацией клавиш Ctrl+Shift+b.
2. Затем в появившемся окне щелкните мышкой по пункту «Импорт и резервные копии».
3. Откроется меню, в котором нужно выбрать «Импорт данных из другого браузера …» (см. рис.).
Запустится мастер импорта, отвечая на вопросы которого в Firefox можно скопировать закладки, пароли и другие настройки из Microsoft Edge, Internet Explorer, Chrome, Chromium, Safari.
Opera.
1. Щелкните левой кнопкой мышки по кнопке с логотипом Opera в левом верхнем углу окна браузера.
2. Далее откроется меню, в котором нужно пройти по пути «Другие инструменты» — «Импорт закладок и настроек».
3. В появившемся окне, в выпадающем списке, выберите браузер, из которого необходимо перенести закладки, и нажмите кнопку «Импортировать».
Этим способом в Opera можно скопировать закладки и другие настройки из Internet Explorer, Chrome, Mozilla Firefox.
Internet Explorer.
1. В левом верхнем углу окна браузера щелкните мышкой по пункту «Файл» (если он не отображается, переместите указатель мышки над адресную строку браузера, нажмите правую кнопку мышки и выберите пункт «Строка меню»).
2. После щелчка по пункту «Файл» в появившемся меню выберите «Импорт и экспорт».
3. Далее откроется окно с названием «Параметры импорта и экспорта» (см. рис.). В нем нужно выбрать пункт «Импортировать из другого браузера», нажать кнопку «Далее» и продолжать отвечать на вопросы до завершения процесса копирования.
При этом, нужно помнить, что в Internet Explorer закладки называются «Избранное».
В Internet Explorer этим способом можно перенести закладки из браузеров Chrome и Safari.
Microsoft Edge.
1. В правом верхнем углу окна браузера щелкните мышкой по кнопке с троеточием «…» и в открывшемся боковом меню выберите пункт «Настройки».
2. Далее откроется меню настроек, в котором нужно щелкнуть мышкой по гиперссылке с названием «Импорт избранного из другого браузера».
3. В следующем меню необходимо выбрать браузер, из которого требуется перенести закладки, и нажать кнопку «Импортировать».
В Microsoft Edge этим способом можно перенести закладки из Internet Explorer и Chrome.
Как перенести закладки с одного браузера в другой? Способ 2. Сохранение закладок браузера в HTML-файл с последующим их копированием в другой браузер.
Данный способ решения вопроса о том, как перенести закладки с одного браузера в другой, работает почти во всех распространенных браузерах, в частности, в Google Chrome, Chromium, Яндекс.Браузер, Firefox, Opera, Safari, Internet Explorer.
Он может использоваться для переноса закладок как в пределах одного компьютера, так и для их копирования на другой компьютер, восстановления закладок после переустановки браузера, резервного копирования и др.
Главным недостатком способа является то, что он не подходит для браузеров, работающих на Андроид-устройствах, а также некоторых десктопных браузеров (Microsoft Edge).
В каждом конкретном браузере нужен свой порядок действий. Давайте рассмотрим всё по порядку.
Google Chrome, Яндекс.Браузер, Chromium.
- Зайдите в меню браузера (кнопка в виде 3-х параллельных черточек ≡ ) и пройдите по пути: «Закладки» ⇒ «Диспетчер закладок». Или же можно воспользоваться комбинацией клавиш Ctrl+Shift+O («О» — латинское);
- В открывшемся диспетчере закладок щелкните по пункту «Управление» или «Упорядочить» (в Яндекс.Браузере) и в выпадающем списке выберите «Экспортировать закладки в файл HTML» либо «Импортировать закладки из файла HTML», в зависимости от того, что нужно сделать.
Ну, а дальше все интуитивно понятно — укажите, куда нужно сохранить файл с закладками или же выберите существующий HTML-файл для импорта из него закладок в браузер.
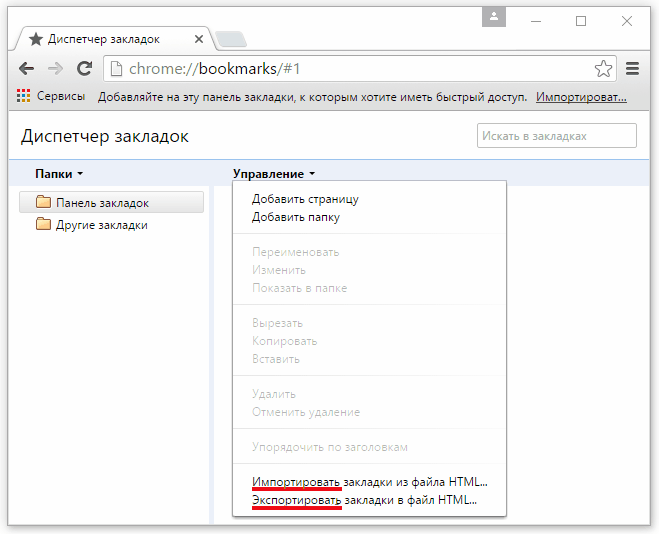
Opera.
В браузере Opera есть возможность импорта закладок из файла HTML, но отсутствует возможность их экспорта. Проблема, как перенести закладки с одного браузера в другой, решается установкой специального дополнения с официального сайта, но об этом чуть ниже. Сначала рассмотрим порядок импорта закладок.
Импорт закладок:
- Щелкните мышкой по кнопке с логотипом Opera в левом верхнем углу окна браузера;
- В открывшемся меню пройдите по пути «Другие инструменты» ⇒ «Импорт закладок и настроек»;
- Далее в появившемся окне, в выпадающем списке, выберите пункт «HTML-файл закладок» и нажмите кнопку «Выберите файл», после чего продолжайте отвечать на вопросы до завершения импорта.
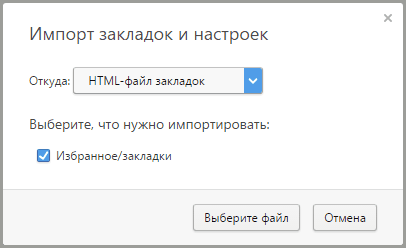
Экспорт закладок:
- Установите бесплатное дополнение «Bookmarks Import & Export», доступное на официальном сайте Opera на странице https://addons.opera.com/ru/extensions/details/bookmarks-import-export/. Указанную страницу необходимо открыть в браузере Opera и нажать там зеленую кнопку с названием «Добавить в Opera»;
- После установки дополнения в правом верхнем углу окна браузера появится значок , при нажатии на который оно запустится. Чтобы экспортировать закладки в файл HTML, необходимо нажать кнопку «Export» в окне дополнения (см. рис. ниже). Файл с закладками тут же будет создан в папке «Загрузки» (с названием Bookmarks.html).
Дополнение «Bookmarks Import & Export» можно использовать также и для импорта закладок в Opera из файла HTML (кнопка «Import»).
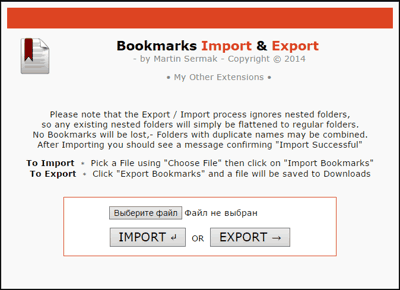
Mozilla Firefox.
- Зайдите в меню закладок, нажав кнопку , и выберите пункт «Показать все закладки». Можно также воспользоваться комбинацией клавиш Ctrl+Shift+b;
- В появившемся окне щелкните мышкой по пункту «Импорт и резервные копии», после чего откроется меню, из которого можно запустить экспорт или импорт закладок из HTML-файла (см. рис. ниже).
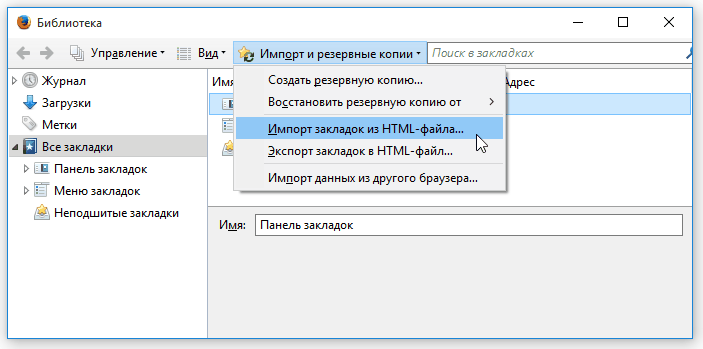
Safari.
- В левом верхнем углу окна браузера щелкните мышкой по пункту «Файл» (если этот пункт не отображается, нужно на клавиатуре нажать клавишу «Alt»);
- Затем в открывшемся меню выберите «Импорт закладок» или «Экспорт закладок», в зависимости от того, что нужно сделать (см. рис. ниже), и дальше продолжайте отвечать на вопросы до окончания процесса.
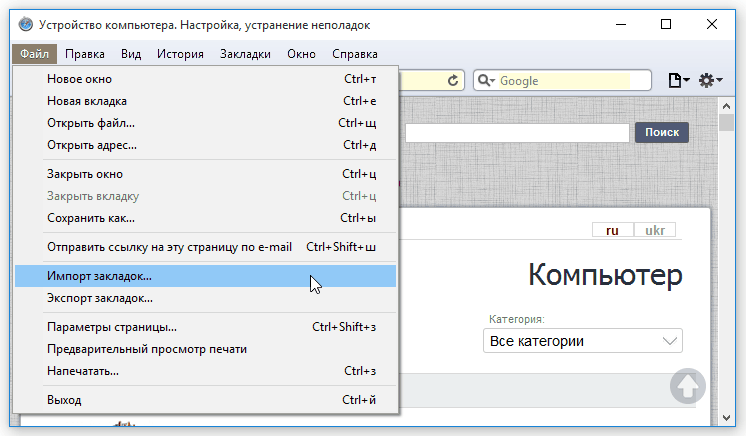
Internet Explorer.
- В левом верхнем углу окна браузера щелкните мышкой по пункту «Файл» и в появившемся меню выберите «Импорт и экспорт». Если пункт «Файл» в левом верхнем углу не отображается, нужно переместить указатель мышки над адресную строку браузера, нажать правую кнопку мышки и в появившемся списке выбрать пункт «Строка меню»;
- После щелчка по пункту «Импорт и экспорт» откроется окно с названием «Параметры импорта и экспорта». Пошагово отвечая на вопросы, можно экспортировать закладки в файл HTML, или импортировать их в браузер из уже существующего файла. При этом, нужно не забывать, что в Internet Explorer закладки называются «Избранное».
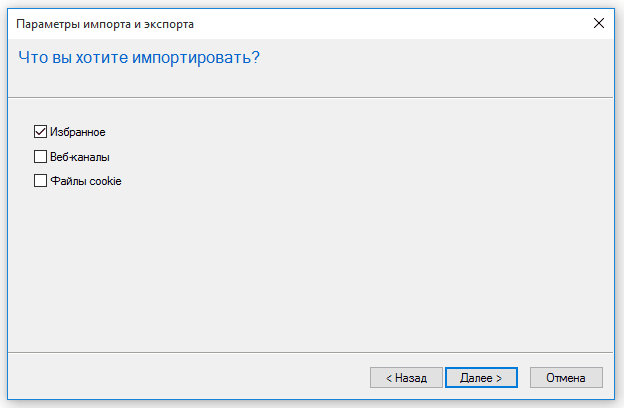
Opera
Для экспорта паролей в Opera понадобится установить расширение Bookmarks:
- Откройте меню и найдите список дополнений.
- Среди них выберите нужное и включите его.
- Перезапустите браузер.
- Кликните по значку дополнения и следуйте подсказкам.
- Данные сохранятся в отдельный документ.
После этого откройте новый браузер и загрузите через команду «Импорт» полученную информацию. Если вам необходимо перенести пароли на другой компьютер, где также установлена «Opera», то можно поступить следующим образом:
- Откройте в меню браузера раздел «О программе».
- Здесь вы увидите наименование «Профиль» и ссылку на файл, которых хранит все данные о пользовательских предустановках.
- Перейдите по пути и найдите в общем списке элемент speeddial.ini.
- Скопируйте его, например, на флешку.
- Откройте «Opera» в другом ПК, войдите в ту же папку с данными о профиле и вставьте туда скопированный файл.
Таким образом, все ваши настройки, закладки и остальное перенесется в новый браузер. Теперь разберёмся, как импортировать пароли в «Оперу»:
- Снова откройте расширение Bookmarks.
- Выберите команду «Импорт».
- Укажите путь к документу с паролями.
Google Chrome
chrome://settings/importData/
Вам сразу откроется страница, где вы сможете выбрать настройки, которые хотите скопировать и источник, откуда их нужно копировать.
Но, если у вы этот адрес не сохранили или вы его не помните, тогда проще всего открыть окно импорта с помощью меню программы.
Например, открыть меню и перейти по пути:
Закладки – Импортировать закладки и настройки
Также кнопку для открытия импорта закладок можно найти в настройках браузера.
Зайдите в настройки и в разделе «Пользователи» нажмите на кнопку «Импортировать закладки и настройки».
В окне импорта настроек нужно выбрать источник из которого вы будете переносить закладки в Хром и отметить другие элементы, которые хотите скопировать.
Когда выберете нужные вам элементы, нажмите на кнопку «Импорт» и все данные с выбранного обозревателя будут скопированы в Хром .
Следует учесть, что в Хроме можно перенести настройки только из Mozilla Firefox, IE и из файла html.
Как перенести все пароли из Google Chrome на другой компьютер
При переходе на новый ПК (или ноутбук) очень желательно сохранить старые данные. Причем это относится не только к различным файлам и программам, но и к информации из используемого браузера. Ведь потеря учетных записей и прочего – большая неприятность. Потому стоит воспользоваться специальной функцией. Специально для вашего удобства мы подготовили материал, как импортировать пароли в Google Chrome из старой версии браузера.
Инструкция
Собственно говоря, разработчики Гугл Хрома предусмотрели единственную возможность для переноса ранее сохраненных учетных данных с одной версии веб-обозревателя в другую. Речь идет о функции синхронизации, с помощью которой все пользовательские данные сохраняются в «облако». Оттуда их в любой момент можно восстановить на другом устройстве. Достаточно войти в ранее созданный аккаунт Google.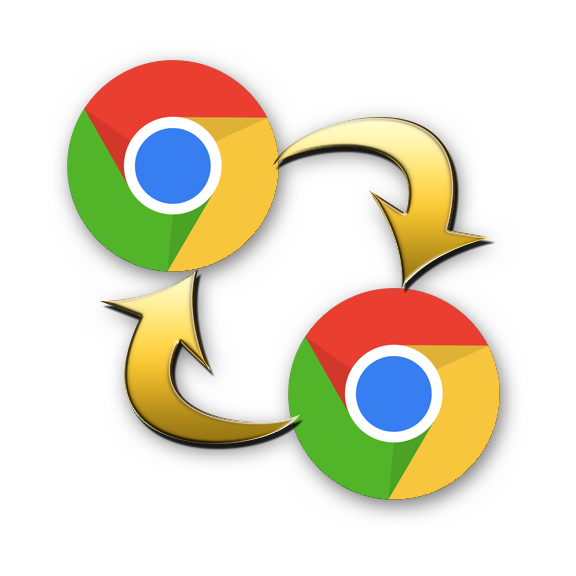
Но еще имеется одна интересная альтернатива, которая в определенных случаях окажется очень полезной.
Основной способ
Суть в том, что на нынешнем ПК нужно зарезервировать данные от аккаунтов с помощью функции синхронизации, а на новом – восстановить их. Таким же образом переносится и другая пользовательская информация: история посещений, настройки, закладки, расширения и т. д. Более детально об этой функции читайте тут.
Интересная альтернатива
Существует метод для сохранения паролей из Google Chrome в отдельный файл с расширением .csv. Его можно в любой момент открыть и посмотреть все ранее записанные в браузере «учетки». А делается все так:
- Кликаем ЛКМ по главной кнопке в правой части графической оболочки.
- Выбираем пункт «Настройки».
- Находим тематический блок «Автозаполнение».
- Переходим к соответствующей категории.
- На новой страничке щелкаем на иконку вызова меню (три точки).
- Выбираем опцию «Экспорт…».
- Подтверждаем действие.
- При необходимости вводим пароль или другое подтверждение для учетной записи Windows.
- Сохраняем csv-файл в удобный каталог.
- Открываем его с помощью Excel или простого текстового редактора.
Синхронизация закладок через аккаунт Google
Еще одно преимущество браузера Google Chrome – онлайн-синхронизация закладок. Используя аккаунт в Гугл, вы сможете с легкостью открывать закладки на любом компьютере или мобильном устройстве. Вся информация будет храниться на облаке.
Если у вас уже есть активный Google аккаунт, выполните следующие действия:
- Запустите браузер Chrome. Перейдите в настройки.
- Перейдите в раздел настроек People (Пользователи) > Sync and Google Services (Синхронизация сервисов Google).
- Введите логин и пароль учетной записи Google, если вы проделываете эти действия в первый раз, сохраните их для последующего входа.
- При появлении окна Turn on sync (Включить синхронизацию) подтвердите намерение, нажав ОК.
- Выберите данные для синхронизации. Убедитесь, что опция Закладки активирована.
После настройки синхронизации, все отмеченные данные будут доступны на всех устройствах при условии, что они подключены к тому же профилю. Вы сможете открывать на любом устройстве все, что с этой минуты будет сохранено в закладки.
При желании, в Google Chrome можно использовать несколько профилей. Единственное что потребуется – ввести данные аккаунта.
Переустанавливаем Яндекс.Браузер с сохранением закладок
Сегодня вы можете переустановить браузер от Yandex, сохранив закладки, тремя методами: с помощью экспорта закладок в файл, через функцию синхронизации либо перетаскиванием файла. Более развернуто о них и пойдет речь ниже.
Способ 1: Экспорт и импорт закладок
Данный способ примечателен тем, что вы можете сохранить закладки в файл, а затем использовать его не только для переустановленного Yandex, но и для любого другого веб-обозревателя, имеющегося в системе.
- Прежде чем вы удалите Yandex.Браузер, следует осуществить экспорт закладок. Чтобы это сделать, откройте меню и перейдите в раздел «Закладки» > «Диспетчер закладок». То же самое окно открывается сочетанием клавиш Ctrl + Shift + O.
- В правой области найдите кнопку с тремя точками и нажатием на нее разверните подменю, а затем щелкните по кнопке «Экспорт закладок в файл HTML».
- В открывшемся Проводнике следует указать конечное месторасположение для файла с вашими закладками.
- С текущего момента вы можете приступать к переустановке Yandex, которая начинается с его удаления. Об этом мы рассказывали в другой статье.
Подробнее: Как удалить Яндекс Браузер с компьютера
Выполните его повторную установку привычным способом или по нашей инструкции.</li>
Подробнее: Как установить Яндекс.Браузер на компьютер
Снова откройте «Диспетчер закладок» и через это же меню выберите пункт «Импорт закладок из файла HTML».</li>Отобразится Проводник Windows, в котором на этот раз потребуется выбрать ранее сохраненный файл с закладками, после чего они будут добавлены в браузер.</li></ol>
Способ 2: Настройка синхронизации
Подробнее: Как настроить синхронизацию в Яндекс.Браузере
Последовательность действий ясна: вы активируете функцию синхронизации, удаляете браузер, устанавливаете его заново и снова включаете синхронизацию. Ссылки на статьи по правильному удалению и установке Yandex вы найдете в предыдущем способе.
Способ 3: Перенос файла с закладками
Не самый удобный вариант, однако может здорово выручить в ситуациях, когда Яндекс.Браузер не открывается из-за ошибки, а значит провести экспорт или включить синхронизацию в нем не удастся. Он заключается в ручном копировании файла с закладками из папки браузера, его переустановка, а затем подмена вновь созданного файла старым. Рассмотрим порядок действий:
- Перейдите по пути
- Если вы не видите папку «AppData», это значит, что в системе не было включено отображение скрытых файлов и папок. Включите их видимость по следующей инструкции.
Подробнее: Как показать скрытые файлы и папки в Windows 7 / Windows 10
Перейдите в папку «Default». Учтите, что эта папка отвечает за профиль по умолчанию. Если в браузере есть два или более профилей, каждая новая папка будет обозначаться именем «Profile 1», «Profile 2» и так далее. Их нумерация зависит от последовательности, в которой были созданы профили.</li>Найдите файл «Bookmarks» и скопируйте его куда-нибудь в другое место, например, на Рабочий стол.</li>
Теперь переустановите браузер (ссылки на инструкции по грамотному удалению/установке найдете в Способе 1).</li>Снова зайдите в папку «Default» или «Profile №» и вставьте туда этот файл, заменив им тот, что был создан вместе с установкой свежего веб-обозревателя.</li></ol>Три способа сохранения закладок позволяют не потерять их и безболезненно переустановить Яндекс.Браузер – вам лишь остается определиться, какой из них будет предпочтительнее. Мы рады, что смогли помочь Вам в решении проблемы.Опишите, что у вас не получилось. Наши специалисты постараются ответить максимально быстро.
Помогла ли вам эта статья?
При обновлении дескотпного устройства рекомендуется сохранить закладки в Яндекс.Браузере, чтобы не утратить накопленные за все время данные. Файл с закладками, настройками и паролями можно перенести на флешку и после перезагрузки ПК повторно загрузить в веб-обозреватель.
«Яндекс Браузер»
Для начала разберём экспорт паролей из популярного «Яндекс Браузера». Он сотрудничает в этом смысле только с двумя аналогичными продуктами:
- «Google Chrome»;
- «Opera».
Как перенести пароли в «Opera»:
Как экспортировать пароли в «Google Chrome»:
- Открываем «Google Chrome» и нажимаем справа вверху значок с тремя точками.
- В меню находим «Настройки».
- Здесь будет аналогичная опция «Импорт настроек и закладок».
- Выбираем всё, что необходимо, и подтверждаем операцию.
К сожалению, Yandex не позволяет копировать данные в отдельный документ, и импорт паролей в «Яндекс Браузер» из файла тоже невозможен, зато при первом запуске он автоматически распознает предустановки, которые были выставлены предшественнику, и предлагает сохранить всю имеющуюся информацию. Для импорта вручную:
- Откройте Yandex Browser и нажмите вверху значок в виде трех горизонтальных линий.
- Выберите раздел «Профили».
- Здесь будет кнопочка, ответственная за старт импорта, вам останется только выбрать нужный браузер.
Некоторые сложности могут возникнуть с «Internet Explorer», который поставляется вместе с системой. Интеграция информации возможна, только если он идет в комплекте с Windows 8 и 10.
Как перенести браузер Google Chrome на другой компьютер?

Как перенести браузер Google Chrome на другой компьютер? При смене Windows или компьютера нужно перенести настройки браузера Google Chrome, и очень часто задают вопрос: Как импортировать закладки в Chrome, Как перенести браузера Google Chrome, Как перенести настройки браузера на другой компьютер, Как скопировать Google Chrome, Как сохранить информацию браузера, Как перенести браузер на другой ПК итд..В этом видео мы разберем все эти вопросы, как перенести личные данные браузера гугл хром. Что бы скопировать настройки Google Chrome на другой компьютер нужно перейти по адресу.C:/Users/имя_проф/AppData/Local/Google/ и скопировать все данные на другой компьютер, а также можно скопировать C:\\Program Files\\Google и перенести на другой ПК..На новом компьютере или операционной системе нужно установить браузер Google Chrome и запустить что бы создалась папка по адресу C:/Users/имя_проф/AppData/Local/Google/ и потом в нее нужно перенести ту информацию которую вы скопировали, при копировании система предложить заменить файлы..Также можно заменить папку C:\\Program Files\\Google, но только если вы переустановили такую же Windows и разрядность системы!Хотите поддержать наш Канал мы будем рады:https://www.donationalerts.com/r/dnevniksysadmin.Номер карты:4149 4991 2993 4996 грив..5169 3600 0091 9955 долл..PayPal: dorofeev200@i.ua.Яндекс Деньги:https://money.yandex.ru/to/410011107559215.Наши кошельки WebMoney:E198500924424.B307647584275.G390212209236.Z404144416175.R520758310152.Facebook: https://www.facebook.com/groups/806421862871061.Твитер: https://twitter.com/dorofeev200?lang=ru.Вконтакте: https://vk.com/club145539285.А также смотрите другие полезные видео:Как разделить диск C в Windows10 без потери данных?https://www.youtube.com/watch?v=UomGJS4Jfc4.Как установить, обновить, откатить или переустановить аудио драйвер?https://www.youtube.com/watch?v=QuVbBkWGyz8.Таймер выключения компьютера windows!https://www.youtube.com/watch?v=F8yTC5serbI.Как восстановить данные на флешке. Восстанавливаем удаленные файлы или папки..https://www.youtube.com/watch?v=lFcuRcMS43o.Как восстановить флешку, которая не определяется или не запускается?https://www.youtube.com/watch?v=AZr612fYrfg.Как изменить букву флешки | Как изменить букву флешки в командной строке.https://www.youtube.com/watch?v=XGzMup0UALQ.Как запретить использование USB флешки на компьютере?https://www.youtube.com/watch?v=fwvtRvABaxI.Устройство USB не опознано в Windows?https://www.youtube.com/watch?v=WWyPn2GGBVE.Создание загрузочной флешки в rufus 3.6.https://www.youtube.com/watch?v=-pYvH4VTluk.Как установить Winows 10 на ноутбук Asus x540bm.https://www.youtube.com/watch?v=mdskHnQNlWI.Как восстановить удаленные файлы. Восстановление данных.https://www.youtube.com/watch?v=oDS8MbhDFB8.Диск защищен от записи — Решение!!!https://www.youtube.com/watch?v=dV7sEaYgboM.Как заменить жесткий диск на ноутбуке? Замена HDD на ноутбуке!https://www.youtube.com/watch?v=UwtRjPwzdac.Внешний жесткий диск определяется, но не отображается в проводнике.https://www.youtube.com/watch?v=l_m8HxkxD04.Флешка просит форматирования. Что делать?https://www.youtube.com/watch?v=MUFaBMuMjVk
Как перенести все пароли из Chrome в оперу?
в правом верхнем углу окна браузера Opera прокрутите вниз и выберите Перейти к настройкам браузера. Прокрутите страницу настроек вниз, найдите раздел Автозаполнение → Пароли. Напротив надписи «Сайты с сохраненными паролями» нажмите на иконку с тремя точками и нажмите Экспортировать пароль.
Как синхронизировать Google Chrome и Opera?
- Сначала откройте браузер Opera.
- Нажмите на логотип Opera в левом верхнем углу и нажмите «Настройки» («Настройки» на Mac).
- В разделе «Синхронизация» нажмите «Импортировать закладки и настройки.
- В разделе «Настройки» вы также можете выбрать «Сделать Opera браузером по умолчанию.
Как перенести данные из хрома в оперу?
- Зайдите в настройки Opera и выберите раздел Браузер.
- В строке браузера по умолчанию щелкните Импортировать закладки и настройки.
- Выберите браузер, из которого вы хотите импортировать, и нажмите «Импорт.
Как сохранить все пароли в браузере?
Зайдите в настройки Chrome и через поиск найдите раздел «Настройки паролей» (Управление паролями). Справа от надписи «Сайты с сохраненными паролями», которая ведет список всех ресурсов, нажмите на три точки и выберите «Экспорт». Нажмите «Экспортировать пароль» и выберите, куда вы хотите сохранить CSV-файл.
Как перенести сохраненные пароли из Яндекс браузера?
- откройте 1Password и разблокируйте его.
- Введите мастер-пароль для хранилища, которое вы хотите экспортировать (экспортировать отдельные пароли невозможно).
- Нажмите Файл → Экспорт.
- Выберите формат файла: .
- Дайте файлу имя и сохраните его в любом месте.
Как сделать синхронизацию в опере?
- Создайте учетную запись Opera (пароль должен быть надежным).
- Войдите в свою учетную запись Opera на всех устройствах.
- Пока вы не выйдете из своей учетной записи, ваши данные будут постоянно синхронизироваться.
Как импортировать закладки в гугл хром на мобильном?
- на телефоне или планшете Android откройте приложение Chrome.
- В правом верхнем углу экрана нажмите на иконку с тремя точками Закладки.
- При необходимости нажмите на иконку назад и выберите папку с нужной закладкой.
Как импортировать закладки из хрома?
- Запустите Chrome на своем компьютере.
- Нажмите на значок «Настройка и управление Google Chrome» в правом верхнем углу окна» .
- Щелкните Закладки Импортировать закладки и настройки.
- Выберите браузер, в котором хранятся данные.
- Щелкните Импорт.
- Выберите Готово.
Как сохранить все настройки Google Chrome?
Единственный способ сохранить свои настройки в Google Chrome — использовать функцию синхронизации, которая позволяет сохранить все настройки и накопленные данные браузера Google Chrome в своей учетной записи Google и перенести их в другой Google Chrome в любое время с той же учетной записью.
Как сохранить закладки в Опере на компьютер?
- Нажмите раздел «Файл» в левом верхнем углу окна Opera;
- В открывшемся окне вы найдете раздел «Импорт и экспорт»;
- Нажмите на нее и в развернувшемся окне выберите «Экспортировать закладки»;
- После этого все сохраненные адреса будут экспортированы.
Как сохранить все настройки в опере?
- Ищем папку C:Documents and Settingsимя_пользователяApplication DataOperaOpera (папка скрытая и чтобы ее найти нужно включить отображение скрытых папок в проводнике);
- Сохраняем найденную папку с настройками Opera на другой локальный диск или на флешку;
Как импортировать закладки из Firefox в оперу?
Для этого запустите браузер Opera, нажмите на кнопку меню в браузере вверху слева, затем перейдите в «Другие инструменты» — «Импорт закладок и настроек».


























