Как правильно настроить Opera
Команда меню Opera settings — настройки — позволяет задать параметры веб-браузера и использовать функцию синхронизации для установки единых параметры в Опере на всех устройствах. Рассмотрим несколько способов импорта параметров Opera и первоначальную настройку обозревателя.
| Рекомендуем! InstallPack | Стандартный установщик |
|---|---|
| Официальный дистрибутив opera | |
| Тихая установка без диалоговых окон | |
| Рекомендации по установке необходимых программ | |
| Пакетная установка нескольких программ |
opera.com/ru рекомендует InstallPack, с его помощью вы сможете быстро установить программы на компьютер, подробнее на сайте.
Как правильно настроить Opera
Окно параметров в Opera доступно из меню. Настройки кэширования, паролей, запуска, внешнего вида, поиска хранятся в отдельных файлах в каталоге Opera. Есть два способа импортировать опции.
- Из Опера или других браузеров, через интерфейс.
- Копирование файлов настроек.
Рассмотрим, как сохранить параметры Оперы и загрузить их в обозреватель из предыдущей версии или другого веб-браузера.
Способ 1. Импорт в Опере
В Опере есть раздел для импорта закладок, опций и других данных. Он позволит загрузить профиль из другого обозревателя, например, Internet Explorer. Для этого выполните следующие действия:
Откройте Оперу и перейдите в раздел меню «Закладки», «Импорт закладок и настроек…».
В открывшемся окне укажите источник импорта (веб-браузер или HTML-файл), выберите опции для переноса и нажмите кнопку «Импортировать».
О завершении импорта сообщит другое окно. Нажмите «Готово».
Способ 2. Копирование файлов
Этот метод предполагает поиск и перенос параметров Опера на другой компьютер в виде файлов. Сначала выясним, где найти файлы профиля на ОС Windows.
Переходим в директорию C:\Documents and Settings\usr\Application Data\Opera\Opera. Здесь «usr» – имя пользователя Windows. Находим в папке следующие файлы.
- \profile\opera6.ini – настройки Опера;
- \vlink4.dat – история просмотров;
- \profile\opera6.adr – закладки Opera;
- \speeddial.ini — экспресс-панель обозревателя с «плиточными» закладками.
В файле «opera6.ini» содержится полная информация о профиле. Для переноса всех опций обозревателя достаточно скопировать этот файл на другой компьютер и поместить его в ту же рабочую папку. Если нужно перенести закладки, историю и экспресс-панель, скопируйте в папку профиля и другие файлы в ту же директорию с сохранением полного пути.
Настраиваем Opera
Для изменения любых параметров нужно знать, где находятся настройки. Страница конфигурации браузера доступна из меню обозревателя или по нажатию клавиш Alt + P.
После входа в меню откроется отдельная вкладка со страницей параметров Оперы.
Здесь можно управлять быстрым доступом, оформлением, синхронизацией, блокировкой рекламы, боковой панелью, запуском, службами поиска и другими функциями. Пролистайте страницу вниз и нажмите «Дополнительно» для открытия дополнительных опций. Они будут просто подгружены внизу окна.
Здесь можно сменить язык интерфейса, управлять жестами, установить начальную страницу, включить турбо режим, быстрый поиск, задать интернет-настройки, измерить место загрузки файлов.
Кнопка в самом низу страницы выполнит сброс всех измененных параметров обозревателя к первоначальным установкам.
Скрытые параметры
В старой версии Оперы на станице параметров Opera была кнопка скрытых настроек. Команда находилась в подразделе страницы «Браузер» и назвалась «Показывать дополнительные настройки».
В новых релизах Opera скрытые настройки исчезли из меню функций. Вместо галочки внизу окна находится пункт «Дополнительно». Другие опции будут подгружены снизу на странице.
Окно параметров Оперы содержит все необходимые функции для изменения пользовательских настроек. Зная, как настроить Оперу, можно изменить конфигурацию вручную или импортировать уже настроенные опции из другого браузера или ПК.
Устанавливаем пароль на браузер Опера
Здравствуйте, друзья! Если кроме вас компьютер используют еще и другие пользователи, или есть маленький ребенок, который любит самостоятельно заходить в интернет, через установленный веб-обозреватель, то эта статья именно то, что нужно. Сейчас мы разберемся, как можно поставить пароль на браузер Opera.
Защитить подобным образом используемый браузер, в нашем случае это Опера, точно будет не лишним. Во первых, в нем хранится история просмотренных сайтов, а также введенные личные данные при авторизации на сайтах, чтобы кто-нибудь другой не смог посмотреть эти данные, лучше запаролить браузер. Во вторых, ребенок не сможет получить доступ к сети, соответственно меньше времени будет проводить в Интернете.
Установка пароля, используя расширение
Давайте рассмотрим, какое расширение можно установить, чтобы при запуске Интернет-обозревателя появлялось желаемое окошко с запросом ввести определенный набор символов.
Запускаем Opera, кликаем по кнопочке «Меню» в левом верхнем углу с изображением логотипа и выбираем из списка «Расширения» – «Загрузить расширения».
Теперь в строку поиска введите «password». Нажмите «Enter» или значок лупы.
В списке расширений найдите «Set password for your browser» и кликните по нему мышкой.
В следующем окне сможете ознакомиться с более подробной информацией о дополнении, правда, на английском языке. После этого нажмите «Добавить в Opera».
Появится диалоговое окно, в котором нужно указать, какой набор символов нужно будет вводить для старта обозревателя Опера. Введите его и нажмите «ОК».
Теперь можете снова запустить Opera. Появится окно с запросом ввода нужной комбинации. Заполните поле и нажмите «ОК». Если поле оставить пустым или ввести неверную комбинацию и нажать «ОК» – браузер попросту закроется.
Для того чтобы убрать пароль в Опере, установленный с помощью данного расширения, его нужно или отключить в браузере, или удалить само дополнение.
Защищаем Оперу паролем с помощью приложения EXE Password
Используя этот способ, потребуется установить на компьютер программу EXE Password. Скачайте ее из Интернета, запустите установочный файл на компьютере и установите. Процесс простой и сложностей возникнуть не должно.
Теперь найдите исполняемый файл на компьютере – он появится в меню Пуск, поэтому сразу зайдите туда – и кликните по нему мышкой.
Откроется окно программы. Для начала выберем файл exe, который мы хотим защитить паролем. Нажимаем на кнопочку «Search».
Через Проводник найдите исполняемый файл Оперы, или в папке Program Files, или в списке слева выберите «Рабочий стол» и кликните по ярлыку Оперы. Нажмите «Открыть».
Возвращаемся к предыдущему окну и в поля «New Password» и «Retype New P» вводим и повторяем нужную комбинацию. Потом нажимаем «Next».
В следующем окне, нажмите «Finish».
Пароль на Opera установлен. Перезапустите браузер, и у вас появится окошко, в котором его предложат ввести.
Для удаления пароля в браузере Опера, который установлен программой EXE Password, недостаточно будет просто удалить ее с компьютера. После удаления, потребуется почистить реестр, чтобы стереть оттуда все записи. Для этого можете воспользоваться специальными утилитами, такими как CCleaner или Wise Registry Cleaner.
Подробнее о работе с программой, можно прочесть в статье: как установить пароль на Яндекс браузер.
На этом все. Думаю, теперь у вас получится поставить пароль на браузер Opera одним из описанных способов в статье.
-
Настройка биос asus tuf gaming
-
Как увидеть ответы на тест в браузере
-
Vba excel что значит двоеточие
-
Создание командного проекта в visual studio 2019
- Программа для зарядки телефона без проводов
Как поставить пароль на браузер «Хром», Mozilla Firefox, «Опера», «Яндекс»
Для удобного поиска по Сети пользователи используют различные браузеры: встроенные в операционную систему, популярные, такие как «Хром» и Mozilla Firefox, а также малоизвестные приложения.
Но вне зависимости от того, какой браузер установлен на персональном компьютере, стоит уделить внимание не только безопасности подключения к Интернету, но и сохранности личных данных
Зачем ставить пароль на браузер?
Использовать пароль для входа в учетную запись на персональном компьютере, защищать данные на телефоне при помощи графического ключа или отпечатка пальца – все это стало привычной частью жизни каждого владельца современных гаджетов. Но некоторым пользователям такого уровня защиты недостаточно, и они интересуются, можно ли поставить пароль на браузер. Но для чего необходимо устанавливать дополнительную защиту и как она работает?
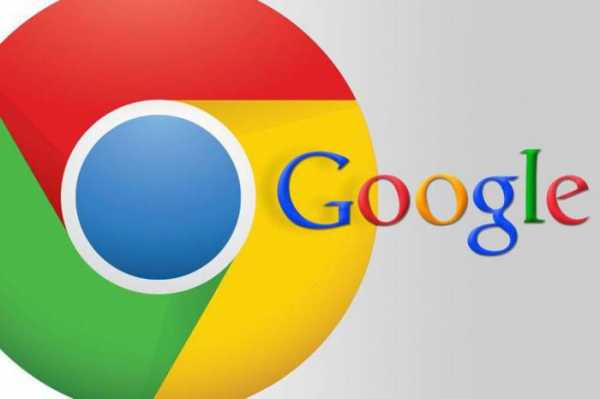
Пароль на браузере помогает защитить персональные данные в случае кражи компьютера или ноутбука. Злоумышленники не смогут открыть браузер и воспользоваться сохраненными в приложении данными: паролями от сайтов, реквизитами банковских счетов.
Также запароленный браузер и в обыденной жизни будет «охранять» личную информацию. Если доступ к персональному компьютеру есть у нескольких человек, то можно установить несколько приложений, а на один из них поставить защиту, и тогда никто не сможет подсмотреть историю просмотров, закладки и личную переписку. Но как поставить пароль на браузер? Процесс различный для всех браузеров, но в любом случае не занимает много времени.
Как поставить пароль на браузер «Хром»?
Браузер от «Гугл» славится интуитивно понятным интерфейсом и поддержкой множества дополнительных расширений. Одно из них – LockPW – поможет установить пароль на браузер.
Скачав из магазина расширение и установив его, пользователю будет предложено настроить LockPW. Далее потребуется подтвердить использование расширения и в режиме инкогнито. Затем пользователю предложат ознакомиться с инструкциями, а после нажать на кнопку «Далее».
После этого потребуется ввести пароль, повторить его и добавить подсказку. Сохраняем изменения и перезапускаем программу.
Установка пароля на браузер Mozilla Firefox
Один из популярных браузеров – Mozilla Firefox. Многие пользователи ценят его за удобный интерфейс и широкий выбор дополнений и расширений. Осталось узнать, как поставить пароль на браузер Mozilla Firefox.

Для того чтобы поставить защиту, необходимо скачать расширение Master Password+. После его установки пользователям потребуется открыть «Настройки» приложения. В открывшемся окне щелкнуть по вкладке «Защита» и поставить галочку у пункта «Использовать мастер-пароль».
Во всплывшем окне потребуется ввести новый пароль и повторить его. Затем перейти во вкладку «Запуск» и установить запрос пароля при запуске. Следующий шаг – сохранение изменений и перезапуск приложения. Последующее открытие программы будет возможно только после ввода пароля.
Пароль на браузер «Опера»
«Опера» установлена у миллионов пользователей. Но лишь немногие знают, как поставить пароль на браузер «Опера» и обезопасить свои данные.
«Опера» — один из немногих браузеров, который предлагает поставить защиту во время первой установки приложения. В таких случаях достаточно в открытом окне ввести пароль и продолжить установку программы.

Для добавления в браузер «Опера» мастер-пароля спустя некоторое время после установки, пользователю потребуется открыть «Настройки» программы и перейти во вкладку «Расширенные». Среди предложенного списка настроек выбрать «Безопасность», а следом щелкнуть по «Установить пароль».
Пользователь должен будет ввести новый пароль и сохранить его. Далее потребуется перезапустить браузер и открыть его уже с помощью пароля.
Как поставить пароль на браузер «Яндекс»?
Российский браузер «Яндекс» только начинает становиться популярным. Хорошая система защиты данных, быстрая загрузка – именно это подкупает все больше пользователей. Но как поставить пароль на браузер «Яндекс»?
Процесс установки пароля на «Яндекс.Браузер» такой же, как в «Хроме». Из магазина приложений необходимо скачать LockPW, установить его и перейти в настройки расширения.

Так же, как и в «Хроме», здесь потребуется подтвердить использование расширения в режиме инкогнито и согласиться с условиями использования приложения. Далее дважды ввести пароль и добавить подсказку. Последний шаг перед перезагрузкой – сохранение изменений. Теперь в любом браузере личные данные будут находиться под максимальной защитой.
Шаг 1: Открытие настроек Opera GX
Для того чтобы поставить пароль на браузер Opera GX, необходимо открыть настройки программы. Для этого вам потребуется выполнить следующие действия:
- Откройте браузер Opera GX на вашем компьютере.
- В правом нижнем углу окна браузера найдите и нажмите на иконку с тремя горизонтальными линиями, чтобы открыть главное меню.
- В открывшемся меню выберите пункт «Настройки».
- У вас отобразится страница с настройками браузера. В левой части страницы выберите вкладку «Безопасность и конфиденциальность».
- Настройки безопасности и конфиденциальности будут отображены на экране. Прокрутите страницу вниз до раздела «Пароль».
- В разделе «Пароль» найдите пункт «Поставить пароль на Opera» и нажмите на кнопку «Изменить».
После выполнения этих шагов вы можете перейти к следующему шагу, чтобы установить пароль на браузер Opera GX.
Как настроить Оперу под себя на базовом уровне
По сравнению с другими программами, современные браузеры предлагают несколько способов входа в меню.
Где настройки – можно найти в меню, выйти через клавиатурную комбинацию или ввести адрес прямо в адресную строку. В нашем любимом Интернет-приложении адреса внутренних страниц начинаются с префикса opera: (к примеру, opera:config). Как выйти на другие уровни – рассказано ниже.
Как выставить открытые настройки
Чтобы войти в основной раздел, наберите в адресной строке opera:config, opera:settings (это равносильно), или же нажмите Alt-P. Так вы окажетесь в общем списке настроек.
Здесь находится практически всё, что нужно для начала пользования. Настройка VPN и блокировка рекламы, вход в учётную запись и работа с закладками, шрифты, управление расходом батареи, контроль JavaScript и Flash и многое другое.
Все эти опции доступны даже неопытным пользователям. Однако, если вы хотите зайти глубже, вам следует выйти на следующий уровень.
Что искать в скрытых разделах
Скрытые настройки предназначены для продвинутых пользователей, которым уже мало стандартных. Такие хотят выжать максимум из возможностей системы.
Чтобы активировать скрытые разделы настроек, нужно:
- Открыть общий раздел Settings.
- Поставить галочку в пункте «Показать дополнительные настройки» (см. иллюстрацию).
После этого меню станет заметно богаче. Рассмотрим пример на иллюстрации.
На втором изображении, после включения дополнительных настроек, в разделе «При запуске» добавилось два пункта.
- «Загружать фоновые вкладки с задержкой» означает, что фоновые вкладки будут загружаться только при обращении к ним. В остальное время вся мощность будет направлена на обработку открытой страницы. Это облегчает работу с программой.
- «Спрашивать, когда Opera загружается ярлыком…» — средство против вирусной подмены домашней страницы. Если на рабочем столе появляется ярлык страницы, выглядящий как ярлык браузера, то при его запуске вы будете заходить на этот сайт. А какая страница задана в качестве домашней – не играет роли. Данная опция направлена на пресечение подобного коварства.
Подобные расширенные меню появляются в любом разделе. Отдельной страницы для скрытых настроек нет. Но есть экспериментальная секция Flags.
За флажки: экспериментальный раздел Flags
Прежде чем добавить новые настройки в основное меню, разработчики вводят их в экспериментальном режиме. С самого начала не всегда понятно, насколько корректно работают новые настройки, а также нужны ли они пользователям вообще.
Чтобы войти в секцию экспериментальных настроек, введите в адресной строке адрес opera:flags. Не стоит удивляться, что весь раздел, кроме введения, на английском. Текст той или иной настройки переводят на другие языки только после её переноса в основные.
Как правило, в этом разделе опции не настолько критичные. Например, после сбоя можно не перезапускать браузер с нуля, а попробовать спокойно восстановить его состояние.
Или использовать программу для доступа к внешним мониторам (в режиме, скажем, PowerPoint).
Или настроить выборочное применение правил для встроенного блокировщика рекламы. Или разрешить сохранение веб-страницы в формате PDF.
Проблема с данной секцией в том, что в каждом обновлении Оперы она будет меняться, поэтому описать её раз и навсегда не получится. На то этот раздел и экспериментальный. Поэтому рекомендуем вам читать список каждый раз после обновления.
Как мы и сказали, описание опций доступно лишь на английском. Увы, поскольку это не веб-страница, а раздел браузера, перевести её с помощью онлайн-переводчика напрямую не получится. Придётся копировать фрагменты текста и переводить их в окне программы (допустим, расширения Google Translate).
Скажем прямо: большинству пользователей раздел Opera flags не нужен. Но если вы желаете извлечь из программы максимум пользы, здесь для вас есть много интересного.
Как начать сначала
Если вам внезапно нужно сбросить настройки Opera к исходным, делается это в несколько шагов:
- Откройте меню браузера — буква «О» в левом верхнем углу.
- Откройте пункт «О программе».
- Посмотрите адрес папок, указанных как место хранения настроек и кэша:
- Удалите эти папки в файловом проводнике. Если какие-то файлы будут определены как системные – подтвердите удаление, при необходимости – с правами администратора.
При перезапуске браузер откроется с пустыми настройками. Удаление коснётся всего: истории, кэша, установленных расширений, любых личных данных.
Повторим, на самом деле искусство настраивать браузер в одну статью не впишется, особенно если это Опера. Поэтому стоит остановиться на каждом интересующем вам разделе подробнее. А мы на нашем сайте осветим все вопросы, которые могут вас заинтересовать.
Будьте максимально осторожны во время выполнения любых действий
Как правило, при использовании компьютера с общим доступом всегда есть шанс того, что кто-то может задействовать его в своих мошеннических целях. Вам следует быть максимально осторожным в отношении своих действий, связанных с личными аккаунтами.
Постарайтесь не заходить в учетные записи, которые могут предоставить преступникам доступ к вашим счетам, например, не авторизуйтесь в вашем банковском аккаунте или PayPal. Избегайте ввода каких-либо паролей и секретных слов.
Кейлоггеры – это специальные программы, которые отслеживают и записывают каждый символ, который вы вводите на клавиатуре. Они могут украсть ваши учетные данные для входа в личный аккаунт. Конечно, есть несколько способов, как можно защитить себя от этого шпионского ПО, но, скорее всего, у вас не будет на это времени или привилегий администратора. Подробнее о кейлоггерах и о том, как от них защититься мы уже писали здесь .
Вы можете использовать экранную клавиатуру в качестве дополнительной защиты, но это не сможет полностью защитить вас и ваши данные.
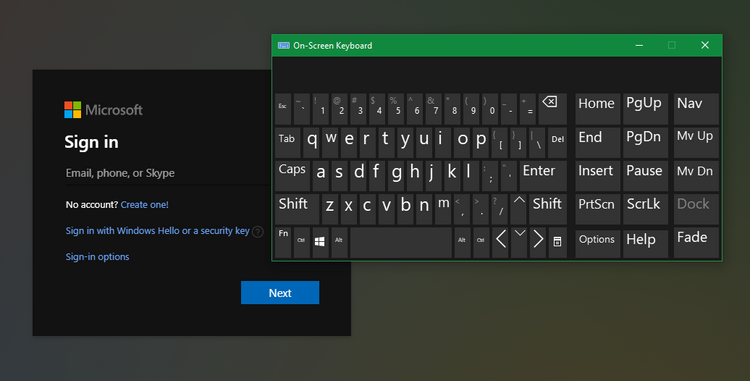
5. Рассмотрите возможность загрузки альтернативной ОС
Поскольку большинство компьютеров работают на базе ОС Windows, скорее всего, компьютер с общим доступом не станет исключением. Стоит сказать, что система Windows действительно является самой популярной среди пользователей. Таким образом, она, естественно, наиболее уязвима для вредоносных программ. Возможно, вам следует запустить альтернативную ОС при использовании компьютера с общим доступом.
К счастью, на любом ПК вы сможете легко загрузиться в другую операционную систему (к примеру, Linux). Если вы получите доступ к BIOS, то есть возможность добавить собственную ОС Linux с помощью USB-накопителя.
Использование персональной ОС на USB-накопителе означает, что вы будете защищены от любых вредоносных программ, которые могут быть запущены в Windows. Однако нет никакой гарантии, что само по себе общественное интернет-соединение безопасно. В целом использование Linux на USB-накопителе — это более безопасный вариант, но это не защитит вас от всех угроз.
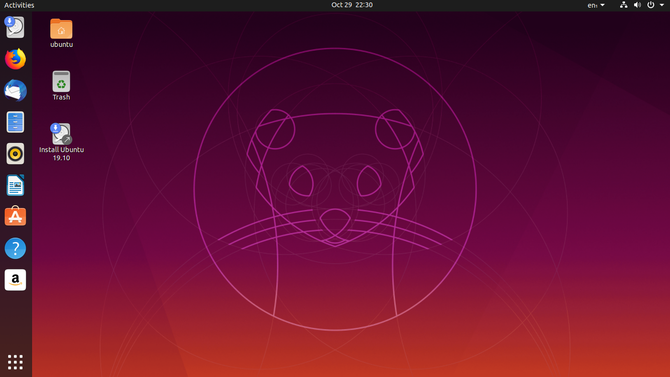
Завершение
Существует немало скрытых функций, оставленных разработчиками для любопытных пользователей. Это раскрывает новые возможности для оптимизации рабочих процессов и ускорения использование интернет-обозревателя Opera. А тонкие настройки в данном аспекте очень помогут, что расположены на странице opera://flags.
В новой версии Opera существует несколько категорий настроек, такие как «Дополнительные настройки», «Настройки для опытных пользователей» и «Экспериментальные функции».
«Дополнительные настройки» можно включить без каких-либо трудностей и знаний сочетания «секретных» клавиш или ввода команд, для того что бы включить «Дополнительные настройки» в Опере, достаточно нажать сочетание клавиш Alt+P или кнопку «Настройки» в меню браузера, прокрутить страницу с настройками до конца и отметить пункт «Показать дополнительные настройки», после чего они будут отображены на странице настроек и помечены точкой.
В дополнительных настройках Opera, вы можете включить такие функции, как:
Загрузка фоновых вкладок с задержкой Позволяет осуществлять быстрый запуск браузера за счет задержки запуска вкладок, оставшихся с предыдущего сеанса, загружается только активная вкладка, остальные вкладки будут загружаться по мере вашего обращения к ним.
Показывать полный URL-адрес в комбинированной адресной строке и строке поиска При включении данной опции в адресной строке вместо сокращенного URL будет отображаться полный URL-адрес.
Расположить вкладки вплотную к краю экрана при развернутом окне браузера При активации данной опции, вкладки располагаются вплотную к краю экрана на 1 пиксель.
Максимальное число колонок Позволяет указать количество колонок для сохранения миниатюр сайтов на экспресс-панели.
Использовать аппаратное ускорение, если доступно Данная функция позволяет браузеру использовать ресурсы видеокарты для более быстрого отображения страниц.
Скриншот 1. Настройки Opera.
Для того чтобы включить «Настройки для опытных пользователей», нажмите сочетание клавиш Alt+P или кнопку «Настройки» в меню браузера, откроется окно со стандартными настройками браузера (см.Скрин.1).
Стоит отметить, что после открытия окна с настройками Оперы, курсор не должен быть активным (мигать) в любом из полей, например, в адресной строке или в строке поиска настроек, для того чтобы убрать курсор, щелкните указателем мыши на любом участке окна, также раскладка клавиатуры должна быть переключена на английский язык.
Скриншот 2. Предупреждение.
В Настройках для опытных пользователей вы можете активировать опции:
Задержка предпросмотра вкладок Позволяет настроить время задержки вывода окна предпросмотра вкладок
Скрыть поле поиска на Экспресс-панели Позволяет скрыть поле поиска, которое расположено в верху Экспресс-панели
Всегда показывать настройки для опытных пользователей После активации данной опции «Настройки для опытных пользователей» будут всегда под рукой
Скриншот 3. Настройки для опытных пользователей.
Настройки для опытных пользователей Opera помечены треугольником (см. скрин.3), для того что бы каждый раз не выполнять включение скрытых настроек в Опере, поставьте галочку напротив пункта «Всегда показывать настройки для опытных пользователей»(см. скрин.4).
Скриншот 4. включение настроек для опытных пользователей в Opera.
Для того чтобы получить доступ к Экспериментальным функциям Opera в адресной строке браузера введите opera://flags и нажмите клавишу Enter, после чего откроется страница со списком экспериментальных функций Opera (см. Скрин.5).
Скриншот 5. Экспериментальные настройки Opera.
В экспериментальные функции браузера включены функции, которые находятся на стадии разработки или тестирования и возможно некоторые из них когда-нибудь будут добавлены к основным функциям браузера, также они могут быть и удалены из списка экспериментальных функций Opera, поэтому их количество может периодически меняться, как в сторону убывания, так и в сторону возрастания.
Стоит отметить, что активация экспериментальных функций может привести к нестабильной работы браузера и потери данных, будьте внимательны при их активации.
Но, прежде чем перейти к описанию данных настроек, нужно уяснить, что все действия с ними производятся на страх и риск пользователя, и вся ответственность за возможный вред, причиненный работоспособности браузера, ложится только за него. Операции с данными функциями являются экспериментальными, и разработчик не несет ответственности за последствия их применения.
Как поставить пароль на браузер
В современном мире интернет стал частью жизни практически каждого человека, поэтому многие люди хранят большое количество доступной информации именно в интернет просторе, поэтому они пытаются максимально защитить свои браузеры от посторонних пользователей.
Именно для защиты своей информации и предотвращения взлома браузеров, большинство пользователей интересует вопрос – как поставить пароль на браузер?Эта система защиты позволяет максимально обезопасить свой браузер от внешнего доступа, а также защитить его от других пользователей, которые пользуются этим компьютером.
Как поставить пароль на браузер?
Откройте настройки, перейдите в раздел «Защита» и поставьте галочку напротив «Использовать мастер-пароль». В появившемся окне введите пароль и повторите его для подтверждения.
Находится она в настройках. Надо найти пункт ”Безопасность”, а внутри уже найти раздел ”Блокировка приложений”. Останется только выбрать отдельный пароль или использовать основной и можно выбирать приложения, которые будут заблокированы. При их запуске будет предложено ввести пароль.
Просмотр сохраненных паролей на компьютере с помощью браузера
Чтобы узнать сохраненные на устройстве данные, не обязательно пользоваться смартфоном. Вместо него можно использовать браузер, установленный на компьютере. С его помощью можно просмотреть данные от аккаунтов с разных сайтов и почты. Однако, чтобы сделать это, необходимо иметь Гугл-аккаунт на всех устройствах.
Обратите внимание! Чтобы просматривать пароли с помощью браузера, на смартфоне должна быть включена специальная функция, активирующая синхронизацию устройств и обмен информацией. При использовании одного аккаунта на компьютере и смартфоне будут сохранятся не только введенные данные, но и история посещений
Благодаря этому, можно восстановить доступ ко многим сервисам. Например, браузер позволяет получить доступ к аккаунтам ВКонтакте, Одноклассники, Facebook и к другим популярным социальным сетям. Чтобы сделать это, надо войти в настройки браузера Хром и перейти во вкладку «Формы и пароли». Именно там можно найти все введенные ранее данные
При использовании одного аккаунта на компьютере и смартфоне будут сохранятся не только введенные данные, но и история посещений. Благодаря этому, можно восстановить доступ ко многим сервисам. Например, браузер позволяет получить доступ к аккаунтам ВКонтакте, Одноклассники, Facebook и к другим популярным социальным сетям. Чтобы сделать это, надо войти в настройки браузера Хром и перейти во вкладку «Формы и пароли». Именно там можно найти все введенные ранее данные.
Чтобы просмотреть пароли, необходимо открыть подменю и выбрать пункт «Настроить». После этого на экране появится перечень всех логинов, которые смогли сохраниться за все время использования аккаунта. При этом некоторые из них будут содержать сразу по несколько паролей. Это связано с тем, что браузер ведет запись всех данных. Поэтому он может содержать не только новую, но и устаревшую информацию.
2 способа установить пароль на браузер Opera
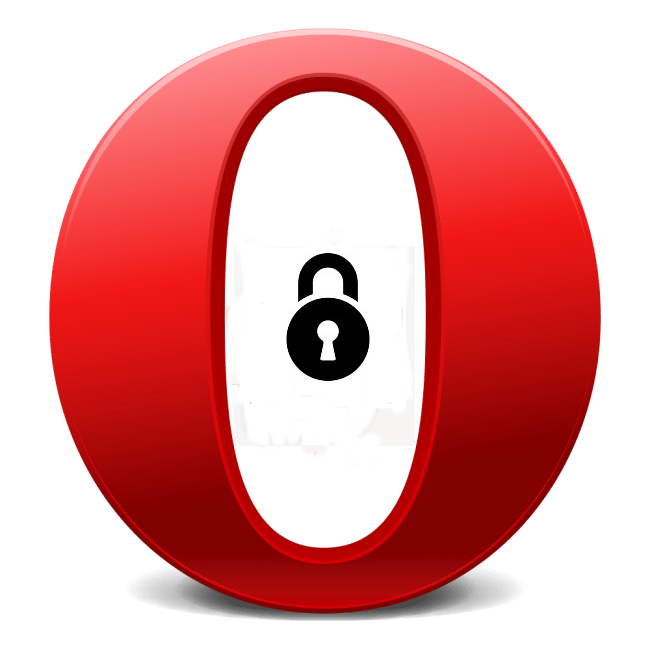
В наше время конфиденциальность имеет очень большое значение. Конечно, для обеспечения максимальной сохранности и закрытости информации, лучше всего поставить пароль на компьютер в целом. Но, не всегда это удобно, особенно, если компьютер также используется домашними. В этом случае, актуальным становится вопрос о блокировке определенных директорий и программ. Давайте выясним, как поставить пароль на Оперу.
Установка пароля с помощью расширений
К сожалению, у браузера Опера нет встроенных инструментов для блокирования программы от сторонних пользователей. Но, защитить этот веб-обозреватель паролем можно при помощи сторонних расширений. Одним из самых удобных из них является Set password for your browser.
Для установки дополнения Set password for your browser, переходим в главное меню браузера, и последовательно перемещаемся по его пунктам «Расширения» и «Загрузить расширения».
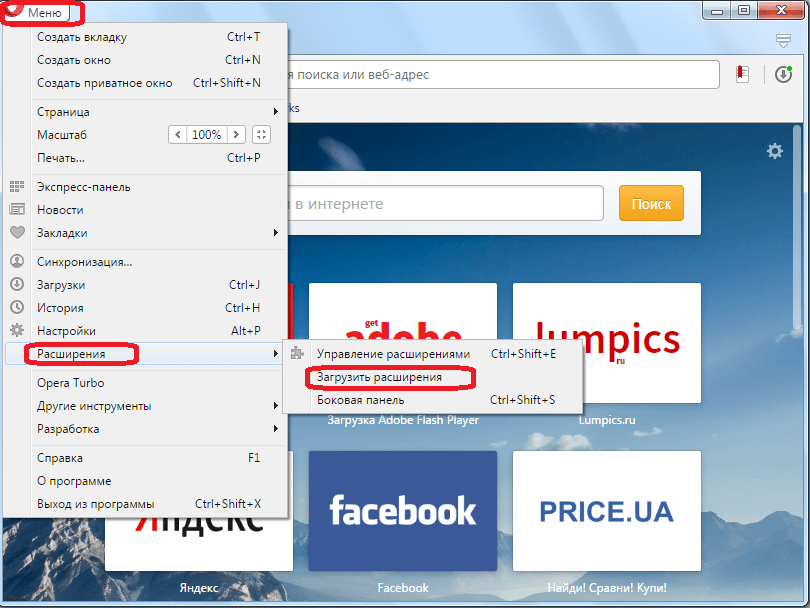
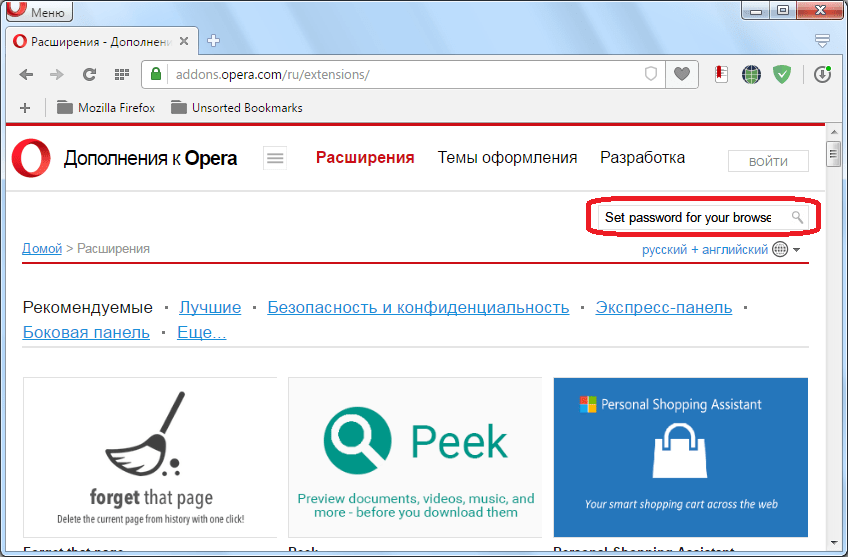
Переходим по первому же варианту поисковой выдачи.
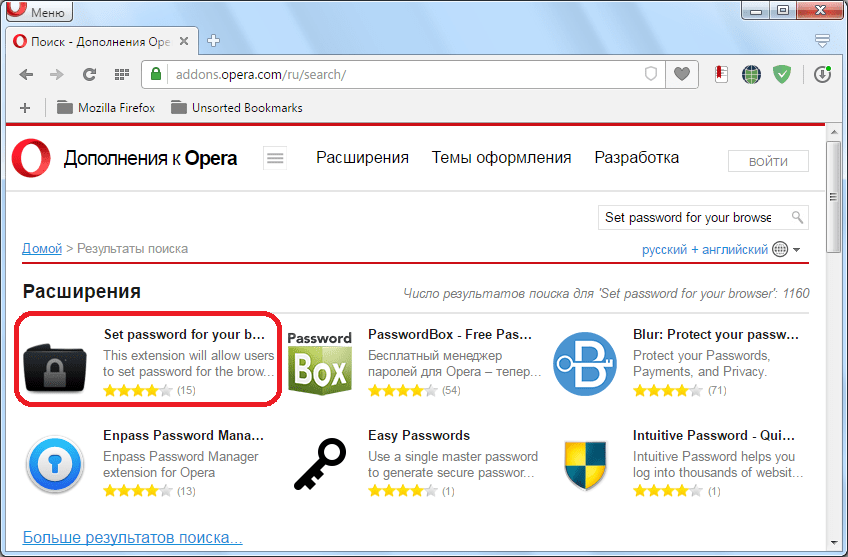
На странице расширения, жмем на зеленую кнопку «Добавить в Opera».
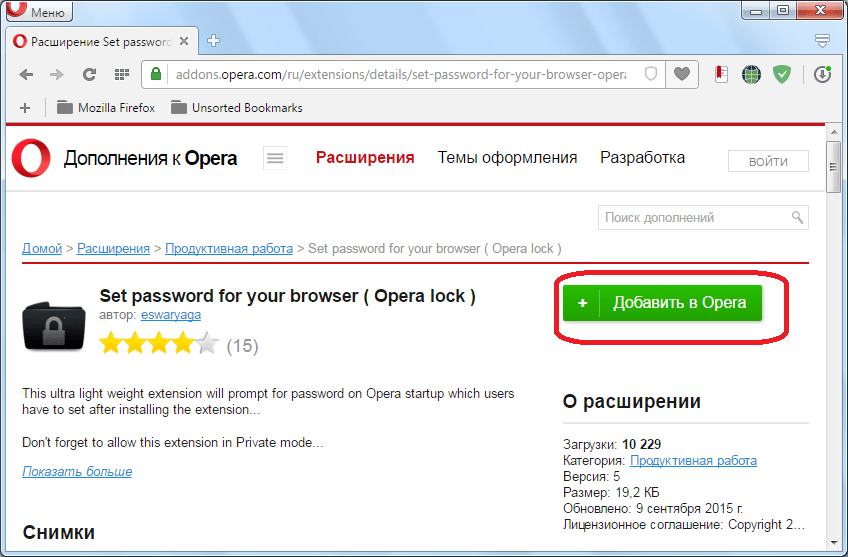
Начинается установка дополнения. Сразу же после установки, автоматически появляется окно, в которое следует ввести произвольный пароль. Пароль пользователь должен придумать сам. Рекомендуется придумывать сложный пароль с сочетанием букв в разных регистрах и цифр, чтобы его было максимально сложно взломать. В то же время, нужно этот пароль запомнить, иначе вы рискуете сами потерять доступ к браузеру. Вводим произвольный пароль, и жмем на кнопку «OK».
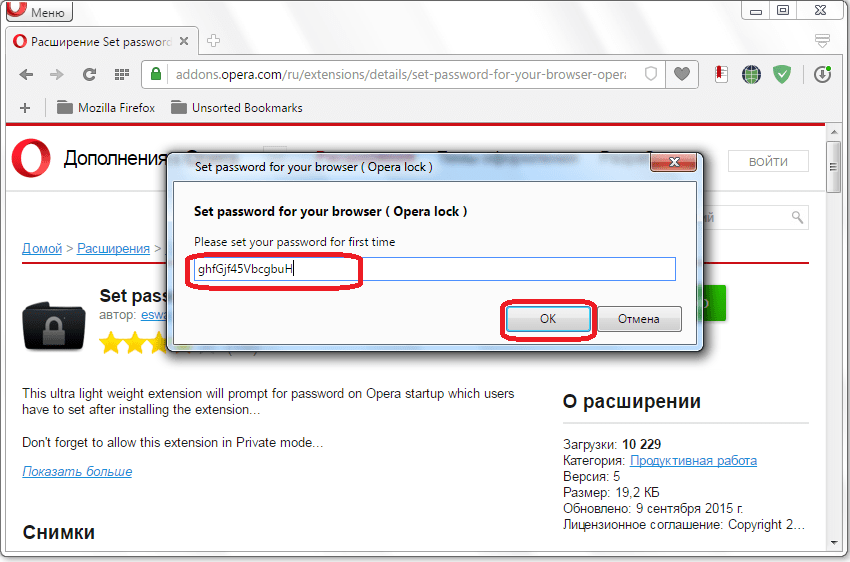
Далее, расширение просит перегрузить браузер, для вступления в силу изменений. Соглашаемся, нажав на кнопку «OK».
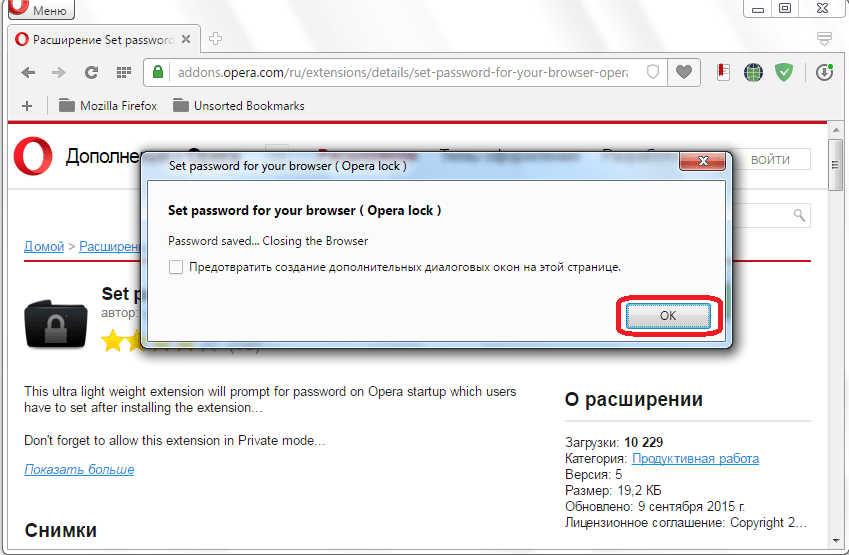
Теперь, при попытке запустить веб-обозреватель Opera, всегда будет открываться форма для ввода пароля. Чтобы продолжить работу в браузере, вводим тот пароль, который до этого установили, и жмем на кнопку «OK».
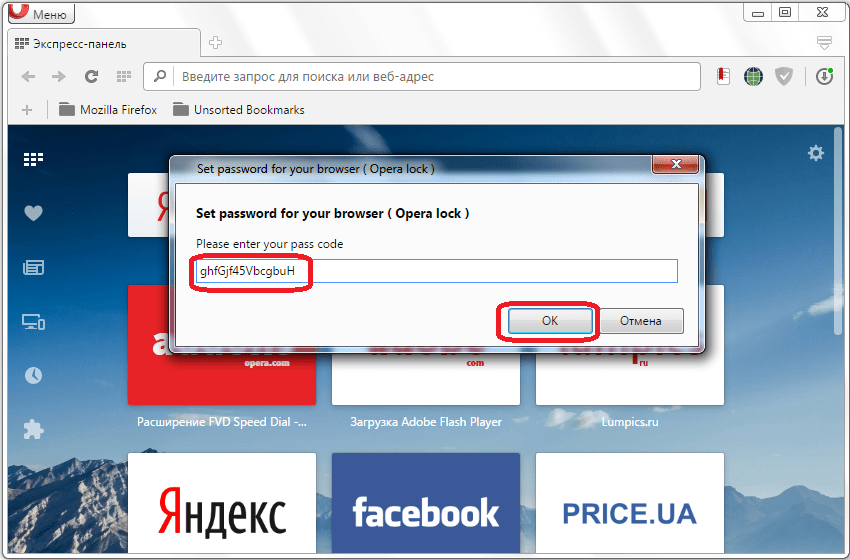
Блокировка с Оперы будет снята. При попытке закрыть форму для ввода пароля принудительно, браузер тоже закроется.
Блокировка с помощью EXE Password
Ещё одним вариантом блокировки Оперы от посторонних пользователей является установка на неё пароля, с помощью специализированной утилиты EXE Password.
Данная небольшая программа способна устанавливать пароли на все файлы с расширением exe. Интерфейс у программы англоязычный, но интуитивно понятный, так что трудностей с её использованием возникнуть не должно.
Открываем приложение EXE Password, и жмем на кнопку «Search».
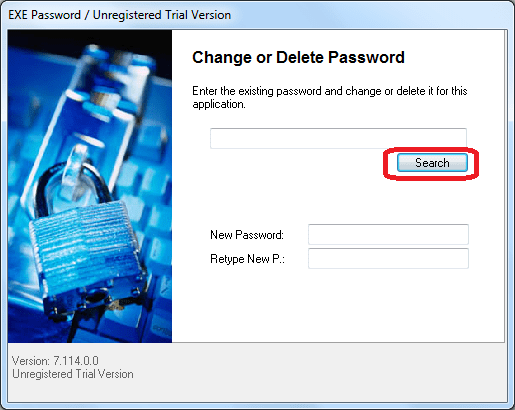
В открывшемся окне, переходим в директорию C:\Program Files\Opera. Там, среди папок должен располагаться единственный файл, видимый утилитой — launcher.exe. Выделяем этот файл, и жмем на кнопку «Открыть».
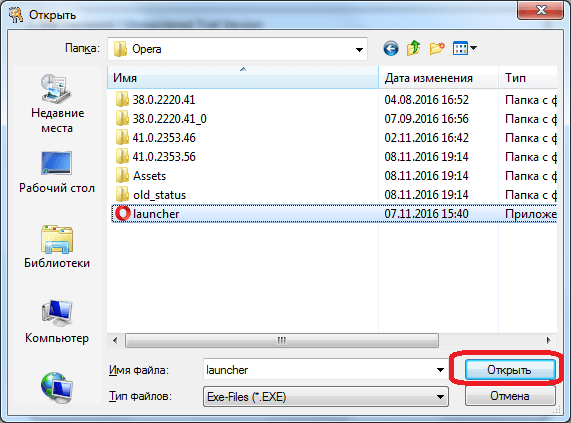
После этого, в поле «New Password» вводим придуманный пароль, а в поле «Retype New P.», его повторяем. Жмем на кнопку «Next».
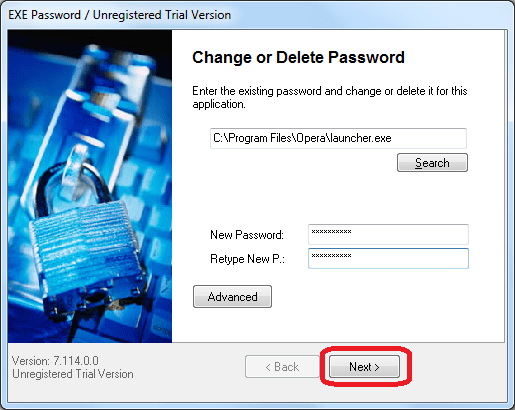
В следующем окне, жмем на кнопку «Finish».
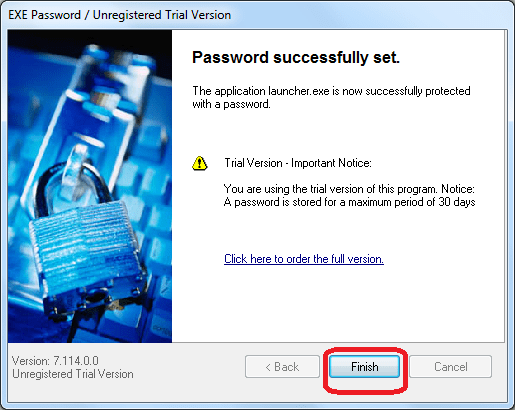
Теперь, при открытии браузера Opera, будет появляться окошко, в которое нужно ввести придуманный ранее пароль, и нажать на кнопку «OK».
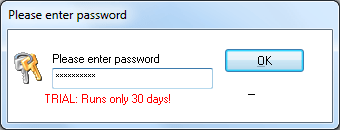
Только после проведения данной процедуры, Опера запустится.
Как видим, существуют два основных варианта защиты программы Opera паролем: с помощью расширения, и сторонней утилиты. Каждый пользователь сам должен решить, каким из этих способов ему будет более уместным воспользоваться, в случае возникновения надобности.
Мы рады, что смогли помочь Вам в решении проблемы.
Подробности
Для активации скрытых настроек Оперы достаточно воспользоваться следующей пошаговой инструкцией:
- Открываем браузер и переводим курсор на адресную строку.
- Вставляем фразу opera://flags и жмем на <keybtn>Enter</keybtn>, система автоматически перенаправляет нас в окно экспериментального контента.
- Окно состоит из поисковой строки и двух вкладок: Available (доступные) и Unavailable (недоступные).
- Все доступные функции представлены и описаны на английском языке, так что придется постараться, чтобы найти нужную.
- После долгих мучений найденный параметр можно активировать, отключить или выставить для него значение по умолчанию.
- Сделать это просто – напротив каждого объекта есть выпадающее меню с вариантами, выбираем оптимальный и корректировки вступят в силу тут же.
Поиск параметров
За последнее время разработчики добавили десятки новых возможностей, весь перечень которых буде сложно поместить на страницах этой статьи. Поэтому приведем несколько шагов, которые позволят найти нужны функционал:
- Переходим на страницу экспериментальных настроек уже известным нам способом.
- Используем сочетание клавиш <keybtn>Ctrl</keybtn> + <keybtn>F</keybtn> для активации поисковой строки или наводим на нее курсов в правом верхнем углу окна.
- Вписываем или копируем интересующий параметр туда, кнопкой <keybtn>Enter</keybtn> подтверждаем серьезность намерений.
- Проводим необходимые манипуляции и закрываем окно.
Никаких сложностей с поиском определенной функции нет, главное – знать ее название на английском языке.
Заключение
Поскольку браузеры постоянно обновляются и изменяют свой интерфейс, то некоторые пункты настроек могут незначительно изменять свое месторасположения, поэтому многие пользователи могут заметить некоторые отличия в настройках и просмотре данных для входа. Тем не менее, данная статья сможет дать четкий ориентир для выполнения необходимых действий.
Если у Вас возникли какие-либо проблемы с просмотром данных для входа и паролей или эта информация была случайно удалена, уничтожена вирусами или утеряна по другим причинам, рекомендуем воспользоваться специальной утилитой для восстановления истории и паролей браузеров RS Browser Forensics. Данная программа сможет быстро восстановить историю и вернуть пароли для всех популярных браузеров.
Из ключевых преимуществ RS Browser Forensics следует выделить:
- Высокую скорость и эффективность работы.
- Интуитивно понятный интерфейс.
- Возможность восстановления истории и данных для входа во всех популярных интернет обозревателях (Chrome, Mozilla FireFox, Opera, Yandex.Browser, UC Browser и т.д.).
- Возможность восстановления удаленных данных, хранящих историю, пароли и другую важную информацию.





























