Как установить в Windows 8-10
Пользователи Windows 8 впервые получили возможность использовать для входа в систему не только символьный, но и графический пароль. Последний, если он грамотно придуман, не менее надежен, чем текстовый, но запоминается гораздо легче.
В Windows 10 в дополнение к парольной защите появились функции «Пин-код» и «Windows Hello». Пин-код представляет собой короткую комбинацию цифр, которую пользователь может вводить вместо пароля к учетной записи Microsoft. По словам разработчиков, это сделано для упрощения входа в систему тем, кто пользуется компьютером в безопасной среде, например, только дома.
Функция «Windows Hello» появилась относительно недавно. Ее суть заключается в распознавании системой отпечатка пальца, лица или радужки глаза пользователя. Она удобна, но работает далеко не на всех устройствах и в настоящее время не полностью отлажена.
Раздел управления всеми видами паролей в «восьмерке» и «десятке» находится в приложении «Параметры». В Виндовс 10 оно открывается через меню «Пуск» (кнопка в виде шестеренки).
В Виндовс 8(8.1) для этого нужно вызывать чудо-панель Charms, кликнуть «Параметры» и следом — «Изменение параметров компьютера».
Дальнейшие действия на обеих системах очень схожи, поэтому мы будем их рассматривать только на примере Windows 10.
Находясь в приложении «Параметры», откроем раздел «Параметры входа», выберем нужный вид пароля и нажмем «Добавить».
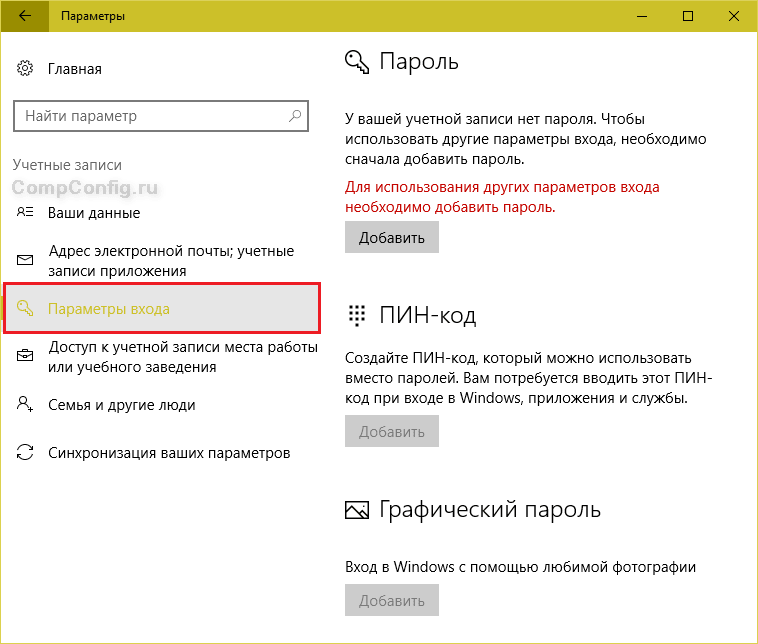
Для создания текстового пароля вашей учетной записи откроем подраздел «Пароль». Впишем в соответствующее поле кодовую фразу, подтверждение и подсказку.
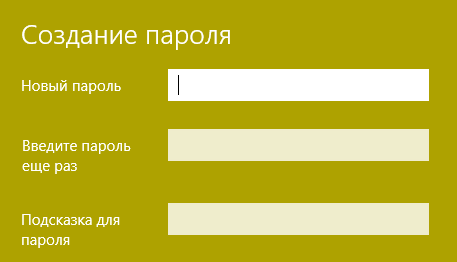
Pin-код и графический пароль доступны только для учетной записи Microsoft (под локальным администратором эти функции неактивны).
Для задания Пин-кода (в Windows 10) введите в указанные поля несколько цифр, подтвердите их и щелкните ОК для сохранения. В отличие от сетевой учетной записи Microsoft, пин-код будет работать только на этом устройстве.
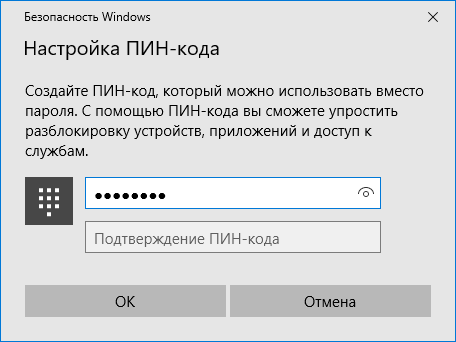
Чтобы создать графический пароль, загрузите в приложение любое графическое изображение. Подтвердите согласие использовать эту картинку при создании пароля. После этого нарисуйте на изображении несколько простых фигур, которые вам несложно запомнить, и повторите рисунок 3 раза.

Как установить пароль на компьютере при включении
Если вы не ведёте жизнь затворника, то рано или поздно может случиться ситуация, когда за ваш компьютер садится другой человек, а вы в это время отсутствуете или физически не имеете возможность контролировать действия этого человека. Знакомо? Между тем на ПК могут иметься конфиденциальные сведения, которые могут привести к компрометации вашей репутации или стать причиной кражи паролей, документов или фотографий. Специально для таких случаев предусмотрено эффективное средство защиты, которое сложно взломать без наличия соответствующей квалификации. Это процедура аутентификации при каждом включении ПК, смене текущей учётной записи, при выходе компьютера из режима гибернации. Далеко не все пользователи знают о такой возможности. Между тем проставить пароль на ПК – дело нескольких минут, однако алгоритм будет отличаться в зависимости от версии установленной операционной системы.
Как поставить пароль на ПК с установленной Windows 10
Во флагманской версии операционной системы от Microsoft последовательность действий такова:
- через «Пуск» заходим в «Параметры», кликнув для этого на пиктограмме шестерёнки;
- выбираем вкладку «Учётные записи»;
- жмём кнопку «Параметры входа»;
- напротив надписи «Пароль» необходимо нажать кнопку «Добавить»;
- вводим пароль, руководствуясь инструкциями, подтверждаем операцию нажатием кнопки «Готово».
Инструкция по установке пароля на Windows 8.1/8
Немного иная последовательность действий необходима на ПК с «восьмёркой»:
- через «Пуск» заходим в «Параметры», кликнув для этого на пиктограмме шестерёнки;
- выбираем вкладку «Изменение параметров компьютера»;
- далее кликаем на пункт меню «Учётные записи»;
- нас интересует раздел «Параметры входа», в котором нужно нажать кнопку «Создание пароля»;
- вводим пароль, жмём «далее» и подтверждаем операцию.
Как поставить новый пароль на ПК с ОС Windows 7, Vista, XP
Для самой многочисленной армии владельцев персональных компьютеров последовательность действий по установке пароля будет следующей:
- через «Пуск» запускаем «Панель управления»;
- выбираем вкладку «Учётные записи пользователей»;
- если доступ к компьютеру имеет несколько человек, выбираем свою учётную запись;
- жмём на кнопке «Создание пароля», вносим необходимые сведения, подтверждаем операцию.
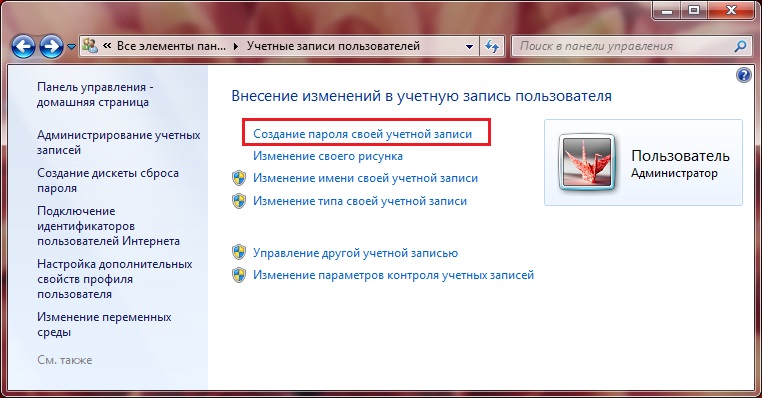
Как поставить пароль на ноутбук Леново и запретить вход другим лицам

Как поставить пароль на ноутбуке Леново? Войдите в меню «Пуск», а после в «Параметры» и «Учетные записи». Выберите «Варианты входа» и «Пароль». На следующем шаге жмите на кнопку «Добавить» и внесите изменения. Как вариант, установите код через BIOS в разделе «Безопасность». Ниже рассмотрим, как быстро установить данные для входа, как их изменить, и каким должен быть надежный ключ.
Как поставить пароль
Наиболее простой способ, как установить пароль на ноутбук Леново — сделать это через встроенные возможности Виндовс. В таком случае можно спрятать личную информацию, которая сохранена на девайсе, от посторонних. В результате никто, кроме собственника, не сможет получить доступ к файлам.
Чтобы поставить пароль на ноутбуке Lenovo, сделайте следующие шаги:
- Жмите на меню «Пуск» слева внизу.
- Войдите в раздел «Параметры».
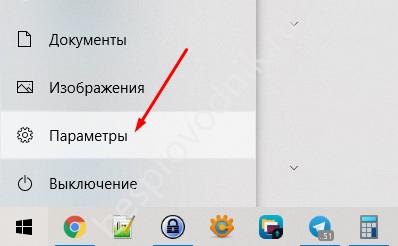
Найдите категорию «Учетные записи» и зайдите в нее.
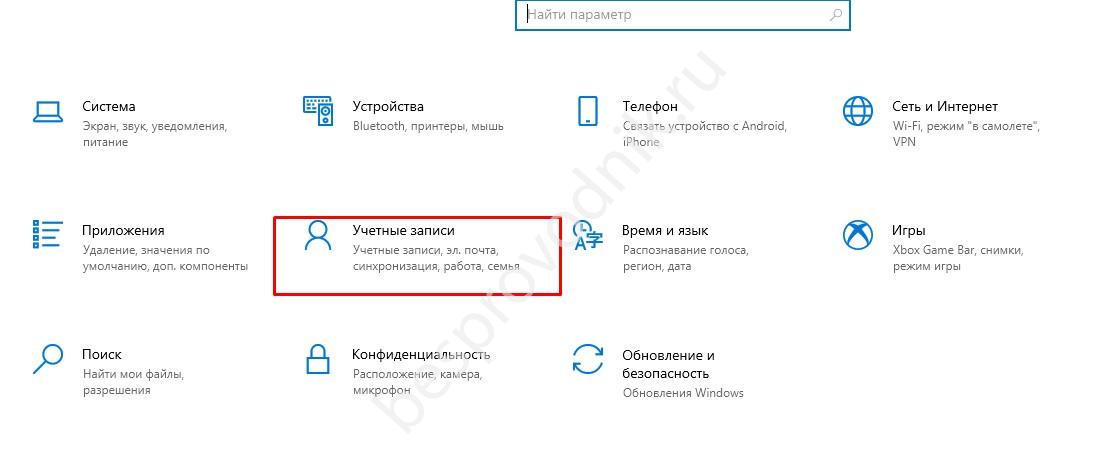
- Выберите слева «Варианты входа».
- Укажите подходящий способ. В нашем случае нужно поставить пароль на ноутбуке Леново.
- Если он раньше не был установлен, жмите на кнопку «Добавить».
- Введите нужную комбинацию символов и сохранитесь.
- Перезапустите устройство.
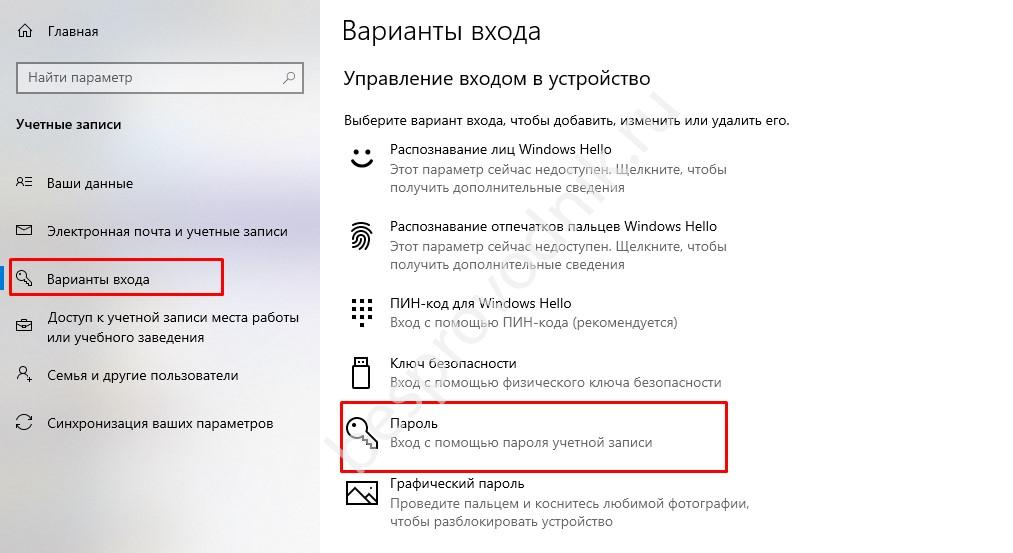
Зная, как запаролить ноутбук Леново, вы сможете защитить его от использования посторонними.
Отдельно рассмотрим, что существует вариант задания пароля для BIOS и вход в ноутбук Леново. В таком случае сделайте следующее:
- Перезапустите ноутбук и войдите в БИОС путем нажатия F2, F12 или другой кнопки. Зависит от модели.
- Найдите параметр «Безопасность».
- Кликните на «Изменить пароль администратора» и установите его.
- Выберите «Установить пароль пользователя» и поставьте нужный код.
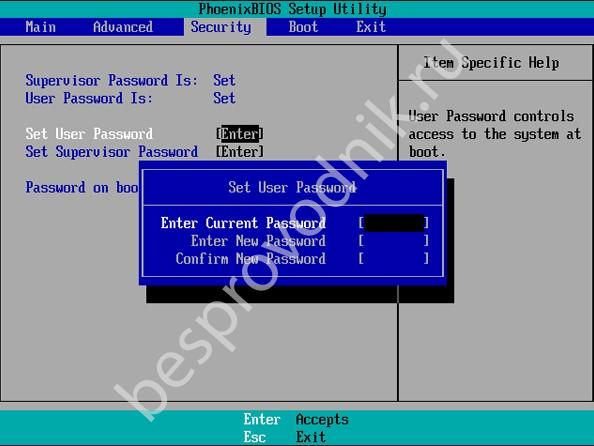
Учтите, что рассмотренный выше комбинации должны быть различными. В ином случае воспользоваться опцией не получится. После этого сохранитесь и перезапустите ноутбук Леново и убедитесь, что система требует ввод ключа. Если по какой-то причине Вам больше нет необходимости в защитном коде, уберите пароль. Хотя делать это не рекомендуется из соображений безопасности.
Как поменять
Для обеспечения безопасности необходимо вносить изменения в ключ для входа. Для этого необходимо знать, как поставить новый пароль на ноут Леново. Здесь можно воспользоваться одним из следующих способов.
Через панель управления
Используйте рассмотренную выше инструкцию, где нужно было входить в раздел «Учетные записи». После перехода к окну «Варианты входа» выберите нужный раздел и внесите изменения.
Через командную строку
При желании можно поставить новый ключ безопасности в ноутбуке Леново через командную строку. Здесь имеется два пути.
- Жмите Win+R (не забудьте включить клавиатуру).
- Введите в появившееся поле cmd.

- Кликните «Ввод».
- Напишите в открывшей строке net user login password. Вместо «login» впишите ваше имя пользователя, а вместо «password» — новый набор символов для входа.
- Подтвердите операцию. Если все сделано правильно, появляется надпись об успешном выполнении команды.
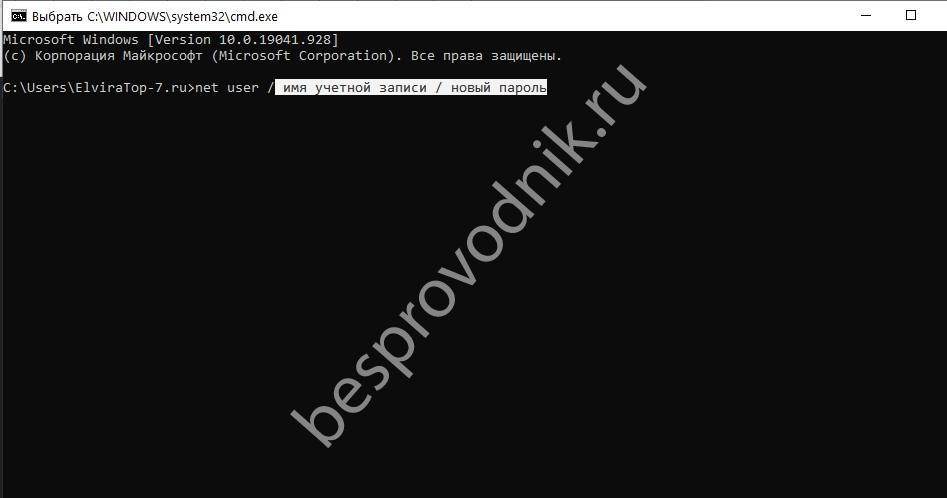
- Кликните Win+R.
- Зайдите в «Пуск», а после этого «Выполнить».
- Введите в командной строке «control userpasswords» без кавычек.

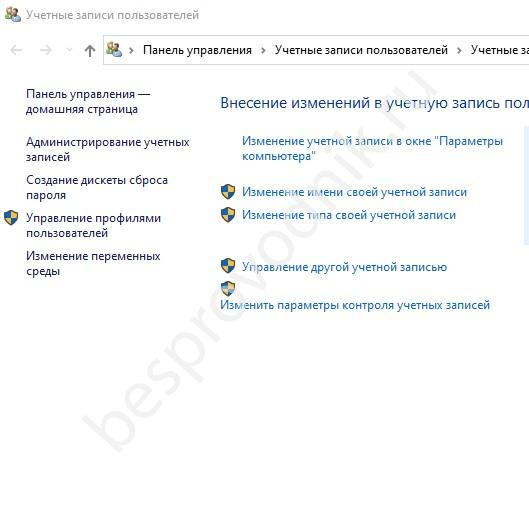
После этого останется поставить нужные данные для конкретного пользователя.
Через свойства (работает для более старых версий Виндовс)
Внести изменения также можно через свойства. Для этого:
- Откройте «Пуск».
- В поисковой строке введите «Управление компьютером».
- Перейдите в «Служебные», а после этого в «Локальные пользователи и группы».
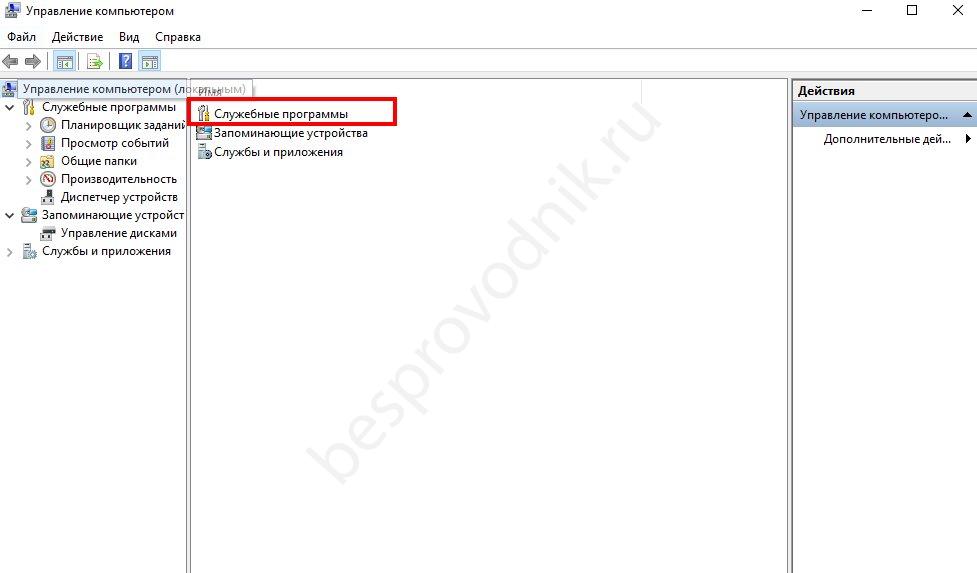
- Зайдите в «Пользователи».
- Найдите нужное имя пользователя.
- Жмите по нему правой кнопкой мышки.
- Выберите нужный пункт и внесите изменения.
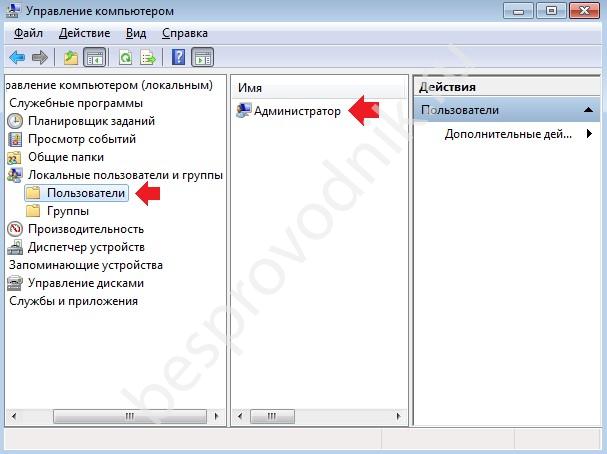
На последнем шаге сохранитесь и выполните перезагрузку ноутбука Леново.
В Биос
Если нужно поставить новый ключ безопасности для BIOS, воспользуйтесь рассмотренной выше инструкцией. Той, что требует входа в БИОС. При этом внесите изменения в один или оба параметра.
Какой пароль поставить
Перед тем как сделать пароль на ноутбуке Леново, вы должны определиться с подходящей комбинацией. При ее выборе учтите следующие рекомендации:
Используйте от восьми и более символов
Сюда должны входить латинские буквы, знаки препинания, спецсимволы и цифры.
Не ставьте старые коды.
Избегайте совпадения с логином, датой рождения, фамилией или другими данными, которые могут помочь злоумышленнику в процессе поиска.
Не используйте последовательные комбинации.
Обратите внимание на рекомендации системы при выборе.
Как поменять пароль учётной записи на компьютере
Время от времени пароли нужно менять – это правило касается любых систем, программ, аккаунтов, сайтов. Вход в Windows – не исключение, но здесь многое зависит от версии операционки. Рассмотрим, как изменить пароль на компьютере, функционирующем под управлением Windows XP. Хотя эта ОС стремительно теряет свои позиции из-за прекращения поддержки со стороны Microsoft, не говоря о разработчиках ПО, но количество установленных копий всё ещё остаётся значительным.
Алгоритм действий:
- запускаем через «Пуск» «Панель управления»;
- выбираем вкладку «Учётные записи пользователей»;
- на своей учётной записи выбираем пункт «Изменение входа пользователей…»;
- напротив строки «Использовать строку приветствия» снять галочку, если она установлена;
- подтвердить операцию;
- после нажатия комбинации Ctrl+Alt+Delete в появившемся окне нажать кнопку «Изменить пароль» (Change password);
- в новом окне нужно ввести старый пароль, а затем дважды – новый.
В Windows 7 это делается ещё проще – можно сразу нажать Ctrl+Alt+Delete и выбрать вариант смены пароля. Дальнейшие действия аналогичны – вводим старый пароль и генерируем новый.
Иная последовательность действий потребуется в Windows 8:
- вызываем панель настроек, переместив курсор мыши в правый верхний угол экрана;
- выбираем вкладку «Параметры» (пиктограмма шестерёнки);
- нас интересует размещённый внизу панели пункт «Изменение параметров компьютера»;
- кликаем в появившемся окне на пункте «Пользователи», а затем на кнопке в правом блоке «Изменить пароль»;
- водим старый и дважды новый пароли, подтверждаем операцию.
Самый сложный способ, как поменять пароль на ноутбуке/ПК, придётся использовать, если у вас стоит «десятка»:
- начинаем, как обычно, с меню «Пуск» и вкладки «Параметры»;
- в новом окне кликаем на «Параметры входа»;
- жмём кнопку «Изменить пароль», вводим значение нового пароля и слово-подсказку, которое будет использоваться для восстановления password, если вы его забудете;
- в результате прохождения процедуры аутентификации с использованием системной утилиты Windows Hello вам понадобится ввести оба значения, старое и новое.
Когда вы забыли пароль, а такое случается со многими, потребуется загрузиться с установочной флешки/диска и выбрать пункт «Восстановление системы», а затем нажать на вкладку «Командная строка». В консоли набираем две команды, завершающиеся нажатием клавиши Enter:
После этого перезагружаемся в обычном режиме, 5 раз нажав Shift. Обычно в таких случаях начинает работать обработчик залипающих клавиш, но в нашем случае запустится консоль командной строки, где потребуется ввести имя нового пользователя вместе с паролем.
Снова грузим Windows в обычном режиме, используем данные новой учётной записи, а затем возвращаем файл sethc.exe в родной каталог System32.
А теперь несколько подсказок, как уменьшить вероятность взлома системы и одновременно улучшить запоминаемость ключевого слова:
- старайтесь не использовать дату рождения, даже если вы меняете порядок следования года, месяца и дня;
- то же самое касается имени, фамилии и особенно простых комбинаций типа qwerty, они подбираются проще всего;
- идеальным считается пароль, содержащий буквы в верхнем и нижнем регистре, а также цифры.
Парольная защита BIOS и диска
Чем хороша
Обладает высокой устойчивостью ко взлому. Не только защищает вход в операционную систему, но и предотвращает изменение настроек BIOS (в том числе препятствует загрузке ноутбука с другого носителя).
В чем особенность
В отличие от стационарных ПК, пароль BIOS на большинстве ноутбуков невозможно сбросить отсоединением батарейки питания флеш-памяти, где хранится микрокод BIOS со всеми настройками. Его там нет. Пароли записываются в отдельную энергонезависимую память eeprom, которая при отключении питания не стирается.
Забытый пароль на некоторых моделях ноутбуков можно обнулить при помощи специальных кодовых фраз. Методика подборки этих фраз на Asus, Lenovo, HP и других марках лэптопов неодинакова и далеко не всегда эффективна. Часто проблема решается только перепрошивкой модуля хранения на программаторе.
Пароль жесткого диска хранится в защищенной области магнитного носителя, а также — в памяти контроллера. При вводе пароля пользователем обе копии сличаются. Такой двойственный способ хранения пароля обеспечивает максимальную безопасность данных на диске, но в случае забывания восстановить или сбросить его невозможно. Информация будет утеряна безвозвратно.
Как настроить
- После включения ноутбука нажмите комбинацию клавиш для входа в BIOS Setup Utility.
- Используя клавиши со стрелочками, перейдите во вкладку «Security». Нужные опции обведены рамкой на скриншоте. Выберите «Change (Set) Supervisor Password» (Установить пароль администратора), нажмите Enter и в открывшееся поле введите парольную фразу.
- Если хотите установить пароль для пользователя (права пользователя в BIOS ограничиваются просмотром и изменением незначительных настроек, вроде даты и времени), выберите «Change (Set) User Password» и проделайте то же самое.
- Опция установки пароля на диск находится здесь же и называется «Change (Set) HDD Password». Если ее нет, значит, компьютер ее не поддерживает.
Для сохранения настройки и закрытия утилиты нажмите F10.
Теперь вам придется вводить пароли при каждом включении ноутбука, без них загрузка Windows и доступ к информации будут запрещены.
Установленный на компьютере пароль помогает защитить хранящуюся на нем информацию от посторонних. Он в обязательном порядке должен быть установлен на всех компьютерах организаций, а также простых пользователей. При этом установить пароль на компьютер самостоятельно очень просто. При последовательном выполнении всех необходимых действий это занимает, как правило, 3-4 минуты.
Если у вас появилась необходимость – защитить свой ноутбук от нежелательного проникновения в него другим пользователем, то вам придется поставить пароль. Для этого не нужно много времени и вам не понадобиться обладать специальными навыками. А как поставить пароль на ноутбук, «не напортачив», мы постараемся рассказать в данной статье.
Для вашего удобства будет описано несколько способов по его установке. Выберите наиболее удобный для вас.
Как поставить пароль на учетную запись
В Windows 10, да и других версиях ОС, пароль — это то, что вы вводите сразу же после того, как ваше устройство включается или выходит из спящего режима.
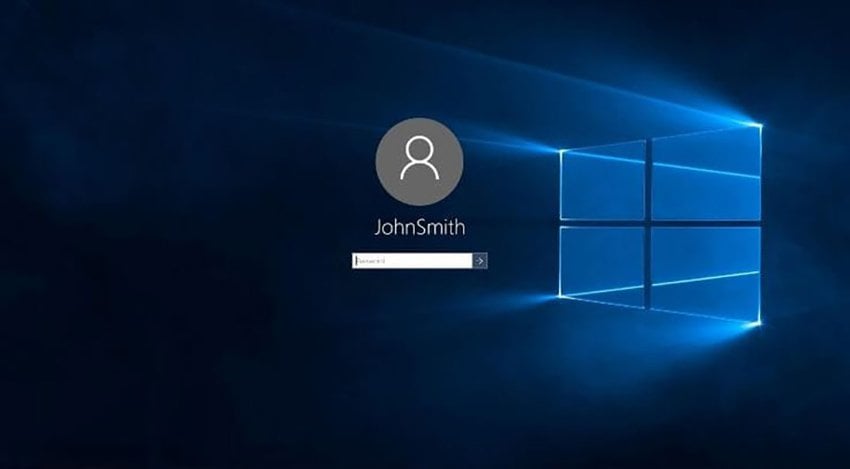
С помощью меню «Пуск»
Чтобы поставить защиту на вашу учетную запись через меню «Пуск», прежде всего нужно его вызвать. Сделать это можно через экранную кнопку или кнопку Windows на клавиатуре. После этого вам нужно зайти во вкладку «Параметры ПК», а в ней раскрыть меню «Учетные записи». Вы увидите вкладку «Варианты входа» — именно она нам и нужна.
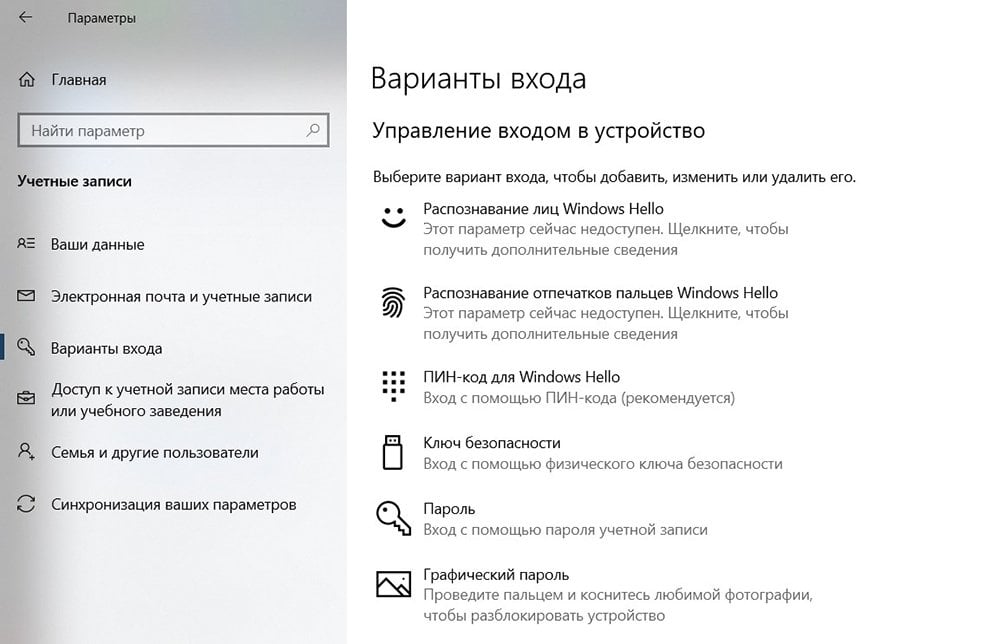
Внутри вы увидите несколько разных вариантов входа. Они могут отличаться, в зависимости от того, как версия Windows 10 стоит на вашем ПК, а также его возможностей. На странице «Варианты входа» вы можете как установить пароль цифрами или буквами, так и настроить вход по сканированию лица или отпечатку пальца.
Для установки защиты нажмите на раздел «Пароль». Если вы еще не ставили его на систему, то вам предложат задать любой удобный вариант. Если же защитный код уже стоит, вы можете изменить его. Для этого нужно будет указать текущий, а уже потом менять его на новый.
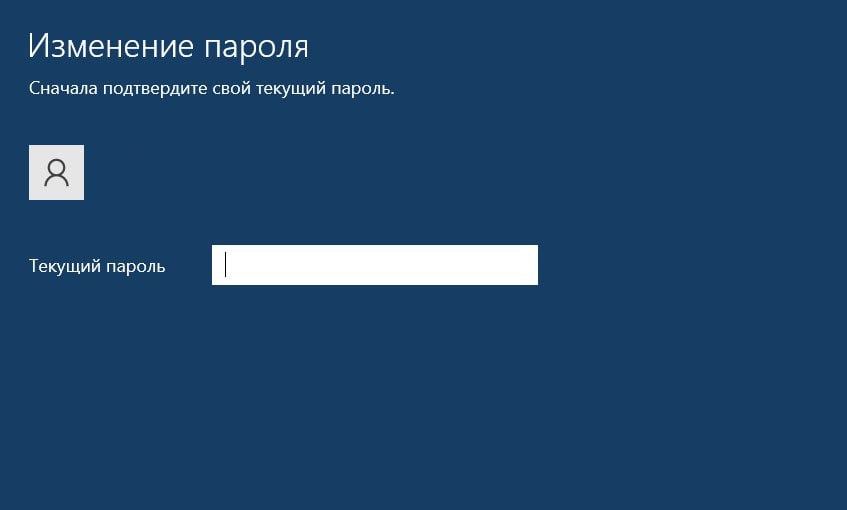
Также Windows предложит вам указать подсказку для ввода пароля. Она появится, если вы ошибетесь в символах. Так что вы можете установить в качестве защиты любое слово, набор цифр или фразу, которая имеет для вас особое значение, и задать подсказку, на случай, если вы боитесь его забыть.
После того, как вы закончите заполнять форму и подтвердите установку пароля, он начнет действовать в тот же момент. Теперь каждый раз, когда ваш ПК будет уходить в спящий режим или выключаться, при запуске экрана вам нужно будет указывать код установленной защиты, чтобы попасть во «внутрянку» ПК.
Через командную строку
Командная строка используется не только для быстрого доступа к системным настройкам. С ее помощью вы сможете как установить пароль, так и изменить его в любой момент. Этот вариант подходит только для опытных пользователей, так что будьте осторожны и используйте первый вариант из статьи, если не уверены в своих силах.
Прежде всего, нужно вызвать командную строку. Сделать это можно двумя способами: через поиск в меню «Пуск» или если нажать на кнопку «Пуск» правой кнопкой мыши и выбрать «Командная строка (администратор)». После этого вы откроете командную строку с правами администратора.
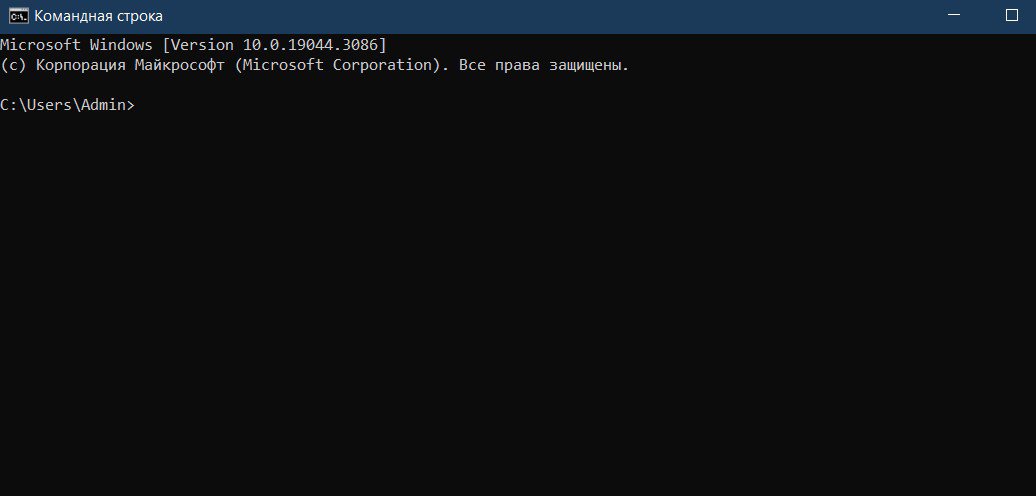
В строке напишите net users и нажмите Enter. Так вы откроете список пользователей, которые могут авторизоваться на вашем ПК. Вам нужно просто выбрать ту учетную запись, которой вы хотите задать пароль, и ввести простую команду:
net user (пользователь) (пароль).
Пункты (пользователь) и (пароль) означают учетную запись, которой вы хотите изменить защиту при входе, и сам пароль, который вы планируете установить. Например, если вы хотите установить код 1234 в качестве входного для аккаунта Admin, то команда будет выглядеть так:
net user Admin 1234.
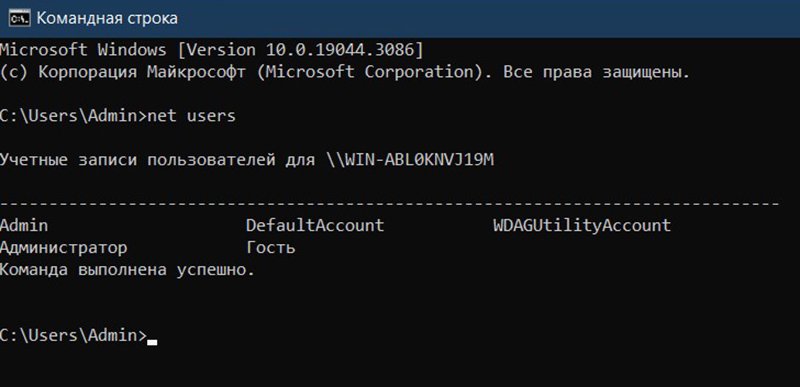
После этого под учетной записью Admin можно будет зайти только по установленному паролю. Вы также в любой момент можете изменить защиту пользователя, если это понадобится.
Создаем пароль для ноутбука с Windows 10
Для устройств с «десяткой» есть несколько вариантов защиты на выбор. На таком ноутбуке можно создать как символьный, так и графический пароль. Также закрыть доступ к портативному компьютеру с Windows 10 можно с помощью функций «Пин-код» и «Windows Hello».
Чтобы активировать любой из этих способов, необходимо зайти в раздел «Параметры», затем – в «Параметры входа». Здесь, слева можно выбрать тот метод парольной защиты, который Вам предпочтителен. Останется лишь нажать «Добавить».
При этом следует помнить, что пин-код и графический пароль доступны только для учетной записи Microsoft (под локальной учетной записью эти функции недоступны).
Кстати, нередки ситуации, при которых пароль пользователя на вход в систему установлен, но по каким-то причинам система не запрашивает его при включении устройства. Как правило, это бывает из-за того, что отключена обычная настройка требования ввода пароля.
Чтобы активировать ее, необходимо нажать комбинацию клавиш Win+R, а в открывшемся окне прописать control userpasswords2 . После чего кликнуть на ОК.
-
Душа ворда из холодной долины что с ней делать
-
Как файл со статграда
-
Как подключить sony a6500 к компьютеру
-
Как выйти из аккаунта xbox live со всех устройств
- Как открыть файл all files
Как еще можно защитить данные на ноутбуке
Помимо секретности учётной записи и установки паролей на жёсткий диск, можно воспользоваться более лёгкими способами, которые одинаково не допустят проникновения злоумышленника к личным данным.

Выполняем блокировку клавиатуры
Блокировка клавиатуры на ноутбуке выполняется одним простым шагом. Пользователю необходимо нажать любую кнопку в комбинации с клавишей Win. Не отпуская эти клавиши нажать еще три любые кнопки.

Этот метод будет полезен, если заблокировать доступ к данным нужно на несколько минут, например, сделав паузу в работе или предупредив порчу данных при случайном нажатии ребёнком.
Как сделать блокировку рабочего стола
Чтобы выставить временную блокировку рабочего стола ноутбука, необходимо через меню «Пуск» посетить пункт «Панель управления». Затем перейти к пункту «Экран», где сделать отметку «Заставка». Остаётся только установить таймер и осуществить защиту паролем.

Также, чтобы не терять время на ручной поиск каждого элемента меню, можно сократить работу путем нажатия комбинации клавиш «Win+L».
Уважаемые пользователи, если у вас остаются вопросы относительно блокировки личных данных на ноутбуке, милости просим в комментарии. Мы обязательно ответим на все вопросы и поможем решить сложные моменты.
Какой пароль поставить
Перед тем как сделать пароль на ноутбуке Леново, вы должны определиться с подходящей комбинацией. При ее выборе учтите следующие рекомендации:
Используйте от восьми и более символов
Сюда должны входить латинские буквы, знаки препинания, спецсимволы и цифры.
Не ставьте старые коды.
Избегайте совпадения с логином, датой рождения, фамилией или другими данными, которые могут помочь злоумышленнику в процессе поиска.
Не используйте последовательные комбинации.
Обратите внимание на рекомендации системы при выборе.. В числе методов, используемых для ограничения несанкционированного доступа к ПК, разработчики ОС Windows предусмотрели такое интересное решение, как экран блокировки
Суть его заключается в том, что если пользователь некоторое заданное в настройках время не пользовался компьютером, то для того, чтобы продолжить работать, необходимо ввести пароль
В числе методов, используемых для ограничения несанкционированного доступа к ПК, разработчики ОС Windows предусмотрели такое интересное решение, как экран блокировки. Суть его заключается в том, что если пользователь некоторое заданное в настройках время не пользовался компьютером, то для того, чтобы продолжить работать, необходимо ввести пароль.
Экран блокировки обычно появляется, если ПК находился в спящем режиме, иногда – при загрузке операционной системы
Подобная предосторожность важна для офисных компьютеров или, если домашним ноутбуком или десктопным устройством пользуется несколько человек, а для остальных доступ нежелателен
Данная опция присутствует в Windows по умолчанию, и многих пользователей необходимость лишнего клика мышкой, а тем более ввода пароля раздражает. Но, к счастью, этот режим является опциональным, при желании его можно отключить, а если в этом опять возникнет необходимость – включить. Сегодня мы поговорим о том, как это делать, поскольку способов отключения/включения имеется немало.
Способы защиты ноутбука паролем: плюсы и минусы
Существует несколько видов и подвидов установки защиты на переносной компьютер. Если ноутбук семейный и к нему есть доступ у каждого, кто проживает в доме, то личную информацию лучше надёжно защитить. Рекомендуем ознакомиться с несколькими полезными методами.
Начальный способ: не убережёт от кражи и хакерства
Данный тип шифра подходит только для любителей, которые и понятия не имеют о том, как проникнуть глубже в память устройства и приобрести для себя нужную информацию. Поэтому смело можно устанавливать такую защиту в домашних условиях. С высокой долей вероятности пользователю удастся уберечь некоторые файлы, папки, фотографии от просмотра и случайного удаления ребёнком.

Средний способ: имеет индивидуальный уровень надёжности
Использовать такой способ можно, как в комплексе с первым, так и одиночно. Он подразумевает внедрение пин-кода в систему BIOS, сбить который простым изъятием батарейки не удается. Данные пароля сохраняются глубоко в памяти ноутбука, поэтому просто так избавиться от них не получится. С таким вариантом шифра допускается хранить более серьёзную информацию без опаски разглашения. Подходит для рабочего и домашнего ноутбука.

Максимальный способ: пароль на жёсткий диск
Данный метод хранения информации под защитой считается наиболее серьезным, так как он позволяет уберечь даже малогабаритную информацию и предотвратить ее утечку в интернет, на сервер и в другие направления. Тем не менее, бездумно использовать её не рекомендуется разработчиками железа компьютера и программного обеспечения.
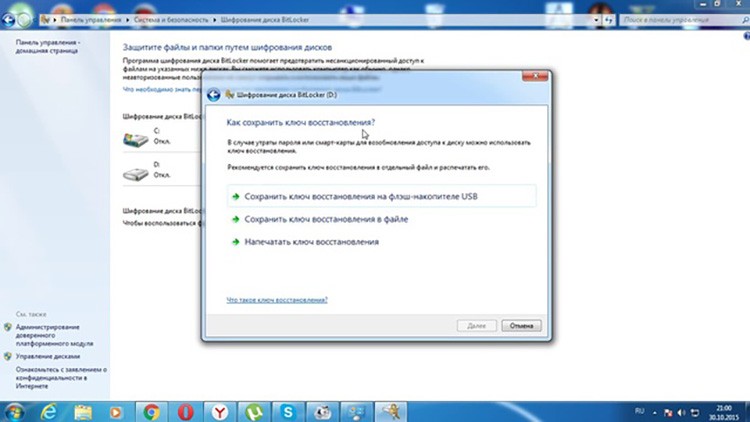
Как поставить пароль на ноутбук или компьютер

Как правило, пользователи персональных компьютеров не очень любят устанавливать пароль на свое вычислительное устройство. В лучшем случае, блокировка установлена на их рабочем ПК в офисе. Но если вы захотели купить бу ноутбук или бу компьютер, то специалисты рекомендуют не пренебрегать этой мерой защиты личной информации и дома. В этой статье мы расскажем, как поставить пароль, чтобы данные, которые хранятся на жестком и виртуальном дисках вашего девайса, были в большей безопасности.
Как поставить блокировку на компьютер при включении
Пароль на вход в операционную систему ПК нужен для защиты данных, если вдруг ваше устройство попадет в руки злоумышленников. Конечно, при желании, любую блокировку можно взломать, но, по крайней мере, будет время, чтобы сменить пароли на вход в почту, онлайн-кабинет в банке и на странички в соцсетях. Мы рассмотрим, как установить пароль на вход в популярной среди пользователей операционной системе Windows 10, но в остальных ОС (Новой Windows 11, 8, 7, Vista) алгоритм действий принципиально ничем не отличается. Итак, что нужно сделать чтобы поставить пароль на Виндовс 10:
- Через команду «Пуск», зайдите в раздел «Параметры Windows» (для этого нужно кликнуть на значок шестеренки).
- Перейдите в раздел «Учетные записи».
- Найдите строку «Варианты входа».
- В правой части окна найдите пункт «Пароль», кликните на него. Далее нажмитена кнопку «Добавить», что появится под строкой Пароля.
- Заполняете все ячейки, что отобразятся на экране, и подтверждаете команду для установки пароля — «Далее» и «Готово».
Как убрать или сменить пароль блокировки на Виндовс 10
Если вы на 100% уверены в безопасности своего ПК, и постоянная авторизация при включении вас утомляет, в любой операционной системе можно убрать блокировку.
- Зайдите в меню управления учетными записями. Для этого наберите комбинацию «Windows + R».
- В отобразившемся интерфейсе наберите netplwiz (или, в зависимости от ОС, control userpasswords2 ) и нажмите ОК или кнопку Enter.
- После появления интерфейса «Учетные записи пользователей» со списком всех учетных записей, зарегистрированных на ПК, найдите в этом списке нужную учетную запись (единственному пользователю ПК достаточно кликнуть на строку «Администраторы»).
- Снимите «птичку» с пункта, требующего ввод имени пользователя и пароля.
- В окне «Автоматический вход в систему» нужно дважды ввести действующий пароль, и подтвердить команду.
- Кликните «Применить», и подтвердите внесенные изменения.
В том же интерфейсе «Учетные записи» можно увидеть подсказку, как сменить пароль на вход. Что для этого нужно:
- набрать комбинацию клавиш «CTRL + ALT + DEL»;
- перейти в окно «Сменить пароль»;
- следуя подсказкам, установить новый код для входа в систему.
Как убрать ввод пароля при выходе из спящего режима в Виндовс 10
Иногда пользователям удобно, когда установлен пароль при включении, но его не нужно постоянно вводить после того, как устройство перешло в «спящий» режим.
Чтобы убрать блокировку на вход при «пробуждении» ПК, выполните следующее:
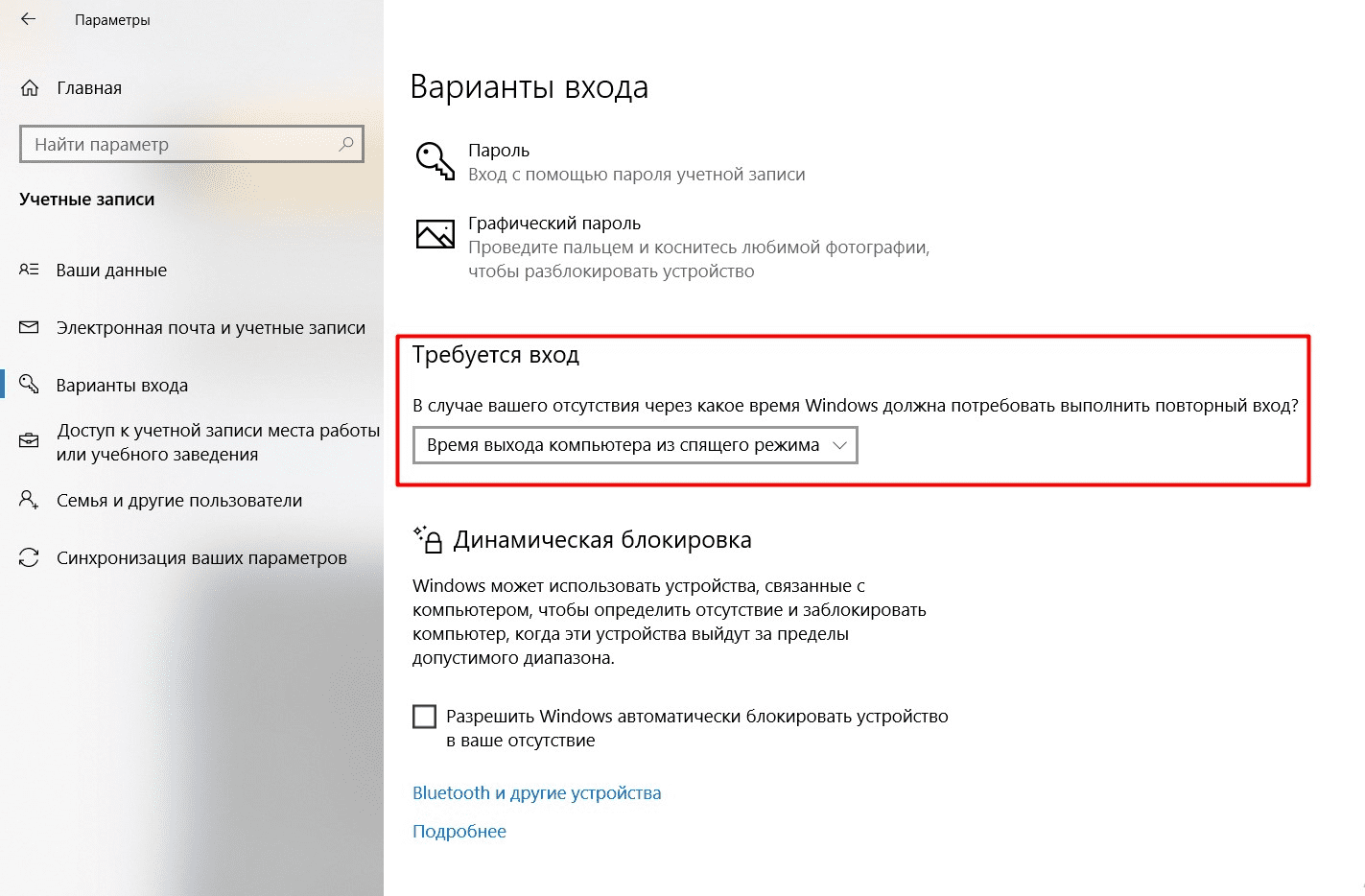
- Через «Пуск», перейдите в «Параметры Windows», затем — в «Учетные записи».
- Перейдите в «Параметры входа», найдите пункт «Требуется вход». Сейчас здесь отображается надпись «Время выхода компьютера из режима сна». Кликните по ней мышкой. При этом выпадет небольшой список из двух пунктов. Нужно выбрать «Никогда», и подтвердить команду.
Как изменить время ожидания
Комбинация клавиш «Win + L» приводит к переходу в окно экрана блокировки. Когда пользователь не производит рабочие операции, спустя 60 с дисплей погаснет. Увеличить временной отрезок, изменить режим работы можно 2 способами.
Блокировка экрана в Электропитании
Войдите в список команд «Пуск». С помощью правой кнопки мыши вызовите «Выполнить». В открывшейся строке задайте команду control powercfg.cpl,1, нажмите ввод.
Зайдя в раздел «Экран», отправляйтесь в пункт «Время ожидания до отключения экрана блокировки», откорректируйте период до автоблокировки.
Сохраните изменения, кликнув на «ОК».
Внесение изменений в консоли
- Чтобы отсрочить тайм аут Screen lock, откройте программу, управляющую устройством посредством текстовых команд. Например, набрав комбинацию клавиш «Win + X». Введите в поисковую строку cmd, задайте старт.
- Наберите текстовую команду
powerc f g.exe /SETACVALUEINDEX SCHEME_CURRENT SUB_VIDEO VIDEOCONLOCK секунды.
В конце команды, вместо «секунды», задайте время до отключения дисплея.
При посещении некоторых незащищенных ресурсов пользователь может столкнуться с блокировкой ноутбука. Подобный сценарий наблюдается также в тех случаях, когда владелец гаджета попросту забыл пароль. Многие пользователи считают, что для решения ситуации необходимо полностью переустанавливать систему и сбрасывать все данные. Но все оказывается гораздо проще. Существуют более лояльные способы разблокировки ноутбука в домашних условиях, которые может выполнить любой юзер.






























