Возможные способы решения проблемы с клавиатурой
Если клавиатура на ноутбуке Lenovo перестала работать, необходимо провести несколько действий для выяснения причины поломки и ее последующего устранения.
1. Перезагрузка ноутбука. Попробуйте перезагрузить ноутбук, так как некоторые временные сбои могут привести к неполадкам в работе клавиатуры.
2. Проверка подключения. Убедитесь, что клавиатура подключена к ноутбуку правильно. Попробуйте отсоединить и снова подключить кабель клавиатуры, удостоверившись, что он полностью вставлен.
3. Устранение программных проблем. Может потребоваться обновление драйверов клавиатуры или восстановление операционной системы. Проверьте наличие обновлений для драйверов в менеджере устройств и выполните их установку, если есть такая возможность.
4. Проверка клавиатуры в БИОС. Загрузите компьютер в БИОС и проверьте работу клавиатуры. Если клавишам удалось работать в БИОС, это может указывать на программную проблему, связанную с операционной системой.
5. Подключение внешней клавиатуры. Попробуйте подключить внешнюю клавиатуру к ноутбуку и проверьте, работает ли она. Если внешняя клавиатура работает, это может указывать на физическое повреждение ноутбуковой клавиатуры.
6. Обращение к специалисту. Если все вышеперечисленные методы не помогли решить проблему, рекомендуется обратиться к квалифицированному специалисту или сервисному центру Lenovo для диагностики и ремонта. Они смогут предложить наиболее точное решение вашей проблемы с клавиатурой.
Пользуясь этими рекомендациями, вы сможете устранить неисправность клавиатуры на ноутбуке Lenovo и вернуть ей нормальную работу
Важно помнить, что ремонт техники всегда может быть опасным, поэтому, если вы не уверены, лучше всего обратиться за помощью к профессионалам
Как устранить неисправность
Какой бы серьезной ни была проблема, лучший выход из нее — вызвать мастера или знакомого, который поможет разобраться
Если не хочется тратить деньги и под рукой нет такого помощника, остается сделать все самому, соблюдая осторожность
Включение клавиатуры
Функция отключения клавиатуры нужна тем, кто временно не нуждается в ее использовании и не хочет случайно нажать на какую-либо клавишу. Такие ситуации возникают, когда родитель собирается включать ребенку мультики, но не хочет, чтобы малыш удалил важные данные.
Однако чаще бывает так, что взрослые не знают о такой функции и нужную комбинацию случайно нажимает ребенок. Нести ноутбук в ремонт — пустая трата времени и денег, потому что проблема решается самостоятельно, без каких-либо последствий.
Просмотрите иконки на клавишах F1-F12. Если найдете значок, который напоминает клавиатуру, то зажмите клавишу Fn и надавите на него. Таким же значком может отображаться функция включения подсветки, поэтому если не сработало, то попробуйте другой вариант.
Найти инструкцию в бумажном варианте — один из самых простых способов решить проблему. Если она под рукой, то просто откройте страницу с описанием того, как разблокировать устройство ввода. Скорее всего, для этого используется простая комбинация клавиш.
Инструкцию найти не получается, иконки на клавиатуре нет. Что делать в этом случае? Попробуйте понажимать на популярные клавиши блокировки:
- Fn + F1-F12;
- Fn + F;
- Fn + клавиша управления (Home, End, РgUp, PgDn).
Если ничего не помогло, можно вызывать мастера или нести ноутбук в сервисный центр.

Исправление программных дефектов
Вирусы и отсутствие драйверов — серьезная проблема, которую, к счастью, можно решить самостоятельно. Для начала, включите экранную клавиатуру в разделе «Все программы» — «Стандартные» — «Специальные возможности».
После этого, проверьте наличие драйверов в «Диспетчере устройств». Это можно сделать через поиск. Найдите нужное устройство и проверьте, нет ли рядом с ним восклицательного знака.
Его наличие говорит о том, что драйверов нет или они установлены неправильно. Скорее всего, дело в вирусе. Так что проверьте компьютер с помощью Dr. Web Cureit или похожего антивируса.
Из списка выберите драйвера клавиатуры. Если их названия на английском, то ищите слово: Keyboard. Потом скачайте и установите.
Физическая неисправность
Если устройство при нажатии издает необычные звуки или отходит, то попытка ее включить или установить драйвера не поможет. Для решения проблемы придется разбирать корпус, поэтому, если сомневаетесь в своих силах, доверьтесь более опытному человеку.
Если решились открыть корпус, то проверьте шлейф подключения клавиатуры к материнской плате. Продуйте слот, к которому он подсоединяется. После чего подключите обратно, вставив до упора. Дальнейшие действия лучше доверить мастеру в сервисном центре.
Проблема с активацией клавиатуры на ноутбуке Lenovo: как решить?
1. Перезагрузите ноутбук
Первым шагом, который стоит попробовать, является перезагрузка ноутбука. Иногда простая перезагрузка может помочь восстановить работу клавиатуры. Для этого нажмите и удерживайте кнопку питания на ноутбуке, пока устройство полностью не выключится. Затем снова включите ноутбук и проверьте, работает ли клавиатура.
2. Проверьте подключение клавиатуры
Если перезагрузка не помогла, следующим шагом будет проверка физического подключения клавиатуры. Убедитесь, что кабель клавиатуры, если он присутствует, надежно подключен к ноутбуку. В случае беспроводной клавиатуры проверьте ее батарейки и убедитесь в правильном подключении приемников. Попробуйте отключить и подключить клавиатуру снова, чтобы убедиться, что она правильно распознается системой.
3. Проверьте драйверы клавиатуры
Если клавиатура все еще не работает, то возможно проблема связана с драйверами клавиатуры. Чтобы исправить это, откройте «Управление устройствами» и найдите раздел «Клавиатуры». Проверьте, есть ли устройство с ошибками или вообще отсутствует соответствующий драйвер. Если это так, попробуйте обновить или переустановить драйверы клавиатуры.
4. Проверьте настройки ввода
Иногда проблема с активацией клавиатуры может быть связана с настройками ввода операционной системы. Перейдите в «Настройки» и найдите раздел «Клавиатура». Убедитесь, что выбрана правильная раскладка клавиатуры и что нет каких-либо дополнительных настроек, которые могут блокировать или отключать клавиши.
5. Обратитесь к специалисту
Если все вышеперечисленные способы не помогли решить проблему с клавиатурой на ноутбуке Lenovo, то, возможно, устройство требует профессионального ремонта. Обратитесь к квалифицированному специалисту или сервисному центру Lenovo, чтобы они могли выявить и исправить любые аппаратные проблемы, связанные с клавиатурой.
Итак, если у вас возникла проблема с активацией клавиатуры на ноутбуке Lenovo, попробуйте вышеперечисленные способы, чтобы решить ее самостоятельно. В большинстве случаев один из них должен помочь восстановить работу клавиатуры на вашем ноутбуке.
Проверка драйверов
Клавиатура ноутбука, в отличие от тачпада, не отключается. Единственное исключение — блок с клавишами справа. Если нажать на Num Lock, то цифры печататься не будут, но кнопки приобретут другие функции — например, будут перемещать курсор как стрелки. Остальные клавиши отключить нельзя, так что если они перестали работать, значит, есть какая-то неполадка.
Начнём диагностику с проверки драйверов устройства.
- Запускаем «Диспетчер устройств». На Windows 10 можно кликнуть правой кнопкой по меню «Пуск» и выбрать в списке соответствующий пункт. На более ранних версиях «Диспетчер устройств» доступен в «Панели управления».
-
Находим пункт «Клавиатуры». Проверяем, чтобы возле него не было восклицательного знака — это признак неисправности.
- Кликаем правой кнопкой по клавиатуре и открываем её свойства.
- Переходим на вкладку «Драйвер».
-
Если доступна кнопка «Откатить», нажимаем на неё.
- Если откат не помогает, удаляем драйвер.
- Перезагружаем ноутбук. При следующем запуске система должна самостоятельно найти и установить недостающий драйвер.
Можно поискать драйвер клавиатуры на сайте производителя ноутбука и установить его вручную. Это поможет, если система не справляется с задачей самостоятельно.
Приложение для установки русского в Samsung
Ещё один способ добавить русский язык — это загрузить приложение из Google Play. Воспользуйтесь утилитой по этой ссылке. Она является локальным инструментом для изменения языка в системе телефона. Из-за специфической работы Андроид функции приложения могут не распространяться на некоторые пункты меню или файловые папки. Тем не менее основные разделы телефона, включая название пунктов главного меню вам удастся заменить на русский язык.
Чтобы поменять его, нажмите вверху главного окна в запущенном приложении вкладку «Recent» и найдите его в списке.
Приложение для смены языка в Самсунг
Приложение позволяет устанавливать несколько языков и быстро сменять их. Например, если вы хотите попрактиковаться в изучении немецкого. И уже знаете часть слов на этом языке.
Проверка наличия клавиатуры
Перед тем, как делать какие-либо манипуляции с ноутбуком Lenovo, необходимо убедиться в наличии и работоспособности клавиатуры. Для этого можно выполнить следующие шаги:
1. Включите ноутбук.
Если у вас нет функциональных клавиш на ноутбуке, вы можете включить его, нажав кнопку питания/включения.
2. Проверьте работу клавиш.
Нажмите несколько клавиш на клавиатуре, таких как буквы или цифры, и убедитесь, что они регистрируются и отображаются на экране. Если клавиши работают, значит, клавиатура функционирует нормально. В противном случае, перейдите к следующему шагу.
3. Перезагрузите ноутбук.
Попробуйте перезагрузить ноутбук. Для этого нажмите и удерживайте кнопку питания/включения, пока ноутбук не выключится. Затем снова включите его, чтобы увидеть, появится ли клавиатура после перезагрузки.
4. Подключите внешнюю клавиатуру.
Если клавиатура не работает всё равно, попробуйте подключить внешнюю клавиатуру через USB-порт. Если внешняя клавиатура работает нормально, это может указывать на проблему с внутренней клавиатурой ноутбука.
Если после выполнения всех этих шагов проблемы с клавиатурой не устранены, возможно, вам потребуется обратиться к специалисту сервисного центра Lenovo для дальнейшей диагностики и ремонта.
Как исправить ошибку код 19?
Если у вас не работает клавиатура на ноутбуке из-за ошибки код 19, вам следует выполнить следующие действия:
Решение 1 — Удалите новое программное обеспечение
Если у вас возникла проблема с работой клавиатуры и кодом 19 после установки новой программы, просто попробуйте удалить ее. Если ошибка исчезнет, проблема заключалась именно в программе. Больше не устанавливайте эту программу, чтобы снова не возникла ошибка код 19 не работает клавиатура на ноутбуке.
Если вы не нашли программу, которая мешает работе клавиатуры, тогда попробуйте следующие решения.
Решение 2 – Удалите драйверы клавиатуры
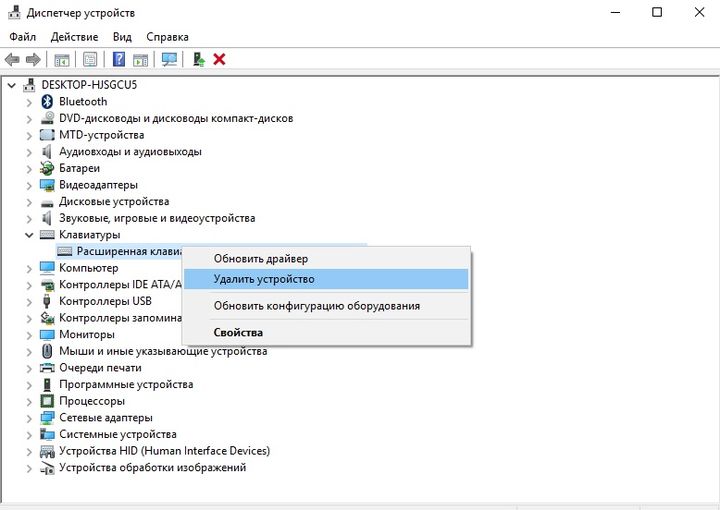
1) Щелкните правой кнопкой мыши на Пуск.
2) Во всплывающем меню нажмите на «Диспетчер устройств».
3) Дальше выберите раздел «Клавиатуры». Если клавиатура выделена желтым восклицательным знаком или красным крестом, выберите это устройство, кликните правой кнопкой мыши, и нажмите «Удалить устройство».
4) Теперь перезагрузите ноутбук.
После того, как ноутбук будет загружен, операционная система Windows автоматически выполнит поиск и установку необходимых драйверов.
Решение 3 — Восстановите последнюю удачную конфигурацию
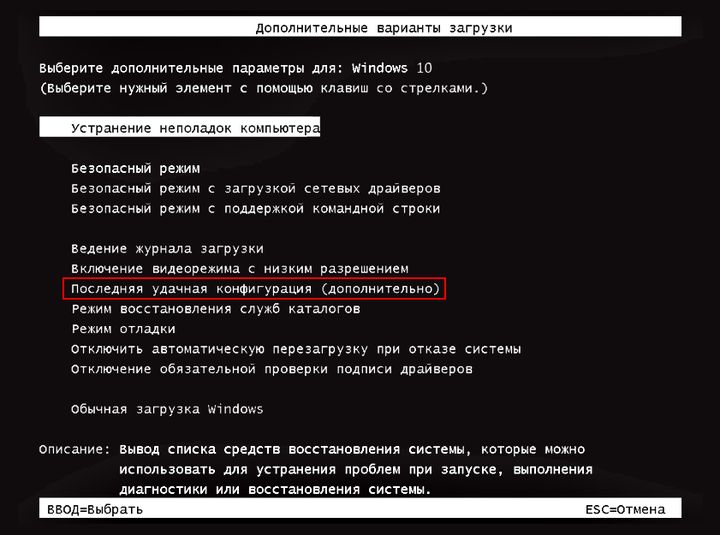
1) Перезагрузите ноутбук.
2) Когда экран потухнет, нажимайте клавишу F8, пока не появится меню.
4) Используйте клавиши со стрелками, чтобы выбрать «Загрузка последней удачной конфигурации».
Таким образом, компьютер был восстановлен к последней удачной конфигурации, когда клавиатура работала, и не было ошибки код 19.
Решение 4 — Удалите записи из реестра
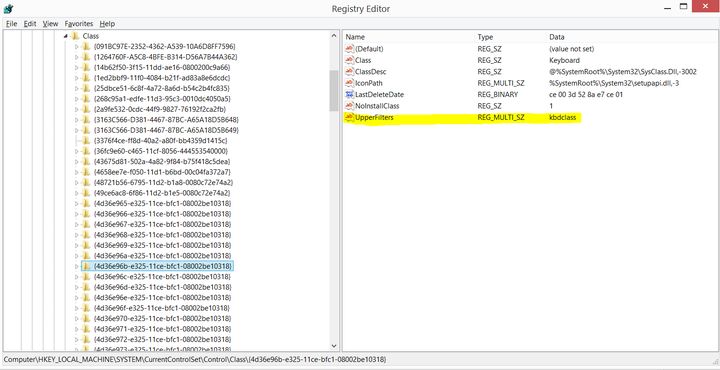
Если предыдущие решения не помогли справиться с проблемой код 19 не работает клавиатура на ноутбуке, тогда вам стоит попробовать еще один вариант.
1) Нажмите клавишу Win + R, чтобы открыть окно «Выполнить».
2) Введите «Regedit» и нажмите «ОК», чтобы перейти в редактор реестра.
3) Разверните HKEY_LOCAL_MACHINE.
4) Теперь перейдите к HKEY_LOCAL_MACHINE\SYSTEM\CurrentControlSet\Control\Class\{4D36E965-E325-11CE-BFC1-08002BE10318}.
5) Нажмите UpperFilters в панели справа, и выберите «Удалить». Нажмите «ОК».
6) Теперь нажмите Lowerfilters в панели справа и выберите «Удалить». Нажмите «ОК».
![]() Закройте редактор реестра.
Закройте редактор реестра.
9) Перезагрузите ноутбук.
Это должно решить проблему с ошибкой код 19 не работает клавиатура на ноутбуке. Если ничего не помогает, тогда используйте средства Fix it в операционной системе Windows 10 для автоматического устранения неполадок.
Как поменять язык на телефоне не заходя в настройки?
Как поменять язык интерфейса на Андроид
- Нажимаем на раздел «Язык и ввод»
- Выбираем первую строчку сверху. На всех версиях Андроид это будет переключатель языка интерфейса.
- Нажмите на этот пункт и в открывшемся меню выберете нужный вам язык.
23 июл. 2021 г. Интересные материалы:
Как отказаться от подписки Adobe Stock? Как отказаться от радиоточки Укртелеком? Как отказаться от услуги Интерактивное ТВ Ростелеком? Как отклеить бумагу от пластика? Как открыть 3GP на Андроиде? Как открыть бачок Roca? Как открыть базу данных Access в монопольном режиме? Как открыть битву за темные берега? Как открыть буфер обмена на Хуавей? Как открыть D6 в The Binding of Isaac?
Как ставить блокировку на клавиатуре ноутбука?
Как уже отмечалось выше, ноутбуки бывают разных моделей, и сегодня можно приобрести мобильный компьютер на любой вкус. Каждый ноутбук может иметь свои преимущества, но также обладает и собственным руководством по использованию. Так, например, для каждой модели назначена отдельная команда по блокировке клавиатуры.
Блокировать клавиатуру ноутбука пользователям необходимо также по разным причинам: дети щёлкают по клавишам, компьютерная игра требует использование только цифровой панели, клавиатура не исправлена и требует отключения. Рассмотрим несколько вариантов по блокировке клавиатуры на ноутбуке:
Первый наиболее простой и быстрый способ – использование комбинации клавиш. Включить блокировку клавиатуры ноутбука можно, например, одновременным нажатием Win
и L
. Поставить блокировку на панель с буквенным набором следует при помощи клавиш Fn
и NumLock
, как уже говорилось выше. Ещё одним сочетанием клавиш является Fn
и F6
/F11
в зависимости от модели ноутбука. В общем, в данном случае также можно посоветовать изучить инструкцию для вашего ноутбука, чтобы не приходилось действовать методом тыка.

Заблокировалась и отключилась встроенная клавиатура на ноутбуке как снять блокировку и включить
- Второй способ для гарантированной блокировки клавиатуры ноутбука является её обычное физическое отключение. Это, конечно, будет немного сложнее, нежели в первом случае, но справиться здесь сможет любой даже неопытный пользователь. Клавиатура подключена к ноутбуку при помощи шлейфа. Чтобы отключить этот шлейф от материнской платы, нужно аккуратно открыть корпус ноутбука.
- Третий способ блокировки (а также разблокировки) клавиатуры ноутбука – использование сторонних программ. Способ, конечно, менее удобный нежели первый из вышеописанных, но намного проще второго. Программ по блокировке клавиатуры ноутбука может быть много, но мы посоветуем такую, как «Toddler Keys
». Скачать её можно по этой ссылке . Использовать программу достаточно просто, ниже приведём инструкцию.
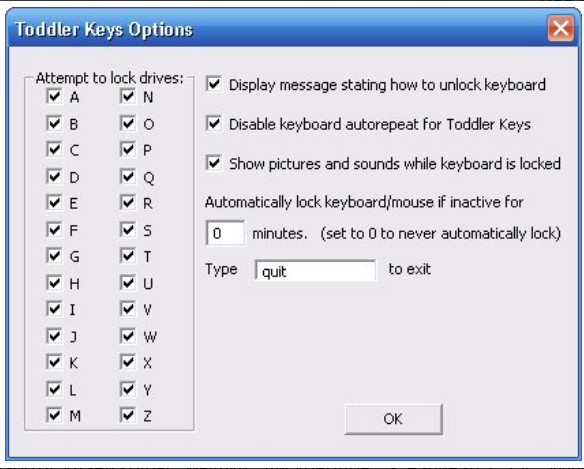
Заблокировалась и отключилась встроенная клавиатура на ноутбуке как снять блокировку и включить
Скачайте и установите на ноутбуке «Toddler Keys
», как обычную программу. Дополнительных действий совершать не придётся, программа заточена для работы с любой версией «Windows
» как на ноутбуках, так и на персональных компьютерах. После установки запустите её, в трее (правой части панели задач) вы увидите значок программы. Нажмите правой кнопкой мышки на этот значок и далее в раскрывшемся меню кликните по «Lock Keyboard
». Вот и всё – клавиатура ноутбука будет выключена.
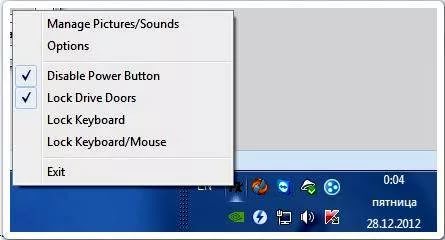
Заблокировалась и отключилась встроенная клавиатура на ноутбуке как снять блокировку и включить
Иногда может возникать, казалось бы, непоправимая проблема, когда просто прекращает работать управление на портативном компьютере. Сразу возникает вопрос о том, почему не работает клавиатура ноутбука. Причин этого может быть много, к примеру, когда вы только недавно купили портативное устройство, а после распаковки узнали о том, что управление не действует. На самом деле не нужно волноваться, так как решить вопрос можно без вскрытия корпуса. Тем более если вы являетесь простым пользователем, этого делать не рекомендуется, в противном случае устройство, возможно, придется отдавать в сервисный центр на ремонт. Сегодня мы приведем несколько вариантов, при помощи которых вы сможете узнать, как включить клавиатуру на ноутбуке. Но если это действительно техническая неисправность, тогда ни один из способов вам не поможет. Также мы поговорим о том, как на портативном ПК включить цифровую клавиатуру, конечно, если на вашем устройстве она присутствует. Иногда может случаться такое, что основная часть управления работает, а цифровая панель нет.
Если клавиатура по-прежнему не работает, обратитесь к специалисту
Если после всех вышеуказанных действий клавиатура на ноутбуке Lenovo все равно не начала работать, то это может свидетельствовать о серьезной проблеме со смежным аппаратным или программным обеспечением. В такой ситуации лучше обратиться к специалисту, который сможет проанализировать и исправить неисправность.
Обратившись к профессионалу, вы сможете быть уверены в том, что будет найдено наиболее эффективное и надежное решение проблемы с клавиатурой. Опытный специалист сможет выполнить диагностику ноутбука, выявить причину неисправности и предложить наиболее подходящий способ ремонта.
Не пытайтесь самостоятельно разбирать ноутбук и ремонтировать его, если у вас нет необходимых знаний и опыта. Это может привести к еще большим проблемам и повредить ноутбук.
Обратитесь к специалисту, чтобы быть уверенным в качестве и безопасности ремонта. Квалифицированный сервисный центр Lenovo сможет помочь вам восстановить работоспособность клавиатуры ноутбука и восстановить обычность использования устройства.
Что можно еще сделать, чтобы клавиатура заработала?
Если после диагностики на аппаратную ошибку и обновления драйверов клавиатура не заработала, то значит в системе происходит конфликт программного обеспечения. Тогда стоит выполнить следующие типичные процедуры для этого вида проблем:
Обновить операционную систему
Зайдите в Центр обновления Windows и убедитесь, что все обновления скачены и установлены. Если это не так, то обязательно загрузите их, установите, а затем не забудьте перезагрузить систему, чтобы все обновления стали на свои места.
Перезагрузить ПК в безопасном режиме
Определить есть ли место конфликту в программной среде можно и с помощью безопасного режима. Принцип действия такой: вы запускаете режим в котором загружаются только драйверы устройств и некоторые программы Windows. Если у клавиатуры есть конфликт с каким-то недавно установленным приложением, то клавиатура будет работать без проблем в безопасном режиме.
Чтобы зайти в безопасный режим ПК в Windows 10:
- Щелкните мышкой на «Пуск», а следом на «Параметры».
- Затем поочередно выберите раздел «Обновление и безопасность» -> «Восстановление».
- Ваш ПК начнет перезагрузку и на мониторе появится специальный интерфейс восстановления. Вам нужно будет проследовать по такому пути:
Устранение неполадок -> Дополнительные параметры -> Параметры загрузки
- На последнем экране щелкните на кнопку «Перезапуск».
- Система начнет перезагрузку и предложит вам несколько вариантов. Нам нужен вариант безопасного режима без подключения к Сети. Обычно для выбора этого режима нужно нажать клавишу F4 или просто 4. Подсказка будет видна на дисплее.
Если клавиатура в безопасном режиме работает, то значит вам придется удалить последние установленные приложения, которые повлияли на работу клавиатуры.
Сделать восстановление системы
В Windows есть возможность откатить всю систему к точке в прошлом, когда всё работало без ошибок. Попробуйте это средство:
- В строке поиска найдите «Панель управления».
- В окне панели в строке поиска введите «Восстановление», а затем в результатах выберите одноименный раздел.
- На новом экране активируйте «Запуск восстановления системы».
- У вас появится окно мастера восстановления, где вам предложат выбрать точку в прошлом. К этому периоду времени вернется система после восстановления. Далее следуйте подсказкам на экране.
Восстановление системы не повредит ваши пользовательские файлы, а только удалит установленное ПО, которое привело к отключению клавиатуры.
Проверить ПК на наличие вирусов
Сбой в программной среде вполне может быть вызван вирусными атаками. Поэтому обязательно просканируйте систему антивирусником, чтобы исключить такую вероятность.
Прочитать полезные статьи в блоге TehnoPub
Клавиатура на вашем компьютере может не работать из-за ваших собственных настроек. Вы могли сами по ошибке ее отключить. Если не знаете, как вы это сделали, то познакомьтесь с материалом «Как включить клавиатуру». Здесь я рассказывал о самых популярных пользовательских ошибках и путях их решения.
Разблокировка клавиатуры на лэптопе
Причиной блокировки клавиатуры могут быть как ранее упомянутые горячие клавиши, так и некоторых другие факторы.
Способ 1: Сочетание клавиш
Данный метод снятия блокировки подойдет на случай, когда вы нажали клавиши на клавиатуре, вследствие чего она и перестала работать. В зависимости от разновидности ноутбука, нужные кнопки могут отличаться:
На полнокнопочной клавиатуре обычно достаточно нажать «Fn+NumLock»;
На лэптопах с укороченной клавиатурой нужно нажать кнопку «Fn» и вместе с ней одну из верхних клавиш от «F1» до «F12».</li>
</ul>
В большинстве случаев нужная кнопка обозначена специальной иконкой с изображением замка — именно ее и необходимо нажать в комбинации с «Fn».
Способ 2: Настройки оборудования
Клавиатура вполне может быть деактивирована системными средствами Windows. Чтобы включить ее, потребуется перейти к настройкам оборудования.
В представленном списке разверните раздел «Клавиатуры».</li>
Если рядом с иконкой клавиатуры присутствует значок со стрелочкой, откройте контекстное меню и выберите пункт «Задействовать». Обычно клавиатуру выключить или включить невозможно.</li>При наличии значка с изображением желтого треугольника, через контекстное меню выполните удаление устройства.</li>
</ol>
Способ 3: Специальный софт
При использовании чужого ноутбука с заблокированной клавиатурой может быть такое, что владелец устройства специально установил для этих целей программу. Обойти подобный софт весьма проблематично и намного проще воспользоваться внешней периферией.
Обычно такие программы имеют собственный набор горячих клавиш, нажатие которых позволяет разблокировать клавиатуру. Следует попробовать следующие сочетания:
«Alt+Home»;
«Alt+End»;</li>
«Ctrl+Shift+Del» с последующим нажатием «Esc».</li>
</ul>
Встречаются подобные блокировки редко, но все же и они заслуживают внимания.
Способ 4: Удаление вирусов
Помимо целенаправленной блокировки клавиатуры пользователем, то же самое могут делать некоторые разновидности вредоносных программ, особенно если на ПК отсутствует антивирус. Исправить проблему вы можете, прибегнув к специальным программам, позволяющим найти и удалить зараженные файлы.
Подробнее:Программы для удаления вирусов с компьютераКак проверить компьютер на вирусы без установки антивируса
Помимо софта, также можно воспользоваться онлайн-сервисами, описанными нами в одной из инструкций.
Подробнее: Онлайн-проверка компьютера на вирусы
Завершив очистку системы от вирусов, дополнительно нужно скачать и установить программу CCleaner. С ее помощью можно удалить мусор с компьютера, в том числе файлы и ключи реестра, которые могли быть созданы вредоносным ПО.
Подробнее: Очистка ПК с помощью CCleaner
Если ни один способ из данной инструкции не принес должных результатов, стоит задуматься о возможных неполадках клавиатуры. О методах диагностики и устранении неисправностей мы рассказали в соответствующей статьей на сайте.
Подробнее: Не работает клавиатура на ноутбуке
Разблокировка клавиатуры ноутбука Lenovo
Если вам интересно, как разблокировать клавиатуру ноутбука Lenovo, наши следующие 6 пошаговых методов помогут вам быстро заставить ее работать.
Метод № 1: Power Reset ноутбука
Перезагрузка ноутбука Lenovo разблокирует клавиатуру, и вы сможете снова начать с ней работать.
- Щелкните значок Windows.
- Выберите «Питание».
- Выберите «Выключить».
- Подождите 30 секунд, чтобы система полностью разрядила питание.
- Нажмите кнопку питания, чтобы перезагрузить ноутбук Lenovo, и посмотрите, разблокирована ли клавиатура.
Способ № 2: отключение фильтра и залипания клавиш
Можно разблокировать клавиатуру ноутбука Lenovo, отключив фильтры или залипание клавиш, выполнив следующие действия.
- Щелкните значок Windows.
- Щелкните Настройки.
- Выберите «Удобство доступа».
- Выберите «Клавиатура».
- Отключите клавиши Sticky и Filters и попробуйте использовать клавиатуру ноутбука Levono, чтобы проверить, работает ли она сейчас.
Способ №3: сброс клавиатуры ноутбука
Другой способ разблокировать клавиатуру ноутбука Lenovo — сбросить ее до значений по умолчанию следующим образом.
-
Выключите ноутбук Lenovo; также отключите кабель питания.
- Нажмите и удерживайте несколько секунд клавиши Fn + S + V на клавиатуре.
- Нажмите кнопку питания на ноутбуке примерно на минуту.
- Это сбросит клавиатуру вашего ноутбука Lenovo, которая должна начать работать сейчас.
На некоторых моделях ноутбуков Lenovo необходимо нажимать клавиши AltGr+S+V в течение 15 секунд вместо Fn+S+V.
Способ № 4: использование средства устранения неполадок с клавиатурой
Вы также можете использовать встроенное средство устранения неполадок на ноутбуке Lenovo, чтобы разблокировать клавиатуру следующим образом:
- Открыть настройки.
- Нажмите «Обновление и безопасность».
- Откройте «Устранение неполадок» на левой панели.
- Нажмите «Дополнительные средства устранения неполадок».
- Выберите «Клавиатура».
- Нажмите «Запустить средство устранения неполадок», и средство устранения неполадок автоматически устранит любую проблему с клавиатурой и разблокирует ее.
Способ № 5: переустановка драйвера клавиатуры Lenovo
Если драйвер клавиатуры вашего ноутбука Lenovo устарел или поврежден, это также может заблокировать клавиши клавиатуры. Чтобы переустановить или обновить драйвер, последовательно выполните следующие действия.
- Откройте «Диспетчер устройств».
- Нажмите «Клавиатуры».
- Выберите «Обновить», чтобы автоматически установить последнюю версию.
- Либо нажмите «Удалить» и подтвердите действие при появлении запроса.
-
Перезагрузите ноутбук, и ваша система должна автоматически переустановить драйвер.
Вот и все! Проверьте свою клавиатуру и посмотрите, работает ли она сейчас!
Способ № 6: Обновление ОС Windows на ноутбуке Lenovo
Выполните следующие шаги, чтобы обновить Windows на ноутбуке Lenovo, чтобы разблокировать клавиатуру.
- Открыть настройки.
- Нажмите «Обновление и безопасность».
- Нажмите «Проверить наличие обновлений»; если доступно какое-либо новое обновление, нажмите «Загрузить и установить».
- После установки обновления перезагрузите ноутбук Lenovo, и ваша клавиатура будет разблокирована.
Блокировка клавиш Fn
Клавиши Fn на ноутбуке Lenovo предназначены для выполнения специальных функций, таких как регулировка громкости, яркости, включение или отключение Wi-Fi и т. д. Однако иногда эти клавиши могут вызывать неудобства, особенно если вы случайно нажимаете на них во время работы.
Стоит отметить, что клавиши Fn переключаются с помощью сочетания Fn + Esc или Fn + NumLock. В зависимости от модели ноутбука Lenovo эти комбинации могут отличаться, поэтому рекомендуется ознакомиться с документацией, прилагаемой к устройству.
Если вы хотите заблокировать клавиши Fn на вашем ноутбуке Lenovo, следуйте простым шагам:
- Нажмите клавишу «Пуск» на клавиатуре.
- Выберите раздел «Настройки».
- Перейдите в раздел «Система».
- Выберите «Клавиатура».
- В разделе «Функциональные клавиши» отметьте опцию «Инвертировать клавиши функций».
После выполнения этих шагов клавиши Fn будут заблокированы, и вы сможете использовать их как обычные функциональные клавиши F1-F12.
Если вам потребуется включить клавиши Fn обратно, повторите указанные выше шаги и снимите отметку с опции «Инвертировать клавиши функций».
Метод 5: Устранение проблем с драйвером
Без верно подобранного драйвера никакое устройство ноутбука не сумеет работать нормально. Клавиатура тоже нуждается в корректной версии программного обеспечения, но время от времени конкретно оно и вызывает рассматриваемую делему. Microsoft предоставляет свой драйвер, который устанавливается в операционную систему из фирменных репозиториев без роли юзера, потому почти всегда своими руками человеку делать ничего не надо. В данном случае шанс того, что клавиатура не сумеет работать, мал (но существует), а вот если пользователь решил пользоваться какой-нибудь программкой для установки и обновления всех драйверов сходу, риск сделать систему нестабильной из-за установки устаревших, несопоставимых их версий, что были подобраны автоматом, значительно увеличивается. Что бы ни вызвало проблему в работе драйвера, это можно поправить.
Переустановка драйвера клавиатуры
Сперва стоит испытать переустановить драйвер, потому что как правило это и помогает разрешить ситуацию.
- Через клик правой кнопкой мыши по «Пуску» перейдите в «Диспетчер устройств».
Есть большая возможность того, что более новенькая версия найдена не будет — в обыденных критериях схожее ПО обновляется изредка, и современные версии Windows автоматом устанавливают их. Но если обновление было произведено, перезагрузите ноутбук и проверьте, заработала ли клавиатура. Если система сказала об отсутствии апдейта, драйвер придется установить без помощи других. Сначала можно испытать выполнить это через то же окно.
- Сейчас изберите не автоматический поиск, а пункт «Найти драйверы на этом компьютере».
Более действенной будет установка драйвера с веб-сайта компании. Для этого перейдите на портал Dell в раздел поддержки продукции.
Перейти на официальный веб-сайт Dell
- В шапке разверните раздел «Поддержка» и изберите «Поддержку продуктов».
Установка драйвера чипсета
Сбои могут произойти не только лишь в работе клавиатуры, да и других компонент ПК, и более принципиальный из их — чипсет. Если он не будет работать размеренно, следствием может стать нарушение работы, к примеру, клавиатуры. Потому если вам не удается отыскать виновника задачи, попытайтесь выполнить установку последней версии чипсета, скачав его с официального веб-сайта Dell.
- Все деяния по поиску нужного программного обеспечения на веб-сайте Dell были продемонстрированы в одной из прошлых инструкций, где предлагалось установить драйвер клавиатуры. Сейчас же необходимо избрать категорию «Набор микросхем».
Запрет установки драйвера клавиатуры
В очень редчайших случаях клавиатура перестает работать как раз из-за драйвера, который автоматом устанавливает Windows. В таковой ситуации можно испытать запретить принудительную установку и установить тот драйвер, который предоставляет официальный веб-сайт Dell. Так как сам по для себя вариант с запретом установки драйвера достаточно конкретный, мы рекомендуем реализовывать его одним из последних, когда более обыкновенные не принесли результата.
- Сперва выясните идентификатор устройства, по которому система и распознает клавиатуру, открыв для этого «Диспетчер устройств». Обычно, клавиатура всегда находится в одноименном разделе, пореже ее можно отыскать в «Устройства HID», и именуется она «Стандартная клавиатура PS/2» либо носит очень приближенное к этому заглавие.













![Как включить клавиатуру на ноутбуке? [здесь точно есть решение вашей проблемы] - tehnopub](http://lakfol76.ru/wp-content/uploads/d/d/a/dda4ad4d7ebd7b5c08991c58d9590090.png)


![[решено:] не работает клавиатура на компьютере или ноутбуке что делать?](http://lakfol76.ru/wp-content/uploads/8/0/4/80447d1d671332dc26b38a33ce058f0e.png)













