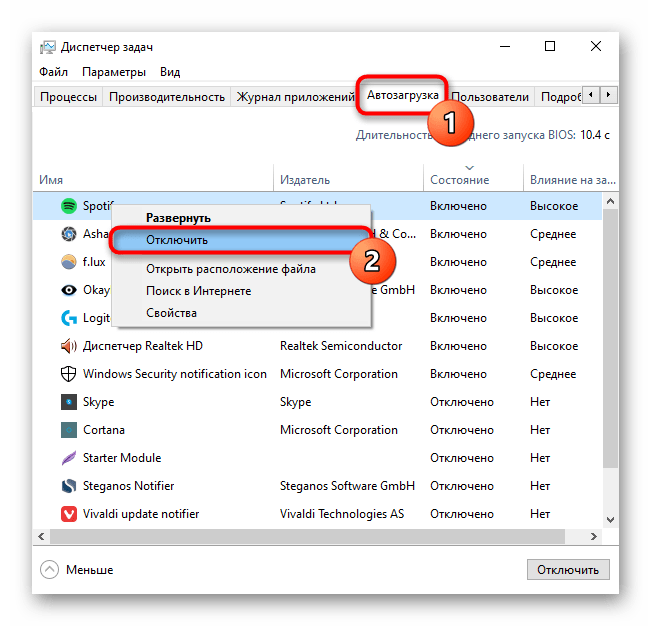Ремонт и восстановление клавиатур
В этой статье мы рассмотрим проблемы, которые встречаются с клавиатурами, их ремонт и восстановление — приведена полная и лучшая на данный момент в Рунете инструкция-сервисный мануал (service manual)
Основное внимание уделено ремонту и восстановлению клавиатур ноутбуков, но все описанное ниже можно с легкостью применить к настольным клавиатурам
Всем известно, что в любом электронном устройстве, как правило, выходят из строя механические части. Не стали исключением и ноутбуки — несмотря на то, что производители всего мира постоянно работают над повышением их надежности (а, следовательно, и срока службы), из-за маленьких размеров этих устройств не удается исключить влияние различных факторов, приводящих к неработоспособности тех или иных узлов.
Одной из таких зон рисков у ноутбуков — является клавиатура. Несчастные клавиши изо дня в день испытывают невыносимую нагрузку. Ежедневно клавиатура подвергается не только механическим воздействиям (удары по клавишам при работе), но в нее попадает пыль, крошки, шерсть собак и кошек. А при самых не благоприятных обстоятельствах она оказывается, залита различного рода жидкостями. Естественно от всего этого жизнь клавиатуры ноутбука крайне не велика.
Ремонт
Вот ряд типичных случаев, когда обычные профилактические работы уже не помогут и требуется более сложный ремонт.
1. Клавиши «залипают» или плохо нажимаются
В случае, когда отдельные клавиши «залипают» или плохо нажимаются, к сожалению, простой профилактикой не обойтись. Подобные дефекты возникают при попадании в механизм влаги, которая со временем смешивается с пылью и «цементирует» подвижную часть клавиатуры. Чтобы избавиться от грязи, плохо работающие клавиши демонтируются.
После этого механизм промывается в теплом растворе специального чистящего средства. В некоторых случаях оказывается, что силиконовая «нашлепка» протерлась до дыр, ее заменяют на другую.
2. Пролитая жидкость на клавиатуру ноутбука
Пожалуй, самая большая неприятность, какая только может случиться, — пролитая на ноутбук жидкость. Если это произошло, то ни в коем случае не кладите компьютер для просушки на батарею, так как это не поможет. Во-первых, отсоедините сетевой адаптер и снимите батарею, т.е. полностью обесточьте устройство. А затем как можно быстрее доставьте ноутбук в специализированный сервисный центр. Если вам повезет, и жидкость не успеет разъесть все внутри, вы отделаетесь профилактическими работами второго уровня (более серьезными). В противном случае вам грозит замена или восстановление клавиатуры, а иногда и работы по ремонту материнской платы ноутбука.
Для проведения профилактики второго уровня необходимо демонтировать клавиатуру, промыть и хорошенько просушить. Далее с клавиатуры аккуратно снимается пленочная основа, как правило, она состоит из нескольких слоев пленки, на которую нанесены очень тонкие токоведущие дорожки
Важно отметить, что отделяя одну пленку от другой нельзя из разрывать, так как при этом почти гарантированно разорвутся напыленные сигнальные дорожки. Каждую из пленок необходимо промыть в холодной воде и тщательным образом высушить. Эта процедура требует не только больших временных затрат, но и большого опыта, т.к
дорожки очень тоненькие и легко могут смыться в процессе работы с пленками. Только после окончательной просушки можно оценить, насколько сильно повреждены токоведущие дорожки. Если дорожки потемнели и в них появились разрывы, то их можно попробовать восстановить специальным токопроводящим лаком
Эта процедура требует не только больших временных затрат, но и большого опыта, т.к. дорожки очень тоненькие и легко могут смыться в процессе работы с пленками. Только после окончательной просушки можно оценить, насколько сильно повреждены токоведущие дорожки. Если дорожки потемнели и в них появились разрывы, то их можно попробовать восстановить специальным токопроводящим лаком.
К сожалению, не всегда после проведения этих действий клавиатура оказывается в рабочем состоянии, это связано как с составом жидкостей, которые были вылиты на клавиатуру, так и с тем насколько быстро ноутбук поступил в сервисный центр. В случае если профилактические работы второго уровня не помогли, остается только одно – замена клавиатуры на новую.
3. Сломавшиеся или потерявшиеся клавиши
Еще одна проблема, с которой сталкиваются владельцы ноутбуков, — сломавшиеся или потерявшиеся клавиши. В некоторых случаях, для устранения этой поломки можно воспользоваться «донором». К сожалению, использование «донорских» клавиш не всегда возможно. Это связано, как и с тем, что клавиши сломаны бывают по разному, к примеру, если сломано само крепление, тот тут уже ничего сделать нельзя, кроме как поменять клавиатуру на новую. Так и с тем, что все ноутбуки разные и найти «донора» с абсолютно идентичной клавиатуры крайне проблематично. Но между тем такая возможность всегда остается.
Если же «донора» найти не удалось, или его использование не возможно, то остается только одно – замена клавиатуры на новую.
Можно ли обойтись без нескольких неработающих клавиш
Если пару кнопок отказались неработающими и не подлежащими ремонту, а замена клавиатуры вас не устраивает (например, по причинам финансового характера, или нежелания менять устройство ввода, к которому вы уже успели привыкнуть, или просто потому, что найти вашу модель «клавы» вы так и не смогли), то это не смертельный случай. Существует несколько способов обойти эту неприятность.
Переназначение часто используемой кнопки на другую
В принципе все клавиши важные, но есть среди них и такие, которые используются крайне редко. Скажем, если клавиатура ноутбука не печатает букву Z (Я), можно переназначить её на клавишу с двумя вертикальными полосами и обратным слэшем (а если вы не хотите терять и эту кнопку, помните, что многие клавиши дублируются – например, Ctrl/Alt/Shift). Делается это посредством специализированного ПО, и принцип здесь очень простой: переназначенная пара может быть любой, при нажатии одной кнопки она воспринимается как другая, и наоборот.
В качестве примера можно привести бесплатную утилиту MapKeyboard – она компактная, не занимает много пространства на диске, не требует установки и очень проста в использовании. Принцип функционирования следующий: указываете программе две клавиши, которые хотите поменять местами, и сохраняете результат. Таких пар может быть сколько угодно, главное, чтобы одна и та же кнопка не была задействована в двух подменах, иначе вы сами можете запутаться. По такому же принципу работают и другие аналогичные программы.
Подключение дополнительной клавиатуры
Да, у ноутбука такая возможность тоже имеется. На старых моделях для этого имеется специальный разъём (PS/2), но сегодня практически все модели имеют разъём для подключения типа USB. Какие-то дополнительные настройки или драйвера при этом не требуются: подключили внешнюю клавиатуру, и она сразу станет рабочей. Правда, при мобильном использовании ноутбука такой метод не слишком пригоден, таскать с ним ещё и клавиатуру – малопривлекательный вариант.
Виртуальная клавиатура
Выручит виртуальный вариант устройства ввода – такая программная клавиатура встроена в Windows и во многом напоминает аналог для смартфонов, но лучше, поскольку и размеры её намного больше.
Как включить виртуальную клавиатуру:
- через меню «Пуск» запускаем Панель управления;
- выбираем вкладку «Специальные возможности»;
- в разделе «Центр специальных возможностей» ищем пункт «Включить экранную клавиатуру»;
- размер кнопок можно менять, изменяя размер самого окна, клавиатура всегда размещается поверх всех окон, но если в определённый момент она мешает, окно можно свернуть обычным способом.
СОВЕТ. Если на клавиатуре не работает несколько клавиш, часто используемых в качестве «горячих», многие приложения позволяют их переназначить. Конечно, это нельзя назвать идеальным выходом, но, скажем, если вы набираете тексты только в Ворде, то вариант с заменой будет не таким уж плохим.
Итак, мы рассмотрели основные способы решения проблемы с неработающими клавишами ноутбука. А как решили проблему вы? Помните, что ваши комментарии могут оказаться очень полезными, ведь свой, отличный от других вариант решения может иметься у каждой модели.
Замена дисплея
Сначала нужно найти сменный дисплей. Целесообразно посмотреть на заднюю часть разбитого экрана, там должен быть номер модели. Можно использовать этот номер для поиска запасной части.
Если у пользователя достаточно знаний для совершения замены, можно сделать это самостоятельно.
Нужно аккуратно снять все детали, но при этом полезно документировать все действия, чтобы было проще осуществлять сборку.
ЖК-экран обычно фиксируется металлической рамой. Желательно использовать отвертку, чтобы удалить все винты, которые держат его. Надлежит не применять агрессивную силу на этом этапе, иначе это может привести к повреждению. Необходимо удалить все кабели, прикрепленные к экрану.
Затем стоит аккуратно удалить старый экран и поставить новый, удерживая его. Экран должен быть лицевой стороной направлен вниз (лицом к клавиатуре).
Если трещина на мониторе очень большая, а самостоятельно провести замену не удается, стоит обратиться в сервисный центр для ремонта или купить новый ноутбук.
Инструменты
Для работ, связанных с очисткой клавиатуры и её снятием, могут понадобиться:
тонкие отвертки;
крестовая отвертка;
кисточка;
тряпка без ворса;
ватная палочка;
зубочистки;
пылесос;
специальная отвертка или насадка для нее для снятия клавиш (можно заменить согнутой скрепкой или шилом).
Процесс снятия клавиши с клавиатуры ноутбука
При неосторожном или грубом использовании, механизм крепления клавиши может поломаться. Чтобы починить его, нужно снять клавишу с клавиатуры ноутбука
Кроме того, может понадобиться снять кнопки при несоответствии раскладки или при необходимости помыть или заменить их
Кроме того, может понадобиться снять кнопки при несоответствии раскладки или при необходимости помыть или заменить их.

Есть два типа креплений клавиши к клавиатуре:
- при помощи двух усиков-защелок;
фиксаторами качельками с шарниром.
Для того чтобы снять клавишу, необходимо её поддеть отверткой с тонким или загнутым жалом или согнутой скрепкой, также можно воспользоваться крючком для вязания.

Нижнюю часть кнопки нужно крепко зафиксировать пальцем, а под верхнюю осторожно засунуть инструмент, которым вы решили воспользоваться, там находятся крепящие усики, также кнопку можно потянуть вверх и немного в сторону

Кнопка может отсоединиться вместе с качелькой, которая удерживает её. Это не страшно. После выполнения нужных действий по ремонту или очистке фиксатор можно восстановить на место.

Для крепления, как правило, используется три ушка. Если они немного подняты и согнуты, их можно выровнять при помощи отвертки. Далее нужно вставить качельку, а сверху уже надеть крышку кнопки, вставив в пазы.

В случае если крепление осуществляется защелками, кнопка снимается еще легче. Её просто нужно потянуть наверх.
Снимаем «пробел»
Широкие и большие кнопки, такие как «пробел», «Shift», «Enter» снимаются немного по-другому и часто вызывают проблемы из-за этого. Для того чтобы избежать перекосов больших клавиш, используются специальные металлические фиксаторы и пластиковые наводящие, распределяющие усилие при нажатии. Все большие кнопки зажимаются двумя защелками.

Для того чтобы снять «пробел», необходимо учесть длину кнопки:
немного приподнять и отогнуть её верхнюю часть при помощи одной отвертки;
а второй в это время отщелкнуть верхнюю скобу, фиксирующую кнопку;
повторить такие же действия с нижней скобой.

После того, как кнопка отщелкнута сверху и снизу, можно потихоньку начать приподнимать её, убеждаясь при этом, что она отщелкнулась.
Установка после чистки
Когда все кнопки сняты, их можно помыть в мыльном растворе или воспользоваться специальной жидкостью. Панель при необходимости можно протереть мокрой ватой или тряпочкой, очищая недоступные места иголкой или зубочисткой. Можно использовать спирт
После очистки следует приступать к установке кнопок на место: обычную маленькую клавишу просто одеть, осторожно надавив на неё и ожидая легкий щелчок

А вот пробел устанавливается в целых три этапа:
необходимо установить в пазы на панели ребро жесткости кнопки;
прижать нижнюю часть клавиши и соединить её с лифтом;
защелкнуть кнопку в пазах.

Если с вашим устройством случилась неприятность, и вы пролили на него напиток или просто хотите очистить замусоренную клавиатуру сами, то не спешите обращаться в сервисный центр и платить немалые деньги.
Снять клавиатуру с ноутбука и самому почистить её, заменить затёртую кнопку или сломанное крепление, можно в домашних условиях и без специализированного инструмента.
Порядок установки обычных квадратных кнопок
Если выпала обычная квадратная кнопка, то вернуть ее на место очень просто. Но сначала внимательно осмотрите конструкцию элемента, все пазы и крепления. Если конструкция стандартная, процесс будет состоять всего из нескольких простых этапов:

Все описанное справедливо, когда вся кнопка выпала вместе с креплением. Если же «отвалилась» только верхняя крышка, то поставить ее обратно на место уже гораздо проще — нужно выполнить только лишь третий пункт описания. Возможно, оно кому-то и покажется сложным, однако при должной сноровке клавишу закрепить таким способом можно всего за несколько секунд.
Установка больших кнопок
Функциональные клавиши («пробел», «регистр», «табуляция», «ввод» и др.) имеют больший размер, чем остальные. Именно это свойство требует немного другого порядка их установки. Причиной этого является наличие металлического стабилизатора, который обеспечивает равномерное нажатие.
Фото: металлический стабилизатор
На клавиатурной подложке расположены дополнительные ушки для надежной фиксации самого усилителя жесткости.
И хотя все остальное точно такое же, как описано выше, установку длинных кнопок на раскладушку проводим в три этапа:
- на первом этапе производим установку стабилизатора.
Фото: специальные пазы
Заводим концы крепления в специальные отверстия и фиксируем в пазах, которые находятся непосредственно на корпусе клавиатуры;
Фото: вставка концов крепления
- на втором — прижимаем и соединяем нижнюю часть поверхности крышки с раскладушкой;
Фото: правильное соединение
- на третьем этапе, слегка надавливая и защелкивая верхние фиксаторы на крышке и качели, ставим ее на место.
Фото: два механизма
Обращаем внимание, что некоторые длинные клавиши (например, пробел) фиксируются на два складывающихся механизма и усилитель жесткости. Фото: попадание в пазы
Фото: попадание в пазы
Фото: вставка второго механизма
Фото: легкое нажатие до щелчка
Выявление причины залипания кнопок
Клавиши на ноутбуке могут неправильно работать в силу разных причин, которые могут быть как программные, так и механические. Основные из них следующие:
- Если кнопка под действием подпружинивающего элемента не может сразу возвратиться в исходное состояние после нажатия, это говорит чаще о попадании под нее мусора или липкой жидкости.
- Перегрев устройства в игровых приложениях часто является причиной странного поведения удерживаемых подолгу клавиш на ноутбуке, например, «W».
- Похожая проблема появляется, если в самой ОС активирован данный режим для людей с ограниченными возможностями. В этом случае залипание можно отключить в соответствующих настройках.
Это самые распространенные причины возникновения описываемой проблемы за исключением, пожалуй, только физической поломки устройства ввода — повреждении дорожек платы, «лифта» кнопок и т. д.
Причина 4: Вирус
Очень часто вирусы подобным способом нарушают работоспособность компьютера. Случаи, когда именно вредоносный софт не позволял пользователю нормально набирать текст или выполнять другие действия, актуальны ежегодно, поэтому мы настоятельно рекомендуем проверить свой компьютер при помощи защитного программного обеспечения. Для достоверного результата предпочтительнее воспользоваться сторонними программами, а не встроенным в систему Защитником. Более подробно о том, какие утилиты и приложения для выполнения этой цели подходят лучше всего, мы рассказывали в другом материале.
Подробнее: Борьба с компьютерными вирусами
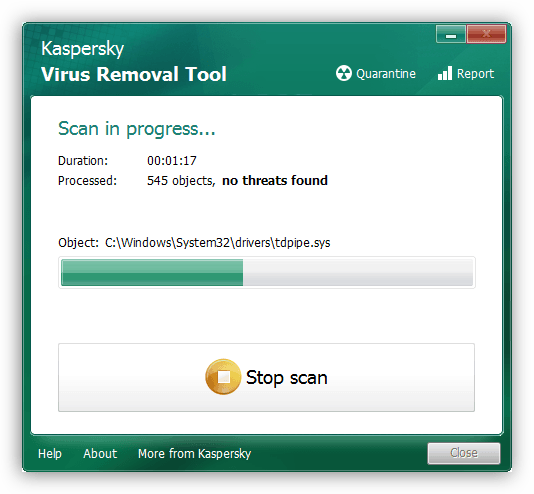
Простой ремонт
Сразу надо вас предупредить: не пытайтесь приклеить кнопку на «супер клей»! Ни к чему хорошему это не приведет. В лучшем случае она очень скоро отклеится, а в худшем – вам потом еще придется всю клавиатуру нести на ремонт.
Давайте приступим! Сам ремонт кнопки и ремонтом назвать сложно. Это очень простая процедура, для которой понадобится любое сподручное средство: большая иголка или зубочистка, если есть, удобно будет пользоваться тонкой часовой отверткой. При первом варианте отрыва кнопки, единственное, что от вас требуется, сначала очень точно приложить кнопку к крепящим выступам сверху, а потом не сильно надавить на нее снизу, таким образом, чтобы кнопка защелкнулась на рамке. Если эта кнопка с пружинкой, то сначала вставьте пружинку в ушки, а затем начинайте крепление самой кнопки к рамке. Но только рассчитывайте силу давления: оно не должно быть чрезмерным, иначе кнопка может снова вылететь, но уже вместе с рамкой. Тогда работа усложнится и немного затянется.
которой понадобится любое сподручное средство: большая иголка или зубочистка, если есть, удобно будет пользоваться тонкой часовой отверткой. При первом варианте отрыва кнопки, единственное, что от вас требуется, сначала очень точно приложить кнопку к крепящим выступам сверху, а потом не сильно надавить на нее снизу, таким образом, чтобы кнопка защелкнулась на рамке. Если эта кнопка с пружинкой, то сначала вставьте пружинку в ушки, а затем начинайте крепление самой кнопки к рамке. Но только рассчитывайте силу давления: оно не должно быть чрезмерным, иначе кнопка может снова вылететь, но уже вместе с рамкой. Тогда работа усложнится и немного затянется.
Во втором случае, когда рамка все-таки осталась в самой кнопке, ремонтирующему придется немного повозиться и проделать следующий алгоритм действий:
1) Надо отсоединить рамку от кнопки:
для этого иголкой подденьте рамку снизу, а затем выведете ее ушки из пазов кнопки сверху. Если вдруг при этом рамка разделилась на две части, не пугайтесь: их можно соединить
Обратите внимание, что на одной части по бокам есть тонкие выступы, а на другой – два специальных углубления для них. Вам необходимо их сопоставить с помощью иголки. Работа, конечно, ювелирная и скрупулёзная, но вполне выполнимая.
2) Установите рамку на клавиатуру:
Работа, конечно, ювелирная и скрупулёзная, но вполне выполнимая.
2) Установите рамку на клавиатуру:
сначала зацепите ее за широкое крепление, потом за два маленьких. Убедитесь, что рамка зацеплена крепко, и не вылетит снова при фиксации кнопки.
3) И наконец, по вышеописанной методике приделайте кнопку к клавиатуре.
Ремонт клавиши ноутбука
Если у вас по каким-то причинам стала плохо нажиматься какая-то клавиша на ноутбуке, или она слетела с креплений — ее можно попробовать починить самостоятельно. Здесь необходимо запастись нехитрым инструментом — крестовыми отвертками, часовой отверткой, крючком из жесткой проволоки. Перед началом разборки, посмотрите инструкцию на ремонт клавиатуры ноутбука своими руками по видео с моделью вашего ноутбука. Мы подобрали для вас такое видео (представлено в заключение статьи), а, соответственно, и разбирать будет легче. Давайте посмотрим, из чего состоит кнопка на клавиатуре ноутбука:
- Собственно сама клавиша.
- Подпружиненный механизм — так называемый лифт.
- Резиновый колпачок.
Клавиша может выйти из строя совершенно неожиданным образом, например, вы что-то уронили на клавиатуру или решили ее почистить и случайно сдернули клавишу со своего места. Все легко исправить. Выполним ремонт клавиши клавиатуры ноутбука. Отключите питание ноутбука. В некоторых случаях придется снять клавиатуру с ноутбука. Для начала снимите клавишу. Если она не совсем слетела с креплений (как правило, их три или четыре), подденьте её часовой отверткой или крючком из жесткой проволоки и снимите с подпружиненного механизма. Внимательно посмотрите на лифт, определите, нет ли на нем повреждений. Если повреждений нет, очистите все вокруг ветошью смоченной в спиртовой жидкости. Установите кнопку на место и с силой прижмите, до щелчка. Кнопка должна встать на место
Здесь стоит обратить внимание на тот момент, что длинные клавиши типа «Пробел», «Shift» имеют еще и металлическую стабилизирующую скобу для равномерного нажатия. С ними придется повозиться, устанавливая их на место. Сначала нужно закрепить этот стабилизатор на самой кнопке, потом другие концы вставить в пазы на плате, а потом уже сажать кнопку на место
Сначала нужно закрепить этот стабилизатор на самой кнопке, потом другие концы вставить в пазы на плате, а потом уже сажать кнопку на место.
В случае, если лифт неисправен его нужно заменить. Аккуратно поддеваем его отверткой и снимаем с платы. Обычно там одно большое и два маленьких крепления. Снимать начинаем с маленьких, а потом — большое. Под резиновым колпачком находятся контакты. Сам колпачок надежно приклеен к плате и снимать его не стоит. Мы рассмотрели пример того, как нужно делать ремонт клавитуры ноутбука hp своими руками.
Не работают кнопки на ноутбуке — прочие проблемы
Если причиной того, что перестали работать кнопки на клавиатуре ноутбука, является, например, механическое воздействие (падение ноутбука), то лучше сразу обращаться в сервисный центр, потому что не всегда можно самому узнать проблему.
Не работает кнопка fn на ноутбуке
Fn – она же функциональная клавиша может не работать по следующим причинам:
- Отсутствие нужного ПО при установке или переустановке драйверов клавиатуры (решается переустановкой драйверпака);
- Какая-то из предустановленных программ, относящаяся к производителю и отвечающая за системные клавиши была удалена из автозагрузки (все зависит от производителя). HP Unified Extensible Firmware Interface – если эта кнопка не работает на ноутбуке hp и ATKACPI driver and hotkey-related utilities – если на Асусе;
- Сброс BIOS. Изменение поведения данной кнопки в биосе есть не на всех ноутбуках. Находится это все в разделе «System Configuration», в пункте «Action Keys Mode» должно стоять Disabled.
Если не работает кнопка включения на ноутбуке
Причины отказа:
- Износ клавиши (стерлась силиконовая основа кнопки, расположенная под пластиком);
- Жидкость разъела дорожки на плате;
- Клавиша была повреждена механически.
Решениями в данном случае будут либо замена кнопки, либо вскрытие ноутбука и ремонт крепления (лучше сразу отдать в сервис)
Ваши действия по устранению причины

Клавиатура с отвалившейся клавишей на ноутбуке.
рассмотрим строение обратной стороны клавиши.

Обратная сторона клавиши. Внешний вид
просматриваем крепления (2 шт) и пазы (2шт) с приспособлением, похожим на качели. Приспособление предназначено для присоединения клавиши к клавиатуре, состоит из двух деталей, соединенных в узел. В дальнейшем, мы будем его называть, как указано выше, приспособление.

Строение обратной стороны клавиши, включая, крепления (2 шт) и пазы (2шт) с приспособлением, похожим на качели
в случае, когда клавиша вырвана с «корнем», т.е вместе с приспособлением, тогда следует отсоединить его от крышки клавиши, укрепить на клавиатуру, затем ставить клавишу.

Когда клавиша вырвана с «корнем», т.е вместе с приспособление, тогда следует отсоединить его от крышки клавиши, укрепить на клавиатуру, затем ставить клавишу.
проведя вышеуказанную операцию, получаем на руки, две детали: крышку клавиши и само приспособление.

После проведенной операции, получаем на руки, две детали: крышку клавиши и само приспособление.
устанавливаем деталь на клавиатуру, подводя под «ушко» крепеж.

Устанавливаем деталь на клавиатуру, подводя под «ушко» крепеж
слегка нажимая, заводим приспособление на два небольших крепежа.

Заводим приспособление на два небольших крепежа
- после установки, возвращаем крышку клавиши назад, укрепляем выступы приспособления в пазы крышки
- нажимаем на крышку клавиши, укрепляя ее на месте. Операция произведена. Слышен небольшой щелчок при вставке.
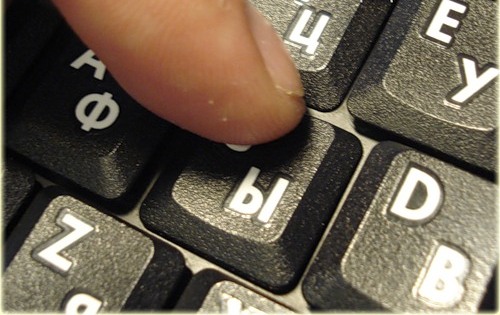
Укрепление крышки клавиши
большие клавиши (пробел, например) кроме описанного выше приспособления, могут иметь дополнительный механический крепеж, такого вида, как на рисунке, ниже.

Большие клавиши, могут иметь дополнительный механический крепеж
стабилизатор большой клавиши закрепляется дополнительными крепежными соединениями, расположенными на подложке клавиатуры.

Стабилизатор большой клавиши закрепляется дополнительными крепежными соединениями
для этого, следует завести концы стабилизатора.

Заводим концы стабилизатора в пазы
затем, нижние крепления приспособления вводим в пазы, нажимаем, ставя большую клавишу на место.

нижние крепления приспособления вводим в пазы, нажимаем на клавишу, ставя большую клавишу на место
клавиша пробела, к примеру, укрепляется на двух приспособлениях и стабилизаторе.

Клавиша пробела, укрепляется на двух приспособлениях и стабилизаторе
схема установки большой клавиши похожа на описанный выше, случай.

Схема установки большой клавиши похожа на описанный выше случай
Поломка клавиатуры может быть более сложной:
- выпали несколько клавиш.
- клавиатура залита жидкостью.
- клавиатура разломана.
В этих случаях, поможет обращение в сервисный центр.Как справиться самостоятельно, с установкой выпавшей клавиши, правильно поставить ее на место, закрепить на встроенной клавиатуре ноутбука, мы вам рассказали.
Во время чистки ноутбука или из-за неосторожного с ним обращения некоторые элементы из клавиатуры могут выпадать. Зачастую вставить кнопку в ноутбук довольно просто, но с некоторыми из них, например, если это «Пробел», у начинающих пользователей иногда возникают проблемы
Далее расскажем, как устроены эти кнопки, а также каким образом их можно поставить на место.
Причина 5: Брак
Если ноутбук, на котором не работают клавиши, новый, с большой долей вероятности можно судить о том, что вам попался бракованный экземпляр. Конечно же, стоит понимать, что даже на новом ноутбуке вследствие невнимательности пользователя может оказаться вирус или он уже мог залить его, например водой. Речь сейчас идет не об этом, а об устройстве, которое стало некорректно функционирует уже практически сразу после покупки или спустя непродолжительный срок при очень бережной физической и программной эксплуатации.
При наличии гарантийного статуса обязательно обратитесь в магазин, в котором покупали устройство. Его могут взять на диагностику или отправят вас в сервисный центр, где лэптоп аналогичным образом заберут на проверку. В такой ситуации все, что вам остается делать, — дожидаться решения от специалистов.
Те же правила касаются и устройств, которые, наоборот, были только что забраны из СЦ. В результате ошибки при ремонте или сборке могла пострадать клавиатура (чаще всего ее шлейф), и исправлением этого должны заниматься мастера, допустившие оплошность. Поэтому точно так же обращайтесь туда, куда ранее сдавали ноутбук на ремонт, — этот недочет обязаны исправить бесплатно.
Ремонтируем клавиши
Как правило, сложный и трудоемкий ремонт самостоятельно лучше не начинать.
Разобрав неисправную, плохо работающую или вырванную клавишу, вам придется, на основании ее тщательного исследования, принять одно из трех решений:
- поставить ее обратно «как есть», без изменений;
- приобрести и установить новую (можно и б/у);
- сделать небольшой ремонт или замену деталей с «донора» и продолжить эксплуатацию.
Для последнего пункта вам могут пригодится те инструменты, о которых мы говорили выше.
Фото: фиксаторы на замену
К небольшому ремонту механических повреждений относятся:
- сборка и установка в пазы выскочивших частей механизма (довольно часто «рассыпается» раскладушка);
- коррекция согнутых ушек в металлическом основании клавиатуры (например, при падении на клавиатуру тяжелого предмета);
- подклеивание трещин, отломанных фиксаторов.
Не стоит ремонтировать поломку фиксаторов и шарнирного соединения раскладушки — лучше, по возможности, найти «донора» или заменить клавишу целиком. От этого зависит плавность хода, мягкость и бесшумность ее работы.
Фото: коррекция согнутых ушек
Резиновая пружинка, как правило, приклеена к пленке с токопроводящими дорожками. Иногда происходит так, что она выпадает. В этом случае, прежде чем вставить кнопку в клавиатуру ноутбука, следует аккуратно установить ее широкой частью к низу строго по центру. Смещение пружины при установке не допускается.
Возникла проблема с клавишами? Попробуйте, если это возможно, решить ее самостоятельно. Это не сложно! От вас потребуется только внимательность, усидчивость, аккуратность и немного времени.
«Тормозит» интернет и файлы скачиваются плохо. Причины читайте, почему низкая скорость интернета.
Хотите узнать, как выбрать WIFI адаптер для телевизора? .
Как установить FLASH PLAYER на телевизор LG? Узнайте сдесь.
Получив необходимые навыки, можно, при случае, спасти жизнь своему любимцу, оперативно ликвидировав последствия попадания влаги или существенно продлить, выполнив генеральную уборку от пыли и крошек.
Полезный совет: Кстати, пред тем, как разобрать клавиатуру своего ноутбука полностью, мы настоятельно рекомендуем сфотографировать, на всякий случай, порядок расположения клавиш. Это поможет значительно упростить и ускорить процесс обратной сборки!
Причина 3: Программные ошибки
Нередко проблемы с нажатием некоторых клавиш вызывает программное обеспечение, установленное на компьютере пользователя. Перечислить подобный софт не представляется возможным, поэтому юзеру придется самостоятельно разобраться с тем, может ли какая-либо из установленных, особенно запущенных, программ отрицательно сказываться на работе клавиатуры. К примеру, у некоторых людей переставали прожиматься случайные клавиши даже после установки драйвера для видеокарты GeForce Experience. То есть, как вы понимаете, виновником проблемы может стать даже то ПО, которое вы вообще не подумаете проверять в обычных условиях.
- Клавишами Win + R вызовите окно «Выполнить», где напишите , а затем нажмите Enter или «ОК».
- Находясь на вкладке «Общие», выберите вариант «Выборочный запуск» и оставьте галочку только пункта «Загружать системные службы», вторую снимите.
- Переключитесь на вкладку «Службы», установите галочку у пункта «Не отображать службы Майкрософт», затем кликните «Отключить все». Теперь перезагрузите компьютер и проверьте, работают ли клавиши. Если да, ищите виновника среди отключенных служб, выборочно включая часть из них.
При безуспешной загрузке проблему следует поискать среди записей автозагрузки. Пользователи Windows 7, находясь в этом же приложении, могут зайти на вкладку «Автозагрузка» и кликнуть по кнопке «Отключить все».
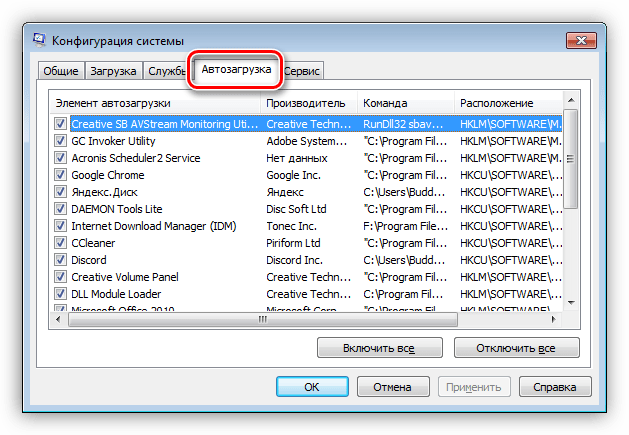
Обладателям Windows 10 же придется открыть «Диспетчер задач» для этой цели, например клавишами Ctrl + Shift + Esc. В нем перейдите на вкладку «Автозагрузка», снимите с загрузки абсолютно все программы, которые никак не влияют на работоспособность ПК (скорее всего, это весь список автозагрузки). Для этого выделяйте мышкой каждый процесс и жмите на кнопку «Отключить».
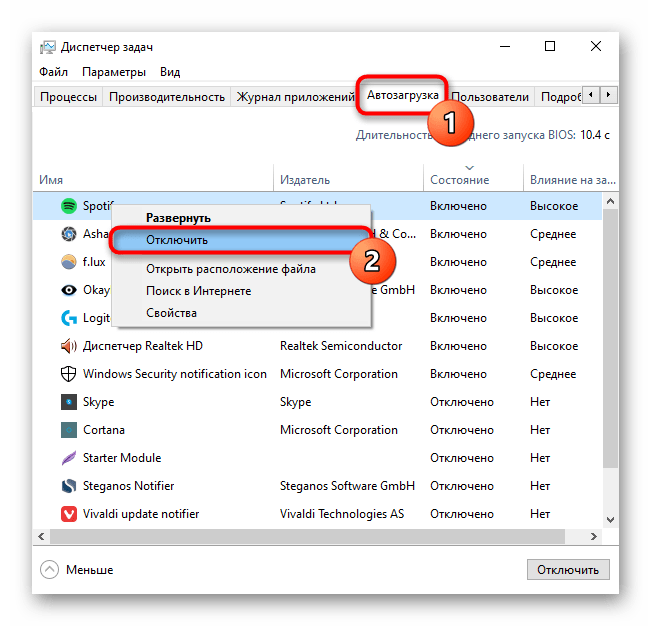
Неприятность может и вызвать неудачное обновление операционной системы. Если оно как раз недавно было произведено на компьютере, откатите апдейт. В «десятке» для этого есть удобная функция:
- Откройте приложение «Параметры».
- Зайдите в раздел «Обновление и безопасность».
- Через левую вкладку переключитесь в «Восстановление», где увидите блок «Вернуться к предыдущей версии Windows 10». У вас есть 10 дней с момента установки обновления, после чего возврат станет недоступен. Сразу нажмите «Начать», чтобы приступить к откату, либо сперва узнайте об этом действии больше при помощи кнопки-ссылки «Подробнее».
Вам могут помочь и другие наши руководства.