Изменяем настройки электропитания
Дефекты матрицы и ее окружения
Проверка матрицы ноутбука
Матрица ноутбука – это жидкокристаллический экран, подсвечиваемый набором светодиодов или лампочек, который питается через инвертор – специальный трансформатор. Она является одним из самых дорогих комплектующих ноутбука. Неисправности в матрице обычно возникают в результате неаккуратного обращения, а также механического воздействия острыми или тяжелыми предметами. Случаются и производственный брак или неисправности в системе электропитания. Каким же образом можно проверить исправность матрицы и определить, что именно она является причиной неработоспособности или некачественной работы всего ноутбука?
Локализация дефекта
Устройство следует соединить с работоспособным монитором. Если изображение будет хорошим, то к процессору и видеокарте претензий нет. Остается сама матрица со вспомогательными элементами, а также шлейф. Возможны и другие варианты, однако они встречаются крайне редко.
Проверка шлейфа
Следует несколько раз открыть и закрыть крышку ноутбука, следя при этом за качеством изображения – не возникают ли на нем при этом какие-либо дефекты.
Неужели матрица
Следующим этапом можно проверить саму матрицу на механические нагрузки – изгиб и скручивание
Необходимо иметь в виду, что подвергать ее таким воздействиям следует с чрезвычайной осторожностью. Если же небольшие усилия отражаются на качестве изображения, экран требуется заменить
Обновите драйвера графической карты
Для обновления драйверов графической карты выполните следующие шаги:
- Нажмите комбинацию клавиш Win + X и выберите пункт «Диспетчер устройств» из списка.
- В окне «Диспетчер устройств» найдите раздел «Адаптеры дисплея» и разверните его.
- Щелкните правой кнопкой мыши на графической карте и выберите пункт «Обновить драйвер».
- Выберите опцию «Автоматический поиск обновленного программного обеспечения драйвера».
- Дождитесь завершения процесса обновления драйвера.
- После завершения обновления перезагрузите ноутбук, чтобы изменения вступили в силу.
После обновления драйверов графической карты возможно восстановление яркости и правильного отображения на экране ноутбука с Windows 10.
От чего тускнеют мониторы ноутбуков?
Сообщение nowiko » 17 мар 2015, 14:12
Сообщение adventurer » 17 мар 2015, 14:41
Менял я на ноутбуке и лампу подсветки и инвертор. Ноутбуку было 8 лет, разрешение экрана 1440х1090, начала садиться лампа, а потом и вовсе погасла. В нашей деревне одна только мастерская была, два месяца «мурыжили», а когда мне это надоело и я начал скандалить, то поставили первое попавшееся под руку и отдали. В результате яркость восстановилась (лампа всё-таки новая), но вот при включении начинался свист, напоминающий взлёт самолёта. Через некоторое время свист становился тише, но привыкнуть к нему я не смог. Отдал ноутбук знакомому.
Так как мне нужен был компьютер, то сразу (когда первый отдал в ремонт) купил другой ноутбук. И здесь я прогадал. Чтобы нормально работать яркость нужно выставлять на максимум. Правда ноутбук был новый и особых неприятностей это не доставляло.
Но со временем я решил купить нормальный большой экран (и десктоп), что мне удалось сделать аккурат до повышения цен. Пока доволен.
Потускнел экран монитора
Купив себе ноутбук, мы, как правило, настраиваемся на долгую и бесперебойную работу этого важного в повседневной жизни устройства. Но так бывает далеко не всегда
Зачастую со многими из них случаются неполадки.
Иногда сразу после включения или в процессе работы экран ноута заметно тускнеет, затрудняя дальнейшие действия пользователя. Плохо видны буквы, элементы рабочего стала и другие важные области экрана.
Есть несколько причин, почему изображение на ноутбуке может резко терять яркость:
— неправильно настроена яркость экрана;
— проблемы с матрицей;
— выход из строя инвертора;
— не работает лампа подсветки;
— неполадки в материнской плате;
— неисправность шлейфа.
Если неправильно настроена яркость монитора
Чтобы убедиться в том, что настройки экрана верны, загрузите вашу операционную систему. Затем следует несколько раз нажать на кнопки клавиатуры, которые, как правило, отвечают за управление яркостью экрана: нужно одновременно нажать на клавишу Fn и на стрелку вверх, или же на Fn и F8.
Наряду с этим, возможно, постоянно была нажата клавиша, убавляющая интенсивность свечения монитора.
Если ничего из вышесказанного не помогло избавиться от проблем с яркостью, необходимо зайти в настройки питания и посмотреть на позицию регулировки яркости в режиме питания. Если регулятор стоит на минимуме, причина недостаточно яркого экрана именно в этом.
Почему в windows7 темнеет экран монитора
Получил письмо с вопросом о том, что быстро гаснет экран монитора. Дословно: «научите, что нужно сделать, чтобы в моем ноутбуке, так быстро не гас монитор, когда я читаю тексты?»
Потускнел экран что делать
Ноутбук – важная часть жизни человека. От его работоспособности зависит во многом успешность деятельности. Поэтому, когда возникают какие-либо неполадки, это сразу же требует решения. Одной из самых распространенных проблем современных аппаратов является тусклый экран. Обнаружить его может как обладатель совсем нового устройства, так и пользователь с довольно старым аппаратом. Причины могут заключаться в программном обеспечении, или, что хуже, в компонентах самого устройства.
Если причина в ПО, то решить проблему не составляет никакого труда. Во многих случаях помогут встроенные средства операционной системы. Необходимо найти первопричину и настроить ноутбук должным образом. Чтобы открыть меню яркости, нужно нажать комбинацию из клавиш Fn и F8. В зависимости от модели устройства, вместо F8 может быть использована другая клавиша. Обнаружить ее можно по специально обозначенной метке в виде солнца.
Представленный случай считается довольно благоприятным, так как может быть решен без обращения в сервисный центр. Но далеко не всегда это возможно. Если никакие манипуляции с настройками системы не избавили от тусклого экрана, возможно, проблема кроется несколько глубже.
Причина 3: Неполадки с датчиком закрытия крышки
Более серьёзный случай тусклого экрана заключается в проблемах с самой матрицей. Первой нужно проверить работу переключателя крышки ноутбука: возможно, датчик вышел из строя и заставляет систему думать, что она закрыта. Для этих целей воспользуйтесь магнитом: поднесите его к рамке вокруг экрана и проводите по ней – какое-то место должно магнититься. Далее отыщите соответствующую ему позицию на панели ноутбука с платой и клавиатурой и поднесите магнит туда. Если устройство на него реагирует (яркость повысилась), это признак выхода сенсора из строя. Эта процедура требует некоторых специфичных навыков, поэтому будет лучше, если её выполнят профессионалы из центра по ремонту ноутбуков.
Почему нет подсветки на матрице или тусклый экран на ноутбуке, ответ здесь
Если стал тусклый экран на ноутбуке при его эксплуатации, то это может говорить о том, что что-то не так с матрицей. Очень часто случается, что индикатор крышки лэптопа, который отвечает за отключение подсветки, когда закрывается ноут, завис в положении off. Зачастую он расположен близко с петлями дисплея и именно по этой причине гаснет подсветка лэптопа. Нажмите на него пару раз, если после этого подсветка заработает, значит, неисправность устранена. Если же ничего не вышло, и также не загорается и не светится экран ноутбука, то необходима диагностика устройства, которую вы можете заказать и осуществить в нашем сервисном центре telemama. Не загорается и не светится экран ноутбука?
В случае, когда погас и не горит экран ноутбука, происходит это по определенным причинам:
- Вышла из строя матрица.
- Возникли проблемы в работе инвертора.
- Неисправна лампа подсветки.
- Появились проблемы в материнской плате.
Настройка затемнения экрана
Если вы привыкли читать с ноутбука, то для вас важно, через какой промежуток времени экран начнет затемняться. Этот параметр также можно настроить
Для этого нужно войти в меню «Пуск» и выбрать подпункт «панель управления». В открывшимся окне выберите «Система и безопасность», а в нем «Электропитание».
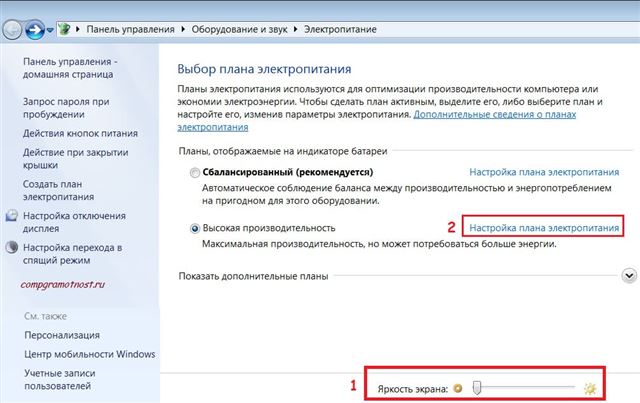
Далее, в открывшимся окне нужно нажать «Настройка плана электропитания». На странице настройки введите время рядом с пунктом «Затемнение экрана». Осталось только сохранить изменения.
Если ни один из способов изменения яркости экрана не работает, то проблема наверняка связана с видеокартой или самим дисплеем. В этой ситуации лучше обратиться к специалисту.
Причины, по которым экран ноутбука стал тусклым
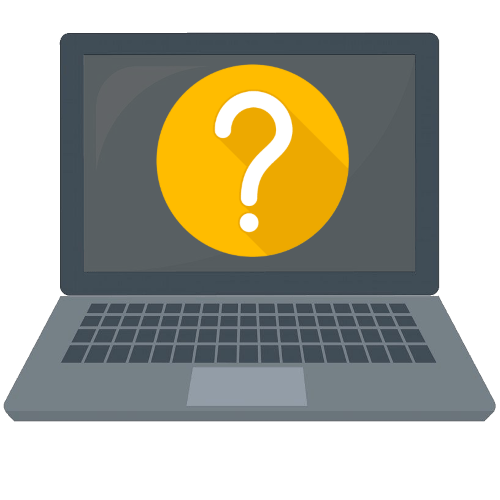
Наиболее часто рассматриваемый сбой является программным, и заключается в неправильно настроенной яркости дисплея. Шаги решения следующие:
- Сначала попробуйте увеличить яркость комбинациями клавиш – как правило, за это отвечает сочетание Fn с одной из функциональных. На некоторых ноутбуках, в частности, производства Acer, указанное действие можно выполнить нажатием Fn+стрелка вправо.
- Также стоит проверить системный ползунок. В Windows 10 редакции 1903 и выше для этого достаточно открыть «Центр уведомлений»: нажмите на кнопку в правом нижнем углу, затем воспользуйтесь элементом «Развернуть».
Переместите точку на полосе в крайнее правое положение.
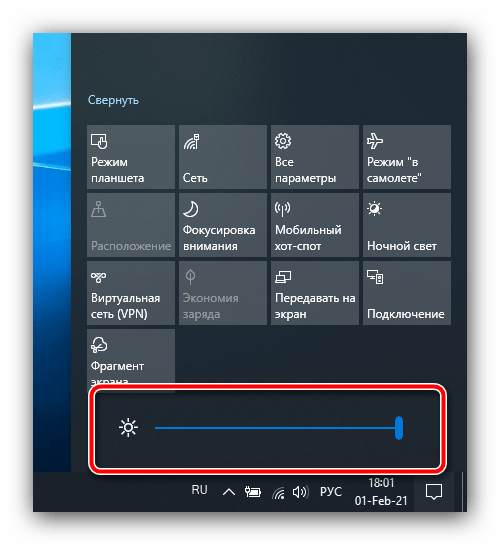
В более старых вариантах «десятки» понадобится открыть «Параметры»: используйте комбинацию Win+I, затем выберите пункт «Система».
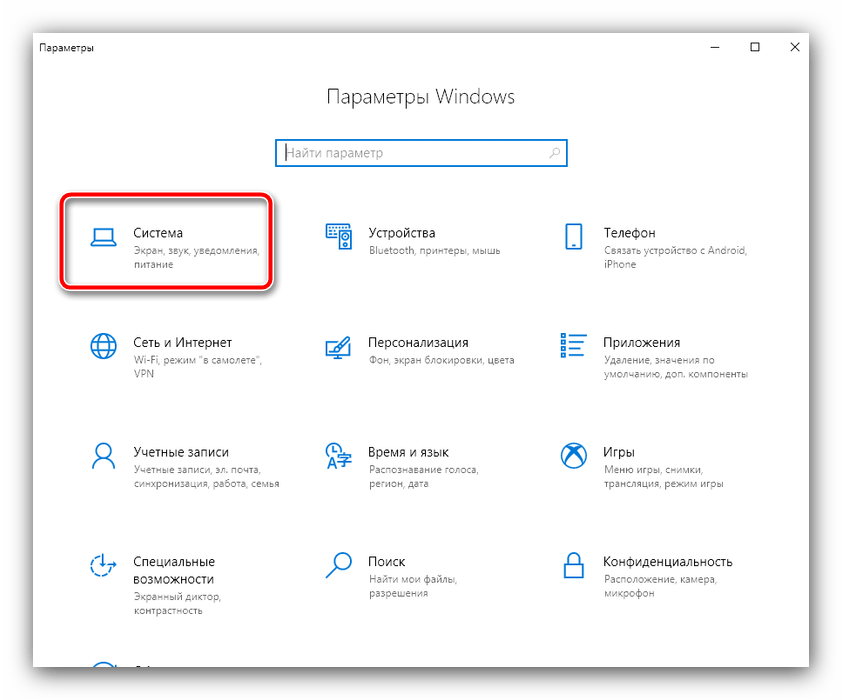
Причина 2: Некорректные параметры драйвера Intel
В некоторых ситуациях источником проблемы являются параметры драйвера Intel HD Graphics, которое установлено в большинстве ноутбуков как энергоэффективное видеоядро. Оно же по умолчанию и работает при использовании системы и подавляющего числа прикладных приложений. Для устранения сбоя драйвер потребуется настроить.
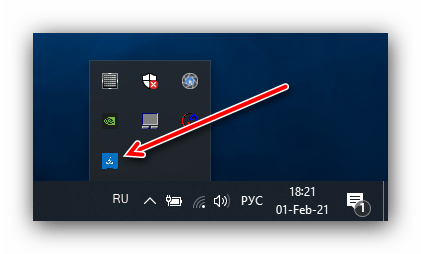
- Самый простой способ открыть панель управления ПО Intel – нажать правую кнопку мыши на пустом пространстве рабочего стола и выбрать соответствующий пункт контекстного меню. Если таковой отсутствует, проверьте системный трей – синий квадрат с белой стрелкой (или эмблема Intel для более старых вариантов) и есть иконка быстрого доступа.
Причина 3: Неполадки с датчиком закрытия крышки
Более серьёзный случай тусклого экрана заключается в проблемах с самой матрицей. Первой нужно проверить работу переключателя крышки ноутбука: возможно, датчик вышел из строя и заставляет систему думать, что она закрыта. Для этих целей воспользуйтесь магнитом: поднесите его к рамке вокруг экрана и проводите по ней – какое-то место должно магнититься. Далее отыщите соответствующую ему позицию на панели ноутбука с платой и клавиатурой и поднесите магнит туда. Если устройство на него реагирует (яркость повысилась), это признак выхода сенсора из строя. Эта процедура требует некоторых специфичных навыков, поэтому будет лучше, если её выполнят профессионалы из центра по ремонту ноутбуков.
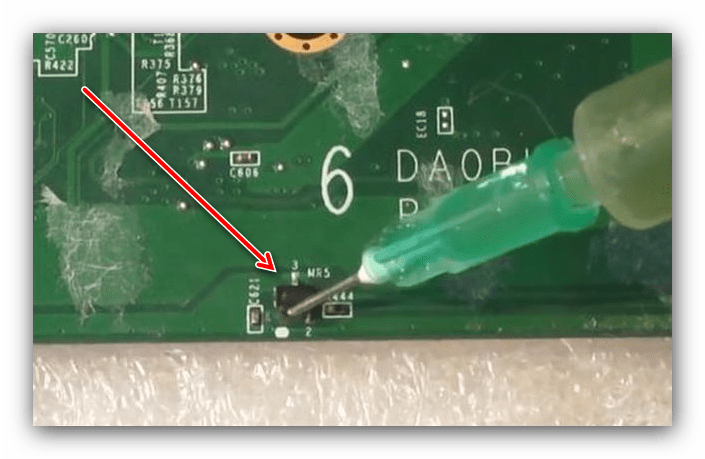
Причина 4: Дефекты шлейфа
Порой виной всему бывает шлейф, который соединяет материнскую плату и матрицу экрана. В некоторых моделях лэптопов он расположен не очень удачно, и при активной эксплуатации может перетереться. Последнее вызывает целый ряд симптомов, и низкая яркость – лишь один из них. Для проверки попробуйте несколько раз закрыть и открыть крышку, а также зафиксировать её в разных положениях. Если при этом в какой-то из позиций проблема тусклого экрана пропадает, дело точно в шлейфе, и его нужно заменить. Это можно сделать самостоятельно, но мы всё-таки порекомендуем обратиться в сервисный центр.

Причина 5: Проблемы с подсветкой
Подсветка дисплея почти любого ноутбука осуществляется посредством светодиодных полос, которые запитываются и управляются инвертором. Последний элемент также подвержен поломкам, пусть и достаточно редко, сравнительно с остальными комплектующими. В случае подобного сбоя самостоятельно устранить его невозможно, так как инвертор разведён на системной плате, поэтому единственным решением будет визит в мастерскую. Аналогично можно устранить и выгорание светодиодов подсветки.
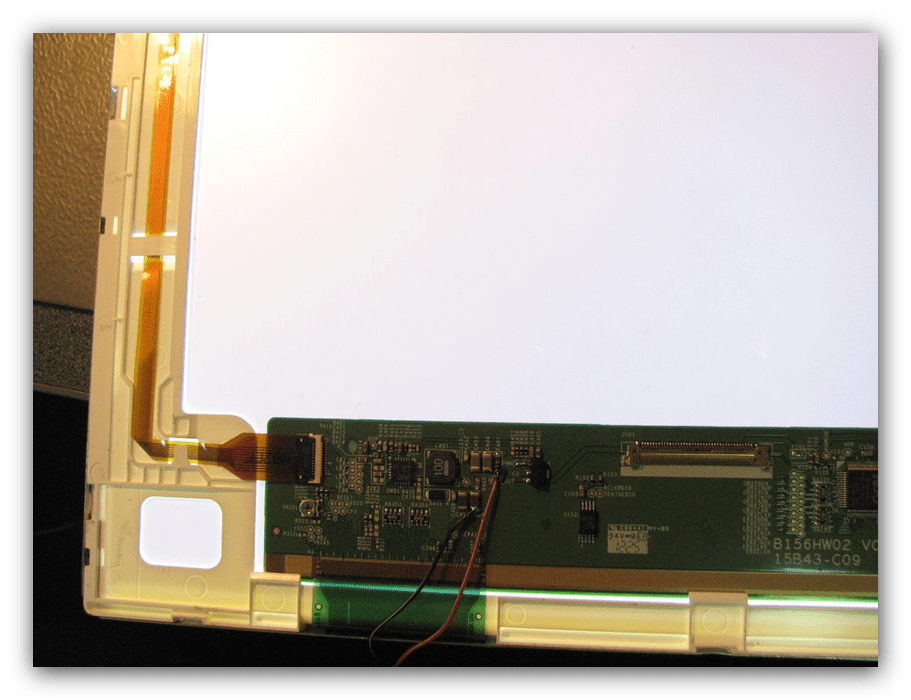
Причина 6: Поломки матрицы
Последний источник рассматриваемой проблемы представляет собой сбой матрицы – например, в вашем экземпляре она бракованная или оказалась повреждена по иным причинам. Об этом ясно говорит неэффективность попыток восстановления работоспособности описанными выше методами. Ремонту панель не подлежит, её можно только заменить.
Измените план электропитания
Если экран вашего ноутбука с Windows 10 стал тусклым, вы можете попробовать изменить план электропитания. Это может помочь улучшить яркость и контрастность экрана.
Вот как это сделать:
| 1. | Нажмите на кнопку «Пуск», а затем выберите «Параметры». |
| 2. | Выберите «Система», а затем «Энергосбережение и сон». |
| 3. | В разделе «Схема питания» выберите план, который сейчас активен (обычно это «Рекомендуемый») и нажмите на ссылку «Изменить параметры плана». |
| 4. | На странице настроек плана выберите «Изменить дополнительные настройки плана». |
| 5. | Пролистайте вниз до раздела «Яркость экрана» и убедитесь, что ползунок установлен на максимальное значение. |
| 6. | Нажмите на кнопку «Сохранить изменения», а затем закройте окно настроек. |
После изменения плана электропитания проверьте, изменилась ли яркость экрана. Если проблема с тусклым экраном осталась, попробуйте другие решения, описанные в данной статье.
Выключаем адаптивную яркость в Windows 10
Нужно открыть настройки электропитания, для этого кликаем правой кнопкой по меню «Пуск» и выбираем «Управление электропитанием»
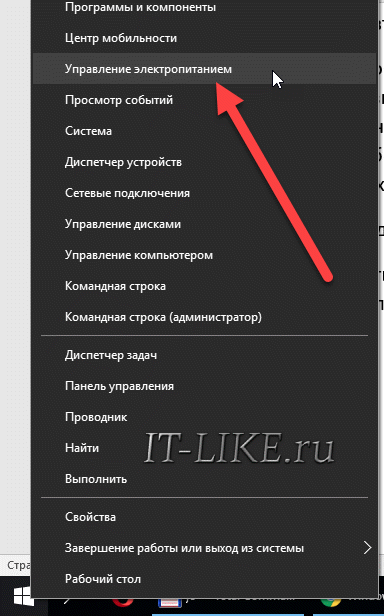
Напротив текущей схемы нажимаем «Настройка схемы электропитания»
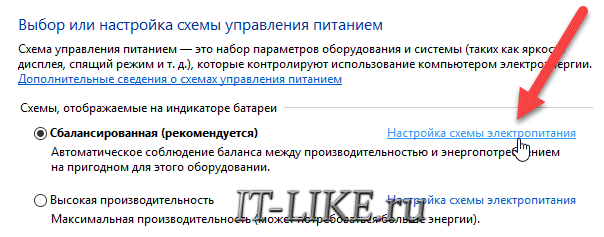
И дальше заходим в «Изменить дополнительные параметры питания»
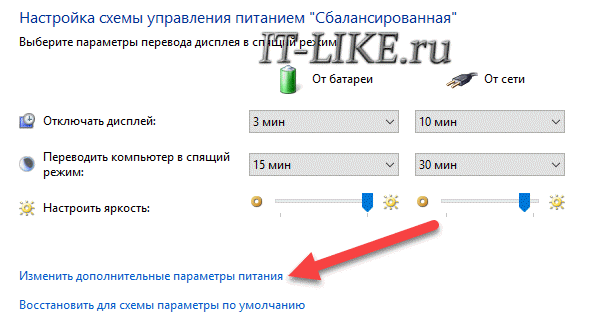
Далее раскрываем подраздел «Экран» и в пункте «Включить адаптивную регулировку яркости» ставим переключатели в положение «Выкл» для питания от сети и от батареи:
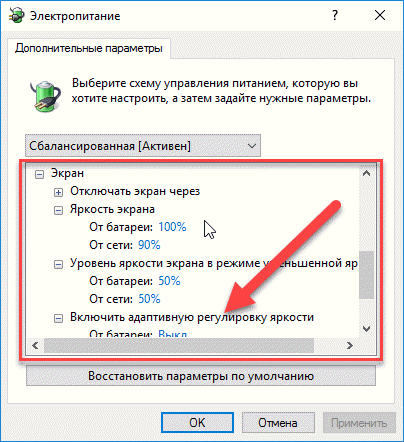
Также, яркость может сама меняться при подключении к сети или при питании от батареи и снижении заряда до обозначенного уровня. На скриншоте видно, что задано значение в режиме уменьшенной яркости — 50%. Ставим везде 100%.
Способ 3: сторонние приложения
Если вы считаете вышеописанные возможности по регулировке яркости экрана недостаточными или, к примеру, желаете изменять параметр в более широких, нежели предусматривает операционная система вашего девайса, пределах, имеет смысл обратить внимание на отдельные приложения сторонних разработчиков, которые созданы для решения озвученной в заголовке статьи задачи. Инструментов, способных регулировать уровень подсветки дисплея Android-устройства, в Google Play Маркете представлено множество – достаточно поискать по запросу «Регулировка яркости», но стоит отметить, что все они работают по единому принципу и отличаются, скорее, представляемым пользователю интерфейсом и формой управления параметром (отдельный экран, кнопки, бегунки, виджеты и т.п.). Инструментов, способных регулировать уровень подсветки дисплея Android-устройства, в Google Play Маркете представлено множество – достаточно поискать по запросу «Регулировка яркости», но стоит отметить, что все они работают по единому принципу и отличаются, скорее, представляемым пользователю интерфейсом и формой управления параметром (отдельный экран, кнопки, бегунки, виджеты и т.п.)
Инструментов, способных регулировать уровень подсветки дисплея Android-устройства, в Google Play Маркете представлено множество – достаточно поискать по запросу «Регулировка яркости», но стоит отметить, что все они работают по единому принципу и отличаются, скорее, представляемым пользователю интерфейсом и формой управления параметром (отдельный экран, кнопки, бегунки, виджеты и т.п.).
- Загрузите и инсталлируйте средство регулировки яркости в среде Андроид из Гугл Плей Маркета.
- Запустите приложение и при первом открытии выдайте ему необходимые разрешения на доступ к программно-аппаратным модулям девайса.
Для этого следуйте подсказкам средства:
- Ещё раз откройте приложение, аналогичным вышеописанному образом включите опцию «Разрешить изменение системных настроек».
- В дальнейшем тап по ярлыку средства будет приводить к появлению расположенного поверх экрана виджета – передвигая расположенный в его рамках бегунок, увеличьте или уменьшите уровень подсветки дисплея по своему усмотрению. Чтобы скрыть виджет и продолжить работу в Android, просто тапните по любой свободной от него области экрана.
Изменение яркости дисплея монитора в Windows
Перезагрузите ноутбук
Если перезагрузка не помогла, попробуйте выполнить запуск ноутбука в безопасном режиме. Это позволит исключить возможность влияния сторонних программ на работу экрана. Для запуска в безопасном режиме вам понадобится перезагрузить ноутбук и нажать несколько раз клавишу F8 до появления меню загрузки. Затем выберите пункт «Безопасный режим» и нажмите Enter. Если в безопасном режиме экарн работает нормально, проблема, скорее всего, связана с программным обеспечением.
В случае, если повышение яркости и насыщенности цветов не помогло, а перезагрузка и запуск в безопасном режиме также не дали результата, возможно, причина проблемы лежит в аппаратной неисправности экрана или видеокарты. В таком случае рекомендуется обратиться к сервисному центру для диагностики и ремонта устройства.
Почему может потемнеть экран?
Причин у некорректного поведения техники может быть несколько. Определить их сходу трудно, потребуется тщательная профессиональная диагностика. Появляются полосы на экране телевизора или изображение темнеет из-за:
- выхода из строя блока питания;
- проблем с видеоусилителем;
- сломанной подсветки матрицы;
- вышедшего из строя T-con контроллера.
Каждая из проблем требует срочного ремонта, иначе проблема с темным экраном на телевизоре LG, Samsung, Sony или любых других марок сохранится.
Блок питания
Сбой в работе или полный выход из строя этой важнейшей детали приводит к крупным неполадкам. На мониторе могут появиться полосы или он совсем перестанет гореть
Перед началом диагностики и ремонта телевизора важно полностью отключить технику и обязательно достать вилку из розетки. Но даже после выключения остается напряжение, поэтому потребуется разрядка высоковольтного конденсатора
При визуальном осмотре блока питания нужно обратить внимание на наличие прожженных отверстий или обгоревших участков. Это явно говорит о поломке
Нередко из строя первыми выходят электролитические конденсаторы. Проверить их работоспособность очень просто: у нормальных конденсаторов должна быть плоская верхушка. Если она вздулась, детали следует немедленно заменить. Иногда блок питания страдает от некачественной пайки. Обязательно нужно проверить транзисторы, а также диоды и резисторы.
Если потемнел экран телевизора из-за некорректной работы БП, необходимо найти поврежденный участок и отремонтировать. В некоторых случаях может потребоваться полная замена всего блока питания.
Есть хороший способ проверить работоспособность БП после ремонта. Ею пользуются некоторые мастера, но многие находят этот способ достаточно спорным. Для этого БП вытаскивается и к нему подключается обычная лампочка накаливания. По ее поведению можно определить, адекватно ли работает блок питания или ему требуется ремонт.
Когда адаптивная яркость – не радость
Дефекты матрицы
Один из наиболее распространенных дефектов матрицы – это возникновение ярких или темных пятен на экране. Эти пятна обычно возникают из-за неисправностей пикселей. Яркие пятна обозначают неисправность на уровне подсветки, а темные пятна могут свидетельствовать о неполадках с подсветкой или самим пикселем. Такие дефекты могут значительно снижать яркость и контрастность изображения.
Еще одним дефектом матрицы является появление вертикальных или горизонтальных линий на экране. Этот дефект чаще всего вызывается неисправностью контроллера пикселей или плохим контактом между матрицей и другими компонентами ноутбука.
Матрица также может быть повреждена физически, например, в результате удара или падения ноутбука. В этом случае экран может иметь трещины, которые могут привести к тусклому отображению изображения.
В случае обнаружения дефектов матрицы необходимо обратиться к специалистам сервисного центра, чтобы они могли провести диагностику и ремонт ноутбука. В некоторых случаях может потребоваться замена матрицы.
Также можно попытаться самостоятельно исправить небольшие дефекты, например, путем массажа или применения специальных программных средств для восстановления пикселей. Однако следует помнить, что такие методы могут не дать желаемого результата и даже усугубить ситуацию, поэтому рекомендуется доверить ремонт профессионалам.
Самопроизвольное изменение яркости монитора — ноутбук меняет яркость сам! Почему?
Вопрос от пользователя
У меня яркость на ноутбуке стала самопроизвольно изменяться: при тёмном изображение яркость падает, а при светлом – восстанавливается до обычного уровня.
Как можно избавиться от данной проблемы, а то из-за нее стали уставать глаза? ОС: Windows 8, граф. ускоритель (видеокарта) Intel HD 4000 (встроенная).
Доброго времени суток!
Такая проблема стала все чаще появляться после выхода ОС Windows 8 (в этой ОС появилась возможность адаптивной регулировки яркости, в зависимости от картинки на вашем экране ) . Так же некоторые ноутбуки оснащены специальным ПО и датчиками, которые определяют уровень освещенности в помещении, и по нему – регулируют яркость экрана.
Ничего страшного в этом нет, но в определенных случаях такое изменение – не дает нормально работать и мешает пользователю. В статье расскажу подробно, как можно отключить это самопроизвольное изменение яркости.
Программы для настройки дисплея
Потускнел экран монитора
Купив себе ноутбук, мы, как правило, настраиваемся на долгую и бесперебойную работу этого важного в повседневной жизни устройства. Но так бывает далеко не всегда
Зачастую со многими из них случаются неполадки.
Иногда сразу после включения или в процессе работы экран ноута заметно тускнеет, затрудняя дальнейшие действия пользователя. Плохо видны буквы, элементы рабочего стала и другие важные области экрана.
Есть несколько причин, почему изображение на ноутбуке может резко терять яркость:
— неправильно настроена яркость экрана;
— проблемы с матрицей;
— выход из строя инвертора;
— не работает лампа подсветки;
— неполадки в материнской плате;
— неисправность шлейфа.
Если неправильно настроена яркость монитора
Чтобы убедиться в том, что настройки экрана верны, загрузите вашу операционную систему. Затем следует несколько раз нажать на кнопки клавиатуры, которые, как правило, отвечают за управление яркостью экрана: нужно одновременно нажать на клавишу Fn и на стрелку вверх, или же на Fn и F8.
Наряду с этим, возможно, постоянно была нажата клавиша, убавляющая интенсивность свечения монитора.
Если ничего из вышесказанного не помогло избавиться от проблем с яркостью, необходимо зайти в настройки питания и посмотреть на позицию регулировки яркости в режиме питания. Если регулятор стоит на минимуме, причина недостаточно яркого экрана именно в этом.
Почему в windows7 темнеет экран монитора
Получил письмо с вопросом о том, что быстро гаснет экран монитора. Дословно: «научите, что нужно сделать, чтобы в моем ноутбуке, так быстро не гас монитор, когда я читаю тексты?»
Отключите режим экономии энергии
Если экран вашего ноутбука с Windows 10 стал тусклым, возможно, это связано с включенным режимом экономии энергии. Для исправления этой проблемы вам следует отключить этот режим.
Вот как это сделать:
| Шаг 1: | Нажмите на кнопку «Пуск» в левом нижнем углу экрана и выберите «Настройки». |
| Шаг 2: | В открывшемся окне «Настройки» выберите «Система». |
| Шаг 3: | В левой панели найдите и выберите «Питание и спящий режим». |
| Шаг 4: | Перейдите на вкладку «Дополнительные параметры питания». |
| Шаг 5: | Найдите и раскройте раздел «Режим резервного копирования аккумулятора». |
| Шаг 6: | Убедитесь, что для пункта «Режим активности» выбрано значение «Не использовать режим экономии энергии». |
| Шаг 7: | Нажмите на кнопку «Сохранить изменения». |
После выполнения этих шагов режим экономии энергии должен быть отключен, и экран вашего ноутбука должен вернуться к яркости.
Если эта настройка не решает проблему с тусклым экраном, возможно, у вас есть другие проблемы с аппаратным или программным обеспечением, и вам следует обратиться к специалисту или службе поддержки.
Как вернуть яркость экрану ноутбука с Windows 10
Если экран вашего ноутбука с Windows 10 стал тусклым, есть несколько способов, как вернуть ему яркость:
1. Использование клавиш на клавиатуре
На многих ноутбуках есть специальные клавиши для управления яркостью экрана. Они обычно имеют значки, изображающие солнце с плюсом и минусом. Нажмите сочетание клавиш Fn (функция) и клавиш с соответствующими значками, чтобы увеличить или уменьшить яркость.
2. Использование настроек яркости в Windows 10
В операционной системе Windows 10 вы также можете изменить яркость экрана через настройки:
— Нажмите правой кнопкой мыши на пустом пространстве рабочего стола и выберите «Параметры отображения».
— В открывшемся окне выберите «Яркость и цвет».
— Переместите ползунок влево или вправо, чтобы увеличить или уменьшить яркость экрана.
3. Обновление драйверов графической карты
Если экран ноутбука с Windows 10 стал тусклым, не отчаивайтесь. Используйте эти простые способы, чтобы вернуть яркость на вашем устройстве и продолжить работу или развлечения.
Тусклый экран на ноутбуке: причины, способы устранения
Ноутбук – важная часть жизни человека. От его работоспособности зависит во многом успешность деятельности. Поэтому, когда возникают какие-либо неполадки, это сразу же требует решения. Одной из самых распространенных проблем современных аппаратов является тусклый экран. Обнаружить его может как обладатель совсем нового устройства, так и пользователь с довольно старым аппаратом. Причины могут заключаться в программном обеспечении, или, что хуже, в компонентах самого устройства.
Если причина в ПО, то решить проблему не составляет никакого труда. Во многих случаях помогут встроенные средства операционной системы. Необходимо найти первопричину и настроить ноутбук должным образом. Чтобы открыть меню яркости, нужно нажать комбинацию из клавиш Fn и F8. В зависимости от модели устройства, вместо F8 может быть использована другая клавиша. Обнаружить ее можно по специально обозначенной метке в виде солнца.
Представленный случай считается довольно благоприятным, так как может быть решен без обращения в сервисный центр. Но далеко не всегда это возможно. Если никакие манипуляции с настройками системы не избавили от тусклого экрана, возможно, проблема кроется несколько глубже.
Самопроизвольное изменение яркости монитора — ноутбук меняет яркость сам! Почему?
Вопрос от пользователя
У меня яркость на ноутбуке стала самопроизвольно изменяться: при тёмном изображение яркость падает, а при светлом — восстанавливается до обычного уровня.
Как можно избавиться от данной проблемы, а то из-за нее стали уставать глаза? ОС: Windows 8, граф. ускоритель (видеокарта) Intel HD 4000 (встроенная).
Доброго времени суток!
Такая проблема стала все чаще появляться после выхода ОС Windows 8 (в этой ОС появилась возможность адаптивной регулировки яркости, в зависимости от картинки на вашем экране ) . Так же некоторые ноутбуки оснащены специальным ПО и датчиками, которые определяют уровень освещенности в помещении, и по нему – регулируют яркость экрана.
Ничего страшного в этом нет, но в определенных случаях такое изменение – не дает нормально работать и мешает пользователю. В статье расскажу подробно, как можно отключить это самопроизвольное изменение яркости.
Почему не работает регулировка яркости экрана в Windows 10?
У этой проблемы есть несколько возможных причин. Прежде чем устранить неполадку, нужно выяснить, из-за чего конкретно регулировщик яркости перестал функционировать. Изменить ситуацию удастся самостоятельно, задействовав возможности Виндовс 10.
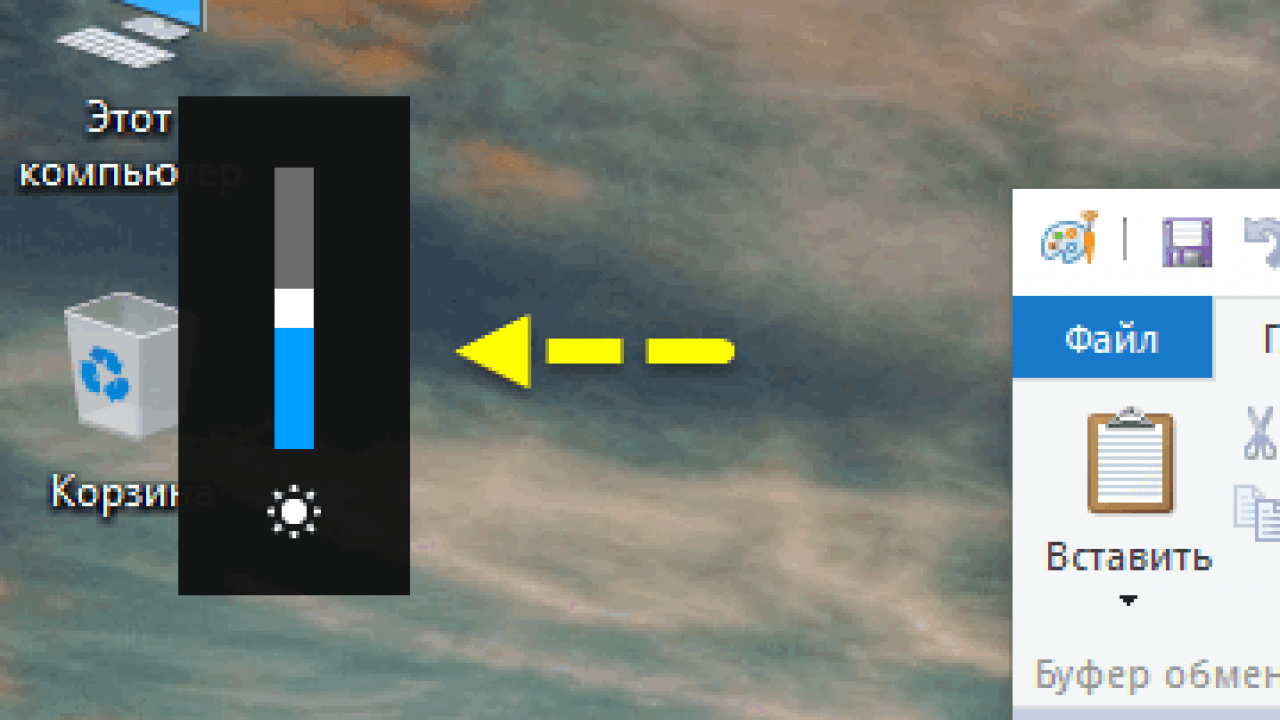
Распространенные причины деактивации регулировщика яркости:
- в Диспетчере устройств в подпункте «Мониторы» отключился «Универсальный монитор PnP»;
- установленные (обновленные) драйверы родной видеокарты вызывают конфликтные ситуации;
- нет драйвера под названием «Intel HD Graphics»;
- видеоадаптер деактивирован в самом Диспетчере устройств.
Всевозможные проблемы с регулировщиком цветности монитора обычно возникают после чистой установки Win 10 или обновления старой ОС до новейшей версии. Если пользователи замечают, что при нажатии клавиш «Fn» + «F11» («F12») яркость монитора не уменьшается и не увеличивается, а в виндосовских «Параметрах» «Дисплея» нет ползунка регулировки, значит, переустановка Виндовса привела к какому-то внутреннему сбою.
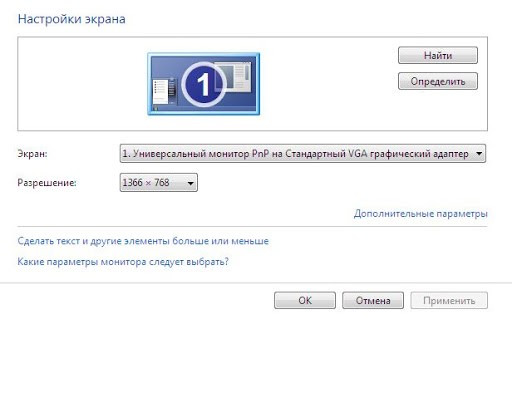
При возникновении проблемы, в первую очередь, через Диспетчер устройств нужно проверить драйверы монитора и видеокарты. Отрегулировать цветность дисплея удастся через параметры электропитания или «Панель управления графикой». В крайнем случае, активировать отключенную регулировку можно путем отката Виндовса до прежней версии.
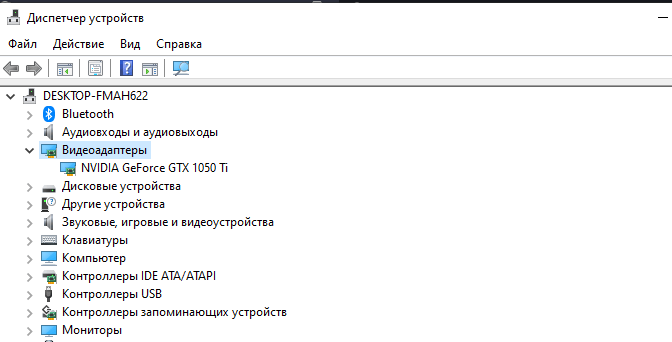
Проблема в видеокарте
Неисправность в графическом чипе, например, его частичный отвал — основная причина того, что видеокарта на выходе «окрашивает» экран монитора в определенный цвет. Отвал графического процессора излечим в домашних условиях путем его прогревания специальным феном. Но, честно говоря, я такое пока не практиковала.
Если у Вас в компьютере стоит дискретная видеокарта, то ее необходимо осмотреть на предмет наличия вздувшихся конденсаторов или других сгоревших деталей. Вздувшиеся кондеры можно при желании заменить самостоятельно.
Перегрев видеокарты может приводить к описываемому результату, Для начала стоит проверить температуру видеокарты известной программой GPU-Z, чтобы зря не потрошить то, что надежно скреплено скотчем и так работает. Мы не должны видеть в поле GPU Temperature цифры более 90 градусов. Один раз я видела температуру процессора около 100 градусов, и она продолжала стремительно расти . Пришлось жестко вырубать компьютер из сети, в противном случае ему грозило самопереваривание.
Если выяснится, что температура видюхи действительно зашкаливает, то пришло время провести уборку внутри компьютера при помощи пылесоса или компрессора, затем при необходимости проверить работоспособность кулера на видюхе и заменить термопасту под ним.
Также можно повредить разъем на видеокарте, особенно, если дергать кабель, не жалея. Это можно проверить, немного пошатав сам разъем. Если он не стоит на месте как влитой, то это вполне может быть причиной окрашивания экрана монитора в определенный цвет.
Разъем видеокарты на материнке мог в процессе жизни «отпаяться». Если при небольшом пошатывании видеокарты в разъеме материнки на мониторе что-то происходит — меняется оттенок экрана, появляются или исчезают артефакты — то все это явно указывает на проблему с разъемом на материнке. Лечится его перепаиванием. Или отправкой материнки в сервисный центр.
Наконец, могли полететь драйверы видеокарты. Пусть это стоит проверять в последнюю очередь, если у нас есть подозрение именно на аппаратную проблему, но надо иметь ввиду такой вариант. Скачиваем с сайта-производителя видеокарты свежие драйверы и устанавливаем их. Надеюсь, что у Вас при этом не выпадет !
Заключение
Данный вариант диагностики с использованием дополнительного кабеля на замену и ноутбука позволяет очень быстро отмести ненужные гипотезы.
Сначала заменяем все — и кабель, и компьютер на ноутбук. Если теперь монитор показывает нормально, то с ним все хорошо. Теперь соединяем ноутбук с монитором при помощи старого кабеля. Если все хорошо и теперь, то дело было в видеокарте компьютера или настройках драйвера. Если изображение стало вновь неправильных цветов — дело в кабеле
Однако если никакие замены не помогли, стоит обратить внимание на сам монитор, на его настройки цвета и на его видеоразъем
Конечно, после первичной сортировки причин далее должна следовать более глубокая диагностика с выявлением реальных проблем и описанием их решений. Т.е. не «что-то с монитором» , а например, в настройках монитора была выбрана неправильная цветовая схема, которая была заменена на более подходящую.
























