Отсутствие лицензии
Как и многие продукты, этот набор приложений от Microsoft имеет свою лицензию. Зачастую у пользователей не возникает сложностей с оригинальной версией, однако ошибки в ее работе не исключены. Проверить наличие лицензии можно с помощью встроенной командной строки.
Для начала откройте «Командную строку» и скопируйте в нее следующий текст: «cd “C:Program FilesMicrosoft OfficeOffice16”». Нажмите «Enter» на клавиатуре, чтобы подтвердить ввод. Вставьте команду: «cscript ospp.vbs /dstatus».
Если в одной строке с ней стоит «LICENSED», значит, ваша лицензия до сих пор действует, и проблемы в ней нет. В обратном случае вам предстоит приобрести лицензию заново, потому что истек срок ее действия. Если сроки все еще актуальны, то нужно обратиться в техподдержку Microsoft.
Скачал файл а он не открывается или как открыть неизвестный файл
Привет друзья. Извините меня за такой не очень оригинальный заголовок, но я хотел максимально точно раскрыть всю тему статьи. Хочу написать сегодня о том, что делать, когда Вы качаете с интернета фай, а он не открывается на компьютере, думаю что если Вы попали на эту страницу, то у Вас точно такая же проблема. Ну что же, будем решать вопрос:).
Ниже я покажу как выглядят файлы, которые просто напросто не могут открыться на вашем компьютере. А просмотреть Вы их не можете потому, что у Вас не установлена специальная программа, которая поддерживает тот или иной формат. И среди стандартных средств операционной системы не такой программы. Давайте рассмотрим все это на примере и со скриншотами. Я думаю так будет лучше и понятнее.
Открываем неизвестный файл
1. Вы скачали файл, который не хочет отрываться, выглядит он вот так:
При попытке открыть его появится вот такое окно:
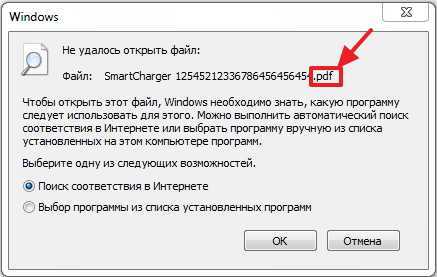
2. Можно выбрать “Поиск соответствия в Интернете“, и если программа для данного файла найдется, то можно будет скачать ее и файл откроется. Ну а если программа не будет найдена, то можно поискать ручками.
Давайте рассмотрим пример на том же самом популярном формате.pdf, который стандартным средством операционной системы не открывается, и который всем так нужно просмотреть.
3. Смотрим какое расширение указано в конце файла, если у Вас скрыто отображение расширений, то читаем вот эту статью как включить или отключить отображение расширений файлов. И ищем в Яндексе или Гугле программу для открытия конкретного файла. Если например у Вас.pdf формат, то пишем чем открыть pdf ну или “как открыть (и расширение вашего файла)“. Открываем в поиске пару сайтов и скачиваем программу которой можно открыть тот или иной формат. В случае с.pdf скорее всего Вам придется скачать Adobe Reader.
Ошибка при открытии файла Word. Решение есть. Ошибка Word при попытке открытия файла
Решил написать небольшой пост касаемо, всеми любимой, программы Word.
И речь пойдёт об ошибке открытия файла в Ворде, что мне уже поднадоело. Решил сегодня разобраться с ней. И вот к чему пришёл. Итак, при приёме файлов в формате Word у меня всё нормально скачивалось и отображалось на компьютере.
Но при открытии файлов выскакивала Ошибка Word при попытке открытия файла. Как нам решить эту ошибку Ворд?
Предварительные условия:
Прежде чем приступить к поиску решений, наш совет — пройти через эти короткие, но многообещающие обходные пути, которые помогли многим людям в Интернете. В случае, если они не работают для вас, вы можете решить свою проблему, следуя решениям, предоставленным сразу после. Обсуждаемые обходные пути заключаются в следующем:
- Обновление Microsoft Word / Office: пользователь должен постоянно обновлять программное обеспечение, поэтому для обновления Microsoft Word откройте Microsoft Word и щелкните Файл> Учетная запись> Информация о продукте> Параметры обновления, щелкните Включить обновление, а затем выберите Обновить сейчас.
- Проверить поврежденный файл: иногда поврежден файл документа Word, который не открывается в Microsoft Word, и появляется ошибка Microsoft Word, которая перестала работать. Пользователь может попытаться открыть другой файл в MS Word, чтобы убедиться, что это проблема программного обеспечения или файл поврежден.
Восстановление документа
Word обладает встроенной функцией восстановления. Чтобы воспользоваться данным инструментом, нужно сделать следующее:
- Открываете ворд, чтобы появился чистый лист. Сделать это можно несколькими путями:
- через ярлык на рабочем столе;
- через Пуск в меню Все программы;
- через файловую систему;
- Нажимаете Файл – Открыть или используете сочетание клавиш «Ctrl O».
- Ищете в Проводнике поврежденный документ, но не открываете его, а выделяете, сделав один щелчок левой клавишей мыши.
- В диалоговом окне ищете кнопку Открыть, там будет небольшая черная стрелочка вниз, нажимаете ее.
- Из выпадающего списка выбираете строку Открыть и восстановить.
После этого файл будет открыт по-новому.
Однако ворд может выдать сообщение о том, что в документ были внесены изменения, чтобы посмотреть их, нажимаете кнопку Показать исправления и вручную редактируете текст.
Как исправить «не удается открыть файл office open xml из-за ошибок его содержимого»
Для начала, необходимо проанализировать, какие типы файлов находятся в документе и которые из них необходимо восстановить. Документ Office Open XML может содержать следующие типы информации:
- текстовые данные;
- изображения;
- гиперссылки;
- таблицы;
- диаграммы;
- различные формы;
- закладки и многое другое.
Проще всего восстановлению поддаются текстовые данные. Для открытия следующего типа данных можно использовать текстовый редактор Notepad , который имеет нумерацию строк и подсветку синтаксиса. При использовании данной программы будет утеряно все форматирование файла.docx, однако, удастся сохранить данные и восстановить их.
Еще один способ восстановления документа Office Open XML посредством программы Adobe In Design:
- поменять расширение файла (.docx или.xml на.txt);
- открыть программу InDesign и создать в ней новый текстовый фрейм, куда перетащить курсором файл с новым расширением.txt;
- использовать открывшиеся данные или воспользоваться поиском конкретного текста посредством функции «найти и заменить».
Первые действия: проверяем, есть ли обновления для «Ворда» и драйверов ПК
Что делаем в первую очередь: обновляем офис и драйверы, если те нуждаются в апдейте. Как проверить наличие апдейта для офиса 2010 и выше:
- Щёлкните по «Файл» вверху. Перейдите в раздел «Учётная запись».
- Кликните по плитке «Параметры обновления».
- Нажмите на первый пункт «Обновить».
Дайте команду обновить «Ворд»
Сразу зайдите в «Диспетчер устройств», чтобы проверить работоспособность драйверов аппаратных частей ПК:
- Зажмите «Вин» и R на клавиатуре, напишите код devmgmt.msc и щёлкните по ОК.
- Откройте диспетчер. Здесь вам нужно просмотреть все вкладки в списке. Если на каком-то пункте стоит жёлтый значок с восклицательным знаком, знак вопроса, значит, с драйвером этого устройства что-то не в порядке. Вам нужно его попробовать обновить.
- Щёлкните правой клавишей мышки по проблемному пункту. Выберите «Обновить драйвер».
Запустите обновление проблемного драйвера
Выберите свою ОС в списке, чтобы скачать верный драйвер
Запустите также апгрейд самой операционной системы в «Центре обновления Виндовс». Если у вас «десятка», сделайте следующее:
- Зажмите «Вин» и I. Выберите в окошке «Параметры» плитку для обновления.
- В первом же разделе запустите проверку наличия апдейта.
Нажмите на серую кнопку «Проверка обновлений»
Проблемы с открытием файлов
Иногда бывает, что самая программа работает нормально, но сами текстовые файлы не открываются. Причин может быть несколько.
- Поврежденные файлы.
Нередко видим ошибку, которая сообщает, что открываемый word-файл поврежден. Программа обычно предлагает восстановить файл. Но редко это удается без потерь в тексте.
- Неправильное расширение или программа.
Часто вордовский файл имеет неправильное расширение. Также случается, что файл открывается не той программой, например, блокнотом. Обычно пользователь видит вот такую абракадабру.
Исправить расширение очень просто. Для начала установите отображение расширений в Проводнике. Об этом мы писали подробную статью.
Далее находим файл, кликаем на него один раз левой кнопкой мышки и нажимаем F2. В строке переименования после названия файла ставим точку и пишем doc или docx в зависимости от версии вашего Word.
После этого подтверждаем переименование и пробуем снова запустить файл.
В случае, если вордовские файлы открываются не той программой, воспользуйтесь этой статьей. В ней подробно расписано, как изменить программу по умолчанию для открытия конкретного типа файлов.
Решение 1. Отключите надстройки в безопасном режиме
Запуск приложения Microsoft Word для Windows в безопасном режиме Word может позволить вам безопасно использовать его при возникновении определенных проблем. Это полезно, когда вам нужно открыть файл, который вы не можете открыть в обычном режиме из-за сбоя приложения, или если вам нужна помощь в определении надстройки или расширения, которые могут вызывать проблемы при запуске. Первый шаг по устранению неполадок — проверить, работает ли Word в безопасном режиме. Если он работает в безопасном режиме, надстройка COM может вызывать проблемы (надстройка COM — это дополнительная программа, расширяющая возможности Microsoft Word путем добавления пользовательских команд и специализированных функций).
- Закройте Microsoft Word, щелкнув правой кнопкой мыши значок Microsoft Word на панели задач и выбрав окно «Закрыть». Это положит конец всем текущим фоновым процессам, связанным с Microsoft Word.
- Нажмите клавиши Windows + R на клавиатуре, чтобы открыть диалоговое окно «Выполнить».
- Введите winword / safe и нажмите Enter или нажмите OK. Это запустит Microsoft Word в безопасном режиме.Примечание. Если MS Word нормально работает в безопасном режиме, отключите все надстройки COM (находясь в безопасном режиме) и перезапустите Word. Повторно включайте надстройки по одной, чтобы определить виновника. Следуйте инструкциям ниже, чтобы отключить надстройки.Открытие Microsoft Word в безопасном режиме
- Щелкните Файл, а затем щелкните Параметры. Это откроет окно, содержащее все параметры, которые вы можете выполнить в MS Word.Открытие параметров Microsoft Word
- Щелкните надстройки в списке параметров, расположенном на левой панели.Открытие опции надстроек
- Внизу выберите «Надстройки COM» в раскрывающемся меню и нажмите «Перейти». Откроется диалоговое окно.Управление надстройками COM
- Снимите отметки со всех надстроек и нажмите OK для подтверждения. Некоторые устаревшие надстройки с большей вероятностью вызовут проблемы, подобные рассматриваемой.Снятие отметки над надстройками COM
- Закройте диалоговое окно и MS Word. Теперь попробуйте запустить MS Word в обычном режиме и посмотрите, работает ли он.
- Повторите шаги 1–3, чтобы включить надстройки по одной, и проверьте, какая надстройка вызывает эту ошибку.
Если приложение Office не запускается на шаге 7, проверьте, есть ли другой параметр надстроек в списке «Управление» (как и надстройки COM). Если есть, повторите этот процесс и для этих надстроек.
Мы получили отчеты о сбоях, возникающих при установке надстройки пакета обеспечения совместимости Office. Эта надстройка позволяет людям использовать более старые версии Office, например Office 2003, Office 2000 и т. Д., Чтобы они могли открывать, редактировать и сохранять документы, книги и презентации, созданные в более новых версиях Word, Excel и PowerPoint. . Если вы используете Office 2010 или более позднюю версию, вы можете безопасно удалить эту надстройку, чтобы избавиться от проблемы. Чтобы удалить надстройку:
- Нажмите Пуск, найдите Панель управления и откройте ее. Это откроет окно панели управления, которое содержит все настройки, относящиеся к различным модулям Windows, то есть к сети, системе и оборудованию и т. Д.Открытие панели управления
- В разделе «Программы» нажмите «Удалить программу». Откроется список программ, установленных на вашем ПК.Щелчок по окну удаления программы
- В списке установленных программ выберите «Пакет обеспечения совместимости для системы Office», щелкните его правой кнопкой мыши и выберите «Удалить». Если появится диалоговое окно, следуйте инструкциям на экране, чтобы полностью удалить программу с вашего ПК.
Если проблема не исчезла, значит, эта ошибка не связана с надстройками. Пожалуйста, перейдите к следующему решению, чтобы избавиться от этой проблемы.
Отключаем надстройки Word в безопасном режиме
При установке различных приложений в текстовый редактор Word могут быть добавлены надстройки, расширяющие возможности программы, однако нередко они являются причиной нестабильной работы и невозможности запуска Word в обычном режиме.
-
Запустим Word в безопасном режиме. Для этого в контекстном меню кнопки «Пуск» выберем команду «Выполнить».
Открываем окно «Выполнить» из контекстного меню кнопки «Пуск»
-
В появившемся окне вводим команду winword /safe и нажимаем кнопку «ОК».
Запускаем Word в безопасном режиме
-
После запуска Word открываем меню «Файл» и выбираем команду «Параметры».
Открываем меню «Файл»
Кликаем команду «Параметры»
-
В левой части окна «Параметры Word» находим раздел «Надстройки», затем в раскрывающемся списке «Управление» справа выбираем «Надстройки Word» и нажимаем кнопку «Перейти».
Переходим к надстройкам Word
-
В окне «Шаблоны и надстройки» снимаем галочки со всех элементов и нажимаем кнопку «ОК».
Отключаем надстройки Word
-
Вернемся в окно «Параметры Word» и перейдем к управлению «Надстройками COM».
Переходим к надстройкам COM
-
В открывшемся окне также можно отключить доступные надстройки. Чтобы выяснить, какая именно надстройка вызывает ошибку в работе Word, их следует отключать поочередно, после чего выходить из безопасного режима и запускать Word в обычном режиме, пока виновница сбоя не будет найдена.
Отключаем надстройки COM
Кроме перечисленных выше причин неработоспособности Word, могут возникнуть проблемы с активацией Microsoft Office. После установки пакета офисных приложений пользователю доступен тридцатидневный пробный бесплатный период использования, по окончании которого офисные программы прекращают работать. Чтобы продолжить пользоваться ими, необходимо приобрести лицензию на официальном сайте Microsoft. Если вы оплатили лицензию, но столкнулись с проблемами в работе Word, обратитесь в службу поддержки продуктов Microsoft Office https://support.office.com/.
Что делать, если Word или Excel открываются пустыми (или не открываются вообще)?
Даже с изменениями версий Office и форматов файлов вы сможете открывать и работать со старыми файлами в Microsoft Word и Excel. Однако, если Word или Excel не открываются или открывают пустой файл, вам может потребоваться изменить настройки или выполнить ремонт.
Инструкции в этой статье относятся к версиям Microsoft Word и Excel 2019, 2016, 2013, 2010 и Word или Excel для Office 365.
Настройки блокировки файлов
Если у вас включены определенные параметры блокировки файлов, вы не сможете открывать или редактировать старые файлы MS Office. Проверка этих настроек и изменение их при необходимости может решить ваши проблемы.
Если в настройках Блокировка файла выбран параметр Открыть , программа блокирует тип файла и запрещает его открытие (или открывает его в защищенном режиме).
-
Нажмите Файл .
-
Нажмите Параметры . Откроется окно Параметры Word или Параметры Excel .
-
Нажмите Центр управления безопасностью на левой панели.
-
Нажмите Настройки центра управления безопасностью . Откроется окно Центр управления безопасностью .
-
Нажмите Настройки блокировки файлов на левой панели.
-
Убедитесь, что тип файла, который вы хотите открыть, не выбран в столбце Открыть .
-
Нажмите на любые выбранные флажки, чтобы очистить их.
-
Нажмите ОК , чтобы применить изменения.
-
Закройте окна, чтобы вернуться в Word или Excel и попытайтесь открыть файл.
Восстановить поврежденный файл
Если файл поврежден, вы не сможете открыть его в Excel или Word. Использование инструмента «Открыть и восстановить» может решить эту проблему.
-
Откройте Excel или Word (в зависимости от программы, в которой вы не можете открыть файл).
-
Выберите Файл > Открыть .
-
Перейдите к месту, где хранится поврежденный файл. Нажмите на название файла один раз.
-
Нажмите стрелку раскрывающегося списка рядом с Открыть.
-
Нажмите Открыть и восстановить .
Сброс файловых ассоциаций
Если сопоставление файлов по умолчанию для файлов Word или Excel было изменено, программа может не открыться должным образом при попытке открыть файл. Сброс этих ассоциаций файлов может быть простым исправлением. Настройки, необходимые для внесения этих изменений, находятся в Windows.
-
Введите Панель управления в поле поиска Windows.
-
Нажмите Панель управления в списке результатов поиска. Откроется окно панели управления.
-
Убедитесь, что вы просматриваете панель управления в представлении категорий, и нажмите Программы.
-
Нажмите Программы по умолчанию.
-
Нажмите Установить программы по умолчанию. Откроется окно Настройки с выбранными приложениями по умолчанию .
-
Нажмите Установить значения по умолчанию для приложения . Список программ откроется.
-
Прокрутите вниз до Word или Excel и выберите его.
-
Нажмите Управление .
-
Выберите тип файла, который не связан с программой MS Office, и выберите программу, которую вы хотите использовать для открытия файла этого типа.
Ремонт MS Office
В некоторых случаях Word или Excel не открываются из-за проблемы с самой программой. Восстановление программы может быть лучшим решением.
-
Введите Панель управления в поле поиска Windows.
-
Нажмите Панель управления в списке результатов поиска. Откроется окно Панель управления .
-
Убедитесь, что вы просматриваете Панель управления в разделе Вид по категориям и нажимаете Программы.
-
Нажмите Удалить программу. Откроется окно Удалить или изменить программу .
-
Нажмите на свою версию Microsoft Office в списке программ.
-
Нажмите Изменить .
-
Выберите Онлайн-ремонт и нажмите Восстановить.
-
Перезагрузите компьютер после завершения процесса восстановления.
-
Дважды щелкните файл Office, который вы хотите открыть.
Конвертер резервных копий
Если на компьютере установлен полный пакет Microsoft Office, то внутри будет специальная утилита, которая автоматически создает копии документов при работе и сохраняет их в отдельной папке. Чтобы извлечь их попробуйте выполнить следующие действия:
- Открываете новый лист, нажимаете Файл – Открыть
- В диалоговом окне ищете кнопку Типы файлов и нажимаете на стрелку, чтобы посмотреть все варианты.
- Выбираете строку Восстановление текста из любого файла. Эта позиция будет доступна только при установленном конвертере.
- Открываете нужный документ.
Однако и в этом методе есть нюанс: при повторном открытии может возникнуть ошибка с сообщением о повреждении таблицы.
Исправить ошибку можно при помощи сохранения таблицы в виде текста через меню Таблица в Панели управления наверху. Но сообщение может возникать вновь, поэтому рекомендуем тщательно проработать все таблицы с последующим переформатированием.
Восстанавливаем Word через «Параметры Windows»
Проблемы в работе текстового редактора Word могут быть вызваны повреждением, изменением либо удалением отдельных компонентов Microsoft Office. Это может касаться как версии 2007 года, так и 2013 или даже 365. Для восстановления офисного пакета проделаем следующие шаги:
-
Кликаем на кнопку «Пуск» правой кнопкой мыши и в контекстном меню выбираем пункт «Приложения и возможности».
Открываем «Приложения и возможности» из контекстного меню кнопки «Пуск»
-
В появившемся окне «Параметры» мы увидим перечень всех установленных на компьютере программ. Находим в списке Microsoft Office. Для этого можно воспользоваться поисковой строкой «Искать в этом списке»: вводим в нее слово «office» и, когда офисный пакет будет найден, выбираем его, а затем нажимаем на кнопку «Изменить».
Находим Microsoft Office и жмем на кнопку «Изменить»
-
Появится окно, в котором нужно указать способ восстановления и нажать кнопку «Восстановить». Вначале попробуйте воспользоваться быстрым восстановлением, а если оно не решит проблему, выберите восстановление по сети. Так или иначе, данная операция восстановит оригинальные файлы офисного пакета Microsoft и, скорее всего, решит проблему с запуском Word.
Запускаем восстановление Microsoft Office
Как восстановить утраченные данные после ошибки
Для восстановления утраченных файлов можно воспользоваться программами по восстановлению. Одной из самых простых и качественных считается Recuva. Но такое восстановление имеет своим минусы. Главный из которых – фактор времени. Работа программы может занять несколько часов. А значит, она бесполезна, если файл нужно восстановить срочно.
В таком случае, можно попробовать еще один способ. Нужно открыть файл архиваторов и выбрать document.xml. Все правки в document.xml проводятся в любом редакторе текстовых файлов. Дальнейшие инструкции очень подробно приведены в этом руководстве. Оно будет полезно пользователям, которые разбираются, что такое тэги, и как с ними работать.
Часто источником возникновения такой ошибки становятся формулы, которые пользователь пытается добавить в документ. Основной путь решения проблемы, Название конечного тега элемента должно быть идентичным с начальным тегом.
Чтобы подобное не происходило с документами, рекомендуется регулярно делать резервную копию (backup) важных файлов. Для этого можно воспользоваться, как платными, так и бесплатными программами. Среди бесплатных программ бесспорным лидером считается Handy Backup. Также рекомендуется хранить хотя бы одну копию на съемном носителе (usbflash или usbhdd).
Кроме того, необходимо регулярно обновлять ПО компьютера, и проверять его на отсутствие вирусов. Только так можно обезопасить себя и свои документы таких ошибок, как «Не удается открыть файл из-за проблем с его содержимым».
Исправление ошибок
Этот способ подойдет в том случае, если все остальные варианты не дали результата. Вам потребуется произвести полное восстановление всех программ из пакета Office.
Введите в строку «appwiz.cpl» и нажмите «Ок». В появившемся списке программ найдите «Microsoft Office» (в некоторых случаях возможно наличие программы «Microsoft Word» отдельно). Нажмите на него, а затем на кнопку «Изменить».
Дождитесь завершения загрузки настроек. После этого проблема с включением Word должна быть полностью решена. Теперь вы сможете самостоятельно решить проблему с запуском программы Microsoft Word. Как видите, все эти способы простые и не затратят много времени.
Word, несмотря на множество аналогов, в том числе и бесплатных, все еще является неоспоримым лидером среди текстовых редакторов. Эта программа содержит в себе множество полезных инструментов и функций для создания и редактирования документов, но, к сожалению, не всегда стабильно работает, особенно, если используется она в среде Windows 10. В нашей сегодняшней статье расскажем, как устранить возможные ошибки и сбои, нарушающие работоспособность одного из главных продуктов Microsoft.
Восстановление работоспособности Ворд в Виндовс 10
Причин, из-за которых Microsoft Word может не работать в Windows 10, не очень много, и каждая из них имеет свой вариант решения. Так как на нашем сайте есть довольно много статей, рассказывающих в целом об использовании этого текстового редактора и конкретно об устранении проблем в его работе, этот материал мы разделим на две части – общую и дополнительную. В первой рассмотрим ситуации, в которых программа именно не работает, не запускается, а во второй кратко пройдемся по наиболее распространенным ошибкам и сбоям.
Способ 1: Проверка лицензии
Ни для кого не секрет, что приложения из пакета Майкрософт Офис являются платными и распространяются по подписке. Но, зная это, многие пользователи продолжают пользоваться пиратскими версиями программы, степень стабильности которых напрямую зависит от прямоты рук автора дистрибутива. Мы не будем рассматривать возможные причины того, почему не работает взломанный Word, но если вы, будучи добросовестным обладателем лицензии, столкнулись с проблемами, используя приложения из оплаченного пакета, первым делом следует проверить их активацию.
Лицензия Офис может распространяться в разном виде, но проверить ее состояние можно через «Командную строку». Для этого:
Будет начата проверка лицензии, которая займет буквально несколько секунд
После вывода результатов обратите внимание на строку «LICENSE STATUS» — если напротив нее указано «LICENSED», значит, лицензия активна и проблема не в ней, следовательно, можете переходить к следующему способу
Но если там указано иное значение, активация по какой-то причине слетала, а значит, ее нужно произвести повторно. О том, как это делается, мы ранее рассказывали в отдельной статье: Подробнее: Активация, скачивание и установка Microsoft Office
В случае возникновения проблем с повторным получением лицензии вы всегда можете обратиться в службу поддержки продуктов Майкрософт Офис, ссылка на страницу которой представлена ниже.Страница поддержки пользователей Microsoft Office</ol>
Способ 2: Запуск от имени администратора
Возможно и такое, что работать, а точнее запускаться Ворд отказывается по более простой и банальной причине – у вас нет прав администратора. Да, это не обязательное требование для использования текстового редактора, но в среде Windows 10 это нередко помогает устранить аналогичные проблемы с другими программами. Вот что нужно сделать для запуска программы с административными полномочиями:
- Отыщите ярлык Word в меню «Пуск», кликните по нему правой кнопкой мышки (ПКМ), выберите пункт «Дополнительно», а затем – «Запуск от имени администратора».
- Если программа запустится, значит, проблема заключалась именно в ограниченности ваших прав в системе. Но, так как у вас наверняка нет желания каждый раз открывать Ворд таким способом, необходимо изменить свойства его ярлыка, чтобы запуск всегда происходил с административными полномочиями.
- Для этого снова найдите ярлык программы в «Пуске», нажмите по нему ПКМ, затем «Дополнительно», но в этот раз выберите в контекстном меню пункт «Перейти к расположению файла».
- Оказавшись в папке с ярлыками программ из стартового меню, найдите в их перечне Word и снова кликните по нему ПКМ. В контекстном меню выберите пункт «Свойства».
- Кликните по адресу, указанному в поле «Объект», перейдите в его конец, и допишите туда следующее значение: Нажмите расположенные внизу диалогового окна кнопки «Применить» и «ОК». С этого момента Ворд всегда будет запускаться с правами администратора, а значит, вы больше не столкнетесь с проблемами в его работе.
Способ 3: Исправление ошибок в работе программы
Если же после выполнения предложенных выше рекомендаций Microsoft Word так и не запустился, следует попробовать выполнить восстановление всего пакета Office. О том, как это делается, мы ранее рассказывали в одной из наших статей, посвященной другой проблеме – внезапному прекращению работы программы. Алгоритм действий в данном случае будет точно таким же, для ознакомления с ним просто перейдите по представленной ниже ссылке. Подробнее: Восстановление работоспособности приложений Microsoft Office
Дополнительно: Распространенные ошибки и их решение
Подробнее:Исправление ошибки «Прекращена работа программы…»Решение проблем с открытием текстовых файловЧто делать, если документ не редактируетсяОтключение режима ограниченной функциональностиУстранение ошибки при направлении команды Недостаточно памяти, чтобы закончить операцию
Лицензия
Любой офисный пакет от Microsoft – платный. Пробная бесплатная версия доступна в течение 30 дней. Лицензия покупается на официальном сайте. Активируется программа с помощью ключа. Установка нелицензионных сборок пакета Office, в частности редактора Word, чревата тем, что программа не будет запускаться.
Если же не запускается лицензионная версия, следует проверить ее активацию. Вполне возможно, что по каким-то причинам офисная программа не активировалась с помощью ключа. Для этого используем командную строку, которую запустим от имени администратора (здесь вы можете прочитать, как это сделать разными способами).
В строке нужно прописать команду cd и далее в кавычках путь к папке, в которую установлен офисный пакет. На нашем компьютере установлен Word 2016 в 32-разрядной версии
Обратите внимание, что 64-разрядная версия приложения будет находиться в папке Program Files
После этого вводим команду cscript ospp.vbs /dstatus. Полностью операция проверки лицензии выглядят следующим образом.
Обратите внимание на пункт License Status. При активированном офисном пакете в этой графе будет значиться «LICENSED»
В нашем случае видим значение «NOTIFICATIONS», что можно перевести как предупреждение. Ниже – коде ошибки и описание. Нам сообщению (предупреждают) о том, что Microsoft Office не может быть активирован с помощью KMS.
Таким образом, если в статусе активации стоит значение «LICENSED», то ваш Word активирован и его можно запускать. Обо всех проблемах с лицензией можно написать в службу поддержки. Контактные данные находятся на официальном сайте Microsoft.
Программа Microsoft word не работает
После переустановки пакета MS Office 2013 столкнулся с тем, что у меня перестали открываться файлы Word (.doc), Excel и т.д. При открытии файла .doc пишет:
Если перейти в просмотр событий Windows (нажмите «WIN+R» и введите команду eventvwr.msc) вижу ошибку:
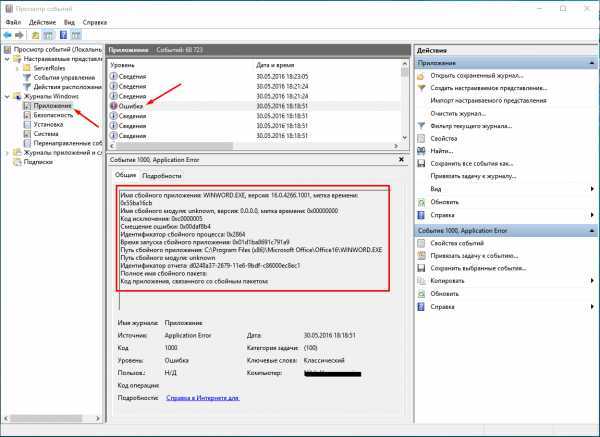
В параметры Word зайти не удается, т.к. он закрывается открытии или создании документа.
Решением данной проблемы стало удаление в безопасном режиме надстроек, которые были привязаны. Для этого необходимо:
- В меню выполнить ввести команду winword /safe
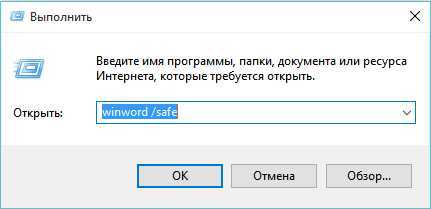
2. Перейти в меню «Файл» -> «Параметры» . Выбрать раздел «Надстройки«.
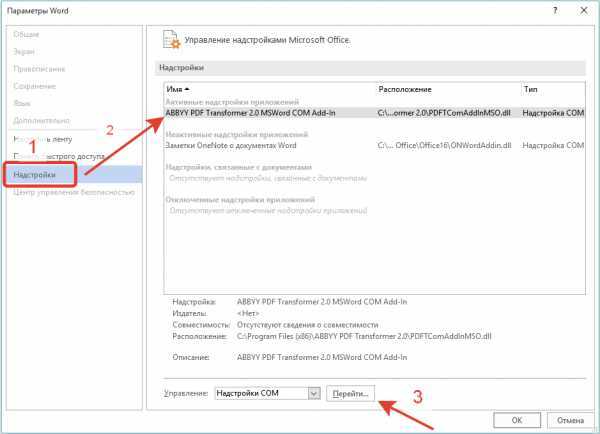
Выбрать активную надстройку в данном случае «ABBYY PDF Transformer…» и нажать на кнопку «Перейти»
4. В окне «Надстройки для модели компонентных объектов (COM)» снять галки на надстройках (в данном случае «ABBYY PDF Transformer…»):
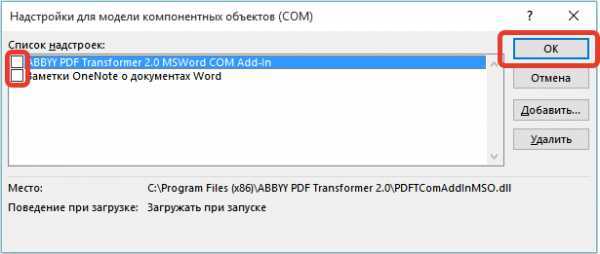
Нажать на кнопку «ОК»
После этого, активная надстройка (в данном случае «ABBYY PDF Transformer…») станет неактивной:
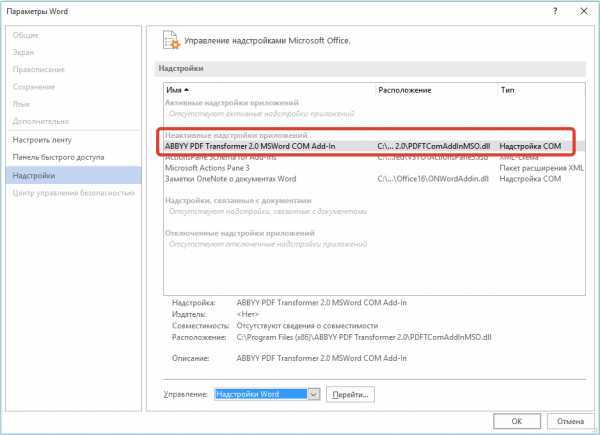
Аналогично надстройке «ABBYY PDF Transformer…»перевести в неактивные все другие активные надстройки.
P.S. для других программ MS office — Excel, outlook и т.д. аналогично нужно отключить активные надстройки. Для перехода в безопасный режим используйте команды:
- Для Excel: Введите excel /safe и нажмите кнопку ОК.
- Для Outlook: Введите outlook /safe и нажмите кнопку ОК.
- Для PowerPoint: Введите powerpnt /safe и нажмите кнопку ОК.
- Для Publisher: Введите mspub /safe и нажмите кнопку ОК.
- Для Visio: Введите visio /safe и нажмите кнопку ОК.
«Прекращена работа программы»
Частая ошибка, возникающая при запуске Word. Рассмотрим основные причины и варианты исправления проблемы.
- Драйвера.
С первого взгляда кажется, что драйвера видеокарты, контроллеров и прочие совершенно ни при чем. Однако часто неактуальные версии драйверов компьютера могут создавать конфликты в запуске программ, в частности Ворда.
Лучше всего воспользоваться сторонним ПО для обновления драйверов. Такие программы комплексно анализируют компьютер и обновляют все драйверы. Самая популярная программа – Driver Pack Solutions, на которую мы писали подробный обзор. Также можно воспользоваться альтернативным софтом. Список и обзор других приложений – здесь.
- Исправление ошибки.
Разработчики Microsoft создали специальную утилиту, позволяющую исправить ошибки запуска пакета Microsoft Office. Вот ссылка, по которой можно сразу загрузить утилиту.
Запустите ее и нажмите «Далее». Программа начнет поиск неисправностей. Если найдет – сообщит об успешном исправлении.
После этого запустите Ворд. Если ошибка «Прекращена работа…» снова появляется, воспользуйтесь советами ниже.
- Отключение надстроек.
Надстройки Word – распространенная причина невозможности запустить программу. Разработчики Microsoft выделили несколько надстроек, мешающих адекватному запуску приложения — Dragon Naturally Speaking, Abbyy FineReader, PowerWord.
Надстройки отключаются в безопасном режиме запуска приложения. Нажмите комбинацию клавиш Win+R и введите команду winword /safe. Если приложение не запустилось в безопасном режиме, проблема вряд ли кроется в надстройках.
Но если запустилось, переходим в контекстное меню «Файл».
Далее запускаем меню «Параметры».
Выбираем вкладку «Надстройки», внизу устанавливаем «Надстройки Word» и кликаем «Перейти».
Уберите маркеры с надстроек, которые появились в списке.
Если поле пустое, вернитесь обратно в параметры. Выберете теперь пункт «Надстройки COM».
В появившемся окне поочередно отключайте надстройки: одну отключили, вышли из безопасного режима, снова запустили Word в обычном режиме. И так с каждой надстройкой, пока не поймете, какая вызывает ошибку.
В нашем случае никаких надстроек COM нет.
Заключение
Теперь вы знаете, как заставить работать Microsoft Word, даже если он отказывается запускаться, а также о том, как исправить ошибки в его работе и устранить возможные проблемы. Мы рады, что смогли помочь Вам в решении проблемы.Опишите, что у вас не получилось. Наши специалисты постараются ответить максимально быстро.
Помогла ли вам эта статья?
news.detail : ajax-tape !!! —> ИнструкцииMicrosoftWindowsWordOffice 365 —>
- https://public-pc.com/ne-rabotaet-word-v-windows-10-vozmozhnyie-resheniya/
- https://lumpics.ru/why-word-doesnt-work-in-windows-10/
- https://m.iguides.ru/main/gadgets/microsoft/chto_delat_esli_v_windows_ne_zapuskaetsya_word/












![Что делать если microsoft office не открывается [word, excel, powerpoint]](http://lakfol76.ru/wp-content/uploads/d/a/c/dac029ded2ead289c162aae24997ac39.png)













