Скачать средство для удаления для Mac
- Запустите командную строку, нажав кнопку меню «Пуск» и введя командная строка (или просто введите «командная строка» в поле поиска Windows 10). Щелкните правой кнопкой мыши результат командной строки и выберите «Запуск от имени администратора».
- Нажмите кнопку «Пуск».
- Выберите «Панель управления».
- Нажмите «Установка и удаление программ».
- Найти Atom или другую подозрительную программу.
- Нажмите «Удалить».
- Нажмите кнопку «Пуск».
- Затем перейдите в панель управления.
- Нажмите «Удалить программу».
- Найдите Atom или другую подозрительную программу и нажмите «Удалить».
- Наведите указатель мыши на правый нижний угол, чтобы открыть меню.
- Нажмите «Поиск».
- После этого нажмите Приложения.
- Затем Панель управления.
- Нажмите «Удалить программу» в разделе «Программы».
- Найдите Atom или другую подозрительную программу, нажмите «Удалить».
Первый способ
- Нажмите кнопку «Пуск».
- В открывшемся меню выберите «Настройки».
- Нажмите на плитку Система.
- Нажмите «Приложения и функции» и найдите в списке Atom или другую подозрительную программу.
- Нажмите на него, а затем нажмите кнопку «Удалить» рядом с ним.
Второй способ (классический)
- Нажмите правой кнопкой мыши кнопку «Пуск».
- В открывшемся меню выберите «Программы и компоненты».
- Найдите в списке Atom или другую подозрительную программу.
- Нажмите на него, а затем нажмите кнопку «Удалить» выше.
- Нажмите правой кнопкой мыши кнопку «Пуск».
- В открывшемся меню выберите «Настройки».
- Перейдите на вкладку «Приложения» слева.
- Нажмите «Приложения и функции» и найдите в списке Atom или другую недавно установленную подозрительную программу.
- Нажмите значок с тремя точками рядом с ним, а затем нажмите кнопку «Удалить» рядом с ним.
- В зависимости от типа приложения (приложение из Магазина Windows или классическое приложение Win32) оно будет удалено немедленно или вам потребуется подтвердить действие и выполнить стандартную процедуру удаления.
- На боковой панели Finder нажмите Приложения.
- У Atom может быть деинсталлятор.
- В противном случае перетащите Atom из папки «Приложения» в корзину (расположенную в конце панели Dock).
- Затем выберите Finder >Очистить корзину.
- Перезагрузите компьютер.
- Во время загрузки нажмите кнопку F8.
- Откроется меню дополнительных параметров загрузки.
- Выберите безопасный режим и дождитесь загрузки Windows.
- Перейдите в Панель управления >Удалите программу и удалите Atom или другую подозрительную программу
Google Chrome:
Mozilla Firefox:
Microsoft Edge:
Internet Explorer (9, 10, 11):
Браузер Opera:
Сбросить настройки браузеров (домашняя страница, поиск по умолчанию)
Google Chrome:
- Запустите браузер Google Chrome
- В адресной строке введите (или скопируйте и вставьте) chrome://settings .
- На левой панели разверните Дополнительные параметры.
- Выберите «Сбросить и очистить».
- Нажмите ссылку «Восстановить исходные настройки по умолчанию» и подтвердите, нажав кнопку «Сброс».
Mozilla Firefox:
- Запустите браузер Mozilla Firefox.
- В поле адреса введите (или скопируйте и вставьте) about:support .
- Нажмите кнопку «Обновить Firefox…».
- Нажмите кнопку «Обновить Firefox» в открывшемся диалоговом окне для подтверждения.
Сбросить Safari:
- Запустите Safari на Mac, нажмите Safari, чтобы открыть раскрывающееся меню, и выберите «Настройки».
- Перейдите в раздел «Конфиденциальность» в настройках Safari.
- Нажмите кнопку «Удалить все данные веб-сайта».
- В открывшемся окне нажмите кнопку «Удалить сейчас», чтобы удалить данные, сохраненные веб-сайтами в Safari.
- Перейдите в раздел «Дополнительно» в настройках Safari.
- Нажмите кнопку «Показать меню «Разработка» в строке меню».
- В меню нажмите «Разработка» и выберите «Очистить кэши».
- Снова перейдите в меню Safari и выберите «Очистить историю…».
- Выберите «Очистить всю историю» и нажмите кнопку «Очистить историю».
Microsoft Edge:
- Запустите браузер Microsoft Edge
- Нажмите значок с тремя точками в правом верхнем углу и выберите «Настройки».
- На левой панели найдите и нажмите «Сбросить настройки».
- Нажмите ссылку «Восстановить настройки по умолчанию» и подтвердите, нажав кнопку «Сброс».
Internet Explorer (9, 10, 11):
- Запустите Internet Explorer.
- Нажмите значок шестеренки/звездочки в правом верхнем углу.
- В открывшемся меню выберите «Параметры Интернета».
- Перейдите на вкладку «Дополнительно».
- Нажмите кнопку «Сброс».
- Выберите «Удалить личные настройки» и нажмите «Сбросить».
Браузер Opera:
- Запустите браузер Opera и нажмите значок Opera в верхнем левом углу.
- Выберите «Настройки», нажмите «Дополнительно» слева и выберите «Браузер».
- Прокрутите вниз до самого низа и нажмите ссылку «Восстановить исходные настройки по умолчанию».
- Подтвердите, нажав кнопку сброса.
Как удалить вирус PUP.Optional?
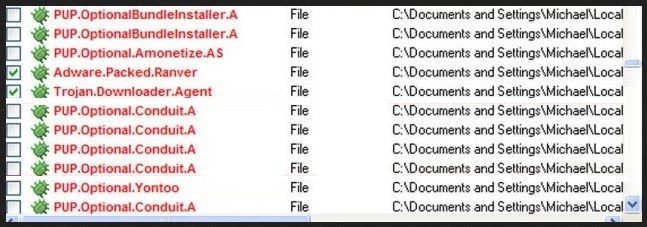
К сожалению, от вирусов наподобие PUP.Optional невероятно сложно избавиться. Легче всего осуществить эту задачу в самом начале, когда тот только проник в систему и не нанес ей еще существенного вреда. Начнем с самого простого.
Удаление программного обеспечения
Если вы недавно установили какую-то программу или же видеоигру, а затем у вас сразу же начала появляться реклама в браузере(или еще чего похуже), то логично предположить, что именно она являлась переносчиком вируса PUP.Optional. Удалите как установщики программ, так и сами установленные программы.
Особое внимание нужно обратить на наличие в системе различных тулбаров, которые могли быть установлены с программами. Появляются тулбары в системе обычно после установки какого-то бесплатного ПО, вместе с которым также в комплекте идет и тулбар
Некоторые из них действительно безвредны, но порой в них может содержаться вирус PUP.Optional.
Тоже самое относится и к программам непонятного происхождения и предназначения, которые могли быть установлены на ваш компьютер без вашего ведома. Программы по ускорению компьютера, его очистки, супер-поисковики и прочие подозрительные элементы – все это необходимо удалить.
Очистка или удаление браузера
Основное поле действия PUP.Optional – это браузер пользователя, который с появлением вируса становится рассадником рекламы. Как только с вашим браузером произошло это, нужно сразу же начинать его зачистку: полностью сбросить все настройки своего браузера, удалите из него все установленные расширения, удалите весь кэш, куки, историю и прочие данные.
Восстановив браузер буквально к его изначальному состоянию, откройте его и проверьте наличие надоедливых рекламных блоков или редиректов. Если ничего не помогло, то попробуйте выполнить переустановку браузера или же удалите его и пересядьте на другой.
Если не хотите бросать уже обжитый обозреватель, то можете попытаться установить на него расширения по блокировке рекламы, например, AdBlock. Да, такие расширения будут блокировать всплывающие рекламные блоки и редиректы(возможно), но вирус PUP.Optional все еще будет присутствовать в системе – просто будут блокироваться его последствия.
Использование антивирусов
Пожалуй, антивирусы являются далеко не самым лучшим способом разрешения проблемы с вирусом PUP.Optional. В большинстве случаев, антивирусы не способны заметить проникшего в систему вредителя такого типа. Скажем, в 8 из 10 случаев вирусу удается избежать взора антивирусного ПО.
Однако, PUP.Optional все же может быть замечен им и именно поэтому мы рекомендуем вам провести полное сканирование системы на наличие вирусных угроз. Если вам повезет, то вы найдете вирус PUP.Optional. Как только это произойдет, удалите вирус с помощью самого антивируса или же зараженный элемент своими силами.
Уборка в Автозагрузке
Также не исключены случаи, когда программы, содержащие в себе вирусы PUP.Optional, прописывают себя в Автозагрузку системы. При каждом входе в систему выполняется запуск программ, находящихся в Автозагрузке. Соответственно, если в Автозагрузке присутствует программа с вирусом PUP.Optional, то она будет постоянно загружаться в систему, тем самым давая волю этому рекламному вредителю.
Чтобы избавиться от такой программы, вам нужно удалить ее из Автозагрузки. Для этого сделайте следующее:
- Нажмите правой кнопкой мыши на Пуск и выберите «Диспетчер задач».
- Открыв Диспетчер задач, перейдите во вкладку «Автозагрузка».
- Нажмите правой кнопкой мыши на колонку «Имя» и выберите «Командная строка». Таким образом, вы добавили еще одну колонку в Автозагрузку, в которой будет указываться действие в командной строке, выполняемое каждой программой.
- Внимательно просмотрите программы и их команды. Возможно, вы найдете там программу, в команде которой будет находиться указанный сам вирус PUP.Optional или же редирект.
- Найдя таковую, нажмите на нее правой кнопкой мыши и выберите «Отключить».
- Далее пройдите в указанную директорию программы в Автозагрузке и удалите ее из системы.
Довольно часто, в Автозагрузке также можно встретить ваш браузер, к которому будет применена особая команда, выполняющая редирект запущенного браузера на указанный веб-ресурс.
Если по каким-то причинам вы не можете удалить программу из Автозагрузки, то это можно выполнить с помощью Редактора Реестра Windows. Для этого сделайте следующее:
Источник
Рекомендуемые инструменты
В этом руководстве в первую очередь будут использоваться MalwareBytes и Super Anti-Spyware для сканирования и удаления остатков этого рекламного ПО из вашей системы, что позволит вам восстановить поисковую систему по умолчанию.
Суперантишпионское ПО
Для начала загрузите и установите MalwareBytes по приведенной выше ссылке и следуйте инструкциям для завершения установки. После установки откройте программу с помощью только что созданного значка на рабочем столе или просто найдите «Malwarebytes» в поле поиска в меню «Пуск».
При открытии вы увидите окно, похожее на показанное выше, здесь нажмите сканирование и выберите «полное сканирование» и дождитесь завершения процесса сканирования. Этот процесс может занять некоторое время в зависимости от скорости вашего компьютера, поэтому мы рекомендуем закрывать все запущенные программы на это время.
После завершения сканирования вам будет предложено удалить обнаруженные элементы, далее выберите «Удалить» и следуйте инструкциям, чтобы перезагрузить компьютер.
В этом случае выполните следующие действия, чтобы удалить все оставшиеся остатки и восстановить настройки браузера.
Теперь, когда сканирование завершено и вредоносное ПО удалено, нам все еще нужно проверить браузер, чтобы убедиться, что домашняя страница все еще не на месте.
Следующий набор инструкций проведет вас через процесс проверки вашего браузера на наличие остатков рекламного ПО и восстановления настроек вашей домашней страницы обратно в предпочитаемую поисковую систему.
Пользователи Chrome:
Чтобы проверить настройки Chrome, нажмите на меню-гамбургер в правом верхнем углу экрана и выберите «Настройки».
Здесь вам нужно будет выбрать поисковую систему на левой боковой панели, на этом этапе нам нужно посмотреть на поисковую систему, используемую в адресной строке, и убедиться, что предпочитаемая поисковая система выбрана в раскрывающемся списке. список.
Далее проверьте область запуска, чтобы убедиться, что указан URL-адрес предпочтительной поисковой системы. Если нет, выберите три точки и выберите «Изменить», чтобы заменить URL-адрес предпочтительным сайтом.
Нажмите «ОК», и вы восстановите нормальные настройки поисковой системы.
Проверка мошеннических расширений
И последнее, что вам нужно проверить, это любые потенциальные мошеннические расширения, которые могли установить рекламное ПО в первую очередь.
Просто нажмите на ссылку расширения на странице настроек, где будут показаны все установленные расширения
Обратите внимание на любые подозрительные расширения, которые вы здесь не используете, такие как конвертеры документов, шаблоны документов или игры, которые часто содержат такое рекламное ПО
Если вы обнаружили расширение, которое не устанавливали или не знаете, нажмите «Удалить».
Пользователи Firefox:
Если вы используете браузер Firefox, просто перейдите в правый верхний угол экрана и выберите меню-гамбургер, а затем кнопку параметров. Как и в случае с Chrome, нашей первой задачей будет проверка настроек главной страницы и поисковой системы.
Далее вы также захотите проверить раздел поиска и убедиться, что предпочитаемая поисковая система выбрана в раскрывающемся списке.
Пользователи Internet Explorer:
Если вы все еще используете Internet Explorer, можно выполнить те же действия, следуя этим инструкциям.
Во-первых, вам нужно будет щелкнуть значок шестеренки в правом верхнем углу экрана и выбрать «Свойства обозревателя», чтобы открыть некоторые настройки. После выбора вы увидите некоторые настройки, где вы можете настроить домашнюю страницу.
При необходимости просто замените этот адрес предпочитаемым веб-сайтом или поисковой системой и нажмите «Применить», а затем нажмите кнопку «ОК».
Как удалить Mail.ru из Google Chrome?
1.
Прежде всего, необходимо удалить установленное на компьютер программное обеспечение. Сделать это, конечно, можно и стандартным меню «Программы и компоненты» Windows, однако, данный способ чреват тем, что оставит компоненты Mail.ru, из-за чего программное обеспечение будет по-прежнему функционировать.
Именно поэтому мы рекомендуем вам воспользоваться программой Revo Uninstaller
, которая после стандартного удаления программы тщательно проверит систему на наличие ключей в реестре и папок на компьютере, связанных с удаляемой программой. Это позволит вам не тратить время на ручную чистку реестра, которую придется проделать после стандартного удаления.
2.
Теперь перейдем непосредственно к самому браузеру Google Chrome. Щелкните по кнопке меню браузера и перейдите к пункту «Дополнительные инструменты» – «Расширения»
.
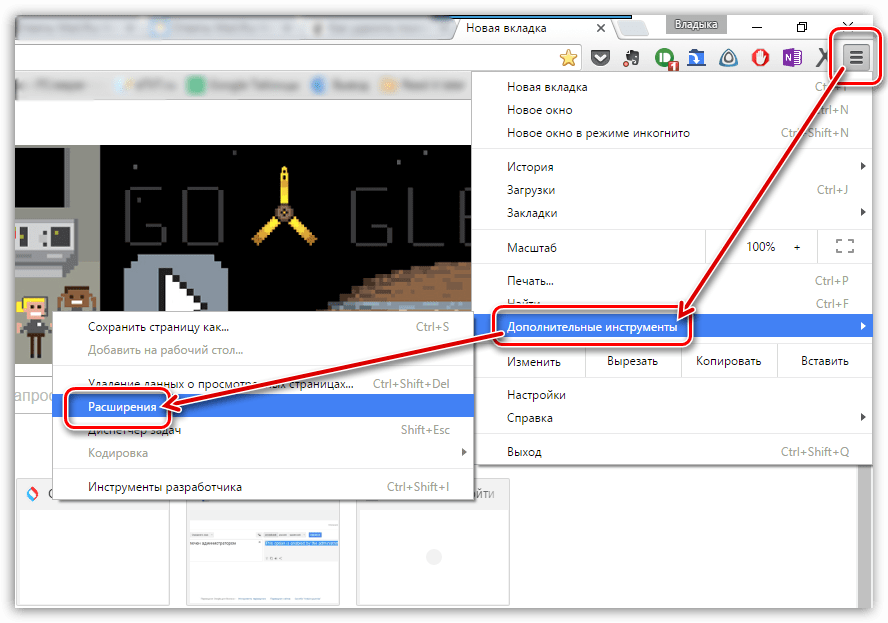
3.
Проверьте список установленных расширений. Если здесь, опять же, имеются продукты компании Mail.ru, их необходимо полностью удалить с браузера.
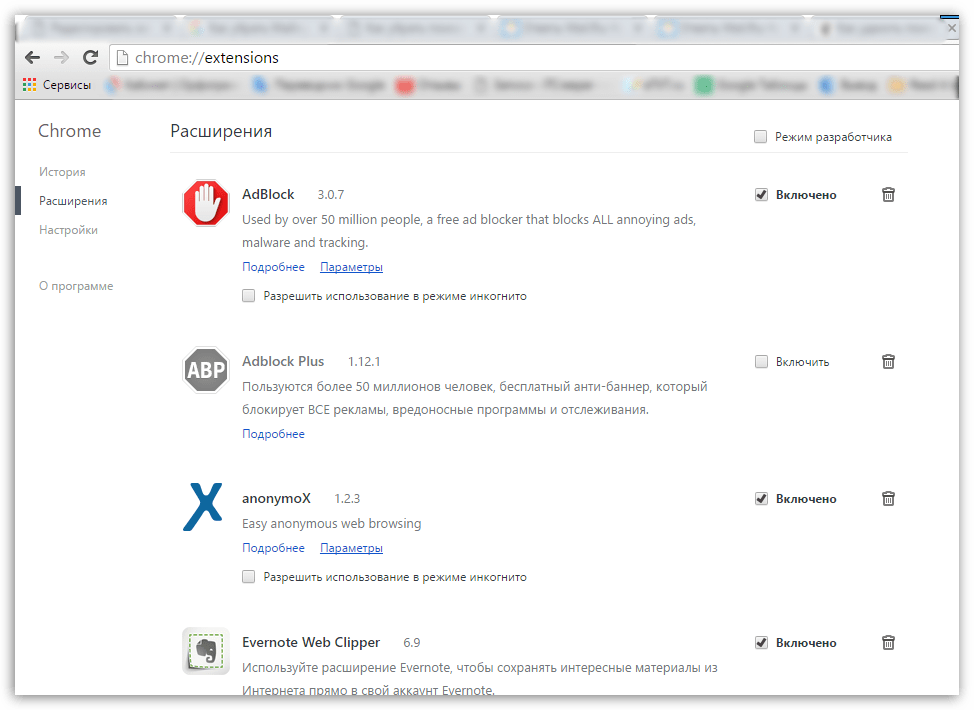
4.
Снова щелкните по кнопке меню браузера и на этот раз откройте раздел «Настройки»
.
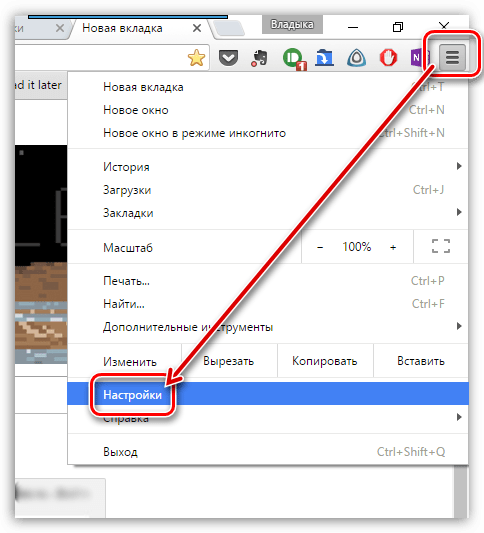
5.
В блоке «При запуске открывать»
установите галочку около пункта ранее открытые вкладки. Если же вам необходимо открывать заданные страницы, нажмите кнопку «Добавить»
.
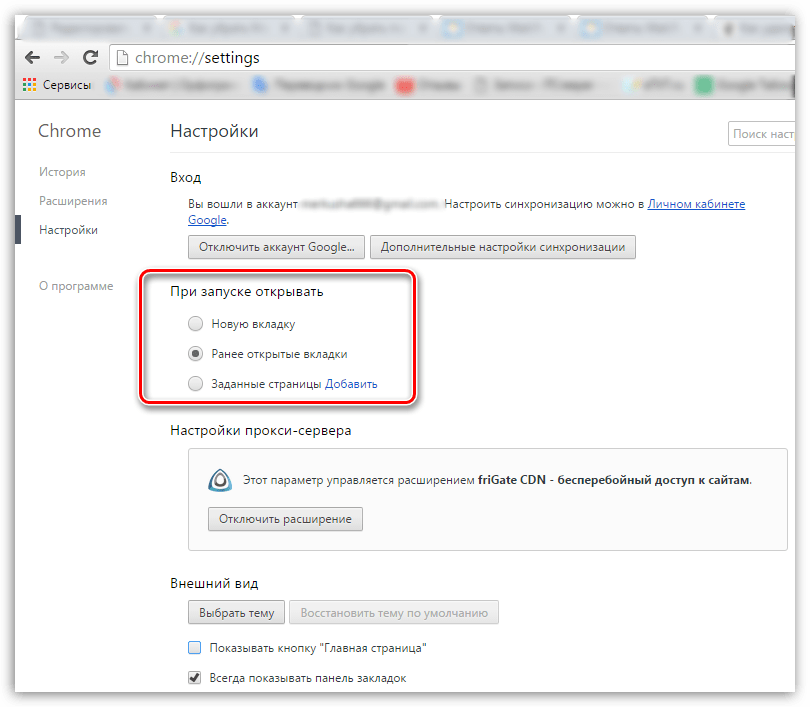
6.
В отобразившемся окне удалите те страницы, которые вы не задавали и сохраните изменения.
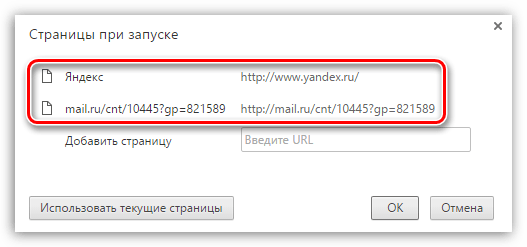
7.
Не покидая настройки Google Chrome, найдите блок «Поиск»
и щелкните по кнопке «Настроить поисковые системы…»
.
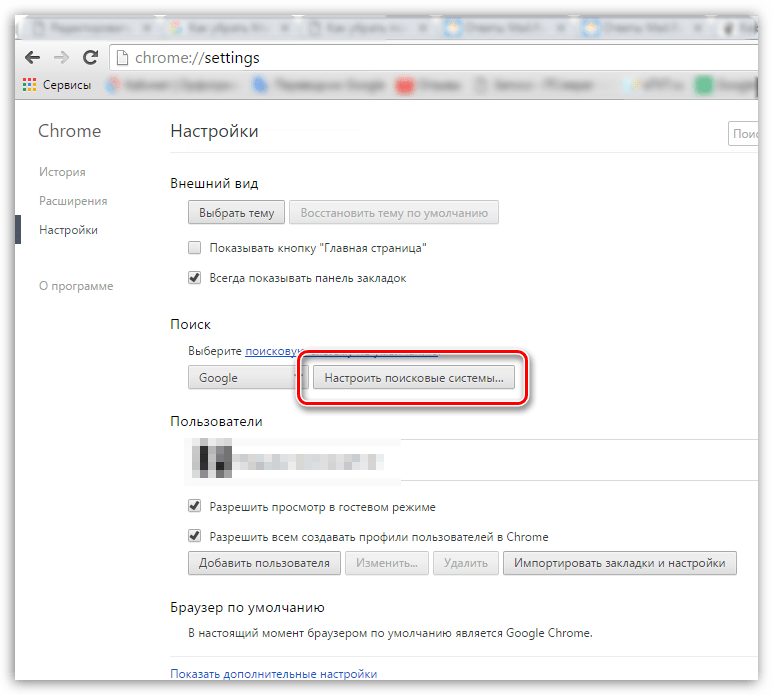
8.
В открывшемся окне удалите лишние поисковые системы, оставив только те, которыми вы будете пользоваться. Сохраните изменения.
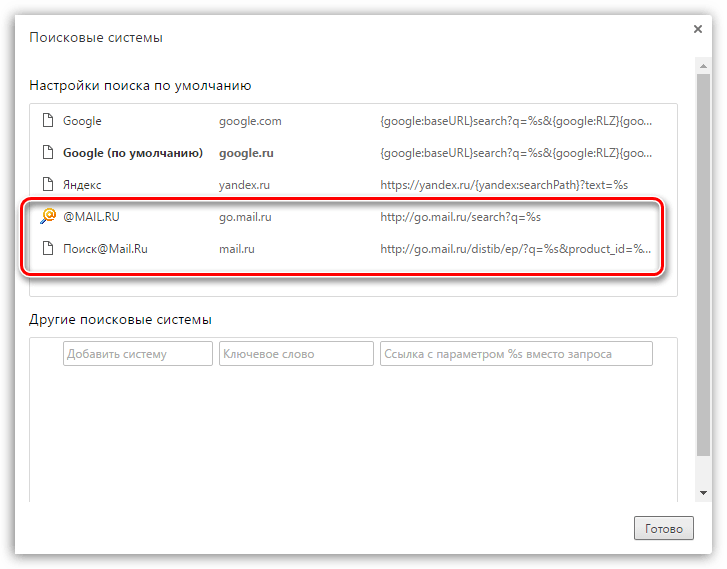
9.
Также в настройках браузера найдите блок «Внешний вид»
и сразу под кнопкой «Главная страница»
убедитесь, что у вас отсутствует Mail.ru. Если он присутствует, обязательно выполните его удаление.
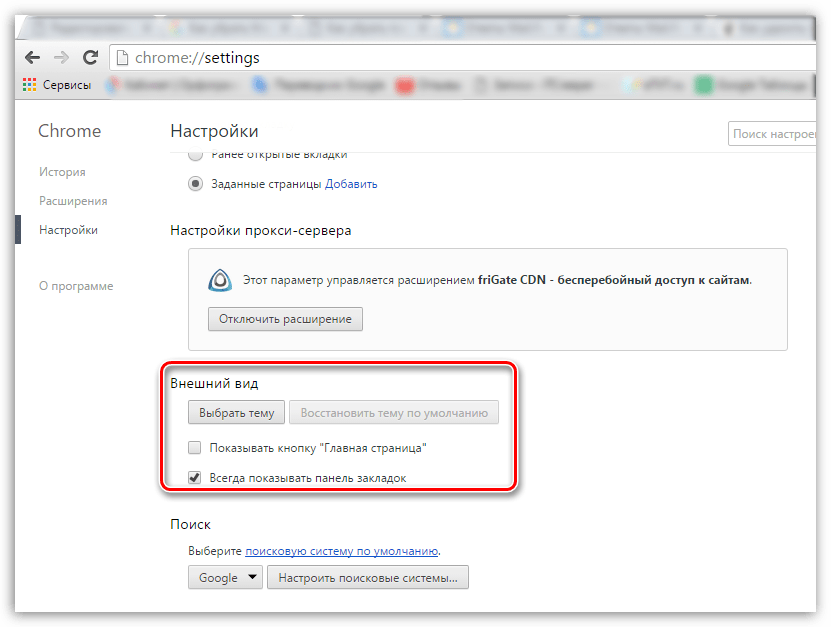
10.
Проверьте работоспособность браузера после его перезапуска. Если проблема с Mail.ru осталась актуальной, снова откройте настройки Google Chrome, спуститесь в самый конец страницы и щелкните по кнопке «Показать дополнительные настройки»
.
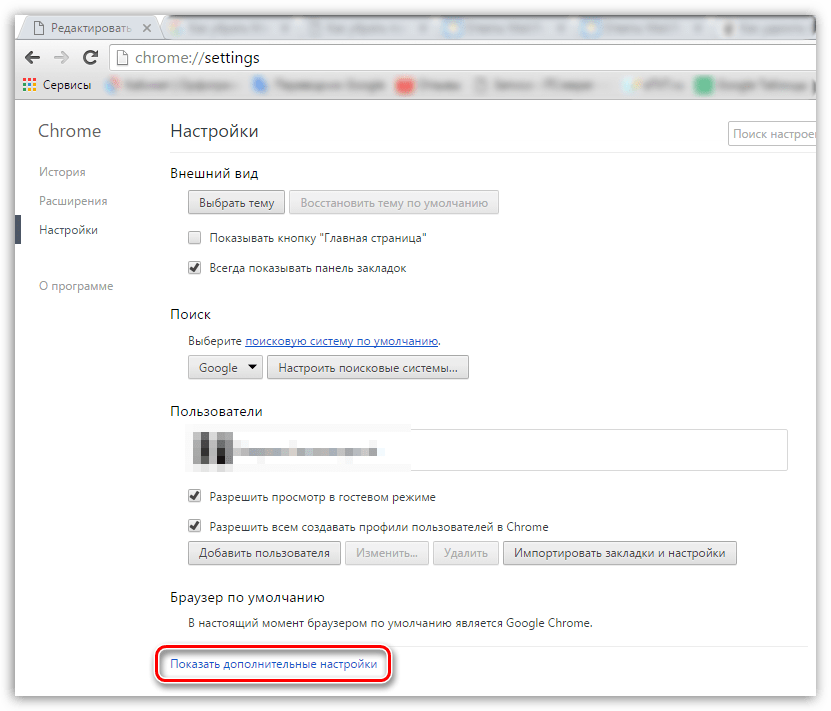
11.
Снова прокрутите в конец страницы и щелкните по кнопке «Сброс настроек»
.
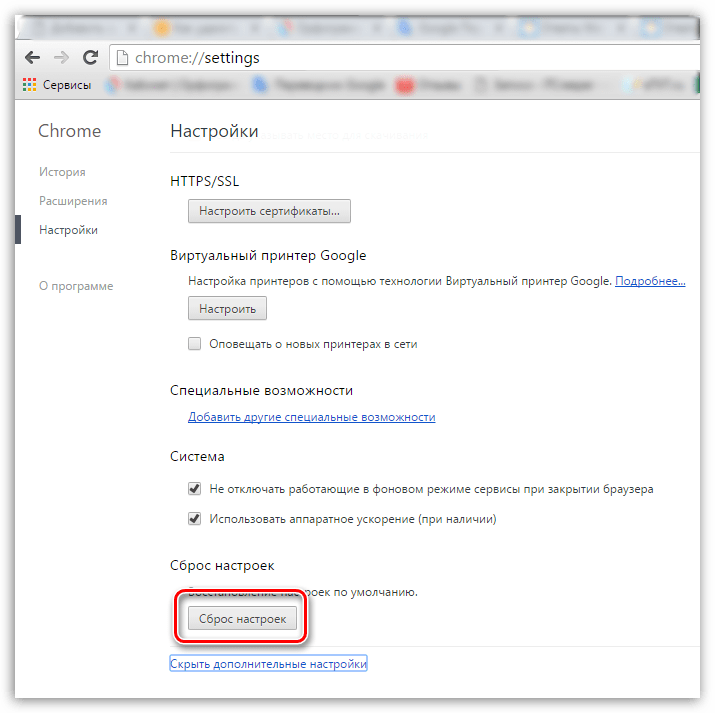
12.
После подтверждения сброса все настройки браузера будут сброшены, а значит, настройки, заданные Mail.ru, продадут.
Как привило, проведя все вышеописанные действия, вы уберете из браузера навязчивый Mail.ru. Впредь, устанавливая на компьютер программы, внимательно отслеживайте, что они хотят вам дополнительно на компьютер загрузить.
Софт@mail.ru – это аннотированный российский интернет-каталог, содержащий огромное количество бесплатного и условно бесплатного программного обеспечения, а также имеет свежие новости в области информационных технологий.
Такой рекламный ход решили использовать маил.ру – устанавливать на компьютер без согласия на то владельца (пользователя этого компьютера) и благодаря этому для самих маил.ру срабатывает антиреклама, поскольку всем это ужасно надоело, а их сервисы только мешают полноценно пользоваться интернетом, показывая постоянную рекламу и разные ненужные вещи. Подобную практику (установки дополнительных улит) используют и известные авторитетные компании, например, Adobe.
Часто при попытке установить что-либо необходимое, то с интернета вместе устанавливаются:
- Браузер «Амиго»;
- Спутник@Mail.Ru;
- GUARDMAILRU;
- Панель Mail.Ru во все браузеры;
- ru Updater;
- Kometa;
- Служба автоматического обновления.
Способ #2: очистка программами
Удаление приложений программой-деинсталлятором
1. В окне Soft Organizer, в перечне установленных в Windows программ, кликом мышки выделите «Спутник@Mail.ru» (либо другое приложение этого сервиса).
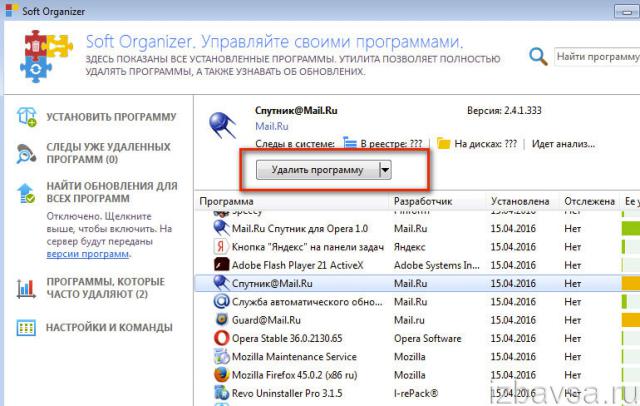
2. Кликните в верхней панели команду «Удалить программу».
3. По окончании стандартной деинсталляции нажмите «Найти», чтобы запустить поиск остатков удалённого приложения.
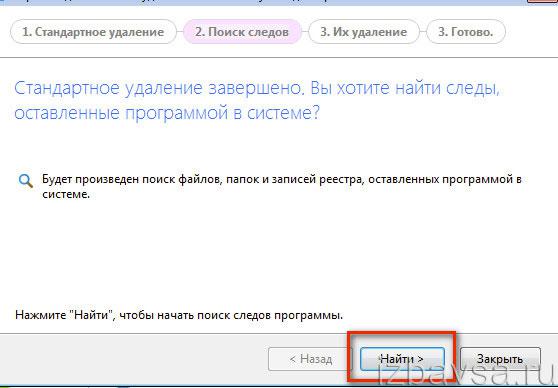
4. Удалите оставшиеся ключи и файлы приложения, найденные Soft Organizer.
Google Chrome
1. Скачайте на официальной страничке инструмент для очистки Хрома — google.com/chrome/cleanup-tool/:
- кликните «Скачать»;
- в дополнительном окне «Условия предоставления услуг… » нажмите «Принять и скачать».
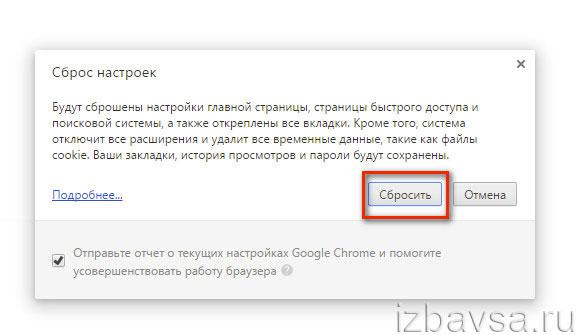
2. Запустите скачанную утилиту с правами администратора.
3. По окончании очистки в панели браузера «Сброс настроек» выберите «Сбросить».
Internet Explorer, Firefox
1. Скачайте чистильщик браузеров на офсайте антивирусной компании Avast — https://www.avast.ua/browser-cleanup.
2. Проинсталлируйте и запустите его.
3. В вертикальном меню выберите браузер, который нуждается в очистке.
4. Снимите щелчком метку в надстройке «Исключить расширения… » (строчка в нижней части окна).
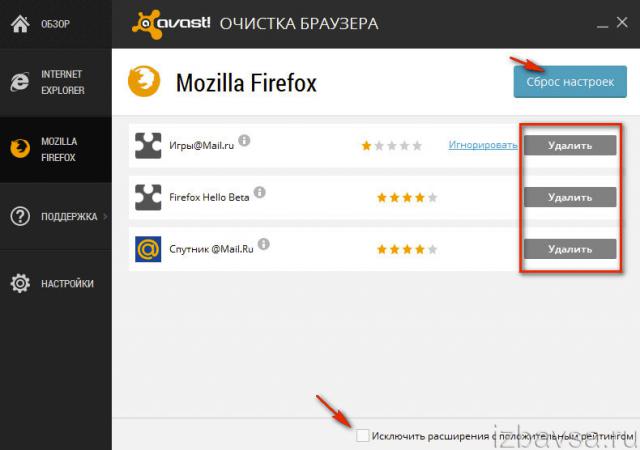
5. Кликните «Удалить» в блоках расширений от Mail.ru.
6. Вверху справа кликните кнопку «Сброс настроек».
7. В ниспадающем списке выберите поисковик для стартовой страницы.
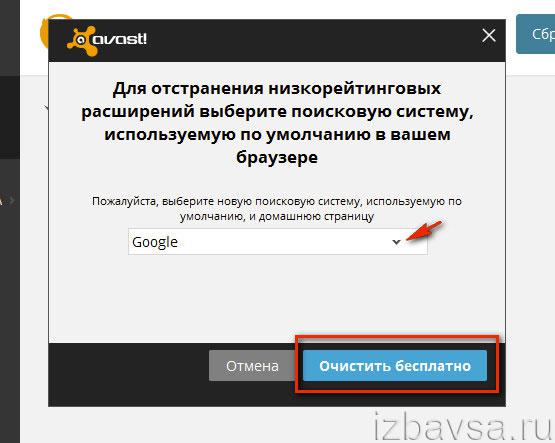
8. Нажмите «Очистить бесплатно».
Как убрать спутник mail ru из Google Chrome
В первую очередь необходимо прекратить деятельность «Спутника» и «Защитника mail.ru». Поэтому открываем меню «Пуск» и переходим в «Панель управления». Затем открываем раздел «Установка и удаление программ».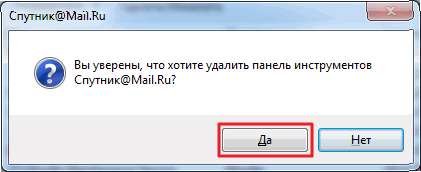
В следующем окошке ищем «Спутник mail.ru», выберите его и нажмите «Удалить».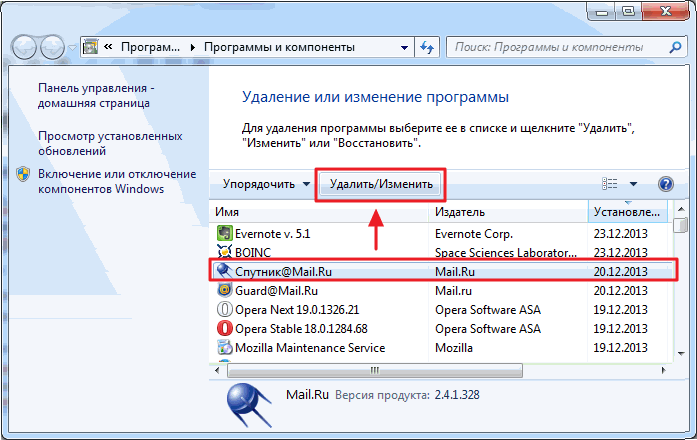
Появится окошко, требующее подтвердить эти действия. Конечно подтверждаем их.
Тут может начать сильно возмущаться «Защитник», нажимаем «Принять».
Теперь удаляем «Guard mail.ru».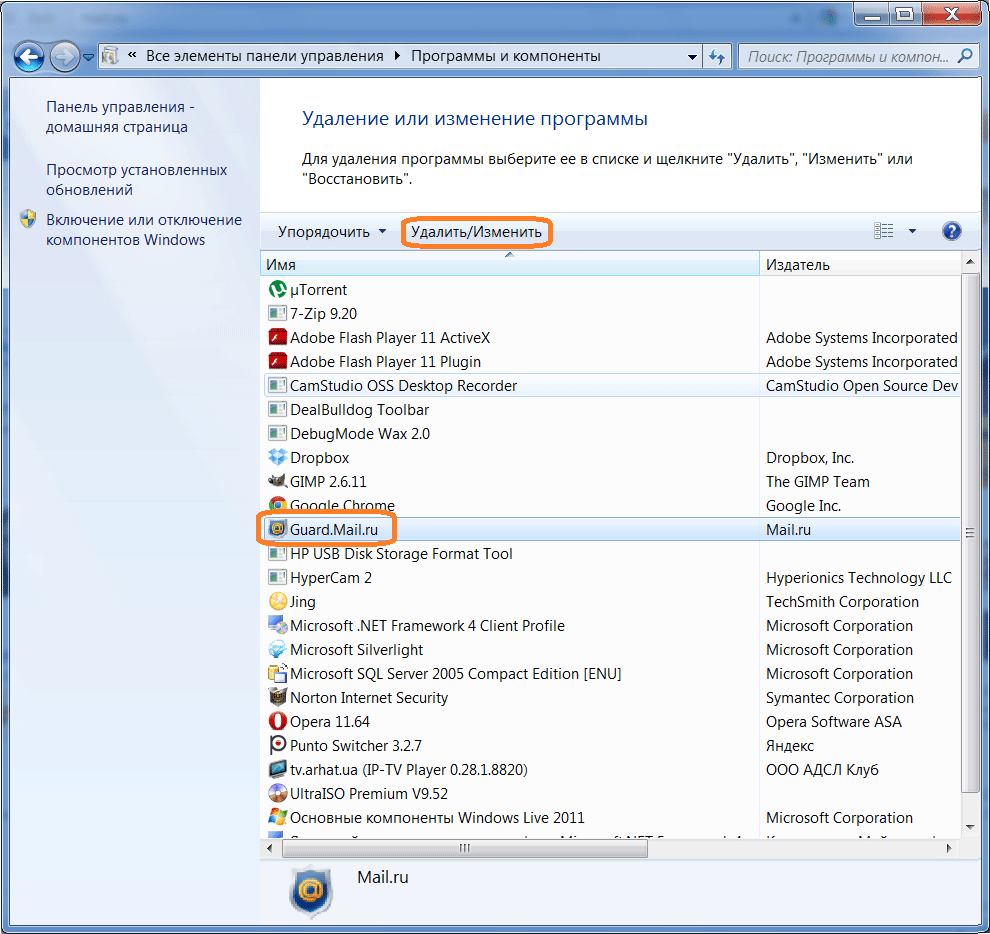
Опять подтверждаем удаление программу.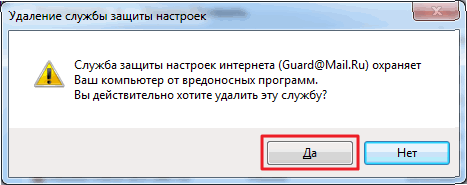
Теперь приступаем к чистке самого браузера.
Все вкладки, что были закреплены вместе с сервисами mail.ru, необходимо закрыть. Делайте по ним клик правой кнопкой мышки и нажимайте «Закрыть вкладку».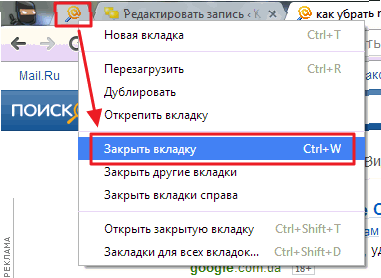
Затем откройте окно с настройками браузера.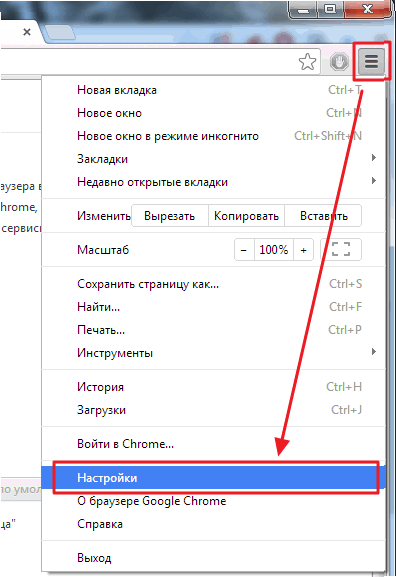
Там, где «Начальная группа», необходимо установить переключатель напротив «Последних открытых страниц».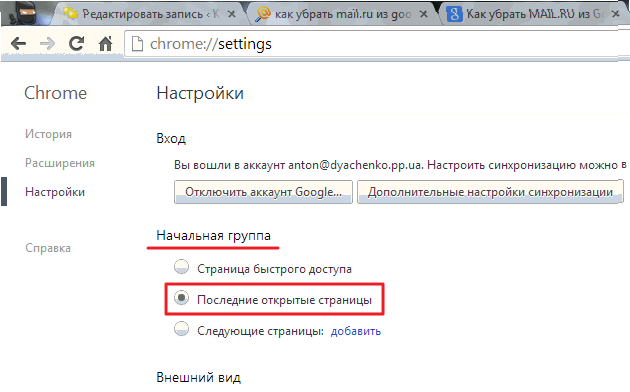
Появится окошко, в котором выберите «Страница быстрого доступа».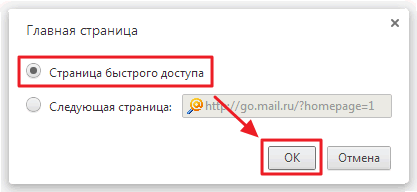
В следующем разделе «Поиск», укажите подходящую поисковую систему. Обычно всем удобно использовать и выбирать Google.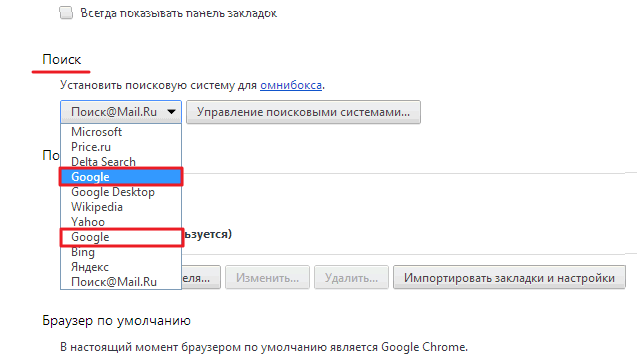
Теперь откройте вкладку «Расширения».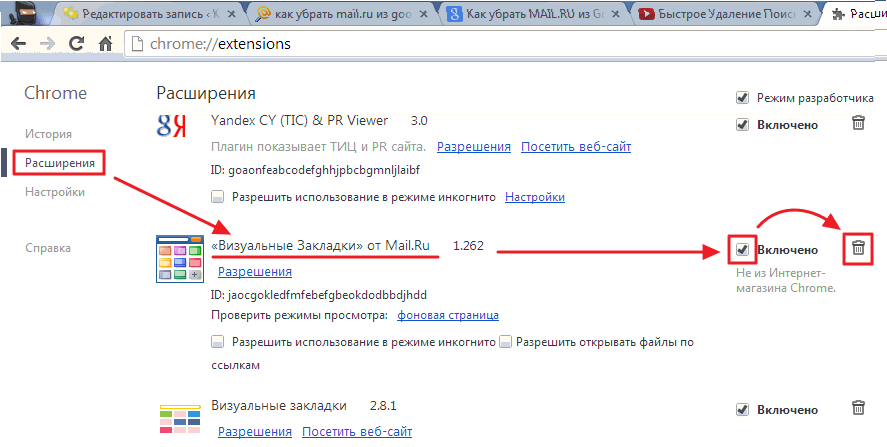
Найдите визуальные закладки и удалите их (если они ненужны вам). Подтверждаете эти действия.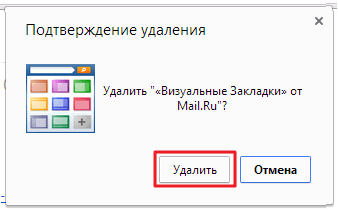
И получаете снова чистенький Хром, в котором нет никаких нежелательных дополнений.
Работа в приложении
Если пользователю нужно быстро удалить сообщения в веб-агенте майл.ру, то выполнить данное действие можно следующим способом:
- Перейти в «Настройки почты» — кликнуть в правом верхнем углу экрана на имя своего почтового ящика и зайти в четвертый раздел раскрывающегося списка.
- Перейти во вкладку «Mail.ru Агент» — в основной части экрана убрать галочку с раздела «Общие», расположенной слева от надписи: «Показывать Веб-Агент на страницах…». Для повышения настроек конфиденциальности личной переписки следует отметить пункт о запрете подключения с нескольких устройств.
- Веб-Агент на страницах почтового сервиса отображаться больше не будет, однако сообщения, отправленные через него, продолжат храниться где-то на сервере: к сожалению, полностью очистить переписку таким способом не получится.
Ранее была доступна опция «Включить сохранение истории Агента», при деактивации которой история переписки автоматически стиралась после закрытия диалогового окна с собеседником. По непонятным причинам теперь такая возможность юзерам не доступна: можно либо удалить агент майл.ру с почты методом, указанным выше, т. е. полностью отключить веб-агент, либо удалить диалог с собеседником через настройки в окне чата – значок в виде двух шестеренок с опциями «Delete» и «Игнорировать».
Чтобы удалить переписку в агенте майл.ру с ПК или ноутбука, необходимо выполнить следующие манипуляции:
- Зайти в окно диалога с собеседником, перейти в правый верхний пункт меню «Действия», после чего выбрать «Архив сообщений» — пятую функцию раскрывшегося списка.
- Выделить левой клавишей мыши сообщение, которое нужно уничтожить, после чего щелкнуть на опцию «Delete». На экране появится окошко с подтверждением действия пользователя – кликнуть на «Да». Можно работать во вкладке «Все сообщения», на которой фиксируются как отправленные, так и полученные messages, и во вкладках «Входящие» и «Исходящие».
- Чтобы очистить всю переписку, достаточно щелкнуть по клавише «Delete all» и подтвердить свое намерение, кликнув «Да» в открывшемся диалоговом окне.
- Если нужно деинсталлировать message из программы, но сохранить историю переписки на компьютере, то следует тапнуть по функции «Сохранить». Указанное действие позволит скопировать на ПК выделенный диапазон сообщений. Опция «Сохранить все» создана для переноса всей переписки в нужную директорию, расположенную на компьютере или на съемном носителе.
- Для копирования message(s) потребуется выделить диапазон диалога, удерживая клавишу «Shift», после чего кликнуть на «Копировать». Далее пользователю придется вставить информацию из буфера обмена в любой текстовый редактор, например, в «Блокнот» или «Word».
- Также можно осуществлять поиск по ключевой фразе в диалоге – ввести запрос и нажать «Найти далее». Кроме того, юзер может отправить часть переписки любому пользователю в мессенджере при помощи опции «Send». После нажатия на интерактивную клавишу «Отправить» останется лишь указать адресата из общего списка контактов и переслать ему текстовые данные.
Если потребовалось удалить сообщения в агенте майл.ру со смартфона, то следует:
- Зайти в приложение.
- Перейти в диалог с пользователем, выделить удаляемое письмо – на дисплее отобразится список доступных команд.
- Щелкнуть на опцию «Delete».
- Возможность очистки сразу всей переписки со смартфона производителем не реализована.
- Можно заблокировать пользователя, переписка с которым не имеет смысла. Для этого нужно нажать кнопку «Х» — «Заблокировать», которая находится в правом верхнем углу диалога, либо перейти в контакт и активировать одну из доступных функций «В спам и заблокировать» или «Заблокировать». В первом случае команда Mail.ru получит уведомление о том, что заблокированный контакт занимается рассылкой спама.
Windows 10
Кликните по кнопке поиска
В поле ввода наберите Панель управления
.
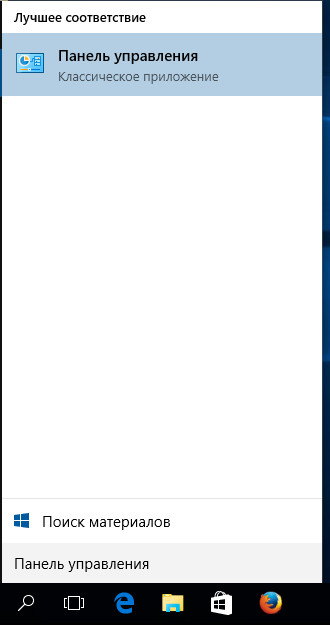
Нажмите Enter.
Откроется Панель управления, в ней выберите пункт Удаление программы
.
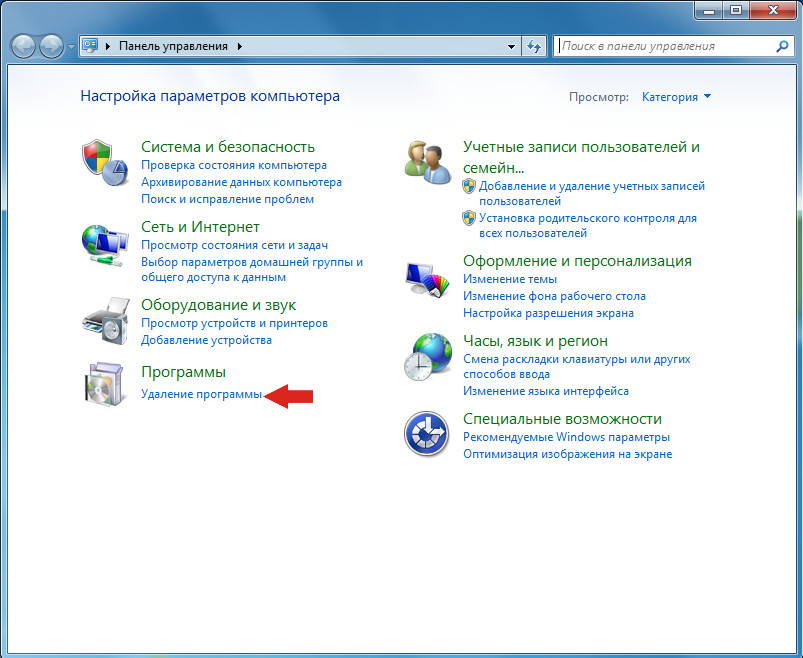
Вам будет показан список всех программ инсталлированных на вашем компьютере. Внимательно его просмотрите и деинсталлируйте программу, которую вы подозреваете в качестве причины заражения. Вероятно это последняя установленная вами программа. Так же внимательно приглядитесь к остальным программам и удалите все, которые кажутся вам подозрительными или вы уверены, что сами их не устанавливали. Для удаления, выберите программу из списка и нажмите кнопку Удалить/Изменить
.
Удалить Mail.ru из Chrome, Firefox и Internet Explorer, используя AdwCleaner
AdwCleaner это небольшая программа, которая не требует установки на компьютер и создана специально для того, чтобы находить и удалять рекламные и потенциально ненужные программы. Эта утилита не конфликтует с антивирусом, так что можете её смело использовать. Деинсталлировать вашу антивирусную программу не нужно.
Заключение
Me.fo/?p101 – вирусный сайт, который получает доступ к правам администратора и открывается вместо домашней страницы. Портал является причиной постоянных редиректов на ресурсы рекламного характера, которые забивают браузер различными баннерами и значительно усложняют навигацию по сети. Переустановка браузера и использование специальных сканеров, выявляющих шпионские модули, как правило не приводит к положительным результатам. Для решения проблемы стоит воспользоваться описанным выше алгоритмом, после чего выполнить глубокое сканирование операционной системы надежным антивирусным приложением.





























