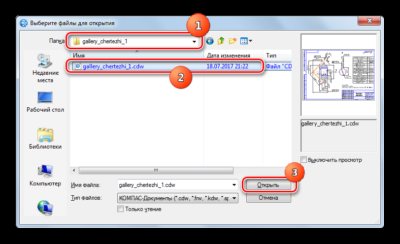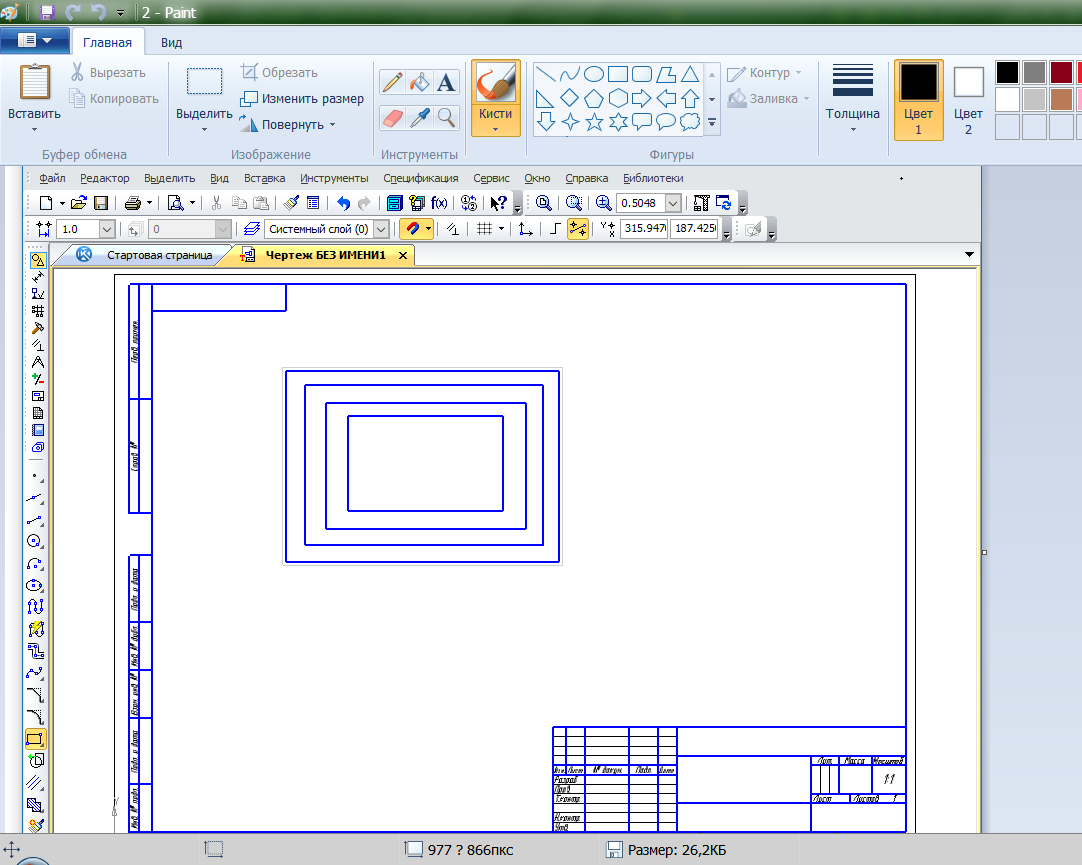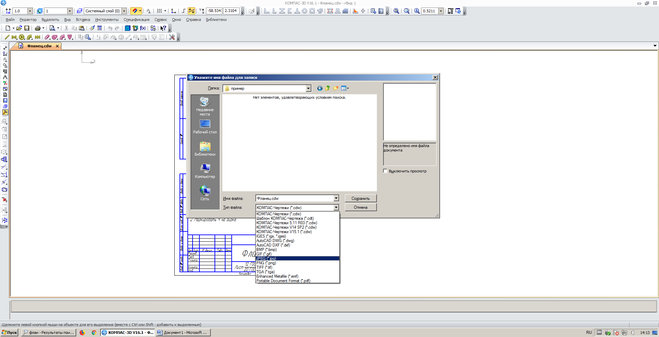Как пользоваться онлайн-сервисами по конвертированию расширений? Рекомендации
Что такое расширение файла psd? Все онлайн сервисы по конвертированию работают в основном по одному принципу:
- Пройти на нужный сервис по конвертированию файлов.
- Найти кнопку «Загрузить файл» для конвертирования.
- Нажать на нее, и нажать во всплывшем окне на кнопку «Обзор».
- Перед вами откроется файловая система вашего компьютера. Найдите в ней файл для преобразования формата и кликните по нему дважды левой кнопкой мыши.
- После этого необходимо найти на сервисе кнопку «Конвертировать» и нажать на нее.
- Подождать некоторое время, пока сервер будет конвертировать ваш документ в формат PDF.
- По итогу конвертирования на ваш компьютер будет скачен преобразованный в формат PDF файл (ищите его в папке «Загрузки» на вашем компьютере).
Данный способ весьма удобен. Почти каждый, озадаченный вопросом конвертирования, идет именно на предназначенные для этого онлайн-сервисы. Однако имейте в виду, что в интернете на данных ресурсах могут находиться вредоносные программы, а также в большинстве случаев, все удобство таких сервисов перечеркивается большим количеством рекламы, которая мешает нормальной работе конвертирования файла.
Как сохранить чертеж из Компаса в формат наиболее удобный для печати? Как конвертировать чертежи в PDF или Jpeg?
Для чего нужны такие “тело-движения”? Все очень просто! Программы Компаса часто несовместимы с друг другом. То есть чертеж, даже самый простой, сделанный в старой версии, не откроется в новом Компасе. Также при открытии чертежа, могут изменится шрифты и картинки. И чтобы напечатать чертеж наверняка нужно сохранять его в универсальный формат – PDF или Jpg. Они гарантированно откроются на любом компьютере в любой типографии. Про другую программу для черчения – Автокад у нас уже есть статья.
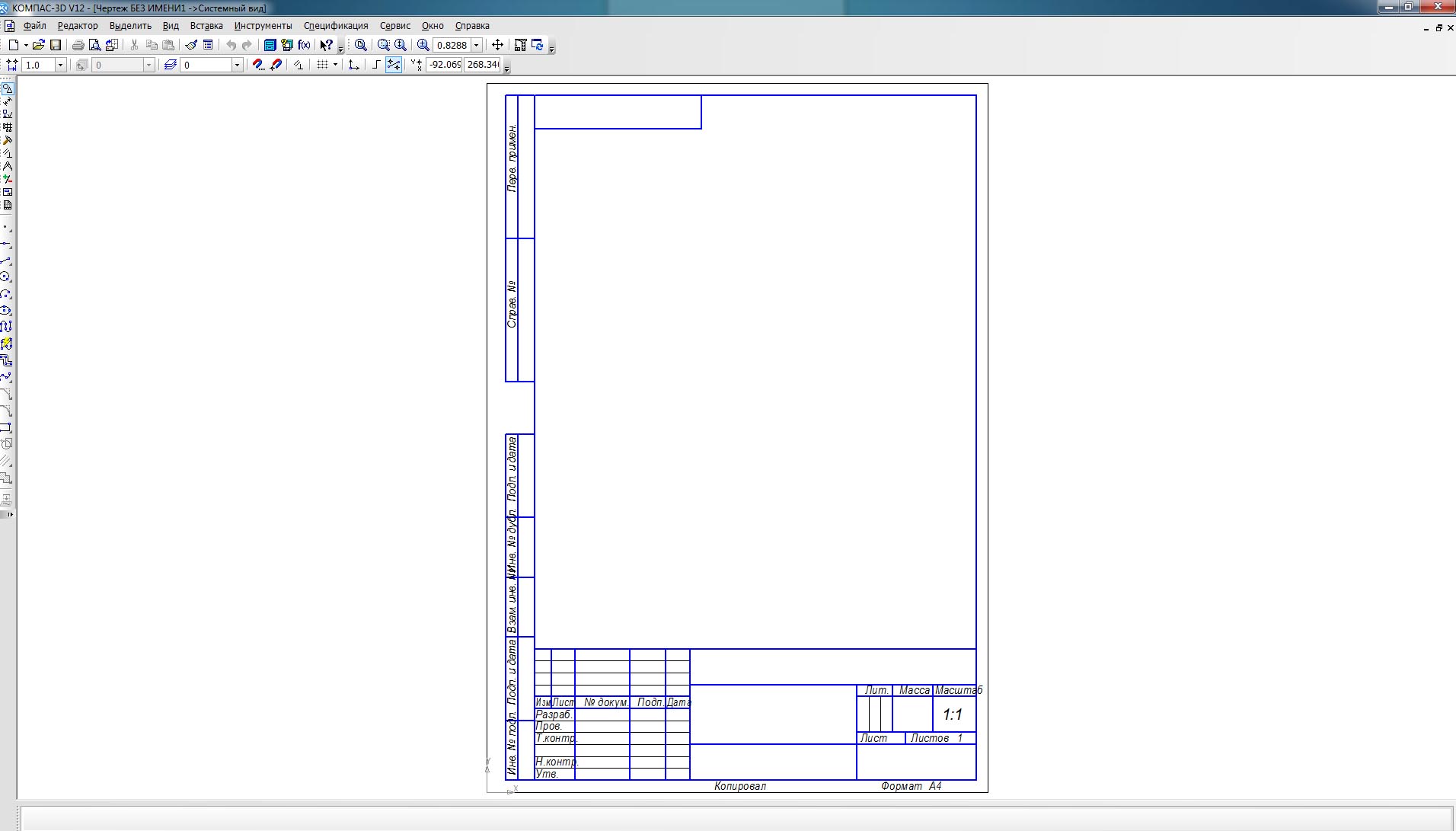
2. Открываем “Сохранить как. “;
3. В предложенных форматах выбираем jpg#;
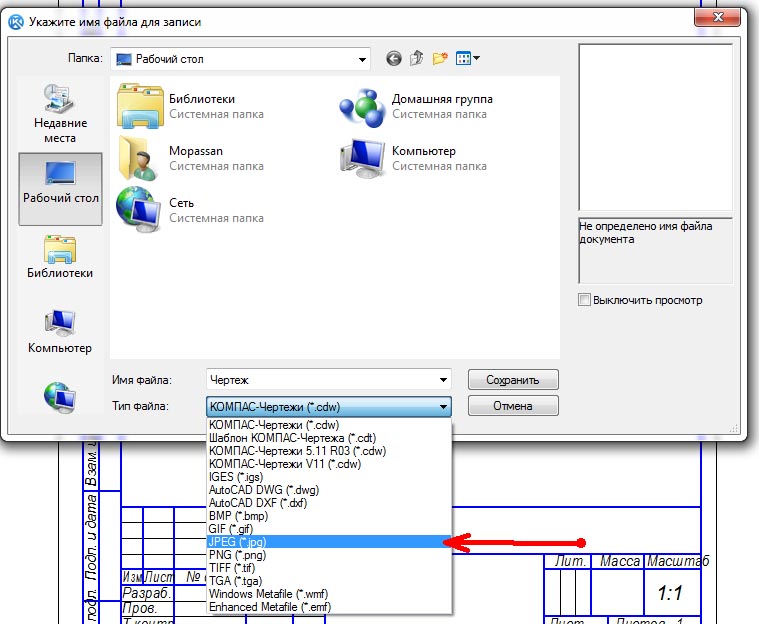
4. Важный момент. Для сохранения качества лучше всего поставить “Разрешение” на 300. “Оттенки серого” – если Вам нужны черно-белые чертежи.

Так несложно в Компасе сохранить в формат jpg.
5. Теперь учимся сохранять в pdf. Для этого необходимы “виртуальные принтеры”. Это программы которые устанавливаются под видом принтера, только не печатают документы, а конвертируют в pdf. Самый лучший “виртуальный принтер” это doPDF. Мы про него уже писали статью. В этой статье будем использовать принтер, который установлен на компьютер вместе с Компасом. Он проще, но его достаточно.
Открываем “Предварительный просмотр”.
6. В настройках принтера выбираем “Adobe PDF”. И жмем “ОК”.
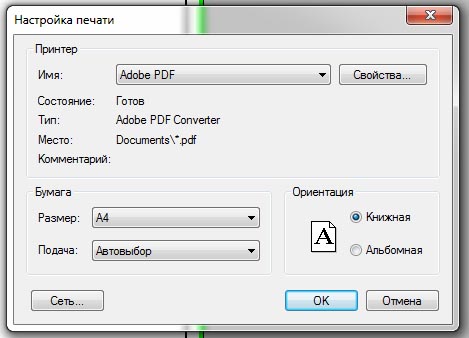
7. Таким образом у нас есть и джипег и pdf. Можно идти печатать!
Программы для просмотра документов формата CDW
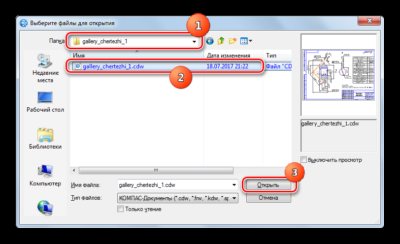
Как и чем открыть cdw файл для обычного просмотра и печати или для внесения в него изменений?
Файл с расширением cdw чаще всего представляет собой проект программы Компас. В нем могут храниться чертежи строительных объектов, детали механизмов и сложных инженерных конструкций, а также техническая документация к ним и другие вспомогательные данные.
Программы для открытия файла CDW
Скорее всего файл CDW является чертежом. Он мог быть создан в одном из следующих программных продуктов:
- КОМПАС-3D — система автоматизированного проектирования, которая позволяет создавать различные 3D-объекты, а также чертежи.
- КЭДКЕЙ — один из родоначальников САПР, сейчас его уже не применяют для создания чертежей и моделей.
- КэноуДроу — в этом ПО можно анализировать данные, создавать графики и диаграммы.
- СеледиДроу — устаревший графический редактор.
Способ 1: КОМПАС-3D
Для просмотра будет достаточно специального приложения КОМПАС-3D Viewer, которое предназначено для открытия файла, также в нём есть функция отправки на печать.
Скачать КОМПАС-3D Viewer
После скачивания
- Укажите путь, куда бы вы хотели установить программу.
- Запустите пакет установщика.
- Откроется окно начала установки. Кликните на кнопку «Далее».
- Ознакомьтесь с лицензионным соглашением. Поставьте галочку. Нажмите «Далее».
- Заполните поля, кликните «Далее».
- Выберите вариант установки.
- Заполните адрес, куда бы вы хотели установить программу.
- Кликните на кнопку «Далее».
- Дождитесь окончания установки.
- Определитесь, хотите ли вы создать значок на Рабочем столе и в Панели запуска.
- После окончания установки вы можете наконец открыть файл CDW. Для этого запустите КОМПАС-Вьюер.
- Теперь остается всего лишь открыть файл CDW.
Способ 2: ФайлВьюПро
Существует также уникальное универсальное приложение, которое может открыть не только файлы CDW, но и множество других типов файлов. После того как вы заходите на сайт с этой программой, вы можете просто, в несколько шагов, скачать, установить и использовать ее.
Скачать ФайлВьюПро
- Открываем ссылку для скачивания. Кликаем «Сохранить файл».
- Выбираем язык, на котором будет отображаться интерфейс ФайлВьюПро.
- После окончания установки приступаем к открытию файла.
- Откроется окно открытия документа. После выбора файла, следует кликнуть на «Открыть».
Вот собственно и всё, не так уж это сложно, открыть файл с незнакомым форматом.
: Как использовать буфер обмена в Windows
Компас-3D
Как уже было сказано выше, файл CDW – родной формат для программы Компас-3D, а значит, совершенно логично можно предположить, что данный файл можно открыть именно в данной программе.
Компас-3D – детище компании Ascon, которое представляет собой профессиональный инструмент для создания чертежей, позволяющий обеспечить полноценное создание проекта любого типа сложности.
Если вам требуется лишь просмотреть содержимое файла CDW, то вам идеально подойдет облегченная версия данной программы – Компас-3D Viewer, которая представляет собой бесплатный просмотрщик чертежей.
Если у вас имеется неоходимость вносить коррективы, тогда без полноценной версии данного продукта не обойтись, который распространяется уже на платной основе.
Скачать программу Компас-3D Viewer
Скачать программу Компас-3D
CeledyDraw
Альтернативный инструмент для просмотра и простого редактирования файла CDW, который станет идеальным выбором, если вам не требуется тяжелый профессиональный инструмент, но при этом важна возможность внесения коррективов.
Программа не является бесплатной, однако, у вас будет в запасе целых 30 дней, чтобы оценить все возможности программы.
Скачать программу CeledyDraw
КОМПАС-3D Home
Полнофункциональная система
трехмерного гибридного моделирования
для домашнего использования
и учебных целей. Позволяет создавать
трехмерные модели и чертежи любой сложности.
В состав входит более 50 приложений для
машиностроения, приборостроения и строительства.
Программа не является коммерческой версией
программных продуктов семейства КОМПАС
и не предназначена для использования
в производственной деятельности, связанной
с получением дохода.
КОМПАС-3D Home может успешно
использоваться студентами вузов и
техникумов при выполнении домашних
заданий, курсовых, расчетно-графических
и дипломных работ. Домашним мастерам
и моделистам КОМПАС-3D Home даст возможность
трехмерного проектирования и черчения
самого широкого спектра изделий абсолютно
любой сложности.
Программы для просмотра CDW
Не обязательно использовать ПО о родного разработчика, чтобы открыть файл формате CDW
Рекомендуется обратить внимание на несколько аналогичных программ, которые нисколько не уступают по функционалу
AutoCAD
Это программа, которая способна создавать инженерные проекты в автоматизированном режиме. Специалисты с ее помощью способны создавать чертежи в проекции 2D, 3D. С ее помощью можно не только начертить проект, но и просмотреть его под разными углами. Техническая документация представлена в формате DWG. Однако допускается просмотр расширения CDW.
Программа позволяет производить обмен данным в онлайн режиме. Кроме того, допускается подключение удаленной работы
Однако важно отметить, что для использования всех функций, требуется произвести оплату
FileViewPro
Приложение работает не только с форматом CDW, но и другими программами и способна открыть порядком 100 расширений. Можно не только просматривать уже готовую работу, но и распечатать ее на принтере. Поддерживает проекты, которые созданы как в AutoCAD, так и Компасе. Однако утилита также представляется на платной основе.
CeledyDraw
Программа, помогающая создавать профессиональное моделирование. Актуальна для тех пользователей, которые не имеют специальных навыков и соответствующего образования. Чаще всего применяется в муниципальных учреждениях для обучения. Благодаря понятному меню на интуитивном уровне, с ним может быстро разобраться даже новичок.
С помощью данной утилиты допускается создание:
- Логотипов
- Схематических блоков
- Визитных карточек
- Брошюр
- Каталогов.
В утилите по умолчанию уже есть 20 готовых шаблонов для фигур, а также порядком 100 текстур. При необходимости доступен экспорт и в другие форматы: JPEG, GIF, BMP.
Чтобы открыть файл в формате CDW, достаточно ознакомиться со следующей инструкцией:
Скачать ПО и установить его на ПК. Далее найти в главном меню вкладку File и из всех пунктов выбрать открыть (open)
Далее должно появиться отдельное окно, где представлено несколько папок. Левой кнопкой мыши нужно кликнуть по файлу с расширением CDW и нажать «Открыть» .
Теперь можно просмотреть содержимое документа:
Если на ПК больше нет никаких специальных программ, то использовать CeledyDraw можно в качестве утилиты по умолчанию. Для этого достаточно открыть программу и кликнуть на интересующий файл, который отобразится в правой части.
CADKEY
Специальная программа, которая подойдет для профессиональных конструкторов и проектировщиков. Помогает оформить чертежи и спроектировать новые технические модели. Отличительной особенности ПО является возможность использовать инновационные ресурсы Windows, за счет которых создаются максимально точные чертежи.
Конвертация в PDF
Чтобы конвертировать формат CDW в PDF не обязательно скачивать специальное ПО. Достаточно открыть любой из онлайн ресурсов (которых сейчас в избытке) и за несколько секунд получить новое расширение файла.
Богдан Вязовский
«Мы живем в обществе, где технологии являются очень важной частью бизнеса, нашей повседневной жизни. И все технологии начинаются с искр в чьей-то голове. Идея чего-то, чего раньше не существовало, но однажды будет изобретено, может изменить все
И эта деятельность, как правило, не очень хорошо поддерживается»
Идея чего-то, чего раньше не существовало, но однажды будет изобретено, может изменить все. И эта деятельность, как правило, не очень хорошо поддерживается»
Файлы графического формата CDW предназначены, в первую очередь, для хранения чертежей и, соответственно, работы с ними, но также их можно использовать и под изображения других типов. Давайте посмотрим, какие программы умеют открывать данный формат.
Масштабы чертежей
Необходимые требования и особенности. Начнем с того, что масштаб — это соотношение линейных размеров изображения, нанесённого на чертёж или карту к действительному его размеру на местности или предмете. Применение его весьма облегчает составление карт и чертежей, потому как, не всегда бывает удобно и возможно изобразить предмет в его натуральную величину. Есть детали с большими размерами, не позволяющими их нарисовать на бумаге, а бывает, что деталь очень маленькая и, чтобы отобразить её на бумаге со всеми нюансами, приходится существенно увеличить её размер. В представленных случаях применяют уменьшение и увеличение масштаба.
Стандартные масштабы
Несколько общепринятых масштабов уменьшения:
- 1:2
- 1:2,5
- 1:4
- 1:10
- 1:15
- 1:20
- 1:25
- 1:50
- 1:75
К примеру, вариант масштабирования 1:4. Число, стоящее первым — единица, обозначает действительные размерные характеристики предмета, в то время, как второе число, в данном случае, четвёрка, обозначает, во сколько раз эти действительные габариты были уменьшены. При изображении очень маленького предмета применяют увеличение масштаба, и обозначается это так: 2:1; 2,5:1; 50:1. При таком варианте, чтобы узнать действительные габариты предмета, необходимо размеры указанные в чертеже разделить на первое число отражённое в масштабе.
Как определить масштаб?
Для того, чтобы изобразить предмет или деталь на листе бумаги, для начала, нужно выяснить ее истинные размеры. Это можно сделать, сняв замеры с изображаемого на чертеже предмета при помощи линейки, и уже затем прикидывать, во сколько надо уменьшить или увеличить его реальные габариты при нанесении его изображения на лист бумаги. Чертежи, в основной своей массе, используются в строительстве и при разработке деталей и конструкций. Применение масштабирования, позволяет проектировщикам и конструкторам изобразить на листе бумаги и огромное здание, и уменьшенную точную копию самолёта.
Как же правильно подобрать нужный и, главное, правильный масштаб при работе с чертежами? Большинство неопытных людей, сталкиваясь с таким вопросом, как правило, допускают довольно много ошибок. Однако этого можно избежать благодаря приобретённому со временем опыту или можно обратиться за помощью к преподавателю.
Почему необходимо следовать правилам?
При составлении чертёжных работ и схем, необходимо следовать определенным нормативам, отражённым в ГОСТе — документе, в который занесены общепринятые правила нанесения изображения, надписей, таблиц и технических требований. При помощи этих правил, правильно сделанную чертёжную работу сможет прочитать любой специалист, умеющий читать чертежи. Это сильно облегчает общение, при строительстве и производстве деталей, конструкторов с рабочими, выполняющими задание по чертежу. Кроме масштаба, на чертёж наносится и другая информация, касающаяся предмета. Следует знать основные правила составления чертежей и схем:
- При нецелесообразности графической информации, наносят дополнительный текст
- Любая надпись на чертеже пишется сокращённо
- Дополнительные надписи наносятся параллельно основной
- Слова, которые невозможно сократить на чертёжную работу не наносятся
- Любая надпись не должна загромождать изображение и, тем более, мешать чтению схемы
- Когда мы хотим сделать выноску от поверхности детали, то линию выноски необходимо заканчивать стрелкой. А в случае, когда обозначается контур детали, в конце линии проставляется точка
- Большой объем информации на схеме обязательно должен быть помещён в рамку
- Таблицы не чертеже размещаются рядом с изображением самой детали, на свободном от рисунка месте
- Если обозначаем элементы детали буквами, то используем их строго в алфавитном порядке без пропусков
Если использовать все представленные выше правила, то можно создать действительно качественную чертёжную работу, которую будет способен прочитать любой специалист.
AutoCAD
Сайт разработчика: autodesk.ru.
Системные требования:
- Windows 7 SP1/8.1/10 (только 64-разрядная версия);
- тактовая частота процессора — 2,5-2,9 ГГц;
- 6 Гб свободного места на диске.
Язык: русский, английский.
Актуальная версия: AutoCAD 2020.
AutoCAD — мощная функциональная САПР, которая является одним из лидеров в сфере. Позволяет создавать сопроводительную документацию к 2D- и 3D-моделям. Есть функция параметрического черчения, которая ускоряет создание проекта. Версии 2019, 2020 года объединили возможности линейки системы (Mechanical, Architecture, Electrical, Raster Design, MEP, Map 3D и Plant 3D) и могут похвастаться огромной библиотекой символов, деталей, объектов.
Преимущества:
- мобильное приложение AutoCAD, благодаря которому чертежи можно создавать на любых устройствах;
- собственное облачное хранилище;
- сравнение 2 чертежей в одном окне;
- вставка и отображение географических, картографических данных;
- автоматизация создания планов, спецификаций, таблиц.
Как вставить чертеж из Компаса в Ворд?
Как вставить (перенести) чертеж из программы Компас 3D в программу Ворд?
Что нужно сделать для этого?
комментировать
в избранное
11 ответов:
Ксарф акс
4 года назад
Существует несколько способов вставить чертёж (или другое содержимое) из Компаса в Ворд.
1 способ
1) Сначала нужно сохранить этот чертёж в графический файл.
Форматы, которые поддерживаются в Компасе: bmp, jpeg, png, gif, tiff.
Для сохранения файла выберите в главном меню программы пункт «Сохранить как».
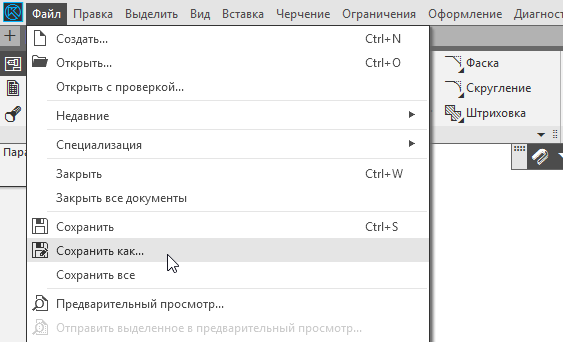
Укажите в специальном поле имя файла и в качестве типа файла выберите один из графических форматов (например, jpeg).
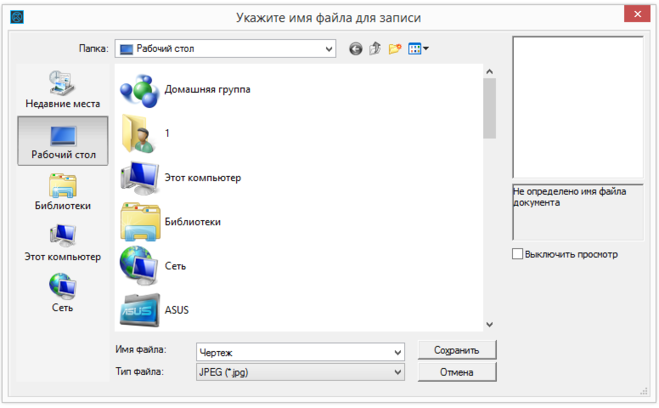
Затем нажмите на кнопку «Сохранить».
Дополнительно можно указать параметры сохранения (масштаб, разрешение и др.).

2) Перейдите в документ Ворд и поставьте курсор в то место, куда необходимо вставить чертёж.
На панели инструментов «Вставка» нажмите на «Рисунок».
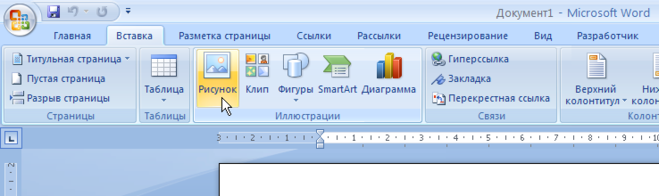
Теперь остаётся в открывшемся окне выбрать файл, который вы сохранили из Компаса, и нажать на кнопку «Вставить».
Чертёж появится в документе.
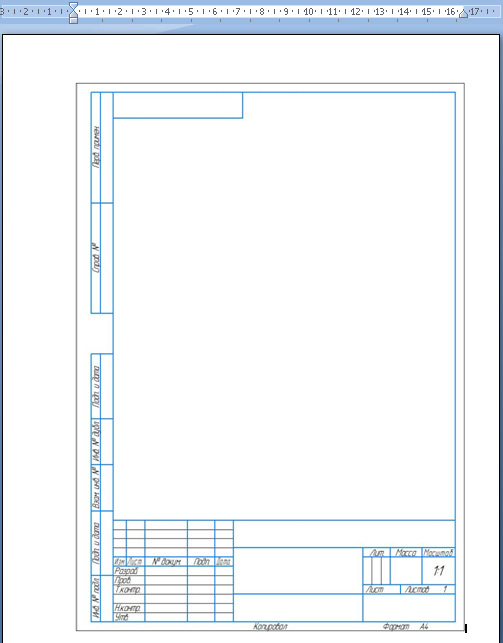
2 способ
Если требуется скопировать в Ворд какой-то отдельный фрагмент, то можно сделать скриншот экрана.
Удобнее всего это делать с помощью специальных программ, которые позволяют создавать скриншоты отдельной части экрана.
Например, я пользуюсь программой Lightshot (скачать её можно здесь).

Если вы сделали скриншот с помощью Lightshot, то можно даже не сохранять его в отдельный файл — будет достаточно нажать на специальный значок «Копировать» (или воспользоваться комбинацией клавиш «Ctrl» + «C»), а затем вставить всё это в документ Ворд с помощью пункта «Вставка» или комбинации клавиш «Ctrl» + «V».
3 способ
Если вам в дальнейшем может понадобиться отредактировать этот чертёж, то можно вставлять его не в виде картинки, а в виде специального объекта.
1) Сохраните всё в формате Компаса, то есть в формате cdw.
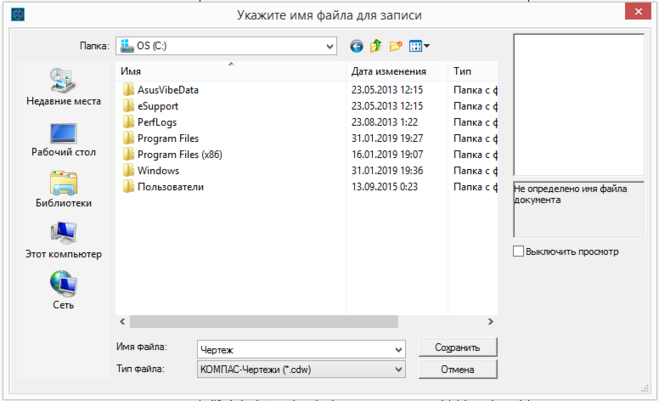
2) В Ворде на панели инструментов «Вставка» нажмите на «Объект».
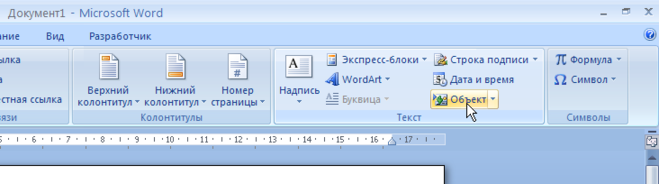
Появится окно, в котором нужно указать файл cdw (вкладка «Создание из файла» — кнопка «Обзор»).
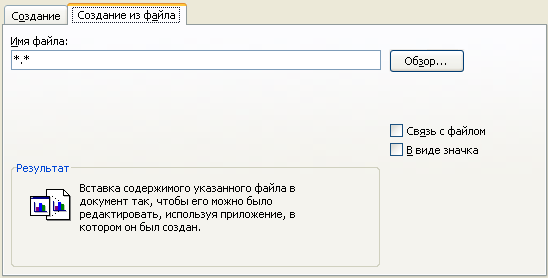
Содержимое данного файла вставится в документ и будет доступным для редактирования (для редактирования нужно будет щёлкнуть 2 раза по чертежу, после чего он откроется в отдельном окне).
модератор выбрал этот ответ лучшим
комментировать
в избранное ссылка отблагодарить
Laliq ue
4 года назад
Вставить чертеж из компаса в ворд можно несколькими путями. Самый очевидный и простой: сохранить чертеж в формате JPEG или PNG. Все поэтапно:
-Открываем чертеж в компасе и делаем операцию «Сохранить как. «. Находим формат для картинок. Сохраняем в нужную папку.
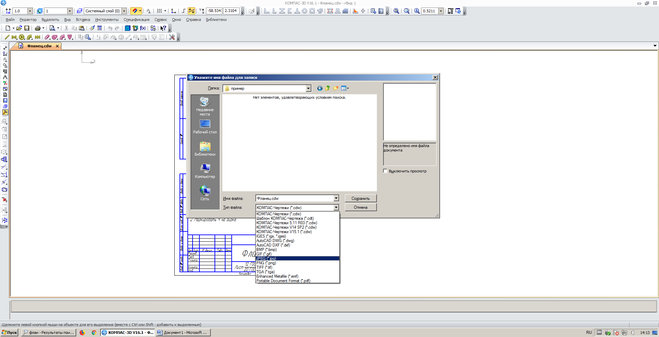
-Открываем WORD, ищем «Вставка рисунок» и вставляем:
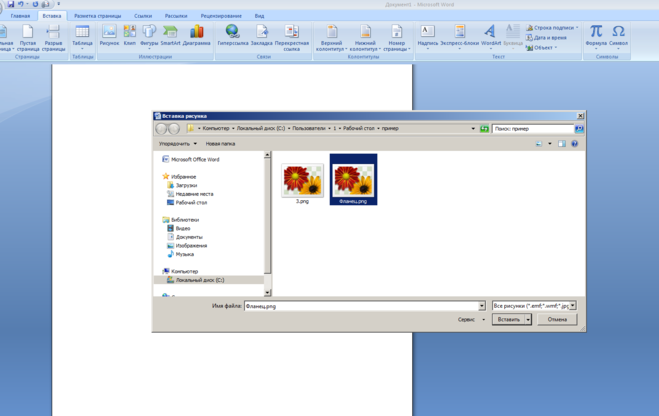
-Дальше картинка чертежа успешно вставляется в документ, там же можно поменять её размер, а также повернуть.
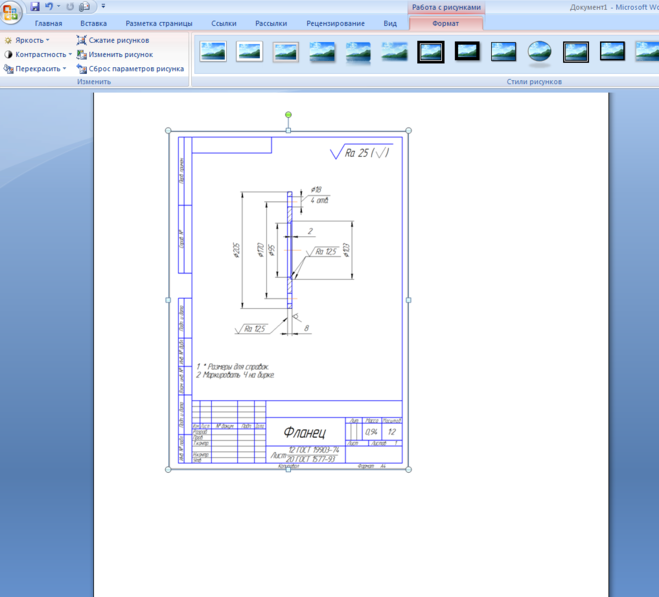
Другим способом, может быть кому-то покажется он быстрее, мы должны открыть чертеж на весь экран и сделать скрин (клавиша Print Screen). Потом можно сразу зайти в WORD и нажать «Вставить». Чертеж отобразится в документе.
комментировать
в избранное ссылка отблагодарить
Алекс андр-Б С
4 года назад
Для вставки любого изображения или картинки я иногда использую приложения встроенные в виндовс или отдельную програмку «Скриншотер». Делаю скриншот и уже потом не составляет труда вставить скрин в текст ворда.
комментировать
в избранное ссылка отблагодарить
Бассе т-блоге р Тильд а
4 года назад
Все чертежи, сделанные в специализированной программе для тех, кто связан с проектированием, под названием Компас 3D можно использовать не только в самой программе.
При необходимости готовые чертежи можно использовать и в других программах, например, вставить их в документ Ворд.
Для этого сначала нужно чертеж сохранить.
Интерфейс программы Компас 3D имеет много общего с офисной программой Word. Заходим в меню задач ( верхняя строка на экране ), выбираем пункт Файл. В развернувшемся окне нам нужен пункт Сохранить как.
Откроется окно, в котором будет виден путь, куда документ ( чертеж ) сохранится. При необходимости путь можно изменить и сохранить в другое место. Файл нужно назвать и выбрать для него расширение ( для графических файлов это bmp, jpeg, png, gif, tiff ). Нажать кнопку Сохранить. Главное, не забыть, куда именно сохранили.
Теперь открываете нужный документ Ворд, в который сохраненный чертеж нужно вставить. Выбираете в документе место, где нужно вставить, щелкаете мышкой, чтобы там появился мигающий курсор.
На панели инструментов выбираете пункт Вставка, в ней Рисунок. В открывшемся окне указываете путь к сохраненному чертежу и нажимаете вставить.
Как вставить чертеж из программы Компас в Ворд?
Статья расскажет, как вставить фрагмент из «Компаса» в «Word».
«Компас-3D» — специальная программа, с помощью которой пользователи и даже профессионалы имеют возможность создавать и оформлять проектные и конструкторские документы. Программа создана российскими разработчиками и имеет большую популярность в нашей стране.
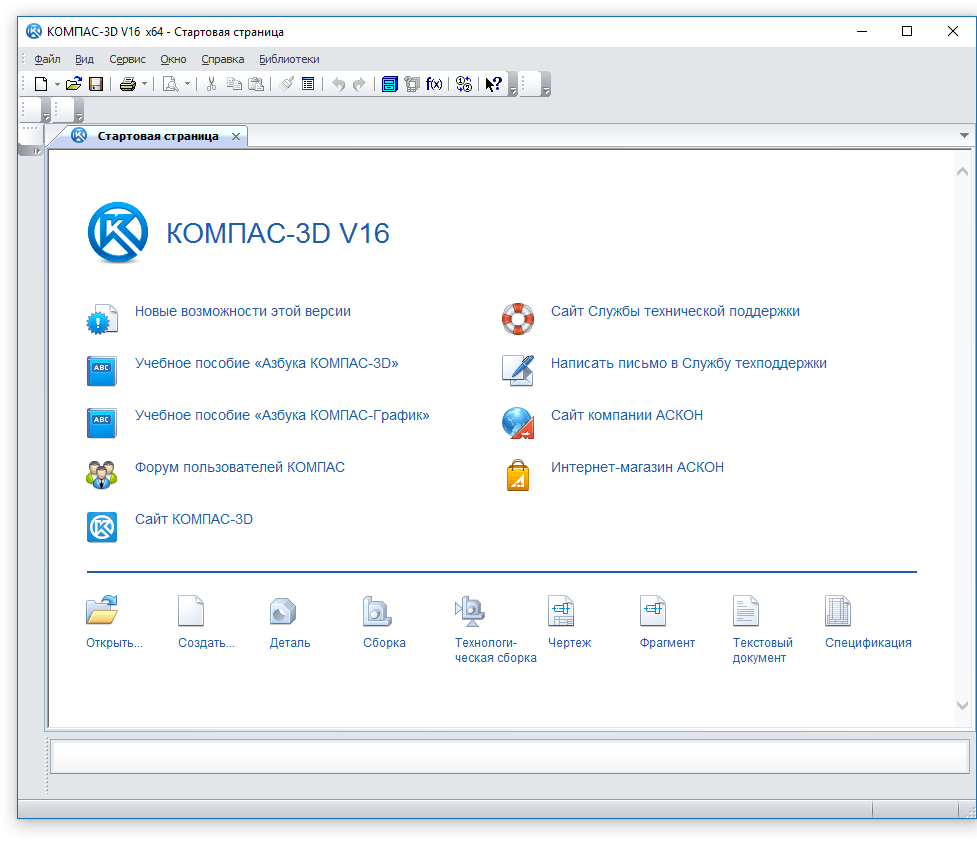
Переносим чертеж из «Компаса» в «Word»
Программа «Word» является широко популярным текстовым редактором во всем мире, его используют и профессионалы, и обычные пользователи.
В Интернете нередко можно увидеть вопрос, как вставлять чертеж из «Компаса» в «Word»? Мы поговорим об этом в сегодняшнем обзоре. Также стоит отметить то, что копировать из «Компаса» в «Word» вы сможете не только чертежи, но еще и фрагменты, детали, модели. Для этого вы можете воспользоваться тремя способами, о которых узнаете ниже.
Как скопировать фрагмент или чертеж из «Компаса» в текстовой редактор «Word»?
Итак, рассмотрим разные варианты по вставке чертежа или фрагмента из «Компаса» в «Word».
Вставляем объект из «Компаса» в «Word» без возможности редактирования
Данный метод является наиболее простым и даже примитивным, поскольку мы будем использовать скриншот. В данном случае мы не сможем редактировать перенесенный из «Компаса» в «Word» чертеж. Чтобы использовать этот вариант, сделайте следующее:
Раскройте в «Компасе» необходимый чертеж. Теперь чтобы сделать скриншот, нужно нажать на клавишу «Print Screen», после этого фотоснимок будет сохранен в буфере обмена.
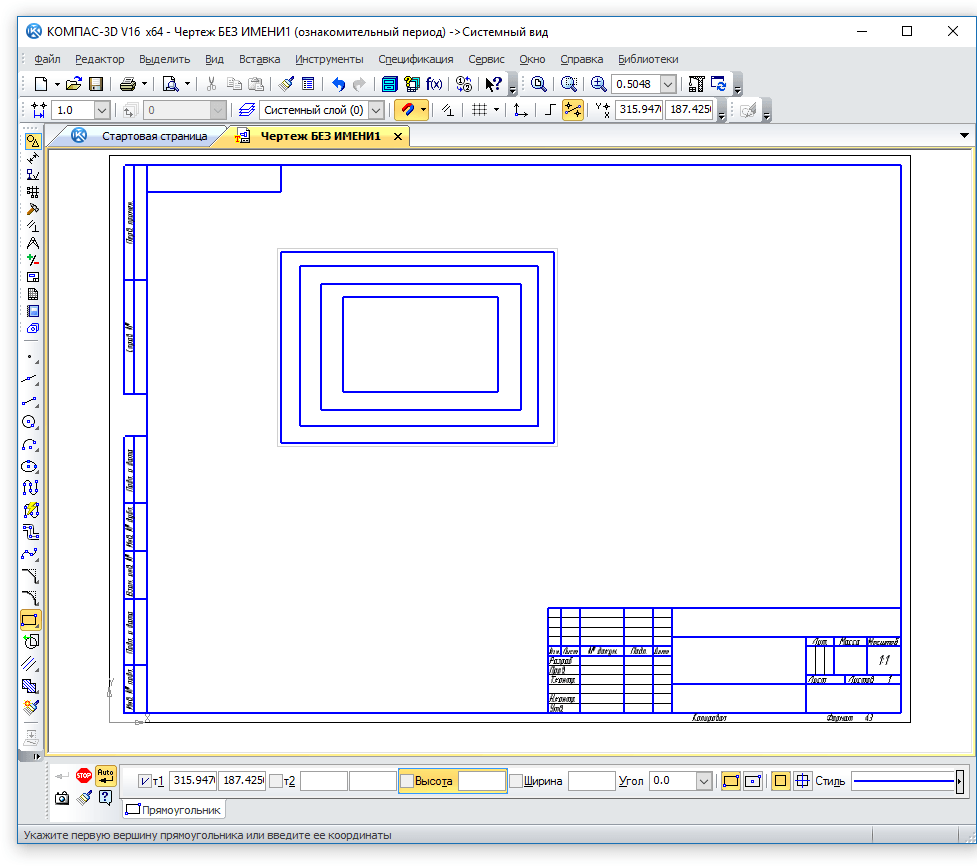
Переносим чертеж из «Компаса» в «Word»
Далее раскройте программу «Paint» и вставьте в нее полученный скриншот (одновременно нажмите на «Ctrl» и «V»). Затем сохраните изображение на компьютере.
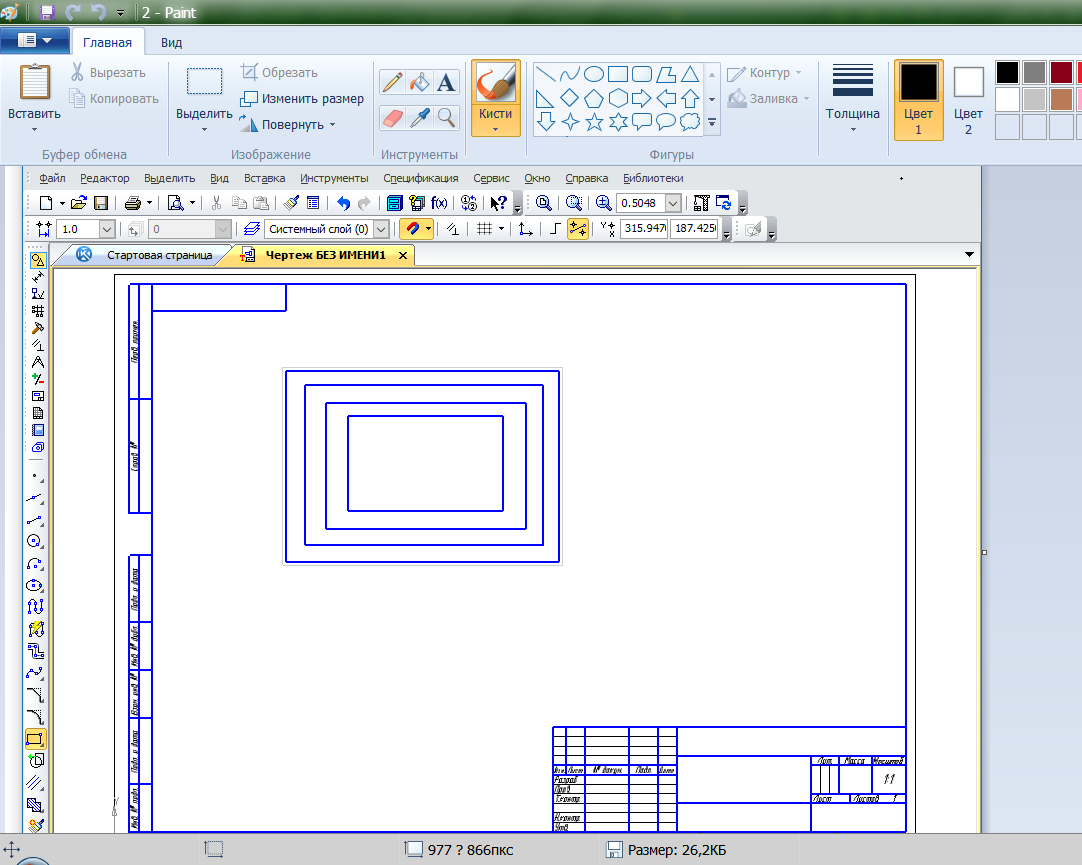
Переносим чертеж из «Компаса» в «Word»
Далее открываем текстовой редактор «Word» и вставляем курсор мышки там, куда желаем скопировать рисунок.
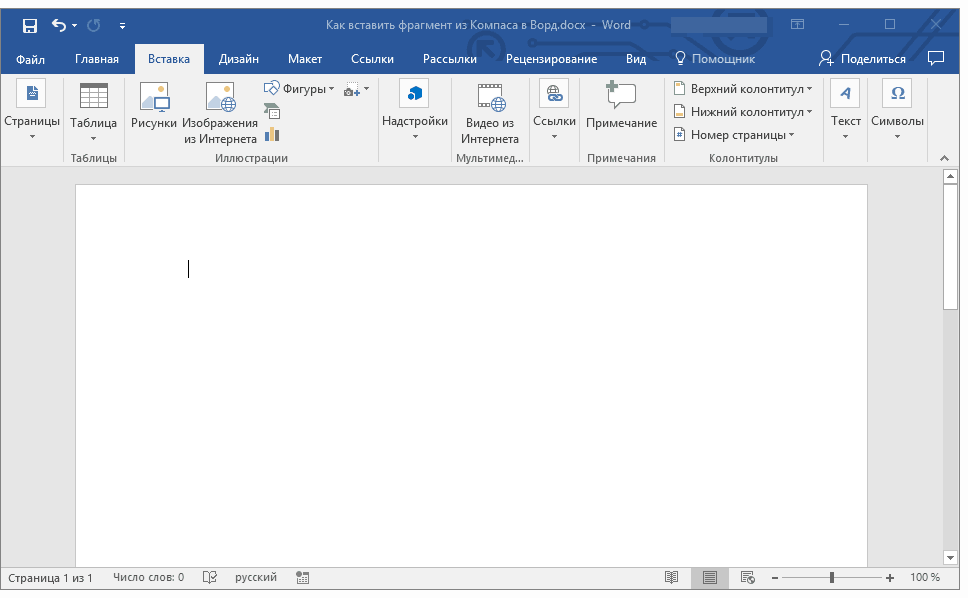
Переносим чертеж из «Компаса» в «Word»
Затем на верхней панели проходим во «Вклада», нажимаем на кнопку «Рисунки» и через открывшееся окно находим сохраненную ранее фотографию. Выделяем изображение и нажимаем на «Вставить».
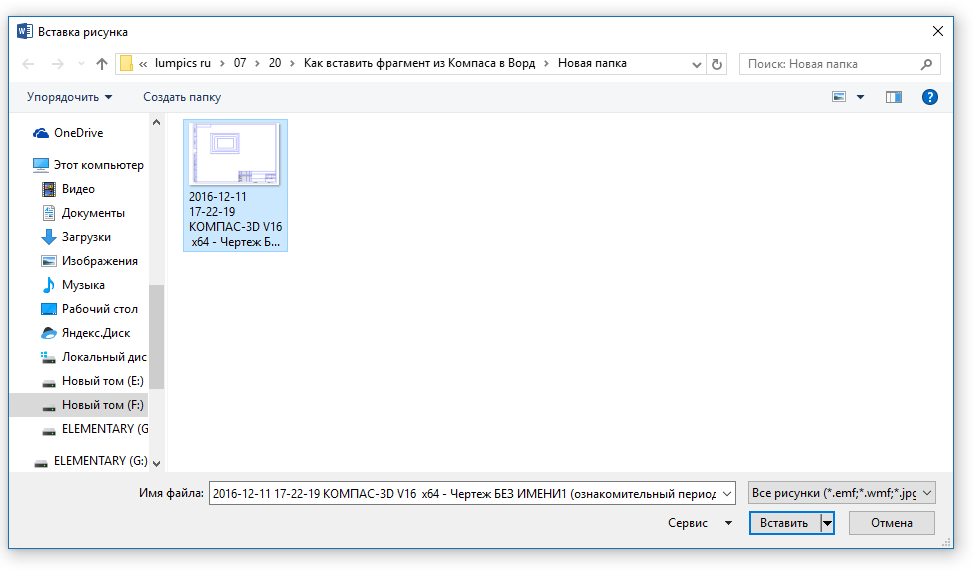
Переносим чертеж из «Компаса» в «Word»
В итоге, получаем результат – наш чертеж был перенесен в «Word»
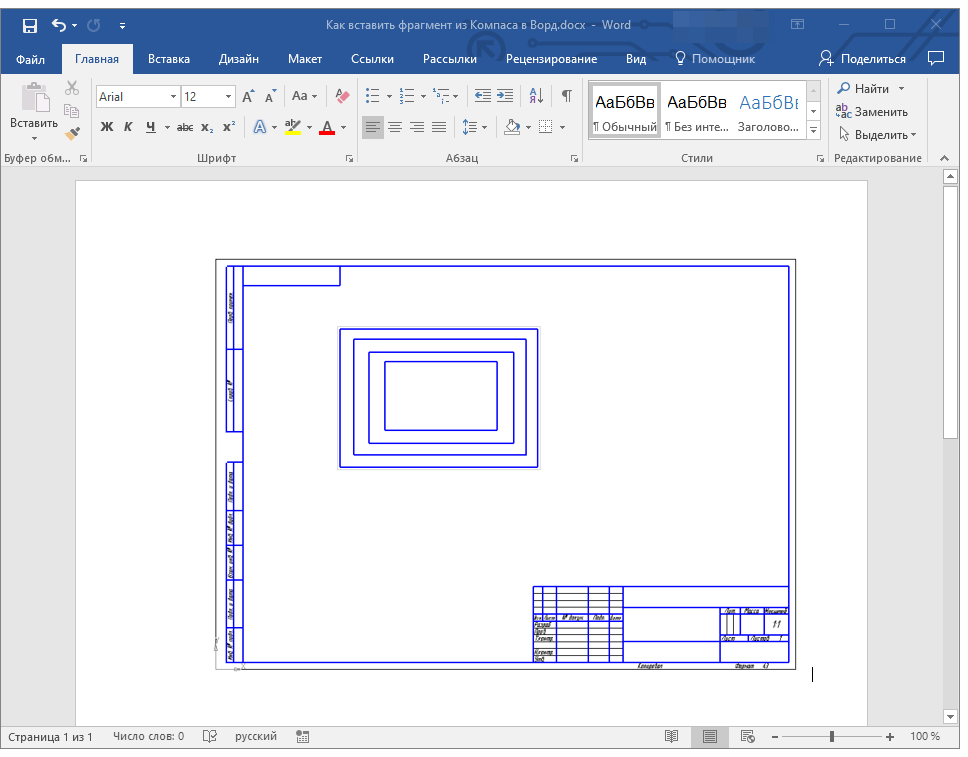
Переносим чертеж из «Компаса» в «Word»
Вставляем объект из «Компаса» в «Word» в качестве рисунка
Данный способ более эффективный, нежели предыдущий, хоть и имеет с ним некоторые общие черты. Как известно, программа «Компас» дает возможность сохранять чертежи в виде изображений, которые мы сможем вставлять в «Word». Здесь вы также не сможете редактировать чертежи после их переноса. Сделайте следующее:
В программе «Компас» с нужным нам чертежом проходим через верхнюю панель в «Файл—Сохранить как».
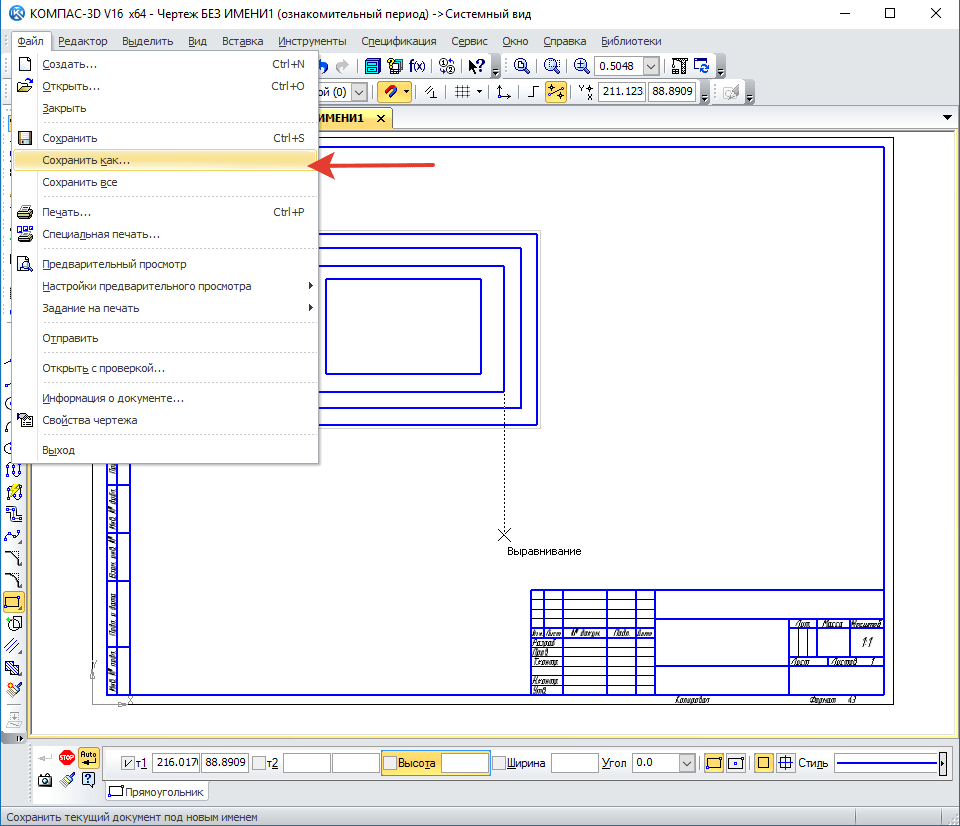
Переносим чертеж из «Компаса» в «Word»
Далее выбираем формат изображения и сохраняем его на компьютере
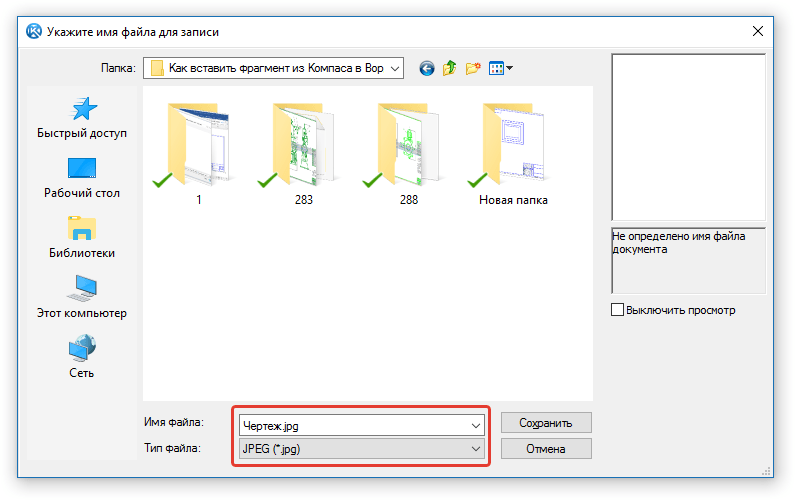
Переносим чертеж из «Компаса» в «Word»
В итоге, открываем программу «Word» и копируем в нее полученное изображение описанным в предыдущей инструкции способом.
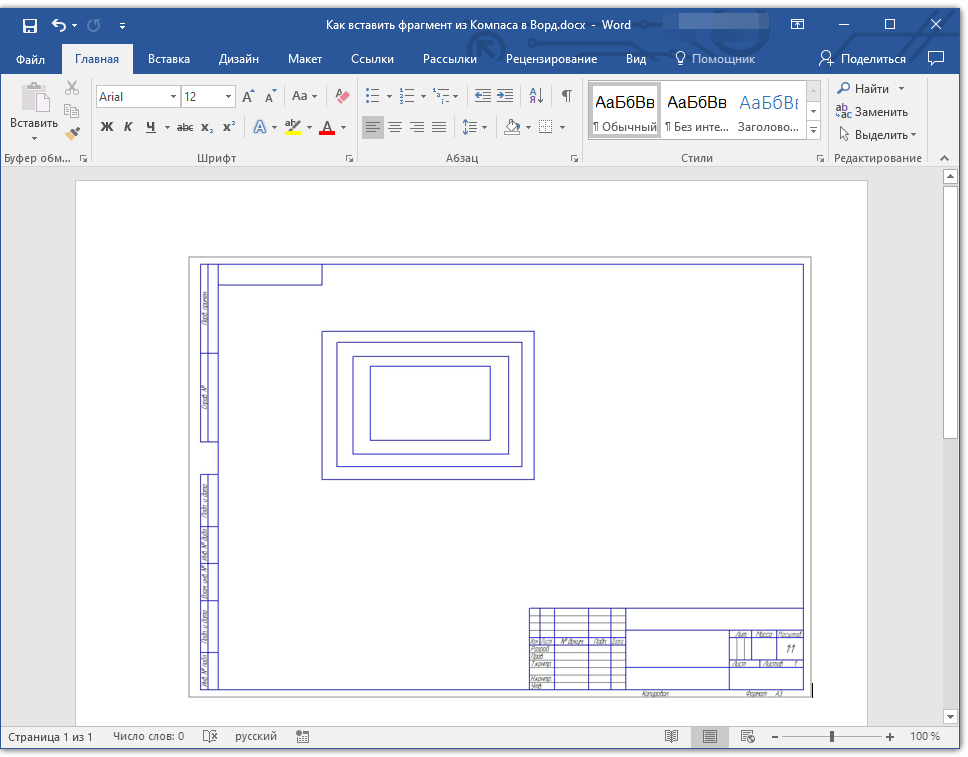
Переносим чертеж из «Компаса» в «Word»
Вставляем объект из «Компаса» в «Word» с возможностью редактирования
Если представленные выше методы вас не устроили, и вы желаете воспользоваться наиболее эффективным вариантом, тогда вам поможет данный способ. Теперь вы сможете скопировать чертеж из «Компаса» в «Word» в оригинальном виде, а также у вас будет возможность редактировать его в дальнейшем. Сделайте следующее:
В программе «Компас» сохраните нужный вам чертеж стандартным способом
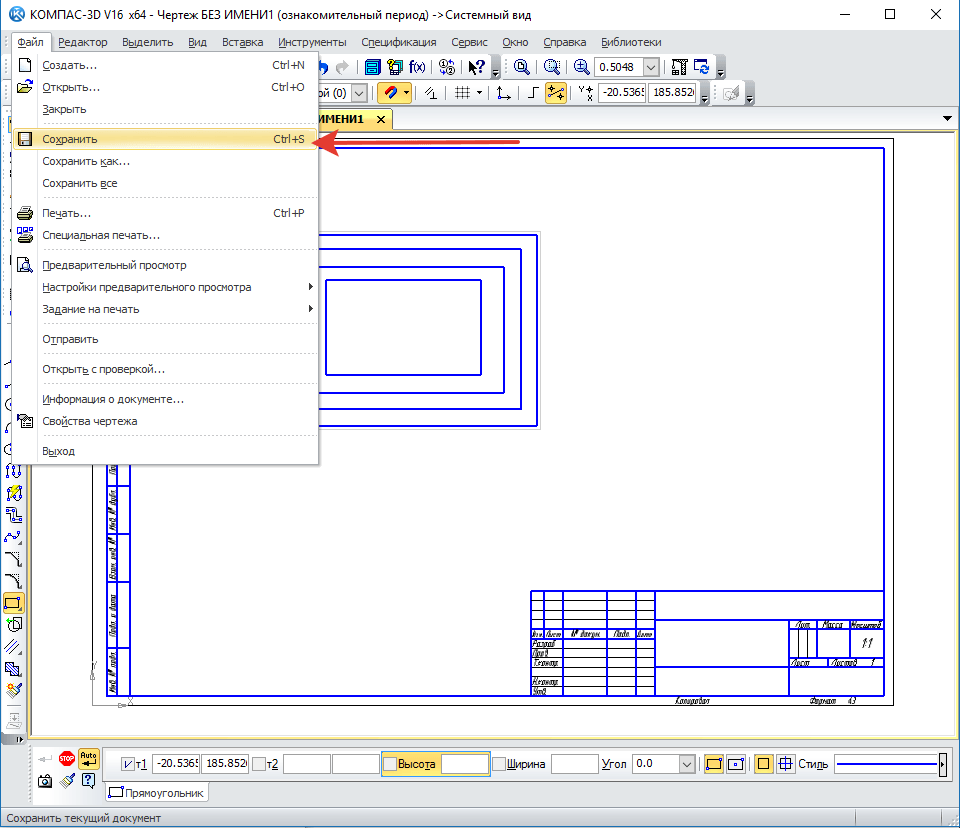
Переносим чертеж из «Компаса» в «Word»
Затем запустите редактор «Word», вставьте курсор мышки в нужное место, пройдите в пункт «Вставка» и кликните на кнопку «Объект» в разделе «Текст».
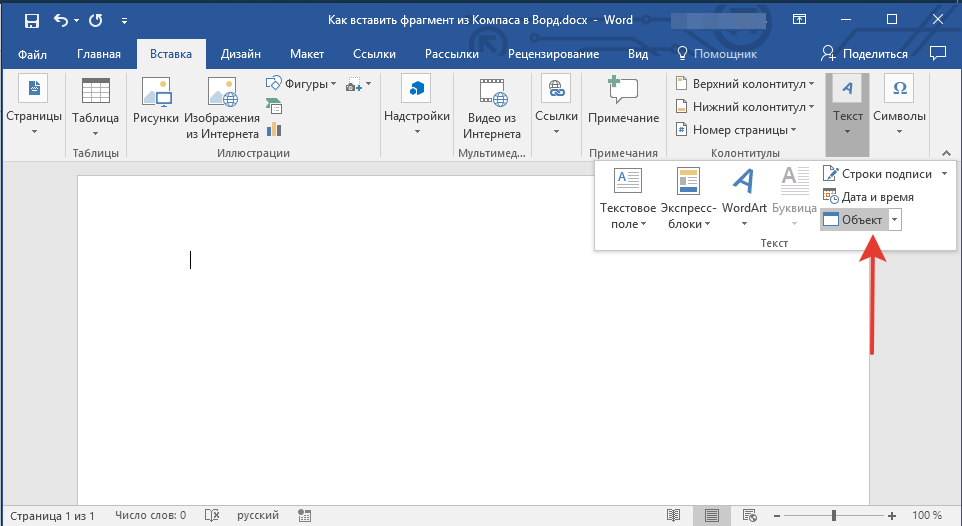
Переносим чертеж из «Компаса» в «Word»
Далее в открывшемся окне проходим во вкладку «Создание файла» и нажимаем на кнопку «Обзор».
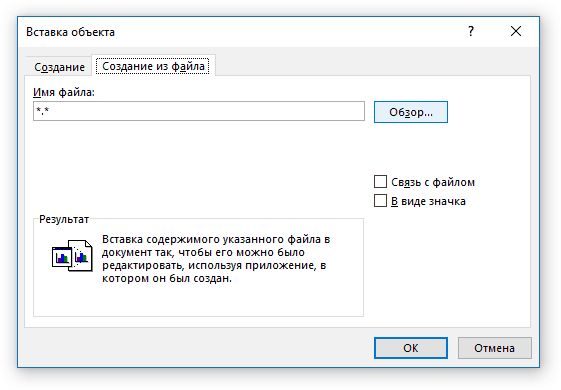
Переносим чертеж из «Компаса» в «Word»
Находим на компьютере сохраненный ранее чертеж и вставляем в текстовой редактор.
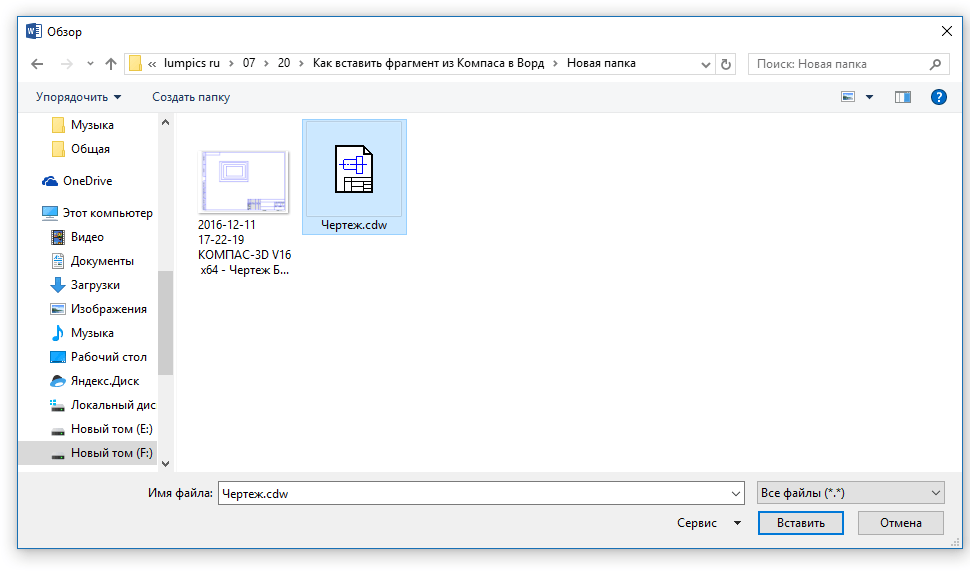
Переносим чертеж из «Компаса» в «Word»
Теперь ваш рисунок отобразится в «Word» и будет готов для редактирования
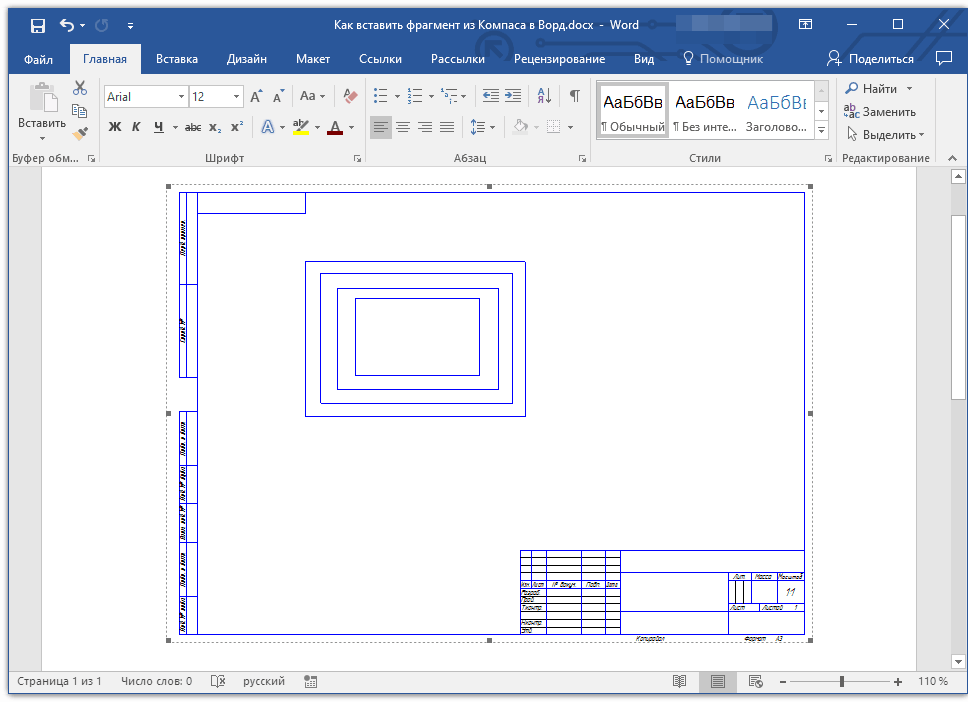
Переносим чертеж из «Компаса» в «Word»