Подробный гайд по установке K-Lite Codec Pack
Установка K-Lite Codec Pack очень проста и не требует специальных знаний, поэтому ее смогут выполнить даже начинающие пользователи.
- После загрузки файла-установщика на ПК, открываем его двойным щелчком.
- В меню «Предупреждение системы безопасности» нажимаем запустить, а в начальном окне кликаем на «Next» для запуска инсталляции.
- В первом окне предложены два типа установки: стандартная и расширенная. Для более точных настроек рекомендуется выбирать ручной тип.
- Следующий шаг – это выбор плеера, который чаще всего используется для воспроизведения мультимедиа.
- Указать путь установки. В целом его лучше не менять.
- В следующем окне нужно выбрать компоненты. Автоматически здесь выставлены определенные значения, но по желанию можно изменять на более удобную конфигурацию.
- Далее установщик предлагает создать отдельную папку K-Lite в меню Пуск, для того, чтобы ничего лишнего не отображалось выбираем «Не устанавливать» и «Следующий шаг».
- В окне с настройками ничего не изменяем, только снимаем галочку с «Посетить сайт с новостями кодека».
- Сейчас отображаются не очень важные настройки по созданию ярлыков, иконок, ассоциации файлов. Ставим галочки, где необходимо и переходим далее.
- Окно с выбором декодера настроено по умолчанию, если вы неопытный пользователь ничего не изменяем.
- Языковые настройки заданы автоматически. Настройки аппаратного ускорения по умолчанию выставлены для кодека H.264 — это оптимальный вариант.
- Установить назначение кодеков на определенную разрядность плеера (64 или 86). Обычный пользователь не заметит разницы при воспроизведении даже при неверных настройках.
- Выбор видео и аудио ассоциаций файлов. Лучшим вариантом будет галочка «Выбрать все» для поддержки максимального количества форматов. Также нужно выставить форматы для воспроизведения видео в веб-браузере.
- Настройки аудиодекодера можно оставлять по умолчанию, если у вас нет профессиональной звуковой карты.
- Запрос установки дополнительного ПО отклоняем, выбираем «Нет, спасибо» и переходим далее.
- Показывается окно со всеми настроенными параметра, стоит перепроверить все ли правильно указано, и нажать «Установить».
- Для завершения установки уместно кликнуть на кнопку «Finish» и поставить компьютер, ноутбук на перезагрузку.
K-Lite Codec Pack считается одной из самых лучших и полных сборок кодеков, необходимых для полноценной работы с видео-, аудиофайлами в операционной системе Windows. После установки этого набора можно воспроизводить мультимедийные файлы с любым разрешением в высоком качестве.
Установка K-Lite Mega Codec Pack
После клика по установочному файлу приложения, будет отрыто окно мастера установки пакета кодеков K-Lite Mega Codec Pack. В этом окне нажмите на кнопку «Next».
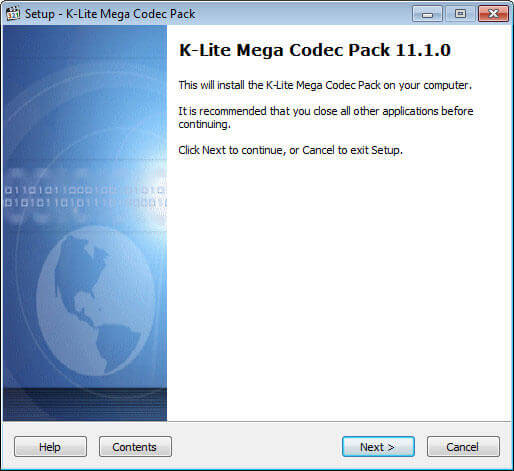
В следующем окне происходит выбор варианта установки кодеков. Вам нужно будет выбрать вариант «Advanced payback and encoding», как наиболее полный вариант установки. После этого вы нажимаете на кнопку «Next».
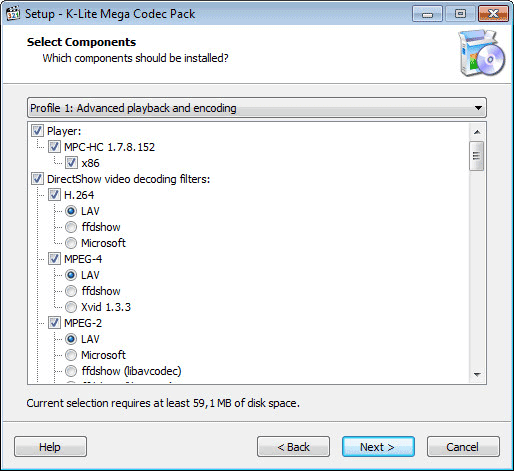
В следующем окне вам предлагают выбрать компоненты для установки K-Lite Mega Codec Pack, а также конфигурацию некоторых приложений. Здесь можно выбрать необходимые настройки, или оставить все по умолчанию. Далее нажмите на кнопку «Next».
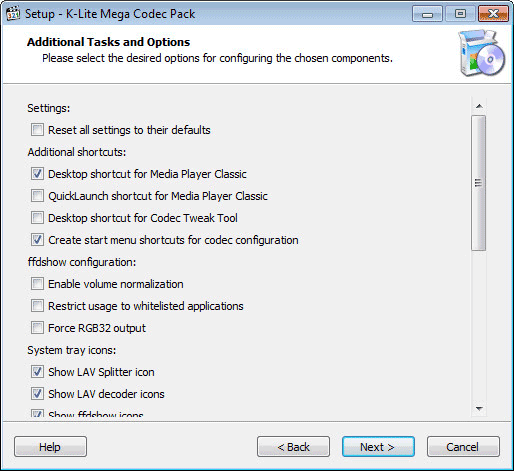
В этом окне вы можете оставить настройки по умолчанию, или выбрать соответствующие пункты для аппаратного ускорения при использовании стандартов сжатия видео.
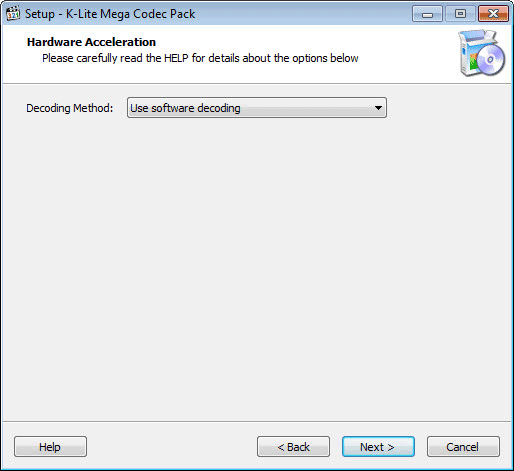
Далее, в новом окне можно будет выбрать настройки для базового мультимедийного плеера Media Player Classic Home Cinema. Здесь можно будет оставить настройки по умолчанию.
В этом окне вы увидите, что языковый пакет для плеера Media Player Classic Home Cinema уже активирован по умолчанию. для продолжения установки пакета кодеков, нажмите на кнопку «Next».
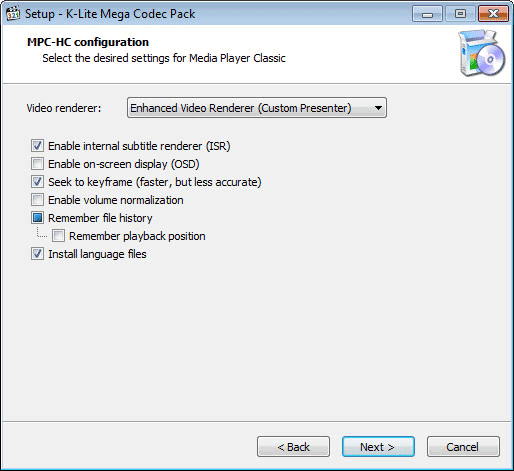
В следующем окне сделан выбор для автоматического выбора языка. Сначала будет выбран русский язык, а затем английский, если русского языка не будет в наличии. Нажимаете в этом окне на кнопку «Next».
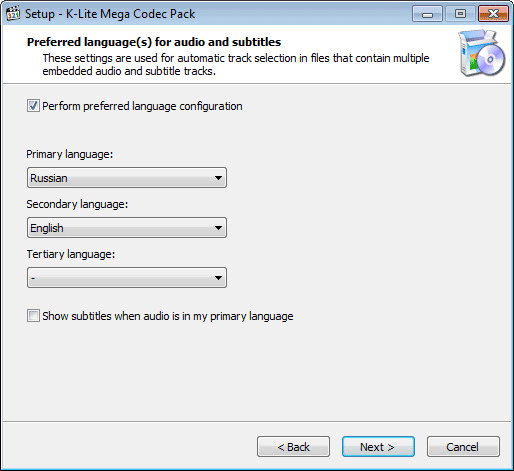
В следующем окне вам предлагают выбрать плеер (или плееры) для ассоциации с ним определенных типов файлов. Если вы даже ничего не выбрали в этом окне, вы потом без труда можете ассоциировать видео и аудио файлы с любым нужным плеером на своем компьютере.
Вам также может быть интересно:
- Распространенные форматы видео файлов: описание
- Full Screen Player — управление одним щелчком мыши
Мой выбор плеера показан на изображении, после этого нажмите на кнопку «Next».
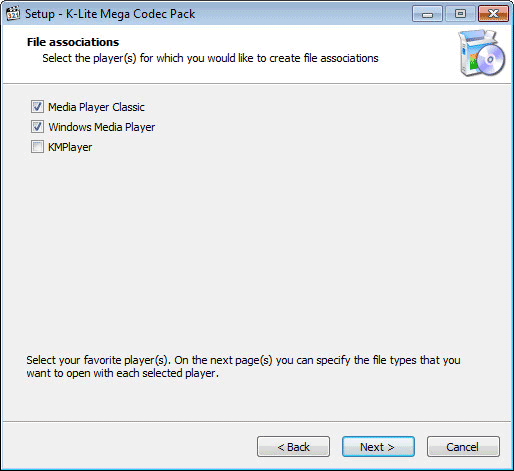
В окне ассоциации видео и аудио файлов для Media Player Classic Home Cinema я выбираю вариант все видео файлы: «Select all video». Вы можете выбрать свой вариант настроек. После выбора ассоциации файлов нажмите на кнопку «Next».
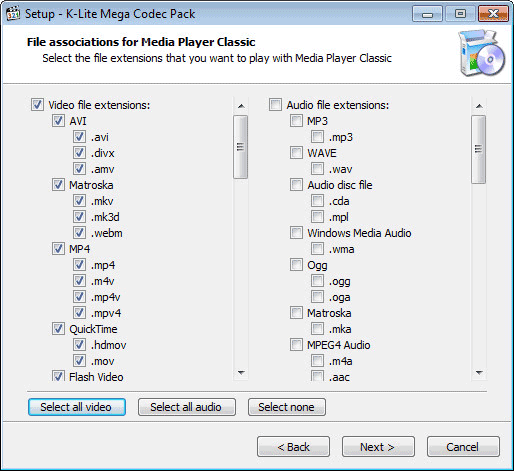
В окне для ассоциации файлов с Windows Media Player (Проигрыватель Windows Media), я выбираю все аудио файлы: «Select all audio». После выбора настроек нажмите на кнопку «Next».
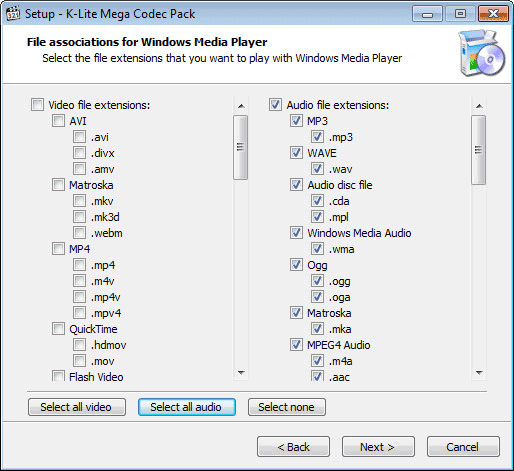
В окне конфигурации для аудио устройств, я оставляю настройки по умолчанию.
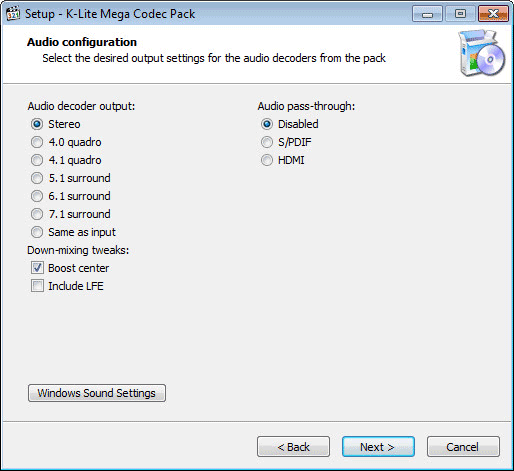
Для запуска процесса установки на ваш компьютер пакета кодеков K-Lite Mega Codec Pack, нажмите на кнопку «Install».
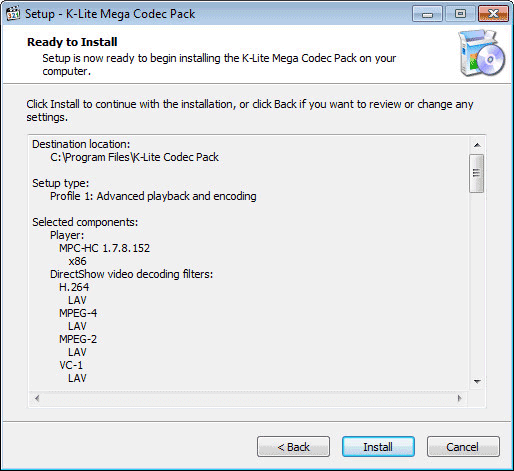
Далее происходит процесс установки на ваш компьютер данного приложения. В завершающем окне мастера установки пакета кодеков K-Lite Mega Codec Pack нажмите на кнопку «Finish».
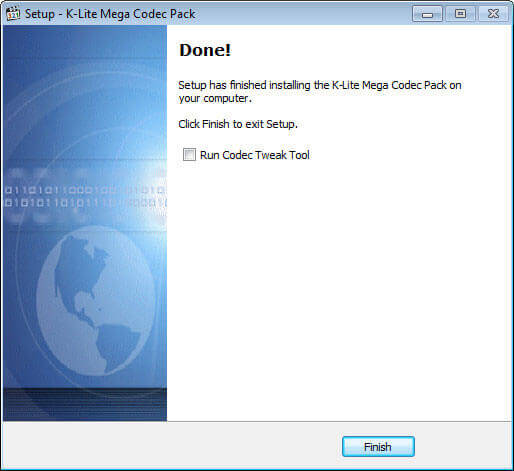
Пакет кодеков K-Lite Mega Codec Pack установлен на ваш компьютер. Теперь вы можете проигрывать с помощью мультимедиа плеера подавляющее большинство различных форматов аудио и видео файлов.
При установке набора кодеков, для проигрывания видео файлов я выбрал мультимедиа плеер Media Player Classic Home Cinema. Поэтому видео на моем компьютере будет открываться по умолчанию в данном плеере. Аудио файлы будут открываться при помощи плеера Windows Media Player (Проигрыватель Windows Media). В дальнейшем, если это будет необходимо, вы можете изменить ассоциации различных видео и аудио файлов для открытия их с помощью других программ.
Проверка работы функции «Точки восстановления»
Далее настоятельно рекомендуется проверить активность функции создания резервных точек восстановления.
Шаг 1. Откройте окно свойств системы командной в окошке «Выполнить».
Шаг 2. Если состояние защиты системного раздела отключена, нажмите «Настроить».
Шаг 3. Активируйте в новом окошке радиокнопку «Защита системы», выделите с помощью ползунка примерно 8-10% места на диске под теневые копии, нажмите «Применить» и «OK».
Шаг 4. В ранее открытом окне свойств системы нажмите «Создать», дайте точке подходящее название, создайте ее нажатием одноименной кнопки и сохраните настройки.
Windows 10 также поддерживается создание полной резервной копии системного тома, но это отдельная тема.
Откуда скачать
| Рекомендуем!InstallPack | Стандартный установщик |
| Официальный дистрибутив K-Lite Codec Pack Mega | |
| Тихая установка без диалоговых окон | |
| Рекомендации по установке необходимых программ | |
| Пакетная установка нескольких программ |
kak-ustanovit.rf рекомендует InstallPack, с его помощью вы сможете быстро установить программы на компьютер, подробнее на сайте.
Скачать кодеки можно с официального веб-сайта codecguide, там же и находятся наборы с описаниями компонентов, которые в них входят. Помимо всего на данной сайте есть раздел новостей и изменений, где помимо обновлений основного ПО имеются и удобные ссылки на скачивание видеодрайверов, а также плагинов, связанных с работой flash-элементов. Все файлы загружаются при нажатии на гиперссылки.
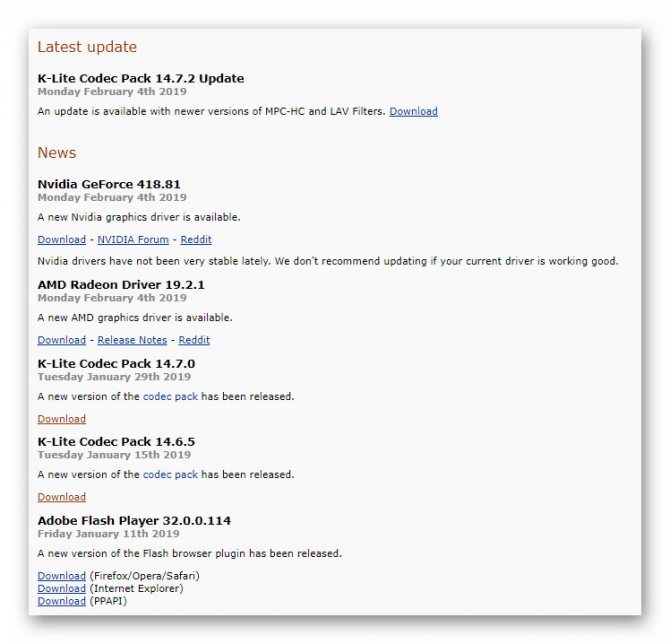
Также существует другой веб-сайт, на котором можно скачать последний вышедший релиз MPC-HC.
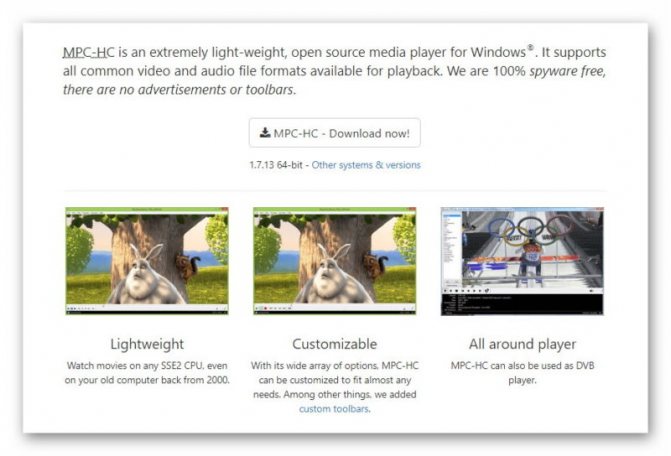
Официальная разработка данного видеоплеера более не ведётся, однако, исходный код данной программы находится в свободном доступе на souceforge. По этой причине можно пользоваться неофициальными форками, которые заключаются в обновлении кодеков.
Установка кодеков
Прежде чем приступать к установке, пользователю нужно решить, для каких именно целей ему нужны кодеки. В ином случае он рискует засорить свою ОС ненужными компонентами, которыми он пользоваться не будет. В большинстве случаев достаточным является набор «Basic», которому без труда можно назначить любой плеер по умолчанию. В описании набора пишется, что воспроизводится будут все аудио и видео файлы с обычными расширениями, такими, как: AVI, MKV, MP4, MP3, FLAC, DVD, Blu-ray и так далее.
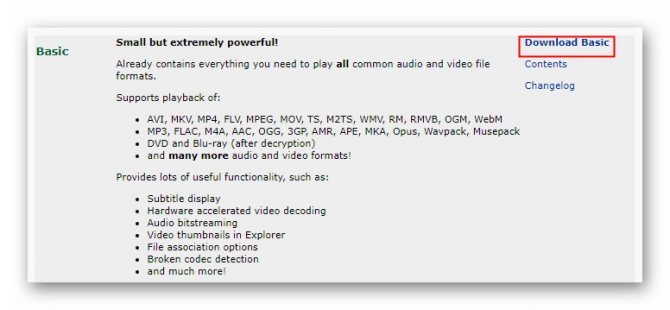
Запустив установщик, пользователю будет предложено воспользоваться одним из двух режимов: «Normal» и «Advanced». Для более тонких настроек был выбран последний вариант.
Рекомендуется всегда выбирать режим установки с дополнительными возможностями, особенно это касается программ, чьи разработчики внедряют в установщик рекламные средства.
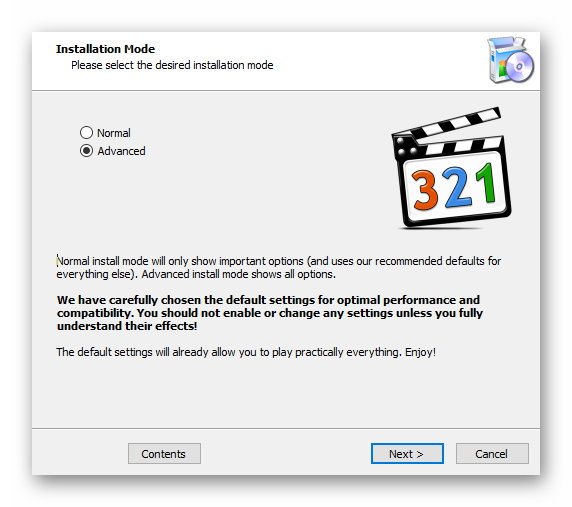
Выбор плеера по умолчанию.

Директория установки, её менять не нужно.
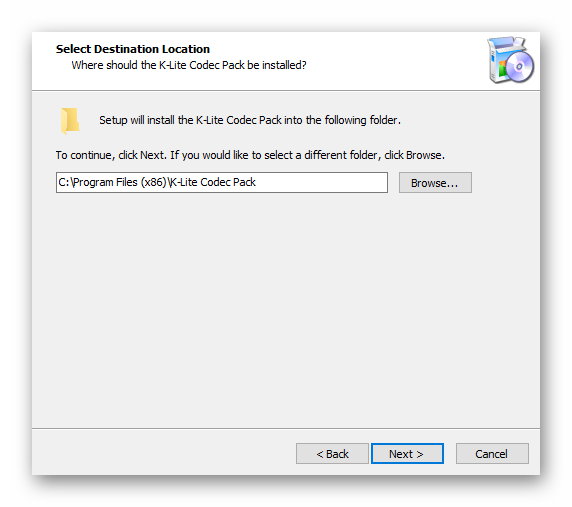
Теперь самое важное — компоненты. По умолчанию будут выставлены рекомендуемые значения, однако, пользователь может выставить те конфигурации, которые будут для него наиболее удобными
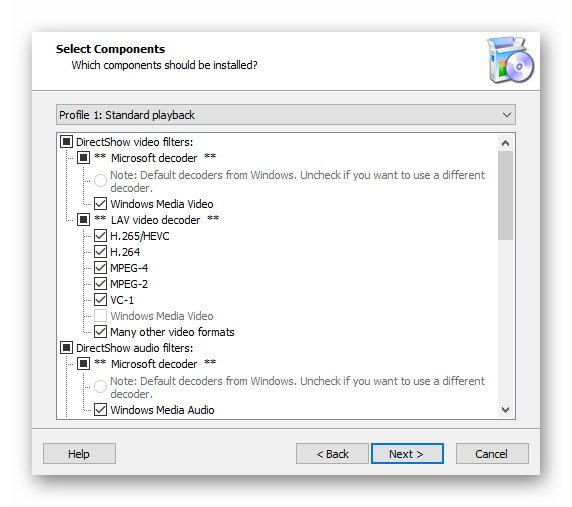
Далее будут менее важные настройки, но всё также полезные: создание ярлыков, иконок в трее, ассоциации файлов, твики реестра и т.д.
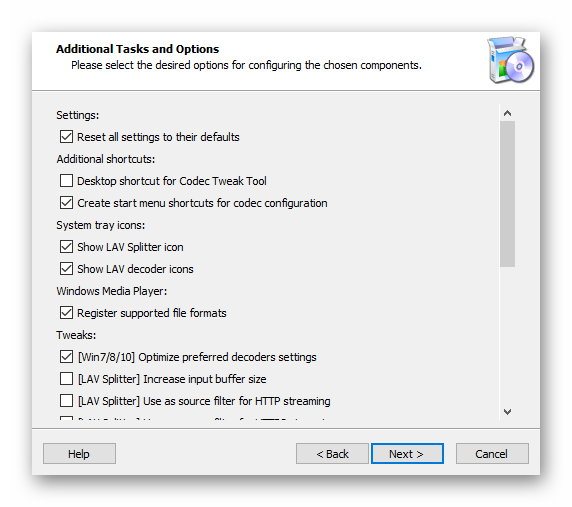
Выбор декодера. Здесь не стоит ничего изменять, если пользователь не уверен, что другой декодер не окажется действеннее.
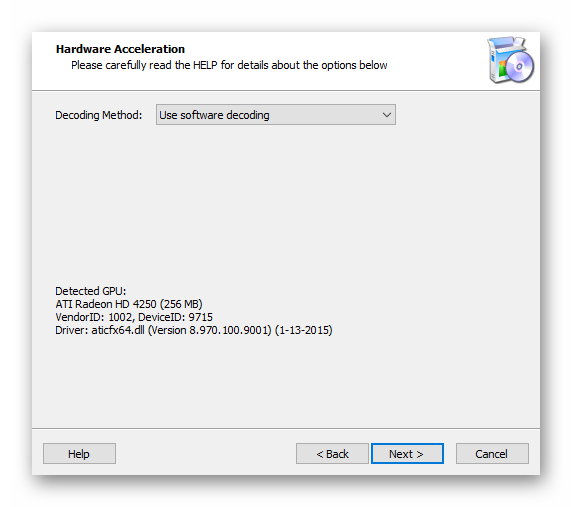
Настройки языка задаются автоматически.
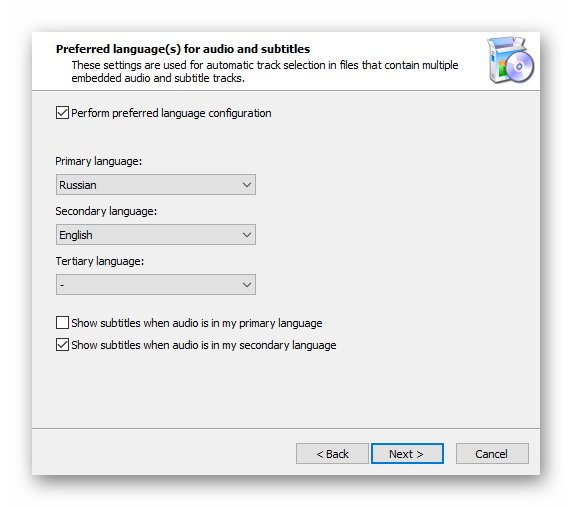
Назначение кодеков на ту или иную разрядность плеера. Можно оставить как есть, действительно значительных изменений пользователь вряд ли заметит.
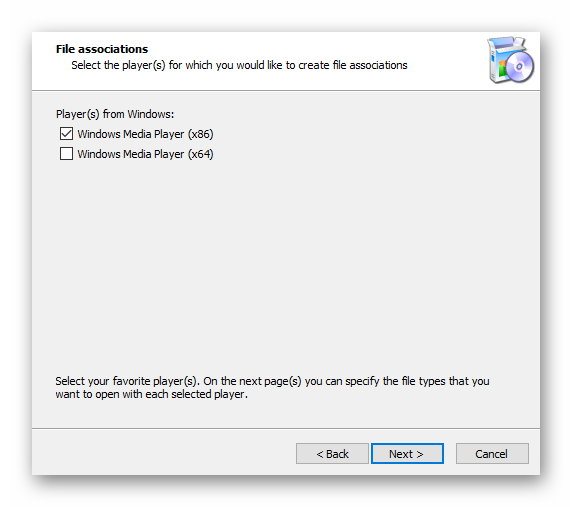
Аудио и видео ассоциации файлов. Если других плееров в системе нет, следует удостовериться, что ассоциации выставлены на все доступные расширения файлов.
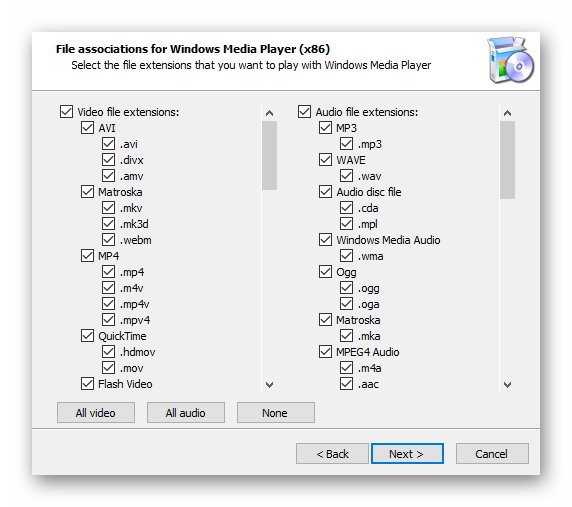
Настройки аудио декодера. При отсутствии профессиональной звуковой карты и другого оборудования можно также ничего не менять.
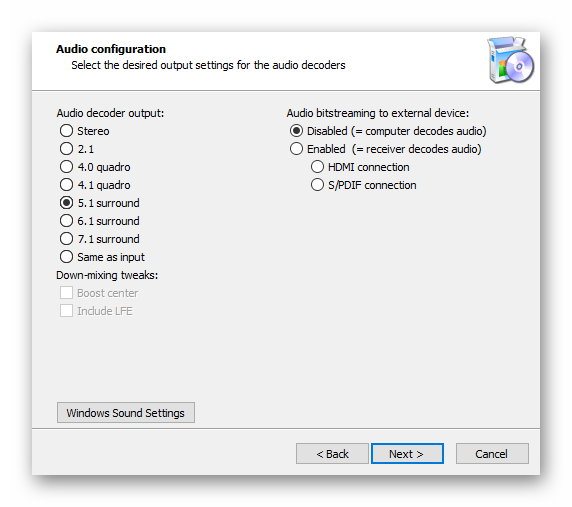
Список файлов, для которых будут создаваться миниатюры изображений.
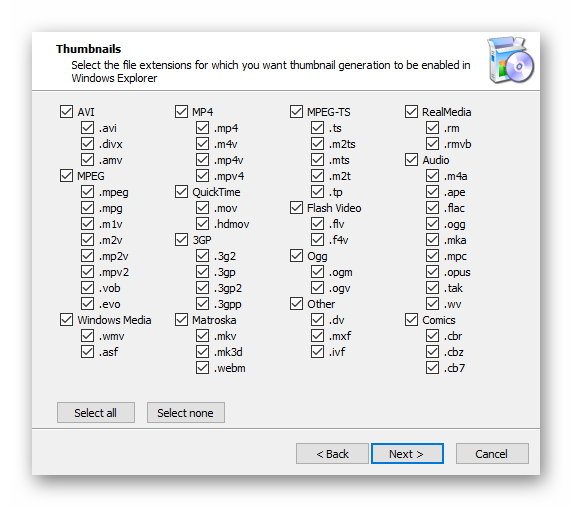
Итак, задав все настройки, установщик отобразит общую информацию. После можно нажать на кнопку «Install», чтобы начать инсталляцию. Происходит это в считанные секунды. Для взаимодействия с кодеками надо воспользоваться «Codec Tweak Tool», который автоматически устанавливается.
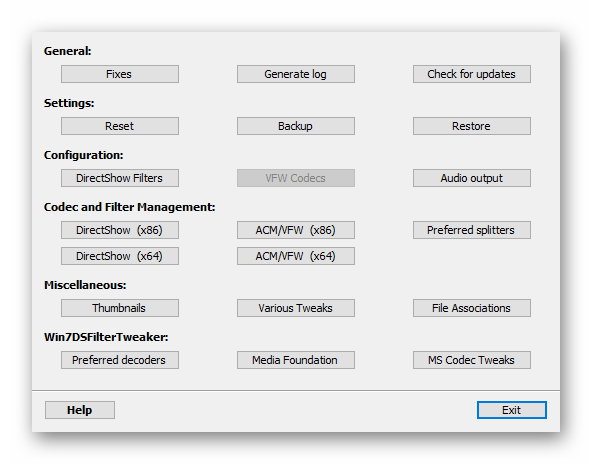
Установка завершена, теперь есть возможность воспроизводить аудио и видео файлы с необычным для Windows расширением, а пользователь знаком с тем, как установить K-Lite Codec Pack.
@как-установить.рф
Настройка пакета кодеков K-lite Mega Codec Pack
В этой инструкции мы подробно рассмотрим настройку K-Lite Mega Codec Pack — самого популярного пакета кодеков. Опытным пользователям данный материал покажется бесполезным, но у новичков часто возникают проблемы с установкой этого набора.
Скачайте пакет кодеков K-lite Mega Codec Pack с официального сайта. Установите пакет кодеков, закрыв все программы. В первом окне запуска инсталлятора нажмите Next (Далее). В следующем окне отметьте Advanced Mode (All options are shown) — Расширенный режим (показаны все опции). Нажмите Next еще раз.
Далее вам предложат директорию установки пакета кодеков, не изменяйте путь. Нажмите Next.
Перед вами появится главное окно с настройками программы K-Lite Mega Codec Pack. В верхнем выпадающем меню выберите Profile 7: Lots of stuff — наиболее полная установка. Чаще всего пользователи оставляют настройки «как есть», но можно и изменить параметры под себя, в таком случае название профиля в верхней строке изменится на Custom Selection (Особые параметры). Настройки по умолчанию хорошо оптимизированы, поэтому изменять что-то в них или нет, решайте сами, я лишь поясню некоторые нюансы
Обратите внимание, что при выборе настроек, рекомендуемые стоят первыми
Внимание! Также в меню выбора профиля вы увидите надпись (without player) — (без плеера). Если вы выберите профиль с таким названием, то тем самым вы не соглашаетесь на установку плеера Media Player Classic и будете использовать плеер, установленный в системе
Решать вам но для воспроизведения видео рекомендую.
При выборе варианта с плеером, вам предложат две редакции известного проигрывателя Media Player Classic (Regular — Обычный) и (Home Cinema — Дом. Кинотеатр). Я предпочитаю использовать второй вариант, соответственно.
Какие фильтры использовать в K-Lite Mega Codec Pack
Теперь перейдем к рассмотрению предложенных фильтров для воспроизведения медиа файлов. Чтобы вам было понятнее:
Как раз таки, вторым подразделом после выбора плеера будут DirectShow video decoding filters — фильтры декодирования видео DirectShow (DirectShow — это интерфейс для реализации этих фильтров в среде Windows). Для использования всевозможных стандартов видео (например, H.264), K-Lite Mega Codec предлагает несколько вариантов.
Не буду вдаваться в детальное сравнение используемых фильтров, по вашему усмотрению вы можете использовать как ffdshow, так и LAV, оба проекта достойны выбора.
Я сторонник LAV Filters и перечислю их преимущества, но и недостатки
Недостатки:
Утилита для переключения звуковых дорожек
Помимо набора фильтров для каждого формата видео и аудио, вам необходимо выбрать сплиттер (в подразделе DirectShow source filters), который разделяет поток информации, получаемый из поддерживаемого им контейнера (самые распространенные контейнеры — *mkv, *m2ts, *ts и конечно же *avi), на видео, аудио и субтитры, которые передаются соответствующим декодерам. Сплиттер позволяет выбрать звуковую дорожку и субтитры для воспроизведения
Важно сразу понять, что не все сплиттеры одинаково хорошо работают с декодерами. Это одна из основных причин, по которой придется задуматься над выбором
Я могу вам порекомендовать Haali Splitter или LAV Splitter.
Все остальные параметры можете оставить по умолчанию. Нажмите Next, появится окно с выбором папки для расположения, снова нажмите Next. В следующем окне Select Additional Tasks (Выбор дополнительных задач) будут отображены опции выбранных вами компонентов, поэтому их полный состав может различаться.
Откуда загрузить?
Прежде, чем перейти к загрузке K-Lite Codec Pack, необходимо ознакомиться с различными вариациями этого набора кодеков и решить — какую версию лучше всего скачать?
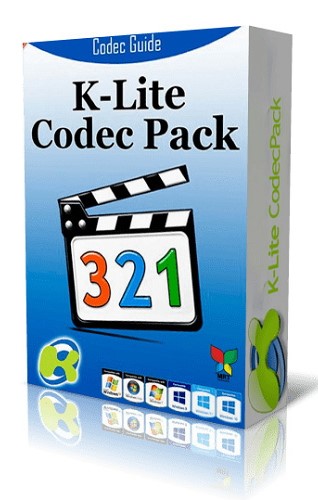
Дело в том, что K-Lite Codec Pack имеет несколько версий для распространения:
- K-Lite Codec Pack Basic имеет в своем составе жизненно необходимые элементы, которых хватит для воспроизведения большинства наиболее распространенных форматов аудио и видео файлов, в том числе: AVI, MKV, MP4, FLV, OGM, MPEG, MOV, HDMOV, TS, M2TS, OGG, MP3, DivX и XviD. Также данного набора хватит для просмотра фильмов, записанных в формате DVDrip и TVrip, но если вдруг возникнет необходимость просмотреть запись с DVD-диска, то в этом случае данного пака кодеков уже будет недостаточно.
- K-Lite Codec Pack Standard является именно тем решение, которое без проблем поможет вам наслаждаться записями на DVD-дисках. Кроме того, данный сборник способен воспроизводить все те же форматы файлов, что и предыдущий, но в отличии от него, оснащается бесплатным проигрывателем Media Player Classic Home Cinema. Поэтому для тех, кто воспроизводит мультимедиа-файлы на своем компьютере и не причастен к их редактированию, данного набора будет вполне достаточно.
- K-Lite Codec Pack Full является более продвинутым пакетом кодеков, в котором присутствует поддержка форматов, сжимаемых «без потери качества» звучания, а также набор инструментов для перекодирования файлов и тонкой настройки самих кодеков.
- K-Lite Codec Pack Mega имеет функционал, который содержится во всех менее продвинутых версиях, но дополнительно позволяет воспроизводить RealMedia-файлы, без необходимости устанавливать подходящий для них плеер, так как в его составе уже имеются необходимые для этого кодеки. Кроме того, данный пакет обеспечивает поддержку потокового аудио и видео, размещаемого на веб-страницах. На данный момент, K-Lite Codec Pack Mega является наиболее полным пакетом кодеков K-Lite Codec Pack.
Из этого выходит, что для разных типов пользователей предназначен свой отдельный пакет, но я советую остановиться на версии Mega, так как при установке этого набора кодеков, у вас никогда не возникнет проблем с воспроизведением каких-либо файлов. Поэтому останавливайте свой выбор на нем и загружайте установочный файл.
Загрузить K-Lite Codec Pack
Recommendation
If you want to fully understand this recommendation, read the sections below.
Our quick recommendation is:
- Install and tweak the KLite Codec Pack as detailed below (unless you have your own professional codecs installed). KLite will install codecs that will facilitate playing MP4s (and many other formats) on a secondary display device.
-
MP4(H.264) is the the Recommended File Format
choice to use with KLite codecs and VideoMill. Other media formats will work, but the MP4 codec has shown solid reliability in our testing. This is NOT to say you must convert all your videos to MP4(AVC H.264). However, if another format (ex. MOV, FLV, etc) is not performing as expected, try converting the video to MP4 to see if the issue is resolved.
Caveat: However, if you are NOT installing KLite Codec Pack and instead will be using the Windows Media Foundation(MF) codecs supplied with Windows, then WMV would be your best media format choice.
Как установить и обновить кодеки в Windows

Знакомая ситуация: вы установили на компьютер чистую, свеженькую винду, накатили драйвера, устроились поудобнее, предвкушая просмотр интересного фильма, а он не воспроизводится? То же самое бывает и с музыкой: драйвер на звук установлен, а в наушниках – тишина. Откуда взяться глюкам, если система совершенно новая? Приоткрою секрет: проблема вовсе не в ней и решается очень просто.
Причина неполадки – отсутствие кодеков – небольших, но крайне важных программок, которые используются для раскодирования (и обратного кодирования) сжатого цифрового аудио и видео определенных форматов.
Сегодня поговорим, как установить и обновить кодеки в Windows, чтобы иметь возможность слушать и смотреть всё, что нам хочется.
Когда нужно устанавливать кодеки?
Надо ли ставить на компьютер кодеки сразу после установки Windows и драйверов? Кому-то – да, а кому-то – нет. Дело в том, что кодеки для многих распространенных форматов видео и звука присутствуют в системе изначально. И если у вас не возникает проблем при открытии нужного контента, можете оставить всё как есть.
Если же при попытке воспроизвести видеоролик или музыкальную запись вы видите сообщение «Произошла ошибка при открытии одного или нескольких файлов» или «Файл не может быть открыт», установка недостающего кодека исправит ситуацию.
Основная масса аудио- и видеокодеков универсальна, то есть может взаимодействовать с разными приложениями. Например, достаточно один раз установить в систему кодек MPEG Layer III, и все музыкальные плееры смогут нормально проигрывать звуковой контент в формате mp3.
Существуют кодеки, которые используются одной-единственной программой. Обычно они устанавливаются в Windows вместе с ней, но в некоторых случаях миссия поиска и инсталляции недостающих компонентов возлагается на пользователя.
Еще встречаются ситуации, когда мультимедийный файл определенного типа воспроизводится только в одном приложении, а остальные его не распознают, хотя должны. Причина снова кроется в отсутствии нужного кодека в системе. Просто программа, которая читает этот файл, имеет кодек внутри себя, а «конкурентам» никак до него не добраться.
Где брать необходимые кодеки?
Основных источников для пополнения запаса кодеков Виндовс всего два:
- Официальные веб-сайты разработчиков стандарта сжатия конкретного типа данных. Это подходящий вариант, когда в системе недостает одного-двух редкоиспользуемых кодеков.
- Пакетные сборки всех основных видео- и аудиокодеков. Этот вариант больше подойдет для случая, когда компьютер не распознает многие форматы файлов.
Самый популярный источник второго типа – пакетная сборка K-Lite Codec Pack. Точнее, это приложение, которое не только устанавливает, но и следит за обновлениями кодеков и автоматически загружает их по мере выхода.
Настройка K Lite Codec Pack
После успешной установки K Lite Codec Pack, вам может потребоваться настроить его для оптимальной работы и проигрывания мультимедийных файлов. В этом разделе представлены основные настройки, которые помогут вам получить наилучший результат.
1. Настройка форматов файлов: К Lite Codec Pack включает в себя широкий спектр кодеков для различных типов мультимедийных файлов. Однако вам может потребоваться настроить кодеки, чтобы они автоматически использовались для проигрывания определенных типов файлов. Для этого откройте K Lite Codec Pack и перейдите во вкладку «Форматы» или «Ассоциации файлов», где вы сможете настроить соответствующие параметры.
2. Настройка аудио и видео: Если вам необходимо изменить параметры аудио или видео, можно воспользоваться панелью настроек K Lite Codec Pack. В ней вы найдете различные регулировки, такие как громкость, яркость, контрастность и другие. Откройте панель настроек K Lite Codec Pack и настройте аудио и видео в соответствии с вашими потребностями.
3. Настройка субтитров: Если вам нужно добавить или настроить субтитры для просмотра фильмов или видео с ними, K Lite Codec Pack предоставляет возможность легко настроить их. Откройте панель настроек K Lite Codec Pack и найдите соответствующие параметры для субтитров. Вы сможете выбрать и настроить субтитры в соответствии с вашими предпочтениями.
4. Настройка производительности: Если у вас возникают проблемы с воспроизведением мультимедийных файлов, вы можете настроить параметры производительности K Lite Codec Pack. В панели настроек найдите соответствующие параметры, например, буферизацию или аппаратное ускорение, и измените их в соответствии с рекомендациями разработчиков или результатами вашего тестирования.
| Номер настройки | Описание |
|---|---|
| 1 | Настройте форматы файлов |
| 2 | Настройка аудио и видео |
| 3 | Настройка субтитров |
| 4 | Настройка производительности |
⇡ Утилиты Codec Tweak Tool, Media Info Lite и Win7 DS Filter Tweaker
В состав K-Lite Codec Pack также входит множество дополнительных утилит. Наиболее востребованными из них являются Codec Tweak Tool, Media Info Lite и Win7DS Filter Tweaker.
Программа Codec Tweak Tool предназначена для управления установленными кодеками. Утилита выводит список всех имеющихся декодеров, дает возможность отключить некоторые из них, а также выявить компоненты, в работе которых есть неполадки, и предлагает исправить ошибки. В частности, при помощи Codec Tweak Tool можно исправить распространенную ошибку, из-за которой не работает звук в некоторых приложениях.
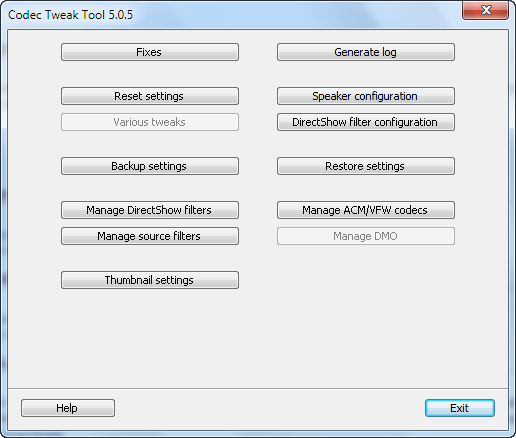
Еще одна полезная функция Codec Tweak Tool — резервное копирование всех настроек компонентов K-Lite Codec Pack. Наличие такой копии незаменимо для тех пользователей, которые часто экспериментируют с настройками кодеков, плеера и прочих инструментов для работы с медиафайлами. Резервная копия, создаваемая Codec Tweak Tool, содержит настройки всех важнейших компонентов: Media Player Classic, ffdshow, Haali Media Splitter, AC 3 Filter, Direct Vob Sub, Xvid.
При помощи Codec Tweak Tool также можно изменять параметры создания эскизов для медиафайлов в «Проводнике». Эта функция может быть полезна при работе на нетбуках, когда автоматическая генерация эскизов для всех видеофайлов может стать причиной возникновения «тормозов». Удобно, что в программе есть возможность быстрого восстановления системных настроек.
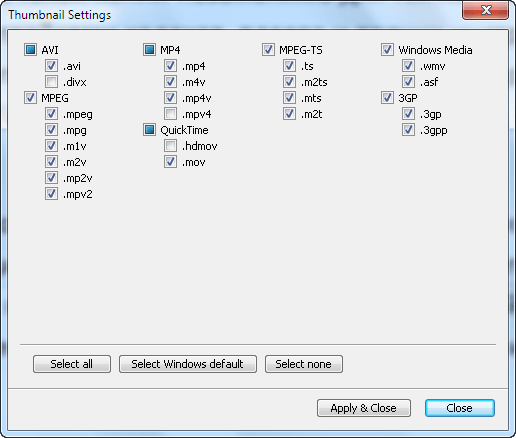
Несмотря на то, что установка K-Lite Codec Pack решает проблему воспроизведения большинства медиафайлов, в некоторых случаях неполадки все же могут возникать. При помощи утилиты Media Info Lite можно легко определить, какими кодеками сжаты проблемные файлы. Кроме этого, программа выводит такие сведения о файле, как разрешение, битрейт, продолжительность. Данные могут быть сохранены в виде текстового файла. Media Info Lite интегрируется в контекстное меню «Проводника», поэтому, чтобы получить информацию о файле, не нужно даже предварительно запускать программу.
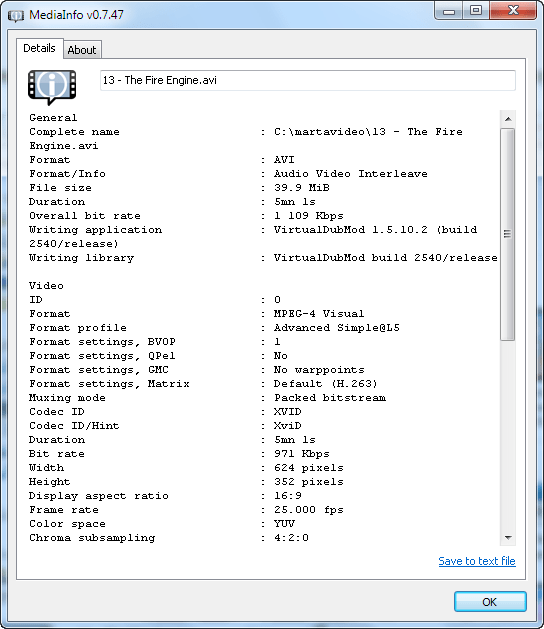
Win7 DS Filter Tweaker — это утилита, предназначенная для изменения декодеров, используемых в Windows 7 по умолчанию при работе с Windows Media Player и Media Center. Если при просмотре видео в альтернативных плеерах в Windows 7 могут задействоваться альтернативные кодеки, то при открытии файлов в Windows Media Player и Media Center система использует только встроенные средства. Изменить настройки можно, только вручную внося изменения в системный реестр. Win7 DS Filter Tweaker позволяет принудительно изменить используемые декодеры H.264, xVid, DivX, не обращаясь к редактору реестра.
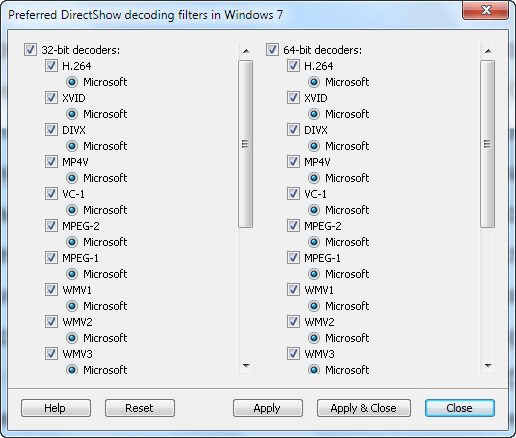
Также Win7 DS Filter Tweaker позволяет запретить использование мультимедийного фреймворка Media Foundation, который позиционируется Microsoft как предстоящая замена Direct Show. Работать с Win7DS Filter Tweaker можно без всяких опасений — любые внесенные изменения легко отменить.
Разработчики K-Lite Codec Pack позаботились и о тех, кто решит удалить пакет кодеков из системы, отдав предпочтение другому продукту. После запуска деинсталлятора выполняется проверка всех измененных при помощи Win7 DS Filter Tweaker системных настроек воспроизведения видео и появляется возможность сделать откат.
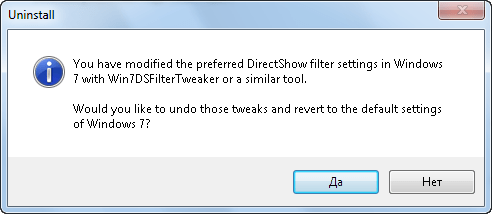
Чистка и оптимизация
После того, как все обновления и программы установлены, я провожу первичную очистку компьютера и его оптимизацию. Если вы сразу подумали о специальных программах, используемых для этого, то хочу категорически возразить и сказать, что и в самой Windows 10 есть прекрасные встроенные средства, позволяющие проделать всё это гораздо лучше и надёжнее (хотя бы потому что все эти способы и инструменты придумала сама компания, разработавшая Windows). Подробности можно почитать в статье «Как ускорить загрузку и работу Windows 10». Первичная очистка компьютера необходима прежде всего, чтобы удалить файлы установленных обновлений и упорядочить информацию на жёстком диске.
Вместо итога
Вот, в принципе, и всё. Настройка только что установленной Windows 10 на этом у меня завершается. Можно было бы ещё бесконечно долго рассказывать о куче всяких бесполезных штучек, фенечек и прочей дребедени — есть немало людей, которым настраивать систему нравится больше, чем работать на ней — однако я с годами понял, что минимализм и умение остановиться в настройке «винды» — лучший способ обеспечить себе бесперебойную, надёжную, эффективную и приятную работу в среде операционной системы Windows — тем более, такой усовершенствованной, как «десятка».
Альтернативный способ решить проблему
Ещё один способ забыть о несовместимости форматов – установить редактор, который поддерживает функцию конвертации. Подобный софт не только позволит изменить расширение и кодек, но и значительно — поправить цвета и освещение, вырезать лишнее, добавить эффекты.
«ВидеоМОНТАЖ» поддерживает как популярные, так и более редкие расширения. Вы сможете работать как с короткими клипами, скачанными из Интернета, так и с громоздкими фильмами, загруженными с DVD-дисков. Чтобы изменить кодек, необходимо добавить ролик на шкалу слайдов, перейти во вкладку «Создать»
и выбрать подходящий вариант конвертирования из предложенных.
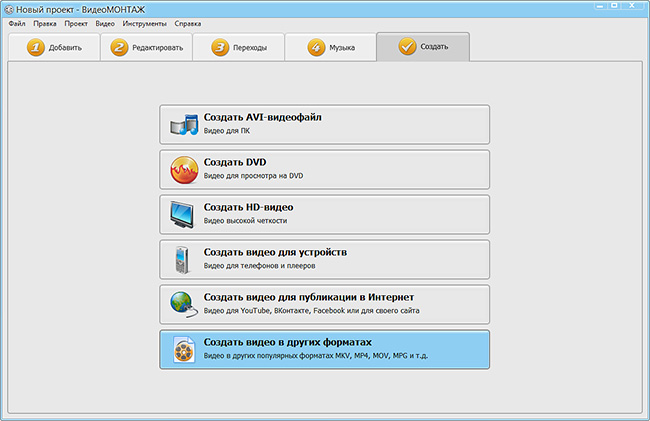
Выберите новый, более популярный формат для ролика
Кроме того, пользуясь видеоредактором, вы сможете:
- склеить несколько отрывков, независимо от их расширений;
- сократить длительность дорожки, изменить скорость воспроизведения;
- скорректировать тон и цветовой баланс;
- усовершенствовать изображение с помощью встроенных эффектов;
- добавить поверх надписи, фотографии или клипарт;
- заменить или добавить звуковое сопровождение.
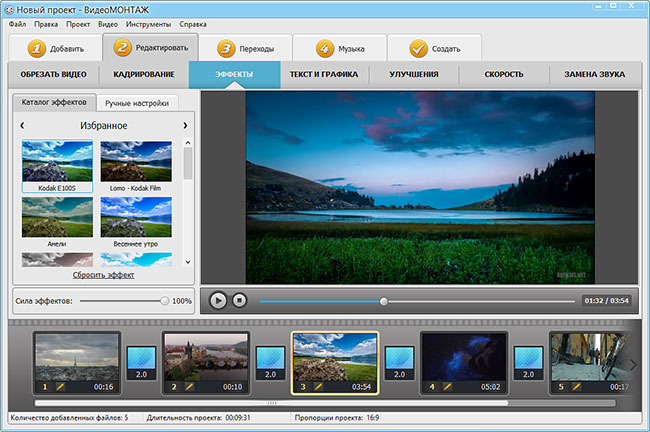
Редактор позволит быстро усовершенствовать видео
На выходе вы полностью контролируете качество результата. Более того, софт позволяет без труда записывать видео на DVD-диск, загружать в Сеть или сохранять для просмотра на мобильных устройствах.
Теперь вы знаете, как установить кодеки быстро и бесплатно. Однако вы получите гораздо больше, если решите . Этот лайфхак позволит не отслеживать обновления программных пакетов и всегда иметь доступ к просмотру любых файлов. Кроме того, вы сможете преображать и создавать яркие ролики, ведь «ВидеоМОНТАЖ» включает все необходимые инструменты.
Если при установке кодека вы обнаружили окно с выбором профилей, и хотите максимально удобно настроить его «под себя», то вам придется хорошенько разобраться во всех предлагаемых вам расширениях.
В ниспадающем меню выберите Profile 7: Lots of stuff, и внизу вы обнаружите огромное количество переключателей и галочек. Вы, конечно, можете оставить там все, как есть, и продолжить установку вашего кодека, а можете поменять некоторые настройка.
Вот описание некоторых из них, наиболее важных для пользователей.
- Player — на случай, если вы пользуетесь другими плеерами. Не снимайте галочку с этого подпункта, вы потом сможете сассоциировать файлы во врем установки с любым вашим любимым плеером.
- Flash Video — FLV — это специальный битовый поток, который является особым вариантом известного видеостандарта. Этот формат поддерживается большинством кодеков. Выбирайте его, для того, чтобы проигрывать эти файлы.
- VP7 — а вот с этого кодека галочку лучше не снимать. Он используется очень многими сайтами для того, чтобы воспроизводить видео в интернете.
- Process raw video — обычно этот параметр отключен. Этот формат поддерживает необработанные видео, которое получено непосредственно с матрицы, или видео, которое еще неокончательно обработали (обычно это делается во избежание потери информации). В таком виде вы получаете видео с некоторых типов видеокамер, регистраторов и так далее.
- В подпункте DirectShow audio decoding filters вы будете выбирать аудиофильтры. Почти во всех случаях предпочтительнее выбирать ffdshow.
- MP1, MP2, MP3 — это всем знакомые сжатые аудиофайлы. Оставляйте без изменения.
- ААС — специальный аудиоформат для YouTube, iPhone, iPod, iPad, Nintendo DSi, iTunes и так далее.
- Other audio formats — в этой графе мы выбираем предпочтения для других аудиоформатов.
- Process uncompressed audio (PCM) — это обработка несжатого аудио, и по умолчанию она отключена.
- Для форматов avi, matroska, mp4 и flac используйте стандартные настройки, они по умолчанию установлены самые лучшие.
- В графе Tools находятся все инструменты. Ставьте галочки рядом со всеми инструментами, разберетесь по ходу дела, очень многие из них могут понадобиться совсем неожиданно. Набор инструментов совершенно не отяжелит программу и ваш компьютер.



























