Создание готовых к PowerPoint видеороликов
Чтобы создать файл фильма, который гарантированно будет работать в любой версии PowerPoint для Windows, преобразуйте исходное видео, используя параметр вывода «Windows» на .
Это приведет к созданию файла в формате .ASF, в котором видео кодируется с использованием WMV, а аудио — с использованием WMA
Обратите внимание, что эти видео могут не работать в некоторых версиях PowerPoint на Mac
Для более новых версий PowerPoint (2013, 2016) как для Windows, так и для Mac конвертируйте видео, используя опцию вывода «Web» на Clipchamp, которая будет создавать видеофайлы MP4. Чтобы получить еще меньший по объему видеофайл, используйте опцию «Мобильный».
Google Slides
Эта программа доступна бесплатно. Облачный сервис от Google — это, можно сказать, упрощённая версия PowerPoint. В Google Slides очень похожий интерфейс, но возможностей для работы с графикой и анимацией чуть меньше. Зато в ней удобно работать из браузера.
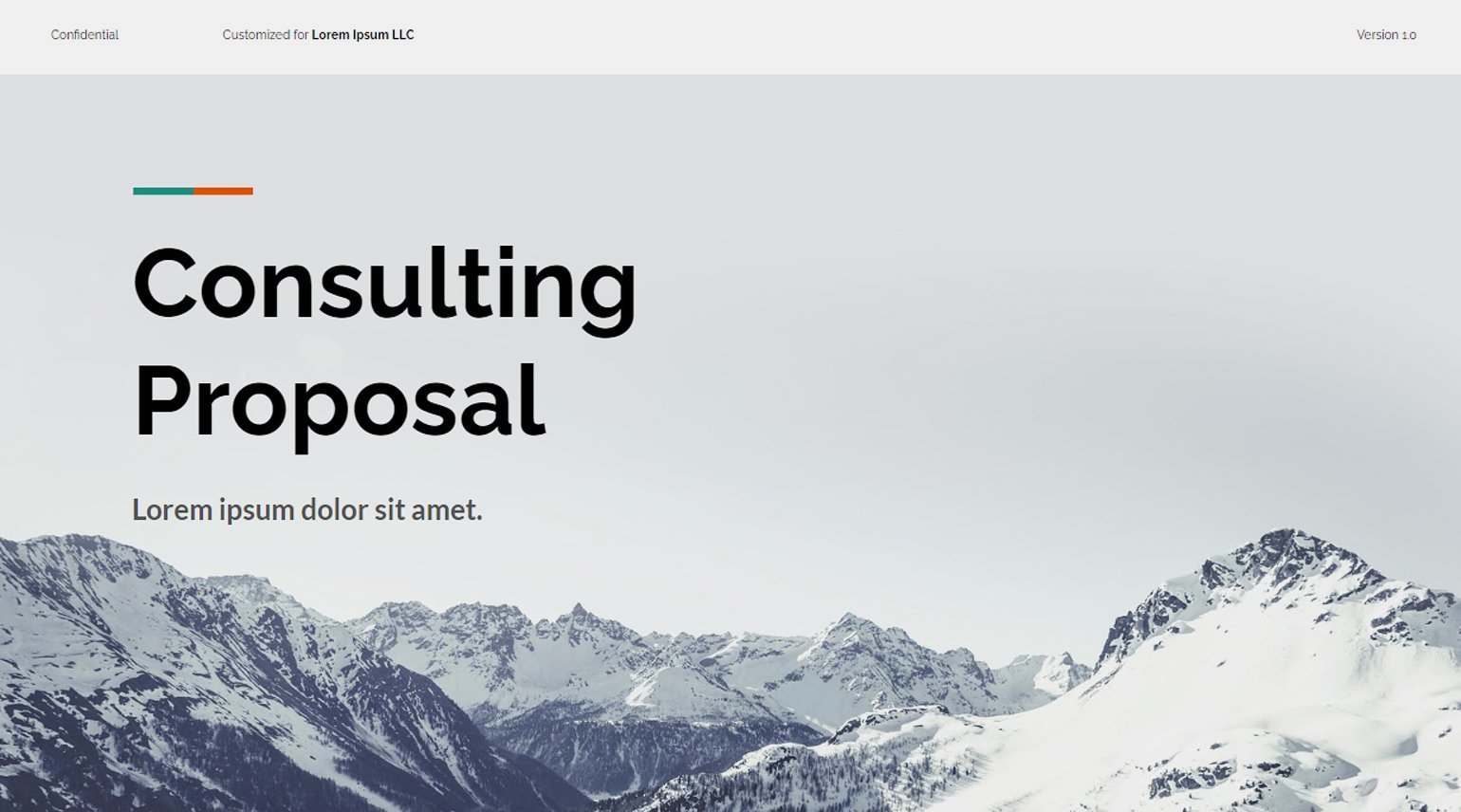
Изображение: Google Slides
В Google Slides доступны:
- Готовые шаблоны для редактирования. Их не так много, но можно найти что-нибудь подходящее.
- Создание диаграмм и схем. Можно за несколько кликов создать график, таблицу или таймлайн — с последующим редактированием. Также можно импортировать графики из Google Sheets — это аналог Excel.
- Удобная совместная работа. Одновременно один файл могут редактировать неограниченое количество пользователей.
- Экспорт в разных форматах. Можно сохранить презентацию в формате PDF, JPEG, SVG или PPTX для PowerPoint.
Дополнительно
Несколько дополнительных сведений о процессе добавления видеофайлов в презентации PowerPoint.
- Версия от 2016 года поддерживает широкий ряд форматов — MP4, MPG, WMV, MKV, FLV, ASF, AVI. Но с последним могут быть проблемы, так как системе могут потребоваться дополнительные кодеки, которые не всегда стандартно установлены в системе. Проще всего будет конвертировать в другой формат. Лучше всего PowerPoint 2016 работает с MP4.
- Видеофайлы не являются стабильными объектами для применения динамических эффектов. Так что лучше всего не накладывать анимацию на клипы.
- Видео из интернета не вставляется напрямую в видео, здесь лишь используется проигрыватель, который воспроизводит клип из облака. Так что если презентация будет демонстрироваться не на том устройстве, где создавалась, то следует проследить, чтобы на новой машине был доступ в интернет и к сайтам-источникам.
- Следует быть осторожным при задании видеофайлу альтернативных форм. Это может негативно сказаться на отображении определенных элементов, которые не попадут в выбранную область. Чаще всего, это сказывается на субтитрах, которые, например, в круглом окне могут не полностью попадать в кадр.
- Вставленные с компьютера видеофайлы добавляют документу значительный вес. Особенно это ощутимо при добавлении длительных фильмов высокого качества. В случае наличия регламента вставка видео из интернета подходит лучше всего.
Это все, что нужно знать о вставке видеофайлов в презентацию PowerPoint.
Помогла ли Вам статья?
Да
Нет
Как связать видео, размещенное на Wave.video
Если вы не используете бесплатный видеохостинг Wave.video, то упускаете множество замечательных возможностей.
Как же связать видео, размещенное на Wave.video? Если вы используете Ms Office 2016 или более ранние версии, вы могли заметить, что Wave.video нет в списке поддерживаемых поставщиков видео, и поэтому вы не можете вставить ссылку на Wave.video в документ PowerPoint.
Вот простой обходной путь для этого:
- Во-первых, войдите в свою учетную запись Wave.video или зарегистрируйтесь бесплатно, если вы еще этого не сделали.
- Войдя в свой аккаунт, откройте вкладку » Мои проекты «, кнопка находится на главной странице.
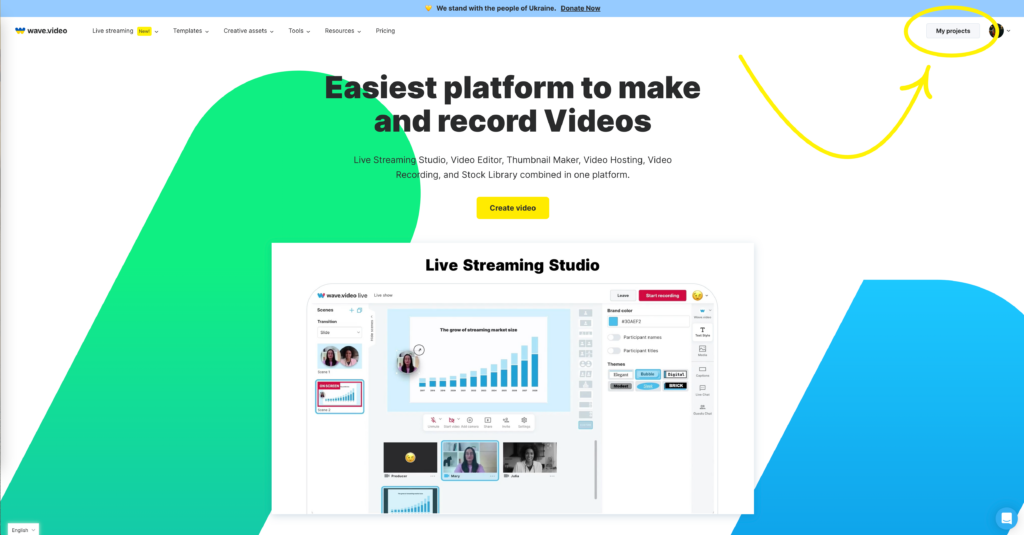
Загрузите видео, которое вы хотите вставить, или выберите его из своей коллекции и нажмите на него.
Теперь вы находитесь на странице настройки видеохостинга. В левой части экрана нажмите » Проигрыватель»
Это не обязательно, но очень важно, если вы хотите настроить видео так, чтобы оно больше соответствовало вашему бренду. Измените цвет плеера, переключите опции управления, а когда закончите все изменения, не забудьте сохранить их (нажмите на кнопку Сохранить изменения ).
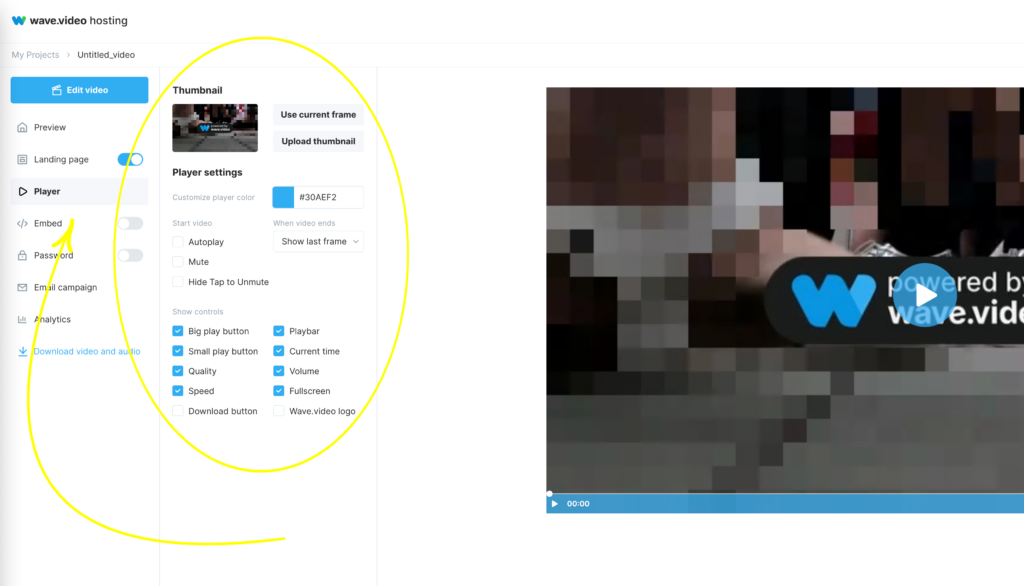
- Если вам нужно внести некоторые изменения в само видео, нажмите кнопку Редактировать видео. После завершения нажмите кнопку Опубликовать.
- Выберите вариант видео, затем опубликуйте на своем канале YouTube или Vimeo. Вы можете ограничить эти видео частными. Дайте пройти аутентификации, при необходимости войдите в свою учетную запись и предоставьте Wave.video доступ к платформе.
- Нажмите кнопку поделиться и войдите в свою учетную запись Vimeo или YouTube. Откройте там видео, которым вы только что поделились, и скопируйте ссылку.
- Затем откройте PowerPoint и перейдите на вкладку «Вставка».
- Выберите Видео и выберите опцию Онлайн видео. Вставьте ссылку в указанное место и нажмите кнопку вставить. Подождите немного, и новое видео появится на слайде.
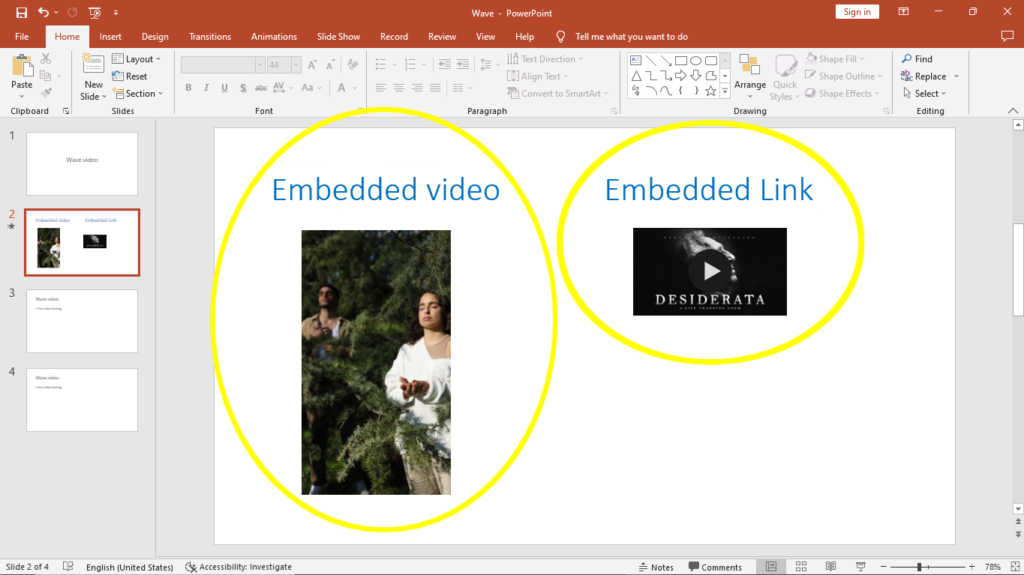
Часть 3. Часто задаваемые вопросы о вставке MP4 в PowerPoint
-
Какие форматы видео поддерживает PowerPoint?
PowerPoint 2010 поддерживает только WMV, WAV и WMA. Когда дело доходит до более новых версий PowerPoint, входные форматы включают MP4, WMV, ASF, M4A и т. Д. Кроме того, вы должны использовать правильные кодеки в своих видеофайлах.
-
Могу ли я редактировать MP4 в PowerPoint?
Да, PowerPoint позволяет вставлять MP4 в презентации, а также просто их редактировать. Вы можете обрезать видео и отображать только клип на слайдах или добавить эффект плавного перехода и многое другое.
-
Могу ли я вставить PowerPoint в PowerPoint?
Откройте одну презентацию в PowerPoint, перейдите в Вставить и выберите объект вариант. выбирать Создать из файла на Вставить объект диалоговое окно и щелкните ЛИСТАТЬ СПИСКИ кнопку, чтобы открыть другой проект PowerPoint. Теперь презентация будет вставлена в виде слайдов.
Как избежать ошибок при подготовке
Оставьте только самые необходимые слайды
Если их будет слишком много, внимание слушателей будет перегружено, они едва ли запомнят все
То же самое относится и к содержимому слайдов: лучше оставить лишь ключевые мысли или идеи, сопроводив их яркой и запоминающейся иллюстрацией
Стоит избегать длинного текста, так как аудитория переключается на чтение и перестает уделять внимание докладчику
Размер шрифта рекомендуется выставить 30 или больше, чтобы все могли легко его разобрать.
Если нужно обязательно упомянуть какие-то факты, то лучше использовать заметки к слайдам. В PowerPoint открыть их можно из нижней части экрана.
Наконец, проверьте презентацию на ошибки – фактические, логические, орфографические. Все они снижают доверие к докладчику.
Дополнительно
Несколько дополнительных сведений о процессе добавления видеофайлов в презентации PowerPoint.
- Версия от 2020 года поддерживает широкий ряд форматов — MP4, MPG, WMV, MKV, FLV, ASF, AVI. Но с последним могут быть проблемы, так как системе могут потребоваться дополнительные кодеки, которые не всегда стандартно установлены в системе. Проще всего будет конвертировать в другой формат. Лучше всего PowerPoint 2016 работает с MP4.
- Видеофайлы не являются стабильными объектами для применения динамических эффектов. Так что лучше всего не накладывать анимацию на клипы.
- Видео из интернета не вставляется напрямую в видео, здесь лишь используется проигрыватель, который воспроизводит клип из облака. Так что если презентация будет демонстрироваться не на том устройстве, где создавалась, то следует проследить, чтобы на новой машине был доступ в интернет и к сайтам-источникам.
- Следует быть осторожным при задании видеофайлу альтернативных форм. Это может негативно сказаться на отображении определенных элементов, которые не попадут в выбранную область. Чаще всего, это сказывается на субтитрах, которые, например, в круглом окне могут не полностью попадать в кадр.
Вставленные с компьютера видеофайлы добавляют документу значительный вес. Особенно это ощутимо при добавлении длительных фильмов высокого качества. В случае наличия регламента вставка видео из интернета подходит лучше всего.
Это все, что нужно знать о вставке видеофайлов в презентацию PowerPoint.
Опишите, что у вас не получилось. Наши специалисты постараются ответить максимально быстро.
Как вставить видео в документ Word через изображение
Этот способ похож на предыдущий, только для ссылки вместо символов в тексте мы используем изображение. Вы можете добавить в изображение ссылку из интернета или вставить ссылку на файл, размещенный на вашем компьютере.
Пройдите шаги:
- Кликните правой кнопкой мыши по изображению, размещенному на странице документа Word.
- В открывшемся меню нажмите на пункт «Ссылка».
- В разделе «Связать с:» уже выделена опция «файлом, веб-страницей». Ссылка вставляется из двух источников:
- С помощью поля «Искать…» добавьте ссылку на видео файл с локального ПК.
- В поле «Адрес:» вставьте ссылку на веб-страницу в интернете.
- Нажмите на кнопку «ОК».
- Нажмите на клавишу «Ctrl» и наведите указатель мыши на изображение.
В маленьком окошке появится подсказка с пояснениями, а курсор мыши примет вид указательного пальца.
- Щелкните по изображению, чтобы открыть встроенное видео в мультимедиа плеере на компьютере или посмотреть его на сайте в интернете.
Как перекодировать видео из одного формата в другой
Предположим, что нам необходимо изменить формат видео MOV, т.е. перекодировать его в формат AVI, MPEG, ASF или WMV. В качестве примера, перекодируем MOV в WMV, чтобы можно было гарантированно просмотреть видео на любом компьютере с ОС Windows.
Шаг 1. Запускаем программу, заходим в меню Настройки, нажимаем кнопку Сменить справа от поля «Конечная папка» и указываем папку для сохранения перекодированного видео.
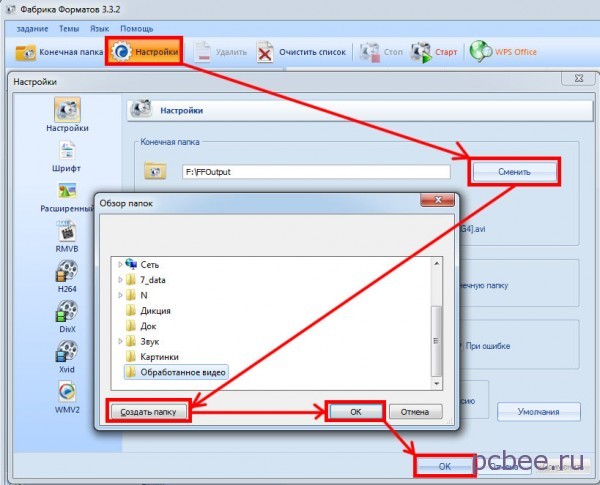 Указываем папку для сохранения обработанного видео (кликабельно)
Указываем папку для сохранения обработанного видео (кликабельно)
В конкретном случае, на рабочем столе была создана папка «Обработанное видео».
Шаг 2. Щелкаем по кнопке того формата, в который хотим перекодировать файл.
 Указываем, что будем перекодировать файл в формат WMV. Естественно, можно выбрать и другой выходной формат, например AVI или MPG
Указываем, что будем перекодировать файл в формат WMV. Естественно, можно выбрать и другой выходной формат, например AVI или MPG
Шаг 3. В появившемся окне нажимаем кнопку Добавить файл и указываем файл, который необходимо перекодировать.

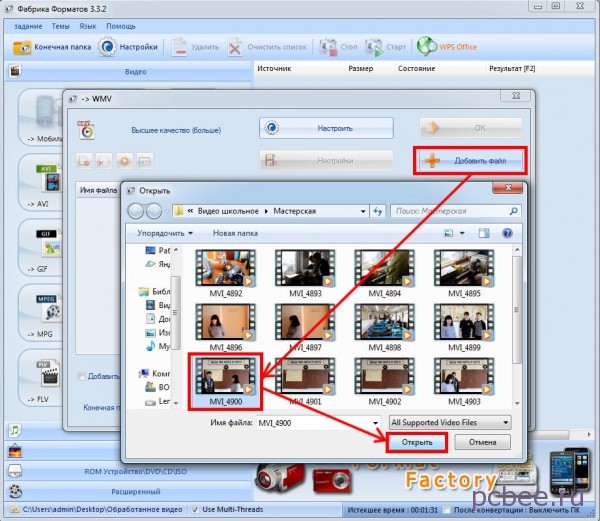 Выбираем файл для перекодирования. При необходимости можно указать несколько файлов выделяя их с нажатой клавишей Ctrl (кликабельно)
Выбираем файл для перекодирования. При необходимости можно указать несколько файлов выделяя их с нажатой клавишей Ctrl (кликабельно)
Шаг 4. Нажимаем кнопку ОК.
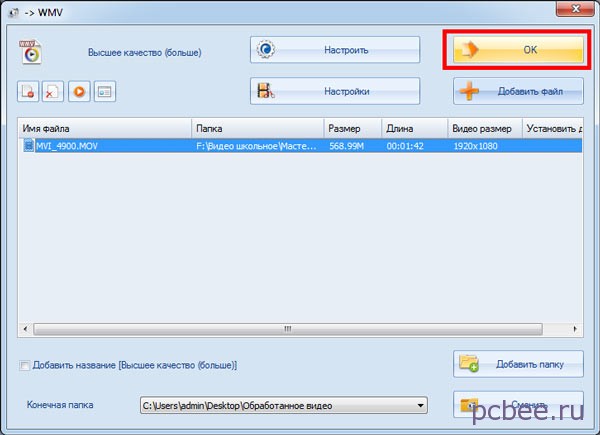 Для подтверждения выбора нажимаем кнопку ОК
Для подтверждения выбора нажимаем кнопку ОК
Шаг 5. Для запуска процесса конвертации осталось щелкнуть по кнопке Старт.
 Щелкаем по кнопке «Старт»
Щелкаем по кнопке «Старт»
По окончании конвертации, состояние процесса будет помечено как «Выполнено». Для того, чтобы быстро попасть в папку с обработанными файлами, достаточно нажать кнопку Конечная папка.
 Для того, того, чтобы быстро попасть в папку с обработанными файлами, достаточно нажать кнопку «Конечная папка»
Для того, того, чтобы быстро попасть в папку с обработанными файлами, достаточно нажать кнопку «Конечная папка»
Вставка видео в слайд
Существует несколько различных способов вставить видеофайл в повер поинт. В различных версиях программы они несколько отличаются, однако для начала стоит рассмотреть наиболее актуальную – 2016 года. Здесь работать с клипами проще всего.
Способ 1: Область содержимого
Уже достаточно давно некогда обычные поля для ввода текста превратились в область содержимого. Теперь в это стандартное окно можно вставлять широкий спектр объектов при помощи базовых иконок.
- Для начала работы нам потребуется слайд с хотя бы одной пустой областью содержимого.
- В центре можно увидеть 6 иконок, которые позволяют вставлять различные объекты. Нам потребуется последняя слева в нижнем ряду, похожая на киноленту с добавленным изображением глобуса.
- При нажатии появляется специальное окно для вставки тремя различными путями.
- В первом случае можно добавить видео, которое хранится на компьютере.
При нажатии на кнопку «Обзор» открывается стандартный обозреватель, позволяющий найти нужный файл.
- Второй вариант позволяет выполнить поиск на сервисе YouTube.
Для этого нужно ввести в строку для поискового запроса название нужного видео.
Проблемой данного способа является то, что поисковик работает несовершенно и крайне редко выдает именно желаемое видео, предлагая вместо этого более сотни других вариантов. Также система не поддерживает вставки прямой ссылки на видео на YouTube
- Последний способ предлагает добавить URL-ссылку на нужный клип в интернете.
Проблема заключается в том, что далеко не со всеми сайтами система может работать, и во многих случаях будет выдавать ошибку. Например, при попытке добавить видео из ВКонтакте.
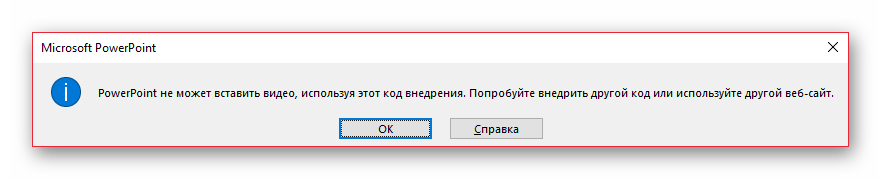 После достижения нужного результата появится окно с первым кадром ролика. Под ним будет располагаться специальная строка-плеер с кнопками управления видеопоказом.
После достижения нужного результата появится окно с первым кадром ролика. Под ним будет располагаться специальная строка-плеер с кнопками управления видеопоказом.
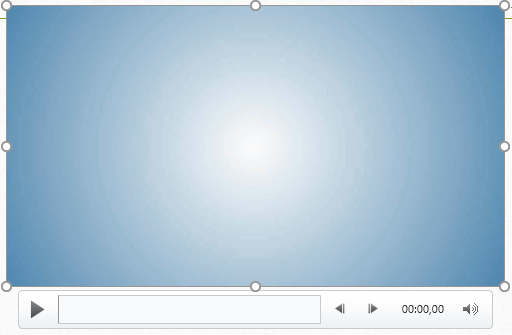
Это — наиболее простой и эффективный способ добавления. Во многом он даже превосходит следующий.
Способ 2: Стандартный способ
Альтернативный вариант, который на протяжении многих версий является классическим.
- Нужно перейти во вкладку «Вставка».
- Здесь в самом конце шапки можно найти кнопку «Видео» в области «Мультимедиа».
- Ранее представленный способ добавления тут сразу разбит на два варианта. «Видео из интернета» открывает такое же окно, как и в прошлом методе, только без первого пункта. Он вынесен отдельно в вариант «Видео на компьютере». При нажатии на этот способ моментально открывается стандартный обозреватель.
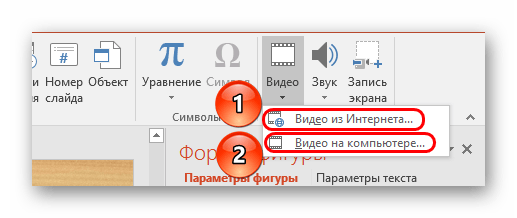
В остальной процесс выглядит так же, как и было описано выше.
Способ 3: Перетаскивание
Если видео присутствует на компьютере, то вставить его можно намного проще – попросту перетащить из папки на слайд в презентации.
Для этого потребуется свернуть папку в оконный режим и открыть поверх презентации. После этого можно попросту перенести мышкой видео на нужный слайд.
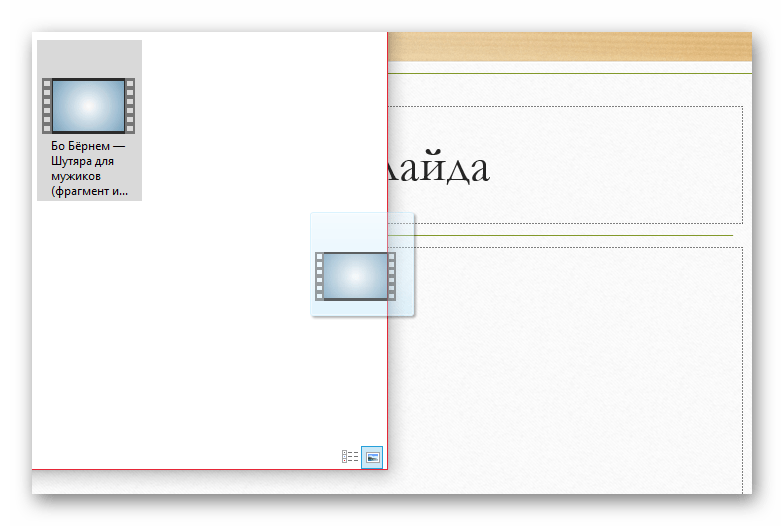
Данный вариант лучше всего подходит для случаев, когда файл присутствует на компьютере, а не в интернете.
Часть 3. Как превратить вашу презентацию в видео с помощью PowerPoint?
Вставка видео в презентации PowerPoint — это нормально; Теперь пришло время открыть для себя что-то новое. Вы когда-нибудь задумывались о том, чтобы превратить презентацию PowerPoint в видео? Это интересно! Ваш высший авторитет может произвести впечатление и дать вам повышение; кто знает.
Как сохранить презентацию в виде видео в PowerPoint? Это можно сделать за несколько простых шагов. Эти шаги кратко обсуждаются в разделе ниже; следуйте, чтобы помочь себе.
Шаг 1: Вам нужно сохранить презентацию, которую вы сделали сначала. После сохранения исходного файла вам нужно нажать «Экспорт» в главном меню.
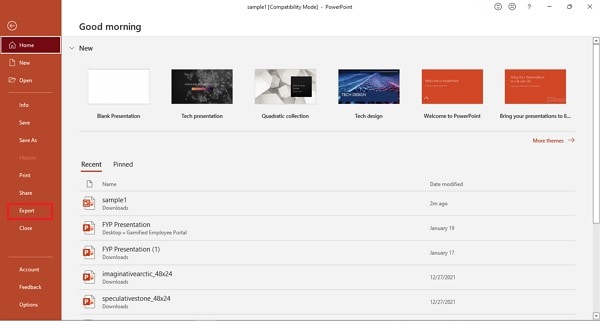
Шаг 2: В меню «Экспорт» нажмите «Создать видео». Выберите качество видео в соответствии с вашими потребностями. Вы можете использовать предварительно записанные комментарии с таймингами. Если записанных рассказов нет, вы можете записать свой собственный.
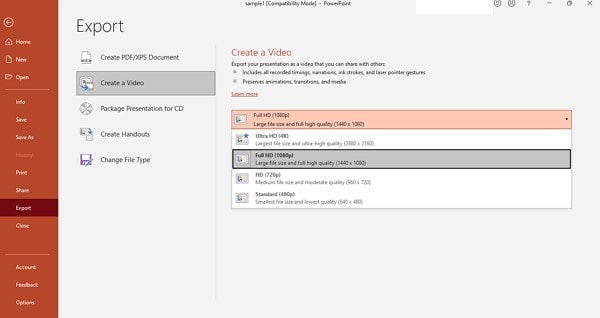
Шаг 3: Записанное повествование будет воспроизводиться поверх вашего видео. Если вам не нужны повествования, вы можете просто пропустить эти настройки и двигаться дальше.

Шаг 4: Следующим шагом является выбор времени показа одного слайда. Имейте в виду самый длинный слайд; выберите подходящее время, чтобы весь материал на слайдах можно было легко прочитать.
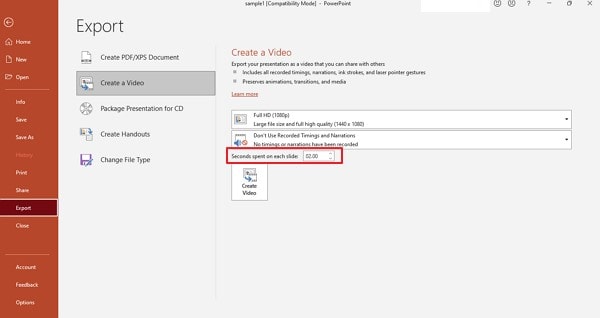
Шаг 5. Теперь, переходя к последнему шагу, нажмите «Создать видео». Это создаст и сохранит новое видео PowerPoint на вашем соответствующем устройстве.
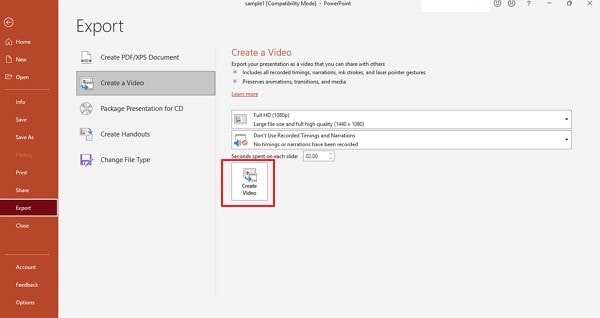
Вставка видео в online версию PowerPoint
Онлайн-версия PowerPoint Как вставить видео при использовании онлайн-версии программы? Это тоже возможно:
- Зайдите в ваш онлайновый проект.
- Оказаться в онлайновой версии PowerPoint можно, перейдя по соответствующей ссылке с официального сайта «Оффис»; после этого войдите в свою учётную запись Microsoft.
- Зайдите в сеть «Ютуб» и найдите нужный ролик.
- Скопируйте ссылку на ролик, нажав предварительно кнопку «Поделиться».
- Выберите фрагмент текста или изображение в вашей презентации, чтобы связать видео с ним, и выделите этот элемент.
- Нажмите вкладку «Вставка» и выберите команду «Гиперссылка».
- Вставьте адрес видео, скопированный ранее в буфер обмена.
- Нажмите «ОК».
Часть 2. Как сделать видео для Google Slides
Создание видеороликов для Google Slides — отличный способ сделать ваши презентации более привлекательными. Но не беспокойся; Удобный инструмент, который делает это легко, — это Видео конвертер Vidmore. Он может изменить ваши видео так, чтобы они хорошо работали с Google Slides, а также сделать их отличными по виду и звучанию.
Vidmore Video Converter предлагает простые инструменты, которые сделают ваши видео идеальными для Google Slides. Эти функции редактирования включают обрезку, вращение, изменение эффектов, применение фильтров и тем, встраивание водяных знаков, добавление заголовков и фоновой музыки и многое другое. Удивительно, правда? Вы можете создавать видео, которые соответствуют вашим потребностям.
Давайте узнаем, как Vidmore Video Converter может стать вашим инструментом для создания потрясающих видеороликов для использования в презентации Google Slides:
Шаг 1. Сначала загрузите и установите программу с официального сайта Vidmore Video Converter.
Шаг 2. Запустите программное обеспечение, чтобы начать. Перейдите к MV вкладку в верхней строке меню и нажмите (+), чтобы загрузить файл.
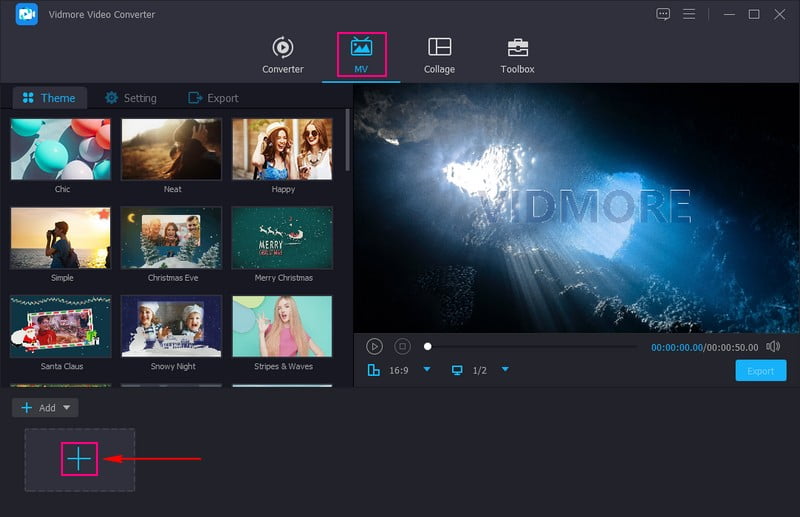
Шаг 3. Щелкните значок Палочка или редактировать Кнопка над разделом импортированного файла для доступа к основным функциям редактирования программы. Эти функции редактирования Повернуть и обрезать, Эффект и фильтр, водяной знак и Аудио.
На Повернуть и обрезать, вы можете изменить ориентацию видео: повернуть вправо, повернуть влево, перевернуть по горизонтали и перевернуть по вертикали. Кроме того, вы можете исключить те части видеокадра, которые вам не нужны.
Перейти к Эффект и фильтр, если вы хотите настроить основные эффекты, такие как насыщенность, контрастность, оттенок и яркость. В правом углу выберите фильтр на свой вкус и в соответствии с вашим видео.
Если вы хотите встроить в видео информацию о своей собственности, перейдите по адресу Водяной знак. Пожалуйста, выберите, добавить ли водяной знак в виде текста или изображения.
Направляйтесь к Аудио, и здесь вы можете изменить громкость и задержку видео по своему усмотрению. Перетащите указатель влево, если хотите уменьшить его, и вправо, чтобы увеличить.
Примечание: нажмите в порядке кнопку, чтобы применить сделанные вами изменения.
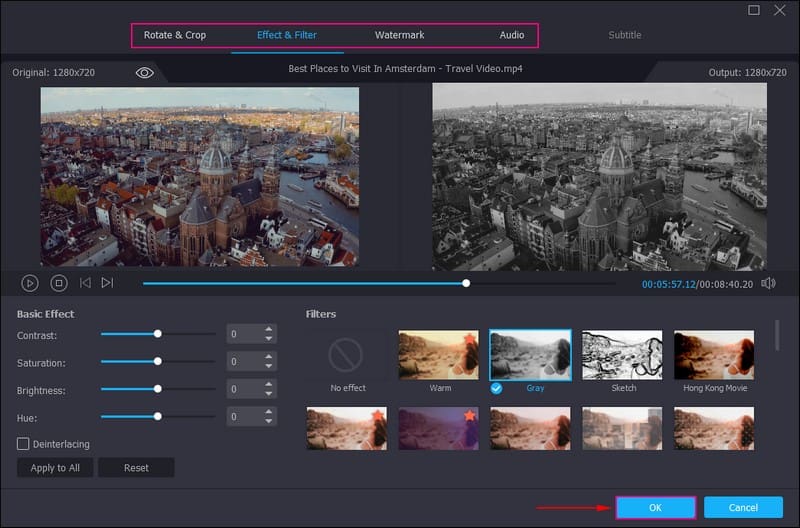
Шаг 4. Под Тема вкладке выберите предпочтительный дизайн для применения к видео. Далее поставьте галочку рядом с Начало и конец названия на Настройки вкладка, чтобы включить эту опцию. Кроме того, поставьте галочку рядом Фоновая музыка чтобы добавить его, нажмите кнопку (+).
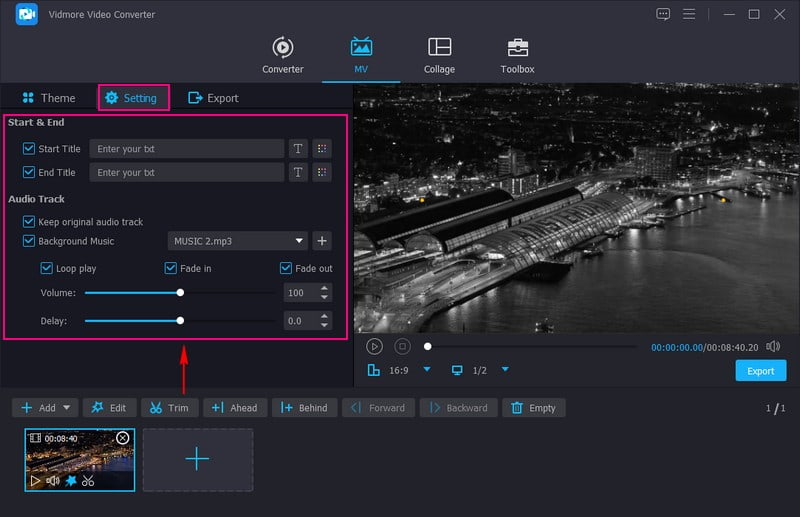
Шаг 5. После этого перейдите к Экспорт вкладка. Здесь вы можете изменить настройки видео в соответствии с вашими требованиями к Google Slides. Наконец, нажмите кнопку Начать экспорт Кнопка, чтобы сохранить созданное видео в папке вашего компьютера.
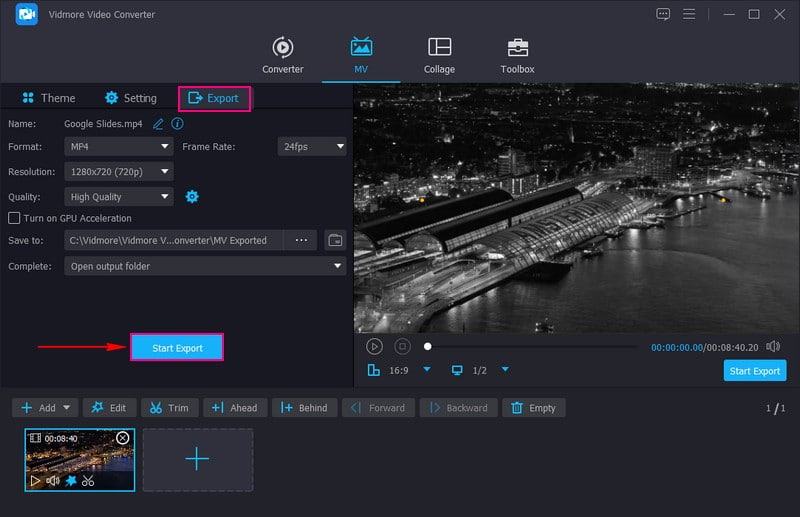 ДАЛЬНЕЙШЕЕ ЧТЕНИЕ
ДАЛЬНЕЙШЕЕ ЧТЕНИЕ
- Как удалить фон с изображения в Google Slides бесплатно
- Как сделать слайд-шоу с музыкой
Настройка видео в презентации
Когда вы загрузили ролик в презентацию, можно его отредактировать с помощью встроенных фильтров программы. Чтобы делать какие-то изменения с видеофайлом, нужно зайти во вкладку “работа с видео” и попробовать предлагаемые функции
- можно сделать цветовую коррекцию файла;
- наложить на видео эффекты из предложенных;
- красивое оформление ролика, например, сделать рамку в виде экрана, по которому будут показывать ролик.
- можно сделать корректировку в размерной сетке клипа;
- настройки воспроизведения ролика — автоматическое включение или с помощью клика;
- монтаж видео — обрезка ненужных моментов видео;
- настройки звука, наложение музыки.
Кроме основных настроек видео, есть еще дополнительные. Для того, чтобы их открыть нужно кликнуть правой кнопкой мыши по видео, открывшееся меню прокрутить вниз и нажать на вкладку “Формат видео”.
Если вы воспользуетесь данными настойками, то сможете отредактировать ваш ролик, а сам показ сделать более эффектным. Попробуйте разные фильтры, которые могут красиво оформить показ вашего видео.
Как решить эти проблемы
Чтобы преодолеть эти проблемы и свести к минимуму риски, связанные с ними, необходимо рассмотреть два наиболее важных момента:
- Небольшие видеофайлы всегда легче обрабатывать, поэтому рекомендуется сжать их перед тем, как вставлять или связывать с ними.
- Видеозаписи должны быть в формате, который PowerPoint распознает без каких-либо отклонений, поэтому преобразование их
в WMV / ASF или MP4 должно помочь при многих проблемах.
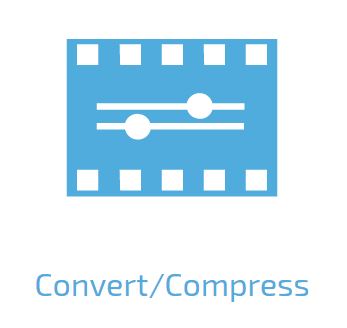
convert-video-powerpoint
Уменьшение размера файлов и преобразование их в формат, совместимый с PowerPoint, уменьшит возможные ошибки и вероятность того, что клипы не будут воспроизводиться. Вы все еще должны убедиться, что видео, на которые вы ссылаетесь из презентации, доступны в их исходной папке. Также на случай возникновения проблем с подключением к сети Интернет, если вы используете ролик из YouTube, то лучше иметь его локальную копию.
На самом деле безопаснее всего скопировать все видео, которые вы хотите использовать, в ту же папку на вашем устройстве, в которой находится файл ppt или pptx, и обработать весь пакет как один архив, чтобы они всегда оставались вместе.
Вставляем видео с компьютера традиционным способом
Вставка ролика с ПК — самый простой вариант. Видеофайл может храниться на жестком диске компьютера, флешке, DVD, мобильном телефоне, планшете, карте памяти SD и на других подключаемых носителях.
Порядок действий:
- Откройте презентацию в PowerPoint и переключите ленту команд на меню «Вставка». Найдите область «Мультимедиа», которая расположена в ее правой части.
- Раскройте вложенное меню до диалога выбора места расположения файла. Нажмите отмеченную рамкой кнопку «Видео на компьютере».
- Найдите папку с нужным видеофайлом. Выделите его и нажмите кнопку «Вставить».
После вставки ролик отобразится на странице презентации. Вы можете изменить его размер, потянув за маркеры, которые появляются при клике мышью по черному полю; можете переместить в другую область — нужные команды находятся на вкладке ленты «Формат». Прочие команды, размещенные здесь же, предназначены для точной настройки положения и внешнего вида видеоролика.
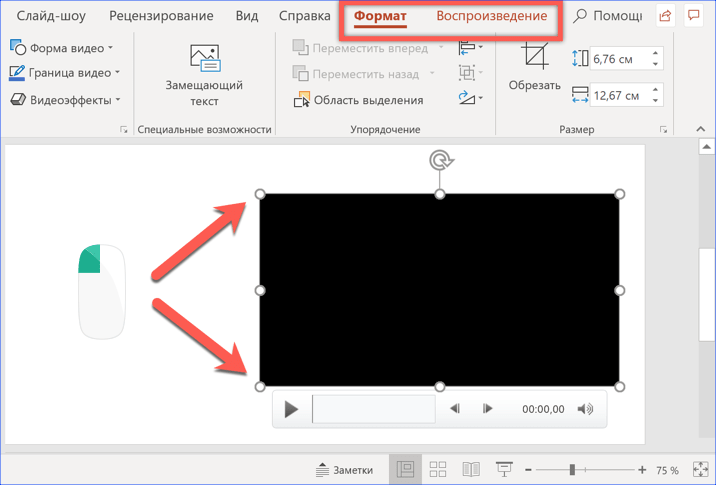 Вкладка ленты «Воспроизведение» предназначена для настройки параметров просмотра видео — порядка запуска, создания эффектов, вставки субтитров и т. д.
Вкладка ленты «Воспроизведение» предназначена для настройки параметров просмотра видео — порядка запуска, создания эффектов, вставки субтитров и т. д.
 Описанный метод работает во всех версиях PowerPoint с небольшими вариациями. Различия связаны с появлением новых функций (и пунктов меню), а также с поддержкой форматов видеофайлов:
Описанный метод работает во всех версиях PowerPoint с небольшими вариациями. Различия связаны с появлением новых функций (и пунктов меню), а также с поддержкой форматов видеофайлов:
- PowerPoint 2003 единственный не имеет ленточного интерфейса. Для встраивания видео в презентацию кликните область верхнего меню «Вставка», найдите раздел «Фильмы и звук» и выберите «Фильм из файла». Доступные форматы: AVI, WMV.
- PowerPoint 2007 поддерживает видео AVI, ASF, MPEG, WMV. Для вставки его в файл используется одноименный раздел — «Вставка», область «Мультимедиа» и пункт «Фильмы».
- PowerPoint 2010 поддерживает форматы AVI, ASF, MPEG, WMV. Лента команд здесь выглядит так же, как на скриншотах выше. Однако с сентября 2017 года — после перехода YouTube на использование технологии HTML5, он не поддерживает работу с интернет-контентом;
- PowerPoint 2013 и 2016 поддерживает форматы видео AVI, ASF, MPEG, MP4, SWF и WMV, а также работу с интернетом.
Главный недостаток вставки видео с компьютера вышеописанным методом — это значительное увеличение размера итогового файла презентации. Иными словами, если разместить в нем ролик в 1 ГБ, то и презентация будет «весить» 1 Гб с лишним.
Кстати, при использовании на компьютере файловой системы FAT32 размер конечного файла PowerPoint не должен превышать 4 Гб, иначе он не откроется.
Вставляем видео с ПК методом связки
Обойти ограничение размера готовой презентации при вставке видео традиционным способом помогает метод связывания файлов. При этом ролик остается на своем месте, а в слайде размещается только ссылка на него.
Порядок вставки:
- Выполните 1-3 действия, описанные в предыдущем разделе.
- Откройте папку с нужным видеороликом и нажмите на правую часть кнопки «Вставить», где расположен черный треугольничек, показанный на скриншоте стрелкой.
- Из раскрывшегося подменю выберите пункт «Связь с файлом».
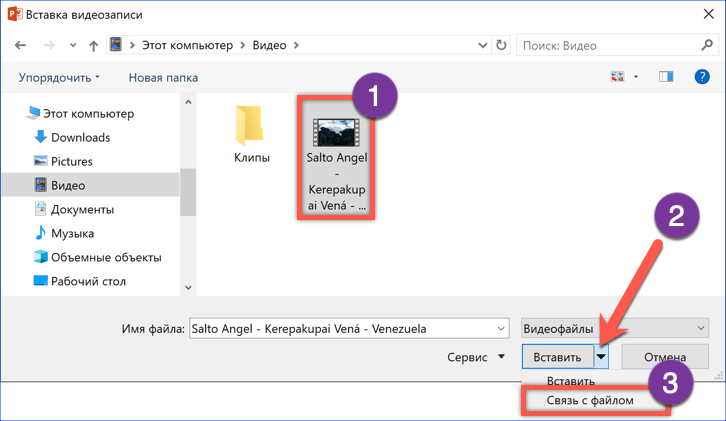 Видео, вставленное таким способом, поддерживает все описанные выше функции редактирования и настройки качества изображения.
Видео, вставленное таким способом, поддерживает все описанные выше функции редактирования и настройки качества изображения.
Метод связки файлов имеет свои особенности. Вставленный ролик должен храниться в одной папке с презентацией. Его нельзя переименовывать и перемещать.
При переносе презентации на другой компьютер обязательно копируйте вместе с ней папку с с видеофрагментами, чтобы связь не потерялась.
Как добавить видео в Ворд по ссылке с ПК или из интернета
При данном способе мы вставляем ссылку на файл, расположенный на данном компьютере, или ссылку на страницу с видеороликом в интернете.
Выполните следующее:
- Выделите любой текст или напишите новый, в который нужно вставить гиперссылку.
- Щелкните по нему правой кнопкой мыши.
- В контекстном меню выберите «Ссылка» («Гиперссылка» в старых версиях программы).
- В окне «Вставка гиперссылки» в разделе «Связать с:» нам подходит пункт «файлом, веб-страницей». В поле «Искать в:» выберите место на вашем компьютере, где находится нужный видео файл. В поле «Адрес:» отобразится полный путь до этого файла на ПК.
Если вам нужно вставить ссылку на адрес видео в интернете, в поле «Адрес:» вставьте URL-адрес веб-страницы с этим видео, например, размещенным на YouTube. Чтобы иметь возможность просмотра этого видео, необходимо обеспечить доступ в Интернет.
Ссылка на видео будет связана с вашим компьютером. Теперь, работая с этим документом Word, вы сможете запустить видео для просмотра.
Озвучивание текста в Ворде — «Прочесть вслух» или «Проговорить»






























